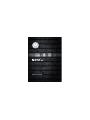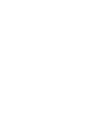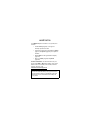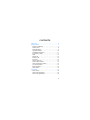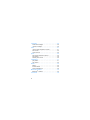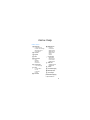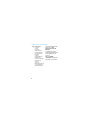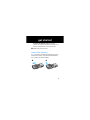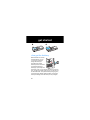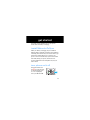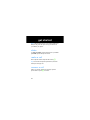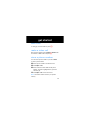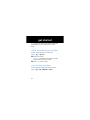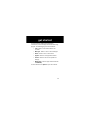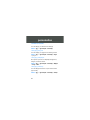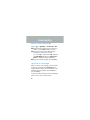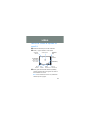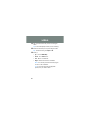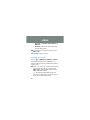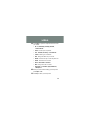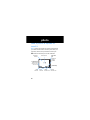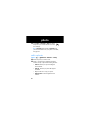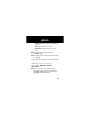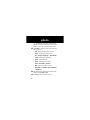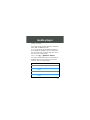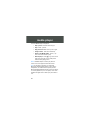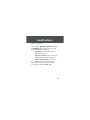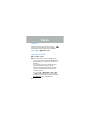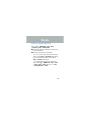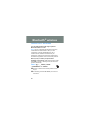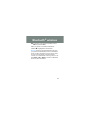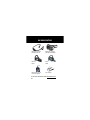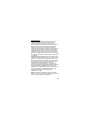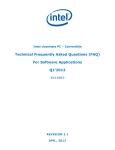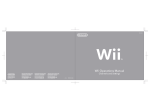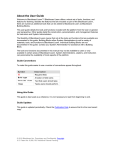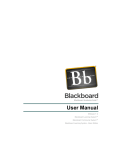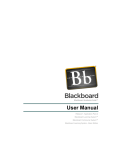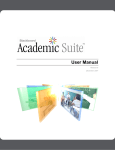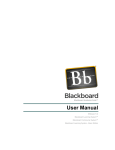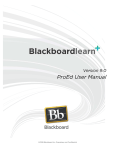Download Motorola MOTO Z10 User`s guide
Transcript
Quick Start Guide 24-01-2008 welcome Your MOTO Z10 phone is easier to use, quicker, and smarter! • Create movies (page 24) on the go and instantly upload to the Web. • Capture key moments in high-definition videos (page 21) and photos (page 26), and upload to the Web. • Watch videos on the high-definition display (page 33). • Edit your videos (page 23) and photos (page 28). For more information: To read instructions on your phone press Options > Help within a feature, such as the Home screen. For manuals, web tutorials, software support, and more, visit www.motorola.com/uk/support/z10 Note: Before using the phone for the first time, review the Important Safety and Legal Information guide included in the box. Periodically review this information so you remember how to safely use your phone. 1 Primary Camera Lens (on reverse) Scroll up, down, left, right or press centre to select. Left Soft Key Secondary Camera Lens Bumper Bar Right Soft Key Clear Key Menu Key Volume Keys Make & answer calls. Turn on & off, hang up, exit menus. Camera Key Microphone Media Gallery Key Battery Charging Indicator Tip: Press the Menu key 1 to open the main menu and press again to return to the Home screen. Press the navigation key up, down, left, right to scroll or centre s to select. 2 contents menu map . . . . . . . . . . . . . . . . . . . . . . . . . . . . . . . . . . . 5 getting started . . . . . . . . . . . . . . . . . . . . . . . . . . . . . . . 7 insert your SIM card . . . . . . . . . . . . . . . . . . . . . . . . . 7 memory card. . . . . . . . . . . . . . . . . . . . . . . . . . . . . . . 8 insert the battery. . . . . . . . . . . . . . . . . . . . . . . . . . . . 9 charge the battery. . . . . . . . . . . . . . . . . . . . . . . . . . 10 install Motorola PcSync . . . . . . . . . . . . . . . . . . . . . 11 turn phone on & off. . . . . . . . . . . . . . . . . . . . . . . . . 11 slider . . . . . . . . . . . . . . . . . . . . . . . . . . . . . . . . . . . . 12 make a call . . . . . . . . . . . . . . . . . . . . . . . . . . . . . . . 12 answer a call . . . . . . . . . . . . . . . . . . . . . . . . . . . . . . 12 end a call . . . . . . . . . . . . . . . . . . . . . . . . . . . . . . . . . 13 make a video call . . . . . . . . . . . . . . . . . . . . . . . . . . 13 store a phone number . . . . . . . . . . . . . . . . . . . . . . 13 call a stored phone number . . . . . . . . . . . . . . . . . . 14 your phone number . . . . . . . . . . . . . . . . . . . . . . . . 14 basic navigation . . . . . . . . . . . . . . . . . . . . . . . . . . . 15 home screen . . . . . . . . . . . . . . . . . . . . . . . . . . . . . . 16 personalise . . . . . . . . . . . . . . . . . . . . . . . . . . . . . . . . . 18 home screen . . . . . . . . . . . . . . . . . . . . . . . . . . . . . . 18 main menu appearance . . . . . . . . . . . . . . . . . . . . . 19 main menu organisation . . . . . . . . . . . . . . . . . . . . 19 3 messaging . . . . . . . . . . . . . . . . . . . . . . . . . . . . . . . . . . 20 send a text message. . . . . . . . . . . . . . . . . . . . . . . . 20 receive a message . . . . . . . . . . . . . . . . . . . . . . . . . 20 video . . . . . . . . . . . . . . . . . . . . . . . . . . . . . . . . . . . . . . 21 record a video & upload or send it. . . . . . . . . . . . . 21 edit a video . . . . . . . . . . . . . . . . . . . . . . . . . . . . . . . 23 create a movie . . . . . . . . . . . . . . . . . . . . . . . . . . . . 24 photo . . . . . . . . . . . . . . . . . . . . . . . . . . . . . . . . . . . . . . 26 take a photo & upload or send it . . . . . . . . . . . . . . 26 edit a photo . . . . . . . . . . . . . . . . . . . . . . . . . . . . . . . 28 make a photo movie. . . . . . . . . . . . . . . . . . . . . . . . 29 media player . . . . . . . . . . . . . . . . . . . . . . . . . . . . . . . . 31 play music . . . . . . . . . . . . . . . . . . . . . . . . . . . . . . . . 31 play videos . . . . . . . . . . . . . . . . . . . . . . . . . . . . . . . 33 ShoZu . . . . . . . . . . . . . . . . . . . . . . . . . . . . . . . . . . . . . 34 ShoZu . . . . . . . . . . . . . . . . . . . . . . . . . . . . . . . . . . . 34 activate ShoZu . . . . . . . . . . . . . . . . . . . . . . . . . . . . 34 share-it destinations . . . . . . . . . . . . . . . . . . . . . . . . 35 Bluetooth® wireless . . . . . . . . . . . . . . . . . . . . . . . . . . 36 Bluetooth® wireless . . . . . . . . . . . . . . . . . . . . . . . . 36 accessories . . . . . . . . . . . . . . . . . . . . . . . . . . . . . . . . . 38 4 menu map menu map main menu E Messaging • • • • A Contacts D Agenda q Web B Recent calls • • • • All Dialled Missed Received G Control panel • (see next page) Õ Tools • Time & Alarm • To Do • Calculator • Jotter Ö Ó Media Studio • Camera • Camcorder • Media Gallery • Media Player • Media Editor • Voice • ShoZu Ô Connectivity • Bluetooth® • Remote sync • Connections • USB Selector K SIM Card • SIM Application • SIM Toolkit L Ú > Ù Games Call voice mail Create new message Messages Inbox Email Inbox Voicemail Instant Messaging Mobiclip Player File manager (continued next page) * optional features 5 main menu (continued) G Control panel This is the standard main • • • • • • • • • • • • • • • • • 6 Themes Install Uninstall Audio Routing Camera Settings Home Settings Kill filter Profiles Rights Manager Speed Dial Text Input Settings Call settings Device Security Messaging Settings Internet Settings Network settings menu layout. Your phone’s menu may be different. To change your home screen shortcuts and main menu appearance, see page 18. Tip: Press Options > View as list to change the main menu to a list view. get started insert your SIM card getting started Caution: Don’t bend or scratch your SIM card. Keep it away from static electricity, water, and dirt. Your Subscriber Identity Module (SIM) card stores your phone number and other information. 1 2 3 Note: To remove your SIM card press in the clip, then slide your SIM card out. 7 get started memory card You can use a removable microSD or microSDHC memory card with your phone to store and retrieve multimedia objects (such as photos and sounds). Some applications, such as Camera and Camcorder, allow you to store photos or videos on your phone or memory card. For more memory card features, see your User’s Guide. Note: If you download a copyrighted file and store it on your memory card, you can use the file only while your memory card is inserted in your phone. You cannot send, copy, or change copyrighted files. install or remove a memory card 1 Open the protective cover. 2 To install the memory card, make sure the memory card’s metal contacts are facing up, and slide the memory card into the slot until you hear a click. 8 get started To remove the memory card, push it in and release. The memory card slides a little way out of the slot. Pull the memory card out of the slot. 3 Replace the protective cover. insert the battery Note: Your battery is intentionally tight fitting to ensure consistent connection. Your phone will automatically turn on when you insert the battery. 1 2 9 get started 3 4 charge the battery New batteries are not fully charged. Before you use your phone, install and charge the battery as described here. Some batteries perform best after several full charge and discharge cycles. Open the protective cover on your phone’s accessory connector port, and plug the battery charger into your phone and an electrical outlet. Your phone’s battery charging icon, in the status bar, flashes while the battery is charging, and stops flashing when the battery is fully charged. 10 get started The battery charge indicator light on your phone shows when the battery is charging. install Motorola PcSync While your battery is charging, why not install the Motorola PcSync software provided on the Companion CD. Simply insert the CD into your PC’s CD drive to get started. The software allows you to connect your phone to a PC and transfer files, synchronise contacts and email, backup your phone, and much more. For more details about the Companion CD, see your User’s Guide. turn phone on & off Press and hold the end key O for a few seconds, or until the display turns on or off. If prompted, enter your SIM card PIN. 11 get started Note: The first time you turn on your phone with a new SIM you are given the option to copy contacts from your SIM to your phone. slider To open your slider, push the bumper bar up. To close your slider pull the bumper bar down. make a call Enter a phone number and press the call key N. Tip: For the best microphone performance, have the slider open during a call. answer a call When your phone rings and/or vibrates, open the phone slider or press N to answer. 12 get started end a call To “hang up,” close the slider or press O. make a video call Enter a phone number and press Options > Video call to dial the number. To end a video call press O. store a phone number You can store a phone number in your list of Contacts. To store a phone number: 1 2 3 Enter a phone number in the Home screen. 4 Press Options > Save to store the contact. Press Options > Store. Enter a name and other details for the phone number. To select a highlighted item, press the centre key s. Note: The number will be stored on your phone’s memory. 13 get started Tip: To learn more about storing phone numbers and email addresses on your phone, see your User’s Guide. call a stored phone number To call a number stored in your contact list: Find it: 1 > A Contacts 1 Scroll to the contact. Shortcut: In contacts, press keypad keys to enter the first letters of an entry you want. 2 Press N to call the contact. your phone number To see your phone number from the home screen: Find it: 1 > SIM > SIM Application > My Lines 14 get started basic navigation menu key Press 1 at any time to go to the main menu. Press 1 again to switch between the main menu and the Home screen. Press O at any time to return to the Home screen. Tip: Press and hold 1 to display a list of your most recently used applications. tab scrolling In some applications, such as Messaging, Contacts, and Media Studio, you can press the navigation key S left and right to scroll between tabs. 15 get started home screen The Home screen appears when you turn on the phone. Service Provider 10/Aug/2007 12:00am Call a contact Send a message Aug 10, 2007 Ring Active profile: General Ó Media Options 00:00 Open Camera Note: Your Home screen might look different from the one shown, depending on your service provider and selected plug-ins. 16 get started Your Home screen displays important status information, such as messages and missed calls using plug-ins. The following plug-ins can be selected: • Calls - Select to view missed calls or call a contact. • Messages - Select to view or send messages. • Emails - Select to view or send email. • Agenda - Select to view agenda reminders. • Profiles - Select to view current profile and settings. • Media Player - Select to play media and access the Media Gallery. For more Home screen Options see your User’s Guide. 17 personalise home screen personalise You can change your Home screen settings. Find it: 1 > G Control panel > Home Settings changing plug-ins You can change your plug-ins from the Plug-ins tab. Find it: 1 > G Control panel > Home Settings > Plug-ins > plug-in changing wallpaper Set a photo or picture as a wallpaper (background) image in your Home screen. Find it: 1 > G Control panel > Home Settings > Wallpaper > Change > Choose changing softkeys You can change the function of your Home screen’s right soft key. Find it: 1 > G Control panel > Home Settings > Soft Keys 18 personalise main menu appearance To make your main menu appear either as a grid or list: Find it: 1 > Options > View as grid or View as list main menu organisation Personalise the main menu to suit your needs. features create new folder in main menu From the main menu, press Options > New folder. move feature to new folder Scroll to the menu feature you want to move, press Options > Move to folder. delete folder Move all menu features and sub-folders out of the folder, scroll to the folder, press Options > Delete folder. 19 messaging send a text message messaging Find it: 1 > E Messaging > Create new message > SMS 1 Select To to add a recipient. Enter the recipient’s number or press Contacts and select a contact. 2 Scroll down to the text entry field and press keypad keys to enter text on the page. Note: Press # to switch modes (iTAP™ predictive text h, Multi-tap standard entry i, Numeric n or Symbol o). Press 0 to change capitalisation. 3 When you finish the message, press the Send key. receive a message When you receive a new message, your phone plays an alert. Also, the display shows New message with a message indicator, such as É, and the Home screen messaging plug-in is updated. Press the View key to open the message. To learn more about sending and receiving messages with your phone, see your User’s Guide. 20 video record a video & upload or send it video 1 2 Press the camera key to see the viewfinder. Press S right to switch to video mode. Autofocus box Right Soft Key Use Navigation Key to select zoom in, zoom out, or mode 58:43 Mode Indicator 3 Size Indicator Options Back Viewfinder Window Time Available Left Soft Key Quality Storage Indicator Icon Indicator Icon Gently press and hold the camera key halfway until the autofocus box turns green. The video in the viewfinder is in focus. Note: If the autofocus box turns red, release the camera key and try again. 21 video 4 Fully press the camera key to start recording the video. Tip: A red circle displays to show you are recording. 5 Press the camera key to stop recording the video. Tip: To edit the video, press Options > Edit. 6 Press S: • Up - Go to the Media Gallery. • Down - Go to Send as menu. • Left - Return to viewfinder. • Right - Discard and return to viewfinder. Note: You can also press the camera key again to return to the viewfinder. Tip: To set video recording and playback options, see your User’s Guide. 22 video 7 Press Options > Send to YouTube or Send as to upload the video to your online Web site or to send in a message. Note: Send to YouTube will be shown as Open ShoZu until you set the destination for your video on the Web, see page 34. edit a video Find it: 1 > Ó Media Studio > Media Editor > Edit video 1 Select the video you want to edit. The selected video is displayed in pause mode. 2 Press Options and select and the editing function: • Set - To set the start and end of your video. • Add subtitle - Add subtitles to your video. • Audio - Set audio for your video (Audio dubbing, Live dubbing or Remove audio track). • Grabbing frame - Grab one frame at a time. • Preview - Preview your video. • Reset - Reset video. 23 video • Output settings - Set Resolution, Length, Default file name, or Memory in use. • New storyboard - Loads the storyboard editor with the video being edited. 3 After making your changes to the video, press Options > Save. 4 Press Play to watch your video. create a movie Find it: 1 > Ó Media Studio > Media Editor > Storyboard A storyboard is a collection of media shown in a sequence with a sound track, transitions and effects to create a movie. 1 Press S up, down, left or right to scroll to media, and press the centre key s to select it. Press Options > Mark to select multiple media and press Options > Done when finished. Tip: The selected media and transitions with intervals are at the bottom of the screen. Press S left or right to scroll between items. 24 video 2 Press Options to open the storyboard menu and edit your media: • Edit - Cut, Audio dubbing, Live dubbing, Add subtitle, or Remove audio track. • Preview - Preview your storyboard. • Insert - Insert media, Insert text clip, or Insert animate title. • Transition - Select type of transition. • Effect - Change the effect of your media. • Narration - Insert audio clip or audio clip with mix. • Duration - Set duration in seconds. • Remove - Remove selection or Remove all. • Move - Change the order of media. • Output settings - Set Resolution, Length, Default file name, or Memory in use. 3 When you have finished making your storyboard press Options > Save. 4 Press Play to watch your storyboard. 25 photo take a photo & upload or send it photo Note: To take a photo with the primary camera (back), your slider must be closed. To take a photo with your secondary camera (front), the slider must be open. Press the camera key to see the viewfinder. Autofocus box Use Navigation Key to select zoom in, zoom out or mode Mode Indicator 26 Right Soft Key 240 Size Indicator Back Viewfinder Window Number of pictures available Options 1 Left Soft Key Quality Storage Indicator Icon Indicator Icon photo 2 Gently press and hold the camera key halfway until the autofocus box turns green. The photo in the viewfinder is in focus. Note: If the autofocus box turns red, release the camera key and try again. 3 Fully press the camera key to take the photo. Tip: To edit the photo press Options > Edit. 4 Press S: • Up - Go to the Media Gallery. • Down - Go to Send as menu. • Left - Return to viewfinder. • Right - Discard and return to viewfinder. Tip: Press the camera key again to return to the viewfinder. To more camera options, see your User’s Guide. 27 photo 5 Press Options > Send to Flickr or Send as to upload the photo to your online Web site or to send in a message. Note: Send to Flickr will be shown as Open ShoZu until you set the destination for your photo on the Web, see page 34. edit a photo Find it: 1 > Ó Media Studio > Media Editor > Edit image 1 2 Select the photo you want to edit. Press S left and right to highlight an editing function and s to perform the editing function: • Rotate left - Rotates your photo 90 degrees anti-clockwise. • Rotate right - Rotates your photo 90 degrees clockwise. • Crop - Set the size to crop your photo. • Brightness & Contrast - Set the brightness and contrast. 28 photo • Auto level - Automatically improves the quality of your photo. • Frames - Add a frame to your photo. • Red-eye removal - Removes red-eye from your photo. 3 After making your changes to the photo, press Options > Save. 4 At the prompt “Do you want to replace the existing file”, press Yes. For more photo editing options, see your User’s Guide. make a photo movie Find it: 1 > Ó Media Studio > Media Editor > Make photo movie 1 Press S up, down, left or right to scroll to a photo, and press the centre key s to select it. Press Options > Mark to select multiple photos and press Options > Done when finished. 29 photo Tip: The selected photos and transitions with intervals are shown at the bottom of the screen. Press S left or right to scroll between items. 2 Press Options to open the photo movie menu and edit your photo: • Effect - Change the effect of your photo. • Preview - Preview your photo movie. • Insert - Insert photos, Insert text clip, or Insert animate title. • Transition - Select type of transition. • Narration - Insert audio clip. • Duration - Set duration in seconds. • Remove - Remove selection or Remove all. • Move - Change the order of photos. • Output settings - Set Resolution, Length, Default file name, or Memory in use. 3 After making your changes to the photos and transitions press Options > Save. 4 Press Play to watch your photo movie. 30 media player play music media player Your phone can play and store AAC, AAC+, Enhanced AAC+, MP3, and WMA music files. Note: Your phone may not play MP3 files that have a bit rate higher than 320 kbps. If you try to download or play one of these files, your phone might show you an error or ask you to delete the file. Find it: Press 1 > Ó Media Studio > Media Player If no tracks or playlists are loaded, you are first taken to the Media Gallery to select a song to play. From the music tab, open one of the following: tab Playlists Play and manage your playlists. Artists Select an artist to show or play their songs. Tracks Select a track to show or play songs. Albums Select an album to show or play its songs. 31 media player Once the Media Player is displayed: • Play or pause - Press the centre key s. • Stop - Press S down. • Play previous or next - Press S left or right. • Change volume - Press the volume keys. • Return to the Media Gallery - Press S up. Your music will continue to play. • Hide the player - Press 1 to go return to the main menu. This lets you use other phone features while playing music. Note: The Media Player is used to play music or videos. You cannot play both at the same time. Tip: You can listen to music as you travel. Use Bluetooth® A2DP enabled devices, such as stereo headphones, for enhanced music quality and use Bluetooth AVRCP enabled devices, such as car stereos, to control playback. If you’re on a plane, use a wired headset and flight mode to make your phone safe to use. 32 media player play videos Find it: 1 > Ó Media Studio > Media Gallery > Video tab In the Media Gallery, select the video you want to play. When the Media Player is displayed: • Play or pause - Press the centre key s. • Stop - Press S down. • Skip back or forward - Press S left or right. • Change volume - Press the volume keys. • Return to the Media Gallery - Press S up. Note: The Media Player is used to play music or videos. You cannot play both at the same time. Tip: Want some help? Press Options > Help. 33 ShoZu ShoZu ShoZu Use ShoZu to upload your photos and videos from your phone to a Web site, such as Flickr or YouTube (other online storage sites are available). Find it: 1 > Ó Media Studio > ShoZu activate ShoZu 1 2 Press Options > Activate. You will be asked if you have a ShoZu account. If you do not have an account, press No. ShoZu will automatically create a temporary username and password. If you do have an account, press Yes, enter your username and password, then press OK. After your username and password have been created or entered ShoZu activation will take around one minute. Note: Press 1 > Ó Media Studio > ShoZu > Options > Settings to see your temporary account details. To change your temporary account details, login at www.ShoZu.com and go to MyAccounts. 34 ShoZu share-it destinations Find it: 1 > Ó Media Studio > ShoZu > Share-It > Destinations > Options > Add New Destination 1 Scroll down the list of destinations and select your primary destination. 2 Enter your destination account details. Note: If you have chosen YouTube, after taking a photo or video Options > Send to YouTube will be shown. If you have chosen Flickr, after taking a photo Options > Send to Flickr will be shown. Tip: To automatically upload your photos and videos select 1 > Ó Media Studio > ShoZu > Share-It > All files > Options > Settings press left S > Share-It > New images/New videos > Auto save. 35 Bluetooth® wireless wireless Bluetooth® wireless Bluetooth® You can make handsfree calls using an optional Bluetooth headset or car kit. Note: The use of wireless phones while driving may cause distraction. Discontinue a call if you can’t concentrate on driving. Additionally, the use of wireless devices and their accessories may be prohibited or restricted in certain areas. Always obey the laws and regulations on the use of these products. Before you try to connect your phone with a handsfree or music device, make sure the device is on and ready in pairing or bonding mode (see the user’s guide for the device). Find it: 1 > Ô Connectivity > Bluetooth > Enabled audio devices tab > New device 1 Scroll to a device in the list and press the centre key s. 2 If necessary, press the Yes or OK key to connect to the device. 36 Bluetooth® wireless 3 If necessary, enter the device passkey (such as 0000) and press the OK key. When your phone is connected, the Bluetooth indicator O is highlighted in the status bar. Shortcut: When your phone’s Bluetooth power is on, your phone can automatically connect to a handsfree device you have used before. Just turn on the device, or move it near the phone. If the device doesn’t connect, turn it off and back on. During a call, you can press Options > Audio > Earpiece to connect to a handsfree device you have used before. 37 accessories accessories Bluetooth® Stereo Headphones S9 Bluetooth® Stereo Headphones HT820 Bluetooth® Headset H670 Bluetooth® Headset H700 Bluetooth® Stereo Controller S705 Car Charger To see more accessories, visit www.hellomoto.com 38 www.hellomoto.com Certain mobile phone features are dependent on the capabilities and settings of your service provider’s network. Additionally, certain features may not be activated by your service provider, and/or the provider's network settings may limit the feature’s functionality. Always contact your service provider about feature availability and functionality. All features, functionality, and other product specifications, as well as the information contained in this user's guide are based upon the latest available information and are believed to be accurate at the time of printing. Motorola reserves the right to change or modify any information or specifications without notice or obligation. MOTOROLA and the Stylised M Logo are registered in the US Patent & Trademark Office. All other product or service names are the property of their respective owners. The Bluetooth trademarks are owned by their proprietor and used by Motorola, Inc. under license. Java and all other Java-based marks are trademarks or registered trademarks of Sun Microsystems, Inc. in the U.S. and other countries. Microsoft, Windows and Windows Me are registered trademarks of Microsoft Corporation; and Windows XP is a trademark of Microsoft Corporation. UIQ Technology and all UIQ Technology-based marks and logos are trademarks of UIQ Technology AB. © Motorola, Inc., 2007. Caution: Changes or modifications made in the radio phone, not expressly approved by Motorola, will void the user’s authority to operate the equipment. 39 www.motorola.com 6803631F58