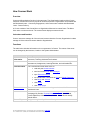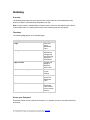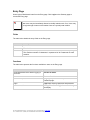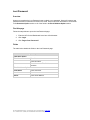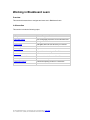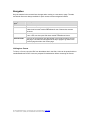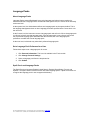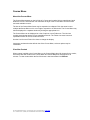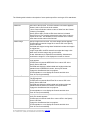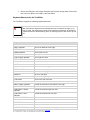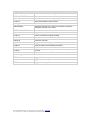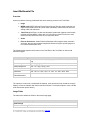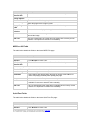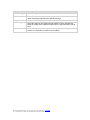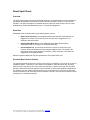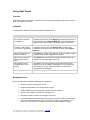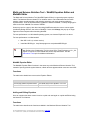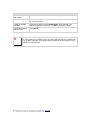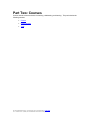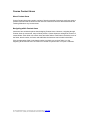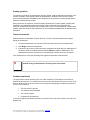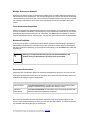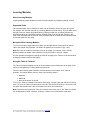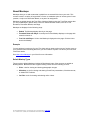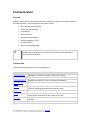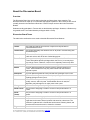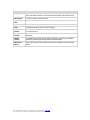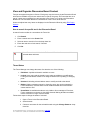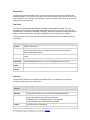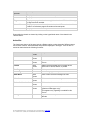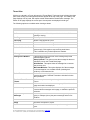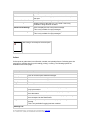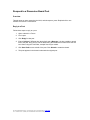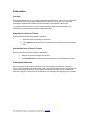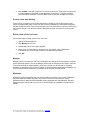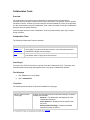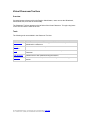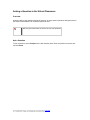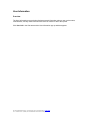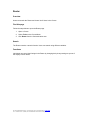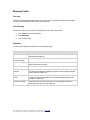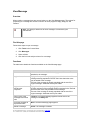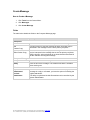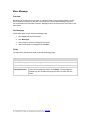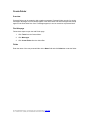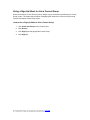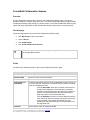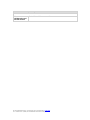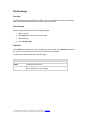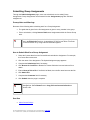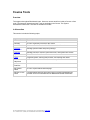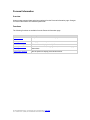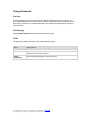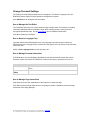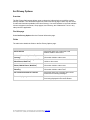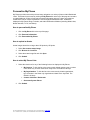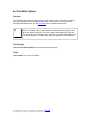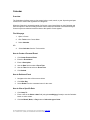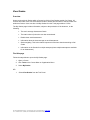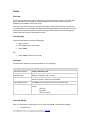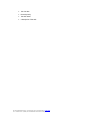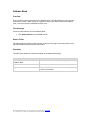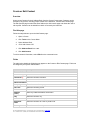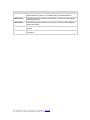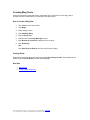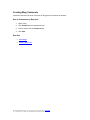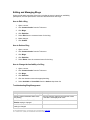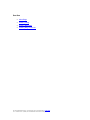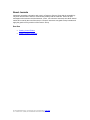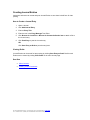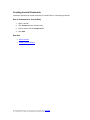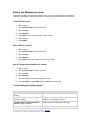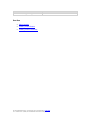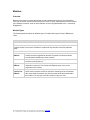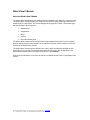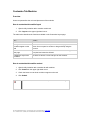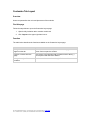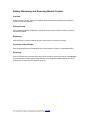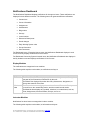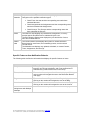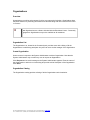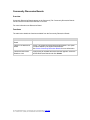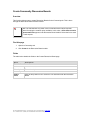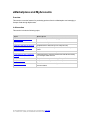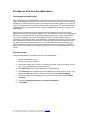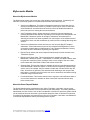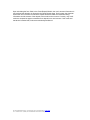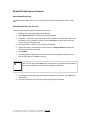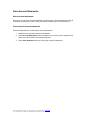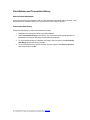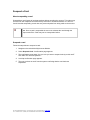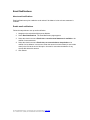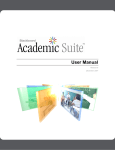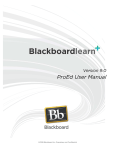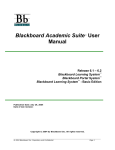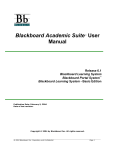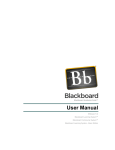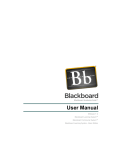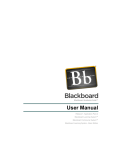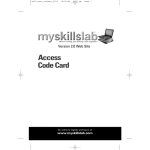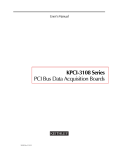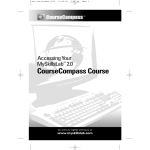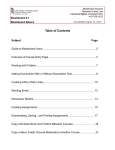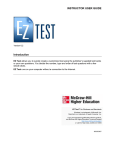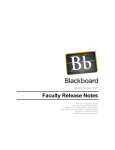Download PDF format - Blackboard Information
Transcript
About the User Guide Welcome to Blackboard Learn™! Blackboard Learn offers a robust set of tools, functions, and features for learning. Besides the features that are included as part of the Blackboard Learn, there are numerous additional tools that can be added to Blackboard Learn as Blackboard Building Blocks. This user guide details the tools and functions included with the platform from the User or general user perspective. Other guides detail the construction, personalization, and management features for Instructors and System Administrators. The flexibility of Blackboard Learn means that not all the tools and functions that are available are documented in this guide. Building Blocks allow System Administrators to add a variety of materials, tools, and functions to Blackboard Learn. Individual Building Blocks are not documented in this guide. Contact your System Administrator for assistance with a Building Block. The tools and functions documented in this manual may not be available to users or only available in certain areas of Blackboard Learn. System Administrators, Leaders, and Instructors can personalize the availability of most aspects of the platform. Guide Conventions To make this guide easier to use a number of conventions appear throughout. S ym b o l Description [r] Required field. B o l d t yp e A button or field name. Courier font Text that users should type. Steps Tasks users should perform. Using this Guide This guide is best used as a reference. It is not necessary to read from beginning to end. Guide Updates This guide is updated periodically. Check the Publication Date to ensure that it is the most recent copy. © 2010 Blackboard Inc. Proprietary and Confidential. Copyright U.S. Patent No. 6,988,138. Additional Patents Pending. Part One: Introduction Part One Contents This part reviews the basic information needed to get started using Blackboard Learn. Part One includes the following sections: Welcome to Blackboard Learn Gateway Working in Blackboard Learn © 2010 Blackboard Inc. Proprietary and Confidential. Copyright U.S. Patent No. 6,988,138. Additional Patents Pending. Welcome to Blackboard Learn Overview The following are some things to keep in mind when using Blackboard Learn: System Administrators have the ability to disable certain tools within the application. If you encounter tools that you are unable to access contact your System Administrator. The openness of Blackboard Learn allows Instructors, Leaders and Administrators to be very creative. The names for items in Blackboard Learn may differ from those in the documentation. Building Blocks allows Institutions to integrate external applications, tools, content, and services into Blackboard Learn. The Blackboard environment The Blackboard environment includes: a page header that displays information about the current screen, a control frame that allows quick access to common areas, an action bar to manage the contents of a screen, and a menu area containing options that can interact with the screen. Page Header The page header displays information about the current screen; its purpose is to orient the user. Control Frame The Control Frame contains navigation elements that allow the user to access the Institution home page, access the help, and logout. Action Bar The Action Bar provides actions such as Copy, Move, Delete and any functions relating to the screen. Menu Area The Menu Area contains navigation elements that allow the user to access specific areas of a course or other parts of Blackboard Learn. The Menu Area changes depending upon where the user is in Blackboard Learn. © 2010 Blackboard Inc. Proprietary and Confidential. Copyright U.S. Patent No. 6,988,138. Additional Patents Pending. Tabs Blackboard Learn - Course Delivery and Blackboard Learning System–Basic Edition include two common tabs for users: My Institution: The My Institution tab contains tools and information specific to each user’s preferences. Tools and information are contained in modules. Users can add and remove modules from their My Institution tab. The System Administrator may restrict access to or require specific modules. Courses: Users click on a link from the Courses tab to access a Course. Users have access to the following tabs with Blackboard Learn - Community Engagement: My Institution: See definition above. Community: The Community tab lists Organizations specific to each user, the Organization Catalog for the Institution, and Institution Discussion Boards. Users click on a link from the Community tab to access an Organization. Services: The Services tab contains links to other institutional offerings outside of Blackboard Learn - Course Delivery. The links are set by the System Administrator. In addition, Blackboard Learn - Community Engagement enables the Institution to create custom tabs and present different tabs to users based on Institution Roles. © 2010 Blackboard Inc. Proprietary and Confidential. Copyright U.S. Patent No. 6,988,138. Additional Patents Pending. How Courses Work Overview Course and Organizations function in the same way. The Organization Leader and the Course Instructor uses the same tools to provide an online environment. Organizations are available with the Blackboard Learn - Community Engagement, while Courses are available with Blackboard Learn - Course Delivery. A Course consists of the Course Menu or Organization Menu and a content frame. The Menu links users to content and tools. The content frame displays content and tools. Instructors and Leaders Course Instructors manage all of the tools and content related to Courses; Organization Leaders manage all of the tools and content related to Organizations. Functions The table below includes information on the components of a Course. The names of the areas can be changed by the Instructor, Leader or the System Administrator. Area Description Staff Information Staff Information provides background and contact information on Instructors, Teaching Assistants and Leaders. Content Areas Content Areas can contain a wide-range of content items including: Assessments, Assignments, Learning Modules, and multimedia files. Communication The Communication area allows users to: External Links read and post Announcements send and receive Email and messages open Discussion Boards use Collaboration Tools such as Chat and Virtual Classroom view Blogs and Journals view Roster view Group pages External Links connect users to learning materials outside of the Blackboard Learn. Tools Tools that can be used in the Course: Address Book, Calendar, Glossary, Homepage, My Grades, Personal Information, Tasks, User Manual, Course Objectives, Course Portfolios, Scholar Course Home and My Scholar Home. Course Map Navigate through a collapsible tree directory. © 2010 Blackboard Inc. Proprietary and Confidential. Copyright U.S. Patent No. 6,988,138. Additional Patents Pending. Gateway Overview The Gateway page welcomes users and provides a login button to access Blackboard Learn. Users must have a valid Username and password to login. Note: Cookies must be enabled within the Web browser. Users may also login through a button on the header frame or a special portal module if the Gateway page does not appear. Functions The following may appear on the Gateway page. Function Description Login Users can login to Blackboard Learn. Change Text Size Displays assistance in changing the size of the text displayed in the browser. High Contrast Changes the display to assist low vision users. View Course Catalog Browse the Course Catalog. Create a New Account Create an account on Blackboard Learn. Preview as Guest Preview Blackboard Learn without using a system account. Secure your Password Passwords enable access to personal information. To maintain security do not share passwords with others. © 2010 Blackboard Inc. Proprietary and Confidential. Copyright U.S. Patent No. 6,988,138. Additional Patents Pending. In this section This section includes the following topics. Topic Description Entry Page Describes the page used to logon to Blackboard Learn. Lost Password Page Details how to obtain a new password. Course Catalog Describes the Catalog. © 2010 Blackboard Inc. Proprietary and Confidential. Copyright U.S. Patent No. 6,988,138. Additional Patents Pending. Entry Page Users login to Blackboard Learn from the Entry page. Click Login on the Gateway page to access the Entry page. Note: Users may be immediately directed to the My Institution tab. If so, Users may also login through a button on the header frame or a special portal module. Fields The table below details the entry fields on the Entry page. Field Description Account Login Username Enter the Username. Password Enter password. The password and Username must be entered exactly to login. The maximum number of characters in a password is 32. Passwords are case sensitive. Functions The table below presents the functions available to users on the Entry page. To . . . click . . . view Blackboard Learn without logging in as a user Preview as Guest. create an account Create a New Account. obtain a new password Forget your password? to open the Lost Password page. login Login after entering Username and password. make accessible Change Text Size or High Contrast to change the display. © 2010 Blackboard Inc. Proprietary and Confidential. Copyright U.S. Patent No. 6,988,138. Additional Patents Pending. Lost Password Overview Users must complete the Lost Password page to obtain a new password. Users will create a new password based on instructions received in an email. Users must enter information in all the fields in the Username Option section or all of the fields in the Email Address Option section. Find this page Follow the steps below to open the Lost Password page. 1. Enter the URL for the Blackboard Learn into a Web browser. 2. Click Login. 3. Click Forgot Your Password? Fields The table below details the fields on the Lost Password page. Field Description Username Option First Name Enter first name. Last Name Enter last name. Username Enter Username. This field is case sensitive. Email Address Option First Name Enter first name. Last Name Enter last name. Email Enter email address. © 2010 Blackboard Inc. Proprietary and Confidential. Copyright U.S. Patent No. 6,988,138. Additional Patents Pending. Catalog Overview The Course Catalog lists all Courses offered at the Institution in defined categories such as semester and subject matter. The Organization Catalog lists all Organizations at the Institution in defined categories, such as Organization type or semester availability. The Catalog allows users to search for Courses or Organizations via keyword or a specific category. The links in the catalog display Instructor information and a Course description. Users may also be able to enroll, preview, or log into a Course depending on how the Institution customizes Blackboard Learn. Note: The System Administrator may choose to use a different Catalog or no catalog at all. Find this page Click Browse Course Catalog from the Gateway page. Or, login and open the Courses tab or the Communities tab. Functions The table below details the available functions on the Catalog page. To . . . click . . . search for a Course Go to display all courses. perform advanced search Use the drop-down selection lists to limit the search by parameters. browse the Catalog the hyperlink of the category or Courses to view. View a Course as a Guest Users are able to browse the catalog and preview Courses as a guest. Click on the link to a Course to view it as a Guest. Guests do not have access to the entire Course. © 2010 Blackboard Inc. Proprietary and Confidential. Copyright U.S. Patent No. 6,988,138. Additional Patents Pending. Note: The Instructors determine whether Users are allowed to preview a Course prior to enrollment. Thus, this option may not be available for all Courses © 2010 Blackboard Inc. Proprietary and Confidential. Copyright U.S. Patent No. 6,988,138. Additional Patents Pending. Working in Blackboard Learn Overview This section discusses how to navigate and enter text in Blackboard Learn. In this section This section includes the following topics. Topic Description Navigation Move throughout Blackboard Learn. Language Packs Set a language preference for an individual user. Course Menu Navigate within a Course. Course Map Navigate within the tree directory of a Course. Searching for Users Locate information about other users. Entering Text Input information. Text Editors Input information using the Text Editor. Link to File Include a link to a file in the Text Editor. Insert Multimedia File Add a multimedia file to the Text Editor. About Spell Check Overview of the Spell Check Feature. Using Spell Check Check the spelling of items in a text block. Math and Science Notation Tool Overview of the Math and Science Notation Tool. © 2010 Blackboard Inc. Proprietary and Confidential. Copyright U.S. Patent No. 6,988,138. Additional Patents Pending. Navigation Only the material in the content frame changes when moving to a new area or page. The tabs and header frame are always available for quick access to those navigation features. N a vi g a t i o n Tool Description Tab Click a tab to open it. Button Click a button to navigate to a page within Blackboard Learn. Some buttons lead to areas outside ofBlackboard Learn. Buttons also execute functions. Link Click a hypertext link to access another Web page within the Blackboard Learn. Links can also open Web sites outside of Blackboard Learn. Breadcrumbs Click one of the hypertext links that appear in the bread crumbs to access that page. The bread crumbs appear at the top of pages to go back to the previous page that led to the current page. Linking to a Course To link to a Course, copy the URL from the address bar in the Web. Links can be posted inside or outside Blackboard Learn. Users are prompted for authorization before accessing the Course. © 2010 Blackboard Inc. Proprietary and Confidential. Copyright U.S. Patent No. 6,988,138. Additional Patents Pending. Language Packs About Language Packs Language Packs present Blackboard Learn using language and cultural norms matched to different audiences. Language Packs are defined at the system level, the Course level and finally at the user level. At the system level, the Administrator defines one language pack as the system default. This is the language that appears when no other language packs are specified at the Course level or at the user level. At the Course level, the Instructor can set a language pack and enforce it. When a language pack is enforced, all users see that language pack. If the language pack is not enforced, and a user has a preferred language pack associated with their account, the user’s language pack preference overrides the Course language pack. At the user level, individuals may select their preferred language pack. Set a Language Pack Preference for a User Follow these steps to set a language pack for a user. 1. Click Personal Information. This is tool is available in the Tools module. 2. Click Change Personal Settings. 3. Select a language pack from the drop-down list. 4. Click Submit. Spell Check and Language Packs The Spell Check tool supports English (United States), English (Great Britain), French, and Spanish. The Spell Check tool does not work with other language packs. If Spell Check does not recognize the language pack it uses a supported dictionary. © 2010 Blackboard Inc. Proprietary and Confidential. Copyright U.S. Patent No. 6,988,138. Additional Patents Pending. Course Menu About the Course Menu The Course Menu appears on the left side of a Course and contains links to materials and tools within the Course. The Instructor can customize the style of the Course Menu and the content and tools available to users. The size of the Course Menu frame may be expanded or collapsed. Click the arrow icons to collapse theCourse Menu so it is out of sight or expand it to its fullest size. The Course Menu may also be displayed in a separate window by clicking the appropriate icon. The Course Menu can be displayed as a List of options or as a Folder tree. The List view contains text links that lead to Course materials and tools. The Folder view uses icons and expandable folders to access content and tools. Use the List View and Folder View icons to change the display. Instructors can determine the default view of the Course Menu, so these options may be unavailable. View New Content When content is added to the Course Menu or the Course Map it takes 20 minutes for it to cache; this means that new content in the Course Menu and Course Map does not appear for 20 minutes. To view content within the first 20 minutes it has been added click Refresh. © 2010 Blackboard Inc. Proprietary and Confidential. Copyright U.S. Patent No. 6,988,138. Additional Patents Pending. Course Map About the Course Map The Course Map is a collapsible tree directory that is used for navigation within a Course. The Course Map may be opened from the Course Menu. The Content Map, similar to the Course Map, is available within Virtual Classroom sessions. Display the Course Map The Course Map allows users to navigate within a Course. It may be opened from the Detail View and the Quick View of the Course Menu. Select Course Map in the Tools Panel on the Course Menu to open the Course Map. All available content appears within the Course Map. © 2010 Blackboard Inc. Proprietary and Confidential. Copyright U.S. Patent No. 6,988,138. Additional Patents Pending. Searching for Users in a Course Use the User Directory in the Tools panel to search for a particular user within a Course. How to Search for Users 1. Click Tools in the Course Menu. 2. Click Roster. 3. Use the following parameters to search for users: First Name Last Name Contains Equal to Starts with Not blank 4. Enter text in the search field. 5. Click Go. Note: The ability to find other users is limited by the personal settings of each user. Individuals may opt out of the Roster and user directory. © 2010 Blackboard Inc. Proprietary and Confidential. Copyright U.S. Patent No. 6,988,138. Additional Patents Pending. Entering Text Overview By default, Blackboard Learn formats text to 12-point, left-justified Arial. Any other formatting must be done with HTML tags or using the Text Editor. Text Editor Options The following options are available in most text entry boxes in the Blackboard Learn: Format Option B e h a vi o r Smart Text Automatically recognizes a link entered in the text box. Smart text recognizes the ENTER key as a paragraph tag and accepts HTML tags as well. Smart Text also prompts to load images if an image source tag appears. Web addresses entered as URLs are converted to links. The URL must begin with "http://" and there must be a space before the "http://" to distinguish it from the previous word. If an image tag, <IMG>, is entered in Smart Text, the Blackboard Learn automatically prompts to upload the image. Plain Text Displays text as it is written in the text area. Plain text does not render HTML code. HTML code appears as text. Equations do not work in Plain Text. HTML Displays text as coded by the user using Hypertext Mark-up Language (HTML) tags. File names Blackboard allows the use of all characters in file names. However, the user's operating system and browser may limit the types characters accepted. © 2010 Blackboard Inc. Proprietary and Confidential. Copyright U.S. Patent No. 6,988,138. Additional Patents Pending. Text Editor About the Text Editor Smart text, Plain text, or HTML may be used in the Text Editor. Options at the bottom of the box allow the user to switch format at any time. Smart text should be used if the intent is to display the text in the exact way that it is typed in. Line breaks, tabbing, and other keyboard formatting are retained with Smart text. Text written with HTML tags display as rendered text; for example, if a word is typed with bold tags the word appears in bold. Do not use Smart Text to display the actual HTML tags. Plain text strips any formatting from the text, except for line breaks. The result is completely unformatted text. This may be useful if the user needs to do a lot of copy and pasting of the content, or if the intent is to display code information. For example, if the user wants to show how to write something in HTML, Plain text should be used to retain the HTML tags in the content. Plain text does not work with MathML or the equation editor. Changing a text box that includes a mathematical formula to Plain text will make the formula unreadable. The HTML option should be used if the user knows HTML and opts to type HTML tags into the Text Editor. The result will be content formatted by the HTML tags used. Preview shows the user how the formatted text appears when rendered in the browser. Features that appear in the Text Editor may include WebEQ, MathML, and SpellCheck. The Text Editor has three rows of buttons. Each of these rows may be collapsed by using the arrows to the left of the row. Note: The Administrator has the right to turn off the Text Editor, require users to opt in, and control the availability of the features (Spell Check, WebEQ, MathML, HTML Validation). Not all users will see all features. When using Blackboard Learn - Content Management, the third row options of the Text Editor provide a Browse to Content Collection field. The Text Editor allows the user to create content that includes links to items in their Content Collection. F i r s t R o w B a s i c Ac t i o n s Font Style Select a style for the text. The options correspond to standard HTML Style types, such as H1, H2, and H3. Font size Select the size of the text. Font face Select the font face. Bold Make selected text bold. Italics Make selected text italics. Underline Underline the selected text. © 2010 Blackboard Inc. Proprietary and Confidential. Copyright U.S. Patent No. 6,988,138. Additional Patents Pending. F i r s t R o w B a s i c Ac t i o n s Strike through Strikes through the selected text. Subscript Make selected text subscript. Superscript Make selected text superscript. Align left Align text to the left. Align Center Align text in the center. Align Right Align text to the right. Ordered list Create a numbered list or add a numbered list item. Unordered list Create a bulleted list or add a bullet list item. Decrease Indent Move text left. Increase Indent Move text right. S e c o n d R o w Ad d i t i o n a l B a s i c A c t i o n s Spell Check Select the ABC checkmark to open Spell Check. Cut Cut the selected items. Copy Copy the selected items. Paste Paste copied or cut content. Clear Formatting Clears all formatting of the selected text. Undo Select the circular arrow pointing to the left to undo the previous action. Redo Select the circular arrow pointing to the right to redo the previous action. Hyperlink Add a hyperlink. Types include: file, ftp, gopher, http, https, mailto, news, telnet, and wais. Create Table Add a table. Horizontal Line Add a horizontal line. Font Color Specify the color of the text. Highlight Text Add a highlight color to the selected text. WebEQ Editor Open the WebEQ Equation Editor icon (x2) to add an equation. Equations cannot be added to a cell in a table. Instead, create the equation outside the table and then cut and paste the equation into the cell. MathML Editor Open the MathML Equation Editor icon (√x ) to add an equation. HTML View View the HTML code that is generated by the Text Editor. Users may also edit the HTML in this view. If HTML is added or changed in this view, click Submit to view the change in the Text Editor. Preview Preview the content as it will be seen by end users. Markup Validation Validate the HTML code in the Text Editor. © 2010 Blackboard Inc. Proprietary and Confidential. Copyright U.S. Patent No. 6,988,138. Additional Patents Pending. The following table includes a description of some options specific to each type of file attachment. T h i r d R o w F i l e At t a c h m e n t Ac t i o n s a n d S p e c i a l O p t i o n s Attach file Add a file to the text area. The Insert Content Link window appears. Browse: select a file from the local machine Link to Content Collection: select an item or folder from the Content Collection (if available) Specify Source URL: provide a URL where the item is located. Name of Link to File: providing a descriptive name of the content is helpful for the user. This allows the user to read the link in context, rather than read the name of the file itself. Attach image Add an image to the text area. The Insert Image window appears. Click Browse to locate the image file or enter a URL in the Specify Source URL field. Set Width and Height: leaving these fields blank renders the image in its original size. Image Target URL: the URL entered here makes the image a link. When users click the image, they go to this URL. Alt text: Alternate text is important for accessibility. Alternate text describes the image if it is not displayed or cannot be viewed. Attach MPEG/AVI Add MPEG/AVI media content to the text area. The Insert MPEG file page appears. Click Browse to locate the MPEG/AVI file or enter a URL in the Specify Source URL field. Set Width and Height: the default width and height provided are standard sizes for MPEG/AVI content, but may be altered. Engage the AutoStart and the Loop options. Choose whether or not to display the Controls and their size. Enter Alt Text for accessibility. Add QuickTime Add Apple QuickTime media to the text area. The Insert QuickTime File page appears. Click Browse to locate the QuickTime file or enter a URL in the Specify Source URL field. Set Width and Height: the default width and height provided are standard sizes for QuickTime content, but may be altered. Engage the AutoStart and the Loop options. Choose whether or not to display the Controls and their size. Enter Alt Text for accessibility. Add Audio Add an audio file, such as .mp3 or .wav to the text area. The Insert Audio File window appears. Click Browse to locate the audio file or enter a URL in the Specify Source URL field. Engage the AutoStart and the Loop options. Choose whether or not to display the Controls and their size. Enter Alt Text for accessibility. © 2010 Blackboard Inc. Proprietary and Confidential. Copyright U.S. Patent No. 6,988,138. Additional Patents Pending. T h i r d R o w F i l e At t a c h m e n t Ac t i o n s a n d S p e c i a l O p t i o n s Add Flash/Shockwave Add Macromedia Flash or Shockwave media to the text area. The Insert SWF File page appears. Click Browse to locate the Flash file or enter a URL in the Specify Source URL field. Set Width and Height: the default width and height provided are standard sizes for Flash content, but may be altered. Engage the AutoStart and the Loop options. Choose whether or not to display the Controls and their size. Set Quality: quality options are provided to allow the user to choose between highest quality vs. highest performance. The highest quality media takes the longest time to load in a browser. Enter Alt Text for accessibility. Other Options Path Displays the HTML tagging based upon the cursor position within the text area. Can be collapsed by using the arrow to the left of the row. Save as Reusable Object Click the checkbox to save this text as a Reusable Object. Reusable Objects are content items that can be used across the Content Collection and can be made available for use in other courses. Content Collection location Click Browse to select a folder within the Content Collection to store this Reusable Object. Attaching files in the Text Editor Warning: Users have the option of attaching different types of files to the Text Editor. Do not copy and paste a file from one text box to another; this causes errors. Missing image detection in the Text Editors Missing Image Detection functionality is available on the Add Item page under the following scenarios when a user: pastes HTML with a broken image into the HTML view of the Text Editor pastes HTML with a broken image into the Text Editor and selects the HTML option pastes HTML with a broken image into the Text Editor selects the Smart Text option Missing image detection functionality does not apply when a user: pastes HTML with a broken image into the Text Editor and selects the Plain text option pastes HTML with a broken image into the Text Editor uploads an HTML file with a broken image from the third row of the Text Editor © 2010 Blackboard Inc. Proprietary and Confidential. Copyright U.S. Patent No. 6,988,138. Additional Patents Pending. links to an HTML file in the Content Collection with a broken image (either via the third row of the Text Editor or as a URL in the Text Editor). Keyboard Shortcuts for the Text Editor The Text Editor supports the following keyboard shortcuts: Note: If the shortcut keys that move selected items one character left, right, up, or down are used, the object being moved will be absolutely positioned. An absolutely positioned element is determined by pixels, so moving it up once will move it up one pixel. K e yb o a r d S h o r t c u t s Movement RIGHT ARROW Move one character to the right. LEFT ARROW Move one character to the left. DOWN ARROW Move down one line. UP ARROW Move up one line. CTRL+RIGHT ARROW Move right one word. CTRL+LEFT ARROW Move left one word. END Move to the end of the line. HOME Move to the start of the line. CTRL+DOWN ARROW Move down one paragraph. CTRL+UP ARROW Move up one paragraph. PAGE DOWN Move down one page. PAGE UP Move up one page. CTRL+HOME Move to the beginning of the text. CTRL+END Move to the end of the text. Selection SHIFT+RIGHT ARROW Extend the selection one character to the right. SHIFT+LEFT ARROW Extend the selection one character to the left. CTRL+SHIFT+RIGHT ARROW Extend the selection right one word. CTRL+SHIFT+LEFT ARROW Extend the selection left one word. SHIFT+UP ARROW Extend the selection up one line. SHIFT+DOWN ARROW Extend the selection down one line. SHIFT+END Extend the selection to the end of the current line. SHIFT+HOME Extend the selection to the start of the current line. SHIFT+PAGE DOWN Extend the selection down one page. © 2010 Blackboard Inc. Proprietary and Confidential. Copyright U.S. Patent No. 6,988,138. Additional Patents Pending. K e yb o a r d S h o r t c u t s SHIFT+PAGE UP Extend the selection up one page. CTRL+SHIFT+END Extend the selection to the end of the document. CTRL+SHIFT+HOME Extend the selection to the beginning of the document. CTRL+A Select all elements in the document. Editing BACKSPACE Delete the selection. Or, if there is no selection, delete the character to the left of the cursor. CTRL+BACKSPACE Delete all of a word to the left of the cursor. CTRL+C Copy the selection. CTRL+V Paste cut contents or copied contents. CTRL+X Cut the selection. DELETE Delete the selection. INSERT Toggle between inserting and overwriting text. CTRL+Z Undo the most recent formatting command. CTRL+Y Re-do the most recent undone command. CTRL+F Find text. SHIFT+F10 Display the context menu. This is the same as a right-click. Formatting CTRL+B Toggle bold formatting. CTRL+I Toggle italic formatting. CTRL+U Toggle underlining. © 2010 Blackboard Inc. Proprietary and Confidential. Copyright U.S. Patent No. 6,988,138. Additional Patents Pending. Link to File Attachment Overview Users may include a link to a file attachment from the Text Editor editor. Fields The table below details the fields on the Insert Content Link to File window: Field Description Select Content Link Browse Click Browse to locate a file. OR Specify Source URL Enter a URL to create a link to a file outside of the local system. For example: http://blackboard/images/picture1.jpeg. Content Link Options Name of Link to File Enter the name of the link that users click to access the attached file. Launch in New Window Select Yes to have the file open in a new separate window. Select No to have the file open in the content frame. Alt Text Enter text that appears when a pointer hovers over the link. Alternate text is important for accessibility. © 2010 Blackboard Inc. Proprietary and Confidential. Copyright U.S. Patent No. 6,988,138. Additional Patents Pending. Insert Multimedia File Overview Users may add the following multimedia files when authoring content in the Text Editor. Image MPEG or AVI MPEG (Moving Picture Expert Groups) files are audio-visual files in a digital compressed format. AVI (Audio Video Interleave) is Microsoft’s file format for storing audio and video data. QuickTime QuickTime is a video and animation system that supports most formats, including JPG and MPEG. Users with a PC will require a QuickTime driver to view QuickTime files. Macintosh users do not require this driver. Audio Flash or Shockwave. Adobe Flash and Shockwave files support audio, animation and video; they are also browser independent. Browsers require specific plug-ins to run Flash and Shockwave files. The following table explains which button in the Third Row of the Text Editor is used to add different file types. F i l e a t t a c h m e n t t yp e s Attach file .doc, .exe, .html, .htm, .pdf, .ppt, .pps, .rtf, .tiff .txt, .wmf, .wpd, .xls, .zip Attach image .gif, .jif, .jpg, .jpeg, .tiff, .wmf Attach MPEG/AVI .asf, .avi, .mpg, .mpeg, .wmv Add Quick Time .qt, moov, .mov Add audio .aiff, .asf, .au, .mpe, .mp3, .ra, .ram, .rm, .wav, .wma, .wmv Add Flash/Shockwave .swf The options to control how a multimedia file displays, such as should it loop, should the controls display, will not be available after the file has been inserted. To edit these options, use the HTML view and edit the options directly. Image Fields The table below details the fields on the Insert Image page: Field Description Select Image Browse Click Browse to locate a file. © 2010 Blackboard Inc. Proprietary and Confidential. Copyright U.S. Patent No. 6,988,138. Additional Patents Pending. Field Description OR Specify Source URL Enter a URL to create a link to a file outside of the local system. Image Options Set the Width Enter the width of the image in pixels. Set the Height Enter the height of the image in pixels. Image Target URL Enter a URL to create a link to a file outside of the local system. Launch in new window Choose whether to display the image in a new window. Border Choose a border for the image. If None is chosen there will be no border around the image. Alt Text Alt Text is displayed if the image does not display and is read by screen readers. It is important to include for accessibility. MPEG or AVI Fields The table below details the fields on the Insert MPEG File page: Field Description Insert MPEG File Browse Click Browse to locate a file. OR Specify Source URL Enter a URL to create a link to a file outside of the local system. MPEG File Options Set the Width Enter the width of the video in pixels. Set the Height Enter the height of the video in pixels. AutoStart Select Yes to start playing when the page is opened. Select No to let users start playing manually after opening the page. Loop Choose whether the file repeats continuously. Controls Select the size of controls to appear to users. Controls must be available if users are to start the video manually. Alt Text Alt Text is displayed if the image does not display and is read by screen readers. It is important to include for accessibility. QuickTime Fields The table below details the fields on the Insert QuickTime File page: Field Description Insert QuickTime File Browse Click Browse to locate a file. © 2010 Blackboard Inc. Proprietary and Confidential. Copyright U.S. Patent No. 6,988,138. Additional Patents Pending. Field Description OR Specify Source URL Enter a URL to create a link to a file outside of the local system. QuickTime File Options Set the Width Enter the width of the video. Set the Height Enter the height of the video. AutoStart Select Yes to start playing when the page is opened. Select No to let users start playing manually after opening the page. Loop Choose whether the file should repeat continuously. Controls Select to display controls. Alt Text Alt Text is displayed if the image does not display and is read by screen readers. It is important to include for accessibility.. Audio Fields The table below details the fields on the Insert Audio File page: Field Description Insert Audio File Browse Click Browse to locate a file. OR Specify Source URL Enter a URL to create a link to a file outside of the local system. Audio File Options AutoStart Select Yes to start playing when the page is opened. Select No to let users start playing manually after opening the page. Loop Choose whether the file repeats continuously. Controls Select to display controls. Alt Text Alt Text is displayed if the image does not display and is read by screen readers. It is important to include for accessibility. Flash or Shockwave Fields The table below details the fields on the Insert SWF File page: Field Description Insert SWF File Browse Click Browse to locate a file. OR Specify Source URL Enter a URL to create a link to a file outside of the local system. SWF File Options Set the Width Enter the width of the Flash file. © 2010 Blackboard Inc. Proprietary and Confidential. Copyright U.S. Patent No. 6,988,138. Additional Patents Pending. Field Description Set the Height Enter the height of the Flash file. AutoStart Select Yes to start playing when the page is opened. Select No to let users start playing manually after opening the page. Loop Choose whether the file repeats continuously. Set Quality Select the quality of the images that will appear to users. Note that the better the quality of an image the larger the file. Larger files take longer to open. Alt Text Alt Text is displayed if the image does not display and is read by screen readers. It is important to include for accessibility. © 2010 Blackboard Inc. Proprietary and Confidential. Copyright U.S. Patent No. 6,988,138. Additional Patents Pending. About Spell Check Overview The Spell Check feature supports a full English dictionary, a supplemental word list configured by the System Administrator, and custom word lists that are stored as a cookie on a user’s local machine. The spell check feature is available wherever users can enter blocks of text. It is also available as a module with Blackboard Learn - Community Engagement. Word lists Misspelled words are determined by the following three sources: Spell Check Dictionary: A full English dictionary that includes words that are not flagged for correction. The dictionary is the only source for suggestions. This dictionary cannot be edited. Supplemental Word List: A list of additional terms added by the System Administrator that do not appear in the default dictionary. Personal Word List: This word list is stored as a cookie on each user’s local machine. Words are added to this list using the Learn function. The words in the personal word list are not flagged for correction. These words are not included as suggestions for misspelled words. Extensive personal word lists may slow performance of the Spell Check tool. Personal Word List and Cookies The personal word list is stored as a cookie on the user’s local machine. The cookie is not user or installation specific. Therefore, a user’s word list is available to them whenever they are using Spell Check as long as they are on the same local machine. If another user logs onto the same machine, that user will have the personal word list stored on that machine applied to Spell Check. For example, if a user creates a personal word list on a computer in the computer lab, this word list will be available to all users who use this computer in the lab. The user may not take this word list with them to a different computer. © 2010 Blackboard Inc. Proprietary and Confidential. Copyright U.S. Patent No. 6,988,138. Additional Patents Pending. Using Spell Check Overview When Spell Check is launched, it reviews the text block and sequentially brings up any words it does not recognize for review. Functions The table below details the functions available with Spell Check. To . . . then . . . replace the occurrence of a word with a correction or suggestion enter a correction in the Replace With field or select a suggestion from the list. Click Replace to change the word in the text to the word in the Replace With field. If the misspelled word appears later in the text block it is flagged again for correction. replace every occurrence of a word in the text with a correction or suggestion enter a correction in the Replace With field or select a suggestion from the list. Click Replace All to change every occurrence of the word in the text with the word in the Replace With field. ignore the word and not make a correction click Ignore. The word is not changed. If the word appears again in the text block it will be flagged for correction. ignore every occurrence of the word in the text block click Ignore All. The word is not changed and Spell Check will not flag it for correction again in the text. teach Spell Check to recognize the word as correct click Learn. The word is added to the personal word list that resides on the local machine accessing the Course. Whenever Spell Check is run from that local machine the word will be recognized and not flagged. close the spell check click Finish. Recognized errors Note how Spell Check handles the following circumstances: Double words are recognized as errors. Irregular capitalization is not recognized as an error. Initial capitalization at the beginning of sentences is not checked. Words in ALL CAPS are checked for spelling errors. Words that contain numbers are recognized as errors. A word that appears in the supplemental or personal word list must be entered as a correction during a spell check (these words do not appear as suggestions). The Spell Check tool must be run again to verify that the word is spelled correctly. © 2010 Blackboard Inc. Proprietary and Confidential. Copyright U.S. Patent No. 6,988,138. Additional Patents Pending. Math and Science Notation Tool – WebEQ Equation Editor and MathML Editor The Math and Science Notation Tool (WebEQ Equation Editor) is a general purpose equation editor. The Math and Science Notation Tool enables users to use mathematical and scientific notation. Users can add equations, edit existing equations, and move equations within the Equation Editor. All of the Equation Editor symbols are based on MathML, a markup language for math on the Web. MathML is a subset of XHTML. Users may receive a pop-up box when launching WebEQ that asks the user to trust an applet provided by Design Science, the maker of WebEQ. If users click Always, the pop-up no longer appears on that computer when launching WebEQ. For best performance on a Windows® operating system, use Internet Explorer 6.0 or above. For best performance on a Macintosh®: Mac OS X v10.2 (or a later version) Install the MRJPlug-in. http://homepage.mac.com/pcbeard/MRJPlugin/ Note: Similar to the Collaboration Tool, the Java 2 Run Time Environment 1.3.1_04 or higher is required to use the Math and Science Equation Editor. See the Collaboration Tools topic for additional information. MathML Equation Editor The MathML Equation Editor functions in the same way at the Math and Science Notation Tool. Instead of opening with the symbol buttons, a blank text box appears where users can enter XML. Functions The table below details how to access the Equation Editors. To . . . click . . . access the WebEQ Equation Editor the Math and Science Notation Tool icon. insert XHTML the MathML Equation Editor icon. Adding and Editing Equations Once an equation has been created it can be copied and used again or copied and Edited using the Notation Tool features. Functions The table below describes the functions available in the Math and Science Notation Tool. © 2010 Blackboard Inc. Proprietary and Confidential. Copyright U.S. Patent No. 6,988,138. Additional Patents Pending. To . . . then . . . create a name for the equation enter a name in the Equation Name: field. create an equation use the equation symbols available on the keyboard or in the toolbar to create equations. modify an existing equation select the equation from the Edit Equation: drop-down list. The equation appears in the Editor. Click Edit to save the changes. submit the equation and its name click Submit. Tip: If an equation is more then one line or uses a large font size, the equation may be cut off when it appears on the page. Add an empty line after the final line in the equation to prevent this error. © 2010 Blackboard Inc. Proprietary and Confidential. Copyright U.S. Patent No. 6,988,138. Additional Patents Pending. Part Two: Courses Courses include content and tools for teaching, collaborating, and learning. This part includes the following sections: Content Communication Tools © 2010 Blackboard Inc. Proprietary and Confidential. Copyright U.S. Patent No. 6,988,138. Additional Patents Pending. Content Overview The names of the areas in a Course are configured by the Instructor or the System Administrator and may differ from the names shown in this section. The function of each area will not change even if the name and purpose of the area is different. The Instructor or the System Administrator may not make all of these areas available. The Course Areas that are available to Users make up the Course Menu that appears in the frame on the left side of the Course. In this section This section includes the following topics. Topic Description Course Content Areas Provides information on how materials and information are presented. Course Content Gives detailed information on the functions available when viewing content. Assessments Provides information for taking Assessments and reviewing the results. Assignments Explains how Assignments are accessed and submitted to the Instructor. Learning Modules Provides information on how to navigate within a Learning Unit. Course Cartridges Provides information on Course Cartridges and how to access Cartridge content. External Links Explains how to access external links. About Mashups Explains how Mashups can be used within your course work. Using Mashups Explains the process of adding Mashups to your course work. © 2010 Blackboard Inc. Proprietary and Confidential. Copyright U.S. Patent No. 6,988,138. Additional Patents Pending. Course Content Areas About Content Areas Course Content Areas may contain a variety of learning materials. Instructors use these areas to present information that is relevant to their Courses. Instructors can also add Assessments and Learning Modules to any content areas. Navigating within Content Areas Instructors have unlimited options when designing Content Areas. However, navigating through Content Areas is a structured, easy-to-follow process. Content Areas are arranged as a series of nested folders. Each folder can contain items and other folders. Each folder includes the name of the folder, bread crumbs, and items and subfolders the Instructor has included in that folder. Click the appropriate folder in the bread crumbs to go back to a previous folder or to the beginning of the Content Area. Click the link in a folder to open an item or to open a subfolder. © 2010 Blackboard Inc. Proprietary and Confidential. Copyright U.S. Patent No. 6,988,138. Additional Patents Pending. Course Content Content Visibility Instructors may set up rules for content items that limit the availability based on date and time, individual users, Course Groups, and Grade Center scores and attempts. This means that the content displayed in the Course Menu or Content Areas may change over time. For example, if a file is made available after a Test is complete, the file only appears in a Content Area after a Student completes the Test. The following are some examples of how content is released: Date and time – An item may be made available for only one week or after a certain date. For example, lecture notes may be made available after the date of the lecture. Groups – An item may be available to users in one Group and not another, or it may be available at a different times to users in different Groups. Individual users – An item may be made available only to an individual user. Grade Center attempt - An item may be made available only after Students have completed an Assessment. Grade Center score – An item may be made available to all users who receive above or below a specific score on an Assignment. Review Status Review Status allows the Instructor to track user review of specific content items and may affect the release of additional content. Once the Instructor enables the tool for an item, each Student tracks their progress. For example, the Instructor may enable Review Status for an article added to a Content Area and may make the release of a Quiz contingent upon the Student reviewing the article. Once the Student marks the article Reviewed, the Quiz appears. A Mark Reviewed button appears on the item when it is opened. After reviewing the item, select this button to mark it as Reviewed. Note: This button may be selected to toggle between Reviewed and Mark Reviewed. The Instructor only views the current setting; so if the item is marked Reviewed, then switched to Mark Review, the Instructor does not see that the item was marked Reviewed at any time. © 2010 Blackboard Inc. Proprietary and Confidential. Copyright U.S. Patent No. 6,988,138. Additional Patents Pending. Assessments About Assessments An Assessment is a Test or Survey. Assessments can be found in any Content Area, Content Area folder, or Learning Module. Tests can be used to assess the knowledge of users. The Instructor assigns point values to questions. Student answers are submitted for grading, and the results are recorded in the Grade Center. Surveys can be used for polling purposes and evaluations. These assessments are not graded. There are many types of questions that can be included in an Assessment. Multiple Choice: Allows a number of choices with one correct answer. Indicate the correct answer by selecting a radio button. True / False: A statement with the option to choose either true or false. True/False answer options are limited to the words True and False. Fill in the Blank: A statement that requires an answer to complete it. Answers are evaluated based on an exact text match. Multiple Answer: A number of choices with one or more correct answers. Matching: Two columns of items where each item in the first column must be matched to an item in the second column. Ordering: A question that requires users to provide an answer by selecting the correct order of a series of items. Essay: A question where the answer must be entered in a text box. Calculated: Contains a formula with a number of variables. The correct answer can be a specific value or a range of values. Calculated Numeric Response: Resembles a fill-in-the-blank question except a number is entered to complete the statement. The correct answer can be a specific number or within a range of numbers. File Response: Uploaded files are used to respond to the question. Hot Spot: A specific point on an image is used to indicate the answer. Fill in Multiple Blanks: Multiple responses are inserted into a sentence or paragraph. Jumbled Sentence: A sentence with a number of variables within it. Opinion Scale / Likert: A rating scale used to measure attitudes or reactions. Short Answer: Similar to Essay questions; answer length is limited. Either / Or: A statement with a pre-defined choice of two answers (Yes/No, On/Off). Quiz Bowl: An answer appears; the users respond with a who, what, or where question to respond. © 2010 Blackboard Inc. Proprietary and Confidential. Copyright U.S. Patent No. 6,988,138. Additional Patents Pending. Grading questions The majority of questions in Assessments are auto-graded, meaning that Instructors assign a set number of points to each question when the Assessment is created. Users may find out their score on an Assessment immediately after completing it if all questions are auto-graded and the Instructor releases this information. Essay questions, file response, and short-answer questions are not auto-graded, meaning that Instructors must grade these questions manually. After an Assessment is submitted, the Instructor reviews these questions and manually enters a score. If an Assessment contains these question types the Grade for the Assessment is not immediately available after the Assessment is submitted. Take an Assessment Assessments are located within Content Areas in a Course. Follow the steps below to begin taking an Assessment: 1. Locate an Assessment in a Course Content Area and click the link associated with it. 2. Click Begin to take the Assessment. 3. Instructors may choose to have users enter a password to begin taking an Assessment. If necessary, enter the valid password and click Submit to begin the Assessment. The Assessment continues to prompt for a valid password until the correct one is entered. If the Assessment is timed, the remaining time appears in the bottom of the browser. Warning: It is important that users do not use the Back button in the Browser during an Assessment. This may cause loss of data. Feedback and Grades The performance results received by the user after completing a Test depend on the options selected by the Instructor. For example, the Instructor may only show the final score for one Test, while for another Test the final score and correct answers are displayed. Feedback includes one or more of the following: The final score for the test The answers users submitted The correct answers Feedback for the questions To access Feedback and Grade information, select the Test in the Content Area or use the View Grades Tool. © 2010 Blackboard Inc. Proprietary and Confidential. Copyright U.S. Patent No. 6,988,138. Additional Patents Pending. Multiple Assessment Attempts Users may be allowed to take an Assessment multiple times. If multiple attempts are allowed it is noted at the top of the Assessment. The Instructor may also set a limit on the number of attempts - which will also be noted at the top. A link to take the Test again appears if the Test is re-opened. The Instructor determines if one or more of the test attempt scores are recorded in the Grade Center. Force Assessment Completion Users must complete the Assessment the first time it is launched if Force Completion is enabled. If Force Completion is enabled it is noted at the top of the Assessment. Students may not exit the Assessment and continue working on it at a later date. The Save button is available for Users to save the Assessment as they work through it, but they may not exit and re-enter the Assessment. Backtrack Prohibited Users may not go back to questions they have already answered if backtracking is prohibited. If backtracking is prohibited it is noted at the top of the Assessment. When taking an Assessment that does not allow backtracking, an error appears if attempting to use the Back button within the Assessment. Warning: It is important that users do not use the Back button in the Browser during an Assessment. This may cause loss of data. Assessment Presentation Instructors have two different options for presenting Assessments: all-at-once and one-at-a-time. All-at-once Assessments present all of the questions at the same time. The following options are available while taking this type of Assessment: Function Action Store answers Select Save All Answers. A Saved icon appears in the Question Status Indicator. Answers may be changed after they are saved. Finish the Assessment Select Save and Submit. A confirmation, then receipt page appears that states the Assessment has been completed. One-at-a-time Assessments present questions separately; only one question appears on the screen. Users decide when they are ready to move onto the next question. The following options are available while taking this type of Assessment: © 2010 Blackboard Inc. Proprietary and Confidential. Copyright U.S. Patent No. 6,988,138. Additional Patents Pending. Function Action Navigate through questions Use the navigation arrows (<<, <, >, or >>). The Question/Section Indicator describes the current location in the Assessment and the overall number of questions. If backtracking is prohibited these arrows do not appear. Save answers Select Save All Answers. Questions answered up to this point are saved. Finish the Assessment Select Save and Submit. A confirmation, then receipt page appears that states the Assessment has been completed. About Question Completion Status The Questions Status Indicator is a tool to provide users with a quick up-to-date look at their progress (complete or incomplete questions) in an assessment at all times. The Save button next to each question provides a visual reminder to save your progress periodically. Completion status of assessment questions is displayed at the top of the page when taking an assessment. The status of which questions have been answered is displayed at the top of the page, just below the Instructions. When answering a question and moving on to the next question in a question-by-question assessment, the status box is edited on the next page to show that the previous question was answered. If you do not answer a question and move on to the next page in a question-byquestion assessment, the status box will show on the next page that the previous question was not answered. Navigate between questions by clicking on the question number in the status indicator. When taking an all-at-once assessment (an assessment where the questions all appear on the same page), click Save Answer to save a specific question without scrolling to the bottom of the page to save. Saving either a single question or all of the questions that have been answered (with the Save All Answers at the top or bottom of the page) changes the status indicator to show which questions have been completed. © 2010 Blackboard Inc. Proprietary and Confidential. Copyright U.S. Patent No. 6,988,138. Additional Patents Pending. Assignments About Assignments Assignments list the name, description, and attachments for class work. Students complete the Assignment in a separate file and send it back to the Instructor. They can include comments for the Instructor if they choose. Assignments may be individual or given to every member of a Course Group. Submitting an Assignment On the Upload Assignment page, Students can add comments and specify files to attach. Follow the steps below to submit an Assignment: 1. Select the Content Area from the Course Menu that holds the Assignment. For example, the Assignments area. 2. Click the name of the Assignment. The Upload Assignment page appears. 3. Complete the Assignment Materials text box if necessary. 4. Click Browse My Computer and select a file to attach. 5. Enter a Link Title. If the field is left blank, then the file name becomes the link. 6. Complete the Comments field if necessary. 7. Click Submit when the page is complete. Instructors may create Assignments where Students do not need to attach files to complete them; Students can submit an Assignment without attaching a file. If Submit is selected, and no files are listed to attach, the Assignment is submitted and is no longer available to the Student to complete. If the same file is attached to an Assignment more than once, the file name of the duplicate will automatically include a numeric suffix. For example, History_assignment1.doc. Warning: Be careful in cases where files must be submitted to complete the Assignment! Assignments can only be submitted once. More about working with Assignments Assignment Files are listed under Assignment Information. You may need to open or view a file added by your Instructor. The do not attach option will appear next to an uploaded file. If you have selected an incorrect file, you can remove it with this option. The Save as Draft option is available if you need to return to the assignment at a later time. This option will save the comments and files on the page. You must click Submit to complete the assignment. © 2010 Blackboard Inc. Proprietary and Confidential. Copyright U.S. Patent No. 6,988,138. Additional Patents Pending. See also Submit Group Assignment © 2010 Blackboard Inc. Proprietary and Confidential. Copyright U.S. Patent No. 6,988,138. Additional Patents Pending. Submitting Group Assignments Through the Submit Assignment page, users can submit their work to satisfy Group Assignments. Group Assignments are accessed from the Assignments page like individual assignments. Prerequisites and Warnings Be aware of the following when submitting work for a Group Assignment: The grade that is given for the final assignment is given to every member in the group. Prior to submission, clicking Save as Draft saves Assignments within the Course Group area. Note: Assignments may be submitted in three ways: by entering the appropriate text in the Submission text box, by attaching a file from a local drive or from the Content Collection or by using both of these fields together. How to Submit Work for a Group Assignment 1. Select the Content Area from the Course Menu that holds the Assignment. For example, the Course Documents area. 2. Click the name of the Assignment. The Upload Assignment page appears. 3. Complete the Submission field if necessary. 4. Click Browse for Local File or Browse for Content Collection Item and select a file to attach. 5. Enter a Name of link to file. If the field is left blank, then the file name becomes the link. 6. Click Attach File. 7. Complete the Comments field if necessary. 8. Click Submit when the page is complete. In Step 4, files may also be uploaded from the Blackboard Learn - Content Management. Select Browse next to Copy file from Content Collection to choose a file. See Also About Course Groups © 2010 Blackboard Inc. Proprietary and Confidential. Copyright U.S. Patent No. 6,988,138. Additional Patents Pending. Learning Modules About Learning Modules Learning Modules enable Students to follow a structured path for progressing through content. Sequential Paths The sequential path may be enforced or Users may be allowed to access any item at any time. For example, the Instructor may set up a Learning Module on World History. This unit walks users through a series of articles about World History, displays media files, and finally presents an Assessment about the information covered. Students must move through the contents in this order if the sequential path is enforced. If the sequential path is not enforced users would be able to view the material in any order. Navigate within Learning Modules To move from page to page within the module click the right and left arrow buttons on the top right of the content area. Example: The button will appear next to the text, "Page 1 of 8". Note:The name of a folder or sub-folder will count as a page. For example, if the Learning Module contains two folders, each containing one file, there will be a total of 4 pages. It is also possible to navigate by clicking the name of the page in the Table of Contents instead of clicking the forward or back arrow buttons. Using the Table of Contents The Table of Contents displays next to the Course Menu on the left hand side of the page. It can also be moved below the Learning Module content area. There are three display options available via three buttons on the header of the Table of Contents. The buttons display icons for each of the following actions. Minimize Maximize Move to the bottom or the left. To move the Table of Contents to the bottom of the page, click the button with the arrow pointing down. To move the Table of Contents back to the left, click the left-facing arrow. The move to the left option will reposition the Table of Contents to the left of the content area. Note: Instructors can organize the Table of Contents however they see fit. The Table of Contents can be displayed by roman numerals, numbers, or letters or any combination of the three. © 2010 Blackboard Inc. Proprietary and Confidential. Copyright U.S. Patent No. 6,988,138. Additional Patents Pending. Course Cartridges About Course Cartridges Instructors have the option of using Course Cartridge content in their Courses. This content is created by publishers and is available for Instructors to download. When Students access this content within a Course, they are prompted for an Access key. Cartridge content often includes: Slides Documents Quiz questions Lists of relevant links Access a Course Cartridge When Students attempt to access Course Cartridge content the first time, they are prompted for a key. Access Keys are obtained from the publisher. Keys may be found in the Course text book or on the publisher’s Web site. Once the key is entered, the content is available. After the key has been entered once, the Student can open any content in the Course that comes from the Course Cartridge. © 2010 Blackboard Inc. Proprietary and Confidential. Copyright U.S. Patent No. 6,988,138. Additional Patents Pending. External Links Overview External links access outside Web sites. Usually these links provide content consistent with the objective or area of study. Users can access these links directly from a Content Area. Instructors determine whether External Links open within the Content Frame or in a new window. © 2010 Blackboard Inc. Proprietary and Confidential. Copyright U.S. Patent No. 6,988,138. Additional Patents Pending. About Mashups Mashups allow you to add content that is pulled from an external Web site to your work. This content is used in a variety of ways within a Course: a standalone piece of content, part of a test question, a topic on a Discussion Board, or as part of an assignment. Mashups are added through the Text Editor. Adding a Mashup using the Text Editor means that you can put Mashups in places where users can interact with the content, such as in Test Questions, Discussion Boards, and Blogs. Mashups are displayed in the following ways: Embed: The Mashup displays directly on the page. Thumbnail View with Player: A small picture of the Mashup displays on the page with controls to launch it. Text Link with Player: A link to the Mashup is displayed on the page. Click the link to launch the Mashup. Example You are writing a journal entry for your Film class and you want to point out your favorite scene to your professor. After describing the scene you can include a clip from YouTube to point out some of the finer details. See How to Use Mashups in your Work for more information. Default Mashup Types These are three default Mashups included in Blackboard Learn. Other sources are added as Building Blocks. Blackboard Learn supports adding content from the following sources: Flickr: a site for viewing and sharing photographic images. Slideshare: a site for viewing and sharing PowerPoint presentations, Word documents, or Adobe PDF Portfolios. YouTube: a site for viewing and sharing online videos. © 2010 Blackboard Inc. Proprietary and Confidential. Copyright U.S. Patent No. 6,988,138. Additional Patents Pending. Communication Overview Users are encouraged to communicate with fellow classmates, Instructors, and Leaders as part of the learning process. The Communication area allows users to: Read and post Announcements Send Email and Messages Access Blogs Access Journals Access Discussion Boards Access Collaboration Tools Review the Roster Access Course Group Pages Note: Instructors and System Administrators have the option to disable these features. Also, if the Instructor chooses, some of these tools may also appear directly in the Course Menu. In this section This section includes information on the following topics: Topic Description Announcements Messages for Courses and system-wide announcements. Send Email Send email to other participants. Discussion Board Engage in asynchronous on-line conversations with others. Collaboration Tools Participate in real time lessons and discussions. Roster Search a participant Roster and view lists of Users, Instructors and Teaching Assistants associated with a specific Course. Messages Communicate with other users in a Course. Blogs Users within a Course group can post to the Blog and add comments to existing posts. Instructors can also comment on posts. Journals Users can post messages to the Instructorand the Instructor, in turn, can comment. Wikis Users can collaborate on content within their Courses. © 2010 Blackboard Inc. Proprietary and Confidential. Copyright U.S. Patent No. 6,988,138. Additional Patents Pending. Send Email Overview Users can access email functions for through the Send Email page. Users can send email to the following people in a Course: Group Description All Users Sends email to all users in the Course. All Groups Sends email to all of the groups in a specified Course. All Student Users Sends an email to all Students in the Course. All Teaching Assistant Users Sends email to all of the Teaching Assistants in a specified Course. All Instructor Users Sends email to all of the Instructors for a specified Course. All Observer Users Sends email to all Observer users in the Course. Single/ Select Users Sends email to select users. Single/ Select Groups Sends email to select Groups. Single/ Select Observer Users Sends email to selected Observer users. Find this page Follow the steps below to open the Send Email page: 1. Open a Course. 2. Click Tools on the Course Menu. 3. Click Send Email. Users can also access the Send Email feature for all of their Courses through the Tools Module on the My Institution tab. © 2010 Blackboard Inc. Proprietary and Confidential. Copyright U.S. Patent No. 6,988,138. Additional Patents Pending. Send Email to Users Functions Send Email enables users to send email to fellow classmates, Instructors, other users, and Groups within a Course. Note: Recipients of each email will not see the email addresses of other recipients. Fields The table below details the fields on the Send Email page. Field Description Enter Message Details To Recipients display in this field. If the email is intended for a select audience, an interface for selecting users appears. The interface does not appear if an email is intended for all users. To select user to receive an email, highlight the users in the Available to Select column and click the arrow to move them to the Selected column. A back arrow is available to move a user out of the recipient list. Click Invert and highlighted users are no longer highlighted and those users that are not selected will be highlighted. From The sender's email address is automatically displayed in this field. Subject Enter the subject of the email. Message Enter the body of the email. A copy of the message is sent to the sender. A receipt page appears after the message is sent listing all recipients. The receipt page does not confirm that users received the message! It only confirms that the message was sent. The message may use HTML-encoding. The message displays according to the recipients mail settings. If HTML message types are supported, the HTML appears. If not, the message appears as plain text. Add Attachments Attach a File Click the link to add attachments. Select Browse and navigate to the file to be attached to the email. After adding one file, the option to attach another file appears. © 2010 Blackboard Inc. Proprietary and Confidential. Copyright U.S. Patent No. 6,988,138. Additional Patents Pending. About the Discussion Board Overview The Discussion Board is a tool for sharing thoughts and ideas about class materials. The Discussion Board is made up of Forums that may appear anywhere in the Course but are also all centrally located in the Discussion Board tool. Course Groups can have their own Discussion Boards. Students usually participate in Forums with no administrative privileges. However, a Student may be granted some Forum administration privileges within a Group. Discussion Board Terms The table below outlines the terms used to describe Discussion Board features. Term Definition Thread The initial post and the entire series of replies to that post within a Discussion Board Forum. Thread Detail The page that displays the threaded view of all posts in a thread along with the selected post. Post A Discussion Board entry posted to a thread or used to start a thread. Also used as a verb to refer to the act of submitting a post. Forum Role A role type that is assigned to members of the Discussion Board for each Forum and enables specific privileges within the Forum. A user may have one role per Forum. However, a user’s role in separate Forums may differ. Blocked A Forum Role that blocks the user from accessing the Forum. Reader A Forum Role that grants the user the rights to read the contents of a Forum. Users with this role may only view content and cannot add or respond to posts. Participant A Forum Role that grants the user read and write privileges in the Forum. Grader A Forum Role that grants the user Participant privileges as well as the Grading privileges for the Forum. Moderator A Forum Role that grants Participant privileges as well as the ability to modify, remove, and lock posts. If a Moderation Queue is used, the Moderator may also approve or reject posts in the queue. Manager A Forum Role that grants all privileges. Grade Forum The process of assigning a Grade to a user for their performance in a Forum. Grade Thread The process of assigning a Grade to a user for their performance in a thread. Rate Post The process of evaluating a post based on a fixed, 5 point scale. Collect The process of selecting one or more posts or threads for inclusion on a page that can be sorted, filtered, printed, and saved as a document. The collection is gathered into a format that can be sorted, filtered, printed, and saved as a document that can be viewed in a browser. Flag A mark used to call attention to the post. © 2010 Blackboard Inc. Proprietary and Confidential. Copyright U.S. Patent No. 6,988,138. Additional Patents Pending. Term Definition Copy Forum The process of creating a clone of a Forum or the Forum settings in the same discussion board or in another discussion board in the same Course. Save Drafts The act of saving a post as a draft. Published Post A post that has been submitted and, if necessary, approved by a moderator. Post Position The position of a post in a thread relative to the other posts. Draft A post that has been saved for future editing. Locked Thread A thread that is visible for reading but cannot be Edited. Users may not post to a locked thread. Unavailable Thread A thread that is hidden and inaccessible to all users except Forum Managers. Hidden Thread A Thread that is locked and not visible by default. Users may view hidden threads by enabling the Display Hidden Threads feature. Moderation Queue A list of posts that must be approved before they appear in the Discussion Board. © 2010 Blackboard Inc. Proprietary and Confidential. Copyright U.S. Patent No. 6,988,138. Additional Patents Pending. View and Organize Discussion Board Content Forums can appear throughout a Course. Each group may also have a private Discussion Board with Forums available only to those users that are a part of the group. All Forums that are not a part of a group are accessible from various points in the Course or by going to the Discussion Board tool. The Discussion Board tool centralizes all of the Forums in the Course. Users can adjust how many items are displayed on the Discussion Board by using Edit Paging Options. How to search for specific text in the Discussion Board A search function resides in a area above the Forum list. 1. Click Search. 2. Enter a search term in the Search field. 3. Select an area to search in from the drop-down list. 4. Enter date and time to limit search, if desired. 5. Click Go. Note: Remember to click both the Before and After checkboxes to enable the selected dates and times. Thread Status The Forum Manager can change the status of a thread to one of the following: Published: A published thread is available to users. Locked: Users may read the thread but not make any additions or modifications. Locking a thread allows Grades to be assigned without users updating or changing posts. Unlocked: Unlocking a thread allows users to modify and add to the thread. Hidden: Hidden messages cannot be viewed by users, but can be managed by Forum Moderators. Use this status to hide outdated threads and make relevant content easier to find. Unavailable: Unavailable threads are only visible to forum managers. Even then, Forum managers must choose to view these threads. Making threads unavailable means users can no longer view the thread. Follow these steps to change the status of a thread: 1. Open a Forum in the Discussion Board. 2. Select threads. 3. Choose a new status for the selected threads using the Change Status to: dropdown list. © 2010 Blackboard Inc. Proprietary and Confidential. Copyright U.S. Patent No. 6,988,138. Additional Patents Pending. Forum View The Forum view lists the threads in the Forum and includes several options for displaying and managing threads. The Forum can be viewed in one of two contexts: Tree View or List View. This choice remains in effect until the user changes it; it can be changed at any time these choices are available above the Action Bar. Tree View The Tree View presents the thread starter messages and their child messages. The child messages can be expanded and collapsed by using the plus/minus icon next to each message. Unread threads and posts are displayed in bold type. When a thread starter message has unread children, then the thread starter message is displayed in bold if its children are collapsed. A search function and an action bar that includes the following functions are available at the top of the page: Function Purpose Thread Initiate a new thread. Delete Delete the selected posts from the Forum. Deleted posts cannot be restored. Use the unavailable function to completely hide posts from users without actually deleting the threads. Collect Gather selected posts onto one page where they can be sorted, filtered, or printed. Set Flag Mark a post for later attention. This is only displayed in the Tree View. Clear Flag Delete a flag applied to a post. This is only displayed in the Tree View. Mark Read Click to mark selected messages as read. Mark Unread Click to mark selected messages as unread. List View The List View presents the list of threads in a tabular format. The threads can be sorted by clicking the carat at the top of each column: List View Column Description Checkbox Allows for individual thread selection. Set Flag Displays an indicator for any thread that contains flagged posts. Subscription Click to receive an email alert when a post is edited or a user posts a reply. Click again to stop receiving email alerts. Displays the user’s subscription status for each thread. This is available only if subscriptions are enabled. Thread Displays the title of the thread. Author Displays the author of the thread. © 2010 Blackboard Inc. Proprietary and Confidential. Copyright U.S. Patent No. 6,988,138. Additional Patents Pending. List View Column Description Date Displays the date and time the thread was posted. Status Displays the status of the thread. Tags Displays any tags that have been applied to the thread. This is visible only if tags have been enabled. Unread Posts Displays the number of unread posts in the thread. This number is a link leads to a Collections page that contains all unread posts. Total Posts Displays the total number of posts in the thread. Posts within the thread are viewed by clicking on the hyperlinked name of the thread in the Thread column. Action Bar The functions at the top of the page include a Display option to show threads of different status and a search function. Unread threads and posts are displayed in bold type. There is also an action bar that includes the following functions: Function Which View? Purpose Add Thread Both Views Click to add a thread. Delete Both Views Click to remove any selected threads from the Forum. Collect Both Views Gather selected threads onto one page where posts can be sorted, filtered, or printed. Set Flag Tree View Mark a post for later attention. Clear Flag Tree View Delete a flag applied to a post. Mark Read Both Views Click to mark selected messages as read. Mark Unread Both Views Click to mark selected messages as unread. Subscribe/Unsubscribe Both Views Click to subscribe or unsubscribe to the thread. Grade Forum Both Views Click to assign a Grade to a particular Forum (Graders or Managers only). This appears only if grading is enabled for this Forum. Change Status to: List View Update the availability status of the selected threads. © 2010 Blackboard Inc. Proprietary and Confidential. Copyright U.S. Patent No. 6,988,138. Additional Patents Pending. Thread View Clicking on a thread in a Forum brings up the Thread Detail. The thread view is divided into three parts. Post viewing and management functions appear at the top of the page. The middle of the page displays a list of posts, with replies nested underneath the thread starter message. The bottom of the page displays the current post. Unread posts are displayed in bold type. The following options are available when viewing a thread: Feature Description Action Bar Collect Group posts into a filterable, sortable view that is useful for printing or saving. Set Flag Mark a post for later attention. Clear Flag Delete a flag applied to a post. Mark Read Click to mark selected messages as read. Mark Unread Click to mark selected messages as unread. Subscribe/Unsubscribe Click to receive an email alert when a post is edited or a user posts a reply. Click again to stop receiving email alerts. This is available only if subscriptions are enabled. Message List Arrange View Buttons Three buttons at the top corner of the message list provide different display options: Swap Up/Down. This option moves the message list above or below the post on the Thread Detail page. Hide/Restore. This option hides the message list or restores the previous view. Maximize/Minimize. This option displays all of the messages in the message list in a scrollable format (including their children), or minimizes the list. Select Threads Select each thread using the checkboxes or the select all unselect all options. Selected Threads are included in Action Bar operations. Previous Thread/Next Thread Click these options to navigate through the threads in the Forum. Refresh Click to refresh the thread; new messages published since the page was loaded are displayed. Selection Drop-Down Use this drop-down list to select all the messages on this page, unselect all the messages on this page, or switch the previous selection. Expand/Collapse Messages Click the plus/minus icon next to each message to expand (plus) or collapse (minus) the parent message and all of its children. Current Post Reply Generate a response to a post. Quote Click to insert the text of the current post into a reply to that post. © 2010 Blackboard Inc. Proprietary and Confidential. Copyright U.S. Patent No. 6,988,138. Additional Patents Pending. Feature Description Edit Change the content of the post. Delete Delete the post. Removing a post also deletes all the replies to that post. Previous Post/Next Post Click these options to navigate through the posts in the thread. Overall Rating Select a score for the post on a 1 to 5 scale. This is only available if rating has been enabled. Show Parent Message Click to display the text of the parent message. This is only available for reply messages. Hide Parent Message Click to hide the text of the parent message. This is only available for reply messages. Note: Rating is an Enterprise License option. Collect Collect posts to gather them into a filterable, sortable, and printable format. Collecting posts is a good way to organize them for quick reading, printing, or saving. The following options are available on the Collect page: Feature Description Action Bar Print Preview Click to view then print selected messages. Mark Read Click to mark selected messages as read. Mark as Unread Click to mark selected messages as unread. Tag Text Enter tag term and then click Add. Filter Author Select an author from the drop-down list to display messages created only by that author. Status Select a status from the drop-down list to display only messages that have that status. Read Status Select a Read Status from the drop-down list to display only messages that correspond to that Read Status. Tags Select a tag from the drop-down list to display only messages that have that tag. This is only available if tagging has been enabled. Message List © 2010 Blackboard Inc. Proprietary and Confidential. Copyright U.S. Patent No. 6,988,138. Additional Patents Pending. Feature Description Selection DropDown Use this drop-down list to select all the messages on this page, unselect all the messages on this page, or switch the previous selection. Sort by Select one of the following options to sort the messages on this page: Author’s First Name Author’s Last Name Date Subject Thread Order Overall Rating These options remain in effect throughout a browser session. Order Choose between Ascending and Descending sort order from this dropdown list. These options remain in effect throughout a browser session. Individual Message Options Tags Displays tags applied to this message. To add tags: click Add, enter the name of the tag in the text box, and click OK. To remove tags: click the “X�? icon next to the tag. Reply Click to create a reply to this message. Quote Click to create a reply to this message that contains the text of the original message. Mark as Read/Unread Click to mark this message as read or unread. Tagging Messages Tags allow message grouping based on key words or terms independent of thread or thread status. Forum managers can create and apply text labels of their own choosing to messages in a Forum; other Discussion Board users can read, filter, and search messages using the tags, but cannot create new ones. © 2010 Blackboard Inc. Proprietary and Confidential. Copyright U.S. Patent No. 6,988,138. Additional Patents Pending. Initiate a Thread Overview Threads are a series of posts related to a similar topic. When creating a Forum, the Forum Manager has the option of allowing or not allowing users to start threads. If threads are graded, users cannot start threads. Generally, the purpose of the Forum will dictate whether or not users can start threads. A moderated, graded Forum used to evaluate Student performance will usually be tightly controlled. In this case, it would not be appropriate to allow users to create threads. Other Forums are designed for users to share opinions and thoughts on tangential or unrelated topics. In this case, it is safe to allow users to create threads and spark discussions. Start a Thread Follow these steps to start a thread. 1. Open a Discussion Board Forum. 2. Click Create Thread in the action bar. The Create Thread page appears. 3. Enter a Subject and a Message. It is also possible to attach files to the post. 4. Click Save Draft to store a draft of the post. Click Submit to create the thread. © 2010 Blackboard Inc. Proprietary and Confidential. Copyright U.S. Patent No. 6,988,138. Additional Patents Pending. Respond to a Discussion Board Post Overview Threads grow as users respond to the initial, and subsequent, posts. Replies build on one another to construct a conversation. Reply to a Post Follow these steps to reply to a post. 1. Open a thread in a Forum. 2. Find a post. 3. Click Reply for that post. 4. Enter a Subject (if different than the default) and a Message. It is also possible to attach files to the post. Only one file can be added using the Attachment function below the text box. When using the Text Editor, multiple files may be added. 5. Click Save Draft to store a draft of the post. Click Submit to create the thread. 6. The post appears in the thread underneath the original post. © 2010 Blackboard Inc. Proprietary and Confidential. Copyright U.S. Patent No. 6,988,138. Additional Patents Pending. Subscription Overview A Discussion Board user in a Forum with subscriptions enabled at the Forum level can subscribe or unsubscribe to the Forum at the thread list level or the tree view. A user in a Forum with subscriptions enabled at the thread level can subscribe or unsubscribe to the thread. In a thread subscription Forum, users are able to identify at a glance the threads they are subscribed to in the thread list and the message detail page. Subscribe to a Forum or Thread Open a thread and follow these steps to subscribe: 1. Select the top-level message in the thread. 2. Click Subscribe in the Action Bar. A subscription icon appears next to the Thread title. Unsubscribe from a Forum or Thread Open a thread and follow these steps to unsubscribe: 1. Select the top-level message in the thread. 2. Click Unsubscribe in the Action Bar. The subscription icon disappears from view. Subscription Notification Discussion Board users receive email alerts once new messages are posted to a thread or Forum. These messages can contain either a link to the new message itself or a link and the text of the new message. Users who are not logged in to Blackboard Learn receive a subscription alert with a reply link. Clicking the link accesses the new message (after logging in to the system). © 2010 Blackboard Inc. Proprietary and Confidential. Copyright U.S. Patent No. 6,988,138. Additional Patents Pending. Manage a Group Forum Overview Discussion Boards give Students the freedom to share their thoughts and opinions on class topics with other users. Groups within a Course may have private Forums that are managed by the Students in the group. Security Settings The following settings are available when creating a Forum to ensure that content is appropriate. Setting Description Allow anonymous posts If this feature is turned off users are identified by their username whenever they post a reply. Making members accountable for the content that they post is a deterrent for users that wish to post inappropriate content. Be careful when disabling this feature as there are instances where learning can benefit from anonymous posts, particularly when discussing sensitive topics If this feature is enabled, the Forum cannot be graded. Allow authors to remove own posts and Allow author to modify own published posts Members are deterred from posting inappropriate content if they do not have control of the content once it is posted. Allow members to create new threads Preventing members from starting threads helps focus their posts on the topic. Force moderation of posts Moderating posts requires that all posts are reviewed by a responsible party before the content is shared with the class. Moderate a Forum Set up a moderator on the Manage Forum Users page. Otherwise, the Forum manager must take responsibility for approving posts. Follow these steps to moderate Forum posts. 1. Open the Forum. 2. Click Moderate Forum. The Moderate Forum button only appears in the action bar if the user has a Forum Role of Manager or Moderator. 3. The Moderation Queue appears with a list of posts that are awaiting approval. The posts appear in chronological order. Those at the top have been in the queue for longer than those at the bottom. 4. Click Moderate for a post. The Moderate Post page appears displaying the message. 5. Select Publish or Return. If returning the post, add a message to the author explaining why the post is being returned and some suggestions for editing the post so it is appropriate for the discussion. © 2010 Blackboard Inc. Proprietary and Confidential. Copyright U.S. Patent No. 6,988,138. Additional Patents Pending. 6. Click Submit. If the post is approved it is shown in the Forum. If the post is not approved, it will only appear to the author and the Moderator in the Forum. The post is marked returned and the Moderator comments when returning the post will appear as a reply. Prevent a User from Posting There may be an instance where a user should not be allowed to post at all because of past history of inappropriate posts or if the user has not been participating in discussions throughout the term. Assign a user the Forum Role of Reader if the user is allowed to view the Forum but not add content. Assign a user the Forum Role of Blocked to prevent the user from accessing the Forum. Define a User’s Role in a Forum Follow these steps to assign a user a role in a Forum. 1. Open the Discussion Board. 2. Click Manage for a Forum. 3. The Manage Forum Users page appears. 4. Select a role for users from the drop-down list. The default value is Participant. Participants can read and post but have no administrative privileges. 5. Click OK. Manager Managers have full control over the Forum. Managers can change the Forum settings, moderate posts, and assign grades. The role of Manager should only be assigned to the Course Instructor or someone with similar responsibilities. Users with a Course role of Instructor or Teaching Assistant are granted this Forum Role by default. A Student must be appointed the Manager of a Course Group unless the Instructor is a member of each of their Course Groups. Moderator Moderators review posts before they are made available to all users in the Course. Moderators may also delete and modify all posts in any Forum, even if the Forum does not use the Moderation Queue. Make sure that Moderators are responsible and understand the criteria for appropriate posts. Users with a Course role of Course Builder are granted this Forum Role by default. © 2010 Blackboard Inc. Proprietary and Confidential. Copyright U.S. Patent No. 6,988,138. Additional Patents Pending. Collaboration Tools Overview The Collaboration Tools allow users to participate in real-time lessons and discussions. Examples of these sessions include real-time, online discussions, TA sessions, and live question and answer Forums. Archives of previous sessions are also available for review. Guest speakers can also lead sessions using the Collaboration Tools. Users can search for and join Collaboration Sessions and view session archives. Course Groups can also use the Collaboration Tools for private sessions open only to Course Group members. Collaboration Tools The following Collaboration Tools are available. Tool Description Virtual Classroom Users engage in a real-time discussion with other users, access the Web, and engage in question and answer sessions. Users may also access the Whiteboard to display text and images. Chat Chat is part of the Virtual Classroom. It can also be accessed separately. Chat allows users to open just the chat function. Java Plug-in The Java 2 Run Time Environment is required to use the Collaboration Tools. The plug-in may be downloaded from the page that appears when a user joins a Collaboration Session. Find this page 1. Click Tools on the Course Menu. 2. Click Collaboration. Functions The following table describes the functions available from this page. To . . . click . . . filter the sessions listed on the page the arrow next to the drop-down list and select the type of session to display and click Go: Show All – The default filter that displays all of the Collaboration Sessions. Active Sessions – Displays all of the sessions that are in use. Session with Recordings – Displays completed sessions that have an archive. © 2010 Blackboard Inc. Proprietary and Confidential. Copyright U.S. Patent No. 6,988,138. Additional Patents Pending. To . . . click . . . Future Sessions – Displays sessions that are scheduled to take place in the future. search for a session the Session Name, Start Date, or End Date option and then enter a value in the field. Click Search. enter a session select Join from the contextual menu next to the session. access the Recordings for a session select Recordings from the contextual menu for the session. Session Recordings User Roles There are two roles available for users in Collaboration Sessions: Passive and Active. The Session Administrator controls user access and functional during a Collaboration session by assigning Passive or Active roles. For example, Session Administrators determine which users can chat, send private messages, or ask questions during a session by assigning specific Access Rights to the different roles. The User icon appears in the Role column next to those Users who are Active. User roles can change throughout the Collaboration Session. Users who are Passive, but would like Active rights, can signal the Session Administrator by clicking the hand icon. The Session Administrator then makes the user Active. Macintosh and the Collaboration Tool For those users that wish to use Safari, be aware that Pop-Up Window Blocking must disabled. Accessible Collaboration Tool An accessible version of the Collaboration Tool is available. A link to this version appears when Join is selected on the Collaboration Sessions page. This link opens the Accessible version of the Collaboration Tool. Links to items that appear in the Virtual Classroom, such as items in the Course Map and Group Browser, will appear in this version. Documents created on the Whiteboard may be viewed if the Session Administrator takes a snapshot. A link is created to the snapshot for users to view. The sound of a door opening or closing is audible to all participants when a user enters or leaves a session through the accessible version. © 2010 Blackboard Inc. Proprietary and Confidential. Copyright U.S. Patent No. 6,988,138. Additional Patents Pending. Virtual Classroom Overview Users can ask questions, draw on the whiteboard, and participate in breakout sessions from the Virtual Classroom. The Session Administrator establishes which tools in the Virtual Classroom users can access. Find this page Follow the steps below to open the Virtual Classroom. 1. Click Tools on the Course Menu. 2. Click Collaboration. 3. Select Join from the contextual menu next to a Virtual Classroom session. Virtual Classroom Areas The table below details the areas of the Virtual Classroom. Part Function Menu Bar Allows the Session Administrator to control the Virtual Classroom. This includes managing participation, monitoring breakout sessions, and ending the session. Classroom Tool box Includes all of the tools used during the Virtual Classroom session. This includes searching for Web sites, asking and answering questions, utilizing the Whiteboard, and accessing the Course Map. Chat Allows users to compose messages, raise their hands to ask questions, and activate private messages. © 2010 Blackboard Inc. Proprietary and Confidential. Copyright U.S. Patent No. 6,988,138. Additional Patents Pending. Virtual Classroom Menu Bar Overview Only users with Active privileges have access to the options on the Menu Bar. The functions available in the Menu Bar include: View - Choose an option for viewing Personal Messages in the Virtual Classroom. Clear - Clear the session display. Breakouts - Create a breakout room for a group of users. View Select Show in-line to view private messages within the chat area. Select Show in separate frame to view private messages in a separate window. Clear Clear erases the users chat display. Breakouts Select the checkboxes for the users who will participate in the Breakout session. Users may only join a Breakout session if they are selected by the creator of the Breakout session. Users who enter a Breakout session are still active in the main Virtual Classroom Session. If a Breakout session is closed users are still active in the main session. Breakout sessions default to the same settings as the main session. © 2010 Blackboard Inc. Proprietary and Confidential. Copyright U.S. Patent No. 6,988,138. Additional Patents Pending. Virtual Classroom Tool box Overview If granted access to these tools by the Session Administrator, users can use the Whiteboard, access Web sites, and view the Course Map. The Classroom Tool box appears on the left side of the Virtual Classroom. To begin using items in the Tool box click the name of the tool. Tools The following tools are available in the Classroom Tool box. Tool Description Whiteboard Enables users to present different types of information as they would on a whiteboard in a classroom. Group Browser Enables users to collaboratively browse the Web. Map Enables users to browse the Course Content while they are in a Virtual Classroom. Ask Question Enables users to ask questions during the session. Question Inbox Enables users to answer questions submitted by other users during a session. © 2010 Blackboard Inc. Proprietary and Confidential. Copyright U.S. Patent No. 6,988,138. Additional Patents Pending. Virtual Classroom Whiteboard Overview The Whiteboard enables users in a Virtual Classroom to present different types of information as they would on a whiteboard in a classroom. Using the tools in the Whiteboard Tools palette, users can draw images, type text, and present equations. The Session Administrator determines whether this function is made available to users. Note: Only users who have privileges (assigned by the Instructor) can access the Whiteboard. Functions The table below details the tools available for use on the Whiteboard. To . . . click . . . select an item the Arrow tool. Then click on an item for selection. The following may be performed on selected items: Enlarge: Click one of the small black boxes that surround the item and drag it to the desired size. Move: Click the item and move it to the desired location. Cut: Click the Whiteboard item. Then click the Cut icon. Copy: Click the Whiteboard item. Then click the Copy icon. Paste: Click the Whiteboard item. Then click the Paste icon. Delete: Click the Whiteboard item. Click on the selected object. Then click the Delete icon. Group items: Click the Whiteboard items. Then click the Group icon. Ungroup: Click a Whiteboard item in a group. Then click the Ungroup icon. Bring front: Click the Whiteboard item. Click on selected object. Then click the Bring to front icon. Bring back: Click the Whiteboard item. Click on selected object. Then click the Send to back icon. Select all figures on the Whiteboard: Click the Selects all Figures icon. draw free hand the Pen tool. Choose the color of the pen in the Fill Color drop-down list. enter text using the keyboard the text tool (T) then the Whiteboard area. A Whiteboard Text Input box appears. Type the text in the box and click Insert. Use the options in the Tools palette to select color, font, and size. draw a straight line the Slanted Line tool. highlight the Pointer. © 2010 Blackboard Inc. Proprietary and Confidential. Copyright U.S. Patent No. 6,988,138. Additional Patents Pending. To . . . click . . . something with an arrow draw a square the Square tool. Choose the color of the square from the Fill Color dropdown list. draw a circle the Oval tool. Choose the color of the circle from the Fill Color dropdown list. input an equation The Math and Science Equation Editor icon (∑). The Equation Editor appears. Input the equation and click Insert Equation. © 2010 Blackboard Inc. Proprietary and Confidential. Copyright U.S. Patent No. 6,988,138. Additional Patents Pending. Virtual Classroom Group Browser Overview The Group Browser enables users to collaboratively browse the Web. This tool opens a URL that is viewable by all users. URL's used in the session are recorded in the archive if one is created. The Session Administrator determines whether this function is made available to users. Note: Only users who have an Active role can access the Group Browser. Functions The table below details the available functions in the Group Browser. To . . . click . . . open a Web site type the URL in the Enter Address field. choose where to display the Web site Display To Class to display the window in the Whiteboard or click Preview in New Window to open the Web site in a new browser window. The preview window is only displayed to the user that opened it. © 2010 Blackboard Inc. Proprietary and Confidential. Copyright U.S. Patent No. 6,988,138. Additional Patents Pending. Virtual Classroom Content Map Overview The Content Map enables users to browse the Course while in a Virtual Classroom. By default, the Session Administrator has access to operate the Map. Users must have Active privileges to use the Content Map in a Virtual Classroom. Functions The table below details the available functions in the Content Map. To . . . click . . . display an element on the map to all users the Content Area in the Map and select Display To Class in the drop-down list. display an element on the map in a separate window the Content Area in the Map and select Preview in New Window in the drop-down list. The new window is only visible to the User who opens it. refresh the Map during a Collaboration Session Refresh Tree in the drop-down list. This edits the Map to match the Course Menu . © 2010 Blackboard Inc. Proprietary and Confidential. Copyright U.S. Patent No. 6,988,138. Additional Patents Pending. Asking a Question in the Virtual Classroom Overview Users are able to ask questions during the session. As users submit questions during the session the Session Administrator can view and respond to them. Note: Only users who have an Active role can ask questions. Ask a Question To ask a question, select Compose in the Ask Question area. Enter the question in the text box and click Send. © 2010 Blackboard Inc. Proprietary and Confidential. Copyright U.S. Patent No. 6,988,138. Additional Patents Pending. Virtual Classroom Question Inbox Overview Questions from users are sent to the Question Inbox during the Virtual Classroom session. The Question Inbox is used to manage and respond to questions during a Collaboration Session. Note: Only users who have an Active role can access the Question Inbox. Function The table below details the functions available in the Question Inbox Tool. To . . . click . . . respond to a question the Username in the From list and click the Respond to Question icon. The Respond to Question pop-up window appears. delete a question the Username in the From list and click the Delete icon. view only questions that have not been answered the checkbox next to Show unanswered only. Respond to Question fields The table below details the fields on the Respond to Question pop-up window. Field Description Question Question that was submitted. Response Enter the response to the question. Private Select this check box to make the response to the question private. If marked private, the response is only sent to the person who submitted the message. © 2010 Blackboard Inc. Proprietary and Confidential. Copyright U.S. Patent No. 6,988,138. Additional Patents Pending. Chat Overview The Chat allows the users to interact with each other using a text-based chat. Chat is part of the Virtual Classroom. It can also be accessed separately. Note: Some of the functions in the chat are limited to those users with an Active role Open a Chat 1. Click Tools on the Course Menu. 2. Click Collaboration. 3. Select Join from the contextual menu next to a Chat session. Send a Private Message Users can send private messages to each other if the Session Administrator enables this tool in the Session Controls. Private messages are not recorded or archived. Note: Only users who have an Active role can send Private Messages. Functions The table below details the functions available in the Chat. To . . . then . . . enter a message for the class to read type the message in the Compose field. Click Send. The message appears in the chat area. There 1000 character limit for chat messages. become an Active user click the hand symbol. A hand appears next to the Username. The Session Administrator clicks on the hand to make the user Active. view user information Select a Username in the Participant list and then click User Info. send a private message to a user Select a Username in the Participant list and then click Private Message. © 2010 Blackboard Inc. Proprietary and Confidential. Copyright U.S. Patent No. 6,988,138. Additional Patents Pending. User Information Overview The User Information pop-up window displays personal information about a user such as name, email address, and any other information the user has chosen to add to their profile. Click User Info in the Chat area and the User Information pop-up window appears. © 2010 Blackboard Inc. Proprietary and Confidential. Copyright U.S. Patent No. 6,988,138. Additional Patents Pending. Session Recordings Introduction Session Recordings allow users to review the discussions and questions raised during a Collaboration Session. Sessions are listed by date. Recordings created by Groups using Collaboration Tools can be deleted by any Group Member. Find this page Follow the steps below to open the Session Recordings page. 1. Click Tools on the Course Menu. 2. Click Collaboration. 3. Click Recordings next to a Collaboration Session. Functions The table below describes the functions available on this page To . . . click . . . search for an Recording in the Collaboration Session the Recording Name or Date Created option in the Search by: field. Enter the name of the recording or the date it was created. Click Search. open an Recording the recording in the Recording Name column. © 2010 Blackboard Inc. Proprietary and Confidential. Copyright U.S. Patent No. 6,988,138. Additional Patents Pending. Roster Overview Users can search the Roster and view a list of Users in the Course. Find this page Follow the steps below to open the Roster page. 1. Open a Course. 2. Select Tools on the Course Menu. 3. Click Roster from the Communication area. Search The Roster contains a search function. Users can search using different variables. Functions Individuals can control their listings in the Roster by changing their privacy settings to opt out of the display of their names. © 2010 Blackboard Inc. Proprietary and Confidential. Copyright U.S. Patent No. 6,988,138. Additional Patents Pending. Recordings Introduction The Session Recordings page allows Group members to change the name and availability of a Recording. Find this page Follow the steps below to open the Archive Properties page. 1. Click My Groups on the Course Menu. 2. Select a Group. 3. Click Collaboration. 4. Select Recordings from the contextual menu for the session. Open a Recording Select the recording date and time from the contextual menu for the appropriate Recording. Edit a Recording 1. Select Edit from the contextual menu for the appropriate Recording. 2. Enter a name in the Recording Name field. 3. Choose whether to Permit Participants to View Recording. 4. Click Submit. Delete a Recording Select Delete from the contextual menu for the appropriate Recording. Click OK to confirm the deletion. © 2010 Blackboard Inc. Proprietary and Confidential. Copyright U.S. Patent No. 6,988,138. Additional Patents Pending. Messages Overview The Messages feature gives each Course a private and secure system for communication that functions similar to email. However, Messages cannot be sent or received outside of the users in the Course. Messages are usually accessed through the Tools area of a Course. Although, as with most features, the Instructor can restrict access or change the layout of the Course Menu so that Messages are accessible directly. Find this page Follow these steps to open the Messages feature. 1. Click Tools from the Course Menu. 2. Click Messages. Functions The table below details the functions available on the Messages page. To . . . click . . . create a new message Create Message. The Compose Message page appears. Click To, Cc, and Bcc to add Recipients to the message. Enter a Subject. Enter a message in the Body Text Editor. Click Submit. open the Inbox to see delivered messages Inbox. The Inbox folder opens with messages received. view messages that you sent Sent. The Sent folder opens with a list of messages sent. add a new folder Create Folder. Folders can be used to organize messages. Note that the System Administrator may turn off the ability to add folders. change the name of a personal folder Edit next to a personal folder. It is not possible to modify the Inbox folder or Sent folder. delete personal folders the check box next to each folder that will be deleted. Then click Delete Folder in the action bar. The folders, and any messages in the folders, are deleted. © 2010 Blackboard Inc. Proprietary and Confidential. Copyright U.S. Patent No. 6,988,138. Additional Patents Pending. Message Folder Overview Folders store messages and provide access to functions for creating and organizing messages. The Inbox folder and Sent folder include these functions. Find this page Follow these steps to open a folder, including the Inbox folder or Sent folder. 1. Click Tools from the Course Menu. 2. Click Messages. 3. Click a folder name. Functions The table below details the functions on the Messages page. To . . . click . . . read a message the link that appears in the subject column for the message. The View Message page appears. compare and send a new message Create Message delete messages the checkbox for each message to delete. Click Delete in the Action Bar to delete the messages. sort messages the carat above each column to sort by that column. mark messages as unread the checkbox for each message to mark as unread. Click Mark Unread to change the selected messages to unread. Unread messages appear with a closed envelope icon. mark messages as read the checkbox for each message to mark as read. Click Mark Read to change the selected messages to read. Read messages appear with an open envelope icon. move a message click Move from the contextual menu for the message and select a Personal Folder from the drop-down list. © 2010 Blackboard Inc. Proprietary and Confidential. Copyright U.S. Patent No. 6,988,138. Additional Patents Pending. View Message Overview When reading a message there are several options on the View Message page. The options for responding to a message are functions common to email programs: Reply, Reply All, and Forward. Note: The ability to attach files to email messages is controlled by the Administrator. Find this page Follow these steps to open a message. 1. Click Tools in the Course Menu. 2. Click Messages. 3. Select a folder. 4. Click the link in the subject column for a message. Functions The table below details the functions available on the View Message page. To . . . click . . . view an attachment a link in the Attachment field. Links only appears if there are files attached to the message. reply to the sender Reply. A Compose Message page appears with the sender of the message already populated in the To: field. Note that other users may be added to the message. The text of the message is already populated with the text of the original message. Additional text may be added. reply to the sender and all other recipients Reply All. A Compose Message page appears with the sender and all other recipients of the message already populated in the To: field. Note that other users may be added to the message. The text of the message is already populated with the text of the original message. Additional text may be added. send a copy of the message to someone else Forward. A Compose Message appears with the text of the message in the Body field. move the message to a personal folder Move. The Move Message page appears. delete a message Delete. The message is deleted. © 2010 Blackboard Inc. Proprietary and Confidential. Copyright U.S. Patent No. 6,988,138. Additional Patents Pending. To . . . click . . . print a message Print. The message is printed using the Web browser's print settings. © 2010 Blackboard Inc. Proprietary and Confidential. Copyright U.S. Patent No. 6,988,138. Additional Patents Pending. Create Message How to Create a Message 1. Click Tools from the Course Menu. 2. Click Messages. 3. Click Create Message. Fields The table below details the fields on the Compose Message page. Field Description Recipients To Use the multi-select tool to choose recipients for the message. Cc Carbon Copy Use this function to send the message to those users that may be interested in the message but are not the primary recipients. Bcc Blind Carbon Copy Use this function to send a copy of the message to those users that may be interested in the message but are not the primary recipients. When using Bcc, other recipients do not know that the users listed in the Bcc field are receiving the message. Compose Message Subject Enter a short title for the message. Body Enter the text of the message. The standard text editor is available when entering text. Attachment Upload Attachment/ Include Attachment Click Browse to select a file to attach to the e-mail message. If the message is a reply or a forward, you have the option of including the original attachment. The ability to upload and include file attachments is controlled by the System Administrator. © 2010 Blackboard Inc. Proprietary and Confidential. Copyright U.S. Patent No. 6,988,138. Additional Patents Pending. Move Message Overview Messages can be moved from any folder to a personal folder. Using personal folders is a good way to organize messages so they are easy to find later. Use the Move Message function to move messages from one folder to another. Messages cannot be moved to the Sent folder or the Inbox folder. Find this page Follow these steps to open the Move Message page. 1. Click Tools from the Course Menu. 2. Click Messages. 3. Click a folder to view the messages in that folder. 4. Select a message or messages and click Move. Fields The table below describes the fields on the Move Message page. Field Description Messages to Move This section displays a list of the messages that are moved to the destination folder. Select a Folder Select a Personal destination folder Select a personal folder from the drop-down list. This is the folder where the messages are stored. Click Submit. The messages are deleted from the old folder after they have been moved to the new folder. © 2010 Blackboard Inc. Proprietary and Confidential. Copyright U.S. Patent No. 6,988,138. Additional Patents Pending. Create Folder Overview Personal folders can be created to help organize messages. Personal folders are only for storing messages. Messages received always appear in the Inbox folder first and messages sent always appear in the Sent folder first. Once a message appears, it can be moved into a personal folder. Find this page Follow these steps to open the Add Folder page. 1. Click Tools from the Course Menu. 2. Click Messages. 3. Click Create Folder from the Action Bar. Fields Enter the name of the new personal folder in the Name field and click Submit to create the folder. © 2010 Blackboard Inc. Proprietary and Confidential. Copyright U.S. Patent No. 6,988,138. Additional Patents Pending. About Course Groups The Course Groups feature allows Instructors to create groups of students within a Course. These Course Groups have their own area in the Course to collaborate. These spaces are equipped with tools that can assist in this collaborative process: Blogs, Journals, file sharing and Group Assignments. Course Group Tools The following tools can be made available to a Course Group: Course Group Tool Description Group Blog Users within the group can post to the Blog and add comments. Instructors can enable the Blog tool for use only within the Course Group, or can grant the public access to the Blog. Calendar The Calendar tool allows users to view events by day, week, month, or year. Upcoming and past events can be viewed and organized into categories. Collaboration Users within the group can participate in real-time lessons and discussions. Group Discussion Board The Group Discussion Board is an area where Course Group members can post messages and replies Instructors can use this tool to encourage discussions of course material outside of the classroom. This Discussion Board is available only to Course Group members, not to the entire course. File Exchange Users and Instructors can use this tool to upload documents to the Course Group area and organize them through the creation of folders in which their items are stored. Users can access this material from within the course. Instructors have access to all folders in their course. Send Email All members of a Course Group can send email messages to selected members or the entire group. These messages are internal to the Course Group, they are not available to anyone outside the group. Group Journal Instructors can assign a private Journal to each user in a group to allow private communication between the Instructor and the User. Group Tasks The Group Tasks page organizes projects or activities (referred to as tasks) by defining task priority and tracking task status. Group Wiki The Group Wiki page is an area where Course Group members can collaborate on content. See also Creating Course Groups © 2010 Blackboard Inc. Proprietary and Confidential. Copyright U.S. Patent No. 6,988,138. Additional Patents Pending. About Course Group Tools Instructors can determine the tools are used within a course Group or a set of Groups. Available Course Tools include the following: Course Group Tool Description Group Blog Users within the group can post to the Blog and add comments. Instructors can enable the Blog tool for use only within the Course Group, or can grant the public access to the Blog. Calendar The Calendar tool allows users to view events by day, week, month, or year. Upcoming and past events can be viewed and organized into categories. Collaboration Users within the group can participate in real-time lessons and discussions. Group Discussion Board The Group Discussion Board is an area where Course Group members can post messages and replies. Instructors can use this tool to encourage discussions of course material outside of the classroom. This Discussion Board is available only to Course Group members, not to the entire course. File Exchange Users and Instructors can use this tool to upload documents to the Course Group area and organize them through the creation of folders in which their items can be stored. Users can access this material from within the course. Instructors have access to all folders in their course. Send Email All members of a Course Group can send email messages to selected members or the entire group. These messages are internal to the Course Group, they are not available to anyone outside the group. Group Journal Instructors can assign a private Journal to each user in a group to allow private communication between the Instructor and the User. Group Tasks The Group Tasks page organizes projects or activities (referred to as tasks) by defining task priority and tracking task status. Group Wiki The Group Wiki page is an area where Course Group members can collaborate on content. © 2010 Blackboard Inc. Proprietary and Confidential. Copyright U.S. Patent No. 6,988,138. Additional Patents Pending. Using a Sign-Up Sheet to Join a Course Group Users can choose a Course Group to join by using a sign-up sheet that is provided by the Course Group creator. The creator has the option of displaying the members of a Course Group to help users choose which Course Group to join. How to Use a Sign-Up Sheet to Join a Course Group 1. Click Users and Groups on the Control Panel. 2. Click Groups. 3. Click Sign Up for the appropriate Course Group. 4. Click Sign Up. © 2010 Blackboard Inc. Proprietary and Confidential. Copyright U.S. Patent No. 6,988,138. Additional Patents Pending. Group Collaboration Sessions Overview The Group Collaboration Sessions have all of the same features as those in the Course. All Group members are Session Administrators in Group Collaboration Sessions. Therefore, all Group members can manage sessions and access all of the available tools. Note: The Collaboration Tools topic includes information on the Collaboration Tool features. Find this page Follow the steps below to open the Group Collaboration Session page. 1. Open a Course. 2. Click Tools on the Course Menu. 3. Click My Groups and select a Group. 4. Click Collaboration. Functions The table below details the Session Administrator features available when managing Group Collaboration Sessions. To . . . click . . . create a new Collaboration Session Collaboration Session. The Create Collaboration Session page opens. change the name, availability, or tools used during the session Manage next to the session. The Edit Collaboration Session page appears. delete a session Delete next to the session. This action is irreversible. © 2010 Blackboard Inc. Proprietary and Confidential. Copyright U.S. Patent No. 6,988,138. Additional Patents Pending. Create/Edit Collaboration Session Overview Group Collaboration Sessions are created on the Collaboration Session page. Groups can schedule sessions for specific dates and times. The Create Collaboration Session page and Edit Collaboration Session page function in a similar manner. The Create Collaboration Session page opens with empty fields while the Edit Collaboration Session page opens an existing session. Find this page Follow the steps below to open the Create Collaboration Session page. 1. Click My Groups on the Course Menu. 2. Select a Group. 3. Click Collaboration. 4. Click Create Collaboration Session. Note: Existing sessions can be edited by selecting Edit from the contextual menu for the appropriate session. Fields The table below details the fields on the Create Collaboration Session page. Field Description Name Your Session Session Name Enter the name of the new session. Schedule Availability Select Date(s) of Availability A Start and End date and time for the Collaboration Session can be set but is not required. If these are not selected then the session is always open and available for users. Click the Start After check box to choose a date and time to begin the Collaboration. Select the date by choosing from the drop-down lists next to the date or by clicking the calendar icon and selecting the date. Select the time to begin the session from the drop-down lists. Click the End After check box to choose when the session ends. Select the date by choosing from the drop-down lists next to the date or by clicking the calendar icon and selecting the date. Select the time to end the session from the drop-down lists. Available Select Yes to make the session available. © 2010 Blackboard Inc. Proprietary and Confidential. Copyright U.S. Patent No. 6,988,138. Additional Patents Pending. Field Description Collaboration Tools Choose a collaboration tool for this session Select Virtual Classroom or Chat. © 2010 Blackboard Inc. Proprietary and Confidential. Copyright U.S. Patent No. 6,988,138. Additional Patents Pending. File Exchange Overview The File Exchange function allows users within a Group to exchange files. The File Exchange page displays shared files and also includes an option to add files. Find this page Follow the steps below to open the File Exchange page. 1. Open a Course. 2. Click Groups from the Communication area. 3. Select a Group. 4. Click File Exchange. Functions Click Add File to upload files for Group members to view or modify. Click Remove to remove a file. Any user in the Group may remove any file from the File Exchange. The table below details fields on the Add File page. Field Description File Information Name Enter the title of the file. Attach File Enter the location of the file or click Browse and select the file to upload from your computer. © 2010 Blackboard Inc. Proprietary and Confidential. Copyright U.S. Patent No. 6,988,138. Additional Patents Pending. Group Menu Overview Group Collaboration Sessions have additional Session Manager features including a Record menu to create session recordings and an End option to end a session. All group members have access to these features. Record menu The sessions created in Groups can be recorded and saved. Recordings can be started, stopped, and paused during the session. A session can have more than one archive. The table below explains the buttons that appear on the Record menu. End This tool ends the Collaboration Session. Click End on the Menu Bar to end a session. © 2010 Blackboard Inc. Proprietary and Confidential. Copyright U.S. Patent No. 6,988,138. Additional Patents Pending. Submitting Group Assignments Through the Submit Assignment page, users can submit their work to satisfy Group Assignments. Group Assignments are accessed from the Assignments page like individual assignments. Prerequisites and Warnings Be aware of the following when submitting work for a Group Assignment: The grade that is given for the final assignment is given to every member in the group. Prior to submission, clicking Save as Draft saves Assignments within the Course Group area. Note: Assignments may be submitted in three ways: by entering the appropriate text in the Submission text box, by attaching a file from a local drive or from the Content Collection or by using both of these fields together. How to Submit Work for a Group Assignment 1. Select the Content Area from the Course Menu that holds the Assignment. For example, the Course Documents area. 2. Click the name of the Assignment. The Upload Assignment page appears. 3. Complete the Submission field if necessary. 4. Click Browse for Local File or Browse for Content Collection Item and select a file to attach. 5. Enter a Name of link to file. If the field is left blank, then the file name becomes the link. 6. Click Attach File. 7. Complete the Comments field if necessary. 8. Click Submit when the page is complete. In Step 4, files may also be uploaded from the Blackboard Learn - Content Management. Select Browse next to Copy file from Content Collection to choose a file. See Also About Course Groups © 2010 Blackboard Inc. Proprietary and Confidential. Copyright U.S. Patent No. 6,988,138. Additional Patents Pending. Course Tools Overview Tools appear throughout Blackboard Learn. Users can access tools from inside a Course or from a tab. The Instructor determines which Tools are available in the Course. The System Administrator selects the Tools that are available from tabs. In this section This section includes the following topics. Topic Description Address Book Save contact information. Glossary A link to a glossary of terms for the course. User Manual A link to an online version of the Blackboard User Manual. Personal Information Manage personal data and privacy settings. Calendar Manage events for Courses, personal events, and system-wide events. My Grades Check Grades for a Course. Tasks Organizing tasks, defining task priorities, and tracking task status. Course Objectives View the measurable criteria used to assess performance in the course. Course Portfolios A link to Portfolios that are shared with the course. My Scholar Home A link to a personalized Scholar page. Scholar Course Home The Blackboard Scholar page offers users to register with Blackboard Scholar and to turn external links into Blackboard Scholar bookmarks. © 2010 Blackboard Inc. Proprietary and Confidential. Copyright U.S. Patent No. 6,988,138. Additional Patents Pending. Announcements Overview Users and Course Group members can view important messages from Instructors in the My Announcements module. Announcements are organized and displayed by: system course view all Course announcements Announcements are available through the Tool Module (panel) on the Institution Tab and inside a Course in the My Announcements module. © 2010 Blackboard Inc. Proprietary and Confidential. Copyright U.S. Patent No. 6,988,138. Additional Patents Pending. Personal Information Overview Users manage personal data and privacy settings from the Personal Information page. Changes to Personal Information are reflected system wide. Functions The following functions are available from the Personal Information page. Function Description Edit Personal Information Edit personal information as it is displayed to other users. Change Password Change your account password. Personalize My Places Choose links to display in the My Places module. Change Personal Settings Enable the Text Editor, Language Pack, CD-ROM drive and page instructions. Set Privacy Options Set the options to display personal information. © 2010 Blackboard Inc. Proprietary and Confidential. Copyright U.S. Patent No. 6,988,138. Additional Patents Pending. Edit Personal Information The information that appears in an account profile can be Edited on the Edit Personal Information page. Changes made on the Edit Personal Information page are reflected throughout Blackboard Learn. For example, if the user changes their first name, the new first name appears in all Courses they are enrolled in. How to Edit Personal Information Select Edit Personal Information from the Personal Information page. Make changes to the appropriate fields and click Submit. Fields The table below details the entry fields on the Edit Personal Information page. Field Description Personal Information First Name [r] Edit the first name. Middle Name Edit the middle name. Last Name [r] Edit last name. Email [r] Edit email address. Student ID Edit User ID as defined by the Institution. Other Information Gender Edit gender. Birth date Select birthday by clicking on the drop-down arrow and selecting date values. Education Level Edit education level. Company Edit company. Job Title Edit job title. Department Edit department. Street 1 Edit address. Street 2 Edit any additional address information. City Edit city. State/Province Edit state or province. Zip/Postal Code Edit ZIP code or postal code. Country Edit country. Web site Edit the URL of the user’s personal Web site. When adding a URL, do so as http://www.blackboard.com, not www.blackboard.com or blackboard.com Home Phone Edit the home phone number of the user. The phone number displays exactly as entered. © 2010 Blackboard Inc. Proprietary and Confidential. Copyright U.S. Patent No. 6,988,138. Additional Patents Pending. Field Description Work Phone Edit the work phone number of the user. The phone number displays exactly as entered. Work Fax Edit the fax number of the user. The fax number displays exactly as entered. Mobile Phone Edit the mobile phone of the user. The phone number displays exactly as entered. © 2010 Blackboard Inc. Proprietary and Confidential. Copyright U.S. Patent No. 6,988,138. Additional Patents Pending. Change Password Overview Account passwords can be changed from the Change Password page. Due to security, it is recommended that users do not use common personal information as their password, such as their name or nickname. It is recommended that users change their passwords periodically to ensure security. Find this page Select Change Password from the Personal Information page. Fields The table below details the fields on the Change Password page. Field Description Change Password Password [r] Enter a new password for the account. The password must be at least one character and contain no spaces. Verify Password [r] Enter the password again to ensure accuracy. © 2010 Blackboard Inc. Proprietary and Confidential. Copyright U.S. Patent No. 6,988,138. Additional Patents Pending. Change Personal Settings The Change Personal Settings allows users to manage the Text Editor, Language Pack, CDROM drive and the display of page instructions throughout the system. Click Submit when all changes have been made. How to Manage the Text Editor The Text Editor allows users to create content through a simple editor. If this feature is enabled, users have additional features available to them when entering content in many text boxes throughout Blackboard Learn. See the Text Editors topic for additional information. Click On to enable the Text Editor. How to Select a Language Pack Language Packs present Blackboard Learn using language and cultural norms matched to different audiences. Language Packs are defined at the system level, the Course level and finally at the user level. Select a User Language Pack from the drop-down list. How to Manage Personal Information A CD-ROM drive must be identified to Blackboard Learn before External Content files can be accessed. Users must set the CD-ROM drive each time they want to upload files from a CD. Function Description CD-ROM (for PC) Click the drop-down arrow and select the drive letter that maps to the drive. CD-ROM (for MAC) Enter the CD-ROM drive location. How to Manage Page Instructions Page Instructions are brief explanations of the features of a particular page. Click Yes to show the Page Instructions for every page in the Bb. Click No to prevent the Page Instructions from being displayed. © 2010 Blackboard Inc. Proprietary and Confidential. Copyright U.S. Patent No. 6,988,138. Additional Patents Pending. Set Privacy Options Overview The Set Privacy Options page allows users to choose the information they would like to make publicly available. This information appears in Rosters and Group pages. Users may also select to make this information available in the User Directory. If an email address is not made available it does not appear in the Roster, Group pages, User Directory, the Collaboration Tool or in any other part of the application. Find this page Select Set Privacy Options from the Personal Information page. Fields The table below details the fields on the Set Privacy Options page. Field Description Email address Select this check box to make the email address visible to other users. Address (Street, City, State, Zip, Country) Select this check box to make address information visible to other users. Work Information (Company, Job Title, Work Phone, Work Fax) Select this check box to make work information visible to other users. Additional Contact Information (Home Phone, Mobile Phone, Web Site) Select this check box to make additional contact information visible to other users. List my information in the User Directory Select this check box to list your profile information visible to other users. Do not allow students to email me Select this check box to prevent other course members from sending messages. Do not display my name in the roster Select this check box to prevent your name from being displayed in the course Roster. © 2010 Blackboard Inc. Proprietary and Confidential. Copyright U.S. Patent No. 6,988,138. Additional Patents Pending. Personalize My Places My Places provides users with quick and easy navigation to a variety of places within Blackboard Learn. This feature is accessed by clicking the My Places link at the top of the page and contains a customizable set of links to frequently accessed information and tools. Users can upload an avatar which can be used to represent the user throughout Blackboard Learn. Avatars are displayed in My Places, Blogs, Journals, and within Notifications Modules (including What's New, Needs Attention, To Do, and Alerts). How to personalize My Places 1. Click the My Places link at the top of the page. 2. Click Personal Information. 3. Click Personalize My Places. How to upload an Avatar Avatar images should be no larger than 150 pixels by 150 pixels. 1. Select Use custom avatar image. 2. Click Browse for Local File. 3. Select the avatar image file and click Open. 4. Click Submit. How to select My Places Links 1. 2. Select the check box for any of the following links to be displayed in My Places: My Courses: To limit the list to the most recently visited courses, type a number in the Show only courses visited since: days field. The default is 30 days. My Organizations: To limit the list to the most recently visited organizations, type a number in the Show only organizations visited since: days field. The default is 30 days. Content Collection: Bookmarks Outcomes System Places Click Submit. © 2010 Blackboard Inc. Proprietary and Confidential. Copyright U.S. Patent No. 6,988,138. Additional Patents Pending. Set Text Editor Options Overview The Text Editor allows users to create content through a simple editor If this feature is enabled, users have additional features available to them when entering content in many text boxes throughout Blackboard Learn. See the Text Editors topic for additional information. Note: The Text Editor editor is only available to Windows Operating System users with Internet Explorer Version 5.x or a later. System Administrators also have the option of turning off the Text Editor editor, Spell Check, Web EQ and MathML for all users. Users without the Text Editor have access to alternate Text Editor Options. Find this page Select Set Text Editor Options from the Personal Information page. Fields Select Enable to turn on the Text Editor. © 2010 Blackboard Inc. Proprietary and Confidential. Copyright U.S. Patent No. 6,988,138. Additional Patents Pending. Calendar Overview The Calendar tool allows users to view events by day, week, month, or year. Upcoming and past events can be viewed and organized into categories. When the Calendar is accessed outside of a Course, users view all items on their Calendar and have the options to add and modify personal events. When the Calendar is accessed through a Course only those calendar items that relate to the specific Course appear. Find this page 1. Open a Course. 2. Click Tools on the Course Menu. 3. Select Calendar. 4. Select Calendar from the Tools module. OR How to Create a Personal Event 1. Click Create Personal Event. 2. Enter the Event Name. 3. Enter a Description. 4. Use the Date field to select a Event Time. 5. Use the Time field to select an Event Time. 6. Click Submit. How to Delete an Event 1. Navigate to the date of the event to delete. 2. Click View Day. 3. Select Delete from the contextual menu for the event. How to View a Specific Date 1. Click Jump To. 2. Enter a date in the Select a date field (using the mm/dd/yyyy format) or use the Calendar button to select a date. 3. Click the Month, Week, or Day button to Select the type of view. © 2010 Blackboard Inc. Proprietary and Confidential. Copyright U.S. Patent No. 6,988,138. Additional Patents Pending. View Grades Overview Users can check their Grades within a Course by clicking View Grades outside of a Course. All Courses are listed. Users can select which Course to access and are taken to the My Grades tool within that Course. Users can also click My Grades from the Tools page within a Course. The My Grades page includes information, subject to the permission of the Instructor, on the following: The user’s average Assessment Grade. The total number of points the user has accumulated. Details about each Assessment. Information about the class average on each Assessment. Grade weighting. This is the relative importance of the item when determining a final Grade. Information on the Grades for multiple attempts (where multiple attempts are available for an Assessment) Find this page Follow the steps below to open the My Grades page. 1. Open a Course. 2. Click Tools on the Course Menu or Organization Menu. 3. Select My Grades. 1. Select View Grades from the Tool Panel. OR © 2010 Blackboard Inc. Proprietary and Confidential. Copyright U.S. Patent No. 6,988,138. Additional Patents Pending. Tasks Overview The Tasks page organizes projects (referred to as Tasks), defines task priority, and tracks task status. Instructors can post tasks to users participating in their Course. Tasks can also be assigned to all members of a Course Group. From the Tools module users can view all of their tasks, including those from the Courses they are participating in, tasks posted by the System Administrator and their personal tasks. Users can create their own tasks and post them to the Tasks page. When Tasks is accessed through the Course users view Tasks for that specific Course. Find this page Follow the steps below to open the Tasks page. 1. Open a Course. 2. Click Tools on the Course Menu. 3. Select Tasks. 1. Select Tasks from the Tool module. OR Functions The table below details the functions available on the Tasks page. To . . . click . . . add a personal task Create a Personal Task. change the status of a particular task select the tasks and click Status to select the current status: Not Started, In Progress, and Complete. delete a task Delete to remove a task. A box appears asking to verify that a task should be deleted. This action is irreversible. edit a particular task click Edit from the contextual menu for a particular task. sort the list of tasks the drop-down arrow and select a task category. Categories include: All Tasks My Tasks Tasks by Course View task details Click on a task from the Tasks page to view Course task details. The task details display: the task name © 2010 Blackboard Inc. Proprietary and Confidential. Copyright U.S. Patent No. 6,988,138. Additional Patents Pending. the due date the task priority the task status a description of the task © 2010 Blackboard Inc. Proprietary and Confidential. Copyright U.S. Patent No. 6,988,138. Additional Patents Pending. Create / Edit a Personal Task Overview The Create Personal Task pages allow users to create and modify personal tasks. Find this page Follow the steps below to find the Add Task or Edit Task page. 1. Click Tasks in the Tools module. 2. Click Create Personal Task. Fields The table below details the fields on the Add Task page. Field Description Task Information Task Name Enter the name of the task. Description Enter a description of the task. Due Date Select the date the task is due. Task Options Priority Select a priority. The options are: Low (task appears with an arrow pointed down) Normal High (task appears with an exclamation point) The selected priority appears on the Tasks page. © 2010 Blackboard Inc. Proprietary and Confidential. Copyright U.S. Patent No. 6,988,138. Additional Patents Pending. Address Book Overview Users can store contact information in the Address Book. The Address Book is empty until the user enters contacts. Users must enter a profile for anyone they wish to add to their address book, even if the contact is a Blackboard Learn user. Find this page Follow the steps below to open the Address Book. 1. Click Address Book from the Tools module. Search Fields The Address Book contains a search function at the top of the page. Users may search using different variables selected from the search tabs. Functions The table below details the functions available on the Address Book page. To . . . click . . . create a contact and add it to the Address Book Create Contact. The Add Contact page appears. edit a contact Edit in the contextual menu for a contact. delete a contact Delete in the contextual menu for a contact. This action is irreversible. © 2010 Blackboard Inc. Proprietary and Confidential. Copyright U.S. Patent No. 6,988,138. Additional Patents Pending. Create or Edit Contact Overview Users create Contacts for their Address Book from the Create Contact page. Contacts can be created for any person, including people outside of the Institution, from the Add Contact page. The Edit Contact page contains the same fields as the Add contact page and allows the user to edit a profile. Contacts can be added from within a Course by the Instructor. Find this page Follow the steps below to open the Add Contact page. 1. Open a Course. 2. Click Tools on the Course Menu. 3. Select Address Book. 4. Click Add Contact. OR 1. Click Address Book from a tab. 2. Click Add Contact. To edit a contact's information, select Edit from the contextual menu. Fields The table below details the fields that may appear on the Create or Edit Contact page. Fields can be changed by the System Administrator. Field Description Personal Information First Name [r] Enter the contact’s first name. Last Name [r] Enter the contact’s last name. Email Enter the contact’s email address. Other Information Company Enter the contact’s company. Job Title Enter the contact’s job title. Address Enter the contact’s address. Address (cont.) Enter any additional address information. City Enter the contact’s city. State/Province Enter the contact’s state or province. Zip/Postal Code Enter the contact’s ZIP code or postal code. Country Enter the contact’s country. © 2010 Blackboard Inc. Proprietary and Confidential. Copyright U.S. Patent No. 6,988,138. Additional Patents Pending. Field Description Web Site Enter the URL of the contact’s personal Web site. When adding a URL, include the HTTP protocol. For example: http://www.blackboard.com Home Phone Enter the home phone number of the contact. The phone number displays exactly as entered. Work Phone Enter the work phone number of the contact. The phone number displays exactly as entered. Work Fax Enter the fax number of the contact. The fax number displays exactly as entered. Mobile Phone Enter the mobile phone of the contact. The phone number displays exactly as entered. © 2010 Blackboard Inc. Proprietary and Confidential. Copyright U.S. Patent No. 6,988,138. Additional Patents Pending. User Directory Overview The User Directory lists users. A search function at the top of the page creates a list of users. Click on a listed user’s email address to send an email. Users only appear in the User Directory if they indicate that they wish to be included on the Set Privacy Options page. Find this page To open the User Directory, click User Directory on the Tool panel. Search Functions The User Directory contains a search function at the top of the page. Users can search using different variables selected from the search menus. © 2010 Blackboard Inc. Proprietary and Confidential. Copyright U.S. Patent No. 6,988,138. Additional Patents Pending. About Blogs Users within a Course group can post to the Blog and add comments to existing posts. Instructors can also offer comments and grade individual posts. Blogs are an effective means of sharing knowledge and materials created and collected the group with the rest of the course. See Also Creating Blog Posts Creating Blog Comments © 2010 Blackboard Inc. Proprietary and Confidential. Copyright U.S. Patent No. 6,988,138. Additional Patents Pending. Creating Blog Posts Users can create blog posts that can be commented upon. Instructors can use blog posts to provide structure for discussions on class topics and other issues. How to Create a Blog Post 1. Click Tools on the Course menu. 2. Click Blogs. 3. Select a blog to open. 4. Click Add Blog Entry. 5. Enter an Entry Title. 6. Enter the text in the Entry Message text box. 7. Click Browse for Local File to attach a file to the entry. 8. Click Post Entry. OR Click Save Entry as Draft to save the entry for later posting. Viewing Drafts Blog Entries can be saved for later posting by clicking Save Entry as Draft. These drafts can be viewed by clicking View Drafts from the main blog page. See Also About Blogs Creating Blog Comments © 2010 Blackboard Inc. Proprietary and Confidential. Copyright U.S. Patent No. 6,988,138. Additional Patents Pending. Creating Blog Comments Instructors and users can enter comments on blog posts if comments are allowed. How to Comment on a Blog Post 1. Open a blog. 2. Click Comment for the appropriate post. 3. Enter a comment in the Comment field. 4. Click Add. See Also About Blogs Creating Blog Posts © 2010 Blackboard Inc. Proprietary and Confidential. Copyright U.S. Patent No. 6,988,138. Additional Patents Pending. Editing and Managing Blogs Users can edit basic properties of the blog, including the name, instructions, availability, participation, and user permissions. Users can also delete their own blogs. How to Edit a Blog 1. Open a course. 2. Click Communication from the Tools area. 3. Click Blogs. 4. Click Edit View. 5. Select Edit from the contextual menu for the blog. 6. Make changes. 7. Click Submit. How to Delete a Blog 1. Open a course. 2. Click Communication from the Tools area. 3. Click Blogs. 4. Click Edit View. 5. Select Delete from the contextual menu for the blog. How to Change the Availability of a Blog 1. Open a course. 2. Click Communication from the Tools area. 3. Click Blogs. 4. Click Edit View. 5. Click the checkbox next to the appropriate blog. 6. Select Available or Unavailable from the Actions drop-down list. Troubleshooting Blog Management If... Then... a blog is deleted while users are posting the blog and all comments are deleted a blog is made unavailable while users are posting the blog remains visible to the Instructor in Edit View but is not displayed to users the Allow Users to Edit and Remove Entries setting is changed entries remain but users cannot edit them the Allow Users to Remove Comments setting is changed comments remain but users cannot edit them © 2010 Blackboard Inc. Proprietary and Confidential. Copyright U.S. Patent No. 6,988,138. Additional Patents Pending. See Also About Blogs Creating a Blog Creating Blog Posts Creating Blog Comments © 2010 Blackboard Inc. Proprietary and Confidential. Copyright U.S. Patent No. 6,988,138. Additional Patents Pending. About Journals Instructors can assign a journal to each user in a Course or Course Group that is accessible by only them and the user in order to communicate privately with the Instructor. Users can post messages to the Instructor and the Instructor, in turn, can comment. Instructors can allow Journal entries to be read by the rest of the users in a Course. Instructors can grade Group Journals and apply the grade to every member of the Course Group. See Also Creating Journal Entries Creating Journal Comments © 2010 Blackboard Inc. Proprietary and Confidential. Copyright U.S. Patent No. 6,988,138. Additional Patents Pending. Creating Journal Entries Instructors and users can create and post Journal Entries or save them in draft form for later posting. How to Create a Journal Entry 1. Open a Journal. 2. Click Add Journal Entry. 3. Enter an Entry Title. 4. Enter the text in the Entry Message Text Editor. 5. Click Browse for Local File or Browse for Content Collection item to attach a file to the Journal entry. 6. Click Post Entry to post the Journal entry. OR Click Save Entry as Draft to post the entry later. Viewing Drafts Journal Entries can be saved for later posting by clicking Save Entry as Draft. Draft Journal Entries can be viewed by clicking View Drafts on the main Journal page. See Also About Journals Creating Journal Comments © 2010 Blackboard Inc. Proprietary and Confidential. Copyright U.S. Patent No. 6,988,138. Additional Patents Pending. Creating Journal Comments Instructors and users can create comments to Journal Entries if commenting is allowed. How to Comment on a Journal Entry 1. Open a Journal. 2. Click Comment for the selected entry. 3. Enter a comment in the Comment field. 4. Click Add. See Also About Journals Creating Journal Entries © 2010 Blackboard Inc. Proprietary and Confidential. Copyright U.S. Patent No. 6,988,138. Additional Patents Pending. Editing and Managing Journals Instructors and Users can edit basic properties of the Journal, including the name, instructions, availability, participation, and user permissions. Instructors can also delete their own Journals. How to Edit a Journal 1. Open a course. 2. Click Communication from the Tools area. 3. Click Journals. 4. Click Edit View. 5. Select Edit from the contextual menu for the Journal. 6. Make changes. 7. Click Submit. How to Delete a Journal 1. Open a course. 2. Click Communication from the Tools area. 3. Click Journals. 4. Click Edit View. 5. Select Delete from the contextual menu for the Journal. How to Change the Availability of a Journal 1. Open a course. 2. Click Communication from the Tools area. 3. Click Journals. 4. Click Edit View. 5. Click the checkbox next to the appropriate Journal. 6. Select Available or Unavailable from the Actions drop-down list. Troubleshooting Journal Management If... Then... a Journal is deleted while users are posting the Journal and all comments are deleted a Journal is made unavailable while users are posting the Journal remains visible to the Instructor in Edit View but is not displayed to users the Allow Users to Edit and Remove Entries setting is changed entries remain but users cannot edit them the Allow Users to Remove comments remain but users cannot edit them © 2010 Blackboard Inc. Proprietary and Confidential. Copyright U.S. Patent No. 6,988,138. Additional Patents Pending. If... Then... Comments setting is changed See Also About Journals Creating Journal Entries Creating Journal Comments © 2010 Blackboard Inc. Proprietary and Confidential. Copyright U.S. Patent No. 6,988,138. Additional Patents Pending. About Wikis A Wiki is a collaborative tool that allows students to contribute and modify one or more pages of Course related materials. The Wiki page is an area where users can collaborate on content. Users within a Course can create and edit Wiki pages in the Course or within a Course Group. Instructors and students can offer comments and the Instructor can grade individual work. Wikis are an effective way to contribute and modify one or more pages of related material. The following options are available when working with Wikis: Create a Wiki Page Edit Wiki Content Link to other Wiki Pages Comments My Contribution Create a Wiki Page 1. Access the Wiki from either the Course or from the Group page. 2. Click Create Wiki Page. 3. Provide a name and enter content in the text editor. 4. Click Submit to finish your work. Edit Wiki Content 1. Access the Wiki you would like to edit. 2. Click Edit Wiki Content. 3. Make your edits in the text editor. 4. Click Submit to save your work. Link to other Wiki Pages Links to other Wiki pages can only be created when at least two pages exist. The link icon appears in the text editor of the page you are working on. 1. Select the icon from the text editor. 2. Select the Wiki page you want to link to. 3. Renaming the link is optional. 4. Click Submit. Comments Opening the Comments box provides you with space to enter your comment. Click Add when you are finished. To view all the comments, expand the Comments link. © 2010 Blackboard Inc. Proprietary and Confidential. Copyright U.S. Patent No. 6,988,138. Additional Patents Pending. My Contribution Click My Contribution to view all of your edits. All pages and versions that you have modified are listed. To see your specific changes, choose to compare versions under User's Modifications. Page Versions displays that version without annotated changes. Versions: To see your specific changes, choose to compare versions under User's Modifications. Click a link in the Page Version column to view the version without annotated changes. Words Modified: Words modified includes any word added, deleted, or edited. Page Saves: A page save refers to any time Submit is clicked on the Edit Wiki page regardless of whether or not content has been changed. © 2010 Blackboard Inc. Proprietary and Confidential. Copyright U.S. Patent No. 6,988,138. Additional Patents Pending. Part Three: Portal Features Part Three Contents Part Three: Portal features cover the basic tabs and modules that come with Blackboard Learn as well as the more sophisticated features included with Blackboard Learn - Community Engagement. This part includes the following sections: Tabs and Modules The Community Tab and Organizations eMarketplace and MyAccounts © 2010 Blackboard Inc. Proprietary and Confidential. Copyright U.S. Patent No. 6,988,138. Additional Patents Pending. Tabs and Modules Overview There are two core tabs in Blackboard Learn; the My Institution tab and the Courses tab. Blackboard Learn - Community Engagement includes the My Institution tab, the Community tab, the Services tab, and the ability to add custom tabs. Tabs are defined by the System Administrator. Users have some control over the style and content of modules. Modules are content or tools that appear in tabs. In this section This section contains the following sections: Topic Function My Institution Tab View modules, tools, Courses. Modules Describes modules that may be added to tabs. Customize Tab Modules Customize the appearance, placement and content of the modules on the My Institution area. Editing, Minimizing and Removing Content Edit, minimize, and remove modules from the My Institution area. Notifications Dashboard The Notifications Dashboard displays notifications for changes to items in three different modules. © 2010 Blackboard Inc. Proprietary and Confidential. Copyright U.S. Patent No. 6,988,138. Additional Patents Pending. My Institution Tab Overview The My Institution tab contains tools and content. Several modules include content pulled from Courses specific to each user. Note that the System Administrator can rename tabs. While users can choose which modules appear, the Administrator may restrict or require modules. In some instances, users may have access to several tabs that contain modules. These additional tabs include the same features for customizing the content and layout of modules. Note: Modules can be moved by using the mouse to drag and drop them in different positions. See Modules for more information. Customization Users can Personalize the content and layout of the My Institution tab. After Personalization, the My Institution area displays the desired settings when a User logs in again. © 2010 Blackboard Inc. Proprietary and Confidential. Copyright U.S. Patent No. 6,988,138. Additional Patents Pending. Modules Overview Modules are packets of content that appear on tabs. Modules allow users to view information from such as events, announcements, and a list of their Courses. Administrators can also present more advanced modules, such as news channels or tools using Blackboard Learn - Community Engagement. Module Types The following table describes the different types of modules that may be found in Blackboard Learn. Module Description Basic Modules Basic modules pull information from Blackboard Learn. For example, the My Calendar module includes events on the user’s Calendar for a particular day and links to their My Calendar page. Advanced Modules Channel Module Channel modules stream content from an outside source into a module. The module content is upgraded at intervals. Examples of Channel modules include weather modules and news modules. URL Module URL modules display Web page content. The URL of the Web page is entered by clicking the link. Opinion Poll Module Opinion Poll modules ask a question and give users a chance to enter a full response in a text box. The module also displays some of the recent responses to the module. Multiple Choice Poll Module Multiple Choice Poll modules present a question with multiple answers. Users see the question as well as options for selecting one of the answers. After users select an answer, they see the results of the poll to date within the module. The only way to see the results of a poll is to vote. © 2010 Blackboard Inc. Proprietary and Confidential. Copyright U.S. Patent No. 6,988,138. Additional Patents Pending. What's New? Module About the What's New? Module The What's New? Blackboard Learn module reports on additions and changes to Course content. The What's New? module displays the number of new items for each content type and links to a details page for each Course. The module displays items going back 7 days. The content types that are reported in the module are: Assessments Assignments Blogs Content Discussion Board posts The What's New? module reports content that is made available to the entire Course. Adaptive Release Content that becomes available to an individual user after certain criteria are met is not reported in the What's New? module. The What's New? module reports changes once a day. Users see what has changed the first time they log in for the day. Any changes made after the user logs in are not displayed in the What's New? module until the next day unless the user clicks Refresh. Users only see updates for a Course if the Course is available and the user is a participant in the Course. © 2010 Blackboard Inc. Proprietary and Confidential. Copyright U.S. Patent No. 6,988,138. Additional Patents Pending. Customize Tab Modules Overview Users can personalize the color and placement of the modules. How to customize tab module layout 1. Open the My Institution tab or another module tab. 2. Click Layout on the upper right hand corner. The table below describes the functions available on the Customize Layout page. To… click… add a module Add Module. change where the modules appear on the tab the arrows to move them up and down on the page or move them from one panel to another or drag and drop using the mouse. remove a module from the page the remove icon. Modules with an asterisk next to them (*) are required and cannot be deleted. change the style of the modules a theme to choose a color and style for the modules. How to customize tab module content 1. Open the My Institution tab or another tab with modules. 2. Click Content on the upper right hand corner. 3. Check the boxes next to those modules to appear on the tab. 4. Click Submit. Note: Modules with a red check are required and cannot be changed. © 2010 Blackboard Inc. Proprietary and Confidential. Copyright U.S. Patent No. 6,988,138. Additional Patents Pending. Customize Tab Layout Overview Users can personalize the color and placement of the modules. Find this page Follow the steps below to open the Customize Layout page: 1. Open the My Institution tab or another module tab. 2. Click Layout on the upper right hand corner. Function The table below describes the functions available on the Customize Layout page. To… click… change where the modules appear on the tab the arrows to move them up and down on the page or move them from one panel to another. remove a module from the page the remove icon. Modules with an asterisk next to them (*) are required and cannot be deleted. change the style of the modules a theme to choose a color and style for the modules. © 2010 Blackboard Inc. Proprietary and Confidential. Copyright U.S. Patent No. 6,988,138. Additional Patents Pending. Customize Tab Content Overview Users can personalize the modules that appear on some tabs. Note: The Modules topic contains Information about the types of modules available. Find this page Follow the steps below to open the Tab Content page. 1. Open the My Institution tab or another tab with modules. 2. Click Content on the upper right hand corner. Select Modules Check the boxes next to those modules to appear on the tab. Click Submit. Modules with a red check are required and cannot be changed. © 2010 Blackboard Inc. Proprietary and Confidential. Copyright U.S. Patent No. 6,988,138. Additional Patents Pending. Editing, Minimizing and Removing Module Content Overview Users can edit, minimize, display in a separate window and remove modules from a tab area unless the module is required. Editing Content Click the Manage Module Settings icon located at the top of each module to edit the content of that specific module. Minimizing Click the minus (-) button located at the top of each module to minimize a module. Opening in a New Window Click the dual-window icon located at the top of each module to open it in a separate window. Removing Click the remove icon (x) located at the top of each module to remove the module. Click Remove and a confirmation receipt appears when the process is completed. Modules that do not have a remove icon are required and cannot be removed. © 2010 Blackboard Inc. Proprietary and Confidential. Copyright U.S. Patent No. 6,988,138. Additional Patents Pending. Notifications Dashboard The Notifications Dashboard displays notifications for changes to items. These notifications are displayed in three different modules. The following items can generate different notifications: Content item Course information Assignments Assessments Blog entries Surveys Journal entries Discussion Board posts Grade changes Early Warning System rules Group information Announcements For Blackboard Learn - Enterprise license users, the Notifications Dashboard displays in each course, and only displays notifications for that Course. For Blackboard Community System-licensed users, the Notifications Dashboard also displays in the My Institution area and displays notifications for all Courses. Display Modules The notifications are categorized in two modules. The following table explains each module, its notifications and layout. Module Information and Appearance To Do The What's Past Due area displays any Assessment, Assignment, or Survey that has past its Due Date with no submission by the user. The What's Due displays information about any Assessment, Assignment, or Survey that contains a Due Date. What's New The Communication area displays the number of unread Discussion Board posts for each forum, the unread Blog entries, and the unread Journal entries. The Materials area displays any updated, submitted, or created items, such as, Tests, Assignments, Announcements, Surveys, and so on. Instructor Modules Notifications for these items are categorized in three modules. The following table explains each module, its information and layout: © 2010 Blackboard Inc. Proprietary and Confidential. Copyright U.S. Patent No. 6,988,138. Additional Patents Pending. Module Information and Appearance Needs Attention Any submitted item by a user for review or grading by the Instructor. Categories of the possible notification types: Grade Tests: the tests and the corresponding users who have submitted the tests. Grade Assignments: the Assignments and the corresponding users who have submitted the Assignments. Alerts What's New Grade Surveys: The Surveys and the corresponding users who have submitted the Surveys. The Past Due area displays any Assessment, Assignment, or Survey that has past its Due Date with no submission by the user. The Early Warning System area displays any rule and the list of users who have violated that rule. The Communication area displays the number of unread Discussion Board posts for each forum, the unread Blog entries, and the unread Journal entries. The Materials area displays any updated, submitted, or created Content, Tests, Assignments, and Surveys. Specific Feature or Item Notification Behavior The following table clarifies the information that displays for specific features or items: Item Important Information Group For any Group, submissions by the Group will be viewed by the Instructor as a Group submission, and not as notifications of submissions by each individual user in the Group. Discussion Board The number of unread posts for a Course is displayed. Clicking on the number will navigate the user to the Discussion Boards main page. Blog The number of unread Blog entries for a Blog is displayed. Clicking on the number will navigate the user to the Blog. Journal The number of unread Journal entries for a Journal is displayed. Clicking on the number will navigate the user to the Journal. Assessments or Assignments with Multiple Attempts The most recent attempt information and link will display. © 2010 Blackboard Inc. Proprietary and Confidential. Copyright U.S. Patent No. 6,988,138. Additional Patents Pending. The Community Tab and Organizations Overview The Community tab provides access to Organizations and system-wide discussion boards. Note: The Community tab is only available with Blackboard Learn - Community Engagement. In this section This section includes information on the following topics. Topic Description Organizations Describes Organizations. Community Discussion Boards Communicate with fellow Organization members and classmates through discussion boards. Create Community Discussion Boards Create a Discussion Board and add it to the Community Tab. © 2010 Blackboard Inc. Proprietary and Confidential. Copyright U.S. Patent No. 6,988,138. Additional Patents Pending. Organizations Overview Organizations are online environments for clubs or groups at the Institution. Organizations have the same features for presenting information and communicating with other users that are found in Courses. Note: Organizations are a feature included with the Blackboard Learn - Community Engagement. Organizations may not be available at all Institutions. Organization List The Organization List, located in the Community tab, provides users with a listing of all the Organizations in which they participate. Any user can serve as the manager of an Organization. Create Organization Users can send a request to the System Administrator to add an Organization. Note that the System Administrator may not allow any user to request an Organization. Click Request and an email message to the System Administrator appears. Enter the name of the Organization to add to the current listing and provide a brief description of the Organization. Click Send. Organization Catalog The Organization catalog provides a listing of all the Organizations at the Institution. © 2010 Blackboard Inc. Proprietary and Confidential. Copyright U.S. Patent No. 6,988,138. Additional Patents Pending. Community Discussion Boards Overview Community Discussion Boards appear on the Community Tab. Community Discussion Boards function the same as Discussion Boards in Courses. For more information see Discussion Board. Functions The table below details the functions available from the Community Discussion Boards. To . . . Click . . . access a Discussion Board the Discussion Board link. create a new Discussion Board Create. The Create Discussion Board page appears. This option is made available by the System Administrator. See Create Community Discussion Boards for more information. choose the Discussion Boards to view A page listing all available Discussion Boards appears. Select the desired Discussion Boards and click Submit. © 2010 Blackboard Inc. Proprietary and Confidential. Copyright U.S. Patent No. 6,988,138. Additional Patents Pending. Create Community Discussion Boards Overview This function allows users to create Discussion Boards for the Community tab. This is done through the Discussion Board Creation module. Note: The Administrator may allow users to email Discussion Board requests instead of making the creation option available. In this case, a Click here to send a request email link appears in the Discussion Board module. Select the link to send an email request. Find this page 1. Open the Community tab. 2. Click Create in the Discussion Board module. Fields The table below details the fields on the Create Discussion Board page. Field Description Board Information Name Enter the Discussion Board name. Description Enter a description. Board Options Select Icons Click the drop-down menu to select an icon associated with the Discussion Board. © 2010 Blackboard Inc. Proprietary and Confidential. Copyright U.S. Patent No. 6,988,138. Additional Patents Pending. eMarketplace and MyAccounts Overview This section covers the features for purchasing products from the eMarketplace and managing a Campus Card through MyAccounts. In this section This section includes the following topics. Topic Description Purchase an Item from the eMarketplace Describes the process for buying goods and services. MyAccounts Module Introduces the MyAccounts module. Deposit Funds into an Account Explains how to add money to a Campus Card. Deposit Funds into Another User's Account Explains how to add money to another user's Campus Card. View Account Statements Describes how to view a Campus Card account statement. View Balance and Transaction History Describes how to view the balance and transaction history of a Campus Card account. Report Lost or Stolen Cards Explains how to report a missing Campus Card. Suspend a Card Explains how to suspend use of a Campus Card. Email Notifications Describes how to automatically send notices based on account status. © 2010 Blackboard Inc. Proprietary and Confidential. Copyright U.S. Patent No. 6,988,138. Additional Patents Pending. Purchase an Item from the eMarketplace Purchasing Items and Services Each available item in the eMarketplace has an Add to Cart button. Some items also require the user to enter additional information. For example, the user may need to enter a size and color if purchasing a T-shirt from the store. When a user decides to purchase a product, they must first enter any required information and then click the “Add to Cart” button. The item is then added to the Shopping Cart, an abbreviated version of which is displayed in the left menu column of the eMarketplace. When the user has selected all of the items they wish to purchase, the user must click the Checkout button in the menu column Shopping Cart. This will direct the user to the full Shopping Cart page. On this page, the user can edit the quantities of each item, remove items from the cart, continue shopping, or proceed to the Checkout screen. The user enters their billing information on the Checkout page. Once Checkout is completed, the user may view and confirm their order details one last time on the Order Confirmation page, which also includes the sales tax. Once the final confirmation takes place, a pre-authorization transaction is initiated. If the user’s credit card or Campus Card account has sufficient funds for the transaction, the order is placed and the user receives a confirmation e-mail for the order and awaits fulfillment from the Vendor. Purchase an Item Follow the steps below to purchase an item from the eMarketplace. 1. Open the eMarketplace Tab. 2. Browse for an item to purchase. 3. Some items require input. If there are instructions for input, such as specifying a size or color, enter that information in the provided field. 4. Click Add to Cart. The item now appears in the shopping cart. 5. Click Checkout from the Shopping Cart tool that appears on the left of the page. To go back to the eMarketplace before making a purchase, click Continue Shopping. 6. Review the contents of the Shopping Cart, make any changes and click Proceed to Checkout. 7. Complete the Billing Information and Payment Information. 8. Click Submit. © 2010 Blackboard Inc. Proprietary and Confidential. Copyright U.S. Patent No. 6,988,138. Additional Patents Pending. MyAccounts Module About the MyAccounts Module The MyAccounts module can provide any of the following account functions, if enabled by the either the Community System or Card Office Administrator and enabled by user: View Account Balances: This function displays the balances of each card account directly on the MyAccounts module. It provides a quick way for users to check their account balances. As with all account functions, users can disable this feature to prevent anyone from viewing their account balances. View Transaction History: Allows end users to view their past card transactions, including both debits and deposits. Depending on the length of time designated in the Blackboard Transaction System for storage of transaction information prior to archiving, this section can show anywhere from a few days to a few months worth of transactions. Users can filter transactions by various criteria, including date range and account. View Account Statements: Allows end users to view and print Reg-E Formatted statements. These statements may not be fully compliant with Regulation E, which governs the implementation of statements for online financial transactions, but they do contain all of the information required by this regulation. Deposit Funds: Allows end users to deposit funds directly into card accounts in the Transaction System. Report Lost or Stolen Card: This account function is available only with the Blackboard Transaction System – UNIX Edition. If available, this feature allows users to report their card lost or stolen, placing a freeze on any usage of the card. Users must contact their Card Office to obtain and activate a new card. Suspend Card: This account function is available to both Unix and Windows editions of the Blackboard Transaction System. It allows users to temporarily suspend usage of their card, if for example, they are unable to locate their card but believe they will find it. Since there is generally a fee associated with obtaining a new campus card, this feature is commonly used to give the user time to locate their card without risking fraudulent usage of the lost card. E-mail Notifications: This function allows users to request e-mail notifications when a new account statement is available or when each of their account balances drop below certain levels. About the Guest Deposit Module The Guest Deposit module contains three form fields: First Name, Last Name, and one other identifier field. The third identifier field is determined by the Administrator. This setting allows the administrator to select a value, such as the Card Number or Student ID, which the system should use to identify the account into which a guest deposit should be made. If Student ID is selected, for example, the depositor must enter the account user’s First Name, Last Name, and Student ID, in the Guest Deposit Module before proceeding with the deposit. © 2010 Blackboard Inc. Proprietary and Confidential. Copyright U.S. Patent No. 6,988,138. Additional Patents Pending. Upon submitting the form fields in the Guest Deposit Module, the user’s account information is retrieved and the depositor is directed to the Guest Deposit page. On this page, the depositor selects the user’s account into which the deposit should be made and enters the billing information and the amount of the deposit to be made into the account. Currently, only credit cards are accepted as payment methods for a deposit into a card account. If the credit card transaction is authorized, funds are automatically transferred. © 2010 Blackboard Inc. Proprietary and Confidential. Copyright U.S. Patent No. 6,988,138. Additional Patents Pending. Deposit Funds into an Account About depositing funds The MyAccounts feature allows users to easily deposit funds into their account using a credit card. Deposit funds into your account Follow the steps below to deposit funds into your account: 1. Navigate to the tab with the MyAccounts Module. 2. Select Deposit Funds. The Deposit Funds page appears. 3. In Section 1, most of the user information is auto-populated. Verify that this is the correct information for the cardholder, and then click the Account drop-down list to select the account in which to deposit funds. 4. Complete Section 2 with all of the credit card information. 5. Specify the amount you would like to add in Section 3, Deposit Amount. Dollars and cents may be entered in this field. 6. Click Submit. 7. A message appears stating that a convenience fee will be charged to add funds to the account may appear. Click OK to proceed. Note: The user may click Cancel when the convenience fee alert message appears. This stops the transaction; the Deposit Funds page is displayed. 8. A confirmation receipt page appears when the transaction is complete. Click OK on the receipt page. 9. The user receives an email from the system confirming the transaction. © 2010 Blackboard Inc. Proprietary and Confidential. Copyright U.S. Patent No. 6,988,138. Additional Patents Pending. Deposit Funds into Another Users Account About depositing funds The MyAccounts feature allows other system users and Guests to deposit funds into other user’s account. For example, parents may deposit funds into a Student’s account; or a student may deposit funds into another student’s account. Note: The Administrator must make the Guest Deposit module available. Deposit funds into another user’s account Follow the steps below to deposit funds into another user’s account: 1. Navigate to the tab with the Guest Deposit Module. 2. Complete the required fields in the Guest Deposit module and click Deposit Funds. The Deposit Funds page appears. 3. In Section 1, the user’s information is listed. Click the Account drop-down list to select the account in which to deposit funds. 4. Complete Section 2 with all of your credit card information. 5. Specify the amount you would like to add in Section 3, Deposit Amount. Dollars and cents may be entered in this field. 6. Click Submit. 7. A message appears stating that a convenience fee will be charged to add funds to the account. Click OK to proceed. Note: The user may click Cancel when the convenience fee alert message appears. This stops the transaction; the Deposit Funds page is displayed. 8. A confirmation receipt page appears when the transaction is complete. Click OK on the receipt page. 9. The user and the person who made the deposit receive an email from the system confirming the transaction. © 2010 Blackboard Inc. Proprietary and Confidential. Copyright U.S. Patent No. 6,988,138. Additional Patents Pending. View Account Statements About account statements Users may view and print account statements for MyAccounts. These statements are Reg-E Formatted, meaning they contain certain information mandated by the Federal Reserve. View and print account statements Follow the steps below to view and print account statements: 1. Navigate to the tab with the MyAccounts Module. 2. Under Account Statements select the statement you wish to review using the dropdown menu and click Go. The statement appears. 3. Select Print Statement at the top of the page to print this statement. © 2010 Blackboard Inc. Proprietary and Confidential. Copyright U.S. Patent No. 6,988,138. Additional Patents Pending. View Balance and Transaction History About account statements Users may view their current balance and view all transactions associated with the account. They may also filter the transactions they view to view items by date range or account. View transaction history Follow the steps below to view account transaction history: 1. Navigate to the tab with the Online Card Office Module. 2. Select Transaction History in the module. The Transaction History page appears. All transactions for the past thirty days are automatically displayed. 3. To view transactions during a different date range, select an option from the Filter by Date Range drop-down list and click Go. 4. To view transactions for a specific account, select an option in the Filter by Account drop-down list and click Go. © 2010 Blackboard Inc. Proprietary and Confidential. Copyright U.S. Patent No. 6,988,138. Additional Patents Pending. Report Lost or Stolen Cards About Lost or stolen cards If a card is lost or stolen it should be reported through the system. When a card is reported lost or stolen it is canceled and all activity on the card is frozen until a new card is issued. Note: Reporting a card lost or stolen does not automatically result in a replacement request for a new card. This must be taken care of offline with the campus card office. A charge for issuing a new card may apply. Report lost or stolen cards Follow the steps below to report a lost or stolen card: 1. Navigate to the tab with the MyAccounts Module. 2. Select Report Lost or Stolen Card. A confirmation page appears. 3. The confirmation page states “Are you sure you want to report this card lost or stolen?” Click Yes. The card is deactivated. 4. A receipt confirmation page appears. 5. The user receives an email from the system confirming that the card has been deactivated. © 2010 Blackboard Inc. Proprietary and Confidential. Copyright U.S. Patent No. 6,988,138. Additional Patents Pending. Suspend a Card About suspending a card Suspending a card freezes all card transactions without canceling the account. This option may be used is a user misplaces the card and they would like to freeze transactions on it until it is found. Note that suspending a card does not prevent deposits from being made to the account. Note: Once a card is suspended the user must reinstate the card through the campus card office. Cards may not be unsuspended online. Suspend a card Follow the steps below to suspend a card: 1. Navigate to the tab with the MyAccounts Module. 2. Select Suspend Card. A confirmation page appears. 3. The confirmation page states “Are you sure you want to suspend activity on this card?” Click Yes. The card is suspended. 4. A receipt confirmation page appears. 5. The user receives an email from the system confirming that the card has been suspended. © 2010 Blackboard Inc. Proprietary and Confidential. Copyright U.S. Patent No. 6,988,138. Additional Patents Pending. Email Notifications About email notifications Email notifications may be enabled to send notices if the balance is low or that a statement is available. Enable email notifications Follow the steps below to set up email notification: 1. Navigate to the tab with the MyAccounts Module. 2. Select Email Notifications. The Email Notification page appears. 3. Select the check box next to Email when a new Account Statement is available to be notified of new statements. 4. Select the check box next to Email when an account balance drops below to be notified of a low balance in an account. Enter the amount in whole dollars (do not include cents) in the field at the end of this option. An email is sent when the balance of any account falls below this amount. 5. Click Submit. © 2010 Blackboard Inc. Proprietary and Confidential. Copyright U.S. Patent No. 6,988,138. Additional Patents Pending.