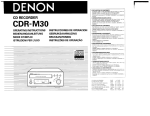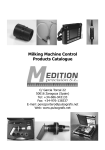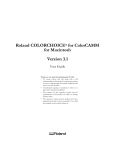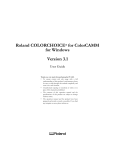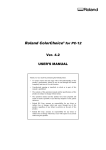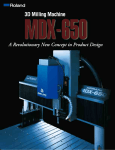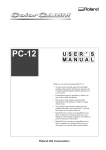Download Roland PC-12 User`s manual
Transcript
getting started quick start guide This Quick Start Guide is intended to take you through basic setup of your Roland ColorCAMM PC -12. For more detailed information or troubleshooting, please refer to the ColorCAMM PC-12 User’s Manual that came with your machine. 1Attaching the Media Base 1. On the back of the machine are two holes for inserting the tabs on the media base. There are also two screw holes for securing the media base in place after attaching it. Remove the screws that are now in the screw holes. Holes for inserting the tabs on the media base with the 3 Connecting to the Computer To connect the machine and the computer, you can use either a parallel cable (IEEE 1284-compliant) or a USB cable. Be sure to make the connection using only one or the other type of cable. Connection Using a Parallel Cable (IEEE 1284-compliant) The parallel cable is sold separately. Use a cable suited to the configuration of the printer port on your computer. Note 5 Installing Ink-ribbon Cartridges Install ink-ribbon cartridges with side B facing up. If an ink cartridge is with side B facing down, the unit determines that the ink cartridge is not installed or is upside down, and the [error] light on the PC-12 flashes. 1. If you’re using a new ink-ribbon cartridge, remove the stopper. Make the cable connections while the computer and the machine are switched off. 5. As shown in the figure, 2. Back of the machine “B” Indication Rear left of the machine insert a pencil or the like into Insert a pencil or side B of the ink-ribbon the like and turn. cartridge and turn clockwise to take up slack in the ink ribbon. Rating label Computer Amphenol 36-pin connector Screw holes for securing the media base in place 3. 2. With the roller side of the media base facing up, insert the Printer port tabs on the media base into the holes on the machine. Switch off the power to the PC-12 and press the front-cover eject button. When the internal lock is released, open the front cover gently while supporting it with your hands. Connection Using a USB Cable Note 5. Arrange the ink cartridges so that side 4. Make the cable connections while the computer and the machine are switched off. B faces up and grasp the ink cartridge at the center using your thumb and index finger. Ink ribbon 3. Use the screws to secure the media base in place. Rear left of the machine USB connector (B type) computer USB port 2 Connecting the Power Cord "B" indication 4 Switching the Power On and Off 5. While grasping the ink-ribbon cartridge between your thumb and index finger, insert the ink-ribbon cartridge into the inkcartridge holder so Latch (blue area) that the left side of the ink cartridge presses the latch (the blue area that holds the ink cartridge in place) Install the inkribbon cartridge by pressing it in from above. Gray tabs (two locations) Switching On the Power 1. Press the [power] button on the PC-12. The PC-12 automatically performs initialization, and the [power] and [ready] lights illuminate. White tab 6. Make sure the ink-ribbon cartridge is held securely by the white tab, blue tab, and two gray tabs on the inkribbon cartridge holder, and that there is no slack in the Blue tab ribbon. 2. Start the computer Power-cord connector Switching Off the Power 1. Shut down the computer. 2. Press the [power] button on the PC-12. All the lights go dark. Power cord For more information on the ink cartridges & their installation, see the Installing Ink Cartridges section in the User Manual. 6 Installing a Blade When you are using the PC-12 for the first time, or when you are replacing the blade with a new one, follow the steps below to install a blade Blade holder in the blade holder. As shown in the figure at right, insert the blade into the blade holder, pressing it in until it Blade clicks into place. When doing this, press the blade down on a piece of Blade tip cardboard or the like. Press the blade down on a piece of cardboard or the like. 7Adjusting the Blade Tip • The amount of blade extension is set at approximately 0.0078 in. (0.2 mm) when the unit is shipped from the factory. An amount of blade extension that is the same as the thickness of the media (not including the carrier paper) is optimal. For the included media and genuine resin-use media (white or transparent vinyl chloride), this is approximately 0.0078 in. (0.2 mm). When at 0.0078 in. (0.2 mm), the blade tip is just barely visible beyond the blade holder. • If the blade leaves clearly visible traces on the carrier paper, the blade tip is extended too far. Excessive blade extension may damage the blade protector and make attractive cutting impossible, so readjust the amount of blade extension. Be sure to adjust the tip of the blade to match the thickness of the media you're using. As shown in the figure at right, turn the dial on the blade holder to extend the blade tip by an amount equal to the thickness of the Blade tip media you're Media thickness using. Turn clockwise to extend the blade. Turn counterclockwise to retract the blade. The blade is extended by 0.0196 in. (0.5 mm) with one full turn and by 0.0019 in. (0.05 mm) when turned by one tick of the scale. quick start guide continued 10 8 Installing the Blade Holder 9 Loading Roll Media 1. Switch off the power to the PC-12 1. 2. Press the front-cover eject button, and after the inside lock has been released, catch the front cover with your hand and open it gently. Orient the roll media as shown in the figure, place it in the media base, and bring it flush against the right stopper. Stopper Media guide cartridge carriage. Turn the tool-carriage screw counterclockwise to loosen it. Perform demo printing to make sure printing can be carried out correctly. Bring flush against the right stopper . Front-cover eject button 3. The tool carriage is located to the right of the ink-ribbon Note 11Clean The Print Head Printing Tests and Cutting Tests To prevent foreign particles from coming in contact with the print head, we recommend cleaning most media types with a lint-free cloth and denatured alcohol. Simply apply alcohol to cloth and clean the area you intend to print. Be sure to wipe in one direction to remove hard particles. ! Caution • Demo printing uses resin-compatible media and resin CMYK ink-ribbon cartridges. You can’t use wax compatible media and wax ribbon cartridges. • The required media size is 6 in. (152 mm) or more wide by 6 in. (152 mm) or more in length. • If the power is switched off while demo printing is in progress, then the next time you switch on the power, the machine cuts off the media and goes into data standby. 1. Make sure that resin-compatible media is loaded on the PC-12 and the resin CMYK ink-ribbon cartridges are installed. If the PC-12 is turned on, press the [power] button to switch it off. 2. While holding down the [ready/insert] button, press and hold the [power] button. The three lights illuminate. 3. Continue to hold down the [ready/insert] button and release Tool carriage just the [power] button. All the lights go dark. Cutter guide 2. If the leading edge of the roll 4. Insert the blade holder into the hole in the carriage. Blade holder 12Before Printing & Cutting Before printing and cutting with the PC-12, you will need to install the Roland ColorCAMM Driver CD and the ColorChoice® software CD that are included with your machine. Please refer to the Roland ColorChoice® for the PC-12 User’s Manual for information on proper installation and operation for your Mac or PC. ! Caution WINDOWS USERS: Do not install the ColorChoice software until you have installed the Roland ColorCAMM Driver. 4. Wait five seconds, the release the [ready/insert] button. The media is not straight, use a commercially available cutter knife or the like to cut it straight. As shown in the figure at right, hold down the roll media with your hand and cut the media using the cutter knife, inserting the blade of the cutter knife into the knife-guide groove and letting the groove guide the cutter knife. three lights flash in sequence, then the [power] light flashes and demo printing starts. When demo printing ends normally, the PC-12 automatically restarts, cuts off the media, and goes into data standby. 3. Insert the media in the machine’s feed unit. Insert the media until it makes contact. Technical Support For the latest firmware, drivers, technical information, along with tips and techniques for your Roland product go to www.rolanddga.com/support. For technical assistance, send an email to [email protected]. We’ll make every attempt to answer email support inquiries within 60 minutes during normal business hours (Monday-Friday, 8:00 AM - 5:00 PM) Output Results of the Printing Test 1. Four-color printing (cyan, magenta, yellow, and black) 2. Cutting of a rectangle around four-color printing 3. Printing-head dot drop-out test pattern 4. Printer information Technical Support phone assistance 800-542-2307 x300. Example of Output Results For more information on installing or replacing the blade, please see the Installing & Adjusting the Blade section in the user manual. Note Only the right-hand leading edge of the printhead needs to be cleaned. The cleaning pen should be used after each print job. Hard particles tend to solidify or harden to the print head if head temperature cools down to ambient levels. See your operating manual for detailed usage instructions. Cyan Magenta Yellow 1, 2 Black Insert until the collar of the blade holder lies flush against the top of the hole. 4. Press the [ready/insert] button once. The machine feeds the media to the position where printing can be performed. Not OK OK 5. Mount the included media cover on the machine’s media base. 5. Turn the tool-carriage screw clockwise to secure in place. 3 Media cover 4 Fit it into this space. Mount so that this area fits into the groove in the knife guide. If there are any missing dots or other evidence of a drop in printing quality, clean the head. For more information about head cleaning, see 6-1 in the User’s Manual: “Cleaning the Printing Heads.” RDGA-QSG-PC12 01/20/02