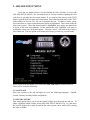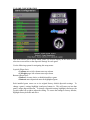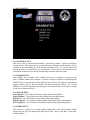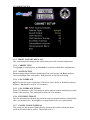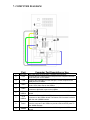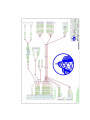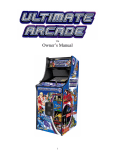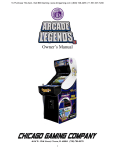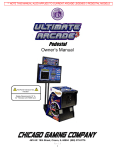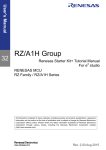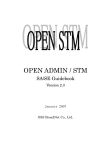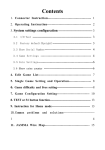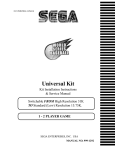Download Chicago Electric Owner's Manual & Safety Instructions Owner`s manual
Transcript
Owner’s Manual Chicago Gaming Company, 4616 W. 19th Street, Cicero, IL 60804 (708)780-0070 © & ™ 2005 UltraCade Technologies All Rights Reserved ARCADE LEGENDS TM 1. LEGAL INFORMATION 1.1 SAFETY NOTICES The following safety instructions apply to all game owners. We recommend that you read this page before setting-up Arcade Legends. Use the following safety guidelines to help protect the system from potential damage and to ensure your personal safety. • • • • • • • • • • Use with only 115 volts/60Hz To help prevent electric shock, plug the system power cables into properly grounded power sources. These cables are equipped with 3-prong plugs to help ensure proper grounding. Do not use adapter plugs or remove the grounding prong from a cable. If you must use an extension cable, use a 3 wire cable with properly grounded plugs. To help protect your system from sudden, transient increases and decreases in electrical power, use a surge suppressor, line conditioner or uninterruptible power supply (UPS). Do not spill food or liquid on your system. Do not push any objects into the openings of the system. Doing so can cause fire or electric shock by shorting out interior components. Keep your game far away from radiators and heat sources. Do not block cooling vents. Be sure to turn off power before working on the machine Be sure to use fuses which meet the specified rating. (5A, 220V Quick-blow). Using fuses exceeding the specified rating can cause a fire and electrical shock. When working around the monitor, be extremely careful. Monitor parts are subject to high tension voltage. Even after turning off power some portions are still subject to high tension voltage. Monitor repair and replacement should be performed only by technical personnel who have knowledge of electricity and technical expertise. 1.2 ENVIRONMENTAL CONDITIONS Arcade Legends is intended for indoor use only. Be sure to keep dry and maintain operating temperatures of 50-104° Fahrenheit. 1.3 LICENSE INFORMATION JOSHUA OPERATING SYSTEM The Joshua OSTM is used under license from Joshua Technology, Inc. Joshua Technology, Inc. retains all rights to the code, trademarks and copyrights. By accepting and operating an Arcade Legends, the owner/operator the unit agrees to abide by all copyrights and trademarks and not to attempt to decompile or modify the operating system in anyway. Questions regarding this operating system should be directed to technical support at www.ultracade.com or [email protected]. Joshua OS is copyrighted 2001-2005 by Joshua Technology, Inc. 1.4 WARRANTY INFORMATION Arcade Legends is warranted against manufacturing defects for 90 days. After that we will provide free telephone support. If at some point you require warranty service, contact Chicago Gaming at (708)780-0070. Ask for technical support. 2. GAME SETUP 2.1 PRE-GAME INSTALLATION Remove the game from the shipping container. Included with the game; is an envelope containing the game keys, SYSTEM INSTALL CD, and this manual. Connect the wall cord to a grounded (3-terminal) AC wall outlet. The following precautions should be followed when installing the game: • • • • • Avoid rough handling of the game; the picture tube is fragile. Install the game on a level surface. Avoid installing the game where it will receive excessive sunlight or heat, to protect the game from rising internal temperatures. Do not install in a damp or dusty location. For a short time after connecting the power to the game, the picture may be temporarily distorted. The monitor’s purity is affected by the Earth’s magnetic field, causing a variation of color. By turning the game on for 10 or 15 seconds and then off for 20 or 30 minutes the automatic degaussing circuit applies a degaussing field around the edges of the monitor. Doing this a number of times will correct the problem. Another way to correct the problem is to purchase a degaussing coil or bulk tape eraser at any electronics store. This will help to immediately demagnetize the video tube. Caution must be used with a degaussing coil so that the magnetic field of the degaussing coil is not allowed to become too intense at any one place on the picture tube, thereby causing a localized color distortion. If you move the game to another location after degaussing the distortion may reappear. Refer to the video monitor manual for details. The game monitor is properly adjusted before shipping. If there are any adjustments necessary, refer to the video monitor manual. This manual contains all the manufacturer recommendations for adjusting the video monitor. Primary monitor adjustments are located behind the faux coin door. 2.2 ON / OFF SWITCH The On/Off switch is located on the top of the machine in the back right hand corner. 3. ARCADE SETUP MENU Press the test button which is located behind the faux coin-door to access the ARCADE SETUP MENU. The test button can be accessed without opening the faux coin-door by pressing the coin-return button. If you want to limit access to the TEST button, open the faux coin door and control panel, loosen the nut on the back of the TEST button and move it to the left. Be sure to retighten the nut. To choose a menu option, move the arrow or cursor so that the desired option is highlighted. This is done using the player one joystick. When the desired option is highlighted, press player one button one to select it and enter that submenu. In this manual the term “highlight” will mean to position the arrow over the desired option. The term “select” will mean to press player one, button one. The exit option on all menus will always go back to a previous menu. After you press the test button, you will see the ARCADE SETUP menu which will allow you to access the following: 3.1 LANGUAGE Move the joystick to the left and right to access the following languages: English, French, German, Swedish, Italian, and Spanish. 3.2 SOUND VOLUME This menu option allows you to set the Sound Volume level between one and ten. To adjust, highlight Sound Volume on the ARCADE SETUP MENU (Fig. 3-1) and move the joystick to the left or right. Sound for the entire system can be turned off by setting the value to ZERO. 3.3 GAME CONFIGURATION This menu allows you to choose which games you wish to display on the main interface selection screen and to set the dipswitch settings for each game. Use the following system for navigating this setup menu: Joystick (Player One): • Up/down moves left column cursor up or down • Left/right pages left column cursor up or down Buttons (Player One): • Button 1 executes choice or disables/enables a game • Button 6 enters dipswitch menu for highlighted game Each installed game comes set to its original factory default dipswitch settings. To change a game’s settings highlight it and press button six. This will enter you into that game’s unique dipswitch menu. To change a dipswitch setting, highlight it and move the joystick either left or right to adjust the setting. To restore the settings to factory defaults, highlight factory defaults and select. 3.4 DIAGNOSTICS 3.4.1 CONTROL TEST This test is used to check the functionality of the player controls. Operate each player control in turn. Each button press or joystick direction will light when activated. If any controls are not functioning, go to the trouble shooting section. To exit the control test press both player one and player two start buttons. If one or both start buttons are not working the control test screen will automatically timeout in fifteen seconds. 3.4.2 JAMMA TEST The JAMMA Test is similar to the Control Test but it is expanded to encompass the entire JAMMA harness and connector. Operate each player control in turn through the JAMMA Test screen and check that it lights up on the screen. This process confirms the proper working order of the test button, coin drop, and wiring features. To exit the JAMMA Test press both player one and player two start buttons or wait fifteen seconds for the test to timeout and exit. 3.4.3 SOUND TEST Left Channel: You will hear the sound coming from the left speaker. Right Channel: You will hear the sound coming from the right speaker. Stereo Test: You will hear the sound coming from both speakers. High Frequency: You will hear a high pitched sound coming from both speakers. Low Frequency: You will hear a low pitched sound coming from both speakers. 3.4.4 VIDEO TEST This feature is a utility to use when making adjustments to the video monitor. When started, the test will cycle through the following screens: Red, Green, Blue, Color Bars, and pin cushion. 3.5 CABINET SETUP 3.5.1 RESET FACTORY DEFAULTS This switch returns all settings to the default state prior to the consumer adjustments. 3.5.2 CABINET TYPE Use Upright for stand up game, and Cocktail for sit down cocktail table configurations. 3.5.3 SOUND OUTPUT Stereo setting produces different sound output from each speaker and Mono produces same sound output from each speaker. Both speakers are used in each setting. 3.5.4 CGA INTERLACE Off will reduce the screen resolution to 320x240 to reduce flicker in Standard resolution monitors. On should be used for VGA monitors. 3.5.5 CGA INTERLACE TUNING When CGA Interlace is OFF, this setting us used to tune the monitor interlacing to reduce flicker in the interface. This setting has no effect on VGA monitors. 3.5.6 EXIT MENU TIMOUT The exit menu timeout will make the exit menu return to the main interface automatically after a set period of time. When Off the exit game button will act as a pause button. 3.5.7 GAMES / MOVIE INTERVAL This setting sets the amount of games that are shown in the interface before the attract mode movie and credits are shown. The default value is 3. 3.5.8 DEMONSTRATION MENU 3.5.8.1 ATTRACT MODE SOUND This option allows you to turn the Attract Mode Volume on or off. When set to “ON” all attract mode sounds will play. When set to “OFF” the full screen and windowed game attract mode sounds will not play. To change the values of this option highlight Attract Mode Volume on the Cabinet Configuration Menu (Fig. 3-10) move the joystick left or right. Note: Some games naturally do not play any sound while in attract mode. 3.5.8.2 PROMOTIONAL VIDEO When this setting is switched to on you can see what new products are available for Arcade Legends. 3.5.8.3 CONTROL LOCKOUT When enabled, this setting will disable all inputs except the test button behind the faux coin door. 3.6 DELETE HIGH SCORE This menu option allows you to delete all high scores. Pressing the player one button will clear the game of all high scores. 3.7 TIME ACCOUNTING Time accounting allows you to track cumulative amount of time spent playing each game. 3.8 RESET REPORT DATA Reset Accounting allows you to clear the time accounting. 4. PLAYING A GAME 4.1 SELECT GAME INTERFACE Use the Joystick up and down to highlight a game to play and then press the player 1 start button for a single player game. Press the 2 player start button to start a 2 player game. Some games are simultaneous 2 player games while others are turn based. 4.2 INSTRUCTION SCREEN The How to Play screen shows a very basic control layout and illustrates what controls perform which actions for the started game. 4.3 EXIT GAME SCREEN The “Exit Game?” screen comes up whenever the player presses the exit game button. If YES is chosen the user to return to the main game select menu. If NO is chosen then the user will return to the game that was interrupted. 5. TROUBLESHOOTING 5.1 OS RE-INSTALLATION The Arcade Legends Operating System comes pre-installed but if for any reason you need to reinstall your Arcade Legends system software, follow the steps below: 1. Open the cabinet and insert the Arcade Legends System CD into the CD-ROM drive. 2. Turn the Cabinet Off, wait 5 seconds and then turn the cabinet back ON. When the cabinet reboots you will see the Install menu. 3. Use the Player 1 Joystick to highlight “FORMAT AND INSTALL”, then press the player one button one to start the installation process. 4. Please contact Ultracade Technologies tech support department at (408) 436-8885 to obtain the correct unlock code for your system. Be ready to provide the CD serial number and the MCID number located at the bottom of the install screen. 5. Enter the unlock code using the Player 1 joystick and button 1. 6. Once the Arcade Legends systems and games have been installed you can remove the System CD from the CD-ROM drive. Keep this CD in a safe place in case you need to use it again. 5.2 TECHNICAL SUPPORT Free telephone support is provided for the Arcade Legends System. Technical Support is available from 9:00-5:00 Central Time, Monday through Friday. Call 1-708-780-0070. Ask for technical support. 6. FCC COMPLIANCE Note: This equipment has been tested and found to comply with the limits for a Class B digital device, pursuant to Part 15 of the FCC Rules. These limits are designed to provide reasonable protection against harmful interference in a residential installation. This equipment generates uses and can radiate radio frequency energy and, if not installed and used in accordance with the instructions, may cause harmful interference to radio communications. However, there is no guarantee that interference will not occur in a particular installation. If this equipment does cause harmful interference to radio or television reception, which can be determined by turning the equipment off and on, the user is encouraged to try to correct the interference by one of more of the following measures: --Reorient or relocate the receiving antenna. --Increase the separation between the equipment and receiver. --Connect the equipment into an outlet on a circuit different from that to which the receiver is connected. --Consult the dealer or an experienced radio/technician for help. Changes or modifications not expressly approved in writing by UltraCade Technologies could void the user’s authority to operate the product. 7. COMPUTER DIAGRAM 7. COMPUTER DIAGRAM Port Computer Port Description or Use 1 AC Power 2 PS/2 3 USB 4 Video 5 Audio 6 J8 on USBlinx AC Power input must use a IEC 14 power cord connector. Connect the PS/2 cable from the PS/2 port on the computer connects to the PS/2 port on the USBlinx. Connect the USB cable from the USB port 1 on the computer to the USB port on the USBlinx. Connect the Video cable from the 15-Pin Video Port on the computer to the 15-Pin Video Port on the USBlinx. Connect the Audio cable from the Audio Out Port on the computer connects to the Audio In port on the USBlinx. Connect the Trackball cable to the 12-Pin connector on the USBlinx board. 7 J7 on USBlinx 8 Power 9 JAMMA Connect the Buttons 5 & 6 with Exit wire harness to the 12-Pin connector on the USBlinx board. The Buttons 5 & 6 harness is wired in with the main JAMMA harness. Connect one of the power connectors from the power supply coming from the computer to the USBlinx to provide 12vdc and 5vdc power in the JAMMA harness. Connect the JAMMA harness to the JAMMA edge on the USBlinx board.