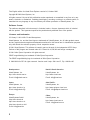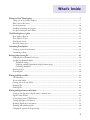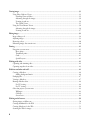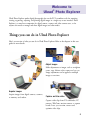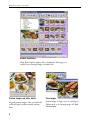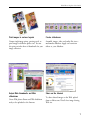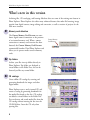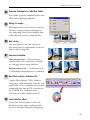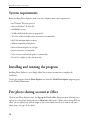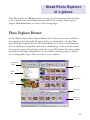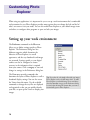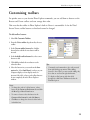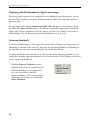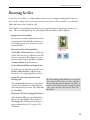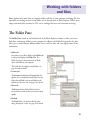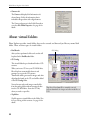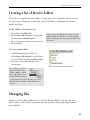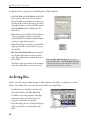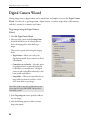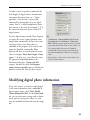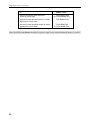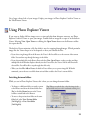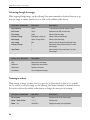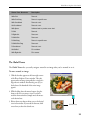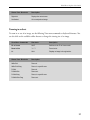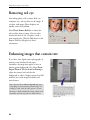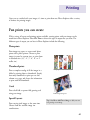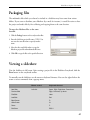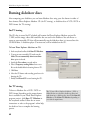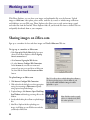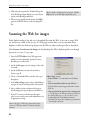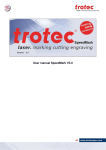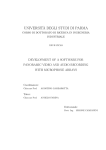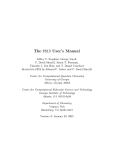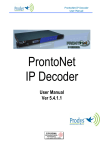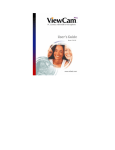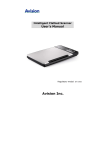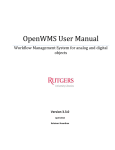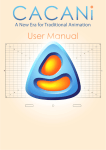Download Ulead PHOTO EXPLORER VERSION 8.0 User guide
Transcript
User Guide Ulead Systems, Inc. October 2002 First English edition for Ulead Photo Explorer version 8.0, October 2002 Copyright © 2002 Ulead Systems, Inc. All rights reserved. No part of this publication maybe reproduced or transmitted in any form or by any means, electronic or mechanical, including photocopying, recording or storing in a retrieval system, or translated into any language in any form without prior written permission of Ulead Systems, Inc. Software license The software described in this document is furnished under a License Agreement which is included with the product. This Agreement specifies the permitted and prohibited uses of the product. Licenses and trademarks ICI Library © 1991-1992 C-Cube Microsystems. Ulead Systems, Inc. and the Ulead logo are trademarks of Ulead Systems, Inc. All other product names and any registered and unregistered trademarks mentioned in this manual are for identification purposes only and remain the exclusive property of their respective owners. © 2001 Ulead Systems. This software is based in part on the work of the independent JPEG Group. Portions of this program are licensed under U.S. Patent No. 4,558,302 and foreign counterparts. © 2001 Seiko Epson Corporation. All rights reserved. PRINT Image Matching is a trademark of Seiko Epson Corporation. The PRINT Image Matching logo is a trademark of Seiko Epson Corporation. © 1990-2002 Info-ZIP. All rights reserved. Version used: Unzip: 2001-Jan-27, Zip: 1999-Oct-05. Headquarters: North & South America: Ulead Systems, Inc. Ulead Systems, Inc. http://www.ulead.com.tw http://www.ulead.com E-mail: [email protected] E-mail: [email protected] Japan: Asia-Pacific: Ulead Systems, Inc. Ulead Systems, Inc. http://www.ulead.co.jp http://www.asiapac.ulead.com E-mail: [email protected] E-mail: [email protected] Europe: China: Ulead Systems GmbH Ulead Systems, Inc. http://www.ulead.de http://www.ulead.com.cn http://www.ulead.co.uk E-mail: [email protected] http://www.ulead.co.uk/fr E-mail: [email protected] 2 What's Inside Welcome to Ulead® Photo Explorer .............................................................................................................. 5 Things you can do in Photo Explorer ......................................................................................................... 5 What's new in this version .......................................................................................................................... 8 System requirements ................................................................................................................................. 10 Installing and running the program .......................................................................................................... 10 Free photo sharing account at iMira ......................................................................................................... 10 Ulead Photo Explorer at a glance ................................................................................................................ 11 Photo Explorer Browser ............................................................................................................................ 11 Photo Explorer Viewer ............................................................................................................................. 12 Ulead Instant Viewer ................................................................................................................................ 12 About file format types ............................................................................................................................. 13 Customizing Photo Explorer ...................................................................................................................... 14 Setting up your work environment ........................................................................................................... 14 Customizing toolbars ................................................................................................................................ 15 Browsing and previewing files .................................................................................................................... 16 Displaying files in thumbnail or list view .................................................................................................. 16 Speeding up thumbnail display ................................................................................................................ 17 Thumbnail caching ........................................................................................................................... 17 Displaying embedded thumbnails in digital camera images ............................................................... 18 Generating thumbnails ...................................................................................................................... 18 Browsing for files ...................................................................................................................................... 19 Previewing files ......................................................................................................................................... 20 Working with folders and files .................................................................................................................... 21 The Folder Pane ........................................................................................................................................ 21 About virtual folders ................................................................................................................................. 22 Creating a list of favorite folders ................................................................................................................ 23 Managing files .......................................................................................................................................... 23 Archiving files ........................................................................................................................................... 24 Working with digital cameras and scanners ................................................................................................. 25 Setting up auto-detection of digital camera or memory card ..................................................................... 25 Digital Camera Wizard ............................................................................................................................. 26 Getting images from a TWAIN device ...................................................................................................... 27 Viewing digital photo information ............................................................................................................ 28 Modifying digital photo information ...................................................................................................... 29 Renaming and renumbering files .............................................................................................................. 30 Changing file sequence by drag-and-drop ................................................................................................ 31 3 Viewing images .......................................................................................................................................... 33 Using Photo Explorer Viewer ................................................................................................................... 33 Switching between folders ................................................................................................................. 33 Advancing through the images .......................................................................................................... 34 Zooming in and out ........................................................................................................................... 34 The Global Viewer ............................................................................................................................ 35 Using the Ulead Instant Viewer ................................................................................................................ 36 Advancing through the images .......................................................................................................... 36 Zooming in and out ........................................................................................................................... 37 Editing images ........................................................................................................................................... 38 Image editing tools .................................................................................................................................... 38 Adjusting images ....................................................................................................................................... 39 Removing red eye ..................................................................................................................................... 40 Enhancing images that contain text .......................................................................................................... 40 Printing .................................................................................................................................................... 41 Fun prints you can create .......................................................................................................................... 41 Photo prints ....................................................................................................................................... 41 Thumbnail prints .............................................................................................................................. 41 Cards ................................................................................................................................................. 41 Special Layouts .................................................................................................................................. 41 Working with video ................................................................................................................................... 42 Capturing and trimming video ................................................................................................................. 42 Capturing snapshots from video ............................................................................................................... 43 Slideshow and other cool stuff .................................................................................................................... 44 Creating a slideshow ................................................................................................................................. 44 Adding background music ................................................................................................................ 46 Packaging files ........................................................................................................................................... 47 Viewing a slideshow .................................................................................................................................. 47 Burning slideshow discs ............................................................................................................................ 48 For PC viewing .................................................................................................................................. 48 For TV viewing .................................................................................................................................. 48 Other fun projects you can create ............................................................................................................. 49 Wallpaper ........................................................................................................................................... 49 Calendar ............................................................................................................................................ 49 Screen Saver ....................................................................................................................................... 49 Working on the Internet ............................................................................................................................ 50 Sharing images on iMira.com .................................................................................................................... 50 Creating thumbnails for the Web ............................................................................................................. 51 Creating slideshows for the Web ............................................................................................................... 51 Scanning the Web for images .................................................................................................................... 52 4 Welcome to Ulead® Photo Explorer Ulead Photo Explorer makes digital photography fun on the PC. It combines tools for acquiring, viewing, organizing, adjusting, and printing digital images in a single easy-to-use interface. Photo Explorer is a must-have companion for digital camera, scanner, and video camera users, or for anyone who needs to manage and share digital images and other media. Things you can do in Ulead Photo Explorer Here's an overview of what you can do in Ulead Photo Explorer. Refer to the chapters in this user guide for more details. Adjust images Make adjustments to images, such as straighten, rotate, crop, balance color, remove red eye, etc. Image adjustments can be applied to multiple images at one time. Acquire images Acquire images from digital cameras, scanners, or memory card readers. Capture and trim video Capture video clips from DV camcorders, PC cameras, WebCams, motion cameras or capture boards. Later, you can trim, convert and optimize video clips. 5 Ulead Photo Explorer User Guide Browse thumbnails Ulead Photo Explorer displays files as thumbnails, allowing you to visually browse through images and media files. Preview images and other media View images Instantly preview images, video and audio files in Photo Explorer without actually opening them. Display images in larger views by switching to Viewer mode or by opening images in Ulead Instant Viewer. 6 Ulead Photo Explorer User Guide Print images in various layouts Create slideshows Output single-image prints, greeting cards, or print images in different photo sizes. You can also print an index sheet of thumbnails for your image collection. Assemble images, video and audio files into a multimedia slideshow. Apply cool transition effects to your slideshow. Output Web thumbnails and Web slideshows Share on the Internet Create Web photo albums and Web slideshows ready to be uploaded to the Internet. To share selected images on the Web, upload them to iMira.com, Ulead's free image sharing Web site. 7 Ulead Photo Explorer User Guide What's new in this version Archiving files, CD cataloging, and burning slideshow discs are some of the exciting new features in Photo Explorer. Photo Explorer also offers many enhanced features that make file browsing, image transfer from digital cameras, image editing and conversion, as well as creation of projects for the Web more intuitive. #1 Memory card detection The Camera Memory Card Detector can autodetect digital camera connection or the presence of an inserted memory card. When a camera connection or memory card insertion has been detected, the Camera Memory Card Detector automatically launches Ulead Photo Explorer and allows you to process media stored in memory cards. #2 Zip folders Archive your files into zip folders directly in Photo Explorer. Zip folders are displayed as virtual folders in the Folder Tree, and can be browsed just like any normal folder. #3 CD catalogs Create offline CD catalogs by scanning and generating thumbnails for images and other digital media. Photo Explorer scans a newly inserted CD and creates a catalog by generating thumbnails for the media files found on the disc. CD catalogs are added as virtual folders in the Folder Tree. You can browse and search media files from the CD catalog without inserting the disc into the CD-ROM drive. Insert the CD only when opening files. 8 Camera Memory Card Detector Ulead Photo Explorer User Guide #4 Generate thumbnails for individual folders Scan a folder to generate thumbnails only for that folder (and its underlying subfolders). #5 Rating for images Rank images from your most favorite to the least favorite by setting a rating for each image. In a way, rating images allows you to categorize them without the need to move or rename the files. #6 Auto slicing Scan several photos at one time, and use the Auto slicing feature to automatically cut and save them as separate image files. #7 Improved slideshow More transition effects -- Choose from new transition effects such as fade in/out, windmill, etc., and apply them to image slideshows. Background music track -- Use the music track to add multiple background music to a slideshow. #8 Burn Photo Explorer slideshow CDs Compose Photo Explorer (*.UES) slideshows using images, video and multiple audio files, and output them to CDs. A slideshow can be made to automatically start when the CD is inserted into the CD-ROM drive. A slideshow player (Uesviewer.exe) will be included on the CD. #9 Lens Distortion effect Use the Lens Distortion effect to correct the distortion in camera images, usually caused by the use of wide-angle lenses when taking images. 9 Ulead Photo Explorer User Guide System requirements Before installing Photo Explorer, make sure your computer meets these requirements: • Intel® Pentium® III or faster processor • Microsoft Windows® 98, 2000, XP • 64 MB RAM (or more) • 35 MB available hard drive space for program files • True Color or HiColor display adapter and monitor (recommended) • 800 X 600 minimum display resolution • Windows compatible pointing device • Microsoft Internet Explorer 4.0 or higher • Internet connection (recommended) • 16-bit or better sound card and speakers (recommended) • DirectX 8.1 or higher (for video functions only) Installing and running the program Installing Photo Explorer is easy. Simply follow the on-screen instructions to complete the installation. To start the program, click the Photo Explorer icon from the Ulead Photo Explorer program group on the Windows Start menu. Free photo sharing account at iMira The first time Photo Explorer starts, the Sign-up for Ulead's iMira dialog box opens allowing you to sign up for a free photo sharing account at iMira.com. iMira.com is Ulead's photo sharing Web site where you can upload your favorite images to share with family, friends or co-workers and order photo prints. See page 50 for details. 10 Ulead Photo Explorer at a glance Ulead Photo Explorer has a Browser that lets you browse, preview and manage the files and folders in your computer, and a built-in Viewer which gives full-size view of images. Another separate program, Ulead Instant Viewer, can also be used for viewing images. Photo Explorer Browser Just like Windows Explorer, Photo Explorer's Browser shows the hierarchy of drives and folders in your computer at the left hand side and displays the files in a selected folder at the right. What's special about Photo Explorer's Browser is that multimedia files can be shown as visual thumbnails for easier identification. Simply click a desired file to immediately get an idea of the file's contents. You can preview images and actually play sound, video or even GIF animation files without actually opening them. Basic image editing functions are also available for enhancing images. In addition, you can bring together images, videos and sounds to create a slideshow. Customizable Toolbar Address Bar Folder Pane Browse Pane Preview Pane Description Bar Slideshow Storyboard 11 Ulead Photo Explorer User Guide Photo Explorer Viewer Photo Explorer has a built-in Viewer integrated with the Browser. You can use the built-in Viewer to: • Get a full-size or full-screen view of images. • Navigate through images using the keyboard, toolbar buttons, or menu commands, or let Viewer automatically step through the images. • Copy, rename or delete an image file. • Copy an image for pasting onto your desired image editor. • Rotate, flip and edit images, and then save the changes. • Create wallpapers and screen savers using your images. Photo Explorer's built-in Viewer Ulead Instant Viewer A standalone image viewer, the Ulead Instant Viewer, also comes with Photo Explorer. It is a simpler, independent application and its sole purpose is only for displaying images. Use Ulead Instant Viewer when you want to compare two or more full-size images. Each image will be opened in a separate window. You can also associate file types like JPG, GIF and BMP image files so that they will automatically display in the Ulead Instant Viewer. Note: Refer to the section, "Viewing images", on page 33 for more information on these two different types of Viewer. 12 Ulead Instant Viewer windows Ulead Photo Explorer User Guide About file format types Ulead Photo Explorer supports quite a number of file formats. Many image formats can be edited in Photo Explorer, and most of the popular video and audio formats can be previewed. Photo Explorer provides a proprietary file format for creating multimedia slideshows. Photo Explorer can also output in HTML and create auto-run CDs. Editable formats • Images: BMP, CLP, EPS, FPX, ICO, IFF, IMG, JP2 (JPEG 2000 with Exif ), JPC/J2K (JPEG 2000), JPG (Exif properties are displayed), JPEG, JPE, PCX, PNG, PPM, PSD, PXR, RAS, SCT, TGA, UPI, WMV • Digital camera images: Exif information can be edited and saved back to digital camera images. Viewable formats • Images: 001, BMP, CLP, CUR, DCS, DCX, EPS, FAX, FPX, GIF, ICO, IFF, IMG, JP2, JPC, JPG (Exif properties are displayed), JPEG, JPE, MAC, MSP, PBM, PCD, PCX, PGM, PIC, PNG, PPM, PSD, PSP (single-layer), PXR, RAS, RLE, SCI, SCT, SHG, TGA, TIF, UPI, WMV • Video and audio: AVI, MPG, QVT, WAV, AVA, MID, MP3 Proprietary format • Slideshow: UES (Ulead Photo Explorer slideshow ) Output formats • Web pages: HTML, JPG (for thumbnails), EXE • For output to CD: UES (Ulead Photo Explorer slideshow), EXE (auto-run CD), INF (auto-run HTML) 13 Customizing Photo Explorer When using any application, it is important for you to set up a work environment that's comfortable and convenient for you. Photo Explorer provides many options that can change the look and feel of what's on-screen to suit your needs. You can also make Photo Explorer as your default image viewer and editor, or configure other programs to open and edit your images. Setting up your work environment The Preferences command in the File menu allows you to define settings specific to Photo Explorer. The Preferences dialog box lists different categories which determine the behavior of Photo Explorer, its overall appearance, and the way thumbnails and images are presented. Settings specific to your digital camera can also be configured to ensure accuracy in the information that is acquired from your camera. Click a category to view and change its settings in the Preferences dialog box. The View menu provides commands that determine the layout of Photo Explorer as well as thumbnail display settings. You can also access the Viewer from this menu. Use the available commands to change the way files are displayed and organized so that you can quickly identify your files, or open up the Viewer to display your images. 14 Tip: If you often do only simple edits with your images, Photo Explorer can be an ideal image editor. To make Photo Explorer your default image viewer and editor, select the Associate category in the Preferences dialog box and select the image file formats that you want to automatically open in Photo Explorer. Ulead Photo Explorer User Guide Customizing toolbars For quicker access to your favorite Photo Explorer commands, you can add them as buttons on the Browser and Viewer toolbars and even arrange their order. Take note that the toolbar in Photo Explorer's built-in Viewer is customizable. As for the Ulead Instant Viewer, toolbar buttons are fixed and cannot be changed. To add toolbar buttons: 1. Select File: Customize Toolbars. 2. From the Select toolbar drop-down list, choose a toolbar. 3. In the Current toolbar buttons list, click the button before which the new button will be inserted. 4. In the Available toolbar buttons list, select a new button to add. 5. Click Add to include the new button to the selected toolbar. 6. Select the button size you want from the Icon options list. Select Small Icon if you have set your computer display at a low display mode, for instance 800 x 600 or lower, and toolbar buttons do not completely fit in the Photo Explorer window. Tips: • Commonly used commands are also easily accessed from right-click pop-up menus. When adding buttons to the toolbar, you can consider adding only those that are not listed in right-click menus. • To display toolbar buttons with clear label descriptions, click View: Toolbars and select the Text label option. Notes: • To change the order of toolbar buttons, select a button in the Current toolbar buttons list and click the Move Up or Move Down button. • To remove a button, select the button in the Current toolbar buttons list and click Remove. • Click Reset to change the selected toolbar back to its default form. 15 Browsing and previewing files With the convenience of thumbnails and the familiar Windows Explorer functionality, Photo Explorer makes it simple and easy to work with multimedia files. Displaying files in thumbnail or list view When you select a folder from the Folder Tree, multimedia files are displayed as visual thumbnails in the Browse Pane on the right hand side of the Photo Explorer window. A thumbnail is a small replica of the original image file or an icon representing a specific type of file. For videos and GIF animation files, the first image in that file is used as the thumbnail. If you want to view detailed information of your files, change to list viewing mode. Select View: Thumbnail/List Mode to switch between thumbnail and list viewing modes. Tips: • Choose which information you want to display with thumbnails by selecting File: Preferences - Browser. Display options are listed under the Browse Pane display options group in the Preferences dialog box. Thumbnail mode • When in List mode, click a column heading to sort the column in ascending or descending order. • To display more file information in List mode, right-click a column heading and select Columns. Digital camera (Exif ) information such as the date picture was taken, shutter speed, and other camera settings can be added as columns. List mode 16 Ulead Photo Explorer User Guide Speeding up thumbnail display If you have a large number of multimedia files in a folder, it may take Photo Explorer some time to generate thumbnails for the files and display them on-screen. Instead of regenerating thumbnails each time the same files are accessed, Photo Explorer stores them in a cache folder. The next time you access your files, Photo Explorer simply loads the thumbnails. The process of saving thumbnails is known as thumbnail caching. Thumbnail caching By default, the thumbnail caching feature is enabled in the Cache category in the Preferences dialog box. This allows Photo Explorer to create a separate cache file to store thumbnails for each visited folder. To specify where to store cache files, select one of these options : • Save thumbnails in a central cache folder Saves all cache files in a common folder. When selected, specify the Cache folder to use. You can limit this folder to a fixed Cache size, or select the No cache size limit option for unlimited caching. Grouping all cache files in a single folder enables easy deletion of cache files. Simply click the Clear Cache button to delete all cache files and recover disk space. • Save thumbnails in same folder as images Creates a cache file in the visited folder to store thumbnails for media files (images, videos, and animated GIFs) in that folder. Storing cache files in their respective folders allows you to include them with media files when burning media files on CDs. When you browse a CD, Photo Explorer will load thumbnails from the cache files on CD. 17 Ulead Photo Explorer User Guide Displaying embedded thumbnails in digital camera images Since many digital cameras can now automatically create thumbnails when taking photos, you can customize Photo Explorer to just get the thumbnails from the JPEG (Exif ) image files instead of generating them. For such images, select the Use thumbnail from JPEG (Exif ) file option in the Preferences dialog box under the Camera and Exif category. This will give a considerable improvement in thumbnail display speed. However, thumbnails created by cameras are fixed in size (160x120) and cannot be further enlarged. Also, the display quality of the thumbnails may not be as good. Generating thumbnails If you have modified images or other media files outside of Photo Explorer, your changes may not immediately be reflected in the cache files. There may also be unused thumbnails still remaining in the cache files even after their corresponding files have already been deleted. To update thumbnails in the cache files, or to clean up cache files by removing thumbnails for nonexisting files, manually regenerate thumbnails for the respective folders. Photo Explorer provides two ways of regenerating thumbnails: • Click View: Regenerate Thumbnails to recreate thumbnails for files in the current folder level only. • Click View: Scan Tree to recreate thumbnails for files in the current folder level and all its underlying subfolders. (On the contrary, to delete thumbnails for files in a directory tree, click View: Remove Thumbnails.) 18 Ulead Photo Explorer User Guide Browsing for files If you have a lot of files or a complex folder structure in your computer, finding the file that you want can be a tedious task. It may take you some time to locate a file, especially if you click each folder and inspect what's inside in each. Photo Explorer's powerful browsing features give you quick results for locating the file that you want. Here are some helpful tips on browsing for files and folders in Photo Explorer: • Jump directly to a file or folder: Press the letter (or number) which the file or folder name begins with. If the file/folder selected is not the one that you want, press the same key to go to the next file/folder. • Move back and forward through folders: Add the Back and Forward buttons to the Browser toolbar. These buttons are just like the ones in Web browsers, except that in Photo Explorer, you use them to browse through visited folders. Select File: Customize Toolbars to add these buttons. • Create a collection of folders you frequently visit: For quicker access to frequently used folders, select Favorites: Add to Favorites to add them to the Favorites List. (Or, simply drag folders to the list.) • Arrange files in the order that best suits your browsing needs: Select View: Sort By and choose a sorting order for your files. To sort images from a digital camera by order of the date they were taken, select View: Sort by - Date Taken. Tip: Tools: Arrange by Date Taken also arranges digital camera images by the date they were taken, except that this command affects the current folder only. When you switch to another folder, files will be arranged according to the sorting order that is selected in the View: Sort By submenu. • Easily browse CD files by cataloging CD contents: Select View: Scan CD to generate thumbnails for files on a CD and add them to Photo Explorer's CD Catalog folder. This allows fast browsing of images and media files on CD. See page 22 for more details. 19 Ulead Photo Explorer User Guide Previewing files When you select a file in Photo Explorer, a preview of the file contents immediately appears in the Preview Pane. To change the viewing size, drag the borders of the Preview Pane. The types of files you can preview include: • Image files -- Zoom in to get a larger preview, or zoom out to see a more complete view of the image. • JPEG files with Exif format -- Many new digital cameras can store extra information (such as the date when a photo was taken and camera settings) and even include audio. You can view such JPEG images in the Preview Pane, access the embedded Exif information and play audio attachments. • Audio and Video files -- Play back sound and video, and easily move backward or forward within a media file. • UES files -- These are slideshow projects created in Photo Explorer. Preview a slideshow or open its project file in the Slideshow Storyboard for editing. Notes: • Animated GIFs can only be viewed in their original size. • The buttons in the Preview Pane varies, depending on the type of file being viewed. • For other file types, select the file and click the Open button in the Preview Pane. The file will be opened in its associated program. You can also open folders from the Preview Pane. 20 Working with folders and files Photo Explorer does more than just organize folders and files in your computer. Archiving files into zip folders and reading contents of zip folders can be directly done in Photo Explorer. What's more, images and media files contained in CDs can be cataloged for faster and convenient browsing. The Folder Pane The Folder Pane, found on the left-hand side of the Photo Explorer window, is where you access disk drives and manage folders in your computer. In addition, the Folder Pane provides tabs that allow you to switch between different folder views, search for files, and view digital camera (Exif ) information. • Folders tab Everytime you run Photo Explorer, the Folders tab is selected and displays the Folder Tree. The Folder Tree shows a hierarchical view of all the drives and folders in your computer. The Folder Tree also displays virtual folders. See page 22 for more details. • Favorites tab The Favorites tab displays the Favorites List. For quicker access to frequently visited folders, favorite folders that will link to the actual folders can be added to the Favorites List. See page 23 for details. • Recent tab The Recent tab lists which folders have been accessed most recently and lets you return to them quickly. • Find tab The Find tab lets you search for files by name, rating, description, or date. See page 24 for details. 21 Ulead Photo Explorer User Guide • Camera tab The Camera tab displays Exif information of a selected image. Exif is the information that is included in images taken with a digital camera. The Camera tab appears in the Folder Pane when you select File: Photo Properties. See page 28 for details. About virtual folders Photo Explorer provides virtual folders that can be accessed and browsed just like any normal disk folder. There are three types of virtual folders: • Find Results CD Catalog After you have performed a file search, results will be placed in the Find Results folder. • CD Catalog This virtual folder keeps a thumbnail index of CD contents. When you insert a CD into your CD-ROM drive, Photo Explorer automatically detects it and prompts you to scan the CD contents. Thumbnails will be generated for images and other digital media found on the CD, and will be added to the CD Catalog folder. You can browse and search images or media files from the catalog folder without inserting the disc into the CD-ROM drive. Insert the CD only when you need to open files. • Zip folders Zip files appear as virtual folders in the Folder Tree for easy viewing of their contents. See page 24 for details. 22 Tip: Select View: Scan CD to manually scan and generate thumbnails for images and other media files on a CD. Ulead Photo Explorer User Guide Creating a list of favorite folders If your files are organized into many folders, you may not be able to remember all their locations. For easier access to frequently visited folders, you can add them to the Favorites list and then quickly recall them. To add a folder to the Favorites list: 1. Select a folder in the Folder Tree. 2. Select Favorites: Add to Favorites. (Or, right-click the folder and select Add to Favorites.) 3. Type in a name that easily relates to the contents of the selected folder. Tip: A faster way of adding favorite folders is by dragand-drop. While in Folder Tree view, select and drag a folder to the Favorites tab. Then, drop the folder to the Favorites list. To access a favorite folder: • Click the Favorites tab in the Folder Tree, • Select Favorites: Show Favorites (or, right-click an area on the Folder Tree and select Show Favorites), • Or, choose a favorite folder directly from the Favorites menu. Note: When you use Photo Explorer in Windows 98 or Windows 2000, you will be able to right-click a favorite folder in the Favorites menu. A pop-up menu then appears, allowing you to remove the selected favorite folder from the Favorites list or rename it. Managing files Manage your files in Photo Explorer just as you do in Windows Explorer. You can copy, paste, delete, rename, search for files, and perform other file operations using simple drag-and-drop or point-and-click. 23 Ulead Photo Explorer User Guide In addition, here are special ways of handling files in Photo Explorer: • Select Edit: Find or click the Find tab in the Folder Pane to perform a file search. You can search for files based on file name and location, description or date (date of file creation or date images were taken with a digital camera). Search results will be placed in the Find Results folder and displayed in the Browse Pane. • Right-click any part of the Photo Explorer Browser to open a pop-up menu and access commonly used commands. The available commands depend on where you right-click your mouse. Find tab • Right-click and drag selected files to another folder. A pop-up menu lets you select whether to copy or move the files. • Edit: Select Same Prefixed Files gives you a quick way of selecting files that bear a common prefix name. Before applying this command, first select a file in a folder. The characters that appear before the first numeral in the selected file name are treated as the prefix. Tip: Select Edit: Undo Last Delete to recover the previously deleted file, or select Edit: Redo Last Delete to delete again the previously selected file. (Other file operations cannot be undone or redone.) Archiving files Archive your files into zip folders directly in Photo Explorer. Zip folders are displayed as virtual folders in the Folder Tree, and can be browsed just like any normal folder. • To archive files into a zip folder, select files in the Browse Pane and then select File: Add to Zip. • To add files to an existing zip folder, simply dragand-drop more files to the folder. You can also copy, paste, or delete files in a zip folder. • If you edited image files in a zip folder, the changes will be saved to their corresponding files in the folder. 24 Dragging files onto a zip folder Working with digital cameras and scanners Images can come from different sources. With Photo Explorer, photos that were taken with a digital camera can be transferred to your PC. If you have a scanner device, you can also transform photo prints or documents into images directly in Photo Explorer. Once you have all your desired images, easily rename the files and resequence them based on your own numbering scheme. Setting up auto-detection of digital camera or memory card If you selected to add the Camera Memory Card Detector to the Windows Taskbar while you were installing Ulead Photo Explorer, Camera Memory Card Detector will, by default, always be launched and enabled in the system tray of the Taskbar everytime you enter Windows. Camera Memory Card Detector is a program that auto-detects digital camera connection or the presence of an inserted memory card. Camera Memory Card Detector can be manually enabled or disabled from the Windows Taskbar or in Preferences - Browser. To always enable this program in the Taskbar, make sure the Automatically detect digital camera or memory card option is selected. Camera Memory Card Detector You can also configure Photo Explorer to automatically open one of the following when Camera Memory Card Detector detects a digital camera connection or memory card insertion: • Open Digital Camera Wizard -- Opens the Digital Camera Wizard dialog box, which allows you to easily get images from your digital camera or card reader. Or, • Open camera folder in Browse Pane -- Opens the DCIM camera folder (that is, the folder that stores images, video and audio). 25 Ulead Photo Explorer User Guide Digital Camera Wizard Getting images from a digital camera can be much faster and simpler if you use the Digital Camera Wizard. Use this tool to get images from a digital camera, or retrieve images from a flash memory card that's inserted in a memory card reader. To get images using the Digital Camera Wizard: 1. Select File: Digital Camera Wizard. 2. Select one of the options under Get images from then click the link next to the selected option to choose the imaging device from which to get images. There are three options for choosing the imaging device: • Digital camera -- Allows you to select your digital camera model. If your camera is not listed, select Generic. • Camera drive or card reader -- Select this option if your digital camera or card reader is detected by Windows as a removable drive. The digital camera or card reader will be indicated by a drive letter just like any disk drive. • Image folder -- Allows you to manually select an image folder (in a memory card, disc, or local drive) from which to copy images. Note: Photo Explorer can read any flash memory card format that follows the JEIDA ‘DCF’ (Design rule for Camera File system). 3. In the Copy images to section, specify the folder to save your images. 4. Select the following options to delete or rename images after transfer: 26 Ulead Photo Explorer User Guide • Delete files after successful transfer Select to remove all images from the memory card after a successful transfer of images to the specified destination folder. Note: Automatic deletion of images from the memory card is possible if your device supports this functionality. Tip: File: Clear Memory Card also deletes images under a specific folder in your digital camera or removes everything in your memory card drive. Click the Configure button to open the Select Image Source dialog box and choose the source device in which to delete images. • Renumber images to ensure every file name is unique Select to renumber images to avoid files having duplicated file names. 5. Click the Start button to transfer images. Getting images from a TWAIN device Most scanners and digital cameras come with TWAIN software that allows transfer of images to your computer. Make sure that the TWAIN software for your device has already been installed before you start getting images. To get images using the TWAIN software: 1. Create a new folder for saving the images. 2. Select File: TWAIN Acquire - Select Source and choose your scanner or digital camera. 3. Select File: TWAIN Acquire - File Setup. 4. Select a File type. (To have smaller and compressed files, choose JPEG.) 5. In the File naming pattern box, enter a file name. Each image will be prefixed with this name followed by a counter (e.g. Img0001, Img0002, etc.) 6. Click File: TWAIN Acquire - Acquire Now to start getting images. Tip: Photo Explorer can upload images to Ulead's iMira Web site after transferring them to the computer. Just select the appropriate option in the Send to the Web section of the Acquire File Setup dialog box to send your images to iMira.com. 27 Ulead Photo Explorer User Guide Or, to scan several photos at the same time and automatically slice them into separate image files, click File: TWAIN Acquire - Acquire Now (with Auto Slicing). 7. Follow the instructions on the dialog box to transfer images to your computer. Note that the instructions may vary based on different device type, brands, and models. Note: Photo Explorer offers WDM driver support for "push-model aware" scanners. Selected buttons on such scanners can be configured to carry out a list of commands. For example, pressing a button could automatically run Photo Explorer, get an image from a scanner, and save it to the active folder. Because Photo Explorer supports this technology, acquiring images is now even easier than before. In Photo Explorer, using File: TWAIN Acquire is recommended only for getting images from a scanner. For digital cameras, use File: Digital Camera Wizard instead. In most cases, JPEG images from a camera will be decompressed and resaved with some loss of image quality through TWAIN transfers. Also, Exif camera information embedded in the JPEG files will be lost. The Digital Camera Wizard can be used with many cameras to avoid the problems associated with TWAIN transfers. Viewing digital photo information If you have JPEG (Exif ) images which you transferred from a digital camera, the camera settings used at the time when taking photos are stored in the JPEG files. Select File: Photo Properties to see a summary listing of camera settings, or select File: Image Properties - Camera Information (Exif) to view the complete information. Whether you are a professional or novice photographer, having access to these information lets you understand more about your camera and allows you to take better photos. Take note that the focal length setting (which measures the zoom setting for the camera lens) in digital cameras are different from conventional film cameras. The reason is, since the CCD (the device used to collect light) in the digital camera is much smaller than a film camera, all the lenses and their focal lengths are smaller, too. 28 Ulead Photo Explorer User Guide To make it easier for people to understand the focal lengths of digital cameras, manufacturers often quote the camera lenses on a "35mm equivalent" scale since this is more widely understood by photographers. For any digital camera, there is a certain multiplication factor that converts to this scale. (For example, 5.55 is the conversion factor used by the Canon S10 digital camera.) For most digital camera models, Photo Explorer can report the correct 35mm equivalent zoom length values automatically. It knows the correct conversion factors since these values are embedded in the program. As for cameras that cannot be identified automatically, Photo Explorer will show an asterisk beside the zoom value, for example, Zoom (Focal length): 41mm (equiv.) *. In these cases, you will need to enter the appropriate Conversion factor in the Preferences dialog box - Camera and Exif category. You must also clear the Recognize camera whenever possible option to disable auto detection and use the value you have entered. Tips: • In Preferences - Camera and Exif, click the Look Up Settings button in Preferences - Camera and Exif to find the correct conversion factor to use with your camera from Ulead's Web site (for instance, for Sony camera models that cannot be identified automatically). If your camera is not listed, check the camera manufacturer's Web site for the proper value. • If you prefer to see the true zoom lens values, enter 1.0 as a conversion factor. Modifying digital photo information If, for some reasons, you need to make changes to the camera information that is embedded in digital camera images, select Tools: Modify Camera Information (Exif). In the Camera Info tab, you can edit camera settings such as shutter speed, aperture, date picture taken, etc., and write the modified Exif data back into the image file. Modify Camera Information (Exif ) Camera Info tab 29 Ulead Photo Explorer User Guide If you previously rotated a digital camera image using other software or the earlier Photo Explorer 6.0 version, you may see a mismatch between the rotated image and the embedded Exif thumbnail. To make the Exif thumbnail consistent with the image, click the Thumbnail tab in the Modify Camera Information (Exif ) dialog box and select the Replace original with regenerated thumbnail option. Modify Camera Information (Exif ) Thumbnail tab Renaming and renumbering files After getting images from a digital camera or scanner, you may want to change their file names or renumber their sequence. The Tools: Auto Rename command automatically changes the file names for you. To automatically rename your files: 1. Select the files to rename, then select Tools: Auto Rename. 2. By default, files can be renamed and numbered starting from one. Click the Quick Rename button to use this default. 3. Click New to define more criteria for renaming files. 4. Specify your renaming criteria by selecting one of the tabs in the Batch Operation dialog box: • Rename -- Give your images brand new file names. Sequentially number the file names by adding a counter. • Renumber -- Change the numbering scheme of file names. • Change Case -- Convert file names to upper or lower case, etc. 30 Ulead Photo Explorer User Guide • Add/Replace -- Extend file names by inserting additional text to the file names. Or, rename parts of the file names. File name list before and after renaming files • Crop -- Make file names shorter by removing text from the file names. • Repad -- Add one or more zeroes to a file name when the length of its numeric counter is inconsistent with other file names. (For example, if you have file names File001, File002 and File3, the last file name will be changed to File003.) Notes: • You can work with only one criterion at a time in the Batch Operation dialog box. Once you have defined the settings for a criterion, click OK. Batch file renaming operations • The list in the Auto Rename dialog box shows all the file renaming criteria you have defined. The renaming process starts from the top criterion to the bottom. 5. To set more conditions for renaming files, repeat steps 3 and 4. 6. Click OK in the Auto Rename dialog box to start the renaming process. Changing file sequence by drag-and-drop If you want to change the sequence of certain files, you can manually rename and renumber them. An even simpler way is to drag the files to your desired locations in the same folder. When you drag a file to a different location, Photo Explorer renames the file automatically so that it sorts to the new position. To resequence files by drag-and-drop, they should first be arranged by order of file name. If files do not appear in this order, a message box appears and prompts you to sort your files. The table below shows examples of how files are renumbered when you move them around in the same folder. In the "Sample result" column below, the second file name indicates the newly inserted file. 31 Ulead Photo Explorer User Guide If.... previous and next file names have equal number of counter digits... previous file name has lesser number of counter digits than the next file name... previous file name has greater number of counter digits than the next file name... Sample result File10, File15, File20 Or, File10, File10a, File11 File2, File21, File22 File35, File36, File4 Or, File39, File39a, File4 Note: Select Tools: Auto Rename afterwards if you prefer to apply a more organized numbering scheme to your files. 32 Viewing images Get a larger, clearer look of your images. Display your images in Photo Explorer's built-in Viewer or the Ulead Instant Viewer. Using Photo Explorer Viewer If you want to display full-size images one at a time and edit them whenever necessary, use Photo Explorer's built-in Viewer to open your images. Double-click an image file to open it in the built-in Viewer. Selecting View: Open Viewer or clicking the Open Viewer button on the Browser toolbar also opens the file. The built-in Viewer maintains a file list which it uses for stepping through images. Which particular image files the Viewer keeps in its list depends on how you selected the files: • If you select a single image file in the Browser, the Viewer's file list will be set to the content of the current folder. You can then step through the images in the folder. • If you select multiple files in the Browse Pane and select View: Open Viewer, or when you drag and drop multiple files from Windows Explorer directly into the Viewer Pane, the Viewer's file list will contain the selected files. You will be able to step through those files only. • When you select File: Add to Viewer, the built-in Viewer allows you to open an image file. With this command, you can choose several files from various folders to add to the Viewer's current file list. Switching between folders While you are in Photo Explorer Viewer, this is how you can change between folders: • To change to a different folder, you need to return to the Browser and select the desired folder. Press [Esc] or click the Return button on the Viewer toolbar to switch back to the Browser. • To move to the previous/next folder on the same folder level, select View: Previous Folder [Ctrl+PageUp] or View: Next Folder [Ctrl+PageDn]. Tip: When you reach the last or the first image in the current folder and you see this confirmation dialog box: Click or to move to the next or previous folder in the same folder level. 33 Ulead Photo Explorer User Guide Advancing through the images When stepping through images, use the following View menu commands or keyboard shortcuts to go from one image to another. Another way is to click on the available toolbar buttons. View Menu Commands Shortcuts Description Auto Advance Ctrl+A To activate the Automatic Advance action. Full Screen Ctrl+U Switches to the Full Screen mode. First Image Home Moves to the first image. Previous Image Backspace or Page Up Moves to the previous image. Next Image Space or Page Down Moves to the next image. Last Image End Moves to the last image in the Browse Pane. Previous Frame [ Moves back to the previous frame of a multiframe image. Next Frame ] Moves forward to the next frame of a multiframe image. Viewer Pane Shortcuts Description Click Moves to the next image. Right-click Displays the context menu. Double-click Returns to Browser. Scrollwheel Go to next/previous image. Zooming in and out While viewing an image, you may want to see part of it in greater detail or more of it at a smaller size. To zoom in or out of an image, use the following View menu commands or keyboard shortcuts. You can also click on the available toolbar buttons to change the viewing size of an image. 34 View Menu Commands Shortcuts Description Fit to Screen Ctrl+T Switches to the Fit to Screen mode. Zoom - Zoom In/Out "+" / "-" Zooms in/out. Zoom - 1:1 Ctrl+Shift+1 Displays an image in its original size. Ulead Photo Explorer User Guide Viewer Pane Shortcuts Description Shift+Click Zooms in. Shift+Click+Drag Zooms in a specific area. Shift+Scrollwheel Zooms in or out. Ctrl+Scrollwheel Zooms in or out. Shift+Space Switches back to previous zoom level. Z+Click Zooms in. Z+Right-click Zooms out. Z+Shift+Click Zooms out. Z+Click+Drag Zooms in a specific area. Z+Shift+Click+Drag Zooms out. Z+Scrollwheel Zooms in or out. Ctrl+Shift+0 Fit to window. Shift+Right-click Fit to screen. The Global Viewer The Global Viewer lets you easily navigate around in an image after you've zoomed in on it. To move around an image: 1. Click the box that appears at the lower right corner of the Photo Explorer Viewer window. This only appears when an image is magnified to a size that is larger than its window. Alternatively, press [G] on the keyboard. A thumbnail of the entire image appears. 2. While holding down the mouse button, drag the frame to the area you want to view. If you have used the shortcut method, simply move the mouse to the desired area. 3. Release the mouse button when you see the desired view in the window. If you used the shortcut, click once when you have the desired area. Global Viewer 35 Ulead Photo Explorer User Guide Using the Ulead Instant Viewer Ulead Instant Viewer is very much like Photo Explorer's built-in Viewer, except that it allows image viewing only and does not provide any image editing tools. Use the Instant Viewer when you want to visually compare full-size images. A separate window opens to display each image. To use Ulead Instant Viewer for displaying images: • Select the image files first in the Browser, then select View: Open in New Viewer to display each image in a separate window. • When an image file is opened, the Instant Viewer sets its file list to the content of the current folder and lets you step through the images in the folder. To change to a different folder, select File: Open and choose any file from the desired folder. • Select File: Add to Viewer to open several image files from various folders and step through those images. Notes: • By default, Photo Explorer's built-in Viewer automatically opens when you double-click image files in the Browser. If you want the images to open in Ulead Instant Viewer as separate windows when you double-click them, select File: Preferences - Viewer and select the Always open an image in a new viewer option. • The Ulead Instant Viewer advances through images by order of their file names. • If you associated image file formats with Photo Explorer when you installed the software, the Ulead Instant Viewer becomes the default image viewer. Advancing through the images When stepping through images, use the following View menu commands or keyboard shortcuts to go from one image to another. Another way is to click on the available toolbar buttons. View Menu Commands Shortcuts Description Auto Advance A To activate the Automatic Advance action. Full Screen Ctrl+U Switches to the Full Screen mode. First Image Home Moves to the first image. Previous Image Backspace or Page Up Moves to the previous image. Next Image Space or Page Down Moves to the next image. Last Image End Moves to the last image in the Browse Pane. Previous/Next Frame 36 Moves back to the previous/next frame of a multi-frame image. Ulead Photo Explorer User Guide Viewer Pane Shortcuts Description Right-click Displays the context menu. Scrollwheel Go to next/previous image. Zooming in and out To zoom in or out of an image, use the following View menu commands or keyboard shortcuts. You can also click on the available toolbar buttons to change the viewing size of an image. View Menu Commands Shortcuts Description Fit to Screen Ctrl+F Switches to the Fit to Screen mode. Zoom In/Out "+" / "-" Zooms in/out. 1:1 Ctrl+1 Displays an image in its original size. Viewer Pane Shortcuts Description Shift+Click Zooms in. Shift+Click+Drag Zooms in a specific area. Z+Click Zooms in. Z+Shift+Click Zooms out. Z+Click+Drag Zooms in a specific area. Z+Shift+Click+Drag Zooms out. 37 Editing images Images, especially those that came from a digital camera or scanner, often need some adjustments. Photo Explorer provides tools for you to do quick touch-ups to your images. Image editing tools Photo Explorer has all the basic tools that can help you adjust your images. You can access these image editing tools from the Photo menu of the Browser and built-in Viewer (or by clicking the corresponding toolbar buttons). • Rotate commands let you turn images left or right in a fixed 90 or 180 degree rotation. • Flip commands create mirror images by turning them upside down (Flip Vertically) or inside out (Flip Horizontally). • Adjust Image helps you correct and enhance images by fixing the color, removing unwanted areas, and more. • Remove Red Eye removes the 'red eye' effect caused by camera flash. • Prepare Photo of Text for E-mail or Printing enhances images containing text which were captured using a digital camera or scanner. • Split Multi-frame Image retrieves each image contained in a multi-frame TIF or animated GIF file and saves them as individual files. • Add Text to Image includes greetings and any text that you want on images. • Add Stamp provides common captions which you can stamp onto images. 38 Tips: • For more detailed image editing, select File: Preferences - Image Editor and add up to 3 image editing applications of your choice. Then, select one of the Photo: Edit in commands to edit images in your preferred image editor. • Select Tools: Convert Image Files to transform images into other file formats. Ulead Photo Explorer User Guide Adjusting images Sometimes, images from a camera may appear too dark or their color did not come out right due to inadequate lighting conditions when taking them. Images may also appear crooked, especially when the camera was not held in the upright position. You can fix such basic problems by selecting Photo: Adjust Image. What's special about Photo Explorer is that image adjustments can be applied to multiple selected images. When making adjustments to several image files, you can choose to edit them one file at a time or apply the same adjustments to all the selected images. Click the following tabs in the Adjust Image dialog box to make your adjustments: • Rotate -- Adjusts an image that is slanted and makes it straight. • Crop -- Cuts out unnecessary parts from an image. • Contrast -- Makes an image look lighter or darker. • Balance -- Adjusts the existing colors in an image to make it look more accurate or to change the overall tone of the image. • Hue -- Shifts colors to come up with a different range of colors for the image and also adjusts the intensity (or strength) of the colors. • Focus -- Makes an image look sharper or more blurry. • Histogram -- Lets you correct color imbalances by adjusting the Master channel or the individual Red, Green, or Blue channel. • Tone -- Applies sepia, duotone, and monochrome effects to images. • Effects -- Applies artistic effects to images. • Lens Distortion -- Corrects the distortion in images. 39 Ulead Photo Explorer User Guide Removing red eye After taking photos with a camera flash, you sometimes see a red-eye effect on the images. If you have such images, Photo Explorer can quickly correct this problem. Select Photo: Remove Red Eye to remove the red-eye effect from an image. You can either decrease the level of red, or replace it with a more natural color. Click the Help button in the Remove Red Eye dialog box for more information. Enhancing images that contain text If you have some digital camera photographs of meeting room whiteboards and paper documents, the image may appear to have an uneven grayish background color. Select Photo: Prepare Photo of Text for E-mail or Printing to adjust the contrast level and clear the background to white. A higher contrast level will make the text in the image look darker and more distinct. Note: Select the Create white background only option in the dialog box if you intend to print the images. For sending by e-mail, select the other options to convert the images to black and white file formats (similar to fax documents) and come up with even smaller file sizes. Sample result 40 Printing Once you are satisfied with your images, it's time to print them out. Photo Explorer offers a variety of formats for printing images. Fun prints you can create With a variety of layouts and printing options available, creating prints with your images can be much fun in Photo Explorer. Select File: Print to choose the type of output that you want. The different types of output you can have in Photo Explorer include the following: Photo prints Print images on paper, or create actual photo prints with a photo printer. Choose to print images in actual or custom sizes, or print them in standard sizes (3.5”, 4”, 5”, 6”, 8”, or 2” wallet size). Thumbnail prints Print a complete catalog of all the images in a folder by printing them as thumbnails. Specify how many thumbnails to print per row and column on a page, and choose the information to print with the thumbnails. Sample print out of thumbnails Cards Print a half fold or quarter fold greeting card using your image. Special Layouts Print varying sized images at the same time. Choose from the available image size combinations. Half-fold greeting card Tip: Select Photo: Add Text to Image to add your own text greetings on an image. 41 Working with video Sending video greetings or fun videos by e-mail can be entertaining for your distant family and friends. With Photo Explorer, capture short video clips, trim them or transform them into smallersize file formats, and then send them by e-mail. You can also capture a single image or a series of snapshots from video. Capturing and trimming video If you have a PC camera or camcorder, you can connect it to your computer and use Photo Explorer to capture video clips into your computer hard drive. After capturing, trim the video clip, if necessary, by cutting out the beginning or end part of the clip. Notes: • If you are using a DV camcorder, you need to have an IEEE-1394 capture card installed in your computer. Analog video cameras also require the use of a video capture card. Make sure that the capture card driver has been properly installed before you start capturing. • Use a capture card that supports the DirectShow driver. To capture a video clip: 1. Connect your video camera and turn it on. 2. Select Video: Switch Capture Plug-in and choose the appropriate capture driver for the video camera you are using. 3. Select Video: Capture Video. You will see live video from the camera on your screen. 4. Click the Setup button and select Option. Then, specify how you want video to be captured: • Frame rate -- Enter the number of scenes or "frames" to capture per second. A high frame rate (30 fps) provides more natural motion, while a low frame rate may result in a more "jerky" effect. 42 Tip: Capturing at 15 fps should be good enough to have a continuous motion video, especially when the video dimensions are small. Ulead Photo Explorer User Guide • Frame size -- Select the desired video dimensions. 320 x 240 is typical. Smaller sizes are good for use on the Web or for sending by email. 5. Select the Capture audio option to capture both video and sound. Click the Audio Format button to choose sound quality. 6. Click the Record button to capture. 7. Click the Save button to save the captured clip as an *.AVI video file. 8. Click the Live button to change back to the live video display. To trim video, you can either do it before saving the captured clip or after saving it to a video file. If you already saved the video file, select Video: Trim Video File. Then, drag the slider below the video window to select the points where you want the video to start and end. Click the Set mark in and Set mark out buttons to mark the start and end points. Note: Select Video: Convert Video File or Video: Convert and Send Video File to save your video files into smaller-size file formats. Capturing snapshots from video Video: Capture Still Image allows you to take snapshots from live video and save each as a separate image file. When capturing, you can choose: • Single Image Capture -- This lets you capture one particular scene that you want. • Capture image sequence -- This automatically captures one snapshot after every specified time. For instance, you can capture one image after every 10 seconds. 43 Slideshow and other cool stuff In Photo Explorer, you can make fun projects using your multimedia files. Combine images, videos and sounds to create impressive slideshows. Decorate your Windows desktop by creating wallpapers and calendars using your favorite images. More so, make your own screen savers. Creating a slideshow Photo Explorer's Slideshow Storyboard is where you bring together images, videos and sounds, and plan out their sequence in the slideshow. The different multimedia files which you can play in a slideshow include the following: • Image files -- All image file types. • JPEG in Exif format -- These are images from digital cameras. They contain Exif data which include details about the camera when the images were taken. Some JPEGs of this type may also contain sound annotations. • Video files -- Popular video file formats such as AVI, MOV, and MPEG. • Sound files -- WAV, AU, and MP3 files. Here's how to create a slideshow: 1. Select Tools: Slideshow to open the Slideshow Storyboard and create a new project. 2. Select and drag the thumbnails of image and video files to the storyboard. You can drag thumbnails from different folders. 3. To change the sequence of thumbnails, just drag them to the desired position. 4. Click the Slideshow Options button to select a transition effect and other display options. Choose whether to run the slideshow automatically or by manual control. 5. To have a self-running slideshow, you need to specify the Default duration for displaying images in the Slideshow Options dialog box. (This 44 Ulead Photo Explorer User Guide duration affects images only. Video files play according to their actual clip duration.) 6. To add description, sound annotation, or set varying durations for each image, select images individually and click the Slide Options button. 7. To specify descriptive information about the selected image, type your text in the Description window. 8. Select Enable sound annotation to add sound to the current image. Then, select one of the following types of sound to be added: • Embedded sound -- This option is enabled only when the selected photo contains embedded sound. Select this option to use its embedded sound. • Select sound file -- Allows you to select an audio file (MP3, MPA, and WAV) to add to the image. • Recorded sound -- Allows you to record ambient sound or your voice narration and add it to the image. 9. Determine the length of time to display the selected image in the slideshow by selecting one of these options: • Default duration -- Displays the image at the preset duration defined in the Slideshow Options dialog box. • Custom -- Specify the desired length of time for displaying the image. • Same as sound annotation -- If the image is added with sound, synchronize the duration of both image and sound by selecting this option. 10.You can also add background music to the slideshow. (See page 46 for more details.) 11.Click Save. Next time you want to make changes, just open the *.UES project file again in the Slideshow Storyboard. Tips: • Right-click on the Slideshow Storyboard to open a pop-up menu and access more commands. • If you have Ulead Cool 360 software installed, click the Stitch Panorama button on the storyboard toolbar to transform a series of images into a 360 degree or wide-angle panorama. Refer to the Cool 360 online help for more information. Note: A *.UES project file stores information such as file sequence, file names and their location, as well as slideshow options. The actual image, video and sound files are not saved in the project. 45 Ulead Photo Explorer User Guide Adding background music To add background music starting at a certain image in the slideshow, select music file(s) in the Browse Pane then drag the file(s) onto the desired image in the Slideshow Storyboard. Or, drag the selected music file(s) onto the music track beneath the starting image. Each time you add music, be it single or multiple selected files, the selected music will be inserted as a single clip in the Music track beneath the the range of images which it will play alongside with. A music clip may contain single or multiple background music. To append more music files to a music clip, hold down the [Ctrl] key and drag selected files from the Browse Pane onto the starting image of the music clip. Also use the [Ctrl] key when you want to merge a music clip to another clip in the music track. To rearrange the sequence of files in a music clip, right-click the music clip and select Arrange Music Order. If an image was added with sound annotation, you may want to pause the background music, especially if the sound annotation does not blend well with the music. Right-click the music clip and select Disable Background Music to temporarily pause the background music. If the duration of a music clip is shorter than the total duration of the range of images which it was applied to, the music will continuously be replayed until its corresponding images have all been displayed. To avoid replaying music, try to synchronize the duration of images with the duration of the music by adjusting the display duration of the images. (Click Slide Options to adjust image duration.) 46 Arranging the order of files in a music clip Music clip has been disabled Ulead Photo Explorer User Guide Packaging files The multimedia files which you selected to include in a slideshow may have come from various folders. If you want to distribute your slideshow (by e-mail, for instance), it would be easier to share the project and media files by first collecting and copying them to the same location. To copy the slideshow files to the same location: 1. Click the Package button on the storyboard toolbar. 2. Enter the slideshow project file name (*.UES). You can enter the same file name or specify another name. 3. Select the drive and folder where to copy the slideshow project file and multimedia files into. 4. Click OK to copy the files to the specified location. Viewing a slideshow View the slideshow in full screen. After creating a project file in the Slideshow Storyboard, click the Show button on the storyboard toolbar. To manually run the slideshow, use the mouse or keyboard shortcuts. You can also right-click on the screen to access commands from a pop-up menu. Mouse control Next Slide Left-click Keyboard shortcut Space, PgDn, Right Arrow, Down Arrow Previous Slide PgUp, Left Arrow, Up Arrow First Slide Home Last Slide End Black Screen D White Screen W Pause P End Show ESC, X 47 Ulead Photo Explorer User Guide Burning slideshow discs After composing your slideshow, you can burn slideshow discs using your disc burner in either of these formats: Photo Explorer slideshow CD (for PC viewing), or slideshow disc of VCD, SVCD or DVD format (for TV viewing). For PC viewing The CD that is created for PC playback will contain the Photo Explorer slideshow project file (*.UES) and the image, video and sound files that are used in the slideshow. You can choose to create an auto-executable CD that will automatically run the slideshow when it is inserted into the CD-ROM drive. A slideshow player (Uesviewer.exe) will be included on the CD. To burn Photo Explorer slideshow on CD: 1. In the storyboard toolbar, click Burn PC Slideshow. 2. To create an auto-executable CD, make sure the Make CD start automatically when inserted into drive option is selected. 3. Specify the Disc volume to record on disc. 4. Select a Temporary working folder where to save files on the hard disk before burning them to CD. 5. Click Next. 6. Select the CD burner and recording speed to use for burning the CD. 7. Finally, click Record CD to start burning the CD. For TV viewing To burn a slideshow disc of VCD, SVCD or DVD format (depending on the output format that is available in your Ulead Photo Explorer program version), click Burn TV Slideshow in the storyboard toolbar. Follow the on-screen instructions or refer to the program's online help for details on how to complete the burning process. 48 Tip: To burn a Photo Explorer slideshow (*.UES) or media files that are selected in the Browse Pane and make them into a slideshow disc, select Tools: Burn PC Slideshow or Tools: Burn TV Slideshow, depending on your desired output format. Ulead Photo Explorer User Guide Other fun projects you can create Photo Explorer allows you to create interesting projects for your desktop: Wallpaper Use your favorite image as your Windows desktop wallpaper. Here’s how: 1. Select an image file, then click Tools: Wallpaper. 2. Select Enable wallpaper. 3. Choose to display the image at the Center of the screen, or show several duplicates of it by specifying Tile options. Sample wallpaper Calendar Create a monthly calendar to remind you of important and special dates. To create one: 1. Select an image file, then click Tools: Calendar. 2. In the Template section, choose the orientation (portrait or landscape) for the calendar and select a template to use. 3. Select the Month and Year for the calendar. To add text, double-click the text box in the preview window and type in your text. Click the Font and Color button to choose font style and color. 4. Click the Wallpaper button to make the calendar as your Windows desktop wallpaper. Sample calendar Screen Saver Another interesting way of displaying images is through a screen saver. A screen saver is automatically activated whenever the computer has been inactive for a specified length of time. In Photo Explorer, you can use a slideshow project as your screen saver. Click the Screen Saver button on the storyboard toolbar to set a slideshow to be the screen saver. (See page 44 for details.) Note: To activate the wallpaper, calendar or screen saver which you created in Photo Explorer, right-click on your Windows desktop and select Properties. Then, select Ulead Photo Explorer in the Display Properties dialog box (or, restart your computer.) 49 Working on the Internet With Photo Explorer, you can share your images and multimedia files over the Internet. Upload images to iMira.com, order photo prints online, send files by e-mail, or include image collections and slideshows on your Web page. Photo Explorer also allows you to easily retrieve image, sound and video files from the Internet. Photo Explorer finds all your desired files from a selected Web site and quickly downloads them to your computer. Sharing images on iMira.com Sign up as a member for free and share images on Ulead’s iMira.com Web site. To sign up as a member at iMira.com: • If the Sign up for Ulead's iMira dialog box opens when you run Photo Explorer, click the Sign up for new account button. • Select Internet: Sign-up for Web Service. • Or, select Internet: Configure Web Connection. In the Account tab, enter the user name and password you want to use and select an iMira.com site, then click the Create New Account on iMira button. To upload images to iMira.com: 1. Click Internet: Configure Web Connection. 2. Click each tab in the dialog box to select appropriate settings for connecting to iMira.com and specify saving options for uploaded images. 3. To upload images, click Internet: Open Ulead Drop Spot Window and then drag your image files to this window. 4. Specify which online photo album to upload images into. 5. After Photo Explorer finishes uploading your images, it will bring up your Web browser and take you directly to iMira.com. 50 Tip: To be able to choose which online photo album to use when uploading images, click the Misc tab and select the Ask which album the images should be uploaded to option. Note: Exif data (such as sound) will not be included with JPEG files when uploaded. Ulead Photo Explorer User Guide Creating thumbnails for the Web If you want to create your own image gallery and post it on the Internet, an easy way to do it is to use the Internet: Output Web Thumbnails command. This command generates simple Web pages in just a few minutes, complete with an index of thumbnails and pages for displaying images. The basic steps for creating Web pages and thumbnails are given below. For details on Web page layout options, click the Help button on the Web Page Output dialog box. To create Web pages and thumbnails: 1. Place your image files into one folder. 2. Select the folder containing the images, and then select Internet: Output Web Thumbnails. 3. Design the layout of your Web page. Click each tab in the Web Page Output dialog box to select layout options and add background music. 4. Click Preview to view the results in a Web browser. 5. Click OK to generate the HTML files and thumbnail images. Tips: • In the Output Options tab, choose to generate Web pages or create a single, self-extracting file ready to be sent by e-mail. • In the Thumbnail Page tab, select Use frames to display the thumbnail page along with the source image. • Click the Save button to save your Web page layout options for future use. To use them again, click the Load button. Note: Web pages and thumbnail images are generated only in your hard disk drive. The files are not posted directly on the Internet. Creating slideshows for the Web Photo Explorer can instantly create impressive Web slideshows with smooth fade-ins and transition effects. Here's how: 1. Select Tools: Slideshow to create a slideshow project. (See page 44 for details.) 2. Click the Output Web Slideshow button on the storyboard toolbar. Tip: You can also click Internet: Output Web Slideshow to output selected image files into a Web slideshow. Note: For a Web slideshow, do not add video and audio files to your slideshow project. Add image files only. 51 Ulead Photo Explorer User Guide 3. Click each tab (except for the Thumbnail Page tab) in the Web Page Output dialog box to select layout options and add background music. 4. When you are satisfied with the results, click OK to generate the HTML files (or a self-extracting EXE file). Tip: For details on Web page layout options, click the Help button on the Web Page Output dialog box. Scanning the Web for images Photo Explorer makes it fast and easy to download files from the Web. It can scan an entire Web site and retrieve a bulk of files for you. If a Web page contains links, you can customize Photo Explorer to follow the links and go deeper into the Web site when searching for files to download. Select Internet: Scan Internet for Images for downloading files. Photo Explorer guides you through the process in seven (7) easy steps: 1. Enter the HTTP address of the Web page from which to start the download. Specify how many Levels deep to search for files. 2. Specify the file types you want (images, videos and/ or sounds). 3. Specify the file size you want to download, or choose to get all. 4. Choose to download all files, new files only, or get file updates. 5. In the Address Range section, choose which links to navigate into when searching for files to download. 6. Enter a valid user name and password if you are downloading from a password-protected Web site. 7. If your PC connects to the Internet through a proxy server, consult your network administrator for its appropriate settings. Note: Some types of Web pages generated by active servers or CGI scripts cannot be scanned using this function. 52 Address Range options: • Follow all links -- Download files from all linked sites. • Only download files within the same Web site -Download files only from pages within the selected Web site. • Only download from pages below the starting point -- Get files that are in the same directory location as the starting Web page. (e.g. If you chose to start downloading from 'www.sample.com/main/ index.html' in Step 1, Photo Explorer gets files from 'www.sample.com/main'.)