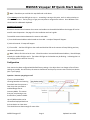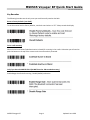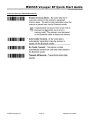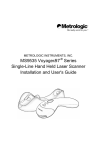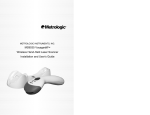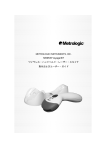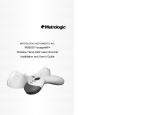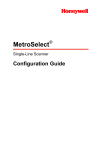Download Metrologic MS9535 VoyagerBTSeries User`s guide
Transcript
MS9535 Voyager BT Series - Quick Start Guide BY Mark R. Landmann Last Updated: June 2010 MS9535 Voyager BT Quick Start Guide END USER DOCUMENTATION Introduction This guide was created to help new users get started quickly and without having to read several hundred pages of technical manuals that came with your scanner. However -- we don't want to discourage you from reading (a lost art in America) all about your device. So, do please read the manual cover to cover -- if you can. What to purchase - or What did I Purchase? There are two versions of the Metrologic MS9535 Voyager BT. One with inventory memory, and one without. Yet, both versions allow you to scan and store (record) scans and later allow you to play them back into the system. The MI9535-538-3 does not include the inventory mode (ignore section 20) and the -5M does include the inventory mode. Yes, MI9535-538-3 does include Range Gate, which allows the handset to scan up to 2,000 scans. Getting Started In order for the Voyager BT to operate properly, plug in the power supply that goes to the cradle. The scanner must be plugged in for a minimum of 3-hours. So plug it in and take a long walk or have a nice dinner. The first order of business is to get the base station talking to your computer and handset talking to the base station (cradle). There should be an installation disk with some drivers that came with the scanner. Turn on your computer (laptop) - the host device (as referenced in the manuals). Carefully follow the instructions. The drivers that came on the installation disk did not work for Windows 7. Note: On one of my Windows 7 laptop systems, the blue LED light is on, but the device manager says the driver is not working. However, it all seems to work and Metrologic technical support could not figure this out. On the Windows 7 desktop, the drivers all loaded correctly. When correctly loaded, the scanner should look like a USB keyboard. Low Speed USB The MI9535-538 leaves the factory with the USB keyboard emulation mode enabled. This is what you want. Do not scan the barcode on page-12. 1. Connect the USB B type connector (the square connector) to the center jack on the bottom of the charger cradle. 2. Connect the USB A type connector (the flatter connector) to the USB connector on the host device (this would be your desktop or laptop). The blue LED on the read of the cradle should turn on (Blue). If you cannot get this to turn blue -- contact manufacture Honeywell for support (not DaCdb support). 3. Plug in the power supply to the power connector on the bottom of the cradle and plug the power supply into the AC outlet. MS9535 Voyager BT Page -1 Updated: June 2010 MS9535 Voyager BT Quick Start Guide END USER DOCUMENTATION Note: I found that you could do this step before #1 or #2 above. If you cannot get the blue LED light to stay on -- something is wrong at this point, and it is rather pointless to continue further here. The key thing is to get your computer to recognize the scanner. On a Windows 7 this should look like a Bluetooth keyboard. Dynamic Pair Function Bluetooth communication between the scanner and cradle must be established before the Voyager BT can be used for normal operation. See page-15 in the installation and user's guide. To establish communication between the scanner and cradle: 1) Scan the Bluetooth address code located on the cradle - a couple of beeps will happen. 2) Wait 10 seconds - 2 beeps will happen. 3) If successful -- the blue LED light on the cradle and the blue LED on the scanner will stop blinking and stay continuously illuminated. Note: I did not find this to be the case. I found that when I scanned the Bluetooth address, I heard 3 beeps, and only the cradle LED light was lit. The Amber LED light on the handset may be blinking -- indicating that it is still charging (did you wait the 3-hours?). Configuration Your scanner has been configured with default factory settings. Our object here is to change as few of these settings as possible. Out of the box, the scanner should work at this point, to enter scans into the host device (this is your laptop). Question - How are you going to scan? If you are interested bulk scanning barcodes and entering them back into the system at a later time, then you need to enabled Range Gate or Inventory Mode. This means that your are planning to use the Bulk Entry mode in DaCdb. Up to 2,000 barcodes can be scanned and replayed back into the host device at a later time. This should be more than enough for most clubs. MS9535 Voyager BT Page -1 Updated: June 2010 MS9535 Voyager BT Quick Start Guide END USER DOCUMENTATION If you are going to scan the barcodes into the system one at a time, then you do not need to set Range Gate or Inventory mode. Also, if you are using the Off-line program, you do not need to set range Gate or inventory mode as that accepts the scans one by one. Question - are you scanning in the cradle? The scanner can either operate in a handheld mode or in the scanner. Using the hand held mode, one could scan one of the bar codes printed on a piece of paper - or could scan a barcode label on the back of a name badge. Either way -- the scanner is being operated out of the cradle. This is the default mode. If you want to scan in the cradle -- so this means that your members are going to walk up to the scanner in the cradle and place their barcode on the backside of the badge under the scanner -- and wait for the scanner to beep -- meaning it recognized the barcode. If you want to work in this mode, you need to scan the "CodeGate Inactive in Stand" barcode at the end of this document (or found in your scanner reference manual). The CodeGate is the button at the top of the handheld scanner. If you leave this button in the factory default position -- then the member will have to place his/her badge under the scanner AND press the CodeGate button. Setting the button to "Inactive", will eliminate the need to press the button. Testing Your Configuration Before you go to enter attendance data using your new scanner -- test the configuration - practice the operation. 1) Print out the barcodes for your members. Even, if you have already printed barcode labels to put on member badges -- print out a page or two of barcodes on a couple of 8 1/2 x 11 pieces of paper. These will be your practice barcodes. We want to get a reasonable set of barcodes to practices with. 2) Startup Word, WordPad, Notepad or just about any kind of text editor you might use on your host device (desktop or laptop). 4) Scan the barcodes. a) If you are scanning barcodes one-by-one, with the USB connector connected to the laptop, the Bluetooth LED light should be lit, and as you scan each barcode, you should see the UserID (or MemberID) numbers being MS9535 Voyager BT Page -1 Updated: June 2010 MS9535 Voyager BT Quick Start Guide END USER DOCUMENTATION entered one per line in your text editor. There should be no special characters, no start character or end character (like an asterisk) - just the numeric value scanned for each member. b) If you are scanning for the bulk entry mode -- you DO NOT want to connect your USB connector to your host device. Without a connection, the scanner/cradle will store up to 2,000 scans in the memory if you enabled the Range Gate or Inventory Mode. Once you have scanned a set of barcodes, you then put the scanner back in the cradle, and connect the scanner USB cable back up to the host device. Ready to Go Once you have practiced above (several times), you are ready to scan barcodes at your meeting. Enough cannot be said about practicing before the first meeting -- and even having a separate paper check-in system going in parallel at the first meeting or two. IMPORTANT - Bulk Scanning Note With this scanner, if you are bulk scanning barcodes at your meeting (enable Range Gate set), once you connect up your USB cable to the host device (your desktop or laptop), the scanner will immediately start spewing out the stored scans. Once the scans are transmitted, they are deleted from the scanner. This means you have a onetime opportunity to empty the scans into the right place in the DaCdb database. In other words you must be online and have up, and your cursor in (click-in) the bulk entry form. if you are anywhere else, you will lose your scan data and will not be able to replay the data. Don't call us -- don't call Honeywell either -- it is a feature of the scanner. MS9535 Voyager BT Page -1 Updated: June 2010 MS9535 Voyager BT Quick Start Guide END USER DOCUMENTATION Resetting the Unit I'm frustrated -- its not working. OK, before you call support below, try the following steps. 1) Reset the Scanner -- Hold the scanner towards the ceiling (not your eyes) and hold the CodeGate button at the top for 30-seconds. You should hear a beep and the Bluetooth light will start blinking. 2) Reseat all the cables. This includes the power cable, and the USB cable -- at both ends. 3) Make sure the drivers are loaded properly on your computer. Device manager should show the unit there, and the Bluetooth LED light on the cradle should be solidly lit when the USB cable is connected. 4) Scan the Bluetooth address on the cradle. This will re-establish the connection between the Scanner and the cradle base station. You should hear 3 beeps initially, and about 10-seconds later, 2 more beeps. 5) Reset the unit to the factory defaults. Scan BOTH the Enable Factor Defaults and Recall Defaults scans found later in this document -- or your reference manual. 6) Scan the CodeGate Inactive in Stand barcode -- only if you are planning to scan with the scanner in the scan. 7) Scan the Enable Range Gate barcode-- only if you are planning to use the bulk scan entry mode A this point, you should be ready to scan. If the scanner is not working, pour yourself a glass of your favorite adult beverage, take a deep breath and call Honeywell Support below. Honeywell Support Honeywell support is among the best I have experienced. The folks at the end of the line really do seem to know their product and/or can get the answer for you quickly. Phone: 1 888 633 - 3762 hit: 1 - Technical Support 4 - All handheld scanners 1 - MS9500 series You will need to have the model number on the bottom of the cradle handy - along with your name and email. MS9535 Voyager BT Page -1 Updated: June 2010 MS9535 Voyager BT Quick Start Guide END USER DOCUMENTATION Key Barcodes The following barcodes are the only ones you would normally need to deal with. Reset to factory defaults (scan both) To set the scanner back to factory defaults, scan both scans below. An "ET" 3-beep sound should play. For in cradle scanning Select the 2nd scan below (CodeGate Inactive in Stand) for scanning in the cradle. Otherwise you will need to push the button on the top of the scanner each time a barcode is presented. Only if you have the MI9535-538-3 (DO NOT have the -5M extended memory) Enable Range Gate for bulk scanning. Disable (default) otherwise. MS9535 Voyager BT Page -1 Updated: June 2010 MS9535 Voyager BT Quick Start Guide END USER DOCUMENTATION Only if you have the -5M Extended memory MS9535 Voyager BT Page -1 Updated: June 2010