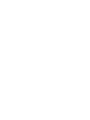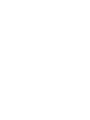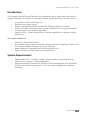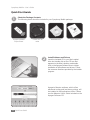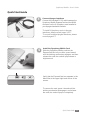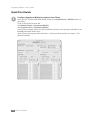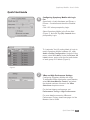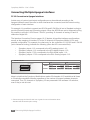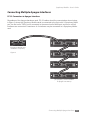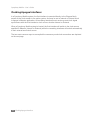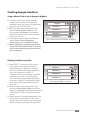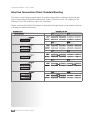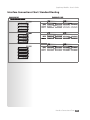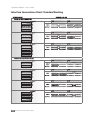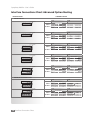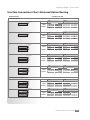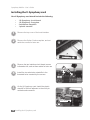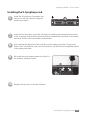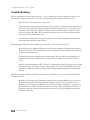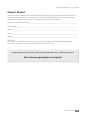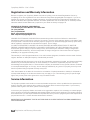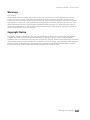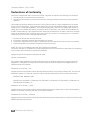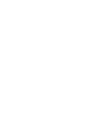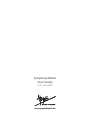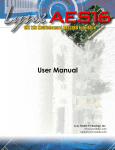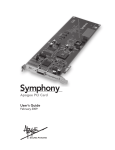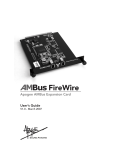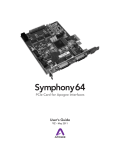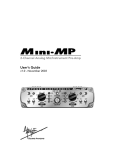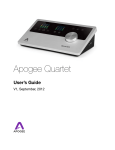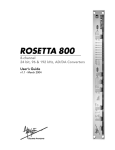Download Apogee Symphony 32 User`s guide
Transcript
User’s Guide v1.0 - June 2007 Table of Contents Introduction System Requirements Quick Start Guide Check the Package Contents Install Software and Drivers Quick Start Guide Connect Apogee Interfaces Install the Symphony Mobile Card Configure Symphony Mobile for playback from iTunes Quick Start Guide Configuring Symphony Mobile with Logic Pro VBus and High Performance Settings Connecting Multiple Apogee Interfaces PC-32 Connection to Apogee Interfaces Connecting Multiple Apogee Interfaces PC-32 Connection to Apogee Interfaces Clocking Apogee Interfaces Using a Master Clock (such as Apogee’s Big Ben) Clocking to the first interface Interface Connections Chart: Standard Routing Interface Connections Chart: Advanced Option Routing Installing the X-Symphony card Troubleshooting Owner’s Record Registration and Warranty Information Service Information Warnings Copyright Notice Declarations of Conformity 1 1 2 2 2 3 3 3 4 5 5 5 6 6 7 7 8-9 9 9 10-13 14-15 16-17 18 19 20 20 21 21 22 Symphony Mobile – User’s Guide Introduction The Symphony Mobile ExpressCard offers the unparalleled quality, performance and value of Apogee’s Symphony PCI system in a portable package. Symphony Mobile’s features include: • • • • • • 32 channels of 24-bit 192k Digital I/O Extremely low system latency Supports Apogee Rosetta 800, Rosetta 200, AD16X and DA16X hardware Simple, one cable interface between any Apple MacBook Pro and Apogee hardware Compatible with any CoreAudio application. Apogee’s VBus – virtual routing within a CoreAudio application or between multiple applications. The system consists of: • • • • • Symphony Mobile ExpressCard A compatible Apogee hardware interface equipped with an X-Symphony X-Option card PC-32 cables between interfaces and to the computer Apple MacBook Pro equipped with an ExpressCard/34 slot Apogee Maestro routing/low latency mixer application System Requirements • • Apple MacBook Pro 1.83 GHz or greater, equipped with an ExpressCard/34 slot; minimum 1G of memory, 2 GB recommended. Apogee Rosetta 800, Rosetta 200, AD16X or DA16X equipped with an X-Symphony X-Option card. (Please see pages 10-15 for all possible configurations of Apogee interfaces). Introduction 1 Symphony Mobile – User’s Guide Quick Start Guide 1 Check the Package Contents The following items should be included in your Symphony Mobile package: Symphony Mobile ExpressCard 3 meter, PC-32 cable Installation disc 2 Users’ Guide Install Software and Drivers Insert the included CD in your Mac’s optical drive slot, double click on the CD icon that appears on the Mac’s desktop, and double click on the Apogee Software icon to initiate installation of the software and drivers. Follow the onscreen directions provided by the installer program. Apogee’s Maestro software, which offers advanced routing and low latency mixing, will be installed in the Applications folder. Please see the Maestro User’s Guide included on the Apogee Software CD. 2 Quick Start Guide Symphony Mobile – User’s Guide Quick Start Guide 3 Connect Apogee Interfaces Connect the included PC-32 cable between the Symphony Mobile ExpressCard and the MAIN connector on the X-Symphony card installed in your Apogee hardware interface. To install X-Symphony cards in Apogee interfaces, please consult pages 16-17. To connect multiple Apogee Interfaces, please consult pages 6-7. 4 Install the Symphony Mobile Card Slide the Symphony Mobile card into the ExpressCard slot on your Mac, press inward until the latching mechanism engages, and then release the card; the card will pop outward a slight amount. Verify that the ExpressCard icon appears in the Menu Bar at the upper right hard corner of the screen. To remove the card, press it inward until the latching mechanism disengages, and release the card; the card will pop out completely. Quick Start Guide 3 Symphony Mobile – User’s Guide Quick Start Guide 5 4 Configure Symphony Mobile for playback from iTunes Open the OS X utility Audio Midi Setup (found in the Applications > Utilities folder on your Mac): Click on the Audio Devices tab. Set Default Output to Symphony Mobile Set Properties For to Symphony Mobile Verify that the sample rate of the first hardware interface is the same as indicated in the Format field under Audio Input. Open iTunes and play an audio selection – audio should be present at outputs 1-2 of the first interface. Quick Start Guide Symphony Mobile – User’s Guide Quick Start Guide 6 Configuring Symphony Mobile with Logic Pro Open Audio > Audio Hardware and Drivers > Drivers > CoreAudio and check the Enabled box. Click “OK” when prompted by Logic. Select Symphony Mobile in the Driver field (Figure 1), and click Try (Re)–Launch when prompted by Logic. Figure 1 To “customize” the I/O routing labels in Logic to match Symphony Mobile hardware I/O, open Audio > Audio Configuration. Under the View menu, select I/O Labels. Under the Drivers’ I/O Label column, option–click the first radio button of each group of I/O labels (Figure 2). Figure 2 7 VBus and High Performance Settings Configuring Symphony Mobile with Logic To instantiate VBus signal paths, open Maestro, select Window>Maestro Control, and select the desired numbers of buses in the VBus Selections drop down menu. For the best latency performance, set Performance Tuning to High Performance. For more details concerning VBus and Performance Tuning, please see page 4 of the Maestro User’s Guide Quick Start Guide 5 Symphony Mobile – User’s Guide Connecting Multiple Apogee Interfaces PC-32 Connection to Apogee Interfaces A wide array of system input/output configurations may be achieved according to the Apogee interfaces used, the order in which interfaces are connected, and the internal routing configuration of each interface. For example, it’s possible to connect two AD16Xs and 2 DA16Xs (all set to Standard routing) to provide 32 analog inputs and 32 analog outputs. When the AD/DAs are set to Advanced routing, it’s possible to connect 1 AD16X and 1 DA16X, providing 16 channels of analog I/O and 16 channels of digital I/O.1 The Interface Connection Chart on pages 10-15 depicts all possible interfaces configurations, as well as the mapping of interface I/O to the 32 channels of Symphony Mobile I/O for each possible configuration. For example, the chart entry for the connection of 1 AD16X and 1 DA16X (set to Advanced routing) indicates the following (when the AD is connected first): • • • • Symphony inputs 1-16 correspond to the AD’s analog inputs 1-16; Symphony outputs 1-16 correspond to the AD’s digital outputs 1-16; Symphony inputs 17-32 correspond to the DA’s digital inputs 1-16; Symphony outputs 17-32 correspond to the DA’s analog outputs 1-16 AD-16X & DA-16X 1-16 From Computer M T M T INPUT 17-32 AD-16X: Analog In DA-16X: Digital In AD-16X: Digital Out DA-16X: Analog Out OUTPUT Keep in mind that the Symphony Mobile driver makes 32 channels of I/O available at all times to CoreAudio compatible software regardless of the number of Apogee hardware channels connected. Thus, 32 channels of Symphony I/O are presented in the software I/O selection, even if they’re not all used. 1. Please see page 8 of the AD-16X user’s guide for more information about standard and advanced option routing. 6 Connecting Multiple Apogee Interfaces Symphony Mobile – User’s Guide Connecting Multiple Apogee Interfaces PC-32 Connection to Apogee Interfaces Regardless of the Apogee hardware used, PC-32 cables should be connected as shown below in figure 3, where the Symphony Mobile cards is connected to the first unit’s X-Symphony MAIN port, the first unit’s THRU port is connected to the second unit’s MAIN port, and so on until all interfaces are connected. A maximum of 4 interfaces may be connected to a Symphony Mobile card. (Symphony Mobile card installed in computer) Figure 3 (X-Symphony Cards installed in Apogee converters) Connecting Multiple Apogee Interfaces 7 Symphony Mobile – User’s Guide Clocking Apogee Interfaces In a Symphony Mobile system, the first interface (connected directly to the ExpressCard) serves as the clock master to the entire system, and may be set to Internal or External clock in Apogee’s Maestro application. All remaining interfaces must receive a word clock signal synchronous with the first interface’s clock source, whether Internal or External. When a Symphony Mobile system is booted, the first interface will switch to the clock source specified in Maestro (Internal or External) while the remaining interfaces will switch automatically to their external word clock source. The two most common ways to accomplish the necessary word clock connections are depicted on the next page. 8 Clocking Apogee Interfaces Symphony Mobile – User’s Guide Clocking Apogee Interfaces Using a Master Clock (such as Apogee’s Big Ben) 1 Connect a word clock cable between outputs of the master clock and each interface’s word clock input, and terminate the input with a 75 ohm load. 2 Boot your Mac, open the Maestro app, and set Clock Source Select for the first interface to External. All remaining interfaces should switch to their external word clock source. 3 If interfaces aren’t displayed in Maestro, select Tools > Reset Symphony Clocking and click on External Clock. 4 When opening CoreAudio applications, ensure that the master clock is running at the same sample rate as the session you’re opening. Big Ben Interface 1 Interface 2 Interface 3 Interface 4 Figure A. Optimum clocking configuration using BIG BEN Clocking to the first interface 1 Install BNC “T connectors on the word clock inputs of the second, third and fourth interfaces (if present). Connect a word clock cable from the first interface’s word clock output to the BNC “T” connector on the next interface, from that interface to the next, until all the word clock inputs have been chained together, as shown in figure B. Terminate the word clock input of the last interface with a 75 ohm load. 2 Boot your Mac, open the Maestro app, and set Clock Source Select for the first interface to Internal. All remaining interfaces should switch to their external word clock source. 3 When opening CoreAudio applications, the first interface should switch to the same sample rate as the session you’re opening, and all remaining interfaces should follow. Interface 1 Interface 2 Interface 3 Interface 4 Figure B. Correct clocking configuration to the master device’s clock output using BNC “T“ connectors Clocking Apogee Interfaces 9 Symphony Mobile – User’s Guide Interface Connections Chart: Standard Routing The charts on the following pages depict all possible configurations of Apogee interfaces that may be connected per Symphony Mobile card. Under “Channels in Use”, the mapping of the interface’s I/O to the Symphony card’s I/O is indicated. Please note that AD and DA16X possible configurations change based on the whether units are in Standard or Advanced Routing. AD-16X & DA-16X 1-16 17-32 1-16 17-32 1-16 17-32 1-16 17-32 1-16 17-32 M T M T M T M T M T M T M T M T 10 Interface Connections Chart Symphony Mobile – User’s Guide Interface Connections Chart: Standard Routing AD-16X & DA-16X continued 1-16 17-32 1-16 17-32 1-16 17-32 M T M T M T M T M T M T M T M T M T M T Interface Connections Chart 11 Symphony Mobile – User’s Guide Interface Connections Chart: Standard Routing AD-16X, DA-16X & ROSETTA 800 1-16 17-32 1-16 17-32 1-16 17-32 1-16 17-32 1-16 17-32 1-16 17-32 1-16 17-32 M T M T M T M T M T M T M T M T M T M T ROSETTA 800 and AD-16X & DA-16X M T M T M T M T M T M T M T M T M T M T 12 Interface Connections Chart Symphony Mobile – User’s Guide Interface Connections Chart: Standard Routing ROSETTA 800 and AD-16X & DA-16X continued 1-16 17-32 1-16 17-32 1-16 17-32 M T M T M T M T M T M T M T ROSETTA 800 From Computer M T INPUT OUTPUT 1-16 From Computer M T M T M T 17-32 INPUT OUTPUT ROSETTA 800 #1 ROSETTA 800 #2 1-16 From Computer M T ROSETTA 800 #1 17-32 INPUT OUTPUT ROSETTA 800 #1 ROSETTA 800 #2 ROSETTA 800 #3 M T 1-16 From Computer M T M T 17-32 INPUT OUTPUT ROSETTA 800 #1 ROSETTA 800 #2 ROSETTA 800 #3 ROSETTA 800 #4 M T M T Interface Connections Chart 13 Symphony Mobile – User’s Guide Interface Connections Chart: Advanced Option Routing INTERFACE SET CHANNELS IN USE AD-16X & DA-16X 1-16 From Computer M T 17-32 AD-16X: Analog In INPUT AD-16X: Digital Out OUTPUT 1-16 From Computer M T 17-32 DA-16X: Digital In INPUT DA-16X: Analog Out OUTPUT 1-16 From Computer M T M T INPUT M T M T AD-16X: Digital Out 1-16 INPUT 17-32 DA-16X: Digital In DA-16X: Digital In DA-16X: Analog Out DA-16X: Analog Out OUTPUT 1-16 From Computer M T AD-16X: Analog In AD-16X: Digital Out OUTPUT From Computer M T 17-32 AD-16X: Analog In INPUT 17-32 AD-16X: Analog In DA-16X: Digital In AD-16X: Digital Out DA-16X: Analog Out OUTPUT AD-16X, DA-16X & ROSETTA 800 1-16 From Computer M T M T INPUT M T 14 Interface Connections Chart AD-16X: Digital Out OUTPUT 1-16 From Computer M T 17-32 AD-16X: Analog In ROSETTA 800 #1 17-32 DA-16X: Digital In INPUT OUTPUT DA-16X: Analog Out ROSETTA 800 #1 Symphony Mobile – User’s Guide Interface Connections Chart: Advanced Option Routing INTERFACE SET CHANNELS IN USE AD-16X & DA-16X 1-16 From Computer M T 17-32 AD-16X: Analog In INPUT AD-16X: Digital Out OUTPUT 1-16 From Computer M T 17-32 DA-16X: Digital In INPUT DA-16X: Analog Out OUTPUT 1-16 From Computer M T M T INPUT M T M T AD-16X: Digital Out 1-16 INPUT 17-32 DA-16X: Digital In DA-16X: Digital In DA-16X: Analog Out DA-16X: Analog Out OUTPUT 1-16 From Computer M T AD-16X: Analog In AD-16X: Digital Out OUTPUT From Computer M T 17-32 AD-16X: Analog In INPUT 17-32 AD-16X: Analog In DA-16X: Digital In AD-16X: Digital Out DA-16X: Analog Out OUTPUT AD-16X, DA-16X & ROSETTA 800 1-16 From Computer M T M T INPUT M T AD-16X: Digital Out OUTPUT 1-16 From Computer M T 17-32 AD-16X: Analog In ROSETTA 800 #1 17-32 DA-16X: Digital In INPUT DA-16X: Analog Out ROSETTA 800 #1 OUTPUT Interface Connections Chart 15 Symphony Mobile – User’s Guide Installing the X-Symphony card Your X-Symphony card should include the following: • • • • 1 X-Symphony circuit board 1 X-Symphony Coverplate 2 aluminium standoffs 1 plastic standoff 1 Remove the top cover of the host interface. 2 Remove the Option Card coverplate, and set aside the screws for later use. 3 Remove the two interface circuit board screws indicated at left, and set them aside for later use 4 Install the two aluminium standoffs in the threaded holes vacated by the screws. 5 On the X-Symphony card, install the plastic standoff in the hole adjacent to the multi-pin motherboard connector. 2 4 3 Plastic standoff here 5 16 Installing the X-Symphony card Symphony Mobile – User’s Guide Installing the X-Symphony card 6 Install the X-Symphony Coverplate, and secure it to the host interface using two screws from Step 2. 7 Insert the Port connector end of the X-Symphony card through the appropriate cutouts in the coverplate, and carefully place the multi-pin motherboard connector in the mating connector found on the host interface motherboard. 8 After verifying the alignment of the multi-pin and the mating connectors, firmly press down on the X-Symphony card, over the connector, until the pins are completely seated in the mating connector. 9 Re-install the circuit board screws from Step 3 in the locations indicated below. 6 9 10 Replace the top cover of the host interface. Installing the X-Symphony card 17 Symphony Mobile – User’s Guide Troubleshooting Q: Two messages “An error has occurred…” and “Symphony is now configured correctly” are alternately displayed onscreen. How can I stop this and get the system to settle down? A: There are a few reasons this may occur: There may be a mismatch exists between the CoreAudio sample rate (as indicated in the OS X utility Audio Midi Setup) and the hardware’s sample rate. This occurs most frequently when the first hardware interface is clocked externally to a Master clock such as Apogee’s Big Ben. Be sure that the Master clock is set to the same sample rate as the CoreAudio sample rate. All Hardware interfaces aren’t synchronized – verify that all hardware interfaces are receiving clock from the master clock. Q: My Apogee interfaces aren’t appearing in Maestro – how can I remedy this? A: Interfaces won’t appear in Maestro until they are properly connected and clocked; make sure that the Lock indications on each hardware interface indicate a stable lock at the correct sample rate. If some interfaces are appearing but others aren’t, be sure that the configuration of interfaces connected is supported, i.e listed in the Interface Connections Chart on 10-15. Keep in mind that setting an AD or DA16X in Advanced routing will change the number of interfaces that may be connected. Thus, 2 ADs and 2 DAs in Standard routing will all appear in Maestro, while only the first AD/DA pair appears when set in Advanced routing. Q: When Apogee hardware interfaces don’t appear in Maestro, how can I set the first interface to External clock? A: When first configuring a Symphony setup with an external Master clock, one may encounter the situation whereby the first interface must be set to External Clock in Maestro, but can’t appear in Maestro until clock is correctly configured. To overcome this conundrum, select the Maestro menu item Tools > Reset Symphony Clocking; a dialog box appears offering the options to set clock on the first hardware interface to External or Internal. 18 Troubleshooting Symphony Mobile – User’s Guide Owner’s Record The serial number is located on the rear panel of the unit. We suggest you record the serial number in the space provided below. Refer to it whenever you call an authorized Apogee Electronics repair facility or the manufacturer. Please be sure to return your completed warranty card immediately! Symphony Mobile card Serial No.____________________________________________________________ Purchase Date___________________________________________________________________________ Dealer__________________________________________________________________________________ Phone__________________________________________________________________________________ Address_________________________________________________________________________________ CAUTION: Any changes or modifications not expressly approved by APOGEE ELECTRONICS CORPORATION could void your authority to operate this equipment under the FCC rules. Please register this unit by filling in the included registration card, or registering online at: http://www.apogeedigital.com/register/ Owner's Record 19 Symphony Mobile – User’s Guide Registration and Warranty Information Be sure to register your Symphony Mobile card, either by filling in the enclosed Registration Card or by completing the on-line registration form at our Web site: http://www.apogeedigital.com/support/. If you do so, Apogee can contact you with any update information. As enhancements and upgrades are developed, you will be contacted at the registration address. Firmware updates are free for the first year of ownership unless otherwise stated. Please address any inquiries to your dealer or directly to Apogee at: APOGEE ELECTRONICS CORPORATION, 1715 Berkeley St, Santa Monica, CA 90404, USA. Tel: (310) 584-9394 Fax: (310) 584-9385 Email: [email protected] Web: http://www.apogeedigital.com APOGEE ELECTRONICS CORPORATION warrants this product to be free of defects in material and manufacture under normal use for a period of 12 months. The term of this warranty begins on the date of sale to the purchaser. Units returned for warranty repair to Apogee or an authorized Apogee warranty repair facility will be repaired or replaced at the manufacturer’s option, free of charge. ALL UNITS RETURNED TO APOGEE OR AN AUTHORIZED APOGEE REPAIR FACILITY MUST BE PREPAID, INSURED AND PROPERLY PACKAGED, PREFERABLY IN THEIR ORIGINAL BOX. Apogee reserves the right to change or improve design at any time without prior notification. Design changes are not implemented retroactively, and the incorporation of design changes into future units does not imply the availability of an upgrade to existing units. This warranty is void if Apogee determines, in its sole business judgment, the defect to be the result of abuse, neglect, alteration or attempted repair by unauthorized personnel. The warranties set forth above are in lieu of all other warranties, expressed or implied, and Apogee specifically disclaims any and all implied warranty of merchantability or of fitness for a particular purpose. The buyer acknowledges and agrees that in no event shall the company be held liable for any special, indirect, incidental or consequential damages, or for injury, loss or damage sustained by any person or property, that may result from this product failing to operate correctly at any time. USA: Some states do not allow for the exclusion or limitation of implied warranties or liability for incidental or consequential damage, so the above exclusion may not apply to you. This warranty gives you specific legal rights, and you may have other rights which vary from state to state. Service Information The Symphony Mobile card contains no user-serviceable components: refer to qualified service personnel for repair or upgrade. Your warranty will be voided if you tamper with the internal components. If you have any questions with regard to the above, please contact Apogee. In the event your Symphony Mobile card needs to be upgraded or repaired, it is necessary to contact Apogee prior to shipping, and a Return Materials Authorization (RMA) number will be assigned. This number will serve as a reference for you and helps facilitate and expedite the return process. Apogee requires that shipments be pre-paid and insured — unless otherwise authorized in advance. IMPORTANT: ANY SHIPMENT THAT IS NOT PRE-PAID OR IS SENT WITHOUT AN RMA NUMBER WILL NOT BE ACCEPTED. 20 Registration and Warranty Information Symphony Mobile – User’s Guide Warnings FCC warning This equipment has been tested and found to comply with the limits for a Class A digital device, pursuant to Part 15 of the FCC rules. These limits are designed to provide reasonable protection against harmful interference when operated in a commercial environment. This equipment generates, uses, and can radiate radio frequency energy and, if not installed and used in accordance with the instruction manual, may cause harmful interference to radio communications. Operation of this equipment in a residential area is likely to cause harmful interference, in which case the user will be required to take whatever measures necessary to correct the interference at his own expense. Copyright Notice The Apogee Symphony Mobile card is a computer-based device, and as such contains and uses software in ROMs. This software, and all related documentation, including this User’s Guide contain proprietary information which is protected by copyright laws. All rights are reserved. No part of the software and its related documentation may be copied, transferred, or modified. You may not modify, adapt, translate, lease, distribute, resell for profit or create derivative works based on the software and its related documentation or any part thereof without prior written consent from Apogee Electronics Corporation, U.S.A. Warnings and Copyright 21 Symphony Mobile – User’s Guide Declarations of Conformity This device complies with Part 15 of the FCC Rules. Operation is subject to the following two conditions: 1. This device may not cause harmful interference 2. This device must accept any interference received, including interference that may cause undesired operation. This equipment has been tested and found to comply with the limits of a Class A digital device, pursuant to Part 15 of the FCC Rules. These limits are designed to provide reasonable protection against harmful interference in a residential installation. This equipment generates, uses and can radiate radio frequency energy and, if not installed and used in accordance with the instructions, may cause harmful interference to radio communications. If this equipment does cause harmful interference to radio or television reception, which can be determined by turning the equipment off and on, the user is encouraged to try to correct the interference by one or more of the following measures: 1. Re-orient or relocate the receiving antenna. 2. Increase the separation between the equipment and receiver. 3. Connect the equipment into an outlet on a different circuit from that to which the receiver is connected. 4. Consult the dealer or an experienced radio/TV technician for help. NOTE: The use of non-shielded cable with this equipment is prohibited. CAUTION: Changes or modifications not expressly approved by the manufacturer responsible for compliance could void the user’s authority to operate the equipment. Apogee Electronics Corporation, Betty Bennett, CEO. Industry Canada Notice This Class A digital apparatus meets all requirements of the Canadian Interference-Causing Equipment Regulations. Cet appareil numérique de la classe A respecte toutes les exigences du Règlement sur le matérial brouilleur du Canada. Declaration of Conformity – CE Apogee Electronics Corporation hereby declares that the product, the Symphony Mobile card, to which this declaration relates, is in material conformity with the following standards or other normative documents: EN55022:1998, EN55024:1998 EN61000-3-2, EN61000-3-3, EN61000-4-2, EN61000-4-3, EN61000-4-4, EN61000-4-5, EN61000-4-6, EN61000-4-8, EN61000-4-11 Declaration of Conformity – Japan Apogee Electronics Corporation hereby declares that the Symphony Mobile card, to which this declaration relates, is in material conformity with the VCCI Class A standard. Declaration of Conformity – Australia Apogee Electronics Corporation hereby declares that the Symphony Mobile card is in material conformity with AN/NZS standard requirements. 22 Declarations of Conformity Symphony Mobile User’s Guide v1.0 - June 2007 www.apogeedigital.com