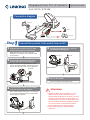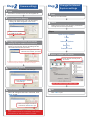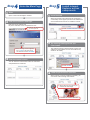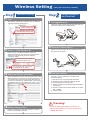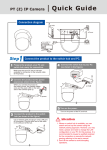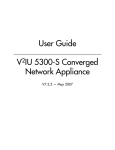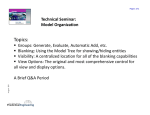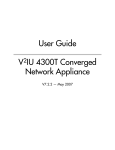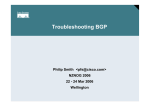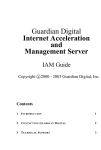Download Alinking ALC-9751 User`s manual
Transcript
Megapixel Pan/Tilt IP Camera Quick Guide ALC-9751/9751W Connection diagram ɓ! Power Ȣ ɓ! HUB ɓ! ɓ! Step 1 Speaker Alarm Connect the product to the switch hub and PC. Prepare the product, your PC and switch hub ready for connection. Make sure that your PC has a LAN port available for connection to the network cable of the product. 2 MIC 4 Connect the switch hub to your PC (as shown in the figure). ɓ! IP Cam ɓ! HUB Connect the product to the power source (as shown in the figure). When you connect the product to the power source, the camera rotates once and the green LED on the right side of the camera lights up. ɓ power ɓ! PC 5 Turn on the power. ɓ! 3 Automatic rotation Connect the product to the switch hub (as shown in the figure). Use a network cable and plug it in the LAN port of the product. Plug the other end of the cable in the LAN port of the hub. ɓ! HUB Turn on the power of the PC and hub. Attention 1. Where no switch hub is available, you can search and set up the camera using the network peering approach. However, you may need a jumper and need to change the LAN configuration on your PC for this purpose. It is recommended to request a qualified engineer for the connection or execute the network peering referring to the user's manual. 2. Don't tilt the camera to avoid disrupting operations. Step 1 Camera settings Change the Internet Explorer settings Start Execute the IP Finder.exe file from the supplied CD. 1 2 Step 1 Start Bring Up Your IE browser Find the camera (Search) Search for the product from your LAN. The factory IP setting 192.168.0.20 appears on the screen. 2 Check Make sure that Level II, the commonly used default security level, is set for the security. ɓ! Steps Click Search to find the IP CAM on the LAN. Ļ Open the IE browser ʔ Tools ʔ !Internet Options ʔ Security !ʔ Custom Level 3 Changing the IP address and related settings for the network environment When you find the camera, click it and the settings appear on the right side. Change the settings for the new network environment you need. ɓ! Enter the settings for the new network environment you need. Ļ 3 Select “medium” for security ɓ! Check that the security level is Level II. § You must enter new settings in the IP, Netmask and Gateway fields and keep the settings in other fields unchanged. 4 Submit data (Submit) Click “Submit” to validate new settings. ɓ! Click Submit to validate new settings. Ļ Note: This product supports IE 6.0 or above. 4 OK 5 Confirmation When all changes have been confirmed, click “Exit” to quit. ɓ When all changes have been confirmed, click Exit to quit. Ļ Note: If this software cannot run successfully, check that it is not blocked by an anti-virus software or firewall. Click “OK” to quit. Step 1 Enter the Main Page Install Internet Explorer ad-hoc components Start Open a new Internet Explorer window. 1 2 Step 1 Install ActiveX When the username and password are confirmed, a control setup screen pops up under the IE address bar. Click “Install ActiveX Control” to install the controls. Enter the IP address and login Enter the new IP address and key in the username “root” and password “root”. Ļ ɓ Enter the IP address that you have just set. ɓ! 2 Ļ ɓ! When the login screen appears, key in root in the User Name and Password fields. Click OK Click Install ActiveX Control The security warning screen aps. Click Install. The ActiveX Control is named ActiveX Control. This software is well certified. You can use it without any doubts on its validity. 3 Enter the control screen You can enter the control screen when the username and password are confirmed. ɓ! Click Install 3 Camera operation and interface When ActiveX Control is installed successfully, you can see the camera image and interface. Ļ ɓ! Select the HTTP mode if you cannot see the image. ɓ! Control the camera direction. Wireless Setting Step 1 Wireless Setting (Only for wireless model) Step Relocate camera and final test Start CMOS PT IP CAM ɓ! ɓ! 1 Unplugged Ethernet Unplug the cable on both camera and AP so that you can start to use wireless independently. Ļ After setting of Ethernet IP address, click on Network and select Wireless setting page. Click Setting page Click Wireless setting page Ļ 2 2 Search / Select Wireless AP Relocate & Mount Device Please mount the camera to your preferred location and power on the device. Press “scan” to make the camera search the wireless Aps that you can use in the nearby. Please make sure your WLAN AP is shown and with encryption enable. Please confirm the SSID of AP that you want to use. ɓ! Ļ Ļ ɓYou can click scan icon to see all reachable AP in nearby. 3 Setting the Network parameters 1 Select infrastructure mode, auto and enter SSID. Select WEP encryption to be 64 bits or 128 bits depending on your wireless AP. Enter the exact same KEY that you used for your wireless AP. Select DHCP or enter static IP address based on your network plan. Click “ Save”. Ļ 3 Final test and Run ĻĻ Ļ You may “Test” if it has been connected and operated smoothly. 1). Set up your PC on the same WLAN subnet. 2). Use IP Finder to identify the network camera. 3). Use IE Browser to view the video 4). Check to make sure the wireless signal strength is at least 50% 5). Check to make sure the Video Quality is set lower than 1.5Mbps 6). View the video. Ļ Warning! 4 Wireless setting confirm Refresh / Reload page. After few seconds, you shall see the new wireless IP address. Due to the bandwidth limitation of WLAN, it is highly recommended to set Video Quality below 1.5Mbps and below.