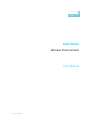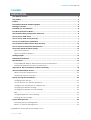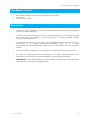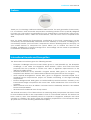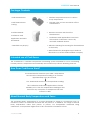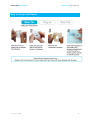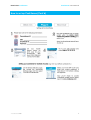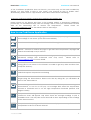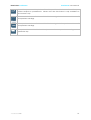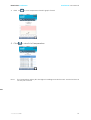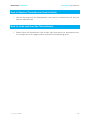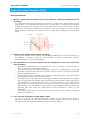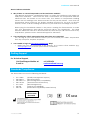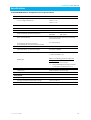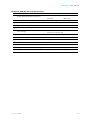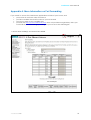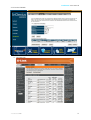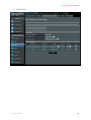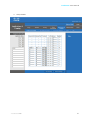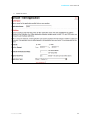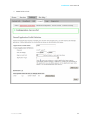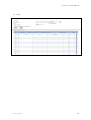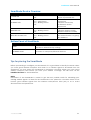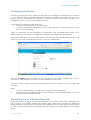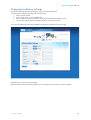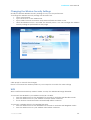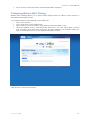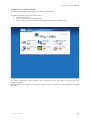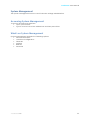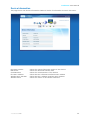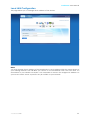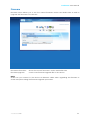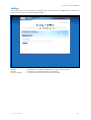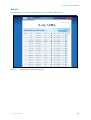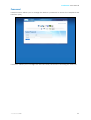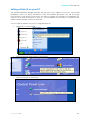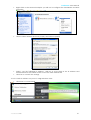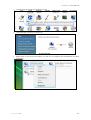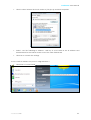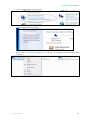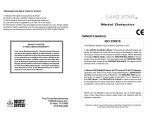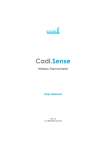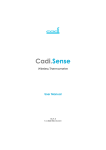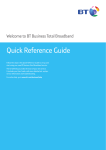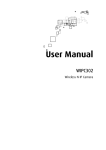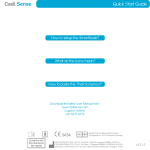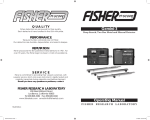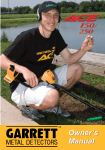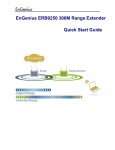Download Cadi.Sense Wireless Thermometer User manual
Transcript
Cadi Sense Wireless Thermometer User Manual T-S1-800.900-I10-A01 Cadi.Sense User Manual CONTENTS INTRODUCTION User Manual Version ......................................................................................................................... 2 Precautions ........................................................................................................................................ 2 Preface ............................................................................................................................................... 3 International Awards and Recognition .......................................................................................... 3 Package Contents ............................................................................................................................ 4 Intended use of Cadi.Sense ............................................................................................................ 4 How Does Cadi.Sense Work? .......................................................................................................... 4 About Normal Body Temperature and Fever ................................................................................ 4 How to set up Cadi.Sense ................................................................................................................ 6 How to set up Cadi.Sense (Cont’d) ................................................................................................ 7 How to use Cadi.Sense Application ............................................................................................... 9 How to Remove ThermoSensor from the Body ............................................................................ 13 How to clean and store the ThermoSensor .................................................................................. 13 Frequently Asked Questions (FAQ) ............................................................................................... 14 About ThermoSensor ....................................................................................................................... 14 About Cadi.Sense Website ............................................................................................................ 15 Getting Support ............................................................................................................................... 15 Standards Compliance .................................................................................................................. 15 Specifications .................................................................................................................................. 16 ThermoSENSOR Wireless Temperature Sensor Specifications .................................................. 16 SmartNode SMN-801 Receiver Specifications............................................................................ 17 Appendix A: More Information on Port Forwarding .................................................................... 18 About the SmartNode Device ....................................................................................................... 25 Minimum System Requirements .................................................................................................... 25 SmartNode Device Overview ....................................................................................................... 26 Tips for placing the SmartNode ..................................................................................................... 26 Configuring the Device .................................................................................................................. 27 Use the Device as a Wireless Repeater ....................................................................................... 27 Configure the SmartNode as a Wireless AP................................................................................ 28 Changing the Wireless Settings ..................................................................................................... 29 Changing the Wireless Security Settings...................................................................................... 30 WPS ..................................................................................................................................................... 30 Configuring Wireless MAC Filtering ............................................................................................... 31 Viewing the Home Page ................................................................................................................ 32 System Management ..................................................................................................................... 33 Accessing System Management .................................................................................................. 33 What’s on System Management .................................................................................................. 33 Copyright © 2012. Cadi Scientific Pte Ltd. All rights reserved. T-S1-800.900-I10-A01 1 Cadi.Sense User Manual User Manual Version • • • This version is subject to change or upgrade without notice. Version: A01 Issue date: 20 Jul 2012 Precautions • DO NOT use the ThermoSensor or other electrical parts that come with the package if there is any visible damage. • DO NOT force open or attempt to service the ThermoSensor or other electrical parts that come with the package. If you encounter any technical problem, please contact Technical Support. • DO NOT use the system on users who have an implanted cardiac device such as a pacemaker or an internal cardioverter-defibrillator (ICD). This is to avoid electromagnetic interference (EMI) between the ThermoSensor and the implanted device. • DO NOT place the dressing or the ThermoSensor on injured, broken or scarred skin. • DO keep the dressing and the ThermoSensor dry. Water trapped between the ThermoSensor and the skin or dressing will affect the temperature reading. • IMPORTANT: DO NOT allow babies or young children to handle the loose or detached ThermoSensor to prevent choking accidents. T-S1-800.900-I10-A01 2 Cadi.Sense User Manual Preface Thank you for choosing Cadi.Sense Wireless Thermometer, the next generation thermometry. It is a continuous and automatic temperature monitoring solution that is specially designed for home use. This product revolutionizes the way temperature is measured by using a coinsized temperature sensor, called the ThermoSensor, that has been used in hospitals since 2004. Now, by simply pasting the ThermoSensor comfortably on the body, temperature can be continuously and automatically measured and sent wirelessly to a receiver, enabling you to conveniently monitor your loved ones’ temperature, without disturbing their rest and play, on your mobile devices or computers. The system allows you to monitor the trend of the readings, enabling you to better manage fever. The readings can be saved in spreadsheets for reference and further analysis. International Awards and Recognition The ThermoSensor has been given the following awards: o o o o o o Enterprise Challenge Innovator Award, 2004, given to Cadi Scientific by The Enterprise Challenge, a unit under the Singapore Prime Minister’s Office that funds innovative proposals with the potential to create new value or significant improvements to the delivery of public service National Healthcare Group Scientific Congress Award, 2006, given to Tan Tock Seng Hospital for an abstract on a ThermoSensor clinical study presented at the congress Asian Hospital Management Award, 2007, given to Singapore General Hospital for its technical service improvement project on wireless monitoring of vital signs including temperature Red Dot Design Award, 2008, given to Cadi Scientific by Red Dot Institute, Germany, in an international design competition with more than 12,000 submissions from more than 60 countries 2009 Southeast Asia Frost & Sullivan Customer Service Leadership Award in the Wireless Sensor Networks Market 2010 Microsoft Healthcare User Group Award The clinical accuracy of the ThermoSensor in measuring body temperature has been found in several clinical studies to be comparable to that of conventional methods. The device has been used by more than 600,000 patients in hospitals in Singapore, Malaysia and other countries. In addition, the device clears the regulatory requirements of the European Union (EU) and the U.S. Food and Drug Administration (FDA). T-S1-800.900-I10-A01 3 Cadi.Sense User Manual Package Contents Cadi ThermoSensor • Wireless Temperature sensor to detect body temperature Cadi ThermoSensor Casing • Storage case to store and switch off the ThermoSensor Cadi SmartNode • Receiver receives data from the ThermoSensor Cadi.Sense web application hosted in SmartNode • Cadi.Sense web application is hosted in the receiver for browsers’ access by most WiFi-enabled devices. Cadi Stick-ons (30 pcs) • Adhesive dressing for securing the ThermoSensor on the body • Manufactured by Shanghai Huyou Medical Electrode Ltd, an ISO 13485 certified company Intended use of Cadi.Sense The Cadi.Sense is a wireless temperature monitoring system intended for use in monitoring homed patient’s temperature automatically and continuously without disturbing their rest. How Does Cadi.Sense Work? The ThermoSensor measures your child’s temperature and sends the temperature reading to a receiver approximately every 30 seconds. The SmartNode receives the temperature reading. The Cadi.Sense web-based application software enables you to view the temperature reading in real time from any computer or smartphone that can connect to WiFi. About Normal Body Temperature and Fever The measured body temperature of a person depends on where it is measured, how it is measured, when it is measured and how old the person is. In addition, the range of normal body temperature varies from person to person. For temperature measured using Cadi.Sense, a temperature higher than 37.8°C should be considered a fever. T-S1-800.900-I10-A01 4 Midpoint Please follow the step-by-step instructions closely to ensure that the ThermoSensor is properly pasted to the body. Important Notes: 1. Whenever a ThermoSensor is contacted to the skin, ignore the initial temperature readings because the sensor takes 15 to 25 minutes to warm up to body temperature. 2. The ThermoSensor might provide inaccurate temperature readings if it is pasted in the incorrect application area. T-S1-800.900-I10-A01 5 How to Use Cadi.Sense Cadi.Sense User Manual How to set up Cadi.Sense T-S1-800.900-I10-A01 6 How to Use Cadi.Sense Cadi.Sense User Manual How to set up Cadi.Sense (Cont’d) T-S1-800.900-I10-A01 7 How to Use Cadi.Sense Cadi.Sense User Manual Please note details below to set up Cadi.Sense for outside Access: 1. Select your home router and enter your pass phrase. The SmartNode will now try to connect to the home router. This will take several seconds. 2. A connection successful dialog will pop up. Click “OK” button and wait for a LAN URL (eg. http://192.168.1.97) to be generated by the router. This is the LAN URL that you should key into your browser to connect to SmartNode whenever you are connected to your home WiFi router (specified by WiFi router, eg. Aztech_1A0EB4). 3. Now go to WiFi settings again to connect to your home router, and click on the LAN URL on your browser to start accessing the Cadi.Sense web application. Please bookmark this page for future easy access. (Please note that turning off power to the SmartNode will disconnect the SmartNode to the WiFi router. The above setup has to be performed again.) To access Cadi.Sense Application when you are outside of home 1. Make sure that your SmartNode is connected to your home router (i.e. Option 2 has been performed successfully.) 2. Go to http://www.cadisense.com. Log in with your SmartNode ID and password to access the Cadi.Sense application*. (Please find your unique SmartNode ID and password on the SmartNode label). T-S1-800.900-I10-A01 8 How to Use Cadi.Sense Cadi.Sense User Manual *If the Cadi.Sense application does not launch, your router may not be uPNP enabled by default, you may need to refer to your router’s user manual on how to enable uPnP. Alternatively, please refer to “Appendix A: More about Manual Port forwarding”. To access Cadi.Sense wireless temperature reading using Mobile App Please check out the iPhone App Store or the Android Market to download "CadiSense" journal app. On the KidiSense app, click on "Settings" tab to enter your ThermoSensor ID and click on the "Monitoring" tab to monitor the temperature. Please check out http://www.cadisense.com for the release dates of these apps. How to use Cadi.Sense Application Go to Temperature Monitoring Page – Click this to display the page that monitors the readings of one sensor (or the last sensor added). Go to Sensor Selection Page – Click this to list all the registered sensors in one page. Refresh – Click this to refresh the page to get the latest temperature. All pages will refresh automatically every 5 minutes. Go to Advanced Settings – Click this to bring you to the page that lists all the advanced settings that advanced users may need. Please refer to www.cadisense.com for more details. Set Date/Time – Click this to set the current time in the if the date and time is wrong (due to no access to the internet or unable to get any date and time from computer devices). Add ThermoSensor – Click this to add a new ThermoSensor if there is more than one child that requires temperature monitoring Remove ThermoSensor – Click this to remove a ThermoSensor when you are no longer using the ThermoSensor. Please note that by doing this, you will delete all data of the ThermoSensor. Sensor Settings – Click this to set a Nickname of the person wearing the ThermoSensor, to turn On or Off pop out message alert when the temperature exceeds a threshold and to set the high temperature threshold (Default: 37.8 degree Celsius) Temperature Chart Page – Click this icon to display the continuous chart. The continuous chart will appear only when there are enough readings to plot a readable chart. This may take more than half an hour depending on the readings of the data received. Temperature History Page – Click this icon to display a summary of the list of temperature in about 15-minute interval. T-S1-800.900-I10-A01 9 How to Use Cadi.Sense Cadi.Sense User Manual Export Temperature History Data – This will export the data in .csv format for your further analysis on spreadsheets. Please note that this feature is only available on PC browsers only. View next 12 hours of data – Click this to navigate to the next 12 hours of temperature readings. View previous 12 hours of data – Click this to navigate to the previous 12 hours of temperature readings. Jump to date – Click this to directly access the temperature readings on a particular day. T-S1-800.900-I10-A01 10 How to Use Cadi.Sense Cadi.Sense User Manual Useful tips : 1. Cllick 2. Click and the temperature monitoring page is displayed : if you are monitoring more than one person’s temperature 3. Click this to go to Sensor Setting page High temperature threshold Any temperature higher than the given value: o will be displayed in RED o The pink portion on the graph will shift according to the default high temperature threshold The Default High Temperature Threshold is 37.8ºC T-S1-800.900-I10-A01 11 How to Use Cadi.Sense 4. Click on 5. Click Note: Cadi.Sense User Manual to view temperature trend in graph format to view list of temperature The temperature History lists the highest reading recorded in each 15-minute interval for the past 12 hours T-S1-800.900-I10-A01 12 How to Use Cadi.Sense Cadi.Sense User Manual How to Remove ThermoSensor from the Body • Peel the dressing from the diaper/panties, then take the ThermoSensor off from the Stick-On adhesive pad. How to clean and store the ThermoSensor • Simple clean the ThermoSensor with a baby wipe and place the ThermoSensor into the storage case in an upright position, with the metal strip facing down. T-S1-800.900-I10-A01 13 More about SmartNode Cadi.Sense User Manual Frequently Asked Questions (FAQ) About ThermoSensor 1. Why do we place the ThermoSensor on the left or right side of the lower abdomen and not elsewhere? It is well known that the temperature of blood in a major artery closely reflects body temperature, so measuring temperature from an area close to a major artery will give readings that are more accurate than those measured from an area far from a major artery. We recommend measuring temperature from the middle of the left or right lower abdomen because that area is near a major artery called the external iliac artery. 2. How do I know whether ThermoSensor is working? Remove ThermoSensor from casing, the LED light will blink about every 5 seconds. If it is not blinking, it is likely to have run out of battery or faulty. In that case, contact Technical Support to get a replacement. 3. The ThermoSensor is correctly contacted but the temperature seems to be lower than expected. Why? o Whenever a ThermoSensor is contacted to the skin, it will take 15 to 25 minutes to give an accurate temperature reading. o If the ThermoSensor is not held closely against the skin, the temperature reading will generally be lower than normal. Do ensure that the sensor is properly contacted with the application area. o If the ThermoSensor is placed in the incorrect application area, the temperature reading will generally be lower than normal. o The ThermoSensor may give lower readings for obese people because the thicker layer of tissue between the iliac artery (see FAQ #1) and the skin surface may affect the transmission of heat from the artery to the skin surface. If you suspect this is happening, we recommend that you check your child’s temperature with an ear thermometer, note the difference between the ear reading and the ThermoSensor reading, and then lower the ThermoSensor fever threshold of 37.8°C by this difference. o If the above instructions do not answer your concerns, please contact Technical Support for assistance. 4. Can I wear the ThermoSensor while taking a bath? Yes, you can wear the ThermoSensor while taking a bath because the sensor is waterproof. However, as the Stick-On will be wet after a bath, it is recommended that the ThermoSensor is re-applied after the bath with a new Stick-On. . T-S1-800.900-I10-A01 14 Cadi.Sense User Manual About Cadi.Sense Website 5. Why is there no current temperature on the Cadi.Sense website? Click Refresh and check “Last Refreshed Time” to ensure the Cadi.Sense web page has really been refreshed. Note both the times, stated below the temperature and last refreshed time, are based on our server time. Two dashes on temperature reading means that no readings have been recorded for the past 30 minutes. Note that the Temperature history will show the highest readings received for the past 15 minutes interval, hence, if all the readings are received, you should see 4 readings in an hour. Please plug the SmartNode nearer to the person wearing the ThermoSensor to make sure that ThermoSensor data will be received well by the SmartNode. The ideal distance will be less than 2m. If all mentioned are done and you still cannot receive any temperature, please contact Technical Support for assistance. 6. Can I monitor my child’s temperature from more than one computer? Yes, as long as you have Internet access you can monitor your child’s temperature from any computer, anytime, anywhere. 7. I am unable to log in to http://www.cadisense.com. Why? o Make sure you are connected to the Internet. Try to access other websites (e.g. www.google.com) to check your Internet connection. Getting Support For Technical Support, Call Cadi Support Hotline at E-mail to +65 62762676 [email protected] Standards Compliance The ThermoSensor meets the following standards: • • • • • • • ISO 13485 EN 60601-1 EN 60601-1-2 EN 12470-4 ISO 14971 EN 980 EN 1041 (Quality Management System) (Electrical Safety) (Electromagnetic Compatibility) (Thermometer Performance) (Risk Management) (Symbols for Labelling) (Information Supplied by Manufacturer) Complies with IDA Standards DB 102490 T-S1-800.900-I10-A01 15 Cadi.Sense User Manual Specifications ThermoSENSOR Wireless Temperature Sensor Specifications Temperature Measuring range 32.0oC to 42.0oC Out of range indications <32.0 oC : LO >42.0 oC : HI Accuracy ±0.20oC (32.0oC to 42.0oC) Resolution 0.10oC Radio RF (Short Range Device) frequency European Frequency TSS-800III 868.4 MHz Rate of transmission Sends temperature data approximately every 30 seconds Transmission distance between ThermoSENSOR and SmartNode SMN-801 3 to 4m (typical) Power Internal battery (non-replaceable) 3 V (Type CR2032) 45 days continuous use, or 1 year intermittent use Battery life Based on following typical usage and storage profile 1. 5 days use each month 2. ThermoSENSOR to be kept properly in storage box when not in use. Mechanical Dimensions 36.8 mm (DIA) x 12.2 mm (HT) Weight 12 g Environment Operating ambient temperature range 20.0oC to 35.0oC Storage ambient temperature range 10.0oC to 50.0oC Relative humidity 15% to 95% (non-condensing) T-S1-800.900-I10-A01 16 Cadi.Sense User Manual SmartNode SMN-801 Receiver Specifications Radio RF (Short Range Device) frequency WLAN European Frequency SMN-801: 868.4 MHz WiFi 802.11b/g/n Interface Ethernet 1 x 10/100 Auto MDI/MDIX Ethernet Port Power Input voltage 100 -240V AC 50-60Hz Maximum current 0.12A Mechanical Dimensions 57mm x 104mm x 55mm Weight 165g Environment Operating ambient temperature range 0oC to 40oC Storage ambient temperature range -25oC to 70oC Relative humidity 30% to 90% (non-condensing) T-S1-800.900-I10-A01 17 Cadi.Sense User Manual Appendix A: More Information on Port Forwarding If you need to access the Cadi.Sense application outside of your home, and • your router do not have uPnP function or • you fail to enable the uPnP function of your router and • you do not want to use a mobile App • you find that http://www.cadisense.com does not provide enough history data, you could still do port forwarding by looking for your router in the following list. 1. Aztech DSL1015EW(S) and Aztech DSL1000ER T-S1-800.900-I10-A01 18 Cadi.Sense User Manual 2. EnGenius ESR9850 3. Dlink DIR 655 T-S1-800.900-I10-A01 19 Cadi.Sense User Manual 4. ASUS-RTN16: T-S1-800.900-I10-A01 20 Cadi.Sense User Manual 5. Linksys E2000: T-S1-800.900-I10-A01 21 Cadi.Sense User Manual 6. 2WIRE 5012NV: T-S1-800.900-I10-A01 22 Cadi.Sense User Manual 7. 2WIRE 2701HGV-E: T-S1-800.900-I10-A01 23 Cadi.Sense User Manual 8. ZyXel: T-S1-800.900-I10-A01 24 More about SmartNode Cadi.Sense User Manual About the SmartNode Device Cadi SmartNode supports wireless 802.11b/g/n standards with one 10/100Base-T Ethernet port. It is designed with MIMO technology to extend the reach of any existing wireless router/AP to maximize the coverage in your home or office. It basically receives the signal from your wireless router/AP and repeats it to extend the range to farther locations that are previously unreachable. The device is equipped with 64/128-bit WEP, WIFI Protected Access (WPA), and the latest WPA2 encryption with TKIP and AES algorithm to protect your wireless network from unauthorized access. MAC Address Filtering for wireless links provides an additional layer of security for your wireless network. The device comes with 1 x 10/100M Auto MDI/MDIx Ethernet port that can be used to connect to an existing wired network to serve as a wireless AP or wireless bridge. It can also be used to configure the device via its web-based GUI, or upgrade the firmware when connected to the Network Interface Card of your PC. Minimum System Requirements Your computer must meet the following minimum requirements. Any operating system can be used • Web Browser • 233MHz processor • Ethernet network adapter • Or Wireless network adapter T-S1-800.900-I10-A01 25 Cadi.Sense User Manual SmartNode Device Overview LABEL POWER LED ETHERNET LED WIRELESS LED WPS LED and BUTTON STATE On – Solid Green Off On – Solid Green On – Blinking Green Off On – Solid Green On – Blinking Green Off On – Solid Green On – Blinking Green Off DESCRIPTION Device is powered ON Device is powered OFF Ethernet device is connected Indicates LAN activity No Ethernet device connected Wireless interface is UP Indicates wireless activity Wireless interface is DOWN WPS association is successful WPS authentication on going WPS disabled Bottom Panel of SmartNode LABEL DESCRIPTION RESET Press the Reset button for 5 seconds to restore the device to default factory settings ETHERNET PORT Connect to computers/Ethernet devices Tips for placing the SmartNode Before proceeding to configure your SmartNode, it is a good idea to identify the areas where you have good wireless reception and weak or no wireless signal at all. Based from this assessment you may place the SmartNode in between a location where you have good wireless reception and where you have poor wireless coverage. This will serve as the identified location for the SmartNode. NOTE: Placement of the SmartNode is crucial to get the best possible results for extending your existing wireless signal. It is ideal for the SmartNode to be placed in a location where it can receive good wireless signal from the wireless router/Access Point (AP) so as to avoid disconnection and packet loss. T-S1-800.900-I10-A01 26 Cadi.Sense User Manual Configuring the Device Setting up the device is easy. Follow the steps below to configure the SmartNode to connect to your current wireless router/AP. Ensure to disable the wireless connection on the PC or laptop used for configuring the SmartNode. Please note that the main router/AP and SmartNode must be on the same wireless channel. To configure your device via the Web GUI: • Connect the SmartNode to a power outlet. • Connect an Ethernet cable from your PC’s Ethernet port to the Ethernet port at the base of the SmartNode. Once a connection to the SmartNode is established, your PC/laptop will receive an IP address and you can start the configuration using the web graphical user interface. The device will redirect you to the web GUI once you launch your web browser. If in any case it does not, you may manually input 10.10.10.10 on the address bar. Click the Connect button located on the right side of the wireless network you want to connect to. Click Refresh if you don't see your wireless SSID on the list. Input the current wireless network key/passphrase. Click the Apply button to commit the changes. NOTE: ** You may need to reboot your laptop to connect to the SmartNode. You may need to enable Enhanced Compatibility if you are using Windows 7 OS with certain brands of Wireless routers. Use the Device as a Wireless Repeater Once the wireless connection from the SmartNode to the main AP/router is established you can connect your wireless devices like laptops and smartphones through the Wireless-N Range Extender. These devices will obtain an IP address from the main AP/router and should be able to access the Internet from farther locations previously unreachable by your wireless signal. T-S1-800.900-I10-A01 27 Cadi.Sense User Manual Configure the SmartNode as a Wireless AP Use the SmartNode as a Wireless Access Point to turn a regular modem-router into a wireless capable networking device to connect wireless-enabled devices such as laptops and smartphones. To setup the device as a wireless AP: • • • • Connect a PC/laptop to the SmartNode. Plug an Ethernet cable to the Ethernet port at the base portion of the device. Once a connection to the device is established, your PC/laptop will receive an IP address and you can start the configuration using the web graphical user interface. The device will redirect you to the web GUI once you launch your web browser. If in any case it does not, you may manually input 10.10.10.10 on the address bar. Input username as admin and password as admin. Click the OK button. Click on the Manual Setup button and enter your desired SSID, security type, encryption type and WEP/passphrase for your Wireless Access Point, then click the Apply button. After the settings are applied, unplug the Ethernet cable from your PC and connect it to an available Ethernet port in your modem-router to match the hardware setup illustrated below. NOTE: To change any wireless settings on the SmartNode, you would need to set a static IP address on your wireless network card to be able to access the web GUI before you can configure the settings. Please refer to the steps on how to set a static IP on your PC also included in this manual. T-S1-800.900-I10-A01 28 Cadi.Sense User Manual Changing the Wireless Settings Modify the default Wireless Settings to suit your own preference. To change the Wireless settings via the Web GUI: • Open your browser • Type 10.10.10.10 on the address bar • Input admin for both username and password fields and click on OK • On the top pane, click the Wireless button to show the menu You can change the advanced wireless settings as preferred from this page Click Apply to commit the changes Ensure to recreate the wireless profile on your computer to match the new settings T-S1-800.900-I10-A01 29 Cadi.Sense User Manual Changing the Wireless Security Settings Modify the default Wireless Security Settings to suit your own preference. To change the Wireless security settings via the Web GUI: • Open your browser • Type 10.10.10.10 on the address bar • Input admin for both username and password fields and click on OK • Click the Wireless button, and click the Security menu. You can change the wireless security settings as preferred from this page Click Apply to commit the changes Ensure to recreate the wireless profile on your computer to match the new settings WPS WPS or Wifi Protected Setup makes it easier to setup the Wireless-N Range Extender. To connect the WL556E to your wireless router/AP via WPS: • Press the WPS button on the WL556E for 5 seconds to activate WPS Enrollee mode. • Press the WPS button on your wireless router/AP within 2 minutes. • The 2 devices should associate automatically within 2 minutes. To connect a wireless client to the WL556E via WPS: • Press the WPS button on the WL556E for 2 seconds to activate WPS Registrar mode. • Press the WPS button on your wireless client within 2 minutes. T-S1-800.900-I10-A01 30 • Cadi.Sense User Manual The 2 devices should associate automatically within 2 minutes. Configuring Wireless MAC Filtering Wireless MAC Filtering allows you to select which wireless clients to allow or deny access to the Wireless-N Range Extender. To configure Wireless MAC Filtering via the Web GUI: • Open your browser. • Type 10.10.10.10 on the address bar. • Input admin for both username and password fields and click on OK. • Click the Wireless button, and click MAC filter menu. You can select Allow or Deny from the Policy drop down box and enter the MAC address of the wireless client you wish to allow/deny access to the Wireless-N Range Extender. Click Apply to commit the settings. T-S1-800.900-I10-A01 31 Cadi.Sense User Manual Viewing the Home Page The Home Page will tell you information about your device. To view the Home Page via the Web GUI: • Open your browser • Type 10.10.10.10 on the address bar • Input admin for both username and password fields and click on OK AP Client Connection Status displays the Connection status and SSID of the Access Point being extended. Wireless Client List displays the current wireless clients connected to the Wireless-N Range Extender. T-S1-800.900-I10-A01 32 Cadi.Sense User Manual System Management The System Management menu is used for device settings administration. Accessing System Management To access the Web User Interface: • Open your browser. • Type-in 10.10.10.10 on the address bar and then press Enter. What’s on System Management System Management includes the following options: • Device Information • Local LAN Configuration • Firmware • Settings • Reboot • Password T-S1-800.900-I10-A01 33 Cadi.Sense User Manual Device Information This page shows the device information. Below is the list of information shown in this menu. Firmware Version Build Date Serial Number ETH MAC Address Wireless MAC Address Wireless Status T-S1-800.900-I10-A01 – Shows the current firmware version of the device – Shows the firmware release date – Shows the serial number of the device – Shows device’s Ethernet interface MAC address – Shows device’s wireless interface MAC address – Shows the status of the wireless interface. 34 Cadi.Sense User Manual Local LAN Configuration This page allows you to change the IP address of the device. NOTE: You may change the IP address of the SmartNode to an IP address within the same subnet of your existing network. This will allow you access to the SmartNode web GUI even after it is associated to your wireless router/AP. Just remember to reserve the assigned IP address on your router’s DHCP server to prevent any IP conflict on your network. T-S1-800.900-I10-A01 35 Cadi.Sense User Manual Firmware Firmware menu allows you to see the current firmware version and build date as well as upgrade the firmware of the device. Firmware Information Firmware Upgrade – Shows the current firmware’s version and build date – Load a new firmware upgrade file to the device NOTE: Make sure you connect to the device via Ethernet cable when upgrading the firmware to avoid corruption during the firmware upgrade procedure. T-S1-800.900-I10-A01 36 Cadi.Sense User Manual Settings This page allows you to backup and restore the current device configuration as well as to reset the device to its factory default settings. Backup Restore Factory Default T-S1-800.900-I10-A01 – To backup the current configuration of the device to a file – To restore a configuration file to the device – To reset the device to factory default settings 37 Cadi.Sense User Manual Reboot Reboot allows you to reboot the device for new settings to take effect. Reboot – Allows you to reboot the device T-S1-800.900-I10-A01 38 Cadi.Sense User Manual Password Password menu allows you to change the device’s password to access the Graphical User Interface (GUI). Password – Allows you to change the username and password for accessing the web GUI. T-S1-800.900-I10-A01 39 Cadi.Sense User Manual Setting a Static IP on your PC The WL556E Wireless-N Range Extender will only give an IP address to your PC upon initial installation. Once you have associated it with your Wireless Router/AP, you will no longer have access to the device’s web GUI. If you wish to change any settings on the WL556E, you need to set a Static IP address on your PC. Just remember to set it back to “Obtain and IP address automatically” after you are done. To set a static IP address on your PC using Windows XP: • Click Start > Control Panel • Click on Network and Internet Connections • Click on Network Connections T-S1-800.900-I10-A01 40 • Cadi.Sense User Manual Right-Click on the Network Adapter you will use to configure the SmartNode and click Properties • Click to select Internet Protocol (TCP/IP) and click Properties • Select “Use the following IP address:” and key in 10.10.10.20 as the IP address and 255.255.255.0 for the Subnet mask. Leave the other fields blank. Click OK to commit the settings. • To set a static IP address on your PC using Windows Vista: • Click Start > Control Panel T-S1-800.900-I10-A01 41 Cadi.Sense User Manual • Double-Click Network and Sharing Center • Click Manage network connections • Right-Click on the Network Adapter you will use to configure the SmartNode and click Properties T-S1-800.900-I10-A01 42 Cadi.Sense User Manual • Click to select Internet Protocol Version 4 (TCP/Ipv4) and click Properties • Select “Use the following IP address:” and key in 10.10.10.20 as the IP address and 255.255.255.0 for the Subnet mask. Leave the other fields blank. • Click OK to commit the settings. To set a static IP address on your PC using Windows 7: • Click Start > Control Panel T-S1-800.900-I10-A01 43 Cadi.Sense User Manual • Click View network status and tasks • Click Change adapter settings • Right-Click on the Network Adapter you will use to configure the WL556E and click Properties T-S1-800.900-I10-A01 44 Cadi.Sense User Manual • Click to select Internet Protocol Version 4 (TCP/Ipv4) and click Properties • Select “Use the following IP address:” and key in 10.10.10.10.20 as the IP address and 255.255.255.0 for the Subnet mask. Leave the other fields blank. • Click OK to commit the settings Safety Precautions • • • • Do not open, service, or change any component. Only qualified technical specialists are allowed to service the equipment. Observe safety precautions to avoid electric shock Check voltage before connecting to the power supply. Connecting to the wrong voltage will damage the equipment. T-S1-800.900-I10-A01 45