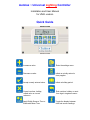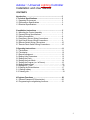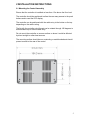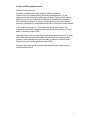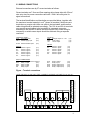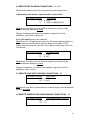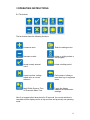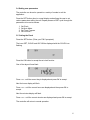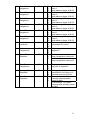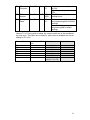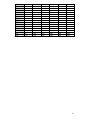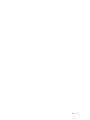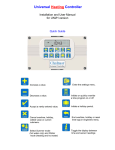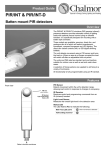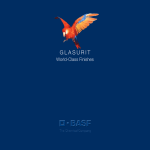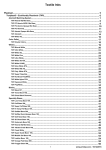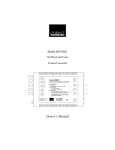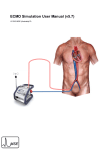Download Autolux UNI/L version User manual
Transcript
Autolux ~ Universal Lighting Controller Installation and User Manual for UNI/L version Quick Guide Increase a value. Enter the settings menu. Decrease a value. Initiate or quickly extend a time program. Accept a newly entered value. Initiate a holiday period. Cancel overtime, holiday, edited value or current submenu. End overtime, holiday or reset time logs in engineers menu. Apply British Summer Time or Greenwich Mean Time. Toggle the display between time and sensor readings Autolux ~ Universal Lighting Controller Installation and User Manual CONTENTS Introduction .............................................................................3 1 Technical Specifications .............…..............................….. 3 1.1 Operating Environment .................................................….. 3 1.2 Performance Specifications .……………............................. 3 1.3 Electrical Specifications ………………….........…………......4 2 Installation Instructions ........................................……....... 5 2.1 Mounting the Control Assembly .................. ………….........5 2.2 General Wiring Specifications ........................………………7 2.3 Wiring Connections .………………….......... ..........…………8 2.4 Occupancy Sensor Wiring Connections…………..…………9 2.5 Light Level Sensor Wiring Connections …..…………………9 2.6 Remote Switch Wiring Connections ……… ………………..10 2.7 Remote Panic Switch Wiring Connections …..……………..10 3 Operating Instructions ....................….......................……...11 3.1 The buttons .......................................................…………... 11 3.2 The display … .........................................................………. 12 3.3 Remote equipment……….. ................................................ 12 3.4 Setting User Parameters…………………………………….. 13 3.5 Setting the Clock …………………………………………….. 13 3.6 Setting the Auto Mode ……………………………………….. 14 3.7 Setting the Program (on / off times)………………………… 15 3.8 Setting the Lux level ………………………………………….. 16 3.9 Setting BST / GMT ……………………………………………. 16 3.10 Setting the Extend feature……………………………………17 3.11 Setting holiday…………………………………………………18 3.12 Viewing info…………………………………………………… 18 4 Engineer Functions ..................................................…....... 20 4.1 General Password (PIN protection).........…………………...20 4.2 Programming the engineering functions........……………….21 2 Autolux ~ Universal Lighting Controller Installation and User Manual INTRODUCTION This manual describes the Installation and Operation of the Autolux ~ Universal Lighting Controller This control must be installed according to the current IEE Wiring Regulations and should include full disconnection means and fusing appropriate to the connected loads. 1 TECHNICAL SPECIFICATIONS 1.1 Operating Environment 1.2 Performance Specifications Operating temperature range: 0º C to 40º C An independently mounted electronic control for surface mounting. Operating humidity range: 0 to 90% RH. Control IP rating: IP30 Operation is by Class A software and Type 1A action. The mains supply to the electronic circuit is to be protected by a fuse. Pollution degree: II environment Control safety construction: Class II Remote switch inputs will be volt free, 12Vdc/5mA Mains supply: 230Vac nominal, 200Vac to 265Vac actual, 50Hz. Occupancy sensor inputs are volt free, normally closed (contacts open on detection of occupancy) as BW/MINI, BW/35, BW/CUR, BW/MW and PIR/CM. On board supply fuse: 1AT Maximum sensor rating: 90 mA Rated impulse voltage: 2500V Recommended control supply fuse: 3A Rated impulse voltage: 2500V Dimensions: 216mm X 124mm X 62mm Conformities: EMC – 89/336/EEC LVD – 73/23/EEC Push switch inputs are volt free, normally closed (push to break). Lux sensor readings are from a photo-diode, operating at 12v dc as UNI/LUX or UNI/LUX/WP. Panic switch input is volt free, normally open (contacts make for panic operation) Temperature sensor input is from a thermistor sensor, as UNI/RS . 3 1.3 Electrical Specifications The power supply is SELV isolated, therefore all remote sensor and remote switch wiring to the control does not need to be mains level rated, but should be insulated to the highest voltage present where entering the control box. Relay 1 is rated 16A/240Vac resistive 6A/240Vac inductive / fluorescent 3A/240Vac compact fluorescent Relay 2 is rated 16A/240Vac resistive 6A/240Vac inductive / fluorescent 3A/240Vac compact fluorescent Relays 1 and 2 are rated 16A/240Vac resistive 6A/240Vac inductive / fluorescent 3A/240Vac compact fluorescent. Total maximum load for relays 1 and 2 is 12A. Relays 3 to 7 are rated 10A/240Vac resistive 4A/240Vac inductive / fluorescent 2A/240Vac compact fluorescent. Maximum load for each of relays 3 and 4 is 6A. Total maximum load for relays 5 to 7 is 12A. Generally, it is recommended that the relays are used to operate contactor relays. Using the engineers menu, the relays can be assigned en-masse to control either as contacts open for lighting on (normally closed contactors required for fail safe operation) or contacts close for lighting on (normally open contactors required). 0 – 10V signals: A 0 to 10Vdc output signal is provided for dimming control. Output impedance is 50 Ohm and maximum current drive capacity is 5mA. The output signal is not isolated from the control circuit but the common ground may be Earthed. Sensors can be sited up to 100m from the control; the cable may be screened to improve noise rejection. Cable resistance must be less than 10 Ohms to minimise errors. 4 2 INSTALLATION INSTRUCTIONS 2.1 Mounting the Control Assembly Ensure that the controller is installed no less than 1.5m above the floor level. The controller should be positioned to allow the user easy access to the push buttons and to read the LCD display. The controller can be positioned with the cable entry to the bottom or the top depending on the cable routing. The lid with the controller circuit board can be rotated through 180 degrees to accommodate top or bottom cable entry. Do not mount the controller on a warm surface or where it could be affected by direct sunlight or other heat sources. The mounting surface should be non-conducting or earth bonded and should prevent access to the rear of the control. 5 The housing consists of a two part plastic moulding held together by four screws. Plugs are supplied to cover the screws following installation. Knockouts are provided for cable glands to allow mains and remote sensor and switch cables to be fitted to the control assembly. Knock the plastic out to fit the glands as required. Never leave holes that allow finger access. Whenever possible, keep mains wiring and signal wiring separated and use separate knockouts for each type of wiring system. Consider the termination points when selecting the appropriate knockouts. 6 2.2 General Wiring Specifications Connect as shown below. A suitably qualified person must make all wiring connections. Please refer to the following wiring connection drawings (see 2.3) and observe the notes referring to cable type and length. Failure to follow these guidelines may result in electrical interference or unsatisfactory operation. When making connections to screw terminals please ensure that no more than 6mm of insulation is stripped back and that no stray wire strands escape. 0-12V outputs, Analogue 0 – 10V output and remote switch inputs for occupancy, push switch and panic switch should be connected by 0.75mm2 cable of maximum length 100m. The remote light level sensor(s) and remote temperature sensor can be sited up to 100m from the control; the cable may be screened to improve noise rejection. Cable resistance must be less than 10 Ohms to minimise errors. Connect the screen to the ground terminal (GND). All sensor and signal wiring should be kept separate from mains wiring to minimise noise pick-up. 7 2.3 WIRING CONNECTIONS External connections are by 27 screw terminals as follows: Screw terminals are 7.5mm and 5mm spacing rising clamp style with 2.5mm² wire entry size for power connections and with 1.5mm² wire entry size for signal connections. The terminal identification and description are provided below, together with the maximum terminal capacity in mm2 (shown in brackets). Note that some terminals may require more than one cable to be terminated, and therefore cable sizing should be selected accordingly. The 12V dc and 0V dc terminals may require several cables to be terminated in a separate connector, according to the number of remote sensors required. Any series wiring for occupancy or switch sensor inputs should be achieved using a separate connector. CONTROLS SUPPLY LIVE Live supply input NEUT Neutral supply input (2.5) (2.5) E stud (2.5) INPUTS S1+ S1S2+ S2S3+ S3- Earth termination point Sensor 1 signal + Sensor 1 signal Sensor 2 signal + Sensor 2 signal Sensor 3 signal + Sensor 3 signal - OUTPUTS ANO Analogue output 0 – 10V GND 0V dc output 12V 12V dc output (1.5) (1.5) (1.5) (1.5) (1.5) (1.5) RELAY CONNECTIONS R12I Relay 1 and 2 common input(2.5) R1O Relay 1 output (2.5) R2O Relay 2 output (2.5) R3O Relay 3 output (2.5) R3I Relay 3 input (2.5) (1.5) (1.5) (1.5) INPUTS S4+ S4S5+ S5S6+ S6- Sensor 4 signal + Sensor 4 signal Sensor 5 signal + Sensor 5 signal Sensor 6 signal + Sensor 6 signal - (1.5) (1.5) (1.5) (1.5) (1.5) (1.5) R4O R4I R5O R6O R7O Relay 4 output Relay 4 input Relay 5 output (Live) Relay 6 output (Live) Relay 7 output (Live) (2.5) (2.5) (2.5) (2.5) (2.5) Figure – Terminal connections *NOTE: RELAYS 1-4 ARE VOLT FREE. CONNECT SUITABLE VOLTAGE TO R12I, R3I, R4I* ANO GND 12V S4+ S4- S5+ S5- S6+ S6- S1+ S1- S2+ S2- S3+ S3R12I R1O R2O R3O R3I R40 R4I R5O R6O R7O LIVE NEUT 8 2.4 OCCUPANCY SENSOR WIRING CONNECTIONS – S1 to S6 Where occupancy detection is required, a range of BlueWave sensors are designed for use with the Universal Controller. The preferred cable is 4-core stranded and connections will be as follows: Universal Controller 12V GND S+ S- BlueWave Sensor + ALM (ALARM) ALM (ALARM) Note – Tamper and LED terminals on the BlueWave sensor(s) are not used. Where more than one sensor is required for a sensor input, installation should be as above with the exception of the wiring. To use two or more sensors connect + & - in parallel and connect ALM contacts (ALARM) in series. The connections on different versions of sensors may vary slightly to the drawing below: 2.5 LIGHT LEVEL SENSOR WIRING CONNECTIONS – S1 to S4 Where light level sensing is required, Universal sensors are designed for use with the Universal controller. An inside sensor (UNI/LUX) is suitable for wall mounting. An outside sensor (UINI/LUX/WP) is suitable for fixing in to a 20mm conduit and may be used inside or externally. The sensor fits over the conduit like a hat. The preferred cable is 4-core stranded and connections will be as follows: Universal Controller 12V GND S+ S - Lux Sensor (UNI/LUX or UNI./LUX/WP) + (Pre-wired in RED) (Pre-wired in BLUE) LUX (Pre-wired in YELLOW) LUX (Pre-wired in GREEN) No more than one lux sensor can be connected to each sensor input 9 2.6 REMOTE SWITCH WIRING CONNECTIONS – S1 to S6 Where remote switches are to be connected, two switch options exist: a) Momentary push button / retractive switch / push switch Universal Controller Push switch S + Æ COM S - Æ PUSH TO BREAK (N/C) Note Where more than one push switch is required on an input, simply connect additional switches in series. Ranges of suitable push buttons are available, engraved to suit the application, eg Override, Lighting etc. b) On / Off switch (hand or key operated) Note Where On / Off switches are used, they will operate lighting instantly so long as there are no PIR sensors with time delay on the system. If PIR sensors with time delay are used, then a time delay will also apply to the On / Off switches. Universal Controller Permanent switch S + Æ COM S - Æ N/C Note Where more than one push switch is required on an input, simply connect additional switches in series. Ranges of suitable on / off switches are available, engraved to suit the application, eg On / Off etc. 2.7 REMOTE PANIC SWITCH WIRING CONNECTIONS – S5 Universal Controller Panic switch S5+ Æ COM S5 - Æ N/O Note Where more than one panic switch is required, simply connect additional switches in parallel. 2.8 REMOTE TEMPERATURE SENSOR WIRING CONNECTIONS – S6 Universal Controller Temperature sensor (UNI/RS) S6+ Æ + S6 - Æ - 10 3 OPERATING INSTRUCTIONS 3.1 The buttons The ten buttons have the following functions: Increase a value. Enter the settings menu. Decrease a value. Initiate or quickly extend a time program. Accept a newly entered value. Initiate a holiday period. Cancel overtime, holiday, edited value or current submenu. End overtime, holiday or reset time logs in engineers menu. Apply British Summer Time or Greenwich Mean Time. Toggle the display between time and sensor readings. Note if no keypad action takes place for 60 seconds, the current selection is cancelled and the display returns to day and time and previously set operating mode. 11 3.2 The display During normal operation the time and day will be displayed. When the user is not programming or inspecting a parameter, the display will cycle through the status of each zone. The status shows the demand for each of the controlling elements, Timer (t), Lux (L), PIR / Push Switch (P) or Frost (F). These are each shown as “t”, “L”, “P” and “F” to denote the appropriate element. Demand is defined as present if: The clock is with a programmed timer period (t) The Lux level assigned is low (L) The PIR sensor / Push Switch / On – Off switch has been triggered (P) The temperature sensor has detected a frost condition (F). When there is demand the letter denoting that element will be solid. When there is no demand it will be flashing. If that element does not apply then the letter will not be displayed. Eg, if there is no lux sensor applied “L” will not be displayed, or if the mode set as Auto-Lux (no time control) then “t” will not be displayed. If zone 6 is set as a temperature alarm it will show the target for the alarm, if alarm condition is met the display will show the “ON” icon and the target temperature will be solid. If the alarm condition is not met the display will show the “OFF” icon and the target temperature will be flashing. 3.3 Remote equipment The Universal Controller will often have remote equipment connected. Remote equipment can include: • • • • Occupancy sensors Daylight sensors Press button switches Override switches The controller will react to the information provided by the switches and sensors. The function of the controller will depend on the settings selected in the programme. BlueWave Occupancy Sensor Universal Light Level Sensor Inside Sensor Engraved Override key switch External Sensor 12 3.4 Setting user parameters The controller can be set to operate in a variety of modes to suit the application. Press the SET button when in normal display mode allows the user to set various parameters within the unit. Repeat presses of SET cycle through the parameters to be set as follows. 1. 2. 3. 4. Set Clock Set Auto Mode Set Timer Program Set Lux level 3.5 Setting the Clock Press the SET button. (Enter your PIN if prompted.) The icons SET, CLOCK and OK? Will be displayed with the CLOCK icon flashing. Press the OK button to accept the set clock function. One of the days will now flash. Press + or - until the correct day is displayed and press OK to accept. Next the hours display will flash. Press + or – until the correct hours are displayed and then press OK to accept. Next the minutes display will flash. Press + or – until the correct minutes are displayed and press OK to accept. The controller will return to normal operation. 13 3.6 Setting the Auto Mode Auto Mode defines which controller or sensor inputs the zone will respond to when activating the zone relay. Auto Off means the zone will only respond to the panic override and frost settings. Auto Lux means that the zone will be controlled by light level sensors and/or PIR sensors, as assigned under the Engineers Menu. Auto Clock means the zone will be controlled by the on off time settings made under the set program menu. Auto Lux Clock means that the zone will be controlled by the timer and any assigned sensors for that zone (see Engineers Menu to find out how to assign sensors to a zone) Press the set button twice from the main screen to access the set auto option. The icons SET AUTO and OK? Will be displayed with the AUTO icon flashing. Press OK to accept the set Auto function. A prompt for the applied zone will appear to the right of the display, with “A” meaning that the setting will be applied to all zones. Use the + and – keys to select the zone to be configured, either all zones (denoted by A as illustrated) or zones 1 to 6, then press OK. The current auto setting for that zone will be shown, according to the following table. Clock – Auto flashing Clock –Auto – Lux flashing Auto – Lux flashing Auto – Off flashing Mode: Auto Clock Mode: Auto Clock Lux Mode: Auto Lux Mode: Auto Off Use the + and – keys to cycle through these modes and press OK to accept. When completed, press the cancel button to return to the main screen. 14 3.7 Setting the Program (on / off times) Each zone relay can be programmed to be active during certain times of the day. Two active periods can be programmed, between ON 1 and OFF 1 and between ON 2 and OFF 2. The second on/off period can be skipped if not required. A different program can be set for each day of the week. Press the set button three times from the main screen to access the set program option. The icons SET and OK? Will be displayed with the PROGRAM icon flashing. Press OK to accept the Set Program function. Zone number 1 will be displayed flashing. Use the + and – keys to cycle through to the zone which needs to be programmed. Press OK. The day of the week will flash (The time area will be blank) Press the + and – keys if you want to select the day to be programmed and press OK to accept. The timeslot icon [ON 1] will be displayed and the hours and minutes display will flash. Press + or – until the required ON time is displayed. The time will change in ten-minute steps. Press OK to accept. Press OK will advance the display as follows: • An ON time will advance to its corresponding OFF time. If an ON time is programmed, its corresponding OFF time must be programmed for that same day. • The default value for ON2 time is unused, “--:--“. To change this to a usable ON/OFF slot, press the – button. • If ON2 time is set to unused, “--:--“, pressing OK will then allow you to select a different day. • IMPORTANT:If a day, eg Saturday and Sunday, does not require a program, then adjust ON1 time from “00:00” to unused, “--:--“. (Press the + button until it changes from “23:50” to “--:--“.) 15 Two timeslots per day are allowed, where each timeslot includes an ON and OFF time. Once a day’s time program has been completed the day icon will flash for the next day. To finish with the program settings press cancel or reset after pressing OK for the last programmed day. 3.8 Setting the Lux level Lux levels can be programmed for each zone. There will be light level demand when any lux sensor assigned to a zone reads a lux level equal to or less than the programmed value. Press the set button four times from the main screen to access the set lux option. The SET and OK? Icons will be displayed, with the LUX icon flashing. Press OK to accept the Set Lux function. A zone number will now be flashing to the right of the display. Use the + and – keys to select the required zone and press OK. A lux level will flash in the centre of the display. Use the + and – keys to adjust the assigned lux level. The lux trigger level is shown in thousands of lux and can range from 0.1 (100 lux) to 20(20,000 lux). Pressing and holding a key will force an accelerated cycle through values. Press OK to confirm the required level. A prompt to program the next zone in sequence will now appear. Continue programming lux levels as required, and press cancel when finished. 3.9 Setting GMT/ BST The SUMMER/WINTER key offers a quick means to change between GMT and BST, without the need to re-programme the clock. Press the SUMMER/WINTER key when in normal display mode. The clock value will be displayed with the hour digit flashing one hour advanced. A second press of SUMMER/WINTER key will set the clock to one hour behind. A third press will return the clock to its current value. Further presses cycle through these clock values. Press OK to accept the appropriate time. 16 3.10 Setting the Extend feature The EXTEND key can be used to initiate or extend a temporary override timer. When in Auto-Clock mode, this will override the clock programme on or off. When in Auto-Lux mode, this will override the occupancy or press switch status only. When in Auto-Lux-Clock mode, this will override the clock programme on or off. When in Auto-Off mode this will override the zone to on. Press the EXTEND key to access the Extend function. The Set, Overtime and OK? icons will be displayed with the clock icon and “on” flashing in the centre display. Use + and – to choose what kind of override will be applied. This will scroll between the following options: EXTEND CLOCK ON EXTEND LUX ON EXTEND CLOCK AND LUX ON EXTEND OFF EXTEND CLOCK ON : An extend with clock override will behave as though the clock is programmed to an on time period. Lux and sensor control still applies. EXTEND LUX ON : An extend with lux override will behave as though lux levels are at their lowest. This will override the lux sensor to create demand. EXTEND CLOCK AND LUX ON : An extend with clock and lux override creates both of the effects described above. EXTEND OFF: An extend off forces lighting off. Press OK to select. Now select the zones the extend will be applied to, using + and -. You will first be offered the option to apply the overtime period to all zones. (“A” will flash as the zone) Enter yes to choose all zones, or use + and – to change from “yes” to “no”. Press OK to go on and individually select the zone(s) to which the extend will be applied. Enter the length of the extend period with + and -. The time duration will advance in units of ten minutes. 17 Press OK to initiate the extend period. The normal clock display will be replaced with an overtime countdown. While in extend mode the extend period can be increased or decreased by pressing the extend key. The time can be modified without having to reprogram the extend type or applicable zones. Pressing the reset button or cancel button during the extend period will cancel the extension setting and revert to automatic operation. 3.11 Setting Holiday A holiday period of a number of days can be set by pressing the holiday key when in normal display mode. During a holiday period, the zone is off and will only respond to panic override or temperature alarm sensors. You will first be offered the option to apply the holiday period to all zones. (“A” will flash as the zone). Enter yes to choose all zones, or use + and – to change to “no” to individually select which zones the holiday mode will be applied to. Enter the length of the holiday period using the + and - keys. The duration will advance in units of days, to a maximum of 99 days. Press OK to initiate the holiday period. The normal clock display will now include the logo holiday in the lower left corner, indicating that a holiday is scheduled. The holiday will not become active until the next day. When in an active holiday period the normal clock display will be replaced with a holiday countdown. Selected zones will show whether the zone is selected for holiday or not, by showing the HOLIDAY icon when in holiday mode. 3.12 Viewing Info When in the normal display mode the status of each of the sensor inputs can be viewed by pressing the Info key. Consecutive presses of the info key will cycle through all sensors, returning to the normal display after sensor 6. The status of PIR sensors or Press Switches will be shown as either on or off. Lux sensor status will show the lux level read by that sensor. Temperature sensors will show the temperature in degrees centigrade. Temperature alarm will be shown as either on or off. 18 3.13 Battery Type & Replacement The real time clock and program information is battery backed up by a lithium coin cell. When mains power is interrupted, the clock, backed by the battery, will continue to operate normally for seven days after which it will stop. The battery will continue to back up the program information. The battery has a service life of approximately five years. The condition of the battery is monitored and when replacement becomes necessary, this will be indicated on the display. Replacement will be indicated on the display only if mains supply is present. To replace the battery, isolate the control from the mains electricity supply and remove the plugs / screws securing the front panel to the rear case. Carefully remove the panel and detach the ribbon cable from the power PCB assembly. Remove the old battery and fit the new battery as shown in the photograph. 19 4. Engineer Functions. The engineer functions allow you to program various advanced parameters. In order to access the engineer function press and hold the + button and press the SET button. The [SET] and[ENGINEER] icons are displayed. All control functions may be optionally password protected by a PIN code. Pressing the CANCEL button during programming will cause the setting being programmed to change back to its original value. Pressing the CANCEL button twice consecutively, at any time while in the engineer function, will cause the controller to exit the engineer function and return to normal operation. Only items that have been OK’d will be changed. If no keypad action takes place for 60 seconds while in the engineer function, the controller will exit the engineer function and return to normal operation. Only items that have been OK‘d will be changed. 4.1 General password (PIN Protection) When the ENGINEER function is invoked, the controller will prompt you for the password; the PIN will be displayed and four zeros will be displayed with the first zero flashing. Press the + or – buttons until the correct first digit of the PIN code is displayed. Press OK to enter this dighit. Once accepted the second zero will flash. Press the + or – buttons until the correct second digit of the PIN code is displayed. Press OK to enter this digit. The third zero will flash. Press the + or – buttons until the correct third digit of the PIN code is displayed. Press OK to enter this digit. Next the fourth zero will flash. Press the + or – buttons until the correct fourth digit of the PIN code is displayed. Press OK to enter this digit. Once the PIN code has been set and accepted, you will immediately gain acess to the control settings (explained below) • Access will remain available for 60 seconds after the last button press, after which the PIN code will have to be entered again to get access to the settings. • If the PIN code is not available, contact the manufacturer for the master PIN code. 20 4.2 Programming the engineering functions All engineer functions are displayed as a code in the first two digits if the display, e.g. C1, t1, t2 and a variable in the second two digits. Press the SET button to cycle through the engineering variables until the desired variable is displayed. Pres OK button to accept this variable. The variable value (second two digits) will start flashing. Press the + or – buttons until the desired variable value is displayed. Press OK to accept this value. The variable value will stop flashing. Press the SET button to advance to another variable. The Engineer Variables Code Name H1 On Hours H2 Saved Hours H3 Service Hours Properties Default Values Meaning Read 00 00 to Displays the relay ‘on’ hours Only 65 since last service reset in units of 1000 hours. Reset is achieved by pressing the RESET button whilst the log is displayed. H1 is displayed for zones 1 to 6 in order. Read 00 00 to Displays the saved relay ‘on’ Only 65 hours since last service reset in units of 1000 hours. Saved hours are the times when the time program is on but the control relay is not on. Reset is achieved by pressing the RESET button whilst the log is displayed. H2 is displayed for zones 1 to 6 in order. Read 12 00 to Relay ‘on’ hours limit before Only 65 service icon displayed in units of 1000 hours. The number of relay ‘on’ hours allowed before the [SERVICE] icon is displayed. H3 is displayed for zones 1 to 6 in order. 21 t1 Extend Time Read/Write 06 00 to 60 t2 PIR / Press switch Runback time Read/Write 20 00 to 99 t3 Lux Change Delay time Read/Write 30 00 to 99 Read/Write 06 00 to 06 E1 Active Zones Extend maximum allowed time in units of 10 minutes, e.g. “09” allows 90 minutes. Setting 00 effectively disables the function. PIR runback time in minutes. Applies to all PIR sensor inputs. Setting 00 allows connection of On / Off switches where no time delay is applied. LUX level relay change delay time in seconds. S1 Sensor 1 Configuration Read/Write 01 00 to 01 1=Zone 1 only active 2=Zones 1 and 2 active 3=Zones 1, 2 and 3 active 4=Zones 1, 2, 3 and 4 active 5=Zones 1, 2, 3, 4 and 5 active 6=All zones active Note: If E1 is set to 6 then S6 is automatically set as 0. 0 = sensor is PIR sensor/pushbutton/switch input 1 = sensor is LUX sensor input S2 Sensor 2 Configuration Read/Write 01 00 to 01 0 = sensor is PIR sensor/pushbutton/switch input 1 = sensor is LUX sensor input S3 Sensor 3 Configuration Read/Write 00 00 to 01 0 = sensor is PIR sensor/pushbutton/switch input 1 = sensor is LUX sensor input S4 Sensor 4 Configuration Read/Write 00 00 to 01 0 = sensor is PIR sensor/pushbutton/switch input 1 = sensor is LUX sensor input S5 Sensor 5 Configuration Read/Write 01 00 to 01 0 = sensor is PIR sensor/pushbutton/switch input 1 = sensor is Panic switch input S6 Sensor 6 Configuration Read/Write 00 00 to 01 0 = sensor is PIR sensor/pushbutton/switch input 1 = sensor is temperature sensor input Note: If S6 is set to 1 then E1 is automatically limited to 5. 22 C1 Zone 1 Sensor Assignment C2 Zone 2 Sensor Assignment C3 Zone 3 Sensor Assignment C4 Zone 4 Sensor Assignment C5 Zone 5 Sensor Assignment C6 Zone 6 Sensor Assignment L1 Lux Level hysteresis A1 Alarm Temperature A2 Alarm Relay Operation F1 Frost Protection Temperature b1 Analogue Output Bandwidth O1 Zone Relay Operation Read/Write 00 00 to 63 Read/Write 00 00 to 63 Read/Write 00 00 to 63 Read/Write 00 00 to 63 Read/Write 00 00 to 63 Read/Write 00 00 to 63 Read/Write 05 01 to 25 Read/Write 00 -9 to 30 Read/Write 00 00 to 01 Sensors assigned to lighting zone 1. (see tables on pages 24 & 25) Sensors assigned to lighting zone 2. (see tables on pages 24 & 25) Sensors assigned to lighting zone 3. (see tables on pages 24 & 25) Sensors assigned to lighting zone 4. (see tables on pages 24 & 25) Sensors assigned to lighting zone 5. (see tables on pages 24 & 25) Sensors assigned to lighting zone 6. (see tables on pages 24 & 25) Hysteresis applied as a percentage of lux level. Read/Write 00 -9 to 20 Read/Write 10 01 to 50 Read/Write 00 00 to 01 Frost protection temperature set point, in degrees C. Alarm temperature set point, in degrees C. 0=Alarm relay contacts close when temperature is below A1. 1= Alarm relay contacts close when temperature is above A1. Analog output LUX level bandwidth for full output, in % decrease from set lux level. 0=zone relays 1 to 6 have normally closed operation (open for light). 1=zone relays 1 to 6 have normally open operation (close for light). 23 P1 PIN Protection P2 PIN Number P3 Factory Reset Read/Write 00 00 to 01 Read/Write 00 00 to 01 0=settings menu not protected by PIN. 1=settings menu protected by PIN. Read/Write 0000 0000 to The PIN number for the 9999 settings menu. 0=do not reset all of program and engineering data to default settings. 1=reset all of program and engineering data to default settings. Values C1 to C6 are used to assign the sensors which are to be considered by each zone. This table can be used for each zone to establish the correct setting for C1 to C6. Sensor Number S1 S2 S3 S4 S5 S6 ‘1’ if used, /’0’ if Multiplier not x1= x2= x4= x8= x 16 = x 32 = Total value (use for C1 to C6) Multiplied Value 24 Add all values in column four to produce the variable to be programmed for each zone in Engineering Functions C1 to C6. Check results in the table below which shows the assignment values for C1 to C6 Value 0 1 2 3 4 5 6 7 8 9 10 11 12 13 14 15 16 17 18 19 20 21 22 23 24 25 26 27 28 29 30 31 32 33 34 35 36 37 38 39 40 41 42 43 44 45 46 47 S1 No Yes No Yes No Yes No Yes No Yes No Yes No Yes No Yes No Yes No Yes No Yes No Yes No Yes No Yes No Yes No Yes No Yes No Yes No Yes No Yes No Yes No Yes No Yes No Yes S2 No No Yes Yes No No Yes Yes No No Yes Yes No No Yes Yes No No Yes Yes No No Yes Yes No No Yes Yes No No Yes Yes No No Yes Yes No No Yes Yes No No Yes Yes No No Yes Yes S3 No No No No Yes Yes Yes Yes No No No No Yes Yes Yes Yes No No No No Yes Yes Yes Yes No No No No Yes Yes Yes Yes No No No No Yes Yes Yes Yes No No No No Yes Yes Yes Yes S4 No No No No No No No No Yes Yes Yes Yes Yes Yes Yes Yes No No No No No No No No Yes Yes Yes Yes Yes Yes Yes Yes No No No No No No No No Yes Yes Yes Yes Yes Yes Yes Yes S5 No No No No No No No No No No No No No No No No Yes Yes Yes Yes Yes Yes Yes Yes Yes Yes Yes Yes Yes Yes Yes Yes No No No No No No No No No No No No No No No No S6 No No No No No No No No No No No No No No No No No No No No No No No No No No No No No No No No Yes Yes Yes Yes Yes Yes Yes Yes Yes Yes Yes Yes Yes Yes Yes Yes 25 48 49 50 51 52 53 54 55 56 57 58 59 60 61 62 63 No Yes No Yes No Yes No Yes No Yes No Yes No Yes No Yes No No Yes Yes No No Yes Yes No No Yes Yes No No Yes Yes No No No No Yes Yes Yes Yes No No No No Yes Yes Yes Yes No No No No No No No No Yes Yes Yes Yes Yes Yes Yes Yes Yes Yes Yes Yes Yes Yes Yes Yes Yes Yes Yes Yes Yes Yes Yes Yes Yes Yes Yes Yes Yes Yes Yes Yes Yes Yes Yes Yes Yes Yes Yes Yes 26 27 Document reference: Autolux ~ Universal Lighting Controller Instructions Issue 1 – 1st June 2006 Chalmor Ltd, Unit 1, Albert Road Industrial Estate, Luton, , LU1 3QF www.chalmor.co.uk Tel: 01582 748700 Fax: 01582 748748 28