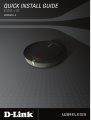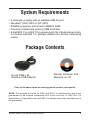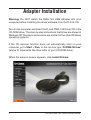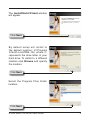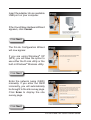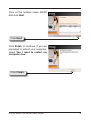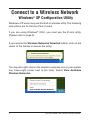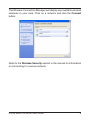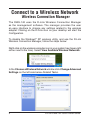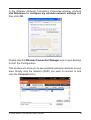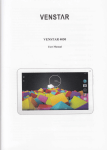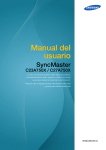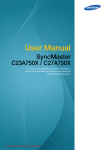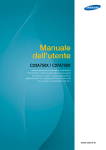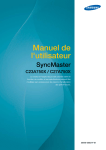Download D-Link DWA-142 Specifications
Transcript
System Requirements • A computer or laptop with an available USB 2.0 port • Windows® 2000 (SP4) or XP (SP2) • 300MHz processor and at least 32MB of RAM • Properly installed and working USB Controller • A draft 802.11n or 802.11b/g access point (for Infrastructure mode), or another draft 802.11n wireless adapter (for Ad-Hoc networking mode). Package Contents D-Link DWA-142 Wireless USB Adapter Manual, Software, and Warranty on CD If any of the above items are missing, please contact your reseller. NOTE: This product is based on IEEE draft 802.11n specifications and is not guaranteed to be forward compatible with future versions of IEEE 802.11n specifications. Compatibility with draft 802.11n devices from other manufacturers is not guaranteed. D-Link DWA-142 Quick Install Guide Adapter Installation Warning: Do NOT install the DWA-142 USB Adapter into your computer before installing the driver software from the D-Link CD. Turn on the computer and Insert the D-Link DWA-142 Driver CD in the CD-ROM drive. The step-by-step instructions that follow are shown in Windows XP. The steps and screens are similar for the other Windows operating systems. If the CD Autorun function does not automatically start on your computer, go to Start > Run. In the run box type “D:\DWA142.exe” (where D: represents the drive letter of your CD-ROM drive). When the autorun screen appears, click Install Drivers. D-Link DWA-142 Quick Install Guide The InstallShield Wizard window will appear. Click Next By default setup will install to the default location: C:\Program Files\D-Link\DWA-142, where C: represents the drive letter of your hard drive. To install to a different location click Browse and specify the location. Click Next Select the Program Files folder location. Click Next D-Link DWA-142 Quick Install Guide Insert the adapter into an available USB port on your computer. If the Found New Hardware Wizard appears, click Cancel. Click Next The D-Link Configuration Wizard will now appear. If you are using Windows® XP (SP2), you will have the option to use either the D-Link utility or the built-in Windows® Wireless utility. Click Next Enter the network name (SSID) manually. If you enter the SSID incorrectly, you will automatically be brought to the site survey page. Click Scan to display the site survey page. Click Next D-Link DWA-142 Quick Install Guide Click on the network name (SSID) and click Next. Click Next Click Finish to continue. If you are prompted to reboot your computer, select Yes, I want to restart my computer now. Click Finish D-Link DWA-142 Quick Install Guide Connect to a Wireless Network Windows® XP Configuration Utility Windows® XP users may use the built-in wireless utility. The following instructions are for Service Pack 2 users. If you are using Windows® 2000, you must use the D-Link utility. (Please refer to page 9). If you receive the Wireless Networks Detected bubble, click on the center of the bubble to access the utility. You may also right-click on the wireless computer icon in your system tray (lower-right corner next to the time). Select View Available Wireless Networks. D-Link DWA-142 Quick Install Guide The Wireless Connection Manager will display any available wireless networks in your area. Click on a network and click the Connect button. Refer to the Wireless Security section in the manual for information on connecting to a secure network. D-Link DWA-142 Quick Install Guide Connect to a Wireless Network Wireless Connection Manager The DWA-142 uses the D-Link Wireless Connection Manager as the management software. The manager provides the user an easy interface to change any settings related to the wireless adapter. Clicking on the D-Link icon on your desktop will start the Configuration. To disable the Windows® XP wireless utility, and use the D-Link Wireless Connection Manager, follow the steps below: Right-click on the wireless computer icon in your system tray (lower-right corner next to the time). Select View Available Wireless Networks. In the Choose a Wireless Network window click Change Advanced Settings on the left side below Related Tasks. D-Link DWA-142 Quick Install Guide In the Wireless Network Connection Properties window, uncheck Use Windows® to configure my wireless network settings and then click OK. Double-click the Wlreless Connection Manager icon on your desktop to start the Configuration. This window will allow you to see available wireless networks in your area. Simply click the network (SSID) you want to connect to and click the Connect button. D-Link DWA-142 Quick Install Guide 10 If you are attempting to connect to a secure network, you must supply the encryption key that is on the router or access point you are trying to connect to. Please refer to the manual on the CD for more information on Wireless Security. If the network you are connecting to is using WEP, enter the WEP key for the network and click OK. If the network you are connecting to is using WPA-PSK, enter the passphrase for the network and click OK. 11 D-Link DWA-142 Quick Install Guide