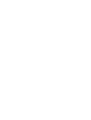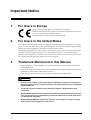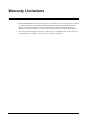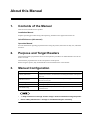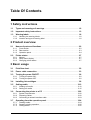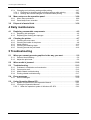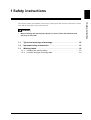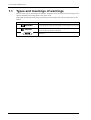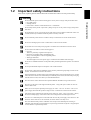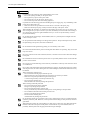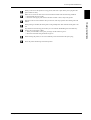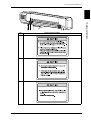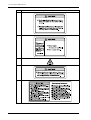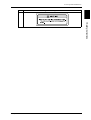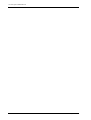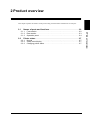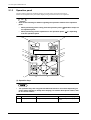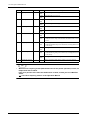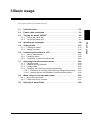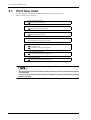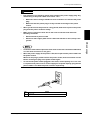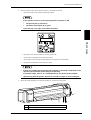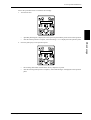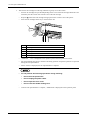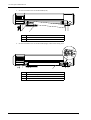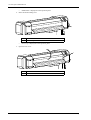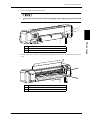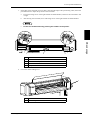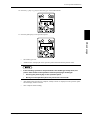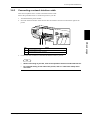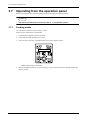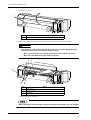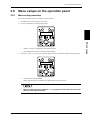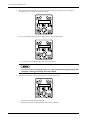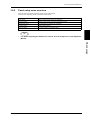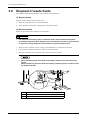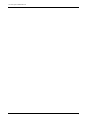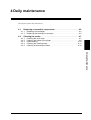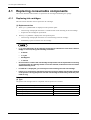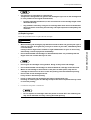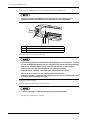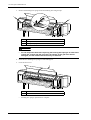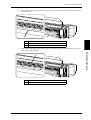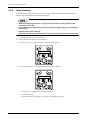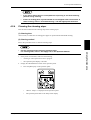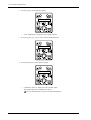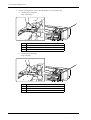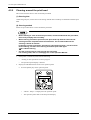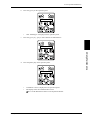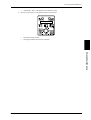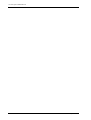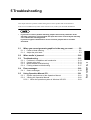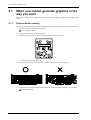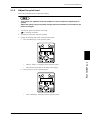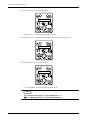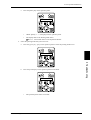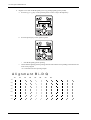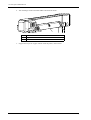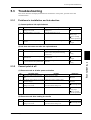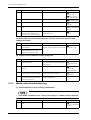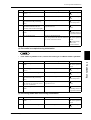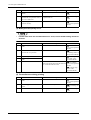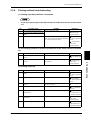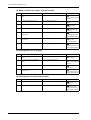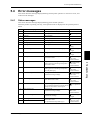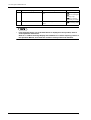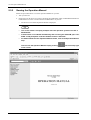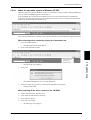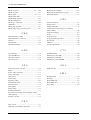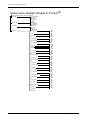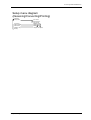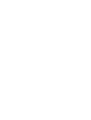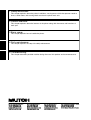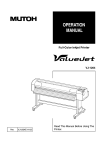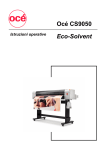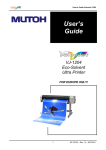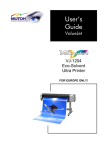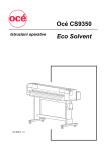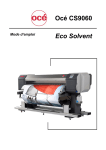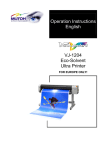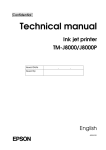Download MUTOH ValueJet VJ-1604 Instruction manual
Transcript
QUICK REFERENCE Full-Color Inkjet Printer VJ-1604 Rev. VJ1604E-C-00 Read This Manual Before Using The Printer. Important Notice 1. For Users in Europe This is a Class A product approved for industrial environments. In a domestic environment this product may cause radio interference in which case you may be required to take adequate measures. Change the direction of the receiving antenna or feeder. 2. For Users in the United States This equipment has been tested and found to comply with the limits for a Class A digital device, pursuant to Part 15 of the FCC Rules. These limits are designed to provide reasonable protection against harmful interference when the equipment is operated in a commercial environment. This equipment generates, uses, and can radiate radio frequency energy and, if not installed and used in accordance with the instruction manual, may cause harmful interference to radio communications. Operation of this equipment in a residential area is likely to cause harmful interference in which case the user will be required to correct the interference at his own expense. 3. Trademark Mentioned in this Manual • MUTOH, ValueJet, VJ-1604, MH-RTL are registered trademarks or product names of MUTOH INDUSTRIES LTD. • Windows95, Windows98, Windows NT4.0, Windows2000, Windows XP, and MS-DOS are registered trademarks or product names of Microsoft Corporation. • Other company and product names may be registered trademarks or product names. CAUTION • No part of this product or publication may be reproduced, copied, or transmitted in any form or by any means, except for personal use, without the permission of MUTOH INDUSTRIES LTD. • The product and the contents of this publication may be changed without prior notification. • MUTOH INDUSTRIES LTD. has made the best efforts to keep this publication free from error, but if you find any uncertainties or misprints, please call us or the shop where you bought this equipment. • MUTOH INDUSTRIES LTD. shall not be liable for any damages or troubles resulting from the use of this equipment or this manual. (1) Warranty Limitations 1. MUTOH INDUSTRIES LTD. warrants part repair or replacement as a sole measure only if a failure is found in the system or in the materials and workmanship of the product the seller produced. However, if the cause of failure is uncertain, decide the action after due mutual consultation. Details concerning the warranty are written in the warranty certificate included with the product. 2. The warranty shall not apply to any direct or indirect loss, or compensation for the loss due to the product that has been subject to misuse, neglect, or improper alternation. (2) About this Manual 1. Contents of the Manual There are three manuals for this product. Installation Manual Explains operating procedures along with unpacking, installation and preparation before use. Quick Reference (this manual) Operation Manual Provides information regarding preparation before using the product, directions for daily use, and useful functions. 2. Purpose and Target Readers This manual explains preparations before use and operation procedures for MUTOH Full Color Ink Jet Printer VJ-1604. This manual is prepared for the owners and operators of this printer. Before using this printer, fully understand the contents and directions in this manual. 3. Manual Configuration Section Contents 1 Safety instructions This chapter explains about the printer installation, warning terms which the operator needs to know, caution items and warning labels stuck on the printer main unit. 2 Product overview This chapter explains about the features of the printer along with the names and functions of each part. 3 Basic usage This chapter explains how to handle the printer. 4 Daily maintenance This chapter explains the step of the daily maintenance. 5 Troubleshooting This chapter describes possible troubles during the use of this product and countermeasures. NOTE • "1 Safty instructions" through "3 Basic usage" must be read before using the printer. • Read "4 Daily maintenance " through "5 Troubleshooting"as necessary. (3) VJ-1604 QUICK REFERENCE 4. Manual Notation The following symbols are used in this manual for easier understanding of the information. Warnings Meaning WARNING It is used in cases where, if it is not avoided, it would lead to dangerous situations where death or serious injury may be caused. CAUTION It is used in cases where, if it is not avoided, it would lead to dangerous situation where the situation may cause slight or middle class illness, or when all or parts of products are damaged. NOTE It is used for a special caution and for the information needed to be emphasized. TIP Indicates useful tips for operating or understanding the printer. Indicates “prohibited” operations. Indicates required operations. Indicates referrence pages in this manual. (4) About this Manual Table Of Contents 1 Safety instructions 1.1 Types and meanings of warnings . . . . . . . . . . . . . . . . . . . . . . . . . . . . . . . . . 1-2 1.2 Important safety instructions . . . . . . . . . . . . . . . . . . . . . . . . . . . . . . . . . . . . . 1-3 1.3 Warning labels . . . . . . . . . . . . . . . . . . . . . . . . . . . . . . . . . . . . . . . . . . . . . . . . . 1-6 1.3.1 1.3.2 Handling the warning labels. . . . . . . . . . . . . . . . . . . . . . . . . . . . . . . . . . . . . . . . . . .1-6 Location and type of warning label . . . . . . . . . . . . . . . . . . . . . . . . . . . . . . . . . . . . .1-6 2 Product overview 2.1 Names of parts and functions . . . . . . . . . . . . . . . . . . . . . . . . . . . . . . . . . . . . 2-2 2.1.1 2.1.2 2.1.3 2.2 Front section . . . . . . . . . . . . . . . . . . . . . . . . . . . . . . . . . . . . . . . . . . . . . . . . . . . . . .2-2 Rear section. . . . . . . . . . . . . . . . . . . . . . . . . . . . . . . . . . . . . . . . . . . . . . . . . . . . . . .2-3 Operation panel . . . . . . . . . . . . . . . . . . . . . . . . . . . . . . . . . . . . . . . . . . . . . . . . . . . .2-4 Printer status . . . . . . . . . . . . . . . . . . . . . . . . . . . . . . . . . . . . . . . . . . . . . . . . . . 2-7 2.2.1 2.2.2 2.2.3 Normal . . . . . . . . . . . . . . . . . . . . . . . . . . . . . . . . . . . . . . . . . . . . . . . . . . . . . . . . . . .2-7 Setup menu display . . . . . . . . . . . . . . . . . . . . . . . . . . . . . . . . . . . . . . . . . . . . . . . . .2-7 Changing printer status . . . . . . . . . . . . . . . . . . . . . . . . . . . . . . . . . . . . . . . . . . . . . .2-7 3 Basic usage 3.1 Print flow chart. . . . . . . . . . . . . . . . . . . . . . . . . . . . . . . . . . . . . . . . . . . . . . . . . 3-2 3.2 Power cable connection . . . . . . . . . . . . . . . . . . . . . . . . . . . . . . . . . . . . . . . . . 3-3 3.3 Turning the power ON/OFF . . . . . . . . . . . . . . . . . . . . . . . . . . . . . . . . . . . . . . . 3-6 3.3.1 3.3.2 3.4 3.5 Installing ink cartridges. . . . . . . . . . . . . . . . . . . . . . . . . . . . . . . . . . . . . . . . . . 3-8 Setting media . . . . . . . . . . . . . . . . . . . . . . . . . . . . . . . . . . . . . . . . . . . . . . . . . 3-12 3.5.1 3.5.2 3.6 Loading roll media . . . . . . . . . . . . . . . . . . . . . . . . . . . . . . . . . . . . . . . . . . . . . . . . .3-12 Setting roll media . . . . . . . . . . . . . . . . . . . . . . . . . . . . . . . . . . . . . . . . . . . . . . . . . .3-15 Connecting the printer to a PC . . . . . . . . . . . . . . . . . . . . . . . . . . . . . . . . . . 3-22 3.6.1 3.6.2 3.6.3 3.7 Turning the power ON . . . . . . . . . . . . . . . . . . . . . . . . . . . . . . . . . . . . . . . . . . . . . . .3-6 Turning the power OFF . . . . . . . . . . . . . . . . . . . . . . . . . . . . . . . . . . . . . . . . . . . . . .3-6 System requirements. . . . . . . . . . . . . . . . . . . . . . . . . . . . . . . . . . . . . . . . . . . . . . .3-22 Preparing cables . . . . . . . . . . . . . . . . . . . . . . . . . . . . . . . . . . . . . . . . . . . . . . . . . .3-22 Connecting a network interface cable . . . . . . . . . . . . . . . . . . . . . . . . . . . . . . . . . .3-23 Operating from the operation panel . . . . . . . . . . . . . . . . . . . . . . . . . . . . . . . 3-24 3.7.1 3.7.2 3.7.3 Feeding media . . . . . . . . . . . . . . . . . . . . . . . . . . . . . . . . . . . . . . . . . . . . . . . . . . . .3-24 Stopping printing operation . . . . . . . . . . . . . . . . . . . . . . . . . . . . . . . . . . . . . . . . . .3-25 Cutting media. . . . . . . . . . . . . . . . . . . . . . . . . . . . . . . . . . . . . . . . . . . . . . . . . . . . .3-25 (5) VJ-2606 QUICK REFERENCE 3.7.4 Changing and confirming settings while printing . . . . . . . . . . . . . . . . . . . . . . . . . 3-27 3.7.4.1 Procedure for changing and confirming settings while printing. . . . . . . . . . . 3-27 3.7.4.2 Settings that can be changed or confirmed while printing . . . . . . . . . . . . . . 3-28 3.8 Menu setups on the operation panel . . . . . . . . . . . . . . . . . . . . . . . . . . . . . . 3-29 3.8.1 3.8.2 3.9 Menu setup procedure . . . . . . . . . . . . . . . . . . . . . . . . . . . . . . . . . . . . . . . . . . . . . 3-29 Panel setup menu overview . . . . . . . . . . . . . . . . . . . . . . . . . . . . . . . . . . . . . . . . . 3-31 Disposal of waste fluids . . . . . . . . . . . . . . . . . . . . . . . . . . . . . . . . . . . . . . . . 3-32 4 Daily maintenance 4.1 Replacing consumable components . . . . . . . . . . . . . . . . . . . . . . . . . . . . . . . 4-2 4.1.1 4.1.2 4.2 Replacing ink cartridges . . . . . . . . . . . . . . . . . . . . . . . . . . . . . . . . . . . . . . . . . . . . 4-2 Replacing the flushing-box sponges . . . . . . . . . . . . . . . . . . . . . . . . . . . . . . . . . . . 4-5 Cleaning the printer . . . . . . . . . . . . . . . . . . . . . . . . . . . . . . . . . . . . . . . . . . . . . 4-7 4.2.1 4.2.2 4.2.3 4.2.4 4.2.5 Cleaning the outer case . . . . . . . . . . . . . . . . . . . . . . . . . . . . . . . . . . . . . . . . . . . . . 4-7 Cleaning the inside of the printer . . . . . . . . . . . . . . . . . . . . . . . . . . . . . . . . . . . . . . 4-8 Head cleaning . . . . . . . . . . . . . . . . . . . . . . . . . . . . . . . . . . . . . . . . . . . . . . . . . . . 4-10 Cleaning the cleaning wiper . . . . . . . . . . . . . . . . . . . . . . . . . . . . . . . . . . . . . . . . . 4-11 Cleaning around the print head . . . . . . . . . . . . . . . . . . . . . . . . . . . . . . . . . . . . . . 4-16 5 Troubleshooting 5.1 When you cannot generate graphics in the way you want . . . . . . . . . . . . . 5-2 5.1.1 5.1.2 Perform Head cleaning. . . . . . . . . . . . . . . . . . . . . . . . . . . . . . . . . . . . . . . . . . . . . . 5-2 Adjust the print head . . . . . . . . . . . . . . . . . . . . . . . . . . . . . . . . . . . . . . . . . . . . . . . 5-3 5.2 When media is jammed . . . . . . . . . . . . . . . . . . . . . . . . . . . . . . . . . . . . . . . . . 5-10 5.3 Troubleshooting . . . . . . . . . . . . . . . . . . . . . . . . . . . . . . . . . . . . . . . . . . . . . . . 5-13 5.3.1 5.3.2 5.3.3 5.3.4 5.4 5-13 5-13 5-14 5-17 Error messages . . . . . . . . . . . . . . . . . . . . . . . . . . . . . . . . . . . . . . . . . . . . . . . 5-19 5.4.1 5.5 Problems in installation and introduction . . . . . . . . . . . . . . . . . . . . . . . . . . . . . . . Cannot print at all . . . . . . . . . . . . . . . . . . . . . . . . . . . . . . . . . . . . . . . . . . . . . . . . . Media-related troubleshooting . . . . . . . . . . . . . . . . . . . . . . . . . . . . . . . . . . . . . . . Printing-related troubleshooting . . . . . . . . . . . . . . . . . . . . . . . . . . . . . . . . . . . . . . Status messages . . . . . . . . . . . . . . . . . . . . . . . . . . . . . . . . . . . . . . . . . . . . . . . . . 5-19 Using Operation Manual CD . . . . . . . . . . . . . . . . . . . . . . . . . . . . . . . . . . . . . 5-21 5.5.1 System requirements of the Operation Manual . . . . . . . . . . . . . . . . . . . . . . . . . . 5-21 5.5.2 Viewing the Operation Manual . . . . . . . . . . . . . . . . . . . . . . . . . . . . . . . . . . . . . . . 5-22 5.5.2.1 When the operation system is Windows XP SP2 . . . . . . . . . . . . . . . . . . . . . 5-23 (6) 1 Safety instructions WARNING • When installing and operating this printer, be sure to follow the directions and warnings in this book. 1.1 Types and meanings of warnings . . . . . . . . . . . . . . . . . . . . . . . . . . 1-2 1.2 Important safety instructions . . . . . . . . . . . . . . . . . . . . . . . . . . . . . 1-3 1.3 Warning labels . . . . . . . . . . . . . . . . . . . . . . . . . . . . . . . . . . . . . . . . . 1-6 1.3.1 1.3.2 Handling the warning labels . . . . . . . . . . . . . . . . . . . . . . . . . . . . . . . . . .1-6 Location and type of warning label . . . . . . . . . . . . . . . . . . . . . . . . . . . . .1-6 1-1 1 Safety instructions This chapter explains the installation of this printer, warning terms that operators need to know, caution items and warning labels on the printer main unit. VJ-1604 QUICK REFERENCE 1.1 Types and meanings of warnings There are three steps of classification according to the degree of risk or accident for the warnings in the Operation Manual and warning labels on the printer itself. Understand the meanings of the following warning terms and follow the contents (instructions) in this manual. Warning 1-2 Meaning WARNING Used for dangerous situations where death or serious injury may be caused. CAUTION Used for dangerous situations that may cause slight or medium injury, or when all or parts of products are damaged. NOTE It is used for special cautions and for information that needs to be emphasized. 1 Safety instructions VJ-1604 QUICK REFERENCE 1.2 Important safety instructions This section explains general cautions that must be followed in order to use this printer safely. WARNING 1 Safety instructions Do not install this printer in the following places. It may cause an injury if the printer falls down. • On a shaky stand • Slanting location • Places where vibration of other machines etc. is transmitted Do not stamp on this printer or place heavy things on top of it. It may cause an injury if the printer falls down. Do not block the vent by covering the printer with cloths, such as a blanket or tablecloth. If the vent is blocked, heat may accumulate inside the printer and it may cause fire. Do not install the printer where it is humid or dusty. It could lead to an electric shock and fire. Do not use a damaged power cable. It could lead to an electric shock and fire. Do not take out or insert the power plug with a wet hand. This could lead to an electric shock. Do not connect an earth wire to the following places. • Gas pipe There is a possibility of ignition and explosion. • Earth wire of telephone cables and lightning rods Heavy current might flow whenever lightning strikes. • Water pipe and faucet The earth might not work if a plastic pipe is connected in the middle of the metal pipe. Do not store combustible materials on the platen while performing the heater operation. It could lead to fire. Do not spill flammable liquid over the platen. This could lead to fire. Do not insert or drop metal or flammable objects into the printer through openings such as a fresh air inlet. It could lead to an electric shock or fire. If foreign substances or liquids such as water entered the printer, do not use the printer as it is. It could lead to an electric shock or fire. Immediately turn OFF the power switch, disconnect the power plug from the electric socket, and contact your local MUTOH dealer. Wire the various cords as directed in the Operation Manual. Mistaken wiring could cause fire. Be sure to use the power cable supplied with the printer. Using other power cables can cause an electric shock or fire. Make sure to use only the specified power supply (AC 100 V - 120 V or AC 220 V - 240 V). If a power supply other than the specified voltage is used, it could cause an electric shock and fire. Take power for the printer directly from the power socket (AC 100 V - 120 V or AC 220 V - 240 V). Do not use multiple plugs on the same socket. This could generate heat and might cause fire. Be sure to use a dedicated power socket with earth wire for the power supply, and connect it to the earth wire. If the earth wire is not connected, an electric shock or fire may occur. The waste fluid from the printer is industrial waste. Proper waste fluid disposal according to industrial waste disposal laws and ordinances of your local government is required. Consign disposal of waste fluids to a specialized processor. 1 Safety instructions 1-3 VJ-1604 QUICK REFERENCE CAUTION Pay attention to the following points when handling power cable. • Do not do anything forcefully on the power cable. • Do not put heavy objects on the power cable. • Do not bend, twist or pull the power cable by force. • Do not route the power cable near heating appliances. Pay attention to the following points when handling the power supply plug. Any mishandling of the power cable could cause a fire. • Make sure that no foreign substances such as dust etc. are stuck to the power plug. • Make sure that the power plug is firmly inserted to the edge of the power socket. When handling ink cartridges, pay attention so that ink does not get into your eyes or stick to your skin. If ink gets into your eyes or sticks to your skin, immediately wash it off with water. Failing to do so might cause irritation or light inflammation of eyes. In case of any abnormality, consult a physician immediately. Do not disassemble ink cartridges. If disassembled, there is a possibility that ink might come into contact with eyes or skin. Do not operate the media loading lever during initial operation. The print head portion may touch the pressurizing roller portion, and cause a malfunction. Do not touch the media guide during printing. It is hot and may cause a burn. Do not touch the media feed slot, platen or media guide while heaters are operating. They are hot and may cause a burn. Do not use volatile solvents such as thinner, benzene, or alcohol. These solvents could cause damage to the paint. Be careful that no moisture enters the printer. There is a possibility that the electric circuit inside the printer is short circuited. Do not open covers attached using screws under any circumstances. This may cause an electric shock or a malfunction. Do not drop waste fluid when replacing the flushing-box sponges. If waste fluid comes into contact with the grid roller, the surface of the grid roller will be damaged, and the media feed function may be affected. When cleaning the cleaning wiper • Do not touch the cleaning wiper and head cap unit. Head cleaning may not be performed correctly because of oil from your hands. • Make sure to wipe the print head using the cleaning stick. A wet cleaning stick may cause the print head to clog. • Do not reuse the cleaning stick. Dust attached to the stick may damage the print head. When cleaning around the print head • Do not touch the nozzle of the print head. Doing so may damage the print head. • Do not touch the head of the cleaning stick. Oil on your hands may attach to the cleaning stick, causing damage to the print head. • Do not immerse the head of the cleaning stick in water. Doing so may damage the print head. • Do not reuse the cleaning stick. Attached dust may damage the print head. Do not slant the printer, prop it against a wall or turn it upside down. There is a possibility that ink inside the printer may leak. Moreover, normal operation after shifting (to these positions) cannot be guaranteed. When taking this printer out of the package box, make sure to remove the vinyl sheet and hold the handles on the side of the printer. If the printer is lifted with the vinyl sheet attached, there is a possibility that the printer falls slipping from hands and gets damaged. 1-4 1 Safety instructions VJ-1604 QUICK REFERENCE When you do not use the printer for a long period, make sure to pull out the power plug from the power socket for safety. Make sure to connect an earth wire to the earth connection that meets the following standards. • Earth terminal of power socket • Earth wire with copper plate which is buried at 650 mm or more, deep in the ground. 1 Safety instructions Keep the work area well-ventilated. This prevents fire, and stops operators from feeling sick from bad air. When printing is finished, the media guide is at high temperature. Wait until the media guide cools off. Pay attention to the following points when you cut roll media. Mishandling the razor blade may cause a cut on your finger or hand. • When you hold media, do not place your finger on the media cut groove. • Move the razor blade along the media cut groove. When cleaning the printer, be sure to turn OFF the power and disconnect the power plug. Move the printer maintaining a horizontal position. 1 Safety instructions 1-5 VJ-1604 QUICK REFERENCE 1.3 Warning labels This section explains the handling of warning label, pasting location and types. Warning labels are attached to parts of the printer that need special caution. Understand the locations and the descriptions of the danger associated with each label before operating the printer. 1.3.1 Handling the warning labels When handling the warning labels, be careful about the following points. NOTE 1.3.2 • Check whether all the warning labels can be read. If the letters or illustrations on the label are not clear, remove the dirt from the label. • Use cloth, water and neutral detergent for removing dirt from the warning label. Avoid either organic solvents or gasoline. • It is necessary to replace the labels if they are damaged, lost or illegible. If the warning labels have to be replaced, contact your local MUTOH dealer. Location and type of warning label Pasting locations of the warning labels are shown in the following figure. 5 4 3 2 1 6 6 9 8 1-6 1 Safety instructions VJ-1604 QUICK REFERENCE 1 Safety instructions 7 No. Types of warning labels 1 2 3 1 Safety instructions 1-7 VJ-1604 QUICK REFERENCE No. Types of warning labels 4 5 6 7 8 1-8 1 Safety instructions VJ-1604 QUICK REFERENCE No. Types of warning labels 9 1 Safety instructions 1 Safety instructions 1-9 VJ-1604 QUICK REFERENCE 1-10 1 Safety instructions 2 Product overview This chapter explains the features of the printer along with the names and functions of each part. 2.1 Names of parts and functions . . . . . . . . . . . . . . . . . . . . . . . . . . . . . 2-2 2.2 Front section . . . . . . . . . . . . . . . . . . . . . . . . . . . . . . . . . . . . . . . . . . . . . .2-2 Rear section . . . . . . . . . . . . . . . . . . . . . . . . . . . . . . . . . . . . . . . . . . . . . .2-3 Operation panel . . . . . . . . . . . . . . . . . . . . . . . . . . . . . . . . . . . . . . . . . . .2-4 Printer status. . . . . . . . . . . . . . . . . . . . . . . . . . . . . . . . . . . . . . . . . . . 2-7 2.2.1 2.2.2 2.2.3 Normal . . . . . . . . . . . . . . . . . . . . . . . . . . . . . . . . . . . . . . . . . . . . . . . . . .2-7 Setup menu display . . . . . . . . . . . . . . . . . . . . . . . . . . . . . . . . . . . . . . . .2-7 Changing printer status. . . . . . . . . . . . . . . . . . . . . . . . . . . . . . . . . . . . . .2-7 2-1 2 Product overview 2.1.1 2.1.2 2.1.3 VJ-1604 QUICK REFERENCE 2.1 Names of parts and functions This section explains the names and functions of each part. 2.1.1 Front section 8 3 2 13 9 13 10 10 7 6 1 4 11 5 12 No. 2-2 5 12 Name Function 1 Media loading lever Used for fixing or releasing media. • Lower the lever to fix the media. • Lower the lever more to fix the media firmly. Used to improve the accuracy of media feeding. • Raise the lever to release the media. 2 Operation panel Operation condition setting, printer display and various function settings are performed. 2.1.3 Operation panel 3 Front cover Used for preventing a user from coming in contact with the driving mechanism during the printer operation. Opened and closed when media is set or jammed. It is normally closed. 4 Waste fluid tank Used for collecting waste ink discharged from the printer. 5 Stand Used when installing the printer on a level floor. 6 Media guide Used for feeding media smoothly when the media is set or printed. The heater (after heater) to dry ink is installed. 7 Platen Installed inside of the front cover. The heater (platen heater) to dry ink is installed. 8 Pressurizing rollers Installed inside of the front cover. Press and hold the media when printing. 9 Media cut groove Installed inside of the front cover. Used to cut media straight. 2 Product overview VJ-1604 QUICK REFERENCE Name Function 10 Maintenance cover Used to prevent the user from touching the inner mechanical section. Open and close in the following cases. • When cleaning the cleaning wiper • When cleaning around the print head It is normally closed. 11 Waste fluid valve Open and close when discharging the waste fluid from the waste fluid tank. It is normally closed. 12 Adjuster Used to install the printer horizontally. 13 Media holder plate Installed inside of the front cover. By attaching media holder plates to both sides of the media, it is possible to prevent warpage. 2 Product overview 2.1.2 No. Rear section 3 4 2 1 5 67 No. 1 Name Function 1 Roll media holders Used to load the roll media. Include flanges where roll media is attached, and the levers that fix the roll media holders. 2 Media feed slot Used for feeding media. 3 Ink cartridge slot Insert the ink cartridge. 4 Media guide Used for feeding media smoothly when the media is set or printed. The heater (pre heater) to warm media is installed. 5 AC inlet Used for connecting the power cable. 6 USB connector Not used for this printer. 7 Network interface connector Connects a network interface cable. 2 Product overview 2-3 VJ-1604 QUICK REFERENCE 2.1.3 Operation panel Used for setting operation conditions, display of printer status and various functions. Names of each operation key and status display along with the functions are explained. TIP • Refer to the following for details regarding the operation method of the operation panel. • When performing menu setting from the operation panel: the operation panel • When performing various operations in the operation panel: from the operation panel 8, 9 3.8 Menu setups on 3.7 Operating 10 17 13 14 15 16 6 11 12 1 5 3 4 7 2 (1) Operation keys NOTE • The operation keys are assigned with different functions and names depending on printer status (Normal or Setup menu display). For details about printer status, refer to "2.2 Printer status". No. 1 2-4 Name [Menu] key Normal Changes to Setup menu. Setup menu display Shifts from Setup menu display to Normal. 2 Product overview VJ-1604 QUICK REFERENCE No. 2 Name Normal [Enter] key — Setup menu display • The menu to set is selected and it shifts to the next hierarchy. • The setting is determined and saved. [Cleaning] key Press and hold this key for two seconds or more to clean the print head. 3 [Cancel] key • When printing: • Returns to the previous menu Forcefully terminates printing and hierarchy. Changes made in the deletes one file of the remaining setting are discarded. data. • Shifts from Setup menu display to • When receiving or analyzing: Normal. Deletes data that are already received and analyzed, and delete the next data. 4 [<] key [Nozzle Check] key Press and hold this key for two seconds or more to perform Nozzle Check printing. 5 [>] key Sets Cleaning Mode. • The lamp of Cleaning Mode that you set lights up in green. 6 [Backward↑] key Media is fed in the reverse direction. [+] key — 7 [Forward↓] key — [Power] key — Down the menu level in the directory tree. — • Changes to the previous item in the displayed menu. • The setting is changed to the forward direction. • The numeric value is increased during numerical input. — Media is fed in the forward direction. [–] key 8 The following menu changes the set value. • Origin menu Turns the printer ON or OFF. • Changes to the previous item in the displayed setting. • The setting is changed to the reverse direction. • The numeric value is decreased during numerical input. Turns the printer ON or OFF. (2) Display section No. 9 Name Power lamp Color Status Green Description Lamp Power ON. ON Lamp An error has occurred. Error content is displayed on the LCD. blinks Lamp Power OFF. OFF 10 Data lamp Orange Lamp • Analyzing received data. ON • Under printing. Lamp Receiving data. blinks Lamp Data is not received and analyzed. OFF 2 Product overview 2-5 2 Product overview — — VJ-1604 QUICK REFERENCE No. 11 Name High lamp Color Status Green Description Lamp The head height is set to High. ON Lamp The head height is set to Low. OFF 12 Low lamp Green Lamp The head height is set to Low. ON Lamp The head height is set to High. OFF 13 Wave lamp Green Lamp The Effect menu is set to Wave. ON Lamp The Effect menu is set to None. OFF 14 Fine &S.Fine lamp Green Lamp The Effect menu is set to Fine or Super Fine. ON Lamp • The Effect menu is set to Wave. OFF • When the Wave lamp is turned OFF, the Effect menu is set to None. 15 Strong lamp Green Lamp • Cleaning Mode is set to Strong. ON • When the Normal lamp is also turned on, Cleaning Mode is set to Economy. Lamp Cleaning Mode is set to Normal. OFF 16 Normal lamp Green Lamp • Cleaning Mode is set to Normal. ON • When the Strong lamp is also turned on, Cleaning Mode is set to Economy. Lamp Cleaning Mode is set to Strong. OFF 17 LCD display section — — Displays operation status of the printer or an error message. TIP • 2-6 When an error requiring restart (fatal malfunction for the printer operation) occurs, all lamps blink with an alarm. If the error persists even when the malfunction is fixed, contact your local MUTOH dealer. "7.2.5 Error requiring restart" in the Operation Manual 2 Product overview VJ-1604 QUICK REFERENCE 2.2 Printer status This chapter explains printer status. 2.2.1 Normal Printing is possible when media is loaded. The various functions for printing can be performed on the operation panel. 2.2.2 Setup menu display 2.2.3 2 Product overview Various settings regarding printing can be made from the operation panel. The various functions for printing can be performed on the operation panel. Display contents in the LCD monitor of the operation panel are as follows. Changing printer status Follow the procedure below to change printer status. (1) Normal -> Setup menu display Press the [Menu] key on the operation panel when the printer is Normal. • "Menu 1: Setup>" is displayed on the operation panel and the display shifts to the Setup menu. NOTE • For details regarding the Setup menu, refer to "3.8 Menu setups on the operation panel". (2) Setup menu display -> Normal When the printer is at the Setup menu display, perform either of the following operations to shift the operation panel to the Normal display. • Press the [Cancel] key on the operation panel. • In the Setup menu, leave the keys untouched for three minutes. Normal [Cancel] key [Menu] key Leave the printer as it is for 3 minutes Setup Menu Display NOTE • For details on Status message, refer to "5.4.1 Status messages". 2 Product overview 2-7 VJ-1604 QUICK REFERENCE 2-8 2 Product overview 3 Basic usage This chapter explains how to handle this printer. 3.1 Print flow chart . . . . . . . . . . . . . . . . . . . . . . . . . . . . . . . . . . . . . . . . . 3-2 3.2 Power cable connection. . . . . . . . . . . . . . . . . . . . . . . . . . . . . . . . . . 3-3 3.3 Turning the power ON/OFF . . . . . . . . . . . . . . . . . . . . . . . . . . . . . . . 3-6 3.3.1 3.3.2 Turning the power ON. . . . . . . . . . . . . . . . . . . . . . . . . . . . . . . . . . . . . . .3-6 Turning the power OFF . . . . . . . . . . . . . . . . . . . . . . . . . . . . . . . . . . . . . .3-6 Installing ink cartridges . . . . . . . . . . . . . . . . . . . . . . . . . . . . . . . . . . 3-8 3.5 Setting media . . . . . . . . . . . . . . . . . . . . . . . . . . . . . . . . . . . . . . . . . 3-12 3.5.1 3.5.2 3.6 Connecting the printer to a PC . . . . . . . . . . . . . . . . . . . . . . . . . . . 3-22 3.6.1 3.6.2 3.6.3 3.7 Loading roll media. . . . . . . . . . . . . . . . . . . . . . . . . . . . . . . . . . . . . . . . .3-12 Setting roll media . . . . . . . . . . . . . . . . . . . . . . . . . . . . . . . . . . . . . . . . .3-15 System requirements . . . . . . . . . . . . . . . . . . . . . . . . . . . . . . . . . . . . . .3-22 Preparing cables . . . . . . . . . . . . . . . . . . . . . . . . . . . . . . . . . . . . . . . . . .3-22 Connecting a network interface cable . . . . . . . . . . . . . . . . . . . . . . . . . .3-23 Operating from the operation panel . . . . . . . . . . . . . . . . . . . . . . . 3-24 3.7.1 Feeding media . . . . . . . . . . . . . . . . . . . . . . . . . . . . . . . . . . . . . . . . . . .3-24 3.7.2 Stopping printing operation . . . . . . . . . . . . . . . . . . . . . . . . . . . . . . . . . .3-25 3.7.3 Cutting media . . . . . . . . . . . . . . . . . . . . . . . . . . . . . . . . . . . . . . . . . . . .3-25 3.7.4 Changing and confirming settings while printing. . . . . . . . . . . . . . . . . .3-27 3.7.4.1 Procedure for changing and confirming settings while printing . . .3-27 3.7.4.2 Settings that can be changed or confirmed while printing . . . . . . .3-28 3.8 Menu setups on the operation panel . . . . . . . . . . . . . . . . . . . . . . 3-29 3.8.1 3.8.2 3.9 Menu setup procedure . . . . . . . . . . . . . . . . . . . . . . . . . . . . . . . . . . . . .3-29 Panel setup menu overview . . . . . . . . . . . . . . . . . . . . . . . . . . . . . . . . .3-31 Disposal of waste fluids. . . . . . . . . . . . . . . . . . . . . . . . . . . . . . . . . 3-32 3-1 3 Basic usage 3.4 VJ-1604 QUICK REFERENCE 3.1 Print flow chart The following flow chart illustrates the procedure for drawing with the printer. Refer to each section as required. 1. Connect the power cable. 3.2 Power cable connection ↓ 2.Turn ON the power. 3.3 Turning the power ON/OFF ↓ 3. Set an ink cartridge. 3.4 Installing ink cartridges ↓ 4. Create print data. Create print data with application software. ↓ 5. Turn the power ON and set the media. 3.5 Setting media "4.2 Media" in the Operation Manual ↓ 6. Set up printing conditions. 3.8 Menu setups on the operation panel ↓ 7. Perform the printing. 3.7 Operating from the operation panel NOTE • 3-2 Do not open the front cover during printing. If the front cover is opened, printing will be interrupted. Printing restarts if you close the front cover. However, you are not guaranteed to have high print quality. 3 Basic usage VJ-1604 QUICK REFERENCE 3.2 Power cable connection This section explains power cable connection. WARNING • Be sure to use the power cable supplied with the printer. Using other power cables can cause an electric shock or fire. • Do not use a damaged power cable. It could lead to an electric shock and fire. CAUTION • Pay attention to the following points when handling power cable. Do not do anything forcefully on the power cable. • Do not put heavy objects on the power cable. • Do not bend, twist or pull the power cable by force. • Do not route the power cable near heating appliances. 3 Basic usage • NOTE • Contact your local MUTOH dealer in case of power cable damage. Follow the procedure below to install the power cable. 1. Make sure that the printer is turned OFF. NOTE • 3 Basic usage The power is ON when the [Power] key of the operation panel is pressed in. Press the key once again to turn OFF the power. 3-3 VJ-1604 QUICK REFERENCE 2. Connect the power cables (x 2) to the AC inlets (x 2) on the right side of product. 1 2 No. Name 1 AC inlet 2 Power cable 3. Insert the power cable plug firmly in the socket. WARNING 3-4 • Do not take out or insert the power plug with a wet hand. This could lead to an electric shock. • Make sure to use only the specified power supply (AC 100 V - 120 V or AC 220 V 240 V). If a power supply other than the specified voltage is used, it could cause an electric shock and fire. • Take power for the printer directly from the power socket (AC 100 V - 120 V or AC 220 V - 240 V). Do not use multiple plugs on the same socket. This could generate heat and might cause fire. • Make sure to use a dedicated power socket with an earth terminal for the power supply, and connect it to an earth terminal. If the earth wire is not connected, an electric shock or fire may occur. • Do not connect an earth wire to the following places. • Gas pipe There is a possibility of ignition and explosion. • Earth wire of telephone cables and lightning rods Heavy current might flow whenever lightning strikes. • Water pipe and faucet The earth might not work if a plastic pipe is connected in the middle of the metal pipe. 3 Basic usage VJ-1604 QUICK REFERENCE CAUTION • Pay attention to the following points when handling the power supply plug. Any mishandling of the power cable could cause a fire. • Make sure that no foreign substances such as dust etc. are stuck to the power plug. • Make sure that the power plug is firmly inserted to the edge of the power socket. • When you do not use the printer for a long period, make sure to pull out the power plug from the power socket for safety. • Make sure to connect an earth wire to the earth connection that meets the following standards. • Earth terminal of power socket • Earth wire with copper plate which is buried at 650 mm or more, deep in the ground. • Contact the retail outlet of purchase if the earth connection cannot be established, or if the earth connection is not given. • When the power supply of the printer is ON, do not pull out the power cable from the power socket. Whenever the plug is pulled out from the power socket, allow one minute or more before inserting the plug in the power socket again. • To use the two power cables plugged in the inlets, a total capacity of 17 A or over is required.If the power source cannot supply the required capacity, plug the two power cables in the different power sources respectively. 1 No. 1 3 Basic usage Name Power plug 3-5 3 Basic usage NOTE VJ-1604 QUICK REFERENCE 3.3 Turning the power ON/OFF This section explains how to turn the printer ON/OFF. 3.3.1 Turning the power ON Follow the procedure below to turn the power ON. 1. Press the [Power] key on the operation panel to turn ON the printer. • The Power lamp on the operation panel lights up in green. • The printer starts initial operation. • When the initial operation is complete, the printer enters Normal. NOTE • 3.3.2 If there is a problem during initial operation, the printer displays a message on the operation panel and may stop operating. If operation stops, refer to "5.3 Troubleshooting" and deal with the problem. Turning the power OFF Follow the procedure below to turn the power OFF. 1. Verify the following regarding the operational condition of the product. 3-6 • Printing or other operations are not in progress. • The operation panel display is Normal. 3 Basic usage VJ-1604 QUICK REFERENCE 2. Press the [Power] key on the operation panel to turn OFF the printer. • The Power lamp on the operation panel turns OFF. NOTE • If the operation panel is in the following status, the power is ON. • The [Power] key is pressed in. • The Power lamp lights up in green. Press the key once again to turn OFF the power. The printer starts the procedure to turn the power OFF. • "Power Off" is displayed on the operation panel. • All the lamps on the operation panel and the LCD monitor are turned OFF. • The printer automatically turns the power OFF. 3 Basic usage • NOTE • If there is a problem during turning OFF operation, a message is displayed on the operation panel and the printer may stop operating. If operation stops, refer to "5.3 Troubleshooting" and deal with the problem. • After turning OFF the printer, wait for 10 seconds or longer to turn it ON again. 3. Raise the media loading lever when the product is not used for a long time. 1 No. 1 3 Basic usage Name Media loading lever 3-7 VJ-1604 QUICK REFERENCE 3.4 Installing ink cartridges This section describes the replacement time and steps of ink cartridges. CAUTION • When handling ink cartridges, pay attention so that ink does not get into your eyes or stick to your skin. If ink gets into your eyes or sticks to your skin, immediately wash it off with water. Failing to do so might cause irritation or light inflammation of eyes. In case of any abnormality, consult a physician immediately. • Do not disassemble ink cartridges. If disassembled, there is a possibility that ink might come into contact with eyes or skin. NOTE • 3-8 When refilling ink, use original manufacturer’s ink cartridge. This printer is designed to use genuine ink cartridges. If you use ink cartridges which are not produced by the original manufacturer, • Printing might become blurred and the end of the ink in the cartridge might not be detected correctly. • Any problems caused by using an ink cartridge other than those recommended above will not be covered by the warranty, and repair expenses will be paid by the customer. • Refer to the following for types and details of ink cartridges. "8.3 Supply list" in the Operation Manual • Do not give ink cartridges strong shakes. Doing so may cause ink leakage. • Do not disassemble ink cartridges. A disassembled ink cartridge cannot be used. • Make sure to use a dedicated cleaning fluid (model No.: VJ-MSINK3-CL220). • Before installing the ink cartridge, shake it gently. Doing so will preserve print quality. • When an ink cartridge is moved from a cold place to warm place, keep the ink cartridge for three hours or more in the new printing environment before printing. • Do not insert or remove an ink cartridge more than 10 times. If the ink cartridge is inserted or removed 10 times or more, it cannot be used even if there is some remaining ink inside. • A dedicated smart chip is included with the ink cartridge for this printer. If you insert or remove the ink cartridge in the following situations, information contained in the smart chip will be damaged and the ink cartridge cannot be used. • During printing • For a few seconds after inserting the ink cartridge 3 Basic usage VJ-1604 QUICK REFERENCE Follow the procedure below to install the ink cartridge. 1. Turn the unit ON. • "[KCMY] Discharged" is displayed on the operation panel and the printer starts initial operation. • After the initial operation is compete, "Start Ink Charge– > E" is displayed on the operation panel. 3 Basic usage 3 Basic usage 2. Press the [Enter] key on the operation panel. • The cleaning fluid which is filled at the factory shipment is ejected. • After the cleaning fluid ejection is complete, "Insert InkCartridges" is displayed on the operation panel. 3-9 VJ-1604 QUICK REFERENCE 3. Take out the ink cartridge from the bag and shake it gently two to three times. • Slots for ink cartridges are specified depending on the colors of the ink cartridge. Match the color marked by the side of each slot with the color of the ink cartridge. • Keep the • Insert the ink cartridge all the way to the end of the slot. mark of the ink cartridge facing up and insert it into the slot of the printer. 1 2345 No. Name 1 Ink cartridge 2 Ink cartridge slot K 3 Ink cartridge slot C 4 Ink cartridge slot M 5 Ink cartridge slot Y • "Ink Refill **%" is displayed on the operation panel and ink replenishment starts. • Ink replenishment takes about 6 minutes. Ink filling operation and pause operation are repeated during the ink replenishment. • When "100%" is displayed, the ink replenishment is complete. NOTE • • 3-10 Do not perform the following operations during ink filling. • Do not turn the printer OFF. • Do not unplug the power cable. • Do not open the front cover. • Do not raise the media loading lever. After the ink replenishment is complete, "Media End" is displayed on the operation panel. 3 Basic usage VJ-1604 QUICK REFERENCE NOTE • If the printer is used immediately after initial ink replenishment is complete, the following results may occur. • Printed lines become blurred. • White lines appear in the printed media. In such cases, follow "4.2.3 Head cleaning" and charge a small amount of ink. Then, check the printing result. If there is no improvement in the print result even after performing Head cleaning, leave the printer unused for an hour or more. Then, perform Head cleaning again and check the print result. If there is still no improvement, contact your local MUTOH dealer. 3 Basic usage 3 Basic usage 3-11 VJ-1604 QUICK REFERENCE 3.5 Setting media This section explains how to set media and settings for each media type. NOTE 3.5.1 • Refer to the following for details about handling media. "4.2 Media" in the Operation Manual • Refer to the following for types and details of recommended media. "4.2.1 Media type" in the Operation Manual "8.3 Supply list" in the Operation Manual Loading roll media This section explains how to load roll media. Put the roll media in the center. NOTE • The following roll media can be attached to the scroller supplied with this unit. • 3-12 Media tube diameter: three inches, outside diameter of media: 150 mm or less, weight: 30 kg or less 3 Basic usage VJ-1604 QUICK REFERENCE Follow the procedure below to load roll media. 1. Loosen the fixing levers on the right and left side of the rear. Set the distance between the roll media holders wider than the roll media width. 1 2 4 3 No. 3 Basic usage 1 4 2 Name 1 Roll media holder (Left) 2 Roll media holder(Right) 3 Roll media 4 Fixing lever 2. Fixed the Roll media holder(Left). 2 1 1 No. 3 Basic usage Name 1 Roll media holder (Left) 2 Fixing lever 3-13 VJ-1604 QUICK REFERENCE 3. Set the roll media to the roll media holder(Left). 1 2 No. Name 1 Roll media holder (Left) 2 Roll media 4. Set the roll media to the roll media holder(Right) and fixed the fixing lever. 3 1 2 No. 1 3-14 Name Roll media holder(Right) 2 Roll media 3 Fixing lever 3 Basic usage VJ-1604 QUICK REFERENCE 5. Loosen the fixing levers of the right and left roll media holders, move the roll media to the center and tighten the levers. NOTE • Fix the roll media holders by pressing the holders to the printer. 1 2 3 3 4 4 3 No. 3.5.2 3 Basic usage 1 2 Name 1 Roll media holder (Left) 2 Roll media holder(Right) 3 Roll media 4 Fixing lever Setting roll media This section explains how to set roll media. Follow the procedure below to set roll media. 1. Turn the unit ON. CAUTION 3 Basic usage • Do not operate the media loading lever during initial operation. The print head portion may touch the pressurizing roller portion, and cause a malfunction. • The printer starts the initializing operation. 3-15 VJ-1604 QUICK REFERENCE • "Media End" is displayed on the operation panel. 2. Raise the media loading lever. 1 No. 1 • Name Media loading lever "Lever Up" is displayed on the operation panel. 3. Open the front cover. 1 No. 1 3-16 Name Front cover 3 Basic usage VJ-1604 QUICK REFERENCE 4. Set the roll media to the media feed slot. NOTE • If the end of the roll media is not wound tightly, wind it tightly again, and then load it. 2 1 Name 1 Roll media 3 Media feed slot 5. Pull the roll media out about 1 m from the front media feed slot which is located inside of the front cover. 2 1 No. 3 Basic usage Name 1 Roll media 2 Media feed slot 3-17 3 Basic usage No. VJ-1604 QUICK REFERENCE 6. Rewind the roll media a little by rolling the flange on the roll media holder while holding the edge of the media, and eliminate any slack or slant. NOTE • If you set the roll media free while rewinding, the roll media will fall out from the media feed slot on the rear of the product. • Confirm that the right edge of the roll media does not go beyond the loading mark. If it does, it may affect print quality. 2 1 1 No. Name 1 Roll media 2 Media loading mark NOTE • When setting the roll media, set both sides of the media at least 5 mm away from the edge of the pressurizing roller. Slippage or creases may occur during printing. 2 5mm 5mm 1 No. 3-18 2 5mm 1 2 5mm 1 Name 1 Roll media 2 Pressurizing rollers 3 Basic usage VJ-1604 QUICK REFERENCE 7. If the edge of the roll media is set less than 5 mm from the edge of the pressurizing roller, follow the procedure below to adjust the position of the roll media. a. Loosen the fixing levers of the right and left roll media holders, and move the roll media to left or right. b. After moving the roll media, fix it with fixing levers of the right and left roll media holders. NOTE • Fix the roll media holders by pressing the holders to the printer. 1 2 3 3 3 Basic usage 4 4 1 3 No. 2 Name 1 Roll media holder (Left) 2 Roll media holder(Right) 3 Roll media 4 Fixing lever 8. Lower the media loading lever. 1 No. 1 3 Basic usage Name Media loading lever 3-19 VJ-1604 QUICK REFERENCE NOTE • When loading the new roll media, cut the front edge of the media if it is not straight. 3.7.3 Cutting media • When loading media that does not feed well, lower the media loading lever further. 1 No. 1 Name Media loading lever 9. Close the front cover. 1 No. 1 • 3-20 Name Front cover The Media type setup menu is displayed on the operation panel. 3 Basic usage VJ-1604 QUICK REFERENCE 10. Press the [+] key or [–] key to select the type of the loaded media. 11. Press the [Enter] key on the operation panel. 3 Basic usage • The media type is set. • "Media Initial" is displayed on the operation panel and media initial operation starts. NOTE • 3 Basic usage If the following operations are performed in the media type setup menu, the printer starts media initial operation without specifying a media type. • Pressing the [Cancel] key on the operation panel. • No keys on the operation panel are pressed for 10 seconds. • After media initial operation is complete, "Ready to Print" is displayed on the operation panel and the display shifts to Normal. • This completes media loading. 3-21 VJ-1604 QUICK REFERENCE 3.6 Connecting the printer to a PC This section explains how to connect the printer and a PC. 3.6.1 System requirements The following are the system requirements for this printer and software server RIP(optional). Operating system Windows 2000 Professional CPU Pentium III processor 1 GHz or more Memory (RAM) 512 MB or more Hard disk free space 10 GB or more NOTE 3.6.2 • The required memory varies depending on the application software or the print data type. • A large hard disk and memory are recommended. Preparing cables The printer is equipped with a network interface for connecting with a PC. You need a network interface cable to connect a PC with this printer. Prepare the cable depending on the PC that it will be connected to. TIP 3-22 • About connecting a network interface cable, refer to "3.6.3 Connecting a network interface cable". • For recommended cable specifications, refer to " 8.2 Interface specification" in the Operation Manual. 3 Basic usage VJ-1604 QUICK REFERENCE 3.6.3 Connecting a network interface cable This section explains how to connect a network interface cable. Follow the procedure below to connect this printer to your PC. 1. Turn OFF both the printer and PC. 2. Insert the network interface cable into the network interface connector located on the right of the printer. No. 3 Basic usage 1 2 Name 1 Network interface cable 2 Network interface cable connector 3. Connect the other connector of the network interface cable to your PC. TIP 3 Basic usage • About connecting to your PC, refer to the operation manual included with the PC. • For network setting on the side of the printer, refer to "3.8.2 Panel setup menu overview". 3-23 VJ-1604 QUICK REFERENCE 3.7 Operating from the operation panel This section explains various functions that can be operated from the operation panel. TIP • 3.7.1 For names and functions of each key, refer to "2.1.3 Operation panel". Feeding media You can feed roll media at a position that you want. Follow the procedure below to feed media. 1. Confirm that the operation panel is Normal. 2. Check that the media loading lever is down. 3. Press the [Forward↓] key or the [Backward↑] key on the operation panel. • Media is fed forward or backward. 4. Release the [Backward↑] key or [Forward↓] key on the operation panel after feeding media to the desired position. 3-24 3 Basic usage VJ-1604 QUICK REFERENCE 3.7.2 Stopping printing operation If you want to stop printing for some reasons, operate as follows. 1. Stop sending printing data from the computer to the printer. 2. Press the [Cancel] key on the operation panel. 3 Basic usage • The printer operates as follows. Printer status Operation with the [Cancel] key pressed During printing Terminates printing and deletes the remaining data in the printer. Receiving/converting Delete the received/analyzed data and a file of subsequent data. NOTE • 3.7.3 If a large amount of data is saved on the printer, the operation panel may not return to Normal by a single [Cancel] key operation. In such cases, wait for a few seconds and press the [Cancel] key again. Cutting media This sub-section explains how to cut roll media. Follow the procedure below to cut roll media. CAUTION • When printing is finished, the media guide is at high temperature. Wait until the media guide cools off. 1. Verify the following regarding the operational condition of the product. • Printing or other operations are not in progress. • The operation panel display is Normal. 2. If the roll media cut position is changed, refer to "3.7.1 Feeding media" and advance the roll media to the desired cut position. 3 Basic usage 3-25 VJ-1604 QUICK REFERENCE 3. Open the front cover. 1 No. 1 Name Front cover 4. Place a razor blade on the media cut groove on the media guide, and cut the roll media. CAUTION • Pay attention to the following points when you cut roll media. Mishandling the razor blade may cause a cut on your finger or hand. • When you hold media, do not place your finger on the media cut groove. • Move the razor blade along the media cut groove. 2 3 1 No. • Name 1 Media guide 2 Media cut groove 3 Razor blade Cutting roll media is complete. NOTE • 3-26 When loading the new roll media, cut the front edge of the media if it is not straight. 3 Basic usage VJ-1604 QUICK REFERENCE 3.7.4 Changing and confirming settings while printing While the printer is operating, you can change or confirm settings for the Panel setup menu. 3.7.4.1 Procedure for changing and confirming settings while printing Follow the procedure below to change or confirm settings for the Panel setup menu. 1. Confirm that the printer is in one of the following conditions. • Receiving • Converting • Printing • Warming up 2. Press the [Menu] key on the operation panel. 3 Basic usage • "Menu 1: Print Start" is displayed on the operation panel. 3. Press the [+] key or [–] key to change or confirm settings. NOTE • 3 Basic usage For the setting items whose settings can be changed or confirmed, refer to "3.7.4.2 Settings that can be changed or confirmed while printing". 3-27 VJ-1604 QUICK REFERENCE 3.7.4.2 Settings that can be changed or confirmed while printing NOTE • The Print start menu is displayed only when the printer is warming up. • When you change a setting during operation, be sure to select "Backup" to save the setting that you changed. If the printer returns to Normal without "Backup" being selected, the changed setting is not saved. Setup item Print Start Temperature Pre Heater Description — • [Enter] key: If the heater temperature does not reach the set value during warming-up, printing starts. Pre Check the current Pre Heater temperature. Platen Check the current Platen Heater temperature. After Check the current After Heater temperature. Off / 30° C to 50° C Change the Pre Heater temperature. Platen Heater Off / 30° C to 50° C Change the Platen Heater temperature. After Heater Off / 30° C to 50° C Change the After Heater temperature. PF Adjust –20 pulse to 0 to 20 pulse Backup 3-28 Setting Change the feed adjustment value. — • [Enter] key: Save the changed setting. — • [Cancel] key: The printer returns to Normal. 3 Basic usage VJ-1604 QUICK REFERENCE 3.8 Menu setups on the operation panel 3.8.1 Menu setup procedure Follow the procedure below to configure each setup menu. 1. Confirm that the operation panel is Normal. 2. Press the [Menu] key on the operation panel. "Menu 1: Setup>" is displayed on the operation panel. • The operation panel shifts to the Setup menu display. 3. Press the [+] key or [–] key on the operation panel to select a setup item and press the [Enter] key. • The settings will be confirmed. • When setup items have a submenu, the display shifts to the next menu. NOTE • 3 Basic usage When a setup item has a submenu, ">" is displayed on the right end of the LCD monitor of the operation panel. 3-29 3 Basic usage • VJ-1604 QUICK REFERENCE 4. The setting in the blinking part on the LCD monitor of the operation panel can be changed. Press the [+] key or [–] key to change the setting. 5. To save the changed setting, press the [Enter] key on the operation panel. • The setting is saved and the next setup item is displayed. NOTE • If you press the [Cancel] key, [+] key or [–] key without pressing [Enter] key after changing a setting, the change will not be saved. 6. Press the [Cancel] key on the operation panel to exit from the setup. 3-30 • The previous setup menu is displayed. • When the main menu is displayed, the screen turns to Normal. 3 Basic usage VJ-1604 QUICK REFERENCE 3.8.2 Panel setup menu overview This sub-section explains the Panel setup menu of the printer. There are the following items in the Panel setup menu. Setup item Setup menu Description Various settings of the printer are configured. Test Print menu Performs nozzle check of the print head and setup list. Adjust Print menu Print and adjust test patterns for Alignment. Cleaning menu Perform Head cleaning. Selection menu Set up the contents of the Setup menu. TIP • For details regarding the Setup menu, refer to "5 Panel setup menu" in the Operation Manual. 3 Basic usage 3 Basic usage 3-31 VJ-1604 QUICK REFERENCE 3.9 Disposal of waste fluids The schedule and method for disposal of waste fluid is described below. (1) Disposal period Dispose of waste fluids in the following cases. a. When the waste fluid tank is more than half full. b. When "Waste Ink Tank Full" is displayed on the operation panel (2) Disposal method Follow the procedure below to dispose of waste fluid. WARNING • The waste fluid from the printer is industrial waste. Proper waste fluid disposal according to industrial waste disposal laws and ordinances of your local government is required. Consign disposal of waste fluids to a specialized processor. 1. Ready an empty container such as a supply waste fluid bottle, to contain the waste fluid. 2. Lay a protective material on the floor under the waste fluid tank. 3. Open the waste fluid valve, and transfer the waste fluid to the container. NOTE • When transferring the waste fluid to the empty container, the waste fluid may splash. When transferring the waste fluid to the empty container, put the container close the waste fluid valve. 1 2 No. 3-32 Name 1 Waste fluid valve 2 Empty container 3 Basic usage VJ-1604 QUICK REFERENCE 4. After transferring the waste fluid to the empty container, close the waste fluid valve securely. 1 2 No. 1 Name Waste fluid valve 3 Basic usage 5. Wipe the opening of the waste fluid valve with a cloth, etc. 6. Dispose of the waste fluid as an industrial waste product. • 3 Basic usage Disposal of waste fluids is completed. 3-33 VJ-1604 QUICK REFERENCE 3-34 3 Basic usage 4 Daily maintenance This chapter explains daily maintenance. 4.1 Replacing consumable components . . . . . . . . . . . . . . . . . . . . . . . 4-2 4.1.1 4.1.2 4.2 Replacing ink cartridges . . . . . . . . . . . . . . . . . . . . . . . . . . . . . . . . . . . . .4-2 Replacing the flushing-box sponges . . . . . . . . . . . . . . . . . . . . . . . . . . . .4-5 Cleaning the printer . . . . . . . . . . . . . . . . . . . . . . . . . . . . . . . . . . . . . 4-7 4.2.1 4.2.2 4.2.3 4.2.4 4.2.5 Cleaning the outer case . . . . . . . . . . . . . . . . . . . . . . . . . . . . . . . . . . . . .4-7 Cleaning the inside of the printer . . . . . . . . . . . . . . . . . . . . . . . . . . . . . .4-8 Head cleaning . . . . . . . . . . . . . . . . . . . . . . . . . . . . . . . . . . . . . . . . . . . .4-10 Cleaning the cleaning wiper . . . . . . . . . . . . . . . . . . . . . . . . . . . . . . . . .4-11 Cleaning around the print head. . . . . . . . . . . . . . . . . . . . . . . . . . . . . . .4-16 4 Daily Maintenance 4-1 VJ-1604 QUICK REFERENCE 4.1 Replacing consumable components This section describes when and how to replace the ink cartridges and flushing-box sponge. 4.1.1 Replacing ink cartridges This sub-section describes when to replace the ink cartridges. (1) Replacement time a. b. When "[****] InkNearEnd" is displayed on the operation panel • This message is displayed when there is a small amount of ink remaining in the ink cartridge. • Prepare the ink cartridge for replacement. When "[****] InkEnd" is displayed on the operation panel • This message is displayed when there is no ink remaining in the ink cartridge. • Immediately replace it with the new ink cartridge. NOTE • [****] in the messages of ink cartridge replacement indicates the color that is almost empty or runs out, using the following characters. • K: Black • C: Cyan • M: Magenta • Y: Yellow • Do not insert or remove the ink cartridge except at the time of replacement. Inserting or removing the ink cartridge mixes air into the ink tube, and failures such as nozzle detachment may occur. • If "Ink End" is displayed, you cannot print until inserting the new ink cartridge. • If there is no cartridge for replacement at hand, leave the empty ink cartridge inserted in the printer. Leaving the printer with the ink cartridge removed may cause the print head to clog. (2) Type Our genuine ink cartridges that are compatible with the printer are as follows. Description 4-2 Model No. Ink cartridge K (Black: 220 ml) VJ-MSINK3-BK220 Ink cartridge C (Cyan: 220 ml) VJ-MSINK3-CY220 Ink cartridge M (Magenta: 220 ml) VJ-MSINK3-MA220 Ink cartridge Y (Yellow: 220 ml) VJ-MSINK3-YE220 4 Daily maintenance VJ-1604 QUICK REFERENCE NOTE • Use genuine ink cartridges for replacement. This printer is designed to use genuine ink cartridges. If you use an ink cartridge that is not a product of the original manufacturer, • Printing might become blurred, or the end of the ink in the cartridge might not be detected correctly. • Any problems caused by using an ink cartridge other than those recommended above will not be covered by the warranty, and repair expenses will be paid by the customer. (3) Replacing steps Follow the procedure below to replace the ink cartridges. CAUTION When handling ink cartridges, pay attention so that ink does not get into your eyes or stick to your skin. If ink gets into your eyes or sticks to your skin, immediately wash it off with water. Failing to do so might cause irritation or light inflammation of eyes. In case of any abnormality, consult a physician immediately. • Do not disassemble ink cartridges. If disassembled, there is a possibility that ink might come into contact with eyes or skin. NOTE • Do not give ink cartridges strong shakes. Doing so may cause ink leakage. • Do not disassemble ink cartridges. A disassembled ink cartridge cannot be used. • When an ink cartridge is moved from a cold place to warm place, keep the ink cartridge for three hours or more in the new printing environment before printing. • Do not refill an ink cartridge with ink. It may result in abnormal printing. • Insert or remove the ink cartridge at the time of replacement only. Inserting or removing the ink cartridge except at the time of replacement may result in incorrect printing. 1. Confirm that the printer is turned ON. NOTE • 4 Daily maintenance Do not replace ink cartridges when the printer is turned OFF. The remaining ink may not be detected correctly, causing abnormal printing. 4-3 4 Daily Maintenance • VJ-1604 QUICK REFERENCE 2. Remove the ink cartridge that you want to replace from the ink cartridge slot. NOTE • Used ink cartridge should be put in a vinyl bag, etc, and dispose of it in compliance with local ordinance and instructions of local authorities. 1 2 No. Name 1 Ink cartridge 2 Ink cartridge slots 3. Take out the new ink cartridge from the bag. NOTE • Open the bag just before attaching the ink cartridge to the cartridge slot. Leaving the ink cartridge with the bag open for a long time may result in abnormal printing. • Use the ink cartridge within 2 years from the date printed on the package. Using an ink cartridge after this period may affect print quality. • Replace the ink cartridge six months after installing it to the printer. • Do not insert or remove an ink cartridge more than 10 times. If the ink cartridge is inserted or removed 10 times or more, it cannot be used even if there is some remaining ink inside. 4. Attach the new ink cartridge. 5. Confirm that the operation panel returns to Normal. NOTE 4-4 • If the ink cartridge is replaced during printing, printing restarts. • Ink cartridge replacement is complete. 4 Daily maintenance VJ-1604 QUICK REFERENCE 4.1.2 Replacing the flushing-box sponges This section explains how to replace the flushing-box sponges. (1) Replacement time Replace the flushing-box sponges in the following situations. a. When the flushing-box sponge becomes deformed b. When smears of ink appear on media c. Two months after replacement (2) Type TIP • For types and details of the flushing-box sponge, refer to "8.3 Supply list" in the Operation Manual. (3) Replacing steps Follow the steps below to replace the flushing-box sponges. 1. If the printer is turned ON, make sure the following. Printing or other operations are not in progress. • The operation panel display is Normal. 4 Daily Maintenance • 2. Open the front cover. 1 No. 1 4 Daily maintenance Name Front cover 4-5 VJ-1604 QUICK REFERENCE 3. Remove the flushing-box sponge from each flushing box using forceps. 1 1 1 2 No. Name 1 Flushing boxes 2 Flushing-box sponges CAUTION • Do not drop waste fluid when replacing the flushing-box sponges. If waste fluid comes into contact with the grid roller, the surface of the grid roller will be damaged, and the media feed function may be affected. 4. Install the new flushing-box sponge to each flushing box. 5. Close the front cover. 1 No. 1 • 4-6 Name Front cover Flushing-box sponge replacement is complete. 4 Daily maintenance VJ-1604 QUICK REFERENCE 4.2 Cleaning the printer Periodic (every month) cleaning is necessary to use the printer in good condition. WARNING • Do not insert or drop metal or flammable objects into the printer through openings such as a fresh air inlet. It could lead to an electric shock or fire. • If foreign substances or liquids such as water entered the printer, do not use the printer as it is. It could lead to an electric shock or fire.Immediately turn OFF the power switch, disconnect the power plug from the electric socket, and contact your local MUTOH dealer. CAUTION When cleaning the printer, be sure to turn OFF the power and disconnect the power plug. • Do not use volatile solvents such as thinner, benzene, or alcohol. These solvents could cause damage to the paint. • Be careful that no moisture enters the printer. There is a possibility that the electric circuit inside the printer is short circuited. • Do not open covers attached using screws under any circumstances. This may cause an electric shock or a malfunction. This section describes how to clean each part of the printer. 4.2.1 Cleaning the outer case This sub-section describes how to clean the outer case. Wipe out dust and dirt attached to the outer case by using a soft cloth. 4 Daily maintenance 4-7 4 Daily Maintenance • VJ-1604 QUICK REFERENCE 4.2.2 Cleaning the inside of the printer This sub-section describes how to clean the inside of the printer. Follow the procedure below. 1. Open the front cover. 1 No. 1 Name Front cover 2. Remove paper powder and dust attached to the pressurizing rollers using a soft brush. NOTE • Do not blow paper powder inside the printer using tools such as an air duster. It may cause an abnormal noise from the inside of the printer. 1 No. 1 4-8 Name Pressurizing rollers 4 Daily maintenance VJ-1604 QUICK REFERENCE 3. Apply a damp and tightly squeezed soft cloth to wipe out paper powder and ink attached to the platen and media guide. 1 2 No. Name 1 Platen 2 Media guide 4. Apply a damp and tightly squeezed soft cloth to wipe off the dirt of the unpainted (silver color) area in the center of the grid roller. 4 Daily Maintenance 1 No. 1 4 Daily maintenance Name Grid roller 4-9 VJ-1604 QUICK REFERENCE 4.2.3 Head cleaning If printed data is blurred or lacks part of it, clean the print head surface and nozzle (Head cleaning). Follow the procedure below to perform Head cleaning. NOTE • When not using the printer for a long period (one week or more), perform Head cleaning once a week. If not performning Head cleaning, the print head is clogged. Doing so will preserve print quality. • Remove media when cleaning. Cleaning with media loaded may lead to contact between the print head and media. 1. Confirm that the operation panel is Normal. 2. Check that the media loading lever is lowered. 3. Press the [>] key on the operation panel to select the cleaning mode. 4. Press the [Cleaning] key on the operation panel for at least 2 seconds. 4-10 • "Cleaning **%" is displayed on the operation panel. • Start Head cleaning. • After Head cleaning is complete, the operation panel shifts to Normal. 4 Daily maintenance VJ-1604 QUICK REFERENCE NOTE 4.2.4 • If you fail to remove blurs or incompleteness of printing in one Head cleaning, perform strong cleaning. • If blurs or lacking parts in printed media do not disappear with several times of Head cleaning, refer to "5 Troubleshooting", and take appropriate measures. Cleaning the cleaning wiper This sub-section describes the cleaning steps of the cleaning wiper. (1) Cleaning time Once a week, or when blurs or lacking parts appear on printed media after Head cleaning. (2) Cleaning method Follow the procedure below to clean the cleaning wiper. NOTE • 4 Daily Maintenance Use the cleaning stick to clean the cleaning wiper. For cleaning stick, refer to "8.3 Supply list" in the Operation Manual. 1. If the printer is turned ON, make sure the following. • Printing or other operations are not in progress. • The operation panel display is Normal. 2. Display the CR Maintenance menu on the operation panel. a. 4 Daily maintenance Press the [Menu] key on the operation panel. • "Menu 1: Setup>" is displayed on the operation panel. • The operation panel shifts to the Setup menu display. 4-11 VJ-1604 QUICK REFERENCE b. Press the [>] key on the operation panel. • c. "Set1: MediaType" is displayed on the operation panel. Press the [+] key or [–] key to select "Set20: CR Maintenance". d. Press the [Enter] key on the operation panel. 4-12 • "CR Mainte.: Start" is displayed on the operation panel. • The display enters the CR Maintenance menu. "5.1.18 CR Maintenance menu" in the Operation Manual 4 Daily maintenance VJ-1604 QUICK REFERENCE 3. Press the [Enter] key on the operation panel. • Maintenance starts. • The print head moves to the left. • The cleaning wiper moves forward. • "CR Maintenance: End" is displayed on the operation panel. 4. Open the maintenance cover on the right of the printer. 1 1 4 Daily Maintenance No. Name Maintenance cover CAUTION • When cleaning the cleaning wiper • Do not touch the cleaning wiper and head cap unit. Head cleaning may not be performed correctly because of oil from your hands. • Make sure to wipe the print head using the cleaning stick. A wet cleaning stick may cause the print head to clog. • Do not reuse the cleaning stick. Dust attached to the stick may damage the print head. 4 Daily maintenance 4-13 VJ-1604 QUICK REFERENCE 5. Use the cleaning stick to remove the ink and dust on the cleaning wiper. a. Cleaning wiper front side: Wipe horizontally. 2 3 3 1 No. Name 1 Cleaning wiper 2 Cleaning stick 3 Head cap unit b. Cleaning wiper back side: Wipe vertically. 2 3 3 1 No. 4-14 Name 1 Cleaning wiper 2 Cleaning stick 3 Head cap unit 4 Daily maintenance VJ-1604 QUICK REFERENCE 6. Close the right maintenance cover. • Close the cover firmly until it is locked. 1 No. 1 Name Maintenance cover 7. Press the [Enter] key on the operation panel. The print head returns to its original position. • The cleaning wiper returns to its original position. • "CR Mainte.: Start" is displayed on the operation panel. 4 Daily Maintenance • 8. Press the [Cancel] key on the operation panel several times. • The printer enters Normal. • Cleaning of the cleaning wiper is complete. 4 Daily maintenance 4-15 VJ-1604 QUICK REFERENCE 4.2.5 Cleaning around the print head This section describes how to clean around the print head. (1) Cleaning time When foreign objects, such as dust or ink causing omitted dots or ink drops are attached around the print head. (2) Cleaning method Follow the procedure below to clean around the print head. NOTE • Before starting to clean around the print head, read and understand this procedure, then clean promptly and accurately. • When cleaning around the print head, the print head cap must be removed and cleaning must be complete before the head dries. The recommended time for cleaning is about 15 minutes. If cleaning exceeds 15 minutes, discontinue it by following steps 7 and 8. Perform Head cleaning, and then start cleaning around the print head again. 4.2.3 Head cleaning • Use the cleaning stick to clean around the print head. For cleaning stick, refer to "8.3 Supply list" in the Operation Manual. 1. If the printer is turned ON, make sure the following. • Printing or other operations are not in progress. • The operation panel display is Normal. 2. Display the CR Maintenance menu on the operation panel. a. 4-16 Press the [Menu] key on the operation panel. • "Menu 1: Setup>" is displayed on the operation panel. • The operation panel shifts to the Setup menu display. 4 Daily maintenance VJ-1604 QUICK REFERENCE b. Press the [>] key on the operation panel. • c. "Set1: MediaType" is displayed on the operation panel. Press the [+] key or [–] key to select "Set20: CR Maintenance". 4 Daily Maintenance d. Press the [Enter] key on the operation panel. 4 Daily maintenance • "CR Mainte.: Start" is displayed on the operation panel. • The display enters the CR Maintenance menu. "5.1.18 CR Maintenance menu" in the Operation Manual 4-17 VJ-1604 QUICK REFERENCE 3. Press the [Enter] key on the operation panel. • Maintenance starts. • The print head moves to the left. • "CR Maintenance: End" is displayed on the operation panel. 4. Open the left maintenance cover. 1 No. 1 4-18 Name Maintenance cover 4 Daily maintenance VJ-1604 QUICK REFERENCE 5. Confirm, using a light such as a penlight, that there are no foreign objects, such as dust or ink attached to the following parts: 2 1 4 No. 2 3 4 Name 1 Around the print head 2 Head guide area 3 Nozzle 4 Dust, ink mass CAUTION When cleaning around the print head • Do not touch the nozzle of the print head. Doing so may damage the print head. • Do not touch the head of the cleaning stick. Oil on your hands may attach to the cleaning stick, causing damage to the print head. • Do not immerse the head of the cleaning stick in water. Doing so may damage the print head. • Do not reuse the cleaning stick. Dust attached to the stick may damage the print head. 4 Daily maintenance 4-19 4 Daily Maintenance • VJ-1604 QUICK REFERENCE 6. If foreign objects, such as dust or ink are attached to the print head, remove them using the cleaning stick. 2 1 4 No. 2 3 4 Name 1 Around the print head 2 Head guide area 3 Nozzle 4 Dust, ink mass 7. Close the left maintenance cover. • Close the cover firmly until it is locked. 1 No. 1 Name Maintenance cover 8. Press the [Enter] key on the operation panel. • 4-20 The print head returns to its original position. 4 Daily maintenance VJ-1604 QUICK REFERENCE • "CR Mainte.: Start" is displayed on the operation panel. 9. Press the [Cancel] key on the operation panel several times. • The printer enters Normal. • Cleaning around the print head is complete. 4 Daily Maintenance 4 Daily maintenance 4-21 VJ-1604 QUICK REFERENCE 4-22 4 Daily maintenance 5 Troubleshooting This chapter describes possible troubles during the use of this product and countermeasures. If an error not included in any items of this section occurs, contact your local MUTOH dealer. NOTE • 5.1 If you want to receive product warranty, prepare the warranty certificate. If the warranty certificate is not presented, the repair will not be covered by the warranty even if within the warranty period. If you have signed a maintenance service contract, prepare that or a similar document. When you cannot generate graphics in the way you want. . . . . . 5-2 5.1.1 5.1.2 5.2 5.3 When media is jammed . . . . . . . . . . . . . . . . . . . . . . . . . . . . . . . . . 5-10 Troubleshooting . . . . . . . . . . . . . . . . . . . . . . . . . . . . . . . . . . . . . . . 5-13 Error messages. . . . . . . . . . . . . . . . . . . . . . . . . . . . . . . . . . . . . . . . 5-19 5.4.1 5.5 Problems in installation and introduction . . . . . . . . . . . . . . . . . . . . . . .5-13 Cannot print at all . . . . . . . . . . . . . . . . . . . . . . . . . . . . . . . . . . . . . . . . .5-13 Media-related troubleshooting . . . . . . . . . . . . . . . . . . . . . . . . . . . . . . .5-14 Printing-related troubleshooting . . . . . . . . . . . . . . . . . . . . . . . . . . . . . .5-17 Status messages . . . . . . . . . . . . . . . . . . . . . . . . . . . . . . . . . . . . . . . . .5-19 Using Operation Manual CD . . . . . . . . . . . . . . . . . . . . . . . . . . . . . 5-21 5.5.1 System requirements of the Operation Manual . . . . . . . . . . . . . . . . . .5-21 5.5.2 Viewing the Operation Manual . . . . . . . . . . . . . . . . . . . . . . . . . . . . . . .5-22 5.5.2.1 When the operation system is Windows XP SP2 . . . . . . . . . . . . .5-23 5-1 5 Troubleshooting 5.3.1 5.3.2 5.3.3 5.3.4 5.4 Perform Head cleaning . . . . . . . . . . . . . . . . . . . . . . . . . . . . . . . . . . . . . .5-2 Adjust the print head . . . . . . . . . . . . . . . . . . . . . . . . . . . . . . . . . . . . . . . .5-3 VJ-1604 QUICK REFERENCE 5.1 When you cannot generate graphics in the way you want This section explains how to restore printing results that are blurred or have gaps and how to adjust print quality. 5.1.1 Perform Head cleaning If the nozzle check result indicates that the checked points are blurred or missing, clean the print head. 1. Turn ON the printer and load the roll media. 3.5.2 Setting roll media 2. Confirm that the printer functions normally. 3. Press the [Nozzle Check] key on the operation panel for at least 2 seconds. • Perform the nozzle check printing. 4. Check the print sample and confirm that the checked points are blurred or missing. 5. If the nozzle check result indicates that the checked points are blurred or missing, clean the head. 4.2.3 Head cleaning 5-2 5 Troubleshooting VJ-1604 QUICK REFERENCE 5.1.2 Adjust the print head Follow the procedure below to adjust print quality. NOTE • This printer was adjusted at factory shipment so that it obtains the optimum print quality. Adjust the quality if the print quality changes after the installation environment or the media is changed. 1. Turn ON the printer and load the roll media. 3.5.2 Setting roll media 2. Confirm that the printer functions normally. 3. Display the Printing mode menu on the operation panel. a. Press the [Menu] key on the operation panel. "Menu 1: Setup>" is displayed on the operation panel. • The operation panel shifts to the Setup menu display. 5 Troubleshooting • b. Press the [>] key on the operation panel. • 5 Troubleshooting "Set1: MediaType" is displayed on the operation panel. 5-3 VJ-1604 QUICK REFERENCE c. Press the [Enter] key on the operation panel. • "Media: Type 1" is displayed on the operation panel. d. Press the [+] key or [–] key on the operation panel to select the media type to use. e. Press the [Enter] key on the operation panel. • "**>1: Print Mode" is displayed on the operation panel. TIP • 5-4 The selected media (Type 1 to 30) is displayed in "**". "5.1.1 MediaType menu" in the Operation Manual 5 Troubleshooting VJ-1604 QUICK REFERENCE f. Press the [Enter] key on the operation panel. • "Mode: Quality 1 – >" is displayed on the operation panel. • The display shifts to the Printing mode menu. "5.1.1.1.1 Print mode menu" in the Operation Manual 4. Select the printing mode that you want to use. a. Press the [+] key or [–] key on the operation panel to select the printing mode to use. 5 Troubleshooting b. Press the [Cancel] key on the operation panel several times. • 5 Troubleshooting The operation panel returns to Normal. 5-5 VJ-1604 QUICK REFERENCE 5. Display the Adjust Print menu on the operation panel. a. Press the [Menu] key on the operation panel. • "Menu 1: Setup>" is displayed on the operation panel. • The operation panel shifts to the Setup menu display. b. Press the [+] key or [–] key to select "Menu3: Adjust Print>". c. 5-6 Press the [>] key on the operation panel. • "Adj.1: Confirm" is displayed on the operation panel. • The display enters the Adjust Print menu. "5.3 Adjust Print menu" in the Operation Manual 5 Troubleshooting VJ-1604 QUICK REFERENCE 6. Press the [Enter] key on the operation panel. • A confirmation pattern for quality adjustment is printed. 2A 1B 1A 2A 1B 1A 4B • 4A 3B 3A 2B 2A 1B 1A 4B 4A 3B 3A 2B 2A 1B 1A 4B 4A 3B 3A 2B 2A 1B 1A Q After the confirmation pattern is printed, "Adj.1: Confirm" is displayed on the operation panel. 2A 1B 1A 2A 1B 1A 4B a. 4A 3B 3A 2B 2A 1B 1A 4B 4A 3B 3A 2B 2A 1B 1A 4B 4A 3B 3A 2B 2A 1B 1A 5 Troubleshooting 7. Confirm that the confirmation pattern printing result is as follows. Q When the printing result is : You do not need perform Alignment. Proceed to step 10. b. When the printing result is : You need to perform Alignment. Proceed to step 8. 5 Troubleshooting 5-7 VJ-1604 QUICK REFERENCE 8. Register a set value for Bi-D Quality (two-way printing/quality priority mode). a. Press the [+] or [–] key on the operation panel to select "Adj.5: Bi-D Quality". b. Press the [Enter] key on the operation panel. • c. Start Bi-D Quality pattern printing. Check the Bi-D Quality pattern printing and select the number corresponding to the lines that are most closely aligned. "4" is selected in the next printing sample. Alignment Bi-D Q 1A 1B 2A 2B 3A 3B 4A 4B 1㧕 2㧕 3㧕 4㧕 5㧕 6㧕 7㧕 5-8 5 Troubleshooting VJ-1604 QUICK REFERENCE d. Press the [+] or [–] key to enter the number that you selected in step c. e. Press the [Enter] key on the operation panel. The set value for Bi-D Quality is registered. • "Adjust5:Bi-D quality" is displayed on the operation panel. 9. Register the setting for Bi-D Normal (two-way printing/normal mode) in the same way as in step 8. 10. Press the [Cancel] key on the operation panel several times. 5 Troubleshooting • The operation panel returns to Normal. • Alignment ends. 5-9 5 Troubleshooting • VJ-1604 QUICK REFERENCE 5.2 When media is jammed When the set media is jammed, follow the procedure below to remove it. 1. Turn OFF the power of the printer. 3.3.2 Turning the power OFF 2. Open the front cover. 1 No. 1 Name Front cover 3. Move the print head section from the top of the media to the right. 1 2 No. 5-10 Name 1 Print head section 2 Roll media 5 Troubleshooting VJ-1604 QUICK REFERENCE 4. Raise the media loading lever. 3 1 No. 1 Name Media loading lever 5. Pull the media to your side, and cut the torn part with cutting tools such as a razor blade. 1 3 2 5 Troubleshooting 5 Troubleshooting No. Name 1 Razor blade 2 Roll media 5-11 VJ-1604 QUICK REFERENCE 6. Turn the flanges of the roll media holders and wind roll media. 1 No. 2 1 Name 1 Flanges 2 Roll media 7. If paper dust or pieces of paper remain inside the printer, remove them. 5-12 5 Troubleshooting VJ-1604 QUICK REFERENCE 5.3 Troubleshooting This section describes undisplayed malfunctions and failures of the printer, possible causes and countermeasures. 5.3.1 Problems in installation and introduction (1) Cannot perform ink replenishment No. Possible cause Remedy Reference 1 Is the front cover open or media loading lever raised? Close the front cover, or lower the media loading lever. 2 Is the maintenance cover open? Close the maintenance cover. 4.2.4 Cleaning the cleaning wiper 4.2.5 Cleaning around the print head 3 Are the four ink cartridges fully inserted? Fully insert the four ink cartridges. 3.4 Installing ink cartridges 3.5 Setting media (2) Ink does not come out after ink replenishment No. Remedy Reference Is the ink cartridge cold and frozen? Leave the cartridge at room temperature for 4.2.3 Head at least 3 hours, and perform cleaning cleaning several times. 2 Is the power turned OFF during ink replenishment? Turn the power ON again and continue ink 3.4 Installing ink replenishment. cartridges 3 Occasionally, normal printing cannot Perform cleaning several times, and check it 4.2.3 Head be performed after ink replenishment. each time. cleaning Cannot print at all (1) Does not work at all after power activation No. Possible cause Remedy 1 Is the power cable connected to the plug? Connect the power cable. 2 Does the AC power supply provide the Connect the cable to another outlet. specified voltage? 3 Is the front cover open or media loading lever raised? Close the front cover. Lower the media loading lever. 4 Is the maintenance cover open? Close the maintenance cover. Reference 3.2 Power cable connection 3.2 Power cable connection 3.5 Setting media 4.2.4 Cleaning the cleaning wiper 4.2.5 Cleaning around the print head (2) Does not work after loading the media No. 1 5 Troubleshooting Possible cause Is the front cover open or media loading lever raised? Remedy Close the front cover. Lower the media loading lever. Reference 3.5 Setting media 5-13 5 Troubleshooting 5.3.2 Possible cause 1 VJ-1604 QUICK REFERENCE No. 2 Possible cause Is the maintenance cover open? Remedy Close the maintenance cover. Reference 4.2.4 Cleaning the cleaning wiper 4.2.5 Cleaning around the print head 3 Is the media loaded at an angle? Load the media straight. 4 Is the ink cartridge inserted? Insert the ink cartridge. 3.4 Installing ink cartridges 5 Are you using the recommended media? Use the recommended media. "4.2.1 Media type" in the Operation Manual 6 Is the printer being used in an environment other than the one specified, such as in direct sunlight? Only use the printer in an environment that Installation is specified for use. manual 3.5 Setting media (3) When data is sent from the computer, an error occurs at the printer and nothing is printed No. 1 Possible cause Remedy Reference Is the type of printer selected correctly Check that the printer type settings on the 3.6 Connecting at the computer? computer side and printer side are the same. the printer to a PC Are the interface requirements and command mode the same on the computer side and printer side? 2 (4) Cannot use the computer online using LAN No. 5.3.3 Possible cause Remedy Reference 1 Is the network interface cable connected correctly? Confirm the types of the cross and straight 3.6.3 Connecting cables, and connect the network interface a network interface cable correctly. cable 2 Are the network settings configured correctly? Configure the network settings correctly. 3 Match the printer’s network settings with the computer side environment. Match this product’s network settings with 3.6.1 System the computer side environment. requirements 4 Does the Data lamp on the operation panel turn on after sending printing data from the computer? If the Data lamp does not turn on, contact the computer manufacturer. "5 Panel setup menu" in the Operation Manual — Media-related troubleshooting (1) The media slips or is torn during initialization NOTE • If the media is jammed or torn, remove it according to "5.2 When media is jammed". No. 1 5-14 Possible cause Are you using the recommended media? Remedy Use the recommended media. Reference "4.2.1 Media type" in the Operation Manual 5 Troubleshooting VJ-1604 QUICK REFERENCE No. Possible cause Remedy Reference 2 Is the loading position of the media correct? Set the media correctly. 3.5.2 Setting roll media 3 Is the roll media set correctly? Set the roll media correctly. 3.5.1 Loading roll media 4 Are there any foreign materials such as Clean the pressurizing roller. paper attached to the pressurizing roller? 5 Is the printer being used in an environment other than the one specified, such as in direct sunlight? Only use the printer in an environment that Installation is specified for use. manual 6 Are you using folded, torn or rolled media? Replace the media. 7 Does the media bend? Use the recommended media. "4.2.1 Media When using media other than the dedicated type" in the Operation one, set the Vacuum Fan menu. Manual 4.2.2 Cleaning the inside of the printer "4.2.2 Cautions on handling media" in the Operation Manual "5 Panel setup menu" in the Operation Manual (2) The media is crumpled during initialization NOTE • If the media is jammed or torn, remove it according to "5.2 When media is jammed". No. Possible cause Remedy Reference Are you using the recommended media? Use the recommended media. "4.2.1 Media type" in the Operation Manual 2 Is the loading position of the media correct? Set the media correctly. 3.5.2 Setting roll media 3 Is the media loaded at an angle? Set the media straight. 3.5.2 Setting roll media 4 Are there any foreign materials such as Clean the pressurizing roller. paper attached to the pressurizing roller? 5 Is the printer used in an environment other than the one specified, such as near an air conditioner? Only use the printer in an environment that Installation is specified for use. manual 6 Are you using folded, torn or rolled media? Replace the media. 4.2.2 Cleaning the inside of the printer "4.2.2 Cautions on handling media" in the Operation Manual (3) The wrong media size is set during initialization No. Possible cause Remedy Reference 1 Are you using the recommended media? Use the recommended media. "4.2.1 Media type" in the Operation Manual 2 Is the media loaded at an angle? Set the media straight. 3.5.2 Setting roll media 5 Troubleshooting 5-15 5 Troubleshooting 1 VJ-1604 QUICK REFERENCE No. Possible cause Remedy Reference 3 When the media is set, does it curl upward? Straighten the media or set a new media. 4 Is the printer used in an environment other than the one specified, such as near an air conditioner? Only use the printer in an environment that 3.5.1 Loading roll is specified for use. media 5 Are you using media that has been printed on already? Use a new media. 3.5.2 Setting roll media "4.2.1 Media type" in the Operation Manual (4) Media jams frequently occur NOTE • If media other than the recommended one is used, correct media feeding cannot be assured. No. Possible cause Remedy Reference 1 Are you using the recommended media? Use the recommended media. "4.2.1 Media type" in the Operation Manual 2 Is the media used in an environment other than the one specified? Use the media in a dedicated environment. "4.2.2 Cautions on handling media" in the Operation Manual 3 Are you using the old media? Replace it with new media. 4 Are you using the folded or wrinkled media? "6.1.2 Replacing roll media" in the Operation Manual 5 Does the media bend? Use the recommended media. "4.2.1 Media When using media other than the dedicated type" in the Operation one, set the Vacuum Fan menu. Manual "5 Panel setup menu" in the Operation Manual (5) The media veers during printing No. 5-16 Possible cause Remedy Reference 1 Are you using the recommended media? Use the recommended media. "4.2.1 Media type" in the Operation Manual 2 Is the loading position of the media correct? Set the media correctly. 3.5.2 Setting roll media 3 Is the roll media set correctly? Set the roll media correctly. 3.5.1 Loading roll media 5 Troubleshooting VJ-1604 QUICK REFERENCE 5.3.4 Printing-related troubleshooting (1) Printing is partially stained or incomplete NOTE • Proper print quality may not be obtained with the media other than the recommended one. No. Possible cause 1 Does the media include moisture? 2 Are you using the folded or wrinkled media? 3 Does the media bend? Remedy Replace it with new media. Reference "6.1.2 Replacing roll media" in the Operation Manual Use the recommended media. "4.2.1 Media When using media other than the dedicated type" in the Operation one, set the Vacuum Fan menu. Manual "5 Panel setup menu" in the Operation Manual (2) The printing position is incorrect (some parts of the media cannot be printed on) No. Possible cause Remedy Reference 1 Is the loading position of the media correct? Set the media correctly. 2 Did you set up the origin and print position? Cancel or reset the settings of the origin and "5 Panel setup print position. menu" in the Operation Manual 3.5.2 Setting roll media No. Possible cause Remedy Reference 1 Are you using the recommended media? Use the recommended media. "4.2.1 Media type" in the Operation Manual 2 Are you using the thick or thin media? Use the recommended media. "4.2.1 Media type" in the Operation Manual 3 Is the media printed on the printing surface? Confirm the printing surface of the media and set it correctly. 4 Did you perform Alignment? Perform Alignment. 5.1.2 Adjust the print head 5 Did you perform Media feed compensation? Perform Media feed compensation. "4.2.6 Media feed compensation" in the Operation Manual 6 Is each heater set to the appropriate temperature? Set it to the appropriate temperature. "5 Panel setup menu" in the Operation Manual 7 Is the head height set to High? Return the head height to "Normal (Low)". "4.2.5 Head height adjustment" in the Operation Manual 5 Troubleshooting 3.5 Setting media 5-17 5 Troubleshooting (3) Printing is blurred VJ-1604 QUICK REFERENCE (4) White or black lines appear on printed media No. Possible cause Remedy Reference 1 Are you using the recommended media? Use the recommended media. "4.2.1 Media type" in the Operation Manual 2 Is the roll media set correctly? Set the roll media correctly. 3.5.1 Loading roll media 3 Is the nozzle in good condition? Perform Head cleaning. 4.2.3 Head cleaning 4 Did you perform Alignment? Perform Alignment. 5.1.2 Adjust the print head 5 Did you perform Media feed compensation? Perform Media feed compensation. "4.2.6 Media feed compensation" in the Operation Manual 6 Is each heater set to the appropriate temperature? Set it to the appropriate temperature. "5 Panel setup menu" in the Operation Manual 7 Is the head height set to High? Return the head height to "Normal (Low)". "4.2.5 Head height adjustment" in the Operation Manual Remedy Reference (5) Printing lines are not straight No. Possible cause 1 Is the ink cartridge within the validity Use a new ink cartridge. period? 4.1.1 Replacing ink cartridges 2 Are you using the recommended media? Use the recommended media. "4.2.1 Media type" in the Operation Manual 3 Did you perform Alignment? Perform Alignment. 5.1.2 Adjust the print head 4 Did you perform Media feed compensation? Perform Media feed compensation. "4.2.6 Media feed compensation" in the Operation Manual (6) Printing lines are duplicated or patchy No. 5-18 Possible cause Remedy Reference 1 Is the nozzle in good condition? Perform Head cleaning. 4.2.3 Head cleaning 2 Is the head height set to High? Return the head height to "Normal (Low)". "4.2.5 Head height adjustment" in the Operation Manual 5 Troubleshooting VJ-1604 QUICK REFERENCE 5.4 Error messages This section describes messages displayed during normal printer operation or when errors occur, and solutions to the messages. 5.4.1 Status messages This section describes messages displayed during printer normal operation. When the product is operating correctly, each operation status is displayed on the operation panel as below. No. Display Description Reference — 1 Ready to Print Standby (Media is loaded). 2 Media End Standby (Media is loaded). 3 Receiving Receiving data. — 4 Converting Analyzing data. — 5 Printing Under printing. — 6 Warming Up Warming up the heater. — 7 Cleaning **% Cleaning the head. Please wait a while. 4.2.3 Head cleaning 8 Start Ink Charge – >E Ink filling starts. Press the [Enter] key. 3.4 Installing ink cartridges 9 Ink Refill Filling the ink. Please wait a while. 3.4 Installing ink cartridges 10 Washing Washing the print head by Head washing. Please wait a while. "5 Panel setup menu" in the Operation Manual 11 Moving Origin Pos. The print head is moving to the original "5 Panel setup printing position in the Origin setup menu. menu" in the Please wait a while. Operation Manual 12 Confirm Position – >E The print head is moving to the original "5 Panel setup printing position in the Origin setup menu. menu" in the Press the [Enter] key. Operation Manual 13 Remove Cartridges Washing the head. Attach the cleaning cartridge. "5 Panel setup menu" in the Operation Manual 14 ** Initialing ** Initializing the setting in the Initialization menu. Please wait a while. "5 Panel setup menu" in the Operation Manual 15 ** Press 2sec. ** The [Cleaning] key or the [Nozzle Check] 2.1.3 Operation key is pressed for less than 2 seconds. Press panel the key for more than 2 seconds again. 16 Insert CleaningCart. Filling the ink. Attach the cleaning cartridge. "5 Panel setup menu" in the Operation Manual 17 Insert InkCartridges Filling the ink. Insert an ink cartridge. 3.4 Installing ink cartridges 18 Media: Type ** OK? 19 Media Initial Initializing the media. Please wait a while. (** represents the setup media type.) "3.4.4 Setting media type" in the Operation Manual 5-19 5 Troubleshooting 5 Troubleshooting **% 3.5 Setting media VJ-1604 QUICK REFERENCE No. Display Description 20 Cover Open The front cover or maintenance cover is open. 21 Lever Up The media loading lever is raised. Set the media. Reference 3.5 Setting media 4.2.4 Cleaning the cleaning wiper 4.2.5 Cleaning around the print head 3.5 Setting media NOTE • 5-20 If any message that is not in the table above is displayed on this product, there is some operation malfunction. Refer to "7.2.2 Error message display and remedies to 7.2.5 Error requiring restart" in the Operation Manual, and check the condition of the product and remedies. 5 Troubleshooting VJ-1604 QUICK REFERENCE 5.5 Using Operation Manual CD This section explains how to use the included Operation Manual CD. The Operation Manual of the product is included in the CD-ROM. The Operation Manual of the product is created in the HTML format and can be viewed using Internet Explorer etc. 5.5.1 System requirements of the Operation Manual The requirements for viewing the Operation Manual are as follows. Computer CD-ROM drive is loaded. Browser Compatible with SS, Java Script, Dynamic HTML, HTML3.2. (Above Internet Explorer 5.5 is recommended). 5 Troubleshooting 5 Troubleshooting 5-21 VJ-1604 QUICK REFERENCE 5.5.2 Viewing the Operation Manual Follow the procedure below to view the Operation Manual on your PC. 1. Turn your PC ON. 2. Ensure that your PC boots up correctly, and insert the CD-ROM on which "OPERATION MANUAL CD-ROM for VJ-1604" is written into the CD-ROM drive on your PC. • The browser runs and the Operation Manual is displayed. TIP • The screen below is a display example when the operation system of the PC is Windows XP. • If the browser is not started automatically after inserting the CD-ROM, open "CDROM" of "My Computer" and then double-click the "start.htm". • For details about how the Operation Manual works, refer to the Operation Manual help. You can view the Operation Manual help by clicking of the screen. 5-22 icon on the top right 5 Troubleshooting VJ-1604 QUICK REFERENCE 5.5.2.1 When the operation system is Windows XP SP2 When the operation system is Windows XP SP2, it is limited for security reasons to display HTML files (active content) including programs of JavaScript etc. Since the HTML files of the Operation Manual uses active content, information bars including the following may appear and screens may not be displayed correctly when you use browsers like Internet Explorer to open the Operation Manual screen. Follow the procedure below to display active content so that the Operation Manual is displayed correctly. When allowing active content by clicking the information bar. 1. Click the information bar. • The following shortcut menu appears. 2. Click "Allow Blocked Content". 5 Troubleshooting • The following screen appears. 3. Click "Yes". • The Operation Manual screen is correctly displayed. 4. After that, repeat the procedure 1-3 each time the information bar appears. • Setup procedure ends. When allowing all the active content on the CD-ROM. 1. Click "Control panel" in the Start menu. 2. Click "Network and Internet connection". 3. Click "Internet options". 4. Click "Advanced setup". • 5 Troubleshooting The following screen appears. 5-23 VJ-1604 QUICK REFERENCE 5. Click the check box of "Allow active content from CDs to run on My Computer". NOTE • The check is off in the default setting and the security control function is valid. By checking the box, active content from the Operation Manual CD is allowed to perform without the operation by the user. • The following screen appears. 6. Click "OK". 5-24 • The Operation Manual screen is correctly displayed. • Setup procedure ends. 5 Troubleshooting Index < Symbols > [<] key [>] key [+] key [–] key .................................................................2-5 .................................................................2-5 .................................................................2-5 ..................................................................2-5 <A> AC inlet ...............................................................2-3 Adjust Print menu ...............................................5-6 Adjuster ...............................................................2-3 <B> <E> Earth ....................................................................3-4 Earth terminal ......................................................3-4 [Enter] key ...........................................................2-5 <F> Feeding media ...................................................3-24 Fine and S.Fine lamp ..........................................2-6 [Forward↓] key ....................................................2-5 Front cover ..........................................................2-2 Front section ........................................................2-2 <G> [Backward↑] key .................................................2-5 Basic usage ..........................................................3-1 Grid roller ............................................................4-9 <C> <H> [Cancel] key ........................................................2-5 Changing and confirming settings while printing ....................................................3-27 Changing printer status .......................................2-7 Cleaning around the print head .........................4-16 [Cleaning] key .....................................................2-5 Cleaning the cleaning wiper ..............................4-11 Cleaning the inside of the printer ........................4-8 Cleaning the outer case .......................................4-7 Connecting a network interface cable ...............3-23 Connecting the printer to a PC ..........................3-22 CR Maintenance menu ......................... 4-11, 4-16 Cutting media ....................................................3-25 Head cleaning ....................................................4-10 High lamp ............................................................2-6 <D> Data lamp ............................................................2-5 Disposal of waste fluids ....................................3-32 <I> Important safety instructions ...............................1-3 Ink cartridge slot .................................................2-3 Ink replenishment ..............................................3-10 Installing ink cartridges .......................................3-8 <L> LCD display section ............................................2-6 Loading roll media ............................................3-12 Low lamp ............................................................2-6 <M> Maintenance ..........................................4-13, 4-18 Maintenance cover ..............................................2-3 Index-1 VJ-2606 QUICK REFERENCE Media cut groove ....................................2-2, 3-26 Media feed slot .................................................... 2-3 Media guide ..............................................2-2, 2-3 Media holder plate .............................................. 2-3 Media initial operation ...................................... 3-21 Media loading lever ............................................ 2-2 Media type setup menu ..................................... 3-20 [Menu] key .......................................................... 2-4 Menu setup procedure ....................................... 3-29 Menu setups on the operation panel ................. 3-29 Replacing ink cartridges ..................................... 4-2 Replacing the flushing-box sponges ................... 4-5 Roll media holders .............................................. 2-3 <S> Network interface cable ...................................... 2-3 Network interface connector ............................... 2-3 Normal ................................................................ 2-7 Normal lamp ....................................................... 2-6 [Nozzle Check] key ............................................ 2-5 Safety instructions .............................................. 1-1 Setting media .................................................... 3-12 Setting roll media .............................................. 3-15 Settings that can be changed or confirmed while printing .................................................... 3-28 Setup menu display ............................................. 2-7 Stand ................................................................... 2-2 Status messages ................................................ 5-19 Stopping printing operation .............................. 3-25 Strong lamp ......................................................... 2-6 submenu ............................................................ 3-29 System requirements ......................................... 3-22 <O> <T> Operation keys .................................................... 2-4 Operation Manual ............................................... 1-2 Operation method ............................................... 2-4 Operation panel ................................................... 2-4 Troubleshooting ................................................ 5-13 Turning the power OFF ...................................... 3-6 Turning the power ON ........................................ 3-6 Turning the power ON/OFF ............................... 3-6 <P> <U> Panel setup menu overview .............................. 3-31 Platen .................................................................. 2-2 Power cable connection ...................................... 3-3 Power cable plug ................................................. 2-3 [Power] key ......................................................... 2-5 Power lamp ......................................................... 2-5 Preparing cables ................................................ 3-22 Pressurizing rollers ............................................. 2-2 Print flow chart ................................................... 3-2 Print quality ......................................................... 3-2 Printer status ....................................................... 2-4 Printing mode menu ............................................ 5-3 Procedure for changing and confirming settings while printing .................................................... 3-27 Product overview ................................................ 2-1 USB connector .................................................... 2-3 <N> <R> Rear section ......................................................... 2-3 Replacing consumable components .................... 4-2 Index-2 <W> Warning labels .................................................... 1-6 Warnings ............................................................. 1-2 Waste fluid tank .................................................. 2-2 Waste fluid valve ....................................2-3, 3-32 Wave lamp .......................................................... 2-6 Setup menu diagram For Setup menu configuration diagram, refer to the followings. NOTE • For details of the setup items, refer to followings: • Setup menu (Ready to Print) "5 Panel setup menu" on the Operation Manual. • Setup menu (Receiving / Converting / Printing) 3.7.4 Changing and confirming set values while printing • < > in each table shows the parameters set at the factory (initial settings). A-1 VJ-1604 QUICK REFERENCE Setup menu diagram (Ready to Print)(1/3) Setup MediaType Effect Flushing Side Margin Media Initial Media Width (When Media Initial menu is "Off") MediaWidth (When Media Initial menu is not "Off") Origin Prev. Stick Head Fan CR Movement Overwrite Cnt Overwrite Wait Slant Check Auto Cleaning Ink Status Roll Length Head Wash CR Maintenance Initialization Life Times IP Address Subnet Mask Gateway To Setup menu diagram (Ready to Print)(2/3) None 1 None 2 <Wave 1> Wave 2 Wave 3 Wave 4 Fine&Wave 1 Fine&Wave 2 Fine&Wave 3 Fine&Wave 4 A-S.Fine&Wave B-S.Fine&Wave Origin A <On Media> <5mm>~25mm Off Top&Width <Width> <1000mm>~1625mm Off <On> <Off> On <Data> Machine <1Cnt>~9Cnt <0.0sec>~0.1sec~5.0sec Off <On> Off/1h/2h/3h/4h/5h/<6h>/9h/12h/18h/24h K/C/M/Y <Off> B Roll1 Roll2 Roll3 ALL Media Type Except Media Type Head Pump CR Motor PF Motor 000.000.000.000~<192.168.001.253>~ 255.255.255.255 000.000.000.000~<255.255.255.000>~ 255.255.255.255 000.000.000.000~<192.168.001.254>~ 255.255.255.255 Temporary To Setup menu diagram (Ready to Print)(3/3) A Flushing menu Return Count 1Cnt~<5Cnt>~999Cnt B Roll Length menu Roll Length A-2 1m~<30m>~99m Setup menu diagram VJ-1604 QUICK REFERENCE Setup menu diagram (Ready to Print)(2/3) To Setup menu diagram (Ready to Print)(2/3) <Type 1>~Type 30 Print Mode PF Adjust Pre Heater Platen Heater After Heater Standby Heating Vacuum Fan Quality 1 Quality 2 Quality 3 Quality 4 <Graphics 1> Graphics 2 Banner 1 Banner 2 Banner 3 Banner 4 A Off/<30 >~50 Off/<30 >~50 Off/<30 >~50 Off/<On> Low/<High> A PF Adjust menu Initial Print Initial Change Confirm Print Micro Print Micro Change Setup menu diagram 100mm~<250mm>~500mm 100mm~<250mm>~500mm -20pulse~<0>~20pulse A-3 VJ-1604 QUICK REFERENCE Setup menu diagram (Ready to Print)(3/3) To Setup menu diagram (Ready to Print)(3/3) Nozzle Check Test Print Mode Print Set List ALL Set List Palette Confirm Adjust Print Bi-D Quality Bi-D Normal Economy Cleaning Normal Strong LittleCharge MediaType Selection Effect Flushing Side Margin Media Initial Media Width Take-up Feed Origin Prev. Stick Head Fan CR Movement Overwrite Cnt Overwrite Wait Slant Check Auto Cleaning Ink Status Roll Length Head Wash CR Maintenance Initialization Life Times IP Address Subnet Mask Gateway Off <On> Off <On> Off <On> Off <On> Off <On> Off <On> <Off> <Off> Off <On> Off <On> Off <On> Off <On> Off <On> Off <On> Off <On> Off <On> Off <On> Off <On> Off <On> Off <On> Off <On> Off <On> Off <On> Off <On> Off <On> ALL On ALL Off A-4 Setup menu diagram VJ-1604 QUICK REFERENCE Setup menu diagram (Receiving/Converting/Printing) PrintStart Temperature Pre Heater Platen Heater After Heater PF Micro Adj. Backup Setup menu diagram Pre Heater Platen Heater After Heater Off/30 ~50 Off/30 ~50 Off/30 ~50 -20pulse~0~20pulse A-5 VJ-1604 QUICK REFERENCE A-6 Setup menu diagram 1 Safety instructions This chapter explains about the printer installation, warning terms which the operator needs to know, caution items and warning labels stuck on the printer main unit. 2 Product overview This chapter explains about the features of the printer along with the names and functions of each part. 3 Basic usage This chapter explains how to handle the printer. 4 Daily maintenance This chapter explains the step of the daily maintenance. 5 Troubleshooting This chapter describes possible troubles during the use of this product and countermeasures. MUTOH INDUSTRIES LTD. Tel.:81-(0)3-5486-7145 Fax:81-(0)3-5486-7163 E-mail:[email protected] http://www.mutoh.co.jp MUTOH AMERICA INC. Tel.:1-480-968-7772 Fax:1-480-968-7990 E-mail:[email protected] http://www.mutoh.com MUTOH EUROPE N.V. Tel.:32-(0)59-561400 Fax:32-(0)59-807117 E-mail:[email protected] http://www.mutoh.be MUTOH DEUTSCHLAND GmbH. Tel.:49-(0)2159-913430 Fax:49-(0)2159-913456 E-mail:[email protected]