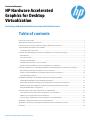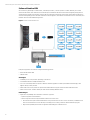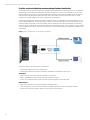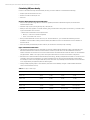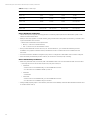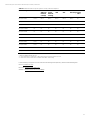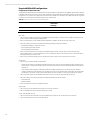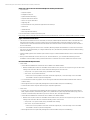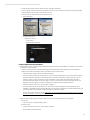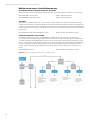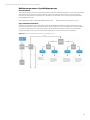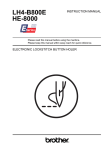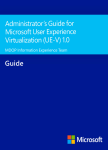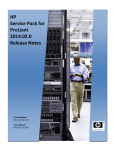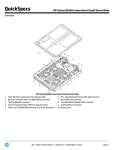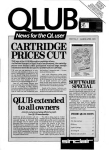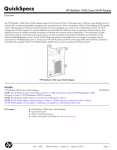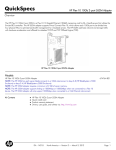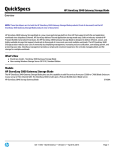Download HP Hardware Accelerated Graphics for Desktop Virtualization
Transcript
Technical white paper HP Hardware Accelerated Graphics for Desktop Virtualization Technology and implementation overview on ProLiant servers Table of contents Purpose of this document ........................................................................................................................................................... 2 Abbreviations and naming conventions ................................................................................................................................... 2 Introduction to HP Enterprise Client Virtualization Reference Architecture ..................................................................... 3 The HP WS460c Gen8 Graphics Server Blade ......................................................................................................................... 3 The HP Multi-GPU Carrier Card ............................................................................................................................................... 4 Hardware accelerated graphics for desktop virtualization concepts and technology ................................................... 4 Bare Metal OS............................................................................................................................................................................. 4 Pass-through GPU .................................................................................................................................................................... 5 Software Virtualized GPU ........................................................................................................................................................ 6 Hardware Virtualized GPU—True virtual GPU .................................................................................................................... 7 Graphics accelerated desktop sessions and application virtualization......................................................................... 8 Planning consideration for implementing hardware accelerated desktop virtualization technologies .................... 9 Determining the right GPU and platform for your use case ............................................................................................ 9 Graphics accelerated desktop virtualization platform feature comparison .............................................................. 10 Calculating VM/user density ................................................................................................................................................. 11 HP WS460c Gen8 Graphics Server Blade configuration and support guidelines ................................................................. 13 HP WS460c Gen8 Graphics Server Blade documentation ............................................................................................. 13 Understanding WS460c Gen8 Graphics Server Blade Core configurations and options......................................... 13 WS460c Graphics Server Blade OS, hardware, and firmware guidelines and support ............................................ 14 Required WS460c BIOS configurations .............................................................................................................................. 18 Platform specific version and configuration recommendations....................................................................................... 21 Citrix XenServer Direct Map system configuration recommendations ....................................................................... 21 VMware system configuration recommendations .......................................................................................................... 22 Microsoft Hyper-V/RemoteFX system configuration recommendations................................................................... 23 Appendix A— Alternative remoting protocols and brokers............................................................................................... 26 Appendix B—Choosing the best graphics hardware and client virtualization solution............................................... 27 Resources ..................................................................................................................................................................................... 30 Click here to verify the latest version of this document Technical white paper | HP Hardware Accelerated Graphics for Desktop Virtualization Purpose of this document • Provides an overview of the technical concepts and practical implementation of graphics hardware accelerated virtual desktop technologies. • Gives IT decision makers, architects, and implementation specialists an overview of how HP and its virtualization partners approach and implement hardware accelerated graphics for virtual desktop. Abbreviations and naming conventions Table 1. Abbreviations and terminology used in this document Convention Definition Broker/Connection Broker Manages connections between end user devices and remote systems/desktop Bare Metal OS Operating system installed directly on system, not virtualized CV Client Virtualization DAS Direct Attached Storage GPU Graphical Processing Unit (Graphics Card). It is important to note that some graphics cards have more than one GPU processor GPU Compute Synonymous to GPGPU. See GPGPU GPGPU General-Purpose Graphics Processing Unit. GPU technology that performs application computation traditionally handled by the CPU HDX Citrix set of advanced desktop remoting technologies to deliver a High Definition Experience HDX 3D Pro Feature of XenDesktop for delivering high-end 3D professional graphics Hypervisor Virtualization host platform (VMware ESXi, Microsoft® Hyper-V, Citrix XenServer) ICA Independent Computing Architecture protocol (Part of Citrix HDX technologies) OA Onboard Administrator Pass-Through Graphics Technology that allows hypervisor to directly pass-through a graphics card device to a VM (for example a GPU) PCoIP Teradici remote desktop protocol used in VMware View RBSU ROM Based Setup Utility (HP Server BIOS) RDS Microsoft Server feature that enables users to connect to virtual desktops, session-based Desktops and RemoteApp programs RDP Microsoft Remote Desktop Protocol RemoteFX Microsoft set of advanced desktop remoting technologies RFX Microsoft RemoteFX RGS HP Remote Graphics Software SAN Storage Area Network softGPU Software emulated GPU VDI Virtual Desktop Infrastructure vGPU vGPU has a different definition depending on platform used: • Microsoft RemoteFX vGPU: Microsoft implementation of software virtualized GPU • VMware vGPU: VMware implementation for software virtualized GPU • NVIDIA vGPU: Hardware virtualization of the GPU, NVIDIA GRID vGPU 2 vSGA VMware specific terminology Software Virtualized GPU (API Capture Model) vDGA VMware specific terminology for GPU pass-through VM Virtual Machine Technical white paper | HP Hardware Accelerated Graphics for Desktop Virtualization Introduction to HP Enterprise Client Virtualization Reference Architecture HP Client Virtualization (CV) Gen8 Enterprise Reference Architectures have been tested and optimized with select combinations of storage, networking and server blades, and are proven to efficiently handle today’s CV workloads. In addition to capitalizing on the increased performance and user density of the HP ProLiant WS460c Gen8 Graphics Server Blade, the latest solutions also benefit from HP’s new Proactive Service and Support. HP Client Virtualization can help customers achieve the goals of IT and workforce support, without compromising performance, operating costs, information security, and user experience with reference architectures. Simplicity: With an integrated data center solution for rapid installation and startup and easy ongoing operations Optimization: A tested solution with the right combination of compute, storage, networking, and system management tuned for Client Virtualization efficiency Flexibility: With options to scale out to meet precise customer requirements Server performance: With options that use hardware accelerated graphics to meet the demands of customers high end user needs VDI is one possible implementation of the CV reference architecture. HP Graphics Server Blades and server basedcomputing also fit the CV model. For more information on HP CV Gen8 Enterprise Reference Architectures, visit hp.com/go/cv. The HP WS460c Gen8 Graphics Server Blade The HP ProLiant WS460c Gen8 Graphics Server Blade (Formerly WS460c Gen8 Workstation Blade) has been at the cutting edge of workstation computing for years by allowing you to centralize your organization’s workstations in the data center. Rather than placing the workstation’s computing power at the user’s desk, the computing power—in the form of a server blade—is moved to the data center, where servers can be more easily, securely, and economically managed. The results are improved uptime and business continuity, enhanced data center security, and reduced IT costs. The users that would benefit from such implementation might include digital content and web creation, financial traders, Oil and Gas engineering or any heavy compute users. The WS460c Graphics Server Blade provides a local workstation experience to end users over the network using the one of the common remoting protocols such as Citrix HDX 3D, VMware PCoIP, and Microsoft RemoteFX protocols. Traditionally the Graphics Server Blade has been a Bare Metal 1:1 solution, meaning that a client operating system was loaded on blade for a single user 1:1 environment. The WS460c Gen8 Graphics Server Blade breaks the mold again with industry first technology supporting up to eight GPU’s per blade, enhanced memory footprint and speeds, full PCIe x16 GPU support, all on the proven HP ProLiant Gen8 architecture. The WS460c is ideal for bare metal or virtualized multi-tenancy high-end graphics users. All these features enable users to complete large model visualizations with uncompromised workstation-class performance as well as provide media-rich graphics to PC users. Figure 1. HP ProLiant WS460c Gen8 3 Technical white paper | HP Hardware Accelerated Graphics for Desktop Virtualization The HP Multi-GPU Carrier Card HP Multi-GPU Carrier card (see figure 2) for the WS460c Gen8 Graphics Server Blade is an industry first MXM (small form factor GPU card) carrier card technology with four MXM slots making the HP Graphics Server Blade the highest density GPU blade platform on the market. Providing high-density, high-end 3D graphics for GPU accelerated desktop virtualization with support for up to eight GPU’s (256 GPU’s per rack) in a blade form factor to support all accelerated graphics for desktop virtualization technologies. Figure 2. HP Multi-GPU Carrier Card 1 Hardware accelerated graphics for desktop virtualization concepts and technology In this section, we will provide a conceptual overview of the technologies behind hardware accelerated graphics for desktop virtualization. We will at a high level discuss the differences between the technologies as well as how the major desktop virtualization providers implement these technologies into their products. Bare Metal OS This method is the classic Workstation and PC blade remoting architecture (see figure 3). The client OS is installed directly on the blade hardware and no virtualization is used. End users connect to the workstation via remote protocols such as HP RGS, Microsoft RDP, and Citrix HDX 3D via client hardware. This method is still used today by users that demand power and the performance of dedicated hardware. Figure 3. Bare Metal GPU model (example) 1 4 Image shown to illustrate concept and may vary with actual product and supported graphics cards. Technical white paper | HP Hardware Accelerated Graphics for Desktop Virtualization Pass-through GPU Also referred to generically as “Direct Attached GPU”, or vendor specific “vDGA” (VMware) and “GPU pass-through” (Citrix). This method allows discrete PCI GPU devices to be directly mapped to a virtual machine for dedicated 1:1 use by the VM (see figure 4). The virtual machine has full and direct access to GPU, including the native graphics driver, allowing for full workstation class graphics and GPU compute performance in a virtual machine. Typically intended for high end 3D and GPU Compute users, the GPU device is directly owned and managed by the VM operating systems just as in a desktop workstation. The GPU driver is loaded within the virtual machine. Figure 4. Pass-through GPU model Enterprise hypervisors using this technology include: • Citrix XenServer 6.0 and newer • VMware vSphere 5.1 and newer Advantages: • Up to eight workstation class VM’s per host using HP WS460c Gen8 Graphics Server Blade with HP Multi-GPU Carrier Card. • Support for all 3D technologies including DirectX 9/10/11, OpenGL 4.3, and NVIDIA CUDA via the native NVIDIA driver in the VM. • Graphics driver resides in the VM, enabling the virtual machine to have full and direct access to the GPU, including the native graphics driver, for full workstation performance. • Can mix accelerated VMs and non-accelerated on same host to maximize resource utilization. Disadvantages: • Higher cost of ownership per connection as it has a dedicated GPU per virtual machine. • Lower VM density per host when compared to a software virtualized GPU or non 3D desktop virtualization environment. 5 Technical white paper | HP Hardware Accelerated Graphics for Desktop Virtualization Software Virtualized GPU Also referred to generically as “Shared GPU”, “API intercept model”, or vendor specific of “vSGA” (VMware), and “vGPU” (Microsoft RemoteFX). This method uses an API intercept model where the GPU is owned and managed by the hypervisor and all incoming graphics API requests from the VM’s are intercepted via the API capture driver in the VM and redirected to and executed by the hypervisor and then sent back to VM (see figure 5). The VM does not have direct access to the GPU, and the GPU driver is loaded within the hypervisor. Figure 5. Software Virtualized GPU model Enterprise Hypervisors and Servers using this technology include: • Microsoft RemoteFX vGPU • VMware vSGA Advantages: • Scalability of 50+ users per GPU depending on work load. • Load balance between multiple installed cards. • Low cost of ownership when compared to all the accelerated graphics for desktop virtualization technologies, with highest density of VM’s per GPU. • Allows each user to have power user performance with enhanced support for DirectX 3D and Windows® Aero. • Allows users to have “Just like desktop PC” feel and functionality (Windows Aero). Disadvantages: • Application compatibility due to limitation of 3D API’s supported. – OpenGL supported versions limited. – DirectX supported versions may be limited to DirectX 9 in some cases. • GPU can become a performance bottleneck as many users draw on resource of one card and its possible that one VM can consume the resource of the GPU, for example, if it is running continuous DirectX intensive program. • May be unacceptable performance for high end 3D knowledge or workstation user. 6 Technical white paper | HP Hardware Accelerated Graphics for Desktop Virtualization Hardware Virtualized GPU—True virtual GPU Also known as “NVIDIA GRID vGPU” is the NVIDIA/Citrix implementation of the technology, True Virtual GPU offers the benefit of GPU scaling like the software virtualized GPU (API intercept) and gives the performance of a native NVIDIA graphics driver like the pass-through models (see figure 6). This technology is currently implemented by the NVIDIA GRID K1 and K2 products. The GRID GPU is shared between multiple VM’s similar to API intercept, however in this model each VM has direct access to the GPU via dedicated channels managed by the NVIDIA GRID vGPU Manager. Unlike the software virtualized GPU (API intercept) model, the NVIDIA GRID vGPU Manager within the host hypervisor manages the VM to GPU channels, guaranteeing each VM has a dedicated amount of vRAM per user and direct access to the GPU. Administrators will have ability to assign 1 to 8 users per physical GPU depending on their workload needs. Figure 6. Hardware Virtualized GPU model Enterprise Hypervisors using this technology include: • Citrix XenServer with NVIDIA GRID cards and GRID vGPU technology (Not released at time of this writing) Advantages: • Benefit from best of both technologies of software virtualized and pass-through GPU technologies in that VM shares the resource of a GPU, but has direct access via a native graphics driver and dedicated resources of the GPU. • Support for all 3D technologies including DirectX 9/10/11, OpenGL 4.3, and NVIDIA CUDA via the native NVIDIA driver in the VM. • Graphics driver resides in the VM, enabling the virtual machine to have full and direct access to the GPU, including the native graphics driver, for full workstation performance. • Lower cost of ownership than GPU pass-through in that multiple virtual machines benefit from the resource of a single GPU. Configurable GPU resource level per VM. Disadvantages: • Potential lower overall VM density per GPU as compared to software virtualized GPU model (depends on applications and workload). 7 Technical white paper | HP Hardware Accelerated Graphics for Desktop Virtualization Graphics accelerated desktop sessions and application virtualization Hosted shared desktops provide a locked down, streamlined and standardized environment with a core set of applications ideally suited for users where personalization is not needed. Supporting up to 300+ users on a single server, this model offers a significant cost savings over any other virtual desktop technology. Application virtualization allows any Windows application to be centralized and managed in the data center, hosted either on multi-user terminal servers or virtual machines, and instantly published as a service to physical and virtual desktops. In this model, 3D applications are installed on the host Windows server and published via hosted shared desktops or as a hosted published application. Since the application is running on a server equipped with a supported 3D graphics card, the application utilizes the graphics card for 3D rendering. Until now, the limiting factor has been the ability of the remoting protocol to be able to handle DirectX and OpenGL applications and publish to end user. This is changing as vendors add this support to their solution. Figure 7 shows the conceptual structure of accelerated desktop and application publishing using Citrix XenApp. Figure 7. Graphics accelerated session and application virtualization Enterprise Solutions supported 3D Hosted and Desktops: • Citrix XenApp w/DirectX Hosted Apps and Desktops • Citrix XenApp w/OpenGL Hosted Apps and Desktops (Available as of XenDesktop 5.6 FP1 and 7) Advantages: • Ideally suited for task workers where personalization is not needed. • Ability to publish hosted application with 3D OpenGL and DirectX support. • Lowest cost of ownership when compared to other accelerated graphics for VDI technologies. Disadvantages: • Desktop personalization is not typically available on published desktop. • Some 3D application may not work or be certified as a published application or multi users published desktop. • Citrix products are the only platform with this support at the time of this writing. 8 Technical white paper | HP Hardware Accelerated Graphics for Desktop Virtualization Planning consideration for implementing hardware accelerated desktop virtualization technologies Determining the right GPU and platform for your use case The following chart (figure 8) shows comparison of GPU acceleration on desktop virtualization technologies, GPU types, and what industry segment and use case they are best fitted to. Figure 8. Platform GPU, platform, and segment comparison NV Tesla 2070Q/K20 NV GRID K12 NV GRID K1 NV Tesla NV GRID K1/K2 Quadro 4000/5000/6000 NV GRID K2 NV GRID K1 Quadro 4000/5000/6000 Quadro 3000M Quadro 1000M Oil & Gas, Life Science Healthcare (imaging) M&E Animation Auto/Aero Analysis, Design 3D for Office Enterprise CAD Entry 3D Entry CAD Mid Range 3D GPU Compute High End 3D Financial Services Ultra High 3D GPU Compute Hardware Virtualized GPU Power User Office Software Virtualized GPU Pass-Through GPU Non-3D 9 Technical white paper | HP Hardware Accelerated Graphics for Desktop Virtualization Graphics accelerated desktop virtualization platform feature comparison Table 2a. Platform GPU feature comparison Bare Metal w/RGS Citrix VMware vDGA VMware vSGA Microsoft API True Virtual Multi-GPU w/PCoIP w/PCoIP Intercept GPU pass-through w/RemoteFX w/HDX 3D Pro Shared GPU between multiple VM’s N/A N/A No Yes Yes Yes GPU pass-through technology N/A Yes Yes No No Yes Dual Monitor Yes Yes Yes Yes Yes Yes Quad Monitor Yes Yes** No No Yes Yes 8 Way Monitor No No No No Yes* No DirectX 9 Yes Yes Yes Yes Yes Yes DirectX 10 Yes Yes Yes No Yes* Yes DirectX 11 Yes Yes Yes No Yes* Yes OpenGL 2.x Yes Yes Yes Yes Yes Yes OpenGL 3.x Yes Yes Yes No No Yes OpenGL 4.x Yes Yes Yes No No Yes * Requires Windows Server 2012 w/RemoteFX and Win8 or Win7 with RDP 8 updates. ** Requires XenDesktop 7. Table 2b. Client OS Support Matrix for WS460c Graphics Accelerated Desktop Virtualization XP 32 XP 64 Vista 32 Vista 64 Win7 32 Win7 64 Win8 32 Win8 Server Server RHEL 64 2008 R2 2012 5 RHEL 6 WS460c G6 Bare Metal Yes Yes Yes Yes Yes Yes No No Yes** Yes** Yes Yes WS460c Gen8 Bare Metal No No No No No Yes No No Yes** Yes** Yes Yes VMware vSGA VM No No No No Yes Yes Yes Yes No No No No VMware vDGA VM No No No No Yes Yes Yes Yes No No Yes*** Yes*** Citrix GPU pass-through VM Yes Yes Yes Yes Yes Yes Yes Yes Yes* Yes* No*** No*** True virtual GPU VM No No No No Yes Yes Yes Yes TBD TBD TBD TBD * GPU supported referenced in this table refers to Microsoft Hyper-V and Citrix XenApp. ** Server 2012 only supported on WS460c Gen8 when using NVIDIA GRID cards. Windows 2008/2012 Server OS only supported on WS460c as Hyper-V server. *** Concerning Linux pass-through GPU support • VMware only supports vDGA on Linux for DirectPath I/O (GPU compute) • Citrix does not formally support GPU pass-through on Linux • Neither VMware View nor Citrix XenDesktop support brokering Linux desktop at this time 10 Technical white paper | HP Hardware Accelerated Graphics for Desktop Virtualization Calculating VM/user density In order to calculate how many virtual machines per GPU, you need to take into consideration the following: • Graphics performance needed for users • Number of monitors needed per user • GPU used XenServer Multi-GPU pass-through considerations • GPU pass-through technology allows for maximum graphical performance (Workstation grade) as each VM has a dedicated GPU attached. • XenServer only supports passing through only 1 GPU per VM. • When you direct map graphics to a virtual machine, giving it a workstation class graphics performance, you will also need to give it workstation class resources. – Minimum Recommendation for best performance • Memory—2 GB or more (Static Assignment) • vCPU—Two virtual cores or more • Once you have defined the resource needs for your “virtual workstation”, you can define the remaining resources available for virtual machines running standard desktop virtualization session to maximize the resource utilization of each host server. • GPU to VM density determined by number of GPU’s, this model uses one GPU per VM, no sharing. Hyper-V RemoteFX Considerations • The GPU has a dedicated amount of video RAM, for example, an NVIDIA Quadro 6000 has 6 GB of video RAM. Microsoft RemoteFX (VM with vGPU connected) virtual machines consume a specific amount of video RAM based on the max number of monitors and resolution set for each virtual machine. This will dictate the maximum number of virtual machine per physical GPU. Tables 3 and 4 give you the memory allocation based on monitor and resolution configuration. • RemoteFX uses software virtualized GPU API intercept technology, allowing multiple virtual machines to use the recourse of that GPU. The more virtual machines you configure with RFX per host, the lower the potential performance will be. For example, if 10 VM’s are configured with vGPU, one of those VM’s can potentially consume the GPU resource if allowed to run a high intensity 3D application, like a 3D DirectX game. • Adding multiple physical graphics cards enhances performance and scalability as Hyper-V will load balance between cards as virtual machines start up. Table 3. 2012 Hyper-V vRAM usage Resolution 1 monitor 2 monitors 3 monitors 4 monitors 1024 x 768 48 MB 52 MB 58 MB 70 MB 1280 x 1024 80 MB 85 MB 95 MB 115 MB 1600 x 1200 120 MB 126 MB 142 MB Not supported 1920 x 1200 142 MB 150 MB 168 MB Not supported 2560 x 1600 252 MB 268 MB Not supported Not supported 11 Technical white paper | HP Hardware Accelerated Graphics for Desktop Virtualization Table 4. 2008 Hyper-V vRAM usage Resolution 1 monitor 2 monitors 4 monitors 8 monitors 1024 x 768 75 MB 105 MB 135 MB 165 MB 1280 x 1024 125 MB 175 MB 225 MB 275 MB 1600 x 1200 184 MB 257 MB 330 MB Not supported 1920 x 1200 220 MB 308 MB Not supported Not supported 2560 x 1600 Not supported Not supported Not supported Not supported VMware vDGA density considerations • VMware vDGA pass-through GPU technology allows for maximum graphical performance (Workstation grade) as each VM has a dedicated GPU attached. • When you direct map graphics to a virtual machine, giving it a workstation class graphics performance, you will also need to give it workstation class resources. – Minimum Recommendation for best performance • Memory—2 GB or more (Static Reserved) • CPU—2 virtual cores per virtual machine or more • Once you have defined the resource needs for your “virtual workstation”, you can define the remaining resources available for non-graphics accelerated desktop virtualization session to maximize the resource utilization of each host server. • If more than one GPU is installed in a single host, any GPU’s not configured for vDGA will be used for vSGA is configured. • GPU to VM density determined by number of GPU’s, this model uses one GPU per VM, no sharing. VMware vSGA VM density considerations • When using a GPU with vSGA, for each VM, 50% of the vRAM allocated comes from Host RAM and 50% comes from GPU. – How many VMs can run on host GPU/s depends on policy set for that pool. • If Hardware – If GPU resources are available it will go to next available GPU resource. – If no GPU resource is available it will fail to power on. • If Software – All Software • If Automatic – If GPU resources are available it will go to next available GPU resource. – If no GPU resource is available it will go to software. • Adding multiple physical graphics cards enhances performance and scalability as VMware will load balance between cards as virtual machines start up. 12 Technical white paper | HP Hardware Accelerated Graphics for Desktop Virtualization HP WS460c Gen8 Graphics Server Blade configuration and support guidelines The following section covers only configuration requirements specific to the WS460c and HP BladeSystem infrastructure, it does not cover the full hypervisor configuration. Refer to vender for documentation on operating system and hypervisor setup and configuration not detailed in this document. HP WS460c Gen8 Graphics Server Blade documentation Instruction on setup and operation of the WS460c Gen8 Graphics Server Blade can be found at: http://h20000.www2.hp.com/bizsupport/TechSupport/DocumentIndex.jsp?lang=en&cc=us&contentType=SupportManual& prodTypeId=3709945&prodSeriesId=5249678&docIndexId=64255&printver=true Instruction on setup and operation of the WS460c G6 Graphics Server Blade can be found at: http://h20000.www2.hp.com/bizsupport/TechSupport/DocumentIndex.jsp?lang=en&cc=us&contentType=SupportManual& prodTypeId=3709945&prodSeriesId=4012659 Understanding WS460c Gen8 Graphics Server Blade Core configurations and options There are two ProLiant C Class generations of the WS460c, Generation 6 and 8 (G6, Gen8). There are two options for the base blade configuration (see figure 9), the single wide base blade or double wide blade with graphics expansion. The base blade supports up to two MXM style graphics cards installed on the blade mezzanine slots, while the expansion blade allows for full size high end graphics cards to be installed. Newly introduced, the WS460c Gen8 HP Multi-GPU Carrier Card allows for up to 8 GPU’s (MXM Style) to be installed in the blade, creating the highest GPU density on a blade in the industry. Figure 9. WS460c Gen8 configuration options 13 Technical white paper | HP Hardware Accelerated Graphics for Desktop Virtualization WS460c Graphics Server Blade OS, hardware, and firmware guidelines and support The following information complements the Server Blade documentation with configuration requirements specific to the WS460c G6 being used for hardware accelerated graphics for desktop virtualization. Table 5. HP WS460c G6/Gen8 infrastructure firmware recommended minimum revisions Components Version HP Onboard Administrator 3.71 HP Virtual Connect 4.01 HP WS460c G6 System ROM 12/2/11 HP WS460c Gen8 System ROM 5/1/13 HP Integrated Lights-Out 2 (G6) 2.05 HP Integrated Lights-Out 4 (Gen8) 1.2 Table 6a. HP WS460c Gen8 enclosure interconnect support matrix Interconnect Bare Metal Client OS Server or Hypervisor HP 6125G Ethernet Blade Switch Yes Yes HP 6125G & G/XG Ethernet Blade Switch Yes Yes HP 6120G & G/XG Blade Switch Yes Yes HP GbE2c Layer 2/3 Ethernet Blade Switch Yes Yes Cisco Catalyst Blade Switch 3020 Yes Yes Cisco Catalyst Blade Switch 3120 Yes Yes Cisco Fabric Extender for HP BladeSystem Yes Yes HP 1/10Gb Virtual Connect Ethernet Module Yes Yes HP Virtual Connect Flex-10/10D Ethernet Module Yes Yes HP Virtual Connect Flex-10 10Gb Ethernet Module Yes Yes HP Virtual Connect FlexFabric 10Gb/24-Port Yes* Yes HP Virtual Connect 8Gb 24-Port Fibre Channel No Yes HP Virtual Connect 8Gb 20-Port Fibre Channel No Yes Cisco MDS 8Gb Fabric Switch No Yes Brocade 8Gb SAN Switch No Yes HP InfiniBand for BladeSystem No Yes HP 10GbE Pass-Through Module Yes Yes HP 1GbE Pass-Through Module Yes Yes * Supports FlexFabric as an interconnect with 530FLB with Flex-10 functionality. No support for 554M/FLB on Bare Metal. 14 Technical white paper | HP Hardware Accelerated Graphics for Desktop Virtualization Table 6b. HP WS460c Gen8 BLOM, NIC, and HBA support matrix Bare Metal OS Server or Hypervisor HP Flex-10 10Gb 2-port 530M Adapter No Yes* HP Flex-10 10Gb 2-port 552M Adapter No Yes* HP FlexFabric 10Gb 2-port 554M Adapter No Yes* HP Flex-10 10Gb 2-port 530FLB Adapter No Yes HP Flex-10 10Gb 2-port 530FLB Adapter Yes Yes HP FlexFabric 10Gb 2-port 554FLB Adapter No Yes HP Ethernet 10Gb 2-port 560FLB Adapter No Yes HP LPe1205A 8Gb Fibre Channel Host Bus Adapter No Yes* HP QMH2572 8Gb Fibre Channel Host Bus Adapter No Yes* * Installing an additional mezzanine adaptor in WS460c will limit the number of graphics cards able to be installed. Table 7. WS460c Supported Bare Metal Operating System (Installed directly on blade, no virtualization) Hardware Configuration Bare Metal XP 32 Bare Metal XP 64 Bare Metal Vista 32 Bare Metal Vista 64 Bare Metal Win7 32 Bare Metal Win7 64 VMware vSphere Citrix Microsoft Microsoft RHEL 5 XenServer 2008 R2 for 2012 for RemoteFX RemoteFX or XenApp or XenApp RHEL 6 WS460c G6 with Yes MXM GPU Yes Yes Yes Yes Yes Yes Yes Yes No Yes Yes WS460c G6 w/Graphics Expansion** Yes Yes Yes Yes Yes Yes Yes Yes Yes No Yes Yes WS460c Gen8 MXM GPU No No No No No Yes Yes Yes Yes No* Yes Yes WS460c Gen8 w/Graphics Expansion** No No No No No Yes Yes Yes Yes Yes* Yes Yes WS460c Gen8 w/Multi-GPU Carrier No No No No No No Yes Yes No No No No * Only supported NVIDIA cards for RemoteFX on Server 2012 are NVIDIA K1 and K2 full size cards. ** HP WS460c w/Graphics Expansion allows for all full size card and HP Multi-GPU carrier card to be installed. 15 Technical white paper | HP Hardware Accelerated Graphics for Desktop Virtualization Table 8. WS460c Gen8 maximum supported graphics cards per platform/configuration Hardware Configuration Bare Metal Microsoft 2008 R2 for RemoteFX and XenApp Microsoft 2012 for RemoteFX and XenApp VMware vDGA VMware vSGA Citrix GPU True Pass-Through Virtual GPU*** NV Quadro K4000**** Max 1* Max 1* Max 1* Max 1* No Max 1* No NV Quadro K5000 Max 1* Max 1* Max 1* Max 1* No Max 1* No NV Quadro K6000**** Max 1* Max 1* Max 1* Max 1* No Max 1* No NV Quadro K20**** No No No Max 1* No No No NV Quadro 5000 Max 1* Max 1* Max 1* Max 1* Max 1* Max 1* No NV Quadro 6000 Max 1* Max 1* Max 1 Max 1* Max 1* Max 1* No NV Quadro 3000M Max 1 Max 1 No Max 6** No Max 6** No NV Quadro 1000M Max 2 No No Max 8** No Max 8** No NV Quadro 500M Max 2 No No No No No No NV GRID K1**** No Max 1* Max 1* Max 1* Max 1* Max 1* Planned NV GRID K2**** No Max 1* Max 1* Max 1* Max 1* Max 1* Planned NV Quadro Tesla M2070Q No No No Max 1* Max 1* No No NV Quadro 3800 No No No No No No No NV Quadro 4800 No No No No No No No NV Quadro 5800 No No No No No No No NV Quadro 880M No No No No No Max 1**** No NV Quadro 2800M No No No Max 1**** No Max 1**** No * Requires Graphics Expansion Blade. ** Requires HP Multi-GPU Carrier Card. *** “True Virtual GPU” is a reference to a future technology and not the name of a product. **** These cards are in plan and not released at the time of this writing. 16 Technical white paper | HP Hardware Accelerated Graphics for Desktop Virtualization Table 9. WS460c G6 maximum supported graphics cards per platform/configuration Hardware Configuration Bare Metal Microsoft 2008 R2 for RemoteFX or XenApp Microsoft 2012 for RemoteFX or XenApp VMware vDGA VMware vSGA Citrix GPU True Pass-Through Virtual GPU*** NV Quadro 5000 Max 1* Max 1* Max 1* Max 1* Max 1* Max 1* No NV Quadro 6000 Max 1* Max 1* Max 1* Max 1* Max 1* Max 1* No NV Quadro 3000M No No No No No No No NV Quadro 1000M No No No No No No No NV Quadro 500M No No No No No No No NV Quadro Tesla M2070Q Max 1* Max 1* Max 1* Max 1* Max 1* Max 1* No NV Quadro 3800 Max 1 No No No No No No NV Quadro 4800 Max 1 No No No No No No NV Quadro 5800 Max 1 No No No No No No NV Quadro 880M Max 2 Max 2 Max 2 No No No No NV Quadro 2800M Max 1 Max 1 Max 2 No No No No * Requires Graphics Expansion Blade. ** Requires HP Multi-GPU Carrier Card. *** “True Virtual GPU” is a reference to a future technology and not the name of a product. **** There cards are announced but not released at the time of this writing. For latest listing of supported cards for each server OS and Hypervisor platform, please visit the following sites: Citrix—hcl.xensource.com/ Microsoft—windowsservercatalog.com VMware—vmware.com/resources/compatibility 17 Technical white paper | HP Hardware Accelerated Graphics for Desktop Virtualization Required WS460c BIOS configurations Configuring Server Blade video mode The WS460c G6/Gen8 Graphics Server Blade has four distinct graphics modes that may be available. Depending on what OS is installed, different modes are used. In a nutshell, the Graphics Server Blade has an embedded graphics card as well a high end graphics card, and in some configuration, it is necessary to disable one or the other card. Table 10 shows the supported modes for each environment and the following sections describe each. Table 10. Proper use of video mode for each operating system Hardware Configuration Bare Metal Microsoft Server for RemoteFX and XenApp Citrix XenServer VMware vSphere OS setup and configuration Setup mode Setup mode Setup mode Setup mode Running in production User mode User mode Setup mode Setup mode User mode • This mode is used when it is necessary to disable the embedded graphics card because the installed operating does not support using two different graphics architectures. • In this mode the add-in card is enabled and the embedded is disabled. The OS only sees the add-in card. • This is the primary production mode when the following operating systems are installed: – Bare Metal Installations of Windows or Linux – Microsoft RemoteFX environments – Microsoft/XenApp environments • In this mode the iLO and front SUV console is available in POST but when control is passed to the OS, it becomes inaccessible because it uses the embedded video card to generate its video. In this mode the server console will show a message indicating it is in User mode. • In this mode, once the operating system is booted, the system can be accessed via remote protocol only. Setup mode • This mode is used in the following configurations: – Used in full production mode when the installed operating does support using two different graphics architectures at the same time. Currently the operating systems that use this mode for production include the VMware and XenServer Hypervisors. – Used during system install and configuration when the installed operating does not support using two different graphics architectures at the same time. For example, this mode is used during install, configuration and driver install for Windows 7 and Server, as well as Linux (Bare Metal). The mode is switch to “User” before going into production. • This mode has both video cards enabled but the add-in card is secondary and the embedded is primary. • This is the primary production mode when the following operating systems are install: – Citrix XenServer – VMware vSphere • In this mode the iLO console is accessible at all times. Admin mode • This mode is used for troubleshooting only and is not used in production • This mode disables the add-in card and only the ATI is active Server mode (WS460c G6 only) • This mode is deprecated and rarely used for troubleshooting only and is not used/supported in production • This mode operates in the same way as Admin mode 18 Technical white paper | HP Hardware Accelerated Graphics for Desktop Virtualization Procedure to set Remote Console: 1. Using either iLO remote console or the Local I/O Connector, view the boot console using iLO 2, which provides direct control of the Graphics Server Blade. 2. When prompted during boot, press the F9 key. The ROM-based Setup Utility appears. 3. Select System Options > Remote Console Mode. The current Remote Console Mode appears. (figure 10) 4. To change the Remote Console Mode, press Enter. The Remote Console Mode menu appears. Use the Up and Down arrow keys to select the desired mode. When done, press Enter and then perform the steps indicated to exit the ROM-based Setup Utility. 5. The Graphics Server Blade will reboot, and then the Remote Console Mode will be in effect. Figure 10. Remote Console Mode Setting the Graphics Server Blade to Static High Performance When used with hypervisors, the Graphics Server Blade must be in Static High Performance mode. A BIOS setting dictates the performance mode. This setting must be manually set. Configuring the Graphics Server Blade performance mode. Procedure to set performance mode: 1. Using either iLO remote console or the Local I/O Connector, view the boot console using iLO 2, which provides direct control of the Graphics Server Blade. 2. When prompted during boot, press the F9 key. The ROM-based Setup Utility appears. 3. As shown in figure 11, select Power Management Options > HP Power Profile. 4. To change mode, press Enter. The mode menu appears. Use the Up and Down arrow keys to select the desired mode. 5. Select and enable “Maximum performance.” 19 Technical white paper | HP Hardware Accelerated Graphics for Desktop Virtualization Figure 11. High Performance Mode Configuring the Graphics Server Blade PCIe mode (Only applies to WS460c G6) Setting the HP Graphics Expander BIOS settings (Only applies to WS460c G6). The WS460c G6 supports up to two full size graphics cards in the graphics expansion bay. The PCIe graphics expansion bay slots can be configured for one card at x16 or two cards at x8. A BIOS setting dictates if the system can see one or two cards. This setting must be manually set. Setting “HP Graphics Expander x16” Enabled • This mode enables one slot at x16 Disabled • This mode enabled two slots at x8 Procedure to set PCIe mode: 1. Using either iLO remote console or the Local I/O Connector, view the boot console using iLO 2, which provides direct control of the Graphics Server Blade. 2. When prompted during boot, press the F9 key. The ROM-based Setup Utility appears. 3. As shown in figure 12, select System Options > HP Graphics Expander x16. The current Expander mode appears. 4. To change mode, press Enter. The mode menu appears. Use the Up and Down arrow keys to select the desired mod. A. Enable—Turns on one card at x16 B. Disable—Turns on two cards at x8 5. When done, press Enter, and then perform the steps indicated to exit the ROM-based Setup Utility. 6. The Graphics Server Blade performs a reboot, and then the Remote Console Mode appears. Figure 12. PCIe Mode 20 Technical white paper | HP Hardware Accelerated Graphics for Desktop Virtualization Turn off PCIe Gen3 support (Only Needed on WS460c Gen8 with NVIDIA K4000/K5000/K6000) Although this is a default setting in WS460c Gen8 Graphics Server system BIOS as of 5/1/13 release, if this BIOS setting is enabled when using the NVIDIA K4000/5000/6000, the system will NMI on start up. To prevent this, disable Gen3 support at following location. Procedure to set PCIe mode: 1. Access BIOS and go to Power mgmt. options >> Adv. Power mgmt. options >> PCIe Gen 3 Control 2. Set both PCIe slots to disable Figure 13. PCIe Gen3 support Platform specific version and configuration recommendations The following section covers configuration requirements and recommendations specific to the desktop virtualization platform installed. These recommendations are the minimum version as recommend by HP for use on HP WS460c Gen8 Graphics Server Blade. These requirements may not reflect the vendor specific minimum required version recommendations. It does not cover the full hypervisor configuration. Refer to vender for documentation on operating system and hypervisor setup and configuration not detailed in this document. Citrix XenServer Direct Map system configuration recommendations Table 11. Required BIOS setting for XenServer 6 on Graphics Server Blade Setting Value Advanced Options/Option ROM Loading Sequence (G6 Blades Only) Load Option Card Devices First Power Management Options/HP Power Profile (see section: Setting the Graphics Server Blade to Static High Performance) Maximum performance Video Mode for setup and production use (see section: Configuring Graphics Server Blade video mode.) Setup mode Table 12. HP recommended minimum Citrix versions for best user performance Components Software description Citrix XenServer Citrix XenServer 6.0.2 (6.2 preferred) Citrix XenDesktop Controller XenDesktop 5.6 FP1 (XD 7 preferred) Citrix Receiver Citrix Receiver 3.1 with online plug-in 13.1.0.89 Citrix XenDesktop Virtual Desktop Agent XenDesktop 5.6 FP1 VDA 21 Technical white paper | HP Hardware Accelerated Graphics for Desktop Virtualization XenServer 6 Important notes • Use the latest available driver for virtual machine client OS from NVIDIA website. • No driver for NVIDIA card is installed on XenServer, the driver is loaded directly on the virtual machine just like a desk side unit after the GPU is assigned to the VM. • Because XenServer does not load drivers for the NVIDIA cards, the systems can run in “Setup” video mode to allow access through iLO remote consoles. • XenServer only allows one GPU to be attached to any virtual machine. • For best performance, run HDX 3D Citrix ICA and HDX 3D Pro on client devices with at least dual core 2 GHz processor. (Minimum requirement for a single monitor configuration is a single core 2 GHz processor.) • Need to configure virtual monitors in the GPU control panel of the VM to support multiple monitors with Citrix XenDesktop HDX 3D Pro. Configure Citrix VM and HDX 3D Pro for best performance • 2 vCPU per virtual machine or more. – In order to set more than two cores per socket (allowing for 4 cores or more) on a virtual machine, you must configure the virtual machine to enable multiple cores per socket. Use the following command for XenServer console to enable up to 4 cores per socket and set the virtual machine to use 4 cores at next boot. xe vm-param-set uuid=<VM UUID> platform:cores-per-socket=4 VCPUs-max=8 VCPUsat-startup=4 • 2 GB or more of virtual machine memory. • Turn off Aero support unless needed. Aero will consume one CPU core. • Smaller screen resolutions perform better. VMware system configuration recommendations Table 13. Required BIOS setting for Graphics Server Blade Setting Value Advanced Options/Option ROM Loading Sequence (G6 Blades Only) Load Option Card Devices First Power Management Options/HP Power Profile (see last section) Maximum performance Video Mode for Setup and Production Setup mode Table 14. VMware required minimum versions for vSGA 22 Components Software description ESXi Host 5.1 VMware View Connection Server 5.2 VMware View Agent 5.2 View Client 5.3 NVIDIA ESXi OS Driver for (vSGA only) 320.00 or newer NVIDIA Graphics Driver for VM (vDGA only) 320.00 or newer Technical white paper | HP Hardware Accelerated Graphics for Desktop Virtualization VMware important notes • Using VMware vSGA technology does not require any custom configuration on target VM other than minimum View agent version and standard View agent setup. • Using VMware vDGA technology directly attaches a GPU to a VM for maximum graphics performance. For that reason, it is required that proper video driver be installed within the virtual machine. • vSGA only has support for DirectX 9 and OpenGL 2.1. • Some programs look for a recognized GPU and will not start or run properly on vSGA. • High availability and vMotion – High availability and vMotion is not supported when using in vDGA mode. – High availability and vMotion is supported when using vSGA mode. Configure VMware VM and PCoIP for best performance • Configuring VM for vDGA for workstation class performance – Minimum 2 vCPU per virtual machine or more. – 2 GB or more of virtual machine memory. • Turn off Aero support unless needed. • Depending on workload, vDGA end clients may require more power (2 GHz processor or better). Microsoft Hyper-V/RemoteFX system configuration recommendations Table 15. Microsoft required minimum versions Components Software description Microsoft RFX Microsoft Windows Server 2008 R2 SP1 or Server 2012 Microsoft RDP Microsoft RDP 7.1 or later version (Recommend RDP 8 or RDP 8 update for Windows 7) Table 16. Required BIOS setting for 2008 and 2012 Server on Blade Workstation WS460c Setting Value Advanced Options/Option ROM Loading Sequence (G6 Blade Only) Load Option Card Devices First Power Management Options/HP Power Profile (see last section) Maximum performance Video Mode for Server Setup Setup mode Video Mode for Production* User mode * Once in production (User mode) the server console will only be accessible via remote connection (see section: Configuring Workstation Blade video mode.) 23 Technical white paper | HP Hardware Accelerated Graphics for Desktop Virtualization What’s new in Server 2012 for Accelerated Graphics for desktop virtualization? • Improvements: – Adaptive Graphics. – Intelligent Transports. – Optimized Media Streaming. – Adaptive Network Auto Detect. – DirectX 11 Support with vGPU. – Single Sign-On. – Email and web discovery of Remote Applications and desktops. – Multi Touch. – USB Redirection. – Metro-style Remote Desktop. For more information on these improvement, visit http://blogs.technet.com/b/windowsserver/archive/2012/05/09/windows-server-2012-remote-desktop-services-rds.aspx Hyper-V RemoteFX considerations • The GPU has a dedicated amount of video RAM, for example, an NVIDIA Quadro 6000 has 6 GB of video RAM. Microsoft RemoteFX virtual machines consume a specific amount of video RAM based on the max number of monitors and resolution set for each virtual machine. This will dictate the maximum number of virtual machine per GPU. See table 3 and 4 for full details. • RemoteFX technology shares the resources of the GPU, allowing multiple virtual machines to use the recourse of that GPU. The more virtual machines you configure with RFX per host, the lower the potential performance will be if running heaver 3D workloads. • Adding multiple graphics cards enhances performance as Hyper-V will load balance between cards as virtual machines start up. • Once you have defined the resource needs for your “virtual workstation”, you can define the remaining resources available for virtual machines running standard VDI session to maximize the resource utilization of each host server. Microsoft RemoteFX important notes • Server 2008 – Use the latest available driver for Windows Server 2008 R2 from NVIDIA website. • Windows 2008 requires drivers for the NVIDIA cards installed on host, but does not support two types of video cards running at the same time. Because of this of this the following modes must be used. – Setup mode—for systems install, setup, and NVIDIA driver loading. – User mode—for production RFX mode. • In this mode it is not possible to reach iLO console through iLO, OA, or front I/O dongle. You must enable remote RDP console for systems management. – You can install more than one graphics card of same type and Windows will load balance between them at virtual machine startup. – GPU assignments are not dynamically managed after virtual machine startup for load balancing. – At this time this solution only has minimal support of OpenGL applications. • Server 2012 – In Server 2012, the term RemoteFX definition has been expanded to include the following features: RemoteFX for WAN, Adaptive Graphics, Media Remoting, Multi Touch, USB Redirection, Metro Style Remote Desktop App, Choice of Software or Hardware GPU, RemoteFX supported on Sessions, VM’s, and Physical Machines. – Use the latest available driver for Windows Server 2008 R2 from NVIDIA website. • Windows 2012 requires drivers for the NVIDIA cards installed on host, but does not support two types of video cards running at the same time. Because of this the following modes must be used. – Setup mode—for systems install, setup, and NVIDIA driver loading. – User mode—for production RFX mode. • In this mode it is not possible to reach iLO console through iLO, OA, or front I/O dongle. You must enable remote RDP console for systems management. – GPU assignments are not dynamically managed after virtual machine startup for load balancing. 24 Technical white paper | HP Hardware Accelerated Graphics for Desktop Virtualization – At this time this solution only has minimal support of OpenGL applications. – GPU is no longer required for RemoteFX as the 3D components can be rendered in software, but having a GPU will significantly improve performance and offload from CPU. – There are now two clients that can be used in Windows 8 • Classic RDP Client • New Metro RDP Client – Required to support • Touch screen • Integrated app publishing Configure RemoteFX for best performance • RemoteFX also supports two Group Policy settings that give administrators the flexibility to manually choose the best configuration for their scenario. – Policies are under this path: “ComputerConfiguration\AdministrativeTemplates\WindowsComponents\Remote Desktop Services\Remote Desktop Session Host\Remote Session Environment.” • “Configure image quality for RemoteFX Adaptive Graphics.” This policy setting specifies the visual quality for a remote session. Administrators can use this option to balance network bandwidth usage with visual quality delivered. The options are Medium (default), High, and Lossless. “Medium” quality consumes the lowest amount of bandwidth, “High” quality raises the image quality with a moderate raise in bandwidth consumption, while “Lossless” uses lossless encoding, which preserves full color integrity but requires significant increase in bandwidth. “Configure RemoteFX Adaptive Graphics.” • Connection Speed must be set to “LAN (10 Mb/s or higher).” • This policy setting allows the administrator to choose the encoding configuration to be optimized for server scalability or bandwidth usage. By default RemoteFX chooses the best configuration at runtime (RDP 8 Only), and could dynamically switch between configurations based on network condition. For more information, see this document: http://blogs.msdn.com/b/rds/archive/2012/08/06/remotefx-adaptivegraphics-in-windows-server-2012-and-windows-8.aspx • When connecting to RFX session from RDP 7 RDP client, ensure the following settings are configured: – Display Tab • Colors setting set to “Highest Quality (32 bit).” – Experience Tab • Connection Speed must be set to “LAN (10 Mb/s or higher).” • All check boxes should be checked. 25 Technical white paper | HP Hardware Accelerated Graphics for Desktop Virtualization Appendix A— Alternative remoting protocols and brokers The following section covers only alternative options for remoting protocols and brokers that we have seen successfully used. The fact that these options are discussed here does not mean that they fully supported by the different platforms. Leostream—Connection Broker A connection broker manages the assignment and connection of end users to their virtual machines. Individual virtualization partner provide integrated connection brokers as part of their virtualization stack. In some cases, however, a third party connection broker becomes necessary to provide the flexibility and functionality required to support more complicated end-user environments. The Leostream Connection Broker is a vendor-independent connection broker that allows you to manage a mixed environment that includes Citrix XenServer, Microsoft Hyper-V, VMware vSphere, and Graphics Server Blades in a single Administrator Web interface, and simultaneously connect users to a mixed environment from a single login screen. Leostream integrates with your existing infrastructure, including authentication servers, load balancers, and SSL VPNs, and supports all major display protocols, including Citrix HDX, Microsoft RemoteFX, and HP RGS. Leostream Connection Broker policies allow you to control which resources the user is offered, how long they can use the resources, and what type of end-user experience they received, based on the user’s identity and also on their location. The Leostream high availability features, such as backup pools, Connection Broker clustering, and database mirror-awareness, ensure that users remain productive in the event of failure as minor as a single blade to as large as an entire data center. You may want to investigate Leostream if your environment fits into any of the following categories. • It includes Linux remote desktops as well as Windows desktops • You have different user groups who use RGS, HDX, RemoteFX, RDP, or other display protocols • You have authentication servers other than Active Directory, such as eDirectory, OpenLDAP, or NIS • You have a multi-domain environment with untrusted domains • You have complicated use case requirements that change as the user’s location changes The Connection Broker is a virtual appliance that can be imported into a VMware, Citrix, or Microsoft virtualization layer. The Connection Broker requires virtual resources equivalent to the following hardware: • 1500 MHz or faster Intel® Pentium® IV processor (or equivalent) • 1 vCPU • 2.0 GB of RAM • 8 GB of hard drive space • Bridged Ethernet adapter, ideally with Internet connectivity Adding a second CPU to the virtual appliance does not improve Connection Broker performance as the appliance does not take advantage of the new CPU. To improve Connection Broker performance, build a Connection Broker cluster. A Connection Broker cluster is a group of Connection Brokers that share the same Microsoft SQL Server database. A common cluster uses three to five Connection Brokers. For more information - leostream.com HP Remote Graphics Software—remoting protocol Remote workstations are breaking free of network limitations with HP Remote Graphics Software (RGS) 6.0. HP RGS is the collaboration and remote desktop solutions for serious workstation users and their most demanding applications. All applications run natively on the remote workstation and take full advantage of its graphics resources. The desktop of the remote workstation is transmitted over a standard network to a window on a local computer using advanced image compression technology specifically designed for digital imagery, text and high frame rate video applications. A local keyboard and mouse are supported as well as redirection of most USB1 devices to provide an interactive, high performance workstation experience. Advanced Features in HP RGS 6.0: • Advanced Video Compression for a significant reduction in network bandwidth usage • Support for Linux environments • Improved WAN performance with integrated HP Velocity technology 26 Technical white paper | HP Hardware Accelerated Graphics for Desktop Virtualization HP RGS is free on HP Personal Workstations. There are no monthly fees, the Receiver is a free download, and the Sender is free on HP Z Workstations and EliteBook Workstations. A license is required to run the HP RGS Sender on all other hardware. Only existing HP RGS customers can purchase upgrade licenses to HP RGS 6.0. For new HP RGS customers please contact your HP Account rep for more details. Appendix B—Choosing the best graphics hardware and client virtualization solution Multiple user per server—Up to 2 displays per user Pass-through GPU: Also referred to generically as “Direct Attached GPU”, or vendor specific “vDGA” (VMware) and “GPU pass-through” (Citrix). This method allows discrete PCI GPU devices to be directly mapped to a virtual machine for dedicated 1:1 use by the VM GPU: Multi GPU Carrier Board (8x Q1000m) (low to mid end user) Density: 8 users per blade, 64 user per enclosure GPU: Multi GPU Carrier Board (6x Q3000m) (mid to high end user) Density: 6 users per blade, 48 user per enclosure GPU: NVIDIA GRID K1 (low end user) Density: 4 users per blade, 32 user per enclosure GPU: NVIDIA GRID K2 (very high end user) Density: 2 users per blade, 16 user per enclosure Shared GPU: Also referred to as “API intercept model”, or vendor specific of “vSGA” (VMware), and “vGPU” Microsoft RemoteFX). This method uses an API intercept model where the GPU is owned and managed by the hypervisor and all incoming graphics API requests from the VM’s are intercepted via the API capture driver in the VM and redirected to and executed by the hypervisor and then sent back to VM (see figure 5). The VM does not have direct access to the GPU, and the GPU driver is loaded within the hypervisor. GPU: NVIDIA Quadro 5000, 6000, NVIDIA GRID K1 and K2 Density: depends on workload of each user Hardware Virtualized GPU—True virtual GPU Also known as “NVIDIA VGX Hypervisor” in the NVIDIA/Citrix implementation of the technology, True Virtual GPU is conceptually a hybrid of software virtualized GPU (API intercept) and pass-through models (see figure 6). This technology is currently implemented by the NVIDIA GRID K1 and K2 products. The GRID GPU is shared between multiple VM’s as in API intercept, however in this model each VM has direct access to the GPU via dedicated channels managed by the NVIDIA VGX Hypervisor. Unlike the software virtualized GPU (API intercept) model, the NVIDIA hypervisor within the host hypervisor manages the VM to GPU channels, guaranteeing each VM has a dedicated amount of vRAM per user and direct access to GPU. Figure 14. Decision tree, multiple user per server—Up to 2 displays per user 27 Technical white paper | HP Hardware Accelerated Graphics for Desktop Virtualization Multiple user per server—Up to 4 displays per user Citrix GPU pass-through for 4 Displays (coming soon, no ETA date) This method allows discrete PCI GPU devices to be directly mapped to a virtual machine for dedicated 1:1 use by the VM GPU: NVIDIA GRID K1 (low end user) Density: Unknown at this time GPU: NVIDIA GRID K2 (very high end user) Density: Unknown at this time Shared GPU: Also referred to as “API intercept model”, or vendor specific of “vSGA” (VMware), and “vGPU” Microsoft RemoteFX). This method uses an API intercept model where the GPU is owned and managed by the hypervisor and all incoming graphics API requests from the VM’s are intercepted via the API capture driver in the VM and redirected to and executed by the hypervisor and then sent back to VM (see figure 5). The VM does not have direct access to the GPU, and the GPU driver is loaded within the hypervisor. GPU: NVIDIA Quadro 5000, 6000, NVIDIA GRID K1 and K2 Density: depends on workload of each user Hardware Virtualized GPU—True virtual GPU Also known as “NVIDIA VGX Hypervisor” in the NVIDIA/Citrix implementation of the technology, True Virtual GPU is conceptually a hybrid of software virtualized GPU (API intercept) and pass-through models (see figure 6). This technology is currently implemented by the NVIDIA GRID K1 and K2 products. The GRID GPU is shared between multiple VM’s as in API intercept, however in this model each VM has direct access to the GPU via dedicated channels managed by the NVIDIA VGX Hypervisor. Unlike the software virtualized GPU (API intercept) model, the NVIDIA hypervisor within the host hypervisor manages the VM to GPU channels, guaranteeing each VM has a dedicated amount of vRAM per user and direct access to GPU. GPUs: NVIDIA GRID K1 and K2 Figure 15. Decision tree, multiple user per server—Up to 4 displays per user 28 Density: depends on workload of each user Technical white paper | HP Hardware Accelerated Graphics for Desktop Virtualization Multiple user per server—Up to 8 displays per user Microsoft RemoteFX This method uses an API intercept model where the GPU is owned and managed by the hypervisor and all incoming graphics API requests from the VM’s are intercepted via the API capture driver in the VM and redirected to and executed by the hypervisor and then sent back to VM (see figure 5). The VM does not have direct access to the GPU, and the GPU driver is loaded within the hypervisor GPU: NVIDIA Quadro 3000m, 5000, 6000, NVIDIA GRID K1 and K2 Density: depends on workload of each user Hyper-V RemoteFX considerations The GPU has a dedicated amount of video RAM, for example, an NVIDIA Quadro 6000 has 6 GB of video RAM. Microsoft RemoteFX (VM with vGPU connected) virtual machines consume a specific amount of video RAM based on the max number of monitors and resolution set for each virtual machine. This will dictate the maximum number of virtual machine per physical GPU. Tables 3 and 4 give you the memory allocation based on monitor and resolution configuration Figure 16. Decision tree, multiple user per server—Up to 8 displays per user 29 Technical white paper | HP Hardware Accelerated Graphics for Desktop Virtualization Resources To read more about HP ProLiant WS460c Gen8 Graphics Server Blade, go to hp.com/go/bladeworkstation To learn more about HP Client Virtualization reference architectures, go to hp.com/go/cv HP and Citrix, hp.com/go/citrix and citrix.com/hp Citrix XenDesktop, citrix.com/xendesktop Citrix XenApp, citrix.com/xenapp Microsoft Hyper-V, microsoft.com/hyper-v HP and VMware View, hp.com/go/vmware and vmware.com/view Learn more at hp.com/go/cv Sign up for updates hp.com/go/getupdated Share with colleagues Rate this document © Copyright 2012–2013 Hewlett-Packard Development Company, L.P. The information contained herein is subject to change without notice. The only warranties for HP products and services are set forth in the express warranty statements accompanying such products and services. Nothing herein should be construed as constituting an additional warranty. HP shall not be liable for technical or editorial errors or omissions contained herein. Intel Xeon and Intel Pentium are trademarks of Intel Corporation in the U.S. and other countries. Microsoft and Windows are U.S. registered trademarks of Microsoft Corporation. ATI is a trademark of Advanced Micro Devices, Inc. 4AA4-1701ENW, August 2013, Rev. 2