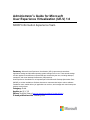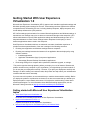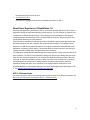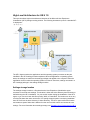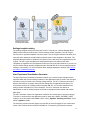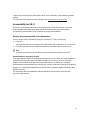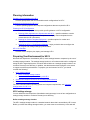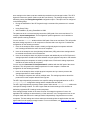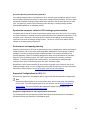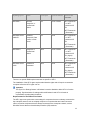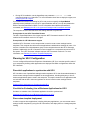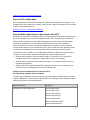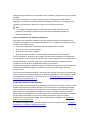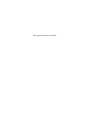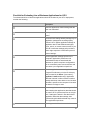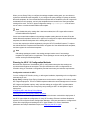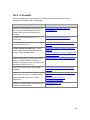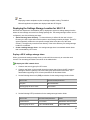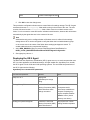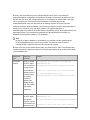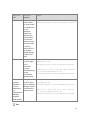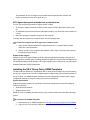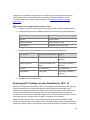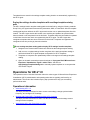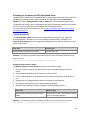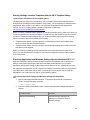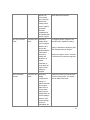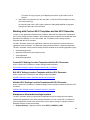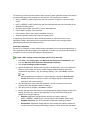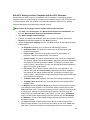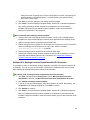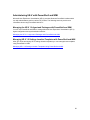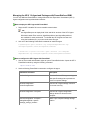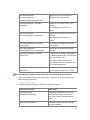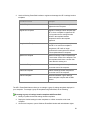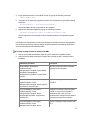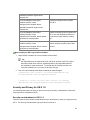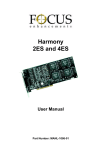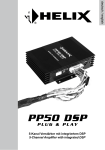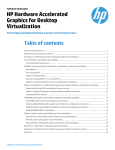Download (UE-V) 1.0 - Center
Transcript
Administrator’s Guide for Microsoft User Experience Virtualization (UE-V) 1.0 MDOP Information Experience Team Summary: Microsoft User Experience Virtualization (UE-V) captures and centralizes application settings and Windows operating system settings for the user. These stored settings are then applied to the different computers that are accessed by the user, including desktops, notebooks, and virtual desktop infrastructure (VDI) sessions. User Experience Virtualization is an important part of the Microsoft Desktop Optimization Pack (MDOP), a solution available to Software Assurance customers that helps to reduce software installation costs, enable delivery of applications as services, and manage and control enterprise desktop environments. Category: Guide Applies to: UE-V 1.0 Source: TechNet Library (http://go.microsoft.com/fwlink/?LinkId=267626) E-book publication date: February 2013 Copyright © 2013 by Microsoft Corporation All rights reserved. No part of the contents of this book may be reproduced or transmitted in any form or by any means without the written permission of the publisher. Microsoft and the trademarks listed at http://www.microsoft.com/about/legal/en/us/IntellectualProperty/Trademarks/EN-US.aspx are trademarks of the Microsoft group of companies. All other marks are property of their respective owners. The example companies, organizations, products, domain names, email addresses, logos, people, places, and events depicted herein are fictitious. No association with any real company, organization, product, domain name, email address, logo, person, place, or event is intended or should be inferred. This book expresses the author’s views and opinions. The information contained in this book is provided without any express, statutory, or implied warranties. Neither the authors, Microsoft Corporation, nor its resellers, or distributors will be held liable for any damages caused or alleged to be caused either directly or indirectly by this book. Contents Getting Started With User Experience Virtualization 1.0 ............................................................. 4 About User Experience Virtualization 1.0 ................................................................................. 5 High-Level Architecture for UE-V 1.0........................................................................................ 6 Accessibility for UE-V ............................................................................................................... 9 Planning for UE-V 1.0 ................................................................................................................ 10 Preparing Your Environment for UE-V.................................................................................... 11 Supported Configurations for UE-V 1.0 ............................................................................... 13 Planning for UE-V Configuration ............................................................................................. 16 Planning Which Applications to Synchronize with UE-V ..................................................... 17 Checklist for Evaluating Line-of-Business Applications for UE-V ....................................... 21 Planning for Custom Template Deployment ....................................................................... 22 Planning for UE-V 1.0 Configuration Methods .................................................................... 23 UE-V 1.0 Checklist .................................................................................................................. 25 Deploying UE-V 1.0 .................................................................................................................... 26 Deploying the Settings Storage Location for UE-V 1.0........................................................... 27 Deploying the UE-V Agent ...................................................................................................... 28 Installing the UE-V Group Policy ADMX Templates ............................................................... 32 Installing the UE-V Generator ................................................................................................. 33 Deploying the Settings Template Catalog for UE-V 1.0 ......................................................... 33 Deploying UE-V Settings Location Templates for UE-V 1.0 ................................................... 34 Operations for UE-V 1.0 ............................................................................................................. 35 Administering UE-V 1.0 .......................................................................................................... 36 Changing the Frequency of UE-V Scheduled Tasks........................................................... 38 Sharing Settings Location Templates with the UE-V Template Gallery .............................. 39 Restoring Application and Windows Settings Synchronized with UE-V 1.0........................ 39 Configuring UE-V with Group Policy Objects ...................................................................... 40 Migrating UE-V Settings Packages ..................................................................................... 43 Working with Custom UE-V Templates and the UE-V Generator .......................................... 44 Create UE-V Settings Location Templates with the UE-V Generator ................................. 45 Edit UE-V Settings Location Templates with the UE-V Generator ...................................... 48 Validate UE-V Settings Location Templates with UE-V Generator ..................................... 49 Administering UE-V with PowerShell and WMI ...................................................................... 50 Managing the UE-V 1.0 Agent and Packages with PowerShell and WMI .......................... 51 Managing UE-V 1.0 Settings Location Templates Using PowerShell and WMI ................. 55 Security and Privacy for UE-V 1.0 .......................................................................................... 58 UE-V 1.0 Security Considerations ....................................................................................... 59 Troubleshooting UE-V 1.0 .......................................................................................................... 62 Getting Started With User Experience Virtualization 1.0 Microsoft User Experience Virtualization (UE-V) captures and centralizes application settings and Windows operating system settings for the user. These settings are then applied to the different computers that are accessed by the user, including desktop computers, laptop computers, and virtual desktop infrastructure (VDI) sessions. UE-V offers settings synchronization for common Microsoft applications and Windows settings. It also delivers user settings at any time to wherever users work throughout the enterprise. UE-V allows administrators to specify which application settings and Windows settings roam. UE-V helps administrators to create custom settings location templates for third-party or line-ofbusiness applications that are used in the enterprise. User Experience Virtualization delivers an enhanced user state virtualization experience. It provides consistent personalization of the user’s settings in the following scenarios: Roaming user application and Windows settings between computers. Roaming user settings between the instances of an application that are deployed by using different methods: Installed applications Application Virtualization (App-V) sequenced applications RemoteApp (Remote Desktop Virtualization) applications Recovering settings for a computer after replacement, hardware upgrade, or reimage. This product requires thorough planning before you deploy it or use its features. Because this product can affect every computer in your organization, you might disrupt your entire network if you do not plan your deployment carefully. However, if you plan your deployment carefully and manage it so that it meets your business needs, this product can help reduce your administrative overhead and total cost of ownership. If you are new to this product, we recommend that you read the documentation carefully. Before you deploy the product to a production environment, we also recommend that you validate your deployment plan in a test network environment. You might also consider taking a class about relevant technologies. For more information about Microsoft training opportunities, see the Microsoft Training Overview at http://go.microsoft.com/fwlink/p/?LinkId=80347. Getting started with Microsoft User Experience Virtualization topics About User Experience Virtualization 1.0 Describes the functionality and features of User Experience Virtualization. High-Level Architecture for UE-V 1.0 Explains the features of User Experience Virtualization. Microsoft User Experience Virtualization (UE-V) 1.0 Release Notes 4 Describes the known issues for UE-V. Accessibility for UE-V Describes the keyboard shortcuts and accessibility information for UE-V. About User Experience Virtualization 1.0 Microsoft User Experience Virtualization (UE-V) monitors the changes that are made by users to application settings and Windows operating system settings. The user settings are captured and centralized to a settings storage location. These settings can then be applied to the different computers that are accessed by the user, including desktop computers, laptop computers, and virtual desktop infrastructure (VDI) sessions. User Experience Virtualization uses settings location templates to specify what applications and Windows settings on the user computers are monitored and centralized. The settings location template is an XML file that specifies which file and registry locations are associated with each application or operating system setting. The template does not contain values for the settings; it contains only the locations of the settings that are to be monitored. The application settings and Windows settings are monitored by UE-V when users are working on their computers. The values for the application settings are stored on the settings storage server when the user closes the application. The values for the Windows settings are stored when the user logs off, when the computer is locked, or when they disconnect remotely from a computer. An administrator can create a UE-V settings location template to specify which enterprise application settings will roam. UE-V includes a set of settings location templates for some Microsoft applications and Windows settings. For a list of default applications and settings in UEV, see Planning Which Applications to Synchronize with UE-V. UEV 1.0 Release Notes For more information, and for late-breaking news that did not make it into the documentation, see Microsoft User Experience Virtualization (UE-V) 1.0 Release Notes. 5 High-Level Architecture for UE-V 1.0 This topic describes high-level architectural elements of the Microsoft User Experience Virtualization (UE-V) settings roaming solution. The following elements are part of a standard UEV deployment. The UE-V Agent monitors the applications and the operating system processes as they are identified in the UE-V settings location templates. When the application or operating system starts, the settings are read from the settings package and applied to the computer. When the application closes or when the operating system is locked or shut down, settings are saved in a UE-V settings package in the settings storage location. Settings storage location The settings storage location is a file share that the User Experience Virtualization agent accesses to read and write settings. This location is either the Active Directory home directory or defined during the UE-V installation. You can set the location during the installation of the UE-V agent, or you can set it later with Group Policy, WMI, or PowerShell. The location can be on any common file share that users can access. If no setting storage location is set during installation then UE-V will use the home directory in Active Directory. The UE-V agent verifies the location and creates a system folder that is hidden from the user in which to store and access the user settings. For more information about settings storage, see Preparing Your Environment for UE-V. 6 UE-V Agent The UE-V agent is installed on each computer with settings that are synchronized by User Experience Virtualization. The agent monitors the registered applications and the operating system for any changes to that are made to settings, and it synchronizes those settings between computers. Settings are applied from the settings storage location to the application when the application is started. The settings are then saved back to the settings storage location when the application closes. The operating system settings are applied when the user logs on, when the computer is unlocked, or when the user connects remotely to the computer by using remote desktop protocol (RDP). The agent saves settings when the user logs off, when the computer is locked, or when a remote connection is disconnected. For more information about the UE-V Agent, see Preparing Your Environment for UE-V. Settings location templates The settings location template is an XML file that defines the settings locations to be monitored by User Experience Virtualization. Only the settings locations defined in these settings templates are captured or applied on computers running the UE-V Agent. The settings location template does not contain settings values, only the locations where values are stored on the computer. UE-V includes a set of settings location templates that specify settings locations for some Microsoft applications and Windows settings. An administrator can create custom settings location templates by using the UE-V Generator. Planning Which Applications to Synchronize with UE-V Planning for Custom Template Deployment Using the UE-V Generator Settings packages Application settings and Windows settings are stored in settings packages, which are created by the UE-V Agent. A settings package is a collection of the settings that are represented in the settings location templates. These settings packages are built, locally stored, and then copied to the settings storage location. “Last write wins” determines which settings are preserved when a single user synchronizes the more than one computer to a storage location. The agent that runs on one computer reads and writes to the settings location independent of agents that run on other computers. The most recently written settings and values are applied when the next agent reads from the settings storage location. 7 Settings template catalog The settings template catalog is a folder path on UE-V computers or a Server Message Block (SMB) network share that stores all the custom settings location templates. The UE-V agent retrieves new or updated templates from this location. The UE-V agent checks this location once each day and it updates its synchronization behavior based on the templates in this folder. The templates that were added or updated in this folder since the last check are registered by the UEV agent. The UE-V agent deregisters the templates that were removed from this folder. Templates are registered and unregistered one time per day by the task scheduler. If you will use only the default settings location templates that are included with UE-V, then a settings template catalog is unnecessary. For more information about settings deployment catalogs, see Planning for Custom Template Deployment. User Experience Virtualization Generator The User Experience Virtualization Generator enables you to create custom settings location templates which will store the settings locations of the applications that are used in the enterprise and that you want to include in the roaming settings solution. The UE-V Generator will seek to discover the locations of registry values and the settings files for applications and then it will record those locations in a settings location template XML file. You can then distribute these settings location templates to the user computers. The UE-V Generator also allows an administrator to edit an existing template or validate a template that was created with another XML editor. The UE-V Generator monitors an application to discover and record where it stores its settings. To do this, it monitors where the application reads or writes in the HKEY_CURRENT_USER registry or in the file folders under Users \ [User name] \ AppData \ Roaming and Users \ [User name] \ AppData \ Local. The discovery process excludes registry keys and files to which the logged-in user cannot write values. None of these will be included in the XML file. The discovery process also excludes 8 registry keys and files that are associated with the core functionality of the Windows operating system. For more information about the UE-V Generator, see Installing the UE-V Generator. Accessibility for UE-V Microsoft is committed to making its products and services easier for everyone to use. This section provides information about features and services that make this product and its corresponding documentation more accessible for people with disabilities. Access any command with a few keystrokes You can access most commands by using two keystrokes. To use an access key: 1. Press ALT. The keyboard shortcuts are displayed over each feature that is available in the current view. 2. Press the letter shown in the keyboard shortcut over the feature that you want to use. Note To cancel the action that you are taking and hide the keyboard shortcuts, press ALT. Documentation in alternative formats If you have difficulty reading or handling printed materials, you can obtain the documentation for many Microsoft products in more accessible formats. You can view an index of accessible product documentation on the Microsoft Accessibility website. In addition, you can obtain additional Microsoft publications from Learning Ally, formerly known as Recording for the Blind & Dyslexic, Inc. Learning Ally distributes these documents to registered, eligible members of their distribution service. For information about the availability of Microsoft product documentation and books from Microsoft Press, contact: 9 Learning Ally (formerly Recording for the Blind & Dyslexic, Inc.) 20 Roszel Road Princeton, NJ 08540 Telephone number from within the United States: (800) 221-4792 Telephone number from outside the United States and Canada: (609) 452-0606 Fax: (609) 987-8116 http://www.learningally.org/ Web addresses can change, so you might be unable to connect to the website or sites that are mentioned here. Customer service for people with hearing impairments If you are deaf or hard-of-hearing, complete access to Microsoft product and customer services is available through a text telephone (TTY/TDD) service: For customer service, contact Microsoft Sales Information Center at (800) 892-5234 between 6:30 AM and 5:30 PM Pacific Time, Monday through Friday, excluding holidays. For technical assistance in the United States, contact Microsoft Product Support Services at (800) 892-5234 between 6:00 AM and 6:00 PM Pacific Time, Monday through Friday, excluding holidays. In Canada, dial (905) 568-9641 between 8:00 AM and 8:00 PM Eastern Time, Monday through Friday, excluding holidays. Microsoft Support Services are subject to the prices, terms, and conditions in place at the time that the service is used. For more information For more information about how accessible technology for computers can help to improve the lives of people with disabilities, see the Microsoft Accessibility website. Planning for UE-V 1.0 The goal of deployment planning is to help you successfully and efficiently deploy Microsoft User Experience Virtualization (UE-V) so that it does not disrupt the user experience or the network. There are a number of different deployment configurations and prerequisites that you must consider before you create your deployment plan. This section includes information that can help you gather the necessary information to formulate a deployment plan that best meets your business requirements. 10 Planning information Preparing Your Environment for UE-V Provides prerequisites and recommended network configurations for UE-V. Supported Configurations for UE-V 1.0 Lists the operating systems and computer configurations that are required for UE-V. Planning for UE-V Configuration Includes the following topics which provide specific guidance on UE-V configuration: Planning Which Applications to Synchronize with UE-V – specifies whether to use the default Microsoft settings location templates or to deploy custom templates that are created with the UE-V Generator. Planning for Custom Template Deployment – provides options for creation and deployment of custom settings location templates. Planning for UE-V 1.0 Configuration Methods – helps you decide how to configure the UE-V Agent and manage settings synchronization. UE-V 1.0 Checklist Provides a list of steps to plan, deploy, and manage UE-V. Preparing Your Environment for UE-V Microsoft User Experience Virtualization (UE-V) roams settings between computers by the use of a settings storage location. The settings storage location is a file share and should be configured during the UE-V Agent deployment. It must be defined either as a settings storage location or as an Active Directory home directory. In addition, the administrator should configure a time server to support consistent synchronization. To prepare your environment for UE-V, you should consider the following: UE-V settings storage: Define a settings storage location Use Active Directory home directory with UE-V Synchronize computer clocks for UE-V settings synchronization Performance and capacity planning For more information about operating system and computer requirements, see Supported Configurations for UE-V 1.0. UE-V settings storage You can define the User Experience Virtualization settings storage in one of two configurations: a settings storage location or an Active Directory home directory. Define a settings storage location The UE-V settings storage location is a standard network share that is accessible by UE-V users. Before you define the settings storage location, you must create a root directory. Users who will 11 store settings on the share must have read/write permissions to the storage location. The UE-V Agent will create user-specific folders under this root directory. The settings storage location is defined by setting the SettingsStoragePath configuration option. This option can be configured in the following ways: During the installation of the UE-V agent through a command-line parameter or in a batch script. Using Group Policy. After installation, by using PowerShell or WMI. The path must be in a universal naming convention (UNC) path of the server and share. For example, \\server\settingsshare\. This configuration option supports the use of variables to enable specific roaming scenarios. You can use the %username% variable with the UNC path of the server and share. This will provide the same settings experience on all computers or sessions that a user logs into. Consider this configuration for the following scenarios: 1. Users in the enterprise have multiple, similarly configured physical computers and each user’s settings should be the same across all computers. 2. Users in the enterprise use virtual desktop infrastructure (VDI) pools where settings should be retained across each user’s VDI sessions. 3. Users in the enterprise have one physical computer and additionally use a VDI. Each user’s settings experience should be the same whether using the physical computer or VDI session. 4. Multiple enterprise computers are used by multiple users. Each user’s settings experience should be the same across all computers. You can use the %username%\%computername% variables with the UNC path of the server and share. This will preserve the settings experience for each computer. Consider this configuration for the following scenarios: 1. Users in the enterprise have multiple physical computers and you want to preserve the settings experience for each computer. 2. The enterprise computers are used by multiple users. The settings experience should be preserved for each computer that the user logs into. The UE-V agent dynamically creates the user-specific settings storage path based on a UE-V SettingsStoragePath configuration setting and the variables that are defined. The UE-V agent dynamically creates a hidden system folder named SettingsPackages within each user-specific storage location. The UE-V agent reads and writes settings to this location as defined by registered UE-V settings location templates. If the settings storage location is the same for a set of managed computers of a user, the applicable UE-V settings are determined by a “Last write wins” rule. The agent that runs on one computer reads and writes to the settings location independently of agents that run on other computers. The last settings and values written are the settings that are applied when the next agent reads from the settings storage location. For more information, see Deploying the Settings Storage Location for UE-V 1.0. 12 Use Active Directory home directory with UE-V If no settings storage location is configured for UE-V when the agent is deployed, then the user’s Active Directory (AD) home directory is used to store settings location packages. The UE-V agent dynamically creates the settings storage folder below the root of the AD home directory of each user. The agent only uses the Active Directory home directory if a settings storage location (SettingsStoragePath) is not otherwise defined. Synchronize computer clocks for UE-V settings synchronization Computers that run the UE-V agent to synchronize settings must use a time server. Time stamps are used to determine if settings need to be synchronized from the settings storage location. If the computer clock is inaccurate, older settings can overwrite newer settings, or the new settings might not be saved to the settings storage location. The use of a time server enables UE-V to maintain a consistent settings experience. Performance and capacity planning Capacity requirements for UE-V can be determined by use of standard disk capacity and network health monitoring. UE-V uses a Server Message Block (SMB) share for the storage of settings packages. The size of settings packages varies depending on the settings information for a specific application. While most settings packages are small, the synchronization of potentially large files, such as desktop images, can result in poor performance, particularly on slower networks. To minimize problems with network latency, you should create settings storage locations on the same local networks where the users’ computers reside. By default, the UE-V synchronization will time out after 2 seconds if the network is slow or the settings package is large. You can configure the timeout with Group Policy. For more information about how to set the timeout, see Configuring UE-V with Group Policy Objects. Supported Configurations for UE-V 1.0 Microsoft User Experience Virtualization (UE-V) supports the following described configurations. Note Microsoft provides support for the current service pack, and in some cases, the preceding service pack. To find the support timelines for your product, see the Lifecycle Supported Service Packs. For more information about Microsoft Support Lifecycle Policy, see Microsoft Support Lifecycle Support Policy FAQ. Supported configurations for UE-V Agent and UE-V Generator The following table lists the operating systems that support the User Experience Virtualization Generator and the User Experience Virtualization agent. 13 Operating system Edition Service pack System architecture Microsoft .NET Framework Windows 7 Ultimate, Enterprise, or Professional Edition SP1 32-bit or 64-bit .NET Framework 4 or .NET Framework 3.5 SP1 .NET Framework 4 (Generator) Windows Server 2008 R2 Standard, Enterprise, Data Center, or Web Server SP1 64-bit .NET Framework 4 or .NET Framework 3.5 SP1 .NET Framework 4 (Generator) Windows 8 Enterprise or Professional Edition None 32-bit or 64-bit .NET Framework 4 or .NET Framework 3.5 SP1 (Agent) .NET Framework 4 (Generator) Windows Server 2012 Standard or Datacenter None 64-bit .NET Framework 4 or .NET Framework 3.5 SP1 (Agent) .NET Framework 4 (Generator) There are no special RAM requirements that are specific to UE-V. The installation of the UE-V agent requires administrative rights and will require a restart the computer before the UE-V agent can run. Important The Sync Your Settings feature in Windows 8 must be disabled to allow UE-V to function properly. Synchronization of settings with both Windows 8 and UE-V will result in unpredictable synchronization behavior. Requirements for the Offline Files feature The UE-V agent can synchronize user settings for computers that are not always connected to the enterprise network, such as a laptop computer or computers that are located at remote offices, as well as computers that are always connected to the enterprise network, such as Windows Servers that host virtual desktop interface (VDI) sessions. 14 The UE-V default configuration uses the Windows Offline File feature to synchronize settings. Offline Files ensures that the user’s settings are available even when the computer leaves the enterprise network. Any changes that are made to settings are automatically synchronized with the settings storage location when the connection to the enterprise network is reestablished. Offline Files also ensures that the user’s settings are available for computers that are located in a remote office with a slow or limited connection. To synchronize settings for computers that occasionally leave the enterprise network, the Offline Files feature must be enabled and started before the UE-V agent deployment begins. The Offline Files feature is enabled by default on Windows 7. The feature is disabled by default on Windows Server 2008 R2, Windows Server 2012, and Windows 8. If the Offline Files feature is not enabled, then UE-V settings synchronization will fail. Windows 7 The Offline Files feature is enabled by default on Windows 7. If necessary, Offline Files can be enabled by using the following command at an elevated command prompt: sc config CscService start=auto Windows 8 The Offline Files feature is disabled by default on Windows 8 version. Offline Files can be enabled on Windows 8 by using the following command at an elevated command prompt: sc config CscService start=auto Windows Server 2008 R2, and Windows Server 2012 The Offline Files feature is not installed by default on Windows Server 2008 R2 or Windows Server 2012. In order to enable the Offline Files feature, the Desktop Experience pack must be installed. This is an optional server component that includes the Offline Files feature. Once it is installed, start the Offline Files feature with the following commands at an elevated command prompt: sc config csc start= system sc config cscservice start= auto The computer must be rebooted before the settings will start to synchronize. Synchronization for computers with always-available connections When you use UE-V on computers that are always connected to the enterprise network, such as a Windows Server computer that hosts VDI sessions, then Offline Files should be disabled. When the UE-V agent is configured to synchronize settings without using Offline Files, the settings storage server is treated as a standard network share. Settings are synchronized when the network is available. In this configuration the UE-V agent can be configured to give a notification if the import of the application settings is delayed. If the Offline Files feature will not be used, you must disable the UE-V default behavior before or during the UE-V agent deployment. To disable Offline Files for UE-V, do one of the following: Before you deploy the UE-V agent, mark the “Do not use Offline Files” checkbox in the UE-V Group Policy setting. 15 During UE-V installation, set the AgentSetup.exe parameter SyncMethod = None at the command prompt or in a batch file. For more information about how to deploy the agent, see Deploying the UE-V Agent. If you disable the Offline Files setting for UE-V and you do not specify the SyncMethod parameter at the installation time, the UE-V agent installation will fail. You can also disable the Offline Files with PowerShell or WMI. For more information about WMI and PowerShell commands, see Managing the UE-V 1.0 Agent and Packages with PowerShell and WMI. The computer must be rebooted before the settings will start to synchronize. Prerequisites for the UE-V PowerShell feature The UE-V PowerShell feature of the agent requires .NET Framework version 3.5 SP1 to be enabled and PowerShell version 2.0 or higher. Prerequisites for UE-V Generator support Install the UE-V Generator on the computer that is used to create custom settings location templates. This computer should have those applications installed whose settings will roam. You must be a member of the Administrators group on the computer that runs the UE-V Generator software. Additionally, the UE-V Generator must be installed on a computer that uses an NTFS file system. The UE-V Generator software requires .NET Framework version 4. For more information, see Planning for Custom Template Deployment. Planning for UE-V Configuration You can configure Microsoft User Experience Virtualization (UE-V) to meet the specific needs of your enterprise by defining which applications are deployed and which configurations define the UE-V behavior. Plan which applications to synchronize with UE-V UE-V includes a set of predefined settings location templates. UE-V also allows administrators to create custom settings location templates for other applications, including third-party or line-ofbusiness applications that are used in the enterprise. This topic includes a list of applications that are included with the UE-V client and guidance on how to include custom settings location templates. Planning Which Applications to Synchronize with UE-V Checklist for Evaluating Line-of-Business Applications for UE-V Guidance on whether a line-of-business application should be synchronized. Checklist for Evaluating Line-of-Business Applications for UE-V Plan custom template deployment In order to support other applications, including third-party applications, you must create custom settings location templates by using the UE-V Generator, and deploy them to a settings template catalog. 16 Planning for Custom Template Deployment Plan for UE-V configuration UE-V configurations determine how settings are synchronized throughout the enterprise. These configurations can be made before, during, or after the UE-V Agent is deployed. UE-V provides a variety of configuration methods Planning for UE-V 1.0 Configuration Methods Planning Which Applications to Synchronize with UE-V Microsoft User Experience Virtualization (UE-V) uses settings location templates (XML files) that define the settings that are captured and applied by UE-V. UE-V includes a set of predefined settings location templates and also allows administrators to create custom settings location templates for third-party or line-of-business applications that are used in the enterprise. As an administrator, when you consider which applications to include in your UE-V solution, consider which settings can be customized by users, and how and where the application stores its settings. Not all applications have settings that can be customized or that are routinely customized by users. In addition, not all applications settings can safely roam across multiple computers or environments. Synchronize settings that meet the following criteria: Settings that are stored in user-accessible locations. For example, do not synchronize settings that are stored in system32 or outside HKCU section of the registry. Settings that are not specific to the particular computer. For example, exclude network or hardware configurations. Settings that can be synchronized between computers without risk of corrupted data. For example, do not use settings that are stored in a database file. Settings location templates that are included in UE-V UE-V application settings location templates The UE-V agent installation software installs the agent and registers a default group of settings location templates for common Microsoft applications. These settings location templates capture settings values for the following applications: Application category Description Microsoft Office 2010 applications Microsoft Word 2010 Microsoft Excel 2010 Microsoft Outlook 2010 Microsoft Access 2010 Microsoft Project 2010 Microsoft PowerPoint 2010 Microsoft Publisher 2010 17 Application category Description Microsoft Visio 2010 Microsoft SharePoint Workspace 2010 Microsoft InfoPath 2010 Microsoft Lync 2010 Microsoft OneNote 2010 Browser options (Internet Explorer 8, Internet Explorer 9, and Internet Explorer 10) Favorites, home page, tabs, and toolbars. Windows accessories Calculator, Notepad, WordPad. Application settings are applied to the application when the application is started. They are saved when the application closes. UE-V Windows settings location templates User Experience Virtualization includes settings location templates that capture settings values for the following Windows settings: Windows settings Description Apply on Desktop background Currently active desktop Logon, unlock, background. remote connect. Enabled Ease of Access Accessibility and input settings, magnifier, Narrator, and onScreen keyboard. Disabled Desktop settings Start menu and Taskbar Logon only. settings, Folder options, default desktop icons, additional clocks, and region and Language settings. Logon, unlock, remote connect. Default state Disabled The Windows desktop background and Ease of Access settings are applied when the user logs on, when the computer is unlocked, or upon remote connection to another computer. The agent saves these settings when the user logs off, when the computer is locked, or when a remote connection is disconnected. By default, Windows desktop background settings are roamed between computers of the same operating system version. Windows desktop and Ease of Access settings are applied at logon before the desktop is presented to the user. To optimize the logon experience, these settings are not roamed by 18 default. Desktop and Ease of Access settings can be enabled by using Group Policy, PowerShell, and WMI. UE-V does not support the roaming of settings between operating systems with different languages. For example, synchronization between English and German is not supported. The language of all computers to which UE-V roams the user settings must match. Note If you change the settings location templates that are provided by Microsoft, User Experience Virtualization might not work properly for the designated application or Windows settings group. Prevent unintentional user Settings configuration User Experience Virtualization checks for new user settings information, and downloads that information accordingly from a settings storage location. Then, it applies the settings to the local computer in the following cases: Every time an application is launched that has a registered UE-V template. When a user logs on to their computer. When a user unlocks their computer. When a connection is made to a remote desktop computer that has UE-V installed. If UE-V is installed on computer A and computer B, and the desired settings for the application are on computer A, then computer A must open and close the application first. If an application is opened and closed on computer B first, then the application settings on computer A will be configured to be the same as the application settings on computer B. This scenario also applies to Windows settings. If the Windows settings on computer B should be the same as the Windows settings on computer A, then the user should logon and logoff computer A first. If the desired user settings are applied in the wrong order, they can be recovered by performing a restore operation for the specific application or Windows configuration on the computer on which the settings were overwritten. For more information, see Restoring Application and Windows Settings Synchronized with UE-V 1.0. Custom UE-V settings location templates You can create custom settings location templates by using the UE-V Generator. After you create and test a custom settings location template in a test environment, you can deploy the settings location templates to computers in the enterprise. Custom settings location templates must be deployed with an existing deployment infrastructure, such as enterprise software distribution (ESD) method, with preferences, or by configuring an UE-V settings template catalog. Templates that are deployed with ESD or Group Policy must be registered by using UE-V WMI or PowerShell. For more information about custom settings location templates, see Planning for Custom Template Deployment. For guidance on whether a line-of-business application should be synchronized, see Checklist for Evaluating Line-of-Business Applications for UE-V. 19 This page intentionally left blank Checklist for Evaluating Line-of-Business Applications for UE-V To evaluate which line-of-business applications should be included in your UE-V deployment, consider the following: Description Does this application contain settings that the user can customize? Is it important for the user that these settings roam? Are these user settings already managed by an application management or settings policy solution? UE-V applies application settings at application launch and Windows settings at logon, unlock, or remote connect events. If you use UE-V with other settings policy solutions, users might experience inconsistency across roamed settings. Are the application settings specific to the computer? Application preferences and customizations that are associated with hardware or specific computer configurations do not consistently roam across sessions and can cause a poor application experience. Does the application store settings in the Program Files directory or in the file directory that is located in the Users \ [User name] \ AppData \ LocalLow directory? Application data that is stored in either of these locations usually should not roam with the user, because this data is specific to the computer or because the data is too large to roam. Does the application store any settings in a file that contains other application data that should not roam? UE-V synchronizes files as a single unit. If settings are stored in files that include application data other than settings, then synchronizing this additional data may cause a poor application experience. How large are the files that contain the 21 Description settings? The performance of the settings synchronization can be affected by large files. Including large files can impact the performance of settings synchronization. Planning for Custom Template Deployment Microsoft User Experience Virtualization (UE-V) uses settings location templates (XML files) that define the settings that are captured and applied by UE-V. You can use the UE-V Generator to create custom settings location templates that let users roam the settings of applications other than those that are included in the default UE-V templates. After you test the custom template to ensure that the application settings roam correctly in a test environment, you can deploy these settings location templates to computers in the enterprise. You can deploy your custom settings location templates with an existing deployment infrastructure, such as Enterprise Software Distribution (ESD), with Group Policy preferences, or by configuring a UE-V settings template catalog. Templates that are deployed by using ESD or Group Policy must be registered with UE-V WMI or PowerShell. Settings template catalog The User Experience Virtualization settings template catalog is a folder path on UE-V computers or a Server Message Block (SMB) network share that stores all the custom settings location templates. The UE-V agent retrieves new or updated templates from this location. The UE-V agent checks this location once each day and updates its synchronization behavior based on the templates in this folder. Templates that were added or updated in this folder since the last time that the folder was checked are registered by the UE-V agent. The UE-V agent deregisters templates that are removed from this folder. By default, templates are registered and unregistered one time per day at 3:30 A.M. local time by the task scheduler. For more information about the UE-V tasks, see Changing the Frequency of UE-V Scheduled Tasks. You can configure the settings template catalog path by using the install command-line options, Group Policy, WMI, or PowerShell. Templates that are stored at the settings template catalog path are automatically registered and unregistered by a scheduled task. You can customize this scheduled task as needed. Replace the default Microsoft templates The UE-V agent installs a default group of settings location templates for common Microsoft applications and Windows settings. If your enterprise needs customized versions of these templates, the UE-V agent can be configured to use a settings template catalog and you should then replace the default Microsoft templates. During the installation of the UE-V agent, the command-line parameter, RegisterMSTemplates, can be used to disable the registration of the default Microsoft templates. For more information about how to set the UE-V parameters, see Planning for UE-V 1.0 Configuration Methods. 22 When you use Group Policy to configure the settings template catalog path, you can choose to replace the default Microsoft templates. If you configure the policy settings to replace the default Microsoft templates, all of the default Microsoft templates that are installed by the UE-V agent will be deleted from the computer, and only the templates that are located in the settings template catalog will be used. The UE-V Agent configuration setting RegisterMSTemplates must be set to true in order to override the default Microsoft template. Note If you disable this policy setting after it has been enabled, the UE-V agent will not restore the default Microsoft templates. If there are customized templates in the settings template catalog that use the same ID as the default Microsoft templates, and the UE-V agent is not configured to replace the default Microsoft templates, the Microsoft templates in the catalog will be ignored. You can also replace the default templates by using the UE-V PowerShell features. To replace the default Microsoft Template with PowerShell, unregister all of the default Microsoft templates, and then register the customized templates. Note Old settings packages remain in the settings storage location even if new settings templates are deployed for an application. These packages are not read by the agent, but neither are they automatically deleted. Planning for UE-V 1.0 Configuration Methods Microsoft User Experience Virtualization (UE-V) configurations determine how settings are synchronized throughout the enterprise. This topic describes how UE-V configurations are created to help you formulate a configuration plan that best meets your business requirements. Configuration methods for UE-V You can configure UE-V before, during, or after agent installation, depending on the configuration method that you use. Group Policy: existing Group Policy infrastructure can be used to configure UE-V before or after UE-V Agent deployment. The UE-V ADMX template enables the central management of common UE-V Agent configuration options, and it includes settings to configure UE-V synchronization. Network environments that use Group Policy can preconfigure UE-V in anticipation of agent deployment. Configuring UE-V with Group Policy Objects Installing the UE-V Group Policy ADMX Templates Command-line or Batch Script Installation: parameters that are used with the deployment of the UE-V Agent allow the configuration of many UE-V settings. Electronic software distribution systems, such as System Center Configuration Manager, use these parameters to configure their clients when deploying and installing the UE-V Agent software. For a list of installation parameters and sample installation scripts, see Deploying the UE-V Agent. 23 PowerShell and WMI: scripted commands using PowerShell or WMI can be used to modify configurations after the UE-V Agent has been installed. For a list of PowerShell and WMI commands, see Managing the UE-V 1.0 Agent and Packages with PowerShell and WMI. Edit Registry Settings: UE-V settings are stored in the registry and can be modified by using any tool that can modify registry settings, such as RegEdit. Note Registry modification can result in data loss or the computer becoming unresponsive. We recommend that you use other configuration methods. UE-V configuration settings The following are examples of UE-V configuration settings: Setting Storage Path: specifies the location of the file share that stores the UE-V settings. Settings Template Catalog Path: specifies the Universal Naming Convention (UNC) path that defines the location that was checked for new settings location templates. Register Microsoft Templates: specifies whether the default Microsoft templates should be registered during installation. Synchronization Method: specifies whether the Windows Offline Files feature is used for offline support. Synchronization Timeout: specifies the number of milliseconds that the computer waits before timeout when retrieving the user settings from the settings storage location. Synchronization Enable: specifies whether the UE-V settings synchronization is enabled or disabled. Maximum Package Size: specifies a settings package file threshold size in bytes at which the UE-V Agent reports a warning. 24 UE-V 1.0 Checklist Use this checklist to plan for preparing your computing environment for Microsoft User Experience Virtualization (UE-V) deployment. Task References Review the Getting Started information about UE-V to gain a basic understanding of the product before you begin the deployment planning. Getting Started With User Experience Virtualization 1.0 Prepare your environment for UE-V 1.0 deployment. Preparing Your Environment for UE-V Plan which applications end users can synchronize with UE-V 1.0. Planning Which Applications to Synchronize with UE-V Custom settings templates only - create custom settings location templates and then define a setting template catalog. Deploying the Settings Template Catalog for UE-V 1.0 Decide which method of configuration (Group Policy, PowerShell, ESD-command line, or batch file) works best for your environment and plan how to configure UE-V 1.0. Planning for UE-V 1.0 Configuration Methods Deploy the network share to store settings packages. Deploying the Settings Storage Location for UE-V 1.0 Custom settings templates only – deploy the features that are required to create and store applications other than the UE-V default applications. Deploying the Settings Template Catalog for UE-V 1.0 Familiarize yourself with the administration and management tasks for UE-V. Administering UE-V 1.0 Create UE-V Settings Location Templates with the UE-V Generator Installing the UE-V Generator Using the UE-V Generator 25 Deploying UE-V 1.0 There are a number of different deployment configurations that Microsoft User Experience Virtualization (UE-V) supports. This section includes general information and step-by-step procedures to help you successfully perform the tasks that you must complete at different stages of your deployment. Deployment information for UE-V A UE-V deployment requires a settings storage location on a network share and a UE-V agent installed on every computer that synchronizes settings. The UE-V Group Policy templates can be used to manage UE-V settings. The following topics describe how to deploy these features. Deploying the Settings Storage Location for UE-V 1.0 All UE-V deployments require a settings storage location where the settings packages that contain the synchronized setting values are located. Deploying the UE-V Agent To synchronize settings by using UE-V, a computer must have the UE-V Agent installed and running. Installing the UE-V Group Policy ADMX Templates You can use Group Policy to preconfigure UE-V settings before you deploy the UE-V Agent as well as standard UE-V configuration. Deployment information for custom template deployment If you plan to create custom settings location templates for applications other than the Microsoft applications that are included in UE-V, such as line-of-business applications, then you can deploy a settings template catalog and you must install the UE-V Generator to create those templates. For more information, see Planning for Custom Template Deployment. Installing the UE-V Generator Use the UE-V Generator to create, edit, and validate custom settings location templates that help synchronize settings of applications other than the default applications. Deploying the Settings Template Catalog for UE-V 1.0 If you need to deploy custom settings location templates to support applications other than the default applications in the UE-V Agent, you must configure a settings template catalog to store them. Deploying UE-V Settings Location Templates for UE-V 1.0 If you need to synchronize applications other than the default applications in the UE-V Agent, the custom setting location templates that are created with UE-V Generator can be distributed to the UE-V settings template catalog. 26 Note Deploying custom templates requires a settings template catalog. The default Microsoft application templates are deployed with the UE-V Agent. Deploying the Settings Storage Location for UE-V 1.0 Microsoft User Experience Virtualization (UE-V) deployment requires a settings storage location where the user settings are stored in a settings package file. The settings storage location can be configured in one of the following two ways: Active Directory home directory – if a home directory is defined for the user in Active Directory, the UE-V agent will use this location to store settings location packages. The UE-V agent dynamically creates the user-specific storage folder below the root of the home directory. The agent only uses the home directory of the Active Directory if a settings storage location is not defined. Create a settings storage share – the settings storage share is a standard network share that is accessible by UE-V users. Deploy a UE-V settings storage share When you create the settings storage share, you should limit access only to users that need access. The necessary permissions are shown in the tables below. To deploy the UE-V network share 1. Create a new security group for UE-V users. 2. Create a new folder on the centrally located computer that will store the UE-V settings packages, and then grant the UE-V users with group permissions to the folder. The administrator supporting UE-V will need permissions to this shared folder. 3. Set the following share-level (SMB) permissions for the setting storage location folder: User account Recommended permissions Everyone No Permissions Security group of UE-V users Full Control 4. Set the following NTFS permissions for the settings storage location folder: User account Recommended permissions Folder Creator/Owner Full Control Subfolders and Files Only Security group of UE-V List Folder/Read Data, This Folder Only 27 users Create Folders/Append Data 5. Click OK to close the dialog boxes. This permission configuration allows users to create folders for settings storage. The UE-V agent creates and secures a settingspackage folder while running in the context of the user. The user receives full control to their settingspackage folder. Other users do not inherit access to this folder. You do not need to create and secure individual user directories, because this will be done automatically by the agent that runs in the context of the user. Note Additional security can be configured when a Windows server is utilized for the settings storage share. UE-V can be configured to verify that either the local administrator's group or the current user is the owner of the folder where settings packages are stored. To enable additional security complete the following: 1. Add a REG_DWORD registry key named "RepositoryOwnerCheckEnabled" to HKEY_LOCAL_MACHINE\Software\Microsoft\UEV\Agent\Configuration. 2. Set registry key value to 1. Deploying the UE-V Agent The Microsoft User Experience Virtualization (UE-V) agent must run on each computer that uses UE-V to roam application and Windows settings. A single installer file, AgentSetup.exe, installs the UE-V agent on both 32-bit and 64-bit operating systems. The command-line parameters of the UE-V Agent are the following: AgentSetup.exe command-line parameters Command-line parameter Definition /help or /h or /? Displays the AgentSetup.exe usage dialog. SettingsStoragePath Indicates the Universal Naming Convention (UNC) path that defines where settings are stored. Notes %username% or %computername% environment variables are accepted. Scripting may require escaped variables. Default: <none> (Active Directory user home) SettingsTemplateCatalogPath Indicates the Universal Naming Convention (UNC) path that defines the Only required for custom settings location templates 28 Command-line parameter Definition Notes location that was checked for new settings location templates. RegisterMSTemplates Specifies whether the True | False default Microsoft templates Default: True should be registered during installation. SyncMethod Specifies which synchronization method should be used. OfflineFiles | None Specifies the number of milliseconds that the computer waits before timeout when it retrieves user settings from the settings storage location. Default: 2000 milliseconds Specifies whether UE-V synchronization is enabled or disabled. True | False Specifies a settings package file size in bytes when the UE-V agent reports that files exceed the threshold. <size> SyncTimeoutInMilliseconds SyncEnabled MaxPackageSizeInBytes CEIPEnabled Default: OfflineFiles (wait up to 2 seconds) Default: True Default: none (no warning threshold) Specifies the setting for True | False participation in the Default: False Customer Experience Improvement program. If set to true, then installer information is uploaded to the Microsoft Customer Experience Improvement Program site. If set to false, then no information is uploaded. During installation, the SettingsStoragePath command-line parameter specifies the settings storage location for the settings values. A settings storage location can be defined before deploying the UE-V Agent. If no settings storage location is defined, then UE-V uses the Active 29 Directory user Home Directory as the settings storage location. When you specify the SettingsStoragePath configuration during setup and use the %username% as part of the value, this will roam the same user settings experience on all computers or sessions that a user logs into. If you specify the %username%\%computername% variables as part of the SettingsStoragePath value, this will preserve the settings experience for each computer. Architecture-specific Windows Installer (.msi) files are provided for the UE-V agent installation in addition to the combined 32-bit and 64-bit installer. The AgentSetupx86.msi or AgentSetupx64.msi install files are smaller than the AgentSetup.exe file and might streamline the agent deployments. The command-line parameters for the AgentSetup.exe installer are supported for the Windows Installer (.msi) installation. Note During UE-V agent installation or uninstallation you can either use the AgentSetup.exe file or the AgentSetup<arch>.msi file, but not both. The same file must be used to uninstall the UE-V Agent as it was used to install the UE-V Agent. Be sure to use the correct variable format when you install the UE-V agent. The following table provides examples of deployment options for using the AgentSetup.exe or the Windows Installer (.msi) installation files. Deployment Deployment type description Command prompt When you install the UE-V agent from a command prompt, use the %^username% variable format. If quotation marks are needed because of spaces in the settings storage path, use a batch script file for deployment. AgentSetup.exe /quiet /norestart /log "%temp%\UE- When you install the UE-V Agent from a batch script file, use the %%username%% variable format. If AgentSetup.exe /quiet /norestart /log "%temp%\UE- Batch script Example VAgentInstaller.log" SettingsStoragePath=\\server\settingsshare\%^username% msiexec.exe /i "<path to msi file>" /quiet /norestart /l*v "%temp%\UE-VAgentInstaller.log" SettingsStoragePath=\\server\settingsshare\%^username% VAgentInstaller.log" SettingsStoragePath="\\server\settingsshare\%%username%%" msiexec.exe /i "<path to msi file>" /quiet /norestart 30 Deployment Deployment type description PowerShell Electronic software distribution, such as deployment of Configuration Manager Software Deployment) Example you use this install method, you must escape the variable with the %% characters. Without this character, the script expands the username variable at install time, rather than at run time, causing UE-V to use a single settings storage location for all users. /l*v "%temp%\UE-VAgentInstaller.log" When you install the UE-V agent from a PowerShell prompt or PowerShell script, use the %username% variable format. & AgentSetup.exe /quiet /norestart /log "%temp%\UE- When you install the UE-V Agent with Configuration Manager, use the ^%username^% variable format. AgentSetup.exe /quiet /norestart /log "%temp%\UE- SettingsStoragePath="\\server\settingsshare\%%username%%" VAgentInstaller.log" SettingsStoragePath=\\server\settingsshare\%username% & msiexec.exe /i "<path to msi file>" /quiet /norestart /l*v "%temp%\UE-VAgentInstaller.log" SettingsStoragePath=\\server\settingsshare\%username% VAgentInstaller.log" SettingsStoragePath=\\server\settingsshare\^%username^% msiexec.exe /i "<path to msi file>" /quiet /norestart /l*v "%temp%\UE-VAgentInstaller.log" SettingsStoragePath=\\server\settingsshare\^%username^% Note 31 The installation of the U-EV Agent requires Administrator rights and the computer will require a restart before the UE-V agent can run. UE-V Agent deployment methods from a network share You can use the following methods to deploy the UE-V agent: An electronic software distribution (ESD) solution that can install a Windows Installer (.msi) file. An installation script that references the Windows Installer (.msi) file that is stored centrally on a share. Manually running the installation program on the computer. To deploy the UE-V agent from a network share, use the following steps: To install and configure the UE-V Agent from a network share 1. Stage the UE-V agent installation file (AgentSetup.exe) on a network share to which users have “read” permission. 2. Deploy a script to user computers that installs the UE-V agent. The script should specify the settings storage location. Update the UE-V Agent Updates for the UE-V agent software will be provided through Microsoft Update. During a UE-V agent upgrade, the default group of settings location templates for common Microsoft applications and Windows settings may be updated. UE-V agent updates can be deployed by using Enterprise Software Distribution (ESD) infrastructure. Installing the UE-V Group Policy ADMX Templates The Microsoft User Experience Virtualization (UE-V) agent can be managed by using the existing Group Policy infrastructure. The UE-V ADMX template configures the synchronization settings for the UE-V agent. The ADMX template enables the central management of common UE-V Agent configuration settings by using an existing Group Policy infrastructure. System requirements Supported operating systems for the Domain Controller that deploys the Group Policy Objects include the following: Windows Server 2008 R2 Windows Server 2012 ADMX files can be installed and tested locally on any computer that runs the Windows operating system. To install the UE-V ADMX templates 1. Download the UE-V ADMX template files: http://go.microsoft.com/fwlink/?LinkID=252964. 2. Copy the UE-V Group Policy ADMX files to the appropriate PolicyDefinitions directory. 32 Copy the ADMX files to the %Systemroot%\PolicyDefinitions directory on a local computer or copy to the Sysvol\PolicyDefinitions folder on the domain controller or ADMX central store. The .admx file must be placed in the PolicyDefinitions folder. The .adml file must be placed in the PolicyDefinitions\en-us folder. Installing the UE-V Generator The Microsoft User Experience Virtualization (UE-V) generator can be installed on a computer and used to create a custom settings location template. This computer should have the applications installed for which custom settings location templates will be generated. To install the UE-V Generator, run ToolsSetup.exe. If the architecture of the computer is known, then you can run the appropriate Windows Installer (.msi) file, ToolsSetupx64.msi or ToolsSetupx86.msi. To install the UE-V Generator 1. As a user with local computer administrator rights, locate the UE-V Generator installation file (ToolSetup.exe) provided with the User Experience Virtualization software. 2. Double-click the installation file. The User Experience Virtualization Generator Setup wizard opens. Click Next to continue. 3. Accept the Microsoft Software License Terms, and then click Next. 4. Specify the options for Microsoft Updates and the Customer Experience Improvement Program. 5. Select the destination folder in which the UE-V Generator will be installed, and then click Next. 6. Click Install to begin the installation. Note A prompt for User Account Control appears before the application is installed. Permission is required to install the UE-V generator. 7. Click Finish to close the wizard after the installation is complete. You will need to restart your computer before you can run the UE-V Generator. To verify that the installation was successful, click Start, click All Programs, click Microsoft User Experience Virtualization, and then click Microsoft User Experience Virtualization Generator. Deploying the Settings Template Catalog for UE-V 1.0 Custom settings location templates can be stored on a folder path on Microsoft User Experience Virtualization (UE-V) computers or on a Server Message Block (SMB) network share. A scheduled task on the computer checks for new or updated templates from this location. The task checks this location once each day and updates its synchronization behavior based on the templates in this folder. Templates that are added or updated in this folder since the last check are registered by the UE-V agent. The UE-V agent deregisters templates that were removed from this folder. The scheduled task runs as SYSTEM. At a minimum, the network share must grant 33 permissions for the Domain Computers group. In addition, grant access permissions for the network share folder to administrators who will manage the stored templates. For more information about custom setting location templates, see Planning for Custom Template Deployment. To configure the settings template catalog for UE-V 1. Create a new folder on the computer that will store the UE-V settings template catalog. 2. Set the following share-level (SMB) permissions for the settings template catalog folder. User account Recommend permissions Everyone No Permissions Domain Computers Read Permission Levels Administrators Read/Write Permission Levels 3. Set the following NTFS permissions for the settings template catalog folder. User Account Recommended Permissions Apply To Creator/Owner Full Control This Folder, Subfolders and Files Domain Computers List Folder Contents and Read This Folder, Subfolders and Files Everyone No Permissions No Permissions Administrators Full Control This Folder, Subfolders and Files 4. Click OK to close the dialog boxes. Deploying UE-V Settings Location Templates for UE-V 1.0 Microsoft User Experience Virtualization (UE-V) uses settings location templates (XML files) that define the settings that are captured and applied by User Experience Virtualization. UE-V includes a set of standard templates, as well as a tool, the UE-V Generator, which allows you to create custom settings location templates. After you create a settings location template, you should test it to ensure that the application settings roam correctly in a test environment. You can then safely deploy the settings location template to computers in the enterprise. Settings location templates can be deployed by using enterprise software distribution (ESD), Group Policy preferences, or by configuring a UE-V settings template catalog. Templates that are deployed by using an ESD or Group Policy must be registered through UE-V WMI or PowerShell. 34 Templates that are stored in the settings template catalog location are automatically registered by the UE-V agent. Deploy the settings location templates with a settings template catalog path The UE-V settings location template catalog path can be defined by using the following methods: Group Policy, the agent install command-line parameters, WMI, or PowerShell. After the template catalog path has been defined, the UE-V agent retrieves the new or updated templates from this location. The UE-V agent checks this location once each day and updates its synchronization behavior based on the templates found in this folder. Templates that have been added or updated in this folder since the last check are registered by the UE-V agent. The UE-V agent also unregisters templates that have been removed from this folder. Templates are registered and unregistered one time per day by the task scheduler. To use settings template catalog path to deploy UE-V settings location templates 1. Navigate to the network share folder that is defined as the settings template catalog. 2. Add, remove, or update settings location templates in the settings template catalog to reflect the desired UE-V agent template configuration for UE-V computers. 3. Templates on computers are updated daily based on changes to the settings template catalog. 4. Open an elevated command prompt and navigate to %program files%\Microsoft user Experience Virtualization \ Agent \ <x86 or x64 >, and then run ApplySettingsTemplateCatalog.exe to manually update templates on a computer that runs the UE-V agent. Operations for UE-V 1.0 This operations section includes information about the various types of Microsoft User Experience Virtualization (UE-V) administration and operating tasks that are typically performed by an administrator. This section also includes step-by-step procedures to help you successfully perform these tasks. Operations information Administering UE-V 1.0 This topic provides instructions for how to restore user settings, change synchronization frequency, and configure UE-V settings. Working with Custom UE-V Templates and the UE-V Generator This topic provides instructions for how to use the UE-V Generator and manage custom settings location templates. Administering UE-V with PowerShell and WMI 35 Microsoft User Experience Virtualization (UE-V) provides Windows PowerShell cmdlets which can help administrators perform various UE-V tasks. Security and Privacy for UE-V 1.0 This topic covers general security considerations for UE-V and the UE-V privacy statement. Administering UE-V 1.0 After you have deployed Microsoft User Experience Virtualization (UE-V), you must be able to perform various ongoing administrative tasks. These post-installation tasks are described in the following sections. Managing UE-V resources In the course of the UE-V lifecycle, you will need to manage the configuration of the UE-V agent and also manage storage locations for resources such as settings packages. You might need to perform other tasks such as to restore a user’s settings to their original state from before UE-V was installed in order to recover lost settings. The following topics provide guidance for managing UE-V resources. Changing the Frequency of UE-V Scheduled Tasks You can configure the scheduled tasks that manage when UE-V checks for new, updated, or removed custom settings location templates in the settings template catalog. Changing the Frequency of UE-V Scheduled Tasks Sharing Settings Location Templates with the UE-V Template Gallery The UE-V template gallery facilitates the sharing of UE-V settings location templates. The gallery enables you to upload your settings location templates to share with other people and to download templates that other people have created. Sharing Settings Location Templates with the UE-V Template Gallery Restoring application and Windows settings synchronized with UE-V 1.0 WMI and PowerShell features of UE-V provide the ability to restore settings packages. WMI and PowerShell commands allow you to restore application settings and Windows settings to the settings values that were on the computer the first time the application was started after the UE-V agent was launched. Restoring Application and Windows Settings Synchronized with UE-V 1.0 Configuring UE-V with Group Policy Objects You can use Group Policy to modify the settings that define how UE-V synchronizes settings on computers. Configuring UE-V with Group Policy Objects 36 Administering UE-V with PowerShell and WMI You can use PowerShell and WMI to modify the settings that define how UE-V synchronizes settings on computers. Managing the UE-V 1.0 Agent and Packages with PowerShell and WMI Migrating UE-V Settings Packages You can relocate the user settings packages either when migrating to a new server or for backup purposes. Migrating UE-V Settings Packages 37 Changing the Frequency of UE-V Scheduled Tasks The Microsoft User Experience Virtualization (UE-V) Agent installer, AgentSetup.exe, creates two scheduled tasks during the UE-V Agent installation. The two tasks are the Template Auto Update task and the Setting Storage Location Status task. These scheduled tasks are not configurable with the UE-V tools. Administrators who wish to change the scheduled task for these items can create a script that uses the Schtasks.exe command-line options. For more information about Schtasks.exe, see How to use Schtasks,exe to Schedule Tasks in Windows Server 2003. Template Auto-Update The Template Auto Update task checks the settings template catalog for new, updated, or removed templates. This task only runs if the SettingsTemplateCatalog is configured. The Template Auto Update task runs the ApplySettingsCatalog.exe file, which is located in the UE-V Agent install directory. Task name Default trigger \Microsoft\UE-V\Template Auto Update 3:30 AM every day Example: The following command configures the agent to check the settings template catalog store every hour. schtasks change /tn "Microsoft\UE-V\Template Auto Update" /ri 60 Settings Storage Location Status The Setting Storage Location Status task performs the following actions: 1. Checks to make sure the UE-V folders are still pinned or registered with the offline files feature. 2. Checks whether the settings storage location is offline or online. 3. Forces a synchronization on the specified interval instead of the default interval for offline files. 4. Synchronizes any settings packages that are configured to be pre-fetched. 5. Checks if the Active Directory home directory path has changed. 6. Writes the current settings storage configuration under the following location Task name Default trigger \Microsoft\UE-V\Settings Storage Location Status At logon of any user – After triggered, repeat every 30 minutes indefinitely. Example: The following command configures the agent to run the action above every hour. schtasks change /tn "\Microsoft\UE-V\Settings Storage Location Status" /ri 60 38 Sharing Settings Location Templates with the UE-V Template Gallery Share location templates with the template gallery The Microsoft User Experience Virtualization (UE-V) template gallery allows administrators to share their UE-V settings location templates. In the gallery, you can upload your settings location templates for other people to use, and you can download templates that other people have created. The UE-V template gallery is located on Microsoft TechNet here: http://go.microsoft.com/fwlink/p/?LinkID=246589. Before you share a settings location template on the UE-V template gallery, make sure it does not contain any personal or company information. You can use any XML viewer to open and view the contents of a settings location template file. The following template values should be reviewed before you share it with anyone outside your company. Template Author Name – Specify a general, non-identifying name for the template author name or exclude this data from the template. Template Author Email – Specify a general, non-identifying template author email or exclude this data from the template. Before you deploy any settings location template that you have downloaded from the UE-V gallery, you should first test the template to ensure that the application settings roam correctly in a test environment. Restoring Application and Windows Settings Synchronized with UE-V 1.0 WMI and PowerShell features of Microsoft User Experience Virtualization (UE-V) provide the ability to restore settings packages. WMI and PowerShell commands allow you to restore application and Windows settings to the settings values that were on the computer the first time the application launched after the UE-V Agent was installed. This restoring action is performed on a per-application or Windows settings basis. The settings are restored the next time that the application is run or when the user logs on to the operating system. To restore application settings and Windows settings with PowerShell 1. Open the Windows PowerShell window. To import the Microsoft UE-V PowerShell module, enter the following command: Import-module UEV 2. Enter the following PowerShell cmdlet to restore the application settings and Windows settings. PowerShell cmdlet Description Restore-UevUserSetting Restores the user settings for an application or restores a group of Windows settings 39 To restore application settings and Windows settings with WMI 1. Open a PowerShell window. 2. Enter the following WMI command to restore application settings and Windows settings. WMI command Description Invoke-WmiMethod -Namespace root\Microsoft\UEV -Class UserSettings Name RestoreByTemplateId -ArgumentList <template_ID> Restores the user settings for an application or restores a group of Windows settings Configuring UE-V with Group Policy Objects Some Microsoft User Experience Virtualization (UE-V) Group Policy settings can be defined for computers and others can be defined for users. UE-V agent configuration policy settings can be defined for computers or users. For information about how to install UE-V Group Policy ADMX files, see Installing the UE-V Group Policy ADMX Templates. The following policy settings can be configured for UE-V: Policy setting name Target Policy setting description Use User Experience Virtualization (UEV) Computers and This policy Users setting allows you to enable or disable User Experience Virtualization (UE-V). Enable or disable this policy setting. Settings storage path Computers and This policy Users setting configures where the user settings will be stored. Provide a Universal Naming Convention (UNC) path and variables such as \\Server\SettingsShare\%username%. Settings template catalog path Computers Only Provide a Universal Naming Convention (UNC) path such as \\Server\TemplateShare or a folder location on the computer. This policy setting configures where custom settings location templates are Configuration options Select the check box to replace the 40 stored. This policy setting also configures whether the catalog will be used to replace the default Microsoft templates that are installed with the UE-V agent. Do not use Offline Files Synchronization timeout default Microsoft templates. Computers and This policy Users setting allows you to configure whether UE-V will use the Windows Offline Files feature. This policy setting also allows you to enable notification to occur when the import of user settings is delayed. To configure the UE-V Agent to not use offline files, enable this setting. Computers and This policy Users setting configures the number of milliseconds that the computer waits before a timeout when retrieving user settings from the remote settings location. If the remote storage location is unavailable, the Specify the preferred synchronization timeout in milliseconds. The default value of 2000 milliseconds. Specify if notifications should be given when settings import is delayed. Specify the length of time in seconds to wait before the notification appears. 41 application launch is delayed by this many milliseconds. Package size warning threshold Roaming Application settings Roaming Windows settings Computers and This policy Users setting allows you to configure the UE-V agent to report when a settings package file size reaches a defined threshold. Specified the preferred threshold for settings package sizes in kilobytes. Users Only This policy setting configures the roaming of user settings of applications. Select which Windows settings will roam between computers. This policy setting configures the roaming of Windows settings. Select which applications will roam between computers. Users Only By default, the UE-V agent does not have a package file size threshold. By default, the user settings of applications with settings template provided by UE-V are roamed between computers. By default, Windows themes are roamed between computers of the same operating system version. Windows desktop settings and Ease of Access settings are not roamed. To configure computer-targeted policies 1. Use the Group Policy Management Console (GPMC) or the Advanced Group Policy Management (AGPM) on the domain controller computer that manages Group Policy for UE-V computers. Navigate to Computer configuration, select Policies, select Administrative Templates, click Windows Components, and then select Microsoft User Experience Virtualization. 2. Select the policy setting to be edited. To configure user-targeted policies 1. Use the Group Policy Management Console (GPMC) or the Advanced Group Policy Management (AGPM) tool in Microsoft Desktop Optimization Pack (MDOP) on the domain controller computer that manages Group Policy for UE-V. Navigate to User 42 configuration, select Policies, select Administrative Templates, click Windows Components, and then select Microsoft User Experience Virtualization. 2. Select the policy setting edited. The UE-V agent uses the following order of precedence to determine synchronization. Order of precedence for UE-V settings 1. User-targeted settings managed by Group Policy - These configuration settings are stored in the registry key by Group Policy under HKEY_CURRENT_USER\Software\Policies\Microsoft\Uev\Agent\Configuration. 2. Computer-targeted settings managed by Group Policy - These configuration settings are stored in the registry key by Group Policy under HKEY_LOCAL_MACHINE\Software\Policies\Microsoft\Uev\Agent\Configuration. 3. Configuration settings defined by the current user using PowerShell or WMI - These configuration settings are stored by the UE-V agent under this registry location: HKEY_CURRENT_USER\Software\Microsoft\Uev\Agent\Configuration. 4. Configuration settings defined for the computer using PowerShell or WMI. These configuration settings are stored by the UE-V agent under the HKEY_LOCAL_MACHINE \Software\Microsoft\Uev\Agent\Configuration. Migrating UE-V Settings Packages In the lifecycle of a Microsoft User Experience Virtualization (UE-V) deployment, you might need to relocate the user settings packages either when migrating to a new server or for backup purposes. Migration of settings packages might be needed in the following scenarios: Upgrade of existing server hardware to a more modern server. Migration of a settings storage location share from a lab to a production server. Simply copying the files and folders will not preserve the security settings and permissions. The following described steps will properly copy the settings package files with their NTFS permissions to a new share. How to preserve UE-V settings packages when migrating to a new server 1. In a new location on a different server, create a new folder; for example, MySettings. 2. Disable sharing for the old folder share on the old server. 3. Move the existing settings packages to the new server with Robocopy from the command line. For example: c:\start robocopy "\\servername\E$\MySettings" "\\servername\E$\MySettings" /b /sec /secfix /e /LOG:D:\Robocopylogs\MySettings.txt Note 43 To monitor the copy progress, open MySettings.txt with a log file reader such as Trace32. 4. Grant share-level permissions to the new share. Leave the NTFS permissions as they were set by Robocopy. On computers that run the UE-V agent, update the SettingsStoragePath configuration setting to the UNC path of the new share. Working with Custom UE-V Templates and the UE-V Generator In order to roam applications between user computers, Microsoft User Experience Virtualization (UE-V) uses settings location templates. Some settings location templates are included with User Experience Virtualization. You can also create, edit, or validate custom settings location templates with the UE-V Generator. The UE-V Generator monitors an application to discover and capture the locations where the application stores its settings. The application being monitored must be a traditional application. The UE-V Generator cannot create a settings location template for the following application types: Virtualized applications Application offered through terminal services Java applications Windows 8 applications Create UE-V Settings Location Templates with the UE-V Generator How to use the UE-V Generator to create settings location templates. Create UE-V Settings Location Templates with the UE-V Generator Edit UE-V Settings Location Templates with the UE-V Generator How to use the UE-V Generator to edit settings location templates. Edit UE-V Settings Location Templates with the UE-V Generator Validate UE-V Settings Location Templates with UE-V Generator How to use the UE-V Generator to validate settings location templates modified outside the UE-V Generator. Validate UE-V Settings Location Templates with UE-V Generator Standard and Nonstandard settings locations The UE-V Generator helps you identify where applications look for settings files and registry settings that applications use to store settings information. You can use the UE-V Generator to open the application as part of the discovery process to capture settings in standard locations. Standard locations include the following: Registry Settings – Registry locations under HKEY_CURRENT_USER 44 Application Settings Files – Files stored under \ Users \ [User name] \ AppData \ Roaming The UE-V Generator excludes locations which commonly store application software files do not roam well between user computers or environments. The UE-V Generator excludes these locations. Excluded locations are as follows: HKEY_CURRENT_USER registry keys and files to which the logged-on user cannot write values HKEY_CURRENT_USER registry keys and files that are associated with the core functionality of the Windows operating system All registry keys that are located in the HKEY_LOCAL_MACHINE hive (Requires Administrator rights and might require UAC agreement to set) Files that are located in Program Files directories (Requires Administrator rights and might require UAC agreement to set) Files located in Users \ [User name] \ AppData \ LocalLow Windows operating system files that are located in %systemroot% (Requires Administrator rights and might require UAC agreement to set) If registry keys and files stored in these locations are required in order to roam application settings, you can manually add the excluded locations to the settings location template during the template creation process. Create UE-V Settings Location Templates with the UE-V Generator Microsoft User Experience Virtualization (UE-V) uses settings location templates to roam application settings between user computers. Some standard settings location templates are included with User Experience Virtualization. You can also create, edit, or validate custom settings location templates with the UE-V Generator. The UE-V Generator monitors an application to discover and capture the locations where the application stores its settings. The application that is being monitored must be a traditional application. The UE-V Generator cannot create a settings location template from the following application types: Virtualized applications Application offered through terminal services Java applications Windows 8 applications Note UE-V templates cannot be created from virtualized applications or terminal services applications. However, settings synchronized using the templates can be applied to those applications. To create templates that support Virtual Desktop Infrastructure (VDI) and terminal services applications, open a Windows Installer File (.msi) version of the application with UE-V Generator. Excluded Locations 45 The discovery process excludes locations which commonly store application software files that do not roam well between user computers or environments. The following are excluded: HKEY_CURRENT_USER registry keys and files to which the logged-on user cannot write values HKEY_CURRENT_USER registry keys and files associated with the core functionality of the Windows operating system All registry keys located in the HKEY_LOCAL_MACHINE hive Files located in Program Files directories Files located in Users \ [User name] \ AppData \ LocalLow Windows operating system files located in %systemroot% If registry keys and files stored in these excluded locations are required in order to roam application settings, administrators can manually add the locations to the settings location template during the template creation process. Create UE-V templates Use the UE-V Generator to create settings location templates for line-of-business applications or other applications. After the template for an application is created, you can deploy the template to computers so users can roam the settings for that application. To create a UE-V settings location template with the UE-V Generator 1. Click Start, click All Programs, click Microsoft User Experience Virtualization, and then click Microsoft User Experience Virtualization Generator. 2. Click Create a settings location template. 3. Specify the application. Browse to the file path of the application (.exe) or the application shortcut (.lnk) for which you want to create a settings location template. Specify the command line arguments, if any, and working directory, if any. Click Next to continue. Note Before the application is started, the system displays a prompt for User Account Control. Permission is required to monitor the registry and file locations that the application uses to store settings. 4. After the application starts, close the application. The UE-V Generator records the locations where the application stores its settings. 5. After the process is complete, click Next to continue. 6. Review and select the check boxes next to the appropriate registry settings locations and settings file locations to roam for this application. The list includes the following two categories for settings locations: Standard: Application settings that are stored in the registry under the HKEY_CURRENT_USER keys or in the file folders under \ Users \ [User name] \ AppData \ Roaming. The UE-V Generator includes these settings by default. Nonstandard: Application settings that are stored outside the locations specified in the best practices for settings data storage (optional). These include files and folders 46 under Users \ [User name] \ AppData \ Local. Review these locations to determine whether to include them in the settings location template. Select the locations check boxes to include them. Click Next to continue. 7. Review and edit any Properties, Registry locations, and Files locations for the settings location template. Edit the following properties on the Properties tab: Application Name: The application name written in the description of the program files properties. Program name: The name of the program taken from the program file properties. This name usually has the .exe extension. Product version: The product version number of the .exe file of the application. This property, in conjunction with the File version, helps determine which applications are targeted by the settings location template. This property accepts a major version number. If this property is empty, the settings location template will apply to all versions of the product. File version: The file version number of the.exe file of the application. This property, in conjunction with the Product version, helps determine which applications are targeted by the settings location template. This property accepts a major version number. If this property is empty, the settings location template will apply to all versions of the program. Template author name (optional): The name of the settings location template author. Template author email (optional): The email address of the settings location template author. The Registry tab lists the Key and Scope of the registry locations that are included in the settings location template. Edit the registry locations by use of the Tasks dropdown menu. Tasks include adding new keys, editing the name or scope of existing keys, deleting keys, and browsing the registry where the keys are located. Use the All Settings scope to include all the registry settings under the specified key. Use the All Settings and Subkeys to include all the registry settings under the specified key, subkeys, and subkey settings. The Files tab lists the file path and file mask of the file locations included in the settings location template. Edit the file locations by use of the Tasks drop-down menu. Tasks for file locations include adding new files or folder locations, editing the scope of existing files or folders, deleting files or folders, and opening the selected location in Windows Explorer. Leave the file mask empty to include all files in the specified folder. 8. Click Create and save the settings location template on the computer. 9. Click Close to close the Settings Template Wizard. Exit the UE-V Generator application. After you have created the settings location template for an application, you should test the template. Deploy the template in a lab environment before putting it into production in the enterprise. 47 Edit UE-V Settings Location Templates with the UE-V Generator Use the Microsoft User Experience Virtualization (UE-V) Generator to edit settings location templates. When the revised settings are added to the templates using the UE-V Generator, the version information within the template is automatically updated to ensure that any existing templates deployed in the enterprise are updated correctly. How to edit a UE-V settings location template with the UE-V Generator 1. Click Start, click All Programs, click Microsoft User Experience Virtualization, and then click Microsoft User Experience Virtualization Generator. 2. Click Edit a settings location template. 3. In the list of recently used templates, select the template to be edited. Alternatively, Browse to the settings template file. Click Next to continue. 4. Review the Properties, Registry locations, and Files locations for the settings template. Edit as needed. The Properties tab allows you to view and edit the following properties: Application name: The application name written in the description of the program file properties. Program name: The name of the program taken from the program file properties. This name usually has the .exe extension. Product version: The product version number of the .exe file of the application. This property, together with the File version, helps determine which applications are targeted by the settings location template. This property accepts a major version number. If this property is empty, then the settings location template will apply to all versions of the product. File version: The file version number of the.exe file of the application. This property, along with the Product version, helps determine which applications are targeted by the settings location template. This property accepts a major version number. If this property is empty, the settings location template will apply to all versions of the program. Template author name (optional): The name of the settings template author. Template author email (optional): The email address of the settings location template author. The Registry tab lists the Key and Scope of the registry locations that are included in the settings location template. You can edit the registry locations by use of the Tasks drop-down menu. Tasks include adding new keys, editing the name or scope of existing keys, deleting keys, and browsing the registry in which the keys are located. When you define the scope for the registry, you can use the All Settings scope to include all the registry settings under the specified key. Use All Settings and Subkeys to include all the registry settings under the specified key, subkeys, and subkey settings. The Files tab lists the file path and file mask of the file locations included in the settings location template. You can edit the file locations by use of the Tasks dropdown menu. Tasks for file locations include adding new files or folder locations, 48 editing the scope of existing files or folders, deleting files or folders, and opening the selected location in Windows Explorer. To include all files in the specified folder, leave the file mask empty. 5. Click Save to save the changes to the settings location template. 6. Click Close to close the Settings Template Wizard. Exit the UE-V Generator application. After editing the settings location template for an application, you should test the template. Deploy the revised settings location template in a lab environment before putting it into production in the enterprise. How to manually edit a settings location template 1. Create a local copy of the settings location template (.xml file). UE-V settings location templates are .xml files identifying the locations where application store settings values. 2. Open the settings location template file with an XML editor. 3. Edit the settings location template file. All changes must conform to the UE-V schema file defined in SettingsLocationTempate.xsd. A copy of the .xsd file is located in \ProgramData\Microsoft\UEV\Templates by default. 4. Save the settings location template file and close the XML editor. 5. Validate the modified settings location template file with the UE-V Generator. For more information about validating with the UE-V Generator, see Validate UE-V Settings Location Templates with UE-V Generator. Validate UE-V Settings Location Templates with UE-V Generator It is possible to create or edit settings locations templates in an XML editor without using the UEV Generator. If you do so, you can use the UE-V Generator to validate that the new or revised XML matches the schema that has been defined for the template. To validate a UE-V settings location template with the UE-V Generator 1. Click Start, and then point to All Programs. Point to Microsoft User Experience Virtualization, and then click Microsoft User Experience Virtualization Generator. 2. Click Validate a settings location template. 3. In the list of recently used templates, select the template to be edited. Alternatively, you can Browse to the settings template file. Click Next to continue. 4. Click Validate to continue. 5. Click Close to close the Settings Template Wizard. Exit the UE-V Generator application. After you validate the settings location template for an application, you should test the template. Deploy the template in a lab environment before you put it into production in the enterprise. 49 Administering UE-V with PowerShell and WMI Microsoft User Experience Virtualization (UE-V) provides Windows PowerShell cmdlets which can help administrators perform various UE-V tasks. The following sections provide more information about using PowerShell with UE-V. Managing the UE-V 1.0 Agent and Packages with PowerShell and WMI You can use PowerShell and WMI to manage Microsoft User Experience Virtualization (UE-V) Agent configuration and synchronization behavior. Managing the UE-V 1.0 Agent and Packages with PowerShell and WMI Managing UE-V 1.0 Settings Location Templates with PowerShell and WMI After you create and deploy UE-V settings location templates you can manage those templates using PowerShell or WMI. Managing UE-V 1.0 Settings Location Templates Using PowerShell and WMI 50 Managing the UE-V 1.0 Agent and Packages with PowerShell and WMI You can use WMI and PowerShell to manage Microsoft User Experience Virtualization (UE-V) Agent configuration and synchronization behavior. How to deploy the UE-V agent with PowerShell 1. Stage the UE-V installer file in an accessible network share. Note Use AgentSetup.exe to deploy both 32-bit and 64-bit versions of the UE-V Agent. Windows Installer Files versions, AgentSetupx86.msi and AgentSetupx64.msi, are available for each architecture. To uninstall the UE-V Agent at a later time using the installation file, you must use the same file type. 2. Use one of the following PowerShell commands to install the agent. & AgentSetup.exe /quiet /norestart /log "%temp%\UE-VAgentInstaller.log" SettingsStoragePath=\\server\settingsshare\%username% & msiexec.exe /i "<path to msi file>" /quiet /norestart /l*v "%temp%\UEVAgentInstaller.log" SettingsStoragePath=\\server\settingsshare\%username% How to configure the UE-V Agent with PowerShell 1. Use an account with administrator rights to open a PowerShell window. Import the UE-V PowerShell module by using the following command. Import-module UEV 2. Use the following PowerShell commands to configure the agent. PowerShell command Description Get-UevConfiguration View the effective UE-V agent settings. User-specific settings have precedence over the computer settings. Get-UevConfiguration CurrentComputerUser View the UE-V agent settings values for the current user only. Get-UevConfiguration -Computer View the UE-V agent configuration settings values for all users on the computer. Set-UevConfiguration -Computer SettingsStoragePath <path to _settings_storage_location> Define a per-computer settings storage location. 51 Set-UevConfiguration CurrentComputerUser SettingsStoragePath <path to _settings_storage_location> Define a per-user settings storage location. Set-UevConfiguration -Computer SyncTimeoutInMilliseconds <timeout in milliseconds> Set the synchronization timeout in milliseconds Set-UevConfiguration CurrentComputerUser SyncTimeoutInMilliseconds <timeout in milliseconds> Set the synchronization timeout for the current user. Set-UevConfiguration -Computer MaxPackageSizeInBytes <size in bytes> Configure the UE-V agent to report when a settings package file size reaches a defined threshold. Set the threshold package size in bytes. Set-UevConfiguration CurrentComputerUser MaxPackageSizeInBytes <size in bytes> Set the package size warning threshold for the current user. Set-UevConfiguration –Computer – SettingsTemplateCatalogPath <path to catalog> Set the settings template catalog path. Set-UevConfiguration -Computer SyncMethod <sync method> Set the synchronization method: OfflineFiles or None. Set-UevConfiguration CurrentComputerUser -SyncMethod <sync method> Set the synchronization method for the current user: OfflineFiles or None. Set-UEVConfiguration -Computer – EnableSettingsImportNotify Enable notification to occur when the import of user settings is delayed. Use –DisableSettingsImportNotify to disable notification. Set-UEVConfiguration CurrentComputerUser EnableSettingsImportNotify Enable notification for the current user when the import of user settings is delayed. Use –DisableSettingsImportNotify to disable notification. Set-UEVConfiguration -Computer SettingsImportNotifyDelayInSeconds Specify the time in seconds before the user is notified 52 Set-UEVConfiguration CurrentComputerUser SettingsImportNotifyDelayInSeconds Specify the time in seconds before notification for the current user. Set-UevConfiguration –Computer – DisableSync Disable UE-V for all the users on the computer. Use –EnableSync to enable or reenable. Set-UevConfiguration – CurrentComputerUser -DisableSync Disable UE-V for the current user on the computer. Use –EnableSync to enable or reenable. Clear-UevConfiguration –Computer <setting name> Clear a specific setting for all users on the computer. Clear-UevConfiguration – CurrentComputerUser -<setting name> Clear a specific setting for the current user only. Export-UevConfiguration <settings migration file> Export the UE-V computer configuration to a settings migration file. The extension of the file must be “.uev”. The export cmdlet exports all UE-V agent settings that are configurable with the -computer parameter. Import-UevConfiguration <settings migration file> Import the UE-V computer configuration from a settings migration file (.uev file). How to export UE-V package settings and repair UE-V templates with PowerShell 1. Open a PowerShell window as an Administrator. Import the UE-V PowerShell module with the following command. Import-module UEV 2. Use the following PowerShell commands to configure the agent. PowerShell command Description Export-UevPackage MicrosoftCalculator6.pkgx Extracts the settings from a Microsoft Calculator package file and converts them into a human-readable format in XML. Repair-UevTemplateIndex Repairs the index of the UE-V settings location templates. 53 How to configure the UE-V Agent with WMI 1. User Experience Virtualization provides the following set of WMI commands. Administrators can use this interface to configure the UE-V agent from the command line and automate typical configuration tasks. Use an account with administrator rights to open a PowerShell window. 2. Use the following WMI commands to configure the agent. PowerShell command Description Get-WmiObject -Namespace root\Microsoft\UEV Configuration View the active UE-V agent settings. User-specific settings have precedence over the computer settings. Get-WmiObject -Namespace root\Microsoft\UEV UserConfiguration View the UE-V agent configuration that is defined for user. Get-WmiObject -Namespace root\Microsoft\UEV ComputerConfiguration View the UE-V agent configuration that is defined for computer. $config = Get-WmiObject -Namespace root\Microsoft\UEV ComputerConfiguration Define a per-computer settings storage location. $config.SettingsStoragePath = <path_to_settings_storage_location> $config.Put() $config = Get-WmiObject -Namespace root\Microsoft\UEV UserConfiguration Define a per-user settings storage location. $config.SettingsStoragePath = <path_to_settings_storage_location> $config.Put() $config = Get-WmiObject -Namespace root\Microsoft\UEV ComputerConfiguration Set the synchronization timeout in milliseconds. $config.SyncTimeoutInMilliseconds = <timeout_in_milliseconds> $config.Put() $config = Get-WmiObject -Namespace root\Microsoft\UEV ComputerConfiguration $config.MaxPackageSizeInBytes = <size_in_bytes> Configure the UE-V agent to report when a settings package file size reaches a defined threshold. Set the threshold package file size in bytes. $config.Put() $config = Get-WmiObject -Namespace Set the synchronization method: 54 root\Microsoft\UEV ComputerConfiguration OfflineFiles or None. $config.SyncMethod = <sync_method> $config.Put() $config = Get-WmiObject -Namespace root\Microsoft\UEV ComputerConfiguration $config.<setting name> = <setting value> Update a specific per-computer setting. To clear the setting, use $null as the setting value. $config.Put() $config = Get-WmiObject -Namespace root\Microsoft\UEV ComputerConfiguration $config.<setting name> = <setting value> Update a specific per-user setting. To clear the setting, use $null as the setting value. $config.Put() Upon configuration of the UE-V Agent with WMI and PowerShell, the defined configuration is stored in the registry in the following locations: \HKEY_LOCAL_MACHINE\SOFTWARE\Microsoft\UEV\Agent\Configuration \HKEY_CURRENT_USER\SOFTWARE\Microsoft\UEV\Agent\Configuration Managing UE-V 1.0 Settings Location Templates Using PowerShell and WMI Microsoft User Experience Virtualization (UE-V) uses settings location templates (XML files) that define the settings captured and applied by User Experience Virtualization. UE-V includes a set of standard settings location templates. It also includes the UE-V Generator tool that enables you to create custom settings location templates. After you create and deploy settings location templates you can manage those templates using PowerShell or WMI. Manage settings location templates with WMI and PowerShell The WMI and PowerShell features of UE-V include the ability to enable, disable, register, update, and unregister settings location templates. By using these features, you can automate the process of registering, updating, or unregistering templates with the UE-V agent. You can also manually register templates using WMI and PowerShell commands. By using these features in conjunction with an electronic software distribution solution, Group Policy, or another automated deployment method such as a script, you can further automate that process. You must have administrator permissions to update, register, or unregister a settings location template. Administrator permissions are not required to enable or disable templates. To manage settings location templates with PowerShell 1. Use an account with administrator rights to open a Windows PowerShell window. To import the Microsoft UE-V PowerShell module, type the following command at the PowerShell command prompt. Import-module UEV 55 2. Use the following PowerShell cmdlets to register and manage the UE-V settings location templates. PowerShell command Description Get-UevTemplate Lists all the settings location templates registered on the computer. Register-UevTemplate Registers a settings location template with UE-V. Once a template is registered, UEV will synchronize the settings that are defined in the template between computers that have the template registered. Unregister-UevTemplate Unregisters a settings location template with UE-V. As soon as a template is unregistered, UE-V will no longer synchronize the settings that are defined in the template between computers. Update-UevTemplate Updates a settings location template with a more recent version of the template. The new template should have a version that is later than the existing one. Disable-UevTemplate Disables a settings location template for the current user of the computer. Enable-UevTemplate Enables a settings location template for the current user of the computer. Test-UevTemplate Determines whether a given settings location template complies with its XML schema. The UE-V PowerShell features allow you to manage a group of settings templates deployed in your enterprise. To manage a group of templates using PowerShell, do the following. To manage a group of settings location templates with PowerShell 1. Modify or update the desired settings location templates. 2. Deploy the desired settings location templates to a folder accessible to the local computer. 3. On the local computer, open a Windows PowerShell window with administrator rights. 56 4. Import the Microsoft UE-V PowerShell module, by typing the following command. Import-module UEV 5. Unregister all the previously registered versions of the templates by typing the following command. Get-UevTemplate | Unregister-UevTemplate This will unregister all active templates on the computer. 6. Register the updated templates by typing the following command. Register-UevTemplate <path to template folder>\*.xml This will register all of the settings location templates located in the specified template folder. User Experience Virtualization provides the following set of WMI commands. Administrators can use these interfaces to manage settings location templates from Windows PowerShell and automate template administrative tasks. To manage settings location templates with WMI 1. Use an account with administrator rights to open a Windows PowerShell window. 2. Use the following WMI commands to register and manage the UE-V settings location templates. PowerShell command Description Get-WmiObject -Namespace root\Microsoft\UEV SettingsLocationTemplate | Select-Object TemplateId,TemplateName, TemplateVersion,Enabled | Format-Table Autosize Lists all the settings location templates registered for the computer. Invoke-WmiMethod -Namespace Registers a settings location template root\Microsoft\UEV -Class with UE-V. SettingsLocationTemplate -Name Register ArgumentList <template path > Invoke-WmiMethod -Namespace root\Microsoft\UEV -Class SettingsLocationTemplate -Name UnregisterByTemplateId -ArgumentList <template ID> Unregisters a settings location template with UE-V. As soon as a template is unregistered, UE-V will no longer synchronize the settings that are defined in the template between computers. Invoke-WmiMethod -Namespace root\Microsoft\UEV -Class SettingsLocationTemplate -Name Enables a settings location template with UE-V 57 EnableByTemplateId -ArgumentList <template ID> Invoke-WmiMethod -Namespace root\Microsoft\UEV -Class SettingsLocationTemplate -Name DisableByTemplateId -ArgumentList <template ID> Disables a settings location template with UE-V Invoke-WmiMethod -Namespace root\Microsoft\UEV -Class SettingsLocationTemplate -Name Update ArgumentList <template path> Updates a settings location template with UE-V. The new template should have a version that is higher than the existing one. Invoke-WmiMethod -Namespace root\Microsoft\UEV -Class SettingsLocationTemplate -Name Validate ArgumentList <template path> Determines whether a given settings location template complies with its XML schema. How to deploy the UE-V agent with PowerShell 1. Stage the UE-V installer file in an accessible network share. Note Use AgentSetup.exe to deploy both 32-bit and 64-bit versions of the UE-V Agent. Windows Installer Files versions, AgentSetupx86.msi and AgentSetupx64.msi, are available for each architecture. To uninstall the UE-V Agent at a later time using the installation file, you must use the same file type. 2. Use one of the following PowerShell commands to install the agent. & AgentSetup.exe /quiet /norestart /log "%temp%\UE-VAgentInstaller.log" SettingsStoragePath=\\server\settingsshare\%username% & msiexec.exe /i "<path to msi file>" /quiet /norestart /l*v "%temp%\UEVAgentInstaller.log" SettingsStoragePath=\\server\settingsshare\%username% Security and Privacy for UE-V 1.0 The following listed topics can help you plan for security and privacy considerations in Microsoft User Experience Virtualization (UE-V). Security considerations for UE-V 1.0 There are many security-related considerations that you should plan for when you deploy and use UE-V. The Security Considerations topic provides an overview of 58 Active Directory Domain Services user accounts and groups, log files, and other security-related considerations for UE-V. UE-V 1.0 Security Considerations Privacy Statement for UE-V 1.0 The information in this section explains many of the data collection and use practices of UE-V. User Experience Virtualization 1.0 Privacy Statement UE-V 1.0 Security Considerations This topic contains a brief overview of accounts and groups, log files, and other security-related considerations for Microsoft User Experience Virtualization (UE-V). For more information, follow the links that are provided here. Security considerations for UE-V configuration When you create the settings storage share, limit the share access to users that need access. Because settings packages may contain personal information, you should take care to protect them as well as possible. In general, do the following: Restrict the share to only the users that need access. Create a security group for users that have redirected folders on a particular share, and limit access to only those users. When you create the share, hide the share by putting a $ after the share name. This will hide the share from casual browsers, and the share will not be visible in My Network Places. Only give users the minimum amount of permissions needed. The permissions needed are shown in the tables below. a. Set the following share-level (SMB) permissions for the setting storage location folder: User account Recommended permissions Everyone No Permissions Security group of UE-V Full Control b. Set the following NTFS permissions for the settings storage location folder: 59 c. User account Recommended permissions Folder Creator/Owner No Permissions No Permissions Domain Admins Full Control This Folder, Subfolders and Files Security group of UE-V users List Folder/Read Data, Create Folders/Append Data This Folder Only Everyone Remove all Permissions No Permissions Set the following share-level (SMB) permissions for the settings template catalog folder. User account Recommend permissions Everyone No Permissions Domain Computers Read Permission Levels Administrators Read/Write Permission Levels d. Set the following NTFS permissions for the settings template catalog folder. User account Recommended permissions Apply to Creator/Owner Full Control This Folder, Subfolders and Files Domain Computers List Folder Contents and Read This Folder, Subfolders and Files Everyone No Permissions No Permissions Administrators Full Control This Folder, Subfolders and Files Use Windows Server 2003 or later servers to host redirected file shares User settings package files contain personal information that is transferred between the client computer and the server that stores the settings packages. Because of this, you should ensure that the data is protected while it travels over the network. User settings data is vulnerable to these potential threats: interception of the data as it passes over the network; tampering with the data as it passes over the network; and spoofing of the server that hosts the data. Several features of Windows Server 2003 and above can help to secure user data: Kerberos - Kerberos is standard on all versions of Windows 2000 and Windows Server 2003 and later. Kerberos ensures the highest level of security to network resources. NTLM 60 authenticates the client only; Kerberos authenticates the server and the client. When NTLM is used, the client does not know whether the server is valid. This is particularly important if the client is exchanging personal files with the server, as is the case with Roaming Profiles. Kerberos provides better security than NTLM. Kerberos is not available on Windows NT version 4.0 or earlier operating systems. IPsec - The IP Security Protocol (IPsec) provides network-level authentication, data integrity, and encryption. IPsec ensures the following: Roamed data is safe from data modification while en route. Roamed data is safe from interception, viewing, or copying. Roamed data is safe from being accessed by unauthenticated parties. SMB Signing - The Server Message Block (SMB) authentication protocol supports message authentication which prevents active message and "man-in-the-middle" attacks. SMB signing provides this authentication by placing a digital signature into each SMB. The digital signature is then verified by both the client and the server. In order to use SMB signing, you must first either enable it or require it on both the SMB client and the SMB server. Note that the SMB signing imposes a performance penalty. It does not consume any more network bandwidth, but it uses more CPU cycles on the client and server side. Always use the NTFS File system for volumes holding users data For the most secure configuration, configure servers that host the UE-V settings files to use the NTFS File System. Unlike FAT, NTFS supports Discretionary access control lists (DACLs) and system access control lists (SACLs). DACLs and SACLs control who can perform operations on a file and what events will trigger the logging of actions performed on a file. Do not rely on EFS to encrypt users’ files when transmitted over the network When you use Encrypting File System (EFS) to encrypt files on a remote server, the encrypted data is not encrypted during transit over the network; It only becomes encrypted when stored on disk. The exceptions to this are when your system includes Internet Protocol security (IPsec) or Web Distributed Authoring and Versioning (WebDAV). IPsec encrypts data while it is transported over a TCP/IP network. If the file is encrypted before being copied or moved to a WebDAV folder on a server, it will remain encrypted during the transmission and while it is stored on the server. Encrypt the Offline Files cache By default, the Offline Files cache is protected on NTFS partitions by ACLs, but encrypting the cache further enhances security on a local computer. By default, the cache on the local computer is not encrypted, so any encrypted files cached from the network will not be encrypted on the local computer. This may pose a security risk in some environments. When encryption is enabled, all files in the Offline Files cache are encrypted. This includes encrypting existing files as well as files that are added later. The cached copy on the local computer is affected, but the associated network copy is not. The cache can be encrypted in one of two ways: 1. Via Group Policy. - Enable the Encrypt the Offline Files Cache setting, located at Computer Configuration\Administrative Templates\Network\Offline Files, in the Group Policy editor. 61 2. Manually. - Select Tools and then Folder Options in the command menu of Windows Explorer. Select the Offline Files tab, and then select the Encrypt offline files to secure data check box. Let the UE-V Agent create folders for each user To ensure that UE-V works optimally, create only the root share on the server, and let the UE-V Agent create the folders for each user. UE-V will create these user folders with the appropriate security. This permission configuration allows users to create folders for settings storage. The UE-V agent creates and secures a settingspackage folder while running in the context of the user. The user receives full control to their settingspackage folder. Other users do not inherit access to this folder. You do not need to create and secure individual user directories. This will be done automatically by the agent that runs in the context of the user. Note Additional security can be configured when a Windows server is utilized for the settings storage share. UE-V can be configured to verify that either the local administrator's group or the current user is the owner of the folder where settings packages are stored. To enable additional security use the following command: 1. Add a REG_DWORD registry key named "RepositoryOwnerCheckEnabled" to HKEY_LOCAL_MACHINE\Software\Microsoft\UEV\Agent\Configuration. 2. Set registry key value to 1. When this configuration setting is in place, the UE-V agent verifies that the local administrator’s group or current user is the owner of the settingspackage folder. If not, then the UE-V agent will not allow access to the folder. If you must create folders for the users and ensure that you have the correct permissions set. We strongly recommend that you do not precreate folders and that instead, you allow the UE-V agent to create the folder for the user. Ensure that correct permissions are set when storing UE-V settings in a user’s home directory If you redirect UE-V settings to a user’s home directory, be sure that the permissions on the user's home directory are set appropriately for your organization. Troubleshooting UE-V 1.0 Troubleshooting content is not included in the Administrator's Guide for this product. Instead, you can find troubleshooting information for this product on the TechNet Wiki. Find troubleshooting information You can use the following information to find troubleshooting content or additional technical content for this product. 62 Search the MDOP documentation The first step to find help content in the Administrator’s Guide is to search the MDOP documentation on TechNet. After you search the MDOP documentation, you can search the troubleshooting information for the product in the TechNet Wiki. These search methods are described in the following sections. To search the MDOP product documentation 1. Open a web browser and navigate to the MDOP Information Experience home page on TechNet. 2. Locate the Search TechNet with Bing search box and enter your search term. 3. Review the search results for assistance. To search the TechNet Wiki 1. Open a web browser and navigate to the TechNet Wiki home page. 2. Locate the Search TechNet Wiki search box and enter your search term. 3. Review the search results for assistance. Create a troubleshooting article If you have a troubleshooting tip or a best practice to share that is not already included in the MDOP Online Help or TechNet Wiki, you can create your own TechNet Wiki article. To create a TechNet Wiki troubleshooting or best practices article 1. Open a web browser and navigate to the TechNet Wiki home page. 2. Log on with your Windows Live ID. 3. Review the Getting Started section to learn the basics of the TechNet Wiki and its articles. 4. Select Post an article in the Getting Started section. 5. On the Wiki article Add Page page, select Insert Template from the toolbar, select the troubleshooting article template (Troubleshooting.html), and then click Insert. 6. Give the article a descriptive title and then overwrite the template information as needed to create your article. 7. After you review your article, add a tag that is named Troubleshooting and another tag for the product name. This helps others to find your content. 8. Click Save to publish the article to the TechNet Wiki. 63