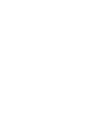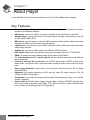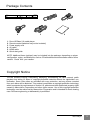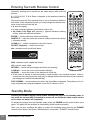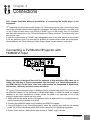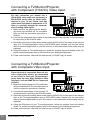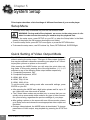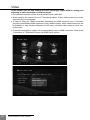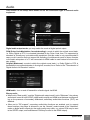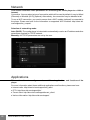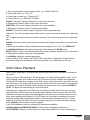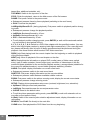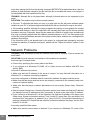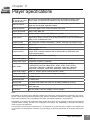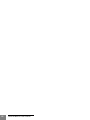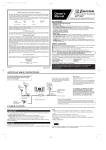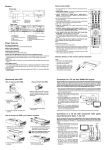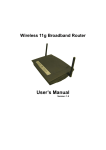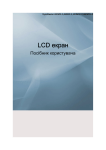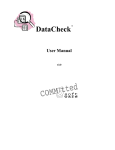Download DUNE HD Base 3.0 User manual
Transcript
Dune HD Base 3.0
User Manual
Table of Contents
4 About Player
● Audio
● Key Features
● Network
● Package Contents
● Applications
● Copyright Notice
● Appearance
● Important Safety Instructions
● Miscellaneous
● Getting Started
● Information
● Exterior
9 Remote Control (RC)
24 Playback
● File Browser
● Entering Text with Remote Control
● Marking Files and Folders
● Standby Mode
● Copying and Moving Files and Folders
11 Connections
● Connecting a TV/Monitor/Projector
with HDMI/DVI Input
● Connecting a TV/Monitor/Projector with
Component (Y/Cb/Cr) Video Input
● File Playback
● Blu-ray Playback
● DVD-Video Playback
● Audio CD Playback
● Internet Radio Playback
● Connecting a TV/Monitor/Projector with
Composite Video Input
● IPTV Playback and Recording
● Transmission of Digital Audio to AV Receiver via HDMI Input
● Photo Viewer
● Transmission of Digital Audio to AV Receiver via Optical/Coaxial Cable
● Transmission of Analog Audio to External
Stereo Amplifier (or TV Set)
● Transmission of Analog 7.1 Audio to
External Amplifier (Receiver)
● Connection to LAN and Internet
16 Using Storage Devices
● Connection of USB Drive
● HTTP Playback
35 Accessing Network Drives
● Connecting via SMB Protocol
● Connecting via NFS Protocol
● Using Network Browser
37 Accessing Player from Network
● Connecting to the Player via FTP from a
Windows PC
● Connecting to the Player via SMB from a
Windows PC
● Connection of eSATA Drive
● Installing Internal 3.5" SATA HDD
38 Troubleshooting
● Formatting HDD
● General Problems
● Correctly Switching Off Player
● Playback Problems
● Stopping Connected Drives
● Network Problems
18 System Setup
● Setup Menu
● Quick Setting of Video Output Mode
● Reporting a Problem
42 Firmware Recovery Procedure
● Setup Menu Sections
43 Player Specifications
● General
44 Notes
● Video
Table of Contents
3
Chapter 1
About Player
Dune HD Base 3.0 is an all-in-one solution for up to Full HD (1080p) video playback.
Key Features
•
•
•
•
•
•
•
•
•
•
•
•
•
•
4
The newest Sigma Designs 8642 media processor: enjoy excellent playback and performance of interactive features.
HDD player: connect an HDD to the player and play content directly from the HDD.
Network player: connect the player to a local network and play content directly from PC
or NAS (UPnP, SMB, NFS).
MKV player: play HD video in a popular MKV format and other modern video file formats,
including top quality HD video with very high bitrate.
3 USB ports: conveniently connect HDDs, USB flash drives, USB card readers and other
USB storage devices.
eSATA port: connect an HDD via the most efficient eSATA interface.
HDD mobile rack: easily and quickly connect and exchange internal 3.5" SATA HDD.
HDMI 1.3: ensure the best possible quality of HD video and HD audio.
7.1 audio decoders and 7.1 audio outputs: get an excellent surround sound with any
audio equipment.
Full set of standard A/V connectors: use S/PDIF optical audio, S/PDIF coaxial audio,
stereo audio, component video, composite video outputs to easily connect any A/V equipment.
Video output flexibility: output video in any resolution and format (from SD to 1080p,
24p/PAL/NTSC).
Upscaling: high quality upscaling of DVD and any other SD video content to Full HD
(1080p) or other HD resolution.
File browser: convenient file browser with powerful file management (copy, move, delete,
rename, organize).
Extra functions: Full HD photo viewer, Internet radio, multicast UDP/RTP streams playback and recording, playlists, NAS (SMB, FTP), BitTorrent client, media collections with
cover art and icon browsing (with Full HD graphics).
Dune HD Base 3.0 user manual
Package Contents
HD BASE 3.0
1
4
1.
2.
3.
4.
5.
6.
2
5
3
6
Dune HD Base 3.0 media player
Remote control (batteries may not be included)
Power supply cord
AV cable
HDMI cable
Quick start guide
NOTE: Additional items (optional) may be included into the package, depending on player
configuration, region, and distributor, such as CD with additional documentation and/or demo
content. Check with your reseller.
Copyright Notice
The law prohibits copying, transmitting, displaying, broadcasting via cable network, public
playback and letting on lease of copyright-protected materials without the rightholder’s authorization. Some video discs are encoded with copy protection, and any picture recorded
from such discs will be distorted. This product incorporates a copyright protection technology
which is protected by requirements of certain U.S. patents and other intellectual property rights
owned by Macrovision Corporation and other rights owners. Use of this copyright protection
technology must be authorized by Macrovision Corporation and is intended for home viewing
uses. Reverse engineering or disassembly is prohibited.
About Player
5
Important Safety Instructions
10cm
10cm
HD BASE 3.0
10cm
If you install your device in a closed space, it is necessary to provide enough
clearance around it for proper cooling. The clearance at each side should be
not less than 10 cm.
To avoid troubles, please read this manual carefully before using the device.
Keep the manual for future reference.
Read these operating instructions carefully before using the unit. Follow all the safety instructions listed below. Keep these operating instructions handy for future reference.
1) Read these Instructions - All the safety and operating instructions should be read before the
product is operated.
2) Keep these Instructions - The safety and operating instructions should be retained for future
reference.
3) Heed all Warnings - All warnings on the product and in the operating instructions should be
adhered to.
4) Follow all Instructions - All operating and use instructions should be followed.
5) Do not use this apparatus near water.
6) Clean only with dry cloth.
7) Do not block any ventilation openings. Install in accordance with the manufacturer's instru
tions.
8) Do not install near any heat sources such as radiators, heat registers, stoves, or other apparatus (including amplifiers) that produce heat.
9) Do not defeat the safety purpose of the polarized or grounding-type plug. A polarized plug
has two blades with one wider than the other. A grounding type plug has two blades and
a third grounding prong. The wide blade or the third prong are provided for your safety. If
the provided plug does not fit into your outlet, consult an electrician for replacement of the
obsolete outlet.
10) Protect the power cord from being walked on or pinched particularly at plugs, convenience
receptacles, and the point where they exit from the apparatus.
11) Only use attachments/accessories specified by the manufacturer.
12) Use only with the cart, stand, tripod, bracket, or table specified by the manufacturer, or
sold with the apparatus. When the cart is used, use caution when moving the cart/apparatus
combination to avoid injury from tip-over.
13) Unplug this apparatus during lightning storm or when unused for long periods of time.
14) Refer all servicing to qualified service personnel. Servicing is required when the apparatus
has been damaged in any way, such as power-supply cord or plug is damaged, liquid has
been spilled or objects have falling into the apparatus, the apparatus has been exposed to
rain or moisture, doesnot operate normally, or has been dropped.
6
Dune HD Base 3.0 user manual
Getting Started
Remove the transparent protecting film from the front panel of the player to ensure good
look of the player.
Ensure the RC has batteries installed.
Connect the player to your TV and to other A/V equipment in an appropriate way. Use
HDMI connection to get the best possible quality of video and audio. Make sure to switch off
the player and all relevant A/V equipment before connecting them. Ensure your TV and other
A/V equipment are configured to use proper inputs.
When you switch on the player for the first time, the player will perform its initial loading procedure, which may take some time (usually up to 30 seconds). During the loading procedure,
"DUNE" logo is shown on the TV.
● If you do not see "DUNE" logo on the TV when you switch on the player, it may mean
some problem with the connection between the player and the TV or that a wrong video
input is chosen in the TV or A/V receiver/switch. In such a case, recheck the cables and the
settings of the TV or A/V receiver/switch, or try to use different cables or a different way of
connecting the player to the TV.
● If you see "DUNE" logo on the TV when you switch on the player, but then the picture
disappears and no other picture appears during at least 10 seconds, it may mean that a
wrong video output mode is configured in the player. In such a case, press the MODE RC
button, and then press one of the RC buttons 1, 2, 3, 4 or 5 to switch to a different video
output mode (see "Quick Setting of Video Output Mode").
To choose the language of the player menu, use “Setup / General / Interface language”
setting.
Check here for updated versions of player firmware (which may improve player functioning
and extend player possibilities): http://dune-hd.com/firmware/.
Check here for more detailed and up-to-date documentation and information on player usage: http://dune-hd.com/manuals/, http://dune-hd.com/support/.
About Player
7
Exterior
Front view
HD BASE 3.0
1
2
3
4
4. EJECT
5. PLAY/PAUSE
6. STOP
1. Power switch
2. Display
3. HDD rack
5
6
7
8
9
7. PREV
8. NEXT
9. USB 2.0 host
Rear view
NETWORK MEDIA PLAYER
1
2 3
4 5
6
7
8
1. LAN and USB 2.0 host
2. HDMI 1.3
3. Coaxial digital audio output
4. Optical digital audio output
5. Analog stereo (left/right) audio
output
8
Dune HD Base 3.0 user manual
9
10
11
6. Composite video output
7. Component (Y/Pb/Pr) video output
8. USB 2.0 host
9. eSATA host
10. Multichannel (7.1) analog audio output
11. AC power
Chapter 2
Remote Control (RC)
1. Command indicator — flashes in response to RC button pressing.
1
2. EJECT — open/close the optical drive tray (if the external optical drive is connected). MUTE — turn the sound on/off. MODE
— switch the video mode; control some other player functions.
POWER — toggle the standby mode.
2
3. A (Red), B (Green), C (Yellow), D (Blue) — control the playback
and some other player functions.
4. 0–9 — enter numbers and text; control some other player functions.
5. SEARCH — jump to a specified playback position. ZOOM —
change the zoom factor for the video content being played. SETUP
— enter/leave the main Setup menu; adjust playback settings during playback.
3
4
5
6
7
8
6. V+/V– (volume up / volume down) — adjust the volume.
7. P+/P– (page up / page down) — scroll up and down in various
lists; control some other player functions.
8. Arrows (LEFT, RIGHT, DOWN, UP), ENTER, RETURN, TOP
MENU, POP UP MENU, INFO — main buttons for controlling the
player (navigate across the items on the screen, open/use the currently selected item, go back to the previous screen, go to main
menu, show popup menu with actions, show information, control
some other player functions).
9
10
9. PLAY, PAUSE, STOP, SLOW, REW, FWD, PREV, NEXT — control the playback.
10. SUBTITLE, URL/2nd audio, ANGLE/ROTATE, REPEAT, SHUFFLE/PIP, AUDIO — control the playback and some other player functions.
Notes:
● Use alkaline AAA batteries.
● Observe polarity when inserting batteries.
● Direct the remote control to the player. There must be no obstacles between the RC and the
player. If the player is installed behind a tinted glass, the manufacturer may not guarantee an
undisturbed functioning of RC.
● If RC functions only at short distances or stops functioning, make sure to replace the batteries.
● Some RC buttons may have several functions depending on the current player mode.
● Some RC buttons may be available only in certain player modes or only during playback of
a certain content.
Remote Control (RC)
9
Entering Text with Remote Control
Generally, entering text is carried out the same way as with most cell
phones.
0, 1, 2, 3, 4, 5, 6, 7, 8, 9: Enter a character to the position pointed by
the cursor.
First press: enter the first character from a set of characters related to
this button. Each subsequent press: you may change the entered character to the next one from this set.
● 0: enter the space.
●1: enter a special character (punctuation marks, etc).
● Up, Down, Left, Right after pressing 1 (special character entering
mode): select the required character.
ENTER — confirm selection; finish text entering.
SUBTITLE — enter the period (for numeric mode); functions like button
1 (character mode).
CLEAR (<-) — delete a character to the left of cursor.
SELECT (cap|num) — switch input mode:
abc: character mode, small latin letters.
abc
ABC: character mode, capital latin letters.
123: numeric mode, digits.
RETURN — cancel the text changes and finish text entering.
Left/Right — move the cursor one character left/right.
Up/Down — move the cursor to the start/end of a text line.
● If the cursor is already in start/end position: select another user interface element which is
under/over the current text entry area (only for dialogs with several elements of user interface;
text changes are confirmed automatically).
POP UP MENU — show context menu with a list of available commands. They allow you to cut,
copy and paste text using the clipboard, much like it is done on a PC.
Standby Mode
Pressing the POWER remote control button switches the player to the Standby mode. In
this mode the internal HDD (if installed) is turned off, as well as the video output, but the
device does not switch off completely.
To activate the player from the Standby mode, press the POWER remote control button once
again. The player will be switched on immediately (within several seconds).
Note: you can also configure the player to power off completely when pressing the POWER
remote control button (see Setup / Miscellaneous / Advanced / "POWER" remote button).
10
Dune HD Base 3.0 user manual
Chapter 3
Connections
This chapter describes different possibilities of connecting the media player to AV
equipment.
Depending on the model and the design of a TV/monitor/projector, after connecting it using
one of the provided schemes and plugging in the power, the player initialization may take up to
10 sec. If after this time there is no picture (a "DUNE" logo) on the screen, then it is a problem
with the cable connection or the TV/monitor/projector. Please check the "Troubleshooting" section in such case.
If, after the initial screen (a "DUNE" logo) disappears, there is no other picture on the screen
in 10 sec and more, then it is most likely a problem of incorrect video mode set in the player.
Please address the "Quick Setting of Video Output Mode" section below in such case.
Connecting a TV/Monitor/Projector with
HDMI/DVI Input
HD MI I N
Since the player is designed first of all for playback of high definition (HD) video (up to
1080p), the best way of signal transmission from the player to a TV/monitor/projector is
the HDMI interface. In this case, video and audio streams are transmitted in digital form,
without loss, delivering excellent picture and sound.
If your TV/monitor/projector has no HDMI port but is equipped with the DVI one, you can use
an HDMI-DVI adapter (to be connected to HDMI-HDMI cable) or HDMI-DVI cable (no adapter
needed). In this case, transmission of audio stream via HDMI is not supported, so one of the
analog or digital audio outputs has to be used.
1. Make sure that the player and the TV/monitor/projector is switched off. Do not switch them on
until the connection procedure is finished.
2. Connect the HDMI/DVI cable and (if needed) the HDMI-DVI adapter.
3. Using RC/buttons of the TV/monitor/projector, select the required input port and (for display
mode. For further instructions please refer to the manual of your displaying equipment.
4. Power on the devices. Wait until the initial screen (a "DUNE" logo) is shown.
Connections
11
Connecting a TV/Monitor/Projector
with Component (Y/Cb/Cr) Video Input
COMPONENT
For this connection you should use a
VIDEO IN
AUDIO IN
3RCA-3RCA video cable and (optionally) a
R
L
2RCA-2RCA audio cable for sound transmission to your TV set. Please note that
video cable shall have an impedance of 75
Ohm, i.e. specially designed for transmission of analog video signal.
1. Make sure that the player and the displaying device are switched off. Do not switch
them on until the connection procedure is
finished.
2. Connect the component video output of the media player to the relevant TV/monitor/projector input using a 3RCA-3RCA cable.
3. Optionally connect the analog stereo audio output (AUDIO L/R) of the player to the relevant
input of a TV/monitor/projector using a 2RCA-2RCA cable. Instead, you can use optical
cable to transmit digital audio to your AV receiver; in this case better audio quality may be
expected.
4. Using RC/buttons of TV/monitor/projector, select the required input and display mode. For
further instructions please refer to the manual of your displaying equipment.
5. Power on the devices. Wait until the initial screen (a "DUNE" logo) is shown.
Connecting a TV/Monitor/Projector
with Composite Video Input
Since this kind of connection does not proAUDIO IN
vide a high-quality picture, we recommend
L
R
VIDEO IN
to use it only in case your TV/monitor/projector does not have High Definition video
interfaces, such as HDMI, DVI or Component
(Y/Cb/Cr).
1. Make sure that the player the TV/monitor/projector are switched off. Do not switch them on
until the connection procedure is finished.
2. Connect the media player to the relevant TV/
monitor/projector input using an RCA-RCA cable.
3. Optionally connect the analog stereo audio output (AUDIO L/R) of the player to the relevant
input of the TV/monitor/projector using a 2RCA-2RCA cable. Instead, you can use optical
cable to transmit digital audio to your AV receiver; in this case better audio quality may be
expected.
4. Using the RC/buttons of your TV/monitor/projector, select the required input and display
mode. For further instructions please refer to the manual of your displaying equipment.
5. Power on the devices. Wait until the initial screen (a "DUNE" logo) is shown.
12
Dune HD Base 3.0 user manual
Transmission of Digital Audio to AV Receiver via
HDMI Input
HD MI I N
This media player is equipped with an up-to-date HDMI 1.3 interface, allowing transmission of digital video and audio streams via a single cable. If your AV receiver has an
HDMI 1.3 input and decoders for up-to-date audio formats, you may fully enjoy an HD
multichannel sound.
1. Make sure that the player and the AV receiver are switched off. Do not switch them on until
the connection procedure is finished.
2. Connect the HDMI output of the media player to the HDMI input of your AV receiver using
an HDMI-HDMI cable.
3. Using the RC/buttons of the AV receiver, select an appropriate mode (refer to your AV receiver manual).
We recommend you to turn down the volume of your audio equipment before connection
and before switching on the player, in order to protect your hearing from unexpectedly high
volume, and to eliminate the risk of damage to your audio system.
Transmission of Digital Audio to AV Receiver via Optical/Coaxial Cable
An optical Toslink–Toslink or coaxial (75 Ohm) audio cable shall be used (not included).
1. Connect digital audio output of the player to the digital audio input of the AV receiver.
2. Select relevant input and sound mode on the AV receiver.
We recommend you to turn down the volume of your audio equipment before connection
and before switching on the player, in order to protect your hearing from unexpectedly high
volume, and to eliminate the risk of damage to your audio system.
Connections
13
Transmission of Analog Audio to External
Stereo Amplifier (or TV Set)
An analog 2RCA-2RCA cable shall be used
(not included).
1. Connect analog stereo audio output (AUDIO L/R) of your player to the audio input
of your stereo amplifier.
2. Select a relevant input in your amplifier.
AUDIO IN
L
R
We recommend you to turn down the
volume of your audio equipment before
connection and before switching on the
player, in order to protect your hearing
from unexpectedly high volume, and to
eliminate the risk of damage to your audio system.
You may send the analog audio signal from your player to the TV set, in case you use
DVI, Component video, or Composite video for video signal transmission and don’t use an
AV receiver for digital audio decoding. In case of connection via HDMI, video and audio signals will be transmitted using a single HDMI cable, that’s why there is no need of additional
analog audio connections in this case.
Transmission of Analog 7.1 Audio to External
Amplifier (Receiver)
Four analog 2RCA-2RCA cables
shall be used (not included). It is
better to use four identical cables.
We
recommend you to turn
down the volume of your audio
equipment before connection and
before switching on the player, in
order to protect your hearing from
unexpectedly high volume, and
to eliminate the risk of damage to
your audio system.
14
Dune HD Base 3.0 user manual
eSATA
Connection to LAN and Internet
A standard Cat.5, Cat.5e or Cat.6 Ethernet cable with RJ-45 connectors should be used
(not included).
Alternatively, you can connect the player to the local network using Wi-Fi. To use Wi-Fi connection, you need to have an optional Wi-Fi module. NOTE: Using Wi-Fi is not recommended
if you want to stream high-bitrate media content through network. Ethernet connection ensures
much better performance of network playback and much better file transfer speed. Do not use
Wi-Fi connection if you can use Ethernet connection.
Depending on the exact way you local network is organized, you may need to adjust network
settings in the player settings menu.
See "System Setup / Network" section in this manual for more information.
Connections
15
Chapter 4
Using Storage Devices
Connection of USB Drive
To connect a USB drive, ensure you are on the main screen of the player menu and connect
the USB drive to an USB port of the player. The player will recognize the USB drive, and will
show an item corresponding to the USB drive on the main screen.
When connecting a USB drive requiring significant power (such as USB HDD), use an external power supply for the USB drive. Power provided by the USB ports of the player may not
be enough for correct functioning of the USB drive.
Do not disconnect or switch off the USB drive when some write operation is in progress.
Connection of eSATA Drive
To connect an eSATA drive, switch off both the player and the eSATA drive, connect the eSATA
drive to the eSATA port of the player (and connect the eSATA drive to its power supply), switch
on the eSATA drive, and, as the last step, switch on the player. The player will recognize the
eSATA drive, and will show an item corresponding to the eSATA drive on the main screen of
the player menu.
Switch off and disconnect the eSATA drive only after switching off the player.
NOTE: Depending on a particular eSATA drive, it may also be possible to connect/discon-
nect the eSATA drive to the player w/o switching off the player. This possibility is not guaranteed to work correctly in all cases.
NOTE: Not all eSATA drives may work well with the player (may depend on a particular
eSATA drive model and particular usage conditions). The eSATA port is provided for extended
flexibility, but without a guarantee that an arbitrary eSATA drive will work well. It is recommended to test a particular eSATA drive before making a decision on its usage with the player,
and use only those eSATA drives which are known to work well with the player.
Installing Internal 3.5" SATA HDD
When an internal 3.5" SATA HDD is installed, the player shows an item corresponding to this
HDD on the main screen of the player menu.
To ensure correct operation, it is recommended to completely power off the player (using
the front panel power switch) before installing or removing the internal 3.5" SATA HDD.
16
Dune HD Base 3.0 user manual
Formatting HDD
If you intend to write data to a HDD via the player, it is recommended to format the HDD to
EXT2 or EXT3 filesystem. For example, you may need this if you intend to copy data to the
player's attached HDD from network using FTP or SMB accessr, or if you intend to use the BitTorrent client built-in into the player, or copy data from other storage devices to this HDD using
the file manager of the player.
To format a HDD using the player: choose the item corresponding to the HDD on the main
screen of the player menu, press the INFO RC button, and choose "Format Disk" or "Format
Partition" commands. The player will format the disk using "EXT2" filesystem.
NOTE: To use EXT2/EXT3 formatted disks on a Windows PC, you may need to install additional software on the PC, such as "EXT2FSD" (http://www.ext2fsd.com/).
Correctly Switching Off Player
Do not switch off the player if some drive is connected to the player and some write operation is
in progress. Note that write operation may be performed not only manually (e.g. when copying
files via the file browser of the player), but also in background, e.g. if the built-in BitTorrent client
is running, or access to the player from network via SMB/FTP is performed.
Ensure that all write operations are finished or stopped before switching off the player.
If you switch off the player using the power switch on the front panel, first put the player into
the standby mode using the RC to ensure all potentially buffered data is fully written to the
connected drives.
Stopping Connected Drives
When the player goes into the standby mode (or when the player is switched off using the RC),
the player sends "stop" command to all connected drives. This is done in order to decrease
power consumption and reduce noise when the player and the connected devices are not
used. When the player leaves the standby mode or when it is switched on again, the connected
drives start working again.
If the player is in standby mode, and it needs to access the stopped drive (e.g. because the
built-in BitTorrent client is running, or because access from the network via SMB or FTP is
performed), the drive will automatically resume its operation.
Some connected drives may not properly cooperate with the player in respect to stopping/
resuming, in particular, when entering/exiting the standby or power-off mode. This may depend
on a particular drive model and also on the exact way how the drive is connected to the player
and how the power is provided to the drive. It is not recommended to use such drive models.
If proper handling of these things is important, it is recommended to learn or test in advance
whether a particular drive model works correctly with the player.
Using Storage Devices
17
Chapter 5
System Setup
This chapter describes a list of settings of different functions of your media player.
Setup Menu
● The setup menu may be entered only from the file browser mode.
WARNING: During media files playback, an access to the setup menu is disabled. In order to enter the menu you need to stop the playback first.
● To enter the setup menu, press SETUP on your RC or enter the Setup folder in the Main
screen of the player (the file browser showing the root folder).
● To exit the setup menu, press SETUP once again, or press the RETURN button.
● To browse the setup menu, use RC buttons Up, Down, RETURN/Left, ENTER/Right.
Quick Setting of Video Output Mode
The MODE button of the RC allows quick setting of video output mode
without entering the setup menu. This type of video output configuration may be required in case after connecting your player to a TV/monitor/projector you see no picture on the screen.
After pressing the MODE button you will enter the quick video setting mode. In this mode, pressing one of the digit buttons 1, 2, 3, 4, 5
switches to one of the following video output modes respectively:
1. Composite/Component, PAL
2. Composite/Component, NTSC
3. HDMI, 480i, 60 Hz
4. HDMI, 720p, 60 Hz
5. HDMI, 1080i, 60 Hz
To exit the quick video setting mode after successful settings, press
ENTER on your RC.
● After pressing the MODE and a digit button please wait for up to 15
sec. before the new video mode is settled.
● The 5 listed video modes are provided only to ensure that you can
quickly set up some usable video mode for any type of video connection you are using, regardless the previous settings of your player.
● After getting a picture on the screen with one of these modes, please
go to Setup menu and choose the most appropriate video output and
resolution.
● During a video playback, the MODE button is deactivated. To change
parameters of video output, stop playback by pressing the STOP button.
18
Dune HD Base 3.0 user manual
In case of any problems, to make sure that the playback is stopped and you are in the file
browser mode, switch the player off and then on, and wait until the player boots completely for
up to 60 sec. Refer to the "Standby Mode" section.
Setup Menu Sections
General
This section descrbes selection of general interface language and timeout for the screen
saver activation.
System Setup
19
Video
In this section you will find settings of video output type (digital HDMI or analog) and
adjusting of video resolution on selected output.
● The selected resolution will be used by default for all media files.
● Read carefully the manual for your TV/monitor/projector. Some video modes may not be
supported by your equipment.
● In case of using the HDMI connection, depending on HDMI support in your TV/monitor/
projector, intermediate HDMI equipment (if any) and the player, some video modes may not
be available or may function improperly. In this case, use other video modes or other connection type.
● To have the best picture quality, it is recommended to use an HDMI connection. Refer to the
"Connection to TV/Monitor/Projector via HDMI Input" section.
20
Dune HD Base 3.0 user manual
Audio
This section of the setup menu allows to set the connection type of relevant audio
equipment.
Digital audio output mode: you may switch the mode of digital optical output.
PCM (Pulse Code Modulation, forced decoding): a mode in which the original sound track,
i.e. Dolby Digital or DTS, is converted (decoded) to the Pulse Code form. It is supported by
decoders of virtually any up-to-date audio equipment. But this mode is only recommended in
case your AV receiver does not support full decoding of multichannel sound of above formats,
or the audio subsystem of a TV set connected via HDMI cable is used instead of a home theater system.
Original (Bitstream): a mode in which the original sound track, i.e. Dolby Digital or DTS, is
transmitted to an external decoder in its original, encoded, form. Refer to the "Transmission of
Digital Audio to AV Receiver" section.
HDMI audio: turn on and off transmition of audio signal via HDMI.
Blu-ray audio
● When set to "Best quality", and the "Digital audio output mode" set to "Bitstream", the primary
audio track is sent to both S/PDIF (digital audio output) and HDMI as a bitstream not depending on the presence of secondary audiotrack; secondary audio/video functions ("PiP") are
disabled.
● When set to "PiP support", secondary audio/video functions are enabled, and, to support
these functions, the player is allowed to use the "decode" mode instead of the "bitstream"
mode on digital audio outputs (so the audio quality may suffer, e.g. stereo PCM may be sent
to the S/PDIF output, and multichannel PCM may be sent to the HDMI output).
System Setup
21
Network
This section describes main parameters of connecting the media player to a LAN or
Internet.
Connection. You may select a type of connection which will be used by default. It may be Wired
(Ethernet) or Wireless (Wi-Fi) (optional). Alternatively, the connection may be disabled at all.
To use a Wi-Fi connection, you need to ensure that a Wi-Fi module (optional) is connected to
the player. Please see here for the information on supported Wi-Fi modules: http://dune-hd.
com/support/hw_compat/.
Selection of networking mode:
Auto (DHCP): The media player is instructed to automatically receive an IP address and other
parameters required for TCP/IP network.
Manually: All TCP/IP parameters are set by the user.
Applications
This section allows to configure various additional applications and functions of the
player.
For more information about these additional applications and functions, please see here:
● Internet radio: http://dune-hd.com/support/inet_radio/
● IPTV: http://dune-hd.com/support/iptv/
● Torrent client: http://dune-hd.com/support/torrent_client/
● Various information: http://dune-hd.com/support/
22
Dune HD Base 3.0 user manual
Appearance
This section allows to select a visual style of the player menu.
You may use the menu style that is most suitable for you. It may be icons, or text
messages.
Miscellaneous
This section allow to configure various additional settings of the player.
Information
This section provides system information about the player.
System Setup
23
Chapter 6
Playback
File Browser
The file browser allows browsing of all files and folders available. Browsing starts from the
Main screen (also called the root folder), which includes subdivisions corresponding to connected drives and network resources.
Up: Select the previous file/folder from the list. Move the cursor to the area of the current path
indication (in case the selection is on the first element of the list).
Down: Select the next file/folder from the list.
Left/Right: Depending on the chosen menu style, navigate the icon grid or perform the same
function as the ENTER/RETURN buttons respectively.
P+: Select a file from the top of the page / move one page up.
P–: Select a file from the bottom of the page / move one page down.
RETURN: Return to the main (root) folder.
ENTER:
Enter the folder (when selected).
Start playback of the selected media file.
Show the selected picture.
Start playback of a folder with video disc content.
Start firmware update (in case a firmware file is selected).
PLAY:
Start playing of all media files in the current folder (except for the files in subfolders) starting
from the current file (you need to select a starting file using arrow buttons).
24
Dune HD Base 3.0 user manual
Start playback of a folder with video disc content.
Start playback of all files in the selected folder, including files in subfolders, in alphabetical
order.
Start playback of all marked files (in the same order as displayed).
MENU: Show context menu with a list of available additional commands for the selected file/
folder and the current folder. Using the context menu allows you to execute the following commands:
● Display information on the selected file/folder (also allows to test file reading speed).
● Open a folder with video disc content (browse folder content instead of starting the playback).
● Mark or unmark the selected file/folder.
● Mark or unmark all files/folders in the current folder.
● Delete marked file(s)/folder(s).
● Copy marked file(s)/folder(s) (files/folders names are put to the clipboard).
● Cut marked file(s)/folder(s) (files/folders names are put to the clipboard).
● Paste previously copied/cut files/folders from the clipboard to the current folder (i.e. perform
copying/moving of files/folders).
● Refresh the current folder contents.
● Create a folder.
● Create a network folder (only on Main screen).
● Change network folder definition.
● Delete network folder.
SELECT: Mark or unmark the selected file/folder, then move the selection to the next file/
folder in the list.
CLEAR (<-): Delete the selected file/folder or marked files/folders (a confirmation is requested).
INFO: Display information on files/folders or the selected drive (also allows to test the file
reading speed).
ANGLE/ROTATE: Refresh the contents of the current folder.
REPEAT: Return to the Main screen (the root folder) of the file browser.
SETUP: Switch to the Setup menu.
MODE: Switch to the quick setting of video output mode.
A (Red): (being pressed three times sequentially): Generate a debug dump in the current
folder.
Playback
25
Marking Files and Folders
To execute operations with several files/folders at the same time, you may mark these files/
folders. Use SELECT button on your RC or commands of the context menu.
You may mark files/folders only within the current folder. In case of switching to another folder,
the information on marks will be reset.
Copying and Moving Files and Folders
● Copying and moving files/folders is performed using the clipboard, much like it is done on
a PC.
● To copy files/folders you need first to copy them to the clipboard, then go to the target folder
and perform the Paste action.
● To move files/folders, you should first cut them to the clipboard, then go to the target folder
and perform the Paste action.
● Cut, Copy and Paste actions may be executed using the context menu.
● In case of copying or moving a folder, its content will be copied/moved entirely, including all
subfolders and their contents.
● To copy or move several files/folders at once, you should mark these files/folders.
26
Dune HD Base 3.0 user manual
In case of moving files/folders within a single partition of a drive, there is no physical copying of the data (only the directory information is updated on the drive), files/folders are moved
to the new location instantly. In case of moving files/folders between different partitions or
different drives, files/folders will be first copied to the new location, and then deleted from
the old location. During copying you should not unplug the player or disconnect the drive.
Otherwise the information loss may occur.
File Playback
The player supports playback of media files (video, music, photos) in various formats. You can
play files from any drives attached to the player, or from network drives.
To play a media file, select the file in the file browser, and press ENTER.
To play all media files in the current folder starting with a certain file, select the file in the file
browser, and press PLAY. The player will generate a playlist consisting of all media files in the
current folder (not including files in subfolders), and will start playback of this playlist starting
with the selected file.
To play all media files in a certain folder (including files in subfolders), select the folder, and press
PLAY. The player will generate a playlist consisting of all media files in the folder (including files
in all subfolders), and will start playback of this playlist.
To play a predefined playlist file (in M3U or PLS format), select the playlist file, and press PLAY.
The player will load the playlist file, and will start playback of all items in the loaded playlist.
To play a given set of media files and/or folders and/or playlist files, mark all needed files and/
or folders and/or playlist files using RC buttons SELECT and MENU, and press PLAY. The
player will generate a playlist comprising all marked content (including all marked media files,
all media files in the marked folders and all their subfolders, and all items from the marked
playlist files), and will start playback of this playlist.
During playback of a playlist, you can easily navigate through the playlist using RC buttons
NEXT, PREV, MENU.
When playing video or audio files, the player uses so called "file playback mode". Entering and
leaving the file playback mode may take some time, and black screen may be shown.
When playing a list of photos, a special photo viewer application is used for nice photo showing
Playback
27
with transition effects (see "Photo Viewer" section). When starting playback of a list of media
files consisting of both photos and other kinds of media files (video, audio), the player will ask
whether you want to show photos or play video and audio files.
In file playback mode, the following RC buttons are available:
STOP: Finish playback, return to the file browser.
PAUSE (||): First press: switch to the pause mode.
● Subsequent presses: frame-by-frame display (switch to the next frame).
● To exit the pause mode, press PLAY.
Left/Right/Up/Down/P+/P–: First press: switch to playback position changing mode.
Subsequent presses: change the playback position:
● Left/Right: Backward/forward by 10 sec.
● Up/Down: Backward/forward by 1 min.
● P+/P–: Backward/forward by 10 min.
● To exit the playback position changing mode, press the ENTER button (or wait until automatic
switching to the selected position occurs after a short period of time).
0, 1, 2, 3, 4, 5, 6, 7, 8, 9: Switch playback position to 0%, 10%, 20%, 30%, 40%, 50%, 60%,
70%, 80%, 90% (from the beginning of the file).
FWD (>>), REW (<<): Switch to the accelerated forward/backward playback, increase frame
rate (switch between acceleration modes 1x, 2x, 4x, 8x, 16x, 32x).
● To return to the normal playback, press PLAY.
SLOW (|>): Switch to the slow-motion forward playback, decrease frame rate (switch between
1x, 1/2x, 1/4x, 1/8x, 1/16x, 1/32x).
● To return to normal playback, press PLAY.
INFO: Show/hide information on the current file:
File name. Container type. Format (codec type). Resolution of the video stream in the file.
Maximum bitrate (statistics of the current session of file playback). Average bitrate (statistics of
the current session of file playback). Current bitrate (playback statistics). Duration.
AUDIO: First press: display information on the current sound track.
● Subsequent presses: switch to the next sound track.
SUBTITLE: First press: display information on the current subtitles.
● Subsequent presses: switch to the next subtitles.
● Up/Down: Move subtitles up/down.
ZOOM: First press: switch to picture zooming mode, display information on current zoom
setting.
● Subsequent presses: switch to subsequent picture zooming mode.
● In case the Special zooming mode is selected, the following RC buttons are enabled:
● Left/Right: Zoom in/out (proportional picture stretching).
● Up/Down: Increase/decrease vertical stretching (proportions adjusting).
● P+/P–: Increase/decrease the overscan area (useful to compensate for picture cropping by
a TV/projector).
● To exit the picture zooming mode, press ENTER or wait until automatic exit will be performed
after a short period of time.
SETUP: Display picture parameters setup menu (contrast, brightness, hue, saturation).
28
Dune HD Base 3.0 user manual
● Up/Down: Select previous/next parameter.
● Left/Right: Decrease/increase the current parameter value.
● CLEAR: Reset to the default value.
● To exit the picture parameter setting mode, press ENTER (or wait
until automatic exit occurs after a short period of time).
MODE: Switch the deinterlacing mode used for playback of interlaced
content. Modes available: motion adaptive (default), bob, constant
blend, disabled.
A (Red): Switch to the sound synchronization adjustment mode, display
information on current setting.
● Left: decrease adjustment value ("move" the sound backwards in
time relatively to the video).
● Right: increase adjustment value ("move" the sound forward in time
relatively to video).
● To exit the adjustment mode, press ENTER or wait until automatic
exit occurs after a short period of time.
B (Green): First press: display information on the current status of
video frame rate adjustment.
● Subsequent presses: turn on/off video frame rate adjustment. In case
of activated adjustment, the video frame rate increases by a factor of
25/23.976.
PREV (|<<): Start playback of the current file from the beginning or
switch to the previous file from the playlist (if the current playback
position is close to the file beginning).
NEXT (>>|): Switch to the next file from the playlist.
MENU: Toggle showing of the browser of the current playlist.
● The browser displays the current playlist and the current item played.
● Up/Down/P+/P–: Navigate in the playlist.
● ENTER: Switch to the selected item in the playlist.
● REPEAT: Toggle the cyclic playback of the playlist.
● SHUFFLE: Toggle the random playback of the playlist.
Playback
29
Blu-ray Playback
Note: to play optical discs, an appropriate external optical disc drive should be connected to
the player.
Note: playback of AACS-encrypted retail Blu-ray discs is not supported, only non-protected
Blu-ray discs are supported, such as AVCHD discs or BDAV discs.
When you play a Blu-ray disc, the player uses so called "Blu-ray playback mode".
Note: when playing a Blu-ray disc, a so-called System Storage flash drive should be
available. Some player models / revisions may have such flash drive built-in, so there is
no need to attach an external flash drive for this purpose. You may check Setup / System
Information / System Storage to see whether the System Storage flash drive is recognized
properly. For more information on the System Storage, please see http://dune-hd.com/
support/usb_flash_drive/.
To play a Blu-ray disc, navigate to the Main screen of the file browser, and insert the disc
into a Blu-ray drive. The player will recognize the inserted Blu-ray disc and enable the
corresponding optical drive item on the Main screen. Select this optical drive item and press
ENTER or PLAY. The player will start loading the Blu-ray disc.
Depending on a particular Blu-ray disc, its loading may take some time (up to several
minutes). While a Blu-ray disc is being loaded, you may see a blank screen or "loading..." or a
similar message on the screen. After the Blu-ray disc is loaded, the player will start playback
of the disc (e.g. will show the disc menu).
In the Blu-ray playback mode, the following RC buttons are available:
Left/Right/Up/Down/ENTER/RETURN: Navigate the disc menu.
POP UP MENU: Display an interactive menu of the disc (selection of scenes, switching
between titles, additional materials, etc).
TOP MENU: Switch to the top menu of the disc.
A (Red), B (Green), C (Yellow), D (Blue): Perform functions specific to a particular Blu-ray
disc.
STOP: Finish the playback, return to the Main screen of the file browser.
PAUSE: First press: switch to the pause mode.
● Subsequent presses: frame-by-frame playback (switching to the next frame).
● PLAY: Continue the playback.
SEARCH: Go directly to the desired time position.
PREV (|<<): Start playing back the current chapter from the beginning or switch to playback
of the previous chapter.
NEXT (|>>): Move to playback of the next chapter on the disc.
FWD (>>), REW (<<): Switch to accelerated forward/backward playback mode, switching
between acceleration modes: 1x, 2x, 4x, 16x.
● PLAY: Return to the normal playback.
SLOW (|>): Switch to the slow-motion playback. Switching between modes: 1x, 1/2x, 1/4x,
1/8x.
● PLAY: Return to the normal playback.
INFO: Show information on current status of the player:
● Current operation: PLAY, PAUSE, etc.
● Type of optical media used currently: BD-ROM, BD-R, etc.
● Type of sound track: Stream type DD, DD+, DTS, etc.
30
Dune HD Base 3.0 user manual
● Type of content and current playback time, e.g. "HDMV 00:25:53".
● Current disc title, e.g. "Title 1/11".
● Current disc chapter, e.g. "Chapter 8/27".
● Current bitrate, e.g. "Bitrate 34.43 Mbps".
AUDIO: First press: display information on current sound track.
● Subsequent presses: switch to the next sound track.
SUBTITLE: First press: display information on current subtitles.
● Subsequent presses: switch to subsequent subtitles.
ANGLE: Choose the viewing angle (if supported by the particular disc).
2nd audio: Turn the secondary audio track on/off, in case such track is present on a particular
disc.
PIP: Toggles showing the picture-in-picture content, if such content is present on a particular
disc.
ZOOM: First press: switch to the picture zooming mode, display information on current zoom
settings.
● Subsequent presses: switch to subsequent zoom setting: 2X, 4X, 8X, 16X, ZOOM OFF.
● Left/Right/Up/Down: Navigation through the frame enlarged in ZOOM mode.
SETUP: Switch to the picture parameters setting mode (contrast, brightness, hue, saturation).
● Subsequent presses: select the next parameter.
● Left/Right: Adjust the selected parameter.
If after pressing an RC button, the INVALID KEY indication is displayed, it means that the
procedure assigned to this button is currently disabled, or not supported for this disc.
DVD-Video Playback
Note: to play optical discs, an appropriate external optical disc drive should be connected to
the player.
When you play a DVD-Video disc, the player uses a so called "DVD playback mode". In the
DVD playback mode, DVD features such as DVD menu and DVD subtitles are supported.
To play a DVD-Video disc, navigate to the Main screen of the file browser, and insert the disc
into a DVD drive. The player will recognize the inserted DVD disc and enable the corresponding optical drive item on the Main screen. Select this optical drive item and press ENTER or
PLAY. The player will start loading the DVD-Video disc.
Depending on a particular DVD-Video disc, its loading may take some time (up to several
minutes). While a DVD-Video disc is being loaded, a blank screen is shown. After the DVDVideo disc is loaded, the player will start playback of the disc (e.g. will show the disc menu).
Note: when stopping the playback of a DVD-Video disc, the player remembers the current
playback position and automatically restores it when the disc is loaded next time. To start
playback of a DVD-Video disc from the very beginning (just as if it has never been played),
press CLEAR two times after the disc is loaded.
In the DVD playback mode, the following RC buttons are available:
Left/Right/Up/Down/ENTER/RETURN (in DVD menu): Navigate the disc menu.
POP UP MENU: Display an interactive menu of the disc (selection of scenes, switching be-
Playback
31
tween titles, additional materials, etc).
TOP MENU: Switch to the top menu of the disc.
STOP: Finish the playback, return to the Main screen of the file browser.
PAUSE: First press: switch to the pause mode.
● Subsequent presses: frame-by-frame playback (switching to the next frame).
● PLAY: Continue the playback.
Left/Right/Up/Down/P+/P– (during playback): First press: switch to playback position changing mode.
● Subsequent presses: change the playback position:
● Left/Right: Backward/forward by 10 sec.
● Up/Down: Backward/forward by 1 min.
● P+/P–: Backward/forward by 10 min.
● To exit playback position changing mode, press ENTER (or wait until the automatic switching occurs after a short period of time).
0, 1, 2, 3, 4, 5, 6, 7, 8, 9: Switch to a DVD-Video chapter with the specified number. You may
select a two-digit chapter number by entering both digits consecutively. If it’s a one-digit number, please wait shortly after its input. All these operations should be performed during the
playback. Also these buttons allow to select DVD-Video menu item.
PREV (|<<): Start playing back the current chapter from the beginning or switch to playback
of the previous chapter.
NEXT (>>|): Move to playback of the next chapter on the disc.
INFO: Display/hide the information on played DVD: media (name of folder name; optical
drive), type of media container, format (codec type), resolution of video stream in the file,
maximum bitrate (statistics for the current file playback session), average bitrate (statistics for
the current file playback session), current bitrate (playback statistics), duration.
AUDIO: First press: display information on current sound track.
● Subsequent presses: switch to the next sound track.
SUBTITLE: First press: display information on the current subtitles.
● Subsequent presses: switch between available subtitle versions.
ZOOM: First press: switch to the picture zooming mode, display the current zoom status.
● Subsequent presses: change zooming mode.
SETUP: Display picture parameters setup menu (contrast, brightness, hue, saturation).
● Up/Down: Select previous/next parameter.
● Left/Right: Decrease/increase the current parameter value.
● CLEAR: Reset to the default value.
● To exit the picture parameter setting mode, press ENTER (or wait until automatic exit occurs after a short period of time).
A (Red): Switch to the sound synchronization adjustment mode, display information on current setting.
SEARCH, then PLAY: Go directly to the main title.
CLEAR twice: Start playback the DVD-Video from the very beginning.
32
Dune HD Base 3.0 user manual
Audio CD Playback
Note: to play optical discs, an appropriate external optical disc drive should be connected to
the player.
To play an Audio CD, navigate to the Main screen of the file browser, and insert the disc into
the optical drive. The player will recognize the inserted Audio CD and enable the corresponding optical drive item on the Main screen. Select this optical drive item and press ENTER or
PLAY. The player will start playback of the Audio CD.
When playing an Audio CD, the player treats each Audio CD track as a kind of an audio file,
and performs playback of a playlist consisting of all Audio CD tracks, the same way as if
the corresponding list of audio files was played in the file playback mode. The overall player
behavior and available RC buttons are the same as in the file playback mode. See "File playback" section for more information.
Internet Radio Playback
The player supports playback of Internet Radio stations streamed using HTTP protocol.
For information on using Internet Radio, please refer to http://dune-hd.com/support/inet_radio/.
IPTV Playback and Recording
The player supports playback and recording of IPTV channels streamed using multicast UDP
protocol (raw-UDP or RTP-over-UDP).
For information on using IPTV, please refer to http://dune-hd.com/support/iptv/.
HTTP Playback
The player supports playback of media content from network using HTTP protocol.
This possibility is mostly intended for playback of Internet Radio (see "Internet Radio playback"
section), but it can also be used for playback of other kinds of content streamed over HTTP
protocol. For example, you if you have an HTTP URL pointing to some video content in a format supported by the player, you can directly play this video content on the player w/o need
to download the video content in advance. Besides, when accessing UPnP servers, media
content provided by UPnP servers is also played using HTTP protocol.
To manually play a specific HTTP media stream (given that you know HTTP URL of this HTTP
media stream), you can prepare a playlist file (in M3U or PLS format) containing the corresponding HTTP URL, and just launch this playlist file in the player in the usual way. The player
will start playback of the content streamed from this HTTP URL just like playback of any regular
video/audio file in file playback mode. See "File playback" section for more information.
File formats supported for HTTP playback are basically the same as file formats supported for
the regular file playback mode (however, there also may be additional specific limitations taking
place only for HTTP playback).
Playback
33
Photo Viewer
The player supports viewing photo files as slide shows with nice transition effects. See "File
Playback" section on more details on how to select photos for showing.
In the photo viewer mode, the following RC buttons are available:
RETURN, STOP: Stop the slide show, return to the file browser mode.
PAUSE: Pause the slide show.
• To resume the slide show, press PLAY.
PREV (|<<), Left: Show the previous file.
NEXT (>>|), Right: Show the next file.
POP UP MENU: Toggle showing of the browser of the current playlist.
REPEAT: Toggle the cyclic playback of the playlist.
SHUFFLE: Toggle the random playback of the playlist.
ROTATE: Rotate the picture clockwise.
1, 2, 3, 4, 5: Rotate/mirror the picture in different ways.
INFO: Show/hide information on the current file:
Format — file type. Width — picture width (pixels). Height — picture height (pixels). Bit Depth — number of colors.
In the "Applications / Photo Viewer" section of the player settings menu it is possible to
adjust the interval of picture switching (slide show) and set the type of the picture transition.
If the "random" transition mode is selected, the effects will be used in a random order.
34
Dune HD Base 3.0 user manual
Chapter 7
Accessing Network Drives
The player allows to connect network drives via SMB and NFS protocols.
It is possible to connect any number of network drives. Each connected network drive is represented in the Main screen (root folder of the file browser) as a folder, called "network folder".
To create a new network folder (i.e. to connect a network drive to the player):
1. Enter the Main screen (root folder of the file browser).
2. Execute the "New Network Folder" action in the context menu.
3. In the appearing window, assign network folder parameters.
4. Set the "name" field to any name which you like. This name will be shown as a folder name
in the file browser.
5. Set the "type" field to SMB or NFS, depending on which protocol does your network drive
support.
● If you want to connect to a Windows PC and you are not familiar with the NFS protocol,
the easiest way would be using SMB — in this case you won’t need to install additional
software on a PC; the built-in Windows software would be enough (for Windows 2000, XP
and Vista).
● If you want to connect to a NAS (Network-Attached Storage), and your NAS supports NFS,
it is recommended to use the NFS protocol (for better performance).
● Windows typically does not have a built-in software which implements the NFS protocol.
If you want to use NFS for accessing files on a Windows PC, you may need to install and
configure some thirdparty NFS server software (such as HaneWin NFS Server).
Connecting via SMB Protocol
1. Set the "Server" field to the server IP address. E.g. "10.0.0.2".
● When connecting to a Windows PC, the required IP address can be found in the network
connection properties on a Windows PC.
2. Set the "Folder" field to the name of a shared folder (having proper access rights) on an SMB
server. E.g. "VIDEO".
●
When connecting to a Windows PC, the name of the shared folder can be found in the
properties of a folder on a Windows PC.
● The name of a shared folder which is exposed to the network (so-called network name)
may differ from its name on a hard drive; you should use the network name. If the SMB
server requires user name and password, specify those values in respective fields (in most
cases those are not required).
Accessing Network Drives
35
Connecting via NFS Protocol
1. Set the "Server" field to the IP address of an NFS server. E.g. "10.0.0.2".When connecting
to a Windows PC, the required IP address can be found in the network connection
properties on a Windows PC.
2. Set the "Folder" field to the full folder path on an NFS server. E.g. "/data/video".
● The folder path should begin with “/”. Path details are determined by the particular NFS
server and its settings.
3. Press the "OK" button on the screen. The Main screen (the root folder of the file browser)
will show the new network folder. Open this folder to browse the contents of the network
drive.
● If an attempt to open a network folder fails with the "Cannot access network folder"
message, please refer to the "Troubleshooting" section of this manual.
Using Network Browser
To browse the list of network resources accessible via SMB or UPnP protocols, use "Network
Browser" item on the main screen of the player menu. NOTE: If some network resources are
not shown by the player, you may need to wait some minutes and then retry (or press the
"MENU" RC button and choose "Refresh" command).
36
Dune HD Base 3.0 user manual
Chapter 8
Accessing Player from Network
You may use the player as a Network-Attached Storage (NAS), and access drives connected
to the player from the LAN.
Note: For FTP access, it is enough to establish an FTP connection to the player. No user name
and password is required (e.g. a so-called anonymous FTP access is used). If a particular FTP
client requires specifying a user name and a password, enter the user name "ftp" and leave the
password field blank.
Connecting to the Player via FTP from a Windows PC
1.Find out the IP address of the player (it may be done in the player Setup menu, System Information section).
2. Open the Windows Explorer (i.e. use any opened folder window) and enter the following into
the address bar: "ftp://player_ip_address" (e.g. "ftp://10.0.0.3").
● For FTP access, instead of the Windows Explorer it is recommended to use specialized
FTP clients like FileZilla; such clients typically perform better.
Connecting to the Player via SMB from a Windows PC
For SMB access, the player offers a shared (with unrestricted access) folder with the name
"internal_hard_disk", which corresponds to the internal HDD of the player. User name and
password is not required.
1. Find out the IP address of the player (it may be done in the player Setup menu, System
Information section).
2. Open the Windows Explorer (i.e. use any opened folder window or press the Start button)
and enter the following: "\\player_ip_address” (e.g. “\\10.0.0.3\”).
● If you are unable to access the player from the network, please refer to the "Troubleshooting" section of this manual.
Accessing Player from Network
37
Chapter 9
Troubleshooting
General Problems
TROUBLE: The player does not switch on.
SOLUTION: Check if the player is connected to AC mains. Wait at least 60 seconds before
switching on the player.
TROUBLE: The player turns on, but there is no picture.
SOLUTION: If during 60 sec after switching on there is still no picture on the screen, and the
player power indicator is lighted, most probably the video output parameters of your player or
video input of your TV/monitor/projector are incorrect. If you are sure that the equipment is
properly connected (using appropriate cable connected to appropriate sockets), try to adjust
video output settings using the MODE button of your RC. Refer to the Quick Setting of Video
Output Mode.
TROUBLE: The remote control does not work or works improperly.
SOLUTION: Please refer to the "Remote Control" section for proper operation of the remote
control.
TROUBLE: HDMI connection does not function or function improperly (picture disappears/
jumps, etc).
● This kind of troubles results from bad compatibility of the player with some models of HDMI
equipment. Symptoms may be the following:
● HDMI connection is not available at all, although everything is properly connected and configured.
● Periodical disappearing or jumping of picture during video playback or operation of the file
browser.
● Periodic warning on the TV/monitor/projector screen about video mode change during video
playback or operation of the file browser.
● Problems with sound on a TV set (during sound transmission through HDMI).
● Color bars or other strange effects on screen.
Note: Reinitializing of HDMI video output of the player, which is performed when switching between the file browser and video playback (in the form of several second delay before playback
start and return to the file browser) is an expected and normal player behavior with current
firmware versions installed, it takes place with any HDMI equipment. This feature is not related
to the above problems.
SOLUTION:
● First of all, make sure that the problem is related to the HDMI connection: try to use an analog
connection to a TV/monitor/projector (e.g., component). If the problem persists after switching
to an analog connection, it shall mean that it is not related to HDMI, but rather to your TV/monitor/projector.
● Try to switch on/off the sound transmission through HDMI (player Setup menu, Sound setting
section), sometimes it has a considerable effect on the situation.
● Try different settings of video output: 480i/720p/1080i/1080p, 23.976/24/ 30/50/59.94/60 Hz.
Your TV set may not support some video modes, or does it improperly. Change of video mode
38
Dune HD Base 3.0 user manual
to another one compatible with your TV set may help solving the problem. You should test this
by consecutive examination of video modes. It is suggested to start with the lowest picture
resolutions.
● If possible, try to use another HDMI cable.
● If possible, try to change the mode of connection of the player to your HDMI equipment: e.g.,
instead of connection through a receiver, connect directly to a TV set.
● If possible, try to connect the player to another TV/monitor/projector or AV receiver, since the
problem may be caused by another equipment, and not the player or HDMI cable.
If the problem persists, it is quite probable that the player is not compatible or is partially compatible with the particular HDMI equipment.
TROUBLE: The device works improperly.
SOLUTION:
● It is possible that the temperature requirements were not observed, and there is condensate
on internal parts. Unplug the player from the AC mains. Wait until the condensate evaporates,
see "Safety Measures" section, and then start using the player normally.
● It is possible that the device needs to be rebooted. Switch the player off, wait at least 60 seconds, then switch it on.
● Some player functions can work improperly or be not available due to a particular media
content, a particular connected hardware, or particular player settings. Try to use other media
content or connect other hardware to check if the problem is caused by a specific kind of media
content of a specific kind of connected hardware. Try to adjust the player settings. If possible,
try to check if the same functions (with the same media content, with the same connected hardware, and with the same player settings) work normally on other players of the same model. If
you still think that your player works improperly, please contact an autorized service center.
Playback Problems
TROUBLE: Stuttering of the playback of high bitrate video files.
SOLUTION: For playback of high bitrate video files, please make sure that the player has sufficient
(with some reserve) media data reading speed. The speed depends on the data storage drive.
If the reading speed is insufficient, there will be playback problems such as video and audio
stuttering. To avoid such problems, it is recommended to store the file on a device ensuring best
read speed and play the file from this device.
You may test the reading speed for a particular file in the following way: select the file in the file
browser, press the INFO button on RC and select "Read Test". The player will check the file
reading speed and display the information on the maximum possible read speed for this file. For
smooth playback of the file, this speed should exceed the maximum file bitrate with some reserve.
In some cases, exceeding an average file bitrate with some reserve may be enough.
During playback of a file from a hard drive directly connected the player (especially, if the hard
drive is formatted to EXT2 or EXT3 filesystem), the maximum possible data transmission speed
can be reached. So, it is recommended to copy a problematic file to such a hard drive. If the
problem disappers during playback from such a hard drive, the problem is most probably caused
by the insufficient reading speed from the media source used previously.
Besides, stuttering and other playback problems may be caused by specific properties of the
media file. For instance, the file may be encoded such a way that the player’s decoder is not
fully compatible with. You may check it in he following way: if file playback problems take place
Troubleshooting
39
even when playing the file from the directly connected EXT2/EXT3-formatted hard drive, then the
problem is most probably caused by the file itself (the file is encoded with errors, or the player is
not compatible with such specific kind of file).
TROUBLE: Selected file is not played back, although its format seems to be supported by the
player.
SOLUTION: The problem may be due to several causes:
● File error. To eliminate this factor you may try to play back the file with some software player
installed on your PC. If all these players demonstrate the failure, then this file may be incorrect.
● File encoding specifics. Although the player supports the majority of most popular file formats
(containers and codecs), it does not mean that it will normally play back any file of these formats
encoded in any way. Frequently, these files are made with violation of certain rules, and although
they may be correctly played back with different software players on a PC, the Dune player may
not do this (since the hardware decoder of the player and/or player software are not designed for
playback of such files).
If you think that a file is not played back by the player (or is played back improperly) and wish
to draw the attention of firmware developers, please see the "Report a Problem" section in this
manual.
Network Problems
TROUBLE: After an attempt to enter the network folder there is a popup: "Cannot access network folder".
SOLUTION: Several reasons and solutions of this problem are possible.
Incorrect type of network folder.
● Correct it by specifying the correct path to the folder.
● If you connect to a Windows PC (2000, XP or Vista) and are not familiar with NFS, then
specify SMB.
Incorrect IP address of the server.
● Make sure that the IP address of the server is correct. You may find this information on a
Windows PC, in network connection properties.
Incorrectly configured or disabled network connection between the player and the server.
● Make sure that the player and the server are properly connected to the network (check connection of network cables).
● Make sure that the player’s network parameters are set correctly (Setup menu, "Network"
section).
● Enter the player Setup menu, System Information section, and make sure that the IP address
line displays correct IP address and that "connected" is shown to the right of the IP address.
● If you connect to a Windows PC, do the following: first, find the IP address of the player (see
Setup menu, System Information section). Then, on the PC: press Start, Run and enter in the
command line: "ping player_ip_address" (e.g.: "ping 10.0.0.3"). If successful transmission of
packets is displayed, it means that the network connection between the player and the Windows PC is correct.
Incorrectly specified folder name.
● Make sure that the correct name is entered. If you connect to a Windows PC, name of the
40
Dune HD Base 3.0 user manual
shared folder may be found in the folder properties on the PC. Make sure that the server is
correctly setup (required folder is open for access). Make sure that you may have an access
to the shared folder from another PC or another network device.
Incorrect user name/password (in case of SMB connection).
● Make sure that you enter correct user name and password. Make sure that you may get access to a shared folder with the specified user name and the password from another PC or
another network device.
TROUBLE: No access to the storage device attached to the player from the network.
SOLUTION: Several reasons and solutions of this problem are possible.
Incorrectly configured or disabled network connection between the player and the client PC.
● Make sure that the player and the client PC are correctly connected to the network (check the
network cable connection).
● Make sure that the network parameters of the player are correct (see Setup menu, Network
section).
● Enter the player Setup menu, Information section, and make sure that the shown IP address
is correct, and "connected" is shown to the right of the IP address.
● If you connect to a Windows PC, do the following: first, find the IP address of the player (see
Setup menu, System Information section). Then, on the PC: press Start, Run and enter the
command line "ping player_ip_address" (e.g.: "ping 10.0.0.3"). If successful transmission of
packets is displayed, it means that the network connection between the player and the Windows PC is correct.
Incorrect IP address of the player.
● Make sure that you enter the IP address currently assigned to the player. You may find this
IP address in the player Setup menu, System Information section.
Reporting a Problem
If you suspect you have a problem with the hardware of your player (i.e. you player is broken),
please contact your reseller or an authorized service center for warranty and repair services.
If you want to report a general problem (which is not specific to a particular unit, such as incompatibility of the player with a specific kind of media content or a specific kind of thirdparty
hardware) directly to the manufacturer (so the manufacturer could try to address the problem
in future firmware updates or in future player models), please check here:
http://dune-hd.com/support/feedback/
Troubleshooting
41
Chapter 10
Firmware Recovery Procedure
In case of firmware upgrade crash (e.g. the player is switched off during firmware upgrade), firmware recovery is possible in most cases.
1. Put a firmware DFF file at the top level of a USB flash drive (preferably use exactly the same
firmware version as was attempted to install during the failed upgrade).
2. Rename the firmware DFF file on the USB flash drive into "dune_firmware.dff".
3. Switch the player off (using the power button on the player).
4. Attach the USB flash drive with the "dune_firmware.dff" file to the player.
5. Switch the player on.
The player should detect the USB flash drive and automatically start firmware recovery
procedure. You should see "RECOVER", "CHK 0", "CHK 1"... "CHK 99", "REC 0", "REC
1"... "REC 99", "OK", "EJECT STORAGE AND REBOOT" messages on the front panel of
the player.
On an error, a message "ERR ..." is displayed on the front penal of the player. Possible error codes:
● "ERR Ann", "ERR Bnn", "ERR Cnn": A problem with the "dune_firmware.dff" (the file
is invalid/broken, the file corresponds to a wrong player model, the file can not be read
from the USB drive, etc).
● "ERR Dnn", "ERR Enn": A problem during data copying (e.g. the USB drive disconnected during data copying).
6. Detach the USB flash drive from the player, and delete the "dune_firmware.dff" file from it
(do not attach the USB flash drive with this file to the player when you switch the player on,
otherwise, the player will attempt to recover the firmware again).
7. Switch the player off (using the power button on the player).
8. Switch the player on. The recovered firmware should load in the usual way.
42
Dune HD Base 3.0 user manual
Chapter 11
Player Specifications
Optical disc formats
Blu-ray (only non-protected Blu-ray discs such as AVCHD or BDAV), DVD(when using an exterVideo, Audio CD, BD/DVD/CD data discs with files (video/music/photos)
nal optical drive)
MKV, MPEG-TS, MPEG-PS, M2TS, VOB, AVI, MOV, MP4, QT, ASF, WMV,
Video file formats
video disc ISO images, video disc folders
Audio file formats
MPA, M4A, WMA, FLAC, WAV, DTS-WAV, DTS, AC3
Picture file formats
JPEG, PNG, BMP, GIF
Video codecs
MPEG2, MPEG4, DivX, XVID, WMV9, VC1, H.264
Audio codecs
AC3 (Dolby Digital), DTS, MPEG, LPCM, WMA, WMAPro, EAC3 (Dolby
Digital Plus), Dolby True HD, DTS HD High Resolution Audio, DTS HD Master
Audio, FLAC, multichannel FLAC
Subtitle formats
SRT, SUB, plain text/SSA/AAS (MKV), VobSub, PGS (Blu-ray playback only)
Playlist file formats
M3U, PLS
Media processor
Sigma Designs 8642 SoC
System memory
RAM: 512 MB
System flash: 128 MB, expanded with a HDD partition or USB flash drive
(2 GB recommended)
File systems
EXT2, EXT3, FAT32, NTFS (read-only)
Digital video output
HDMI 1.3
Analog video output
Component (Y/Pb/Pr), composite
Video modes
● 480i, 480p (60 Hz) ● 576i, 576p (50 Hz)● 720p (50 Hz, 60 Hz)
● 1080i (50 Hz, 60 Hz)● 1080p (24 Hz, 25 Hz, 30 Hz, 50 Hz, 60 Hz)
● 1024х768, 1280х1024, 1280х768, 1280х960, 1360х768, 1366х768,
1400х1050, 1440х900, 1600х1200, 1680х1050, 1920х1200 (60 Hz)
Digital audio output
HDMI 1.3, S/PDIF optical (Toslink), S/PDIF coaxial
Analog audio output
7.1 analog audio outputs, stereo analog audio outputs
USB 2.0 host ports
3 x USB 2.0 host
eSATA host ports
1 x eSATA host
Internal HDD
3.5" SATA HDD mobile rack (HDD can be easily installed by the user)
Network connectivity
Ethernet
Wi-Fi (optional)
Dimensions
430 mm (width) x 262 mm (depth) x 50 mm (height)
Notes:
Compatibility of the player with a particular hardware (A/V equipment, network equipment, disk drives, etc) may depend on various factors (particular hardware model, specifics of hardware installation and usage, configuration of the
player and the hardware, etc). Compatibility of the player with arbitrary hardware is not guaranteed.
Compatibility of the player with a particular media content (files, discs, etc) may depend on various factors (specifics
of media content encoding, specifics of the configuration of the player, etc). Compatibility of the player with arbitrary
media content is not guaranteed.
The information in this manual is provided "as is", no guarantees of any kind are given in respect to its completeness
or correctness. The manufacturer reserves the right to change the technical specification of the product without prior
notice.
Player Specifications
43
Chapter 12
Notes
44
Dune HD Base 3.0 user manual
Notes
45
46
Dune HD Base 3.0 user manual
www.Dune-HD.com