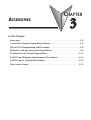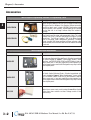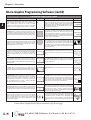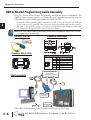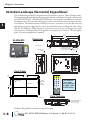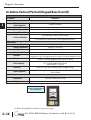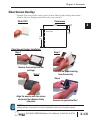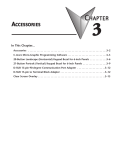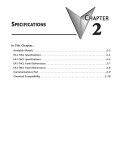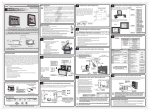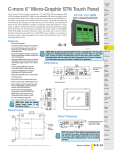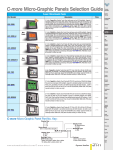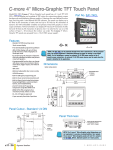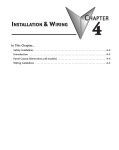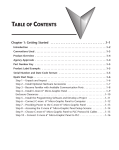Download C-more micro EA-MG6-BZ2P User manual
Transcript
ACCESSORIES CHAPTER 3 2 In This Chapter... Accessories . . . . . . . . . . . . . . . . . . . . . . . . . . . . . . . . . . . . . . . . . . . . . . . . . . . . . . . .3–2 C-more Micro-Graphic Programming Software . . . . . . . . . . . . . . . . . . . . . . . . . . . .3–3 USB to RS-232 Programming Cable Assembly . . . . . . . . . . . . . . . . . . . . . . . . . . . . .3–6 20-Button Landscape (Horizontal) Keypad Bezel . . . . . . . . . . . . . . . . . . . . . . . . . .3–8 21-Button Portrait (Vertical) Keypad Bezel . . . . . . . . . . . . . . . . . . . . . . . . . . . . . .3–11 D-SUB 15-pin 90-degree Communication Port Adapter . . . . . . . . . . . . . . . . . . . .3–14 D-SUB 15-pin to Terminal Block Adapter . . . . . . . . . . . . . . . . . . . . . . . . . . . . . . . .3–14 Clear Screen Overlay . . . . . . . . . . . . . . . . . . . . . . . . . . . . . . . . . . . . . . . . . . . . . . . .3–15 Chapter 3: Accessories 1 2 3 4 5 6 7 8 9 10 11 12 13 14 A B C D Accessories Micro-Graphic Programming Software & Programming Cable Part Number Description C-more Micro-Graphic panel Windows-based configuration software. Requires Windows 2000 with Service Pack 4, XP Home or Professional with Service Pack 2 or Windows Vista. Requires USB port connection from PC to touch panel. Includes CD-ROM. Programming cable (EA-MG-PGM-CBL) sold separately. Downloadable version available from the Web site at no charge. Software Help Files included in download. 6-ft. cable assembly to connect personal computer to any C-more Micro-Graphic panel for setup and programming. (Note: This cable assembly uses the PC's USB port and converts the signals to serial transmissions. The USB port supplies 5 VDC to the Micro-Graphic panel for low-power mode configuration operations). Assembly includes standard USB A-type connector to B-type connector cable, custom converter, and an RS232C cable with RJ12 modular connector on each end. EA-MG-PGMSW EA-MG-PGM-CBL Micro-Graphic Panel Accessories Part Number Description EA-MG6-BZ2 For Landscape (Horizontal) Mounted Panels. 20-button keypad bezel with numeric keypad for C-more 6” Micro-Graphic panels, 4 arrow adjust keys, and ESCAPE, MENU, CLEAR and ENTER buttons. Helps to reduce screen wear in heavy-duty applications where operators can use the keypad to enter numeric data. Designed for easy drop-in of the Micro-Graphic panels. EA-MG6-BZ2P For Portait (Vertical) Mounted Panels. 21-button keypad bezel with numeric keypad for C-more 6” Micro-Graphic panels, 4 arrow adjust keys, and ESCAPE, MENU, CLEAR and (2) ENTER buttons. Helps to reduce screen wear in heavy-duty applications where operators can use the keypad to enter numeric data. Designed for easy drop-in of the Micro-Graphic panels. EA-6-COV2 Optional clear screen overlay used to protect C-more Micro-Graphic displays from minor scratches and wear. Package contains 3 clear screen overlays. 3–2 ® EA1-MG6-USER-M Hardware User Manual, 1st Ed. Rev E, 07/13 Chapter 3: Accessories C-more Micro-Graphic Programming Software C-more® Micro-Graphic Programming Software is a spin-off of its powerful sibling C-more Touch Panel programming software. It offers very high end features designed to reduce your configuration time. Simply drag and drop the objects from the object bar (right side of screen) onto the the screen construction area. Then configure your PLC tags and click on the objects you wish to use. Use the built-in simulator to review your work on your PC before ever downloading your project! NOTE: Software and Firmware Version 2.0 or later is required with models EA1-S6ML and EA1-S6MLW. Available for free download at www.automationdirect.com. NOTE: C-more 6” Micro-Graphic panels with hardware version R05 and higher must use firmware version 3.20 or higher. See Chapter 2 for details. Thumbnail project preview pane Helps keep track of multi-screen projects. Built-in user object/screen libraries Save time by re-using your custom objects and screens. Scrolling object selection window Lets you find the object you want fast. Just drag and drop it on the screen. Scrolling help window Gives you helpful information on each object Built-in project simulator • Runs your project on your PC • Test all of your screens before downloading • Time savings pays for the panel PC Requirements: Following are the minimum system requirements for running C-more 6” Micro-Graphic Programming Software, EA-MG-PGMSW, on a PC: • Operating System - Windows® XP Home / Professional Edition Service Pack 2, Windows® 2000 with Service Pack 4, Windows® Vista (32 and 64 bit), Windows® 7 (32 and 64 bit), Windows 8 (32 and 64 bit) • Keyboard and Mouse or compatible pointing device • Super VGA color video adapter and monitor with at least 800 x 600 pixels resolution (1024 x 768 pixels recommended) 64K color minimum • 150 MB free hard-disk space • 128 MB free RAM (512 MB recommended); 512 MB free RAM (1GB recommended) for Vista • CD-ROM or DVD drive for installing software from the CD, or internet access to download free programming software • USB port to use with an EA-MG-PGM-CBL, USB to RS232 Programming Cable Assembly for project transfer from the programming software to the panel ® EA1-MG6-USER-M Hardware User Manual, 1st Ed. Rev E, 07/13 1 2 3 4 5 6 7 8 9 10 11 12 13 14 A B C D 3–3 Chapter 3: Accessories 1 2 3 4 5 6 7 8 9 10 11 12 13 14 A B C D Micro-Graphic Programming Software (cont’d) C-more Micro-Graphic Panel Objects Object Graphic Object The Line object, just like with drawing tools, allows the user to insert a straight line drawing into a project. When a Line is inserted into a project, a window opens to allow the user to setup all available parameters for the Line object. Some of the uses for Line Objects include but are not limited to adding callouts, pointers, or indicators. The Numeric Display consists of a frame that displays a real-time numeric value according to the value of data received from an assigned Tag Name. The Numeric Display supports numeric Signed Decimal, Unsigned Decimal, BCD, and Floating Point data types with up to 11 digits, including decimal point. User Defined Alpha Numeric Prefix and Suffix values are also supported. The Rectangle object, just like with drawing tools, allows the user to insert a drawing of a Rectangle as well as other geometric shapes into a project. When this object is inserted into a project, a window opens to allow the user to setup all available parameters for the Rectangle object. The Numeric Entry object is used to enter a value from your Panel to a PLC Register. This object, when selected, opens a Numeric Keypad that allows the user to enter a new value that will be written to the assigned Tag Name. The Numeric Entry supports numeric Signed Decimal, Unsigned Decimal, BCD, and Floating Point data types with up to 11 digits, including decimal points. User Defined Alpha Numeric Prefix and Suffix values are also supported. The Circle object, just like with drawing tools, allows the user to insert a drawing of a Circle or ellipse shape into a project. When this object is inserted into a project, a window opens to allow the user to setup all available parameters for the Circle object. The Increment/Decrement Value object is used to add or subtract a value by pressing a button on the Panel. Basically the object uses two Tags, one to read a value from and another to write a modified value to. The Increment/Decrement Value supports numeric Signed Decimal, Unsigned Decimal, BCD, and Floating Point data types with up to 11 digits, including decimal points. The Increment and decrement values are also user selectable. The Frame object allows the user to insert a Frame to the project that can be used to Frame other objects. Some of the uses for Frame object include but are not limited to graphically separating objects for different operations that may appear on one screen and emphasizing pushbuttons or other objects that may require more attention by the operator. The Real Time Graph object displays the value stored in up to two PLC tags, over a history of up to 24 points each. One point is added at each refresh. The Pushbutton object is available from the Button Category of the Object List window. The Pushbutton object is an electronic version of a typical Pushbutton normally found on control panels. The Pushbutton object can be used to activate or deactivate components assigned to a Discrete Tag Name. The Line Graph object displays the values of up to 24 PLC address points. Up to two address arrays can be displayed. The line is drawn in its entirety at each refresh. The Switch object is an electronic version of a typical Switch that normally can be found on control panels. The Switch object can be used to activate or deactivate components assigned to a Discrete Tag Name. The Analog Meter object is used to display the current value of a Tag Name. The Indicator Button object is available from the Button Category of the Object List window. The Indicator Button object is an electronic version of a typical Indicator Button normally found on control panels. The Indicator Button is a combination of a Pushbutton and an Indicator Light. The Indicator Button can be used to activate or deactivate components assigned to a Discrete Tag Name. The Bar Meter object is used to monitor up to two assigned Tag Names continuously. This object has various appearances depending upon the relative value of the tags. The Bar Meter can be used to create digital versions of level, current, and flow meters to name a few samples, or gauges that measure speed and other measurable data. The Indicator Light object is an electronic version of a typical Indicator Light normally found on industrial control panels. The Indicator Light can be configured to display the status of the assigned Discrete Tag Name. The Bitmap Button object offers the ability to use a Bitmap graphic to perform the functions of a Button. This allows users to create their own graphics and implement them within the software project. The Bitmap Button object can be used to activate or deactivate components assigned to a Discrete Tag Name. The C-more Micro-Graphic display only supports two colors, black and white. The Graphic Indicator Light object is a more enhanced version of the “Indicator Light Object” that allows the user to choose more detailed graphics to display the status of a tag. This object is an electronic version of a typical Indicator Light normally found on industrial control panels. The Indicator Light can be configured to display the status of the assigned Discrete Tag Name. The Static Bitmap offers the ability to display a Bitmap graphic on any screen. The Static Bitmap does not change state. Refer to the Dynamic Bitmap Object if you require the graphic object to change state based on a Tag Value in your PLC. The dialog box for a "Static Bitmap" object allows you to "read from disk" and select a graphic file for import. Graphics must be in one of the following formats: .BMP .WMF .JPG .JPEG 3–4 C-more Micro-Graphic Panel Objects continued at top of next page. ® EA1-MG6-USER-M Hardware User Manual, 1st Ed. Rev E, 07/13 Graphic Chapter 3: Accessories Micro-Graphic Programming Software (cont’d) C-more Micro-Graphic Panel Objects Object Graphic Object Recipe objects make it easy to make a large number of tag changes with the push of a single button. Create Recipes with up to 99 entries, and multiple sets of values. Then just push a button to load an entire set of values into the group of recipe tags. The Scroll Text object is available from the Text Category of the Object List window. The Scroll Text object is an electronic version of a marquee. It is similar to the Static Text Object. If the text in the object does not fit in the window, it will scroll from right to left across the window. The Scroll Text object does not require a Tag Name assignment. The Scroll Text Object has a maximum character limit of 128 characters. The Dynamic Bitmap object offers the ability to make an object using two different Bitmap graphics that will display one graphic when the Tag is On and a different graphic when the Tag is Off. Use your own bitmap designs or use some of the bitmaps provided with the software that are located in the User Graphic Library. The Screen Change Pushbutton object is available from the Control Category of the Object List window. The Screen Change Pushbutton object is a pushbutton that can be configured to activate another screen in the project. This object may be edited to various colors and sizes. Users can configure the button to activate the Power-Up screen, Forward Screen, Previous Screen, or any one of the project screens. The Static Text object is used to display a Frame with a personalized Message. This Frame and Message can be placed on any screen and any location within the screen. The Screen Selector object is available from the Control Category of the Object List window. This object is an enhanced version of the Screen Change pushbutton in that it offers many more features and defaults with data from screens in the project. This helps to save time by not having to create Screen change buttons for each screen. This object may be edited to various colors and sizes. The Lookup Text object is used to display a Frame with a personalized Message. This Frame and Message can be placed on any screen and any location within the screen. The object is always displayed like a sign but is configured to display only the message prompted by an assigned Tag Name. Messages are retrieved from a Message Database which is configured by the user with text defined by the user. The Lookup Text Object will scroll text up to 128 characters. The Adjust Display Contrast object is used to allow the operator to adjust the Panel Display Contrast. The default Display setting often works in most applications, however lighting may vary based on the location of each application. In these cases the operator can use this object to make adjustments. The current display setting value will appear on the top of the button and will change as the arrow keys are pressed. This button can be modified to various sizes. The Dynamic Text object is used to display text that is retrieved from data stored in a Tag. The Tag Name is assigned to registers in the PLC that contain set character data. The data can be stored in the PLC in ASCII format and may include information such as machine numbers, locations, part numbers, and such. The Message can be configured to be visible (Trigger) when an associated Tag Name is On or Off. This object can be placed on any screen and any location within the screen. The Dynamic Text Object will scroll text up to 40 characters. The Function object is used to assign the panels function key buttons to a particular action as well as assigning the control of the LED On/Off status. When a button has been assigned as a shift button, the then F1 through F5 will become F6 through F10. The Function Object buttons will activate when the hardware button is pressed or when the object is pressed on the screen. The object size is restricted so that the keys will line up with the hardware function keys on the panel. ® EA1-MG6-USER-M Hardware User Manual, 1st Ed. Rev E, 07/13 Graphic 1 2 3 4 5 6 7 8 9 0 11 12 13 14 A B C D 3–5 Chapter 3: Accessories 1 2 3 4 5 6 7 8 9 10 11 12 13 14 A B C D USB to RS-232 Programming Cable Assembly Using the C-more Micro-Graphic Programming Software for project development, the C-more 6” Micro-Graphic panel can be connected to a PC (personal computer) by using the USB-to-RS-232 cable assembly, part number EA-MG-PGM-CBL. • Connect the USB programming cable ( included) from a USB port type A on the PC to the USB type B port on the converter (included). Next connect the serial programming cable from the converter’s RJ12 port to the panel’s RJ12 serial port. The panel receives power from the USB port of the PC that it is connected to through the USB to RS-232 converter assembly. NOTE: Install C-more Micro-Graphic Programming software before connecting the panel to the PC to ensure the panel drivers install correctly. Converter Dimensions EA-MG-PGM-CBL Converter Status LEDs USB to RS-232 Converter Pin Assignments LED Status Indicators Pin No. Signal Pin Assignment No. 1 No. 6 RxD TxD 1 2 3 4 5 6 0V 5Vout RXD TXD 5Vin 0V Description Power (-) Connection (GND) Output +5V Receive data (232C) Transmit data (232C) Input +5V Detect Power (-) Connection (GND) PWR USB Connectivity PC to Panel Programming Cable Assembly (Includes serial & USB cables) EA-MG-PGM-CBL USB Cable Serial Cable USB to RS232 Converter User PC C-more 6 inch Micro Graphic Panel USB to RS-232 Programming Cable Assembly continued at top of next page. 3–6 ® EA1-MG6-USER-M Hardware User Manual, 1st Ed. Rev E, 07/13 Chapter 3: Accessories USB to RS232 Programming Cable Assembly (cont’d) USB to RS232 Converter Specifications Part Number: EA-MG-PGM-CBL Description: 6-ft. cable assembly to connect personal computer to any C-more Micro-Graphic panel for setup and programming. (Note: This cable assembly uses the PC's USB port and converts the signals to serial transmissions. The USB port supplies 5 VDC to the C-more Micro-Graphic panel for low-power mode configuration operations.) Assembly includes standard USB Atype connector to B-type connector cable, custom converter, and an RS232C cable with RJ12 modular connector on each end. Hardware: • USB Interface • Serial Interface • Baud Rate • Input Voltage • Power Consumption Accessory Cables: • USB Cable • Serial Cable Environmental: • Operating Temperature • Storage Temperature • Humidity • Environmental air • Vibration • Shock USB Specification Rev. 1.1 Connector: USB Type B jack to accept USB Type B cable plug RS232 (EIA-232-E) Connector: RJ12 phone jack 6p to accept RJ12 cable plug 115.2 kbps Maximum 5 VDC (Supplied thru serial interface cable.) 50 mA (Does not include power to panel and/or bezel.) USB Type A plug to PC on one end, USB Type B plug to converter on other end, 0.30 m [1 foot] length (* Note) RJ12 phone plug connectors on both ends, 2.0 m [6.56 feet] length (* Note) 0 to 50 °C (32 to 122 °F) -20 to 60 °C (-4 to 140 °F) 5 to 95 % RH (non-condensing) No corrosive gases permitted IEC60068-2-6 (Test Fc), 5-9 Hz: 3.5 mm amplitude, 9-150 Hz: 1.0G, sweeping, at a rate of 1 octave/min. (±10%), 10 sweep cycles per axis on each of 3 mutually perpendicular axes IEC60068-2-27 (Test Ea), 15 G peak, 11 ms duration, three shocks in each direction per axis, on 3 mutually perpendicular axes (total of 18 shocks) Physical: 2.559” (W) x 1.417” (H) x 0.886” (D) [65.0 mm x 36.0 mm x 22.5 mm] 1.06 oz. [30 g] • Dimensions • Weight * Note: Maximum cable length for either the USB or serial cable should not exceed 2.0 m [6.56 feet] in length. ® EA1-MG6-USER-M Hardware User Manual, 1st Ed. Rev E, 07/13 1 2 3 4 5 6 7 8 9 10 11 12 13 14 A B C D 3–7 Chapter 3: Accessories 1 2 3 4 5 6 7 8 9 10 11 12 13 14 A B C D 20-Button Landscape (Horizontal) Keypad Bezel The 20-button keypad bezel is designed to be used with the C-more 6” Micro-Graphic panels. The keypad includes four directional arrow cursor buttons, a full numeric keypad, and one each of an ESCAPE, MENU, CLEAR and ENTER button. The keypad is intended to be used with the numeric entry object to allow changing of a value, and can also be used to navigate & select screen objects. The numeric buttons can be used to enter a new value, or use the cursor left and right buttons to select a digit and the cursor up and down buttons to change the value, along with the ENTER and CLEAR buttons. It can also be used to access and navigate the screen selector feature. The keypad bezel is designed for easy drop-in of a C-more 6” Micro-Graphic panel. No panel configuration is required. 10.000 [254.0] 9.195 [233.5] Dimensions EA-MG6-BZ2 2.094 1.882 [53.2] [47.8] Units: Inches [mm] MOUNTING CLIP (Qty:8) SCREW TORQUE RANGE 21 - 28 oz-in [0.15 - 0.2 Nm] 0.394 [10.0] MOUNTING CLIP (8) places 6.394 [162.4] 5.588 [141.9] GASKET Esc Menu CLR 7 8 9 4 5 6 1 2 3 +/- 0 Panel Cutout Enter +0.04 9.236 –0.00 0.382 [9.7] 0.382 [9.7] +1 234.6 –0 0.382 [9.7] BEZEL OUTLINE R0.59 [R1.5] CUTOUT +0.04 CUTOUT OUTLINE 5.630 –0.00 +1 143.0 –0 Esc Menu CLR 7 8 9 4 5 6 1 2 3 +/- 0 Four directional cursor buttons, numeric buttons and ESC, MENU, CLEAR and ENTER buttons. Enter 0.382 [9.7] Units: Inches [mm] Panel Thickness ENCLOSURE MOUNTING THICKNESS RANGE 0.04” - 0.2” [1 - 5mm] 20-Button Keypad Bezel continued at top of next page. 3–8 ® EA1-MG6-USER-M Hardware User Manual, 1st Ed. Rev E, 07/13 Chapter 3: Accessories 20-Button Landscape (Horizontal) Keypad Bezel (cont’d) 20-Button Keypad Bezel Specifications Part Number: General: • Micro-Graphic Panels Supported • Connection • Power Consumption • Keypad Button Life EA-MG6-BZ2 EA-S6ML, EA-S6MLW Connects with expansion connector on the rear of the C-more 6” Micro-Graphic panel. None Minimum of 500,000 cycles (8) mounting clips, EA-MG-BZ2-BRK, included. • Enclosure Mounting Environmental: • Operating Temperature • Storage Temperature • Humidity • Environmental air • Vibration • Shock • Noise Immunity • Enclosure Note: The C-more 6” Micro-Graphic panel is installed into the keypad bezel using the (4) mounting clips, EA-MG-BZ2-BRK, that are supplied with the panel. 0 to 50 °C (32 to 122 °F) -20 to 60 °C (-4 to 140 °F) 5 to 95 % RH (non-condensing) No corrosive gases permitted IEC60068-2-6 (Test Fc), 5-9 Hz: 3.5 mm amplitude, 9-150 Hz: 1.0G, sweeping, at a rate of 1 octave/min. (±10%), 10 sweep cycles per axis on each of 3 mutually perpendicular axes IEC60068-2-27 (Test Ea), 15 G peak, 11 ms duration, three shocks in each direction per axis, on 3 mutually perpendicular axes (total of 18 shocks) NEMA ICS3-304 RFI, (145 MHz, 440 Mhz 10 W @ 10 cm) Impulse 1000 V @ 1 µs pulse NEMA 4/4X, IP-65 (When mounted correctly, for indoor use only.) • Agency Approvals CE (EN61131-2), UL508, CUL Canadian C22.2 No. 142-M95, UL File E157382, CSA File 234884 Physical: 10.000” (W) x 6.394” (H) x 2.488” (D) [254.0 mm x 162.4 mm x 63.2 mm] • Dimensions • Weight 26.1 oz. [740 g] C-more 6” Micro Graphic Panel being installed in a 20 button Keypad bezel EA-MG6-BZ2 1 2 3 4 5 6 7 8 9 10 11 12 13 14 A B C D 20-Button Keypad Bezel continued at top of next page. ® EA1-MG6-USER-M Hardware User Manual, 1st Ed. Rev E, 07/13 3–9 Chapter 3: Accessories 20-Button Horizontal (Landscape) Keypad Bezel (cont’d) 1 2 3 4 5 6 7 8 9 10 11 12 13 14 A B C D Panel and 20-Button Keypad Bezel Assembly 3–10 2. Use the (4) Panel Mounting Clips, EA-MG-BZ2-BRK, that are supplied with the panel, to secure panel to keypad bezel and compress the gasket between the panel and the keypad bezel. Tighten screws to a torque of 21-28 oz-in [0.15-0.2 Nm]. 3. Use (8) Bezel Mounting Clips, EA-MG-BZ2-BRK, to secure keypad bezel through enclosure cutout. Tighten screws to a torque of 21-28 oz-in [0.15-0.2 Nm]. Function Key Label Insert 1. Remove Expansion Connector Protective Cover from rear of panel. 20 Button Keypad Bezel EA-MG6-BZ2 C-more 6 Inch Micro-Graphic Panel 4. Peel Protective Film from front of panel. NOTE: Mounting clips for the panel and keypad bezels are included with the respective product. ® EA1-MG6-USER-M Hardware User Manual, 1st Ed. Rev E, 07/13 Chapter 3: Accessories 21-Button Portrait (Vertical) Keypad Bezel The 21-button keypad bezel is designed to be used with the C-more 6” Micro-Graphic panels. The keypad includes four directional arrow cursor buttons, a full numeric keypad, and one each of an ESCAPE, MENU, CLEAR and two ENTER buttons. The keypad is intended to be used with the numeric entry object to allow changing of a value, and can also be used to navigate & select screen objects. The numeric buttons can be used to enter a new value, or use the cursor left and right buttons to select a digit and the cursor up and down buttons to change the value, along with the ENTER and CLEAR buttons. It can also be used to access and navigate the screen selector feature. The keypad bezel is designed for easy drop-in of a C-more 6” Micro-Graphic panel. No panel configuration is required. EA-MG6-BZ2P Dimensions 6.394 [162.4] 5.588 [141.9] Units: Inches [mm] MOUNTING CLIP (Qty: 8) SCREW TORQUE RANGE 21 - 28 oz-in [0.15 - 0.2 Nm] MOUNTING CLIP (8) places 2.094 [53.2] 1.882 [47.8] 0.394 [10.0] Panel Cutout 10.000 [254.0] 9.195 [233.5] GASKET BEZEL OUTLINE CUTOUT OUTLINE 7 8 9 Menu 4 5 6 CLR 1 2 3 Enter +/- 0 Esc 7 Esc 0.382 [9.7] Enter CUTOUT 8 9 +0.04 9.236 –0.00 0.382 [9.7] 0.382 [9.7] 5 6 CLR 1 2 3 Enter +/- 0 Menu +1 234.6 –0 4 Enter Four directional cursor buttons, numeric buttons, and ESC, MENU, CLEAR and two ENTER buttons. Panel Thickness R0.59 [R1.5] +0.04 5.630 –0.00 +1 143.0 –0 0.382 [9.7] ENCLOSURE MOUNTING THICKNESS RANGE 0.04” - 0.2” [1 - 5mm] 1 2 3 4 5 6 7 8 9 10 11 12 13 14 A B C D 21-Button Keypad Bezel continued at top of next page. ® EA1-MG6-USER-M Hardware User Manual, 1st Ed. Rev E, 07/13 3–11 Chapter 3: Accessories 1 2 3 4 5 6 7 8 9 10 11 12 13 14 A B C D 21-Button Vertical (Portrait) Keypad Bezel (cont’d) 21-Button Keypad Bezel Specifications Part Number: General: • Micro-Graphic Panels Supported • Connection • Power Consumption • Keypad Button Life EA-MG6-BZ2P EA-S6ML, EA-S6MLW Connects with expansion connector on the rear of the C-more 6” Micro-Graphic panel. None Minimum of 500,000 cycles (8) mounting clips, EA-MG-BZ2-BRK, included. • Enclosure Mounting Note: The C-more 6” Micro-Graphic panel is installed into the keypad bezel using the (4) mounting clips, EA-MG-BZ2-BRK, that are supplied with the panel. Environmental: • Operating Temperature • Storage Temperature • Humidity • Environmental air • Vibration • Shock • Noise Immunity • Enclosure 0 to 50 °C (32 to 122 °F) -20 to 60 °C (-4 to 140 °F) 5 to 95 % RH (non-condensing) No corrosive gases permitted IEC60068-2-6 (Test Fc), 5-9 Hz: 3.5 mm amplitude, 9-150 Hz: 1.0G, sweeping, at a rate of 1 octave/min. (±10%), 10 sweep cycles per axis on each of 3 mutually perpendicular axes IEC60068-2-27 (Test Ea), 15 G peak, 11 ms duration, three shocks in each direction per axis, on 3 mutually perpendicular axes (total of 18 shocks) NEMA ICS3-304 RFI, (145 MHz, 440 Mhz 10 W @ 10 cm) Impulse 1000 V @ 1 µs pulse NEMA 4/4X, IP-65 (When mounted correctly, for indoor use only.) • Agency Approvals CE (EN61131-2), UL508, CUL Canadian C22.2 No. 142-M95, UL File E157382, CSA File 234884 Physical: 6.394” (W) x 10.000” (H) x 2.488” (D) [162.4 mm x 254.0 mm x 63.2 mm] • Dimensions • Weight 26.1 oz. [740 g] C-more 6” Micro Graphic Panel installed in a 21 button Keypad bezel EA-MG6-BZ2P 21-Button Keypad Bezel continued at top of next page. 3–12 ® EA1-MG6-USER-M Hardware User Manual, 1st Ed. Rev E, 07/13 Chapter 3: Accessories 21-Button Vertical (Portrait) Keypad Bezel (cont’d) Panel and 21-Button Keypad Bezel Assembly 3. Use (8) Bezel Mounting Clips, EA-MG-BZ2-BRK, to secure keypad bezel through enclosure cutout. Tighten screws to a torque of 21-28 oz-in [0.15-0.2 Nm]. 4. Peel Protective Film from front of panel. 1. Remove Expansion Connector Protective Cover from rear of panel. 2. Use the (4) Panel Mounting Clips, EA-MG-BZ2-BRK, that are supplied with the panel, to secure panel to keypad bezel and compress the gasket between the panel and the keypad bezel. Tighten screws to a torque of 21-28 oz-in [0.15-0.2 Nm]. Function Key Label Insert C-more 6-Inch Micro-Graphic Panel 21- Button Keypad Bezel EA-MG6-BZ2 NOTE: Mounting clips for the panel and keypad bezels are included with the respective product. ® EA1-MG6-USER-M Hardware User Manual, 1st Ed. Rev E, 07/13 1 2 3 4 5 6 7 8 9 10 11 12 13 14 A B C D 3–13 Chapter 3: Accessories 1.695 [43.1] D-SUB 15-pin 90-degree Communication Port Adapter 1 The EA-ADPTR-4 adapter plugs into the 15-pin serial port on the rear of the 6” panel to allow a PLC communication cable to be plugged in at a 90 degree angle to reduce panel depth requirements. 15-pin straight through pin-out. UL Recognized. 2 EA-ADPTR-4 3 4 5 6 7 Dimensions 8 9 10 D-SUB 15-pin to Terminal Block Adapter The EA-COMCON-3 adapter plugs into the 15-pin serial port on the rear of the 6” panel to allow wire terminal connections for an RS-422/RS-485/DH-485 PLC communication cable. 11 UL Recognized. 12 13 14 A B Terminals C D Units: inches [mm] 0.333 [8.5] Units: inches [mm] 1.605 [40.8] Date code Country of Origin KOYO ELECTRONICS INDUSTRIES CO., LTD. EA-ADPTR-4 IOIOI – PLC R 0.793 [20.2] 0.751 [19.1] 0.412 [10.5] 1.873 [47.6] 1.695 [43.1] Units: inches [mm] 0.687 [17.5] Units: inches [mm] 1.756 [44.6] Date code Country of Origin 3–14 ® RD+ RD– TERM R 0.903 [22.9] SD+ 0.564 [14.3] RD+ RD– SD+ SD– 1.126 [28.6] GND 1.873 [47.6] SD– GND EA-COMCON-3 TERM KOYO ELECTRONICS INDUSTRIES CO., LTD. EA1-MG6-USER-M Hardware User Manual, 1st Ed. Rev E, 07/13 Chapter 3: Accessories Clear Screen Overlay Optional clear screen overlay used to protect C-more Micro-Graphic displays from minor scratches and wear. Package contains three clear screen overlays. Dimensions EA-6-COV2 4.913 [124.8] 0.197 [5.0] EA-6-COV2 0.157 [4.0] 3.795 [96.4] Clear Screen Overlay Installation Step 1 Remove the overlay from the package Step 3 Align the overlay with the screen and press the adhesive firmly into place Step 2 Remove the paper backing from the overlay Step 4 Remove the protective film* *NOTE: The protective cover ships with a thin protective sheet on the face of the cover that needs to be carefully removed. If your panel is not clear, the protective sheet may not have been removed. ® EA1-MG6-USER-M Hardware User Manual, 1st Ed. Rev E, 07/13 1 2 3 4 5 6 7 8 9 10 11 12 13 14 A B C D 3–15