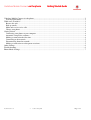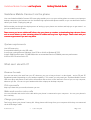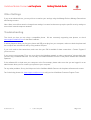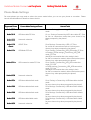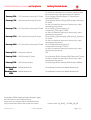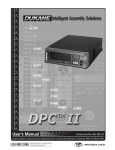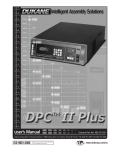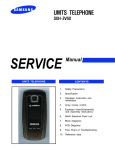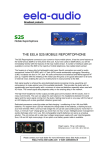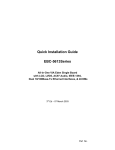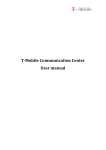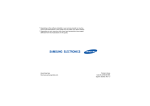Download Vodafone Vodafone Mobile Connect Mobile Connect Mobile
Transcript
Vodafone Mobile Connect via the phone Getting Started Guide: Guide: USB smart plug Vodafone Mobile Connect via the phone Getting Started Guide Vodafone Mobile Connect via the phone............................................................................................................... 3 System requirements .......................................................................................................................................... 3 What can I do with it? ............................................................................................................................................ 3 Browse the web .................................................................................................................................................. 3 Pick up emails..................................................................................................................................................... 3 Make and receive voice calls.............................................................................................................................. 3 Charge your phone ............................................................................................................................................. 3 Getting started ........................................................................................................................................................ 4 Connecting your phone to your computer .......................................................................................................... 4 Automatic setup of the software......................................................................................................................... 4 Making a connection the first time..................................................................................................................... 4 Connecting to the network.................................................................................................................................. 5 Disconnecting from the network ........................................................................................................................ 5 Making a connection on subsequent occasions .................................................................................................. 5 Other Settings ......................................................................................................................................................... 6 Troubleshooting...................................................................................................................................................... 6 Phone Mode Settings.............................................................................................................................................. 7 Document Version: 1.2 Vodafone Group 2008 Page 2 of 9 Vodafone Mobile Connect via the phone Getting Started Guide Vodafone Mobile Connect via the phone Your new Vodafone Mobile Connect USB smart plug enables you to use your existing phone to connect your laptop or desktop computer to the internet over the Vodafone high-speed mobile phone network, so you can browse the web or collect your emails. Simply plug and go! We’ll now take you through the simple process of setting up your phone as a modem, and help you to get started – so you can make the most of now. Please ensure you have a suitable tariff before using your phone as a modem, as downloading large volumes of data, such as music albums or video streaming, without a suitable tariff may incur high charges. Please check with your customer support team if you are in any doubt. System requirements Your USB smart plug A compatible handset plus the USB cable. A computer running Microsoft Windows Vista (32 bit or 64 bit) or Windows XP SP2. At least 20MB free disk space, 256 MB RAM, and a recommended Pentium 300MHz processor performance. A USB or USB 2.0 socket on the PC. What can I do with it? Browse the web You can now access the web from your PC wherever you are, as long as there is a data signal – and at 3G and 3G Broadband speeds (depending on your handset capability). This means you only need your Vodafone Mobile Connect USB smart plug and phone to have all the information and services on the internet in front of you, on any computer, wherever you are. You can use your handset with either a laptop or desktop computer. Pick up emails Keep up to date with your emails, wherever you are. Make and receive voice calls You can still make and receive voice calls whilst your phone is connected to your computer. Just use your phone in the usual way. Charge your phone Don’t worry about your phone’s battery life. Many phones will charge from your computer whilst they are connected via the USB charger cable. Document Version: 1.2 Vodafone Group 2008 Page 3 of 9 Vodafone Mobile Connect via the phone Getting Started Guide Getting started Before you can use your Vodafone Mobile Connect USB smart plug to connect your PC to the internet using the Vodafone network, ensure the SIM is inserted in your phone, the phone is charged, and both the phone and computer are switched on. Connecting your phone to your computer 1. Connect your phone to the USB smart plug using the USB cable which was supplied with your phone. 2. Plug the other end of the USB smart plug into your computer’s USB port – make sure the USB smart plug is fully inserted. 3. The first time you connect your phone to a computer via the USB smart plug, your computer should automatically start a software setup process (your USB smart plug contains all the software needed). On some phones you may need to select the correct mode first. Please see the table at the end of this Getting Started Guide for more information. Automatic setup of the software 1. Select your preferred language. 2. When the via the phone install manager screen appears, click “Start”, and then follow the simple instructions to complete the once-only installation of the software from your phone onto your PC. Making a connection the first time Once the software setup process is complete, the Vodafone Mobile Connect via the phone window will appear. On the first running of the software only, you may be asked to select your type of data tariff (either contract or prepay). All the correct settings for your local network and contract type will now be automatically stored in the software ready to connect you again at any time in the future. If you change your type of contract, you can modify it in the Settings screen in the software. A new icon will appear in the bottom right of your computer screen. This indicates Vodafone Mobile Connect is ready to connect to the Vodafone network. Document Version: 1.2 Vodafone Group 2008 Page 4 of 9 Vodafone Mobile Connect via the phone Getting Started Guide Connecting to the network Simply click on the Connect button to connect to the internet via the Vodafone network. The main window will now show your connection status and other information. You will now be able to use your usual web browser and email programs as normal. Disconnecting from the network To close the connection, click Disconnect. Making a connection on subsequent occasions Next time you want to connect to the internet, just follow these simple steps: 1. Switch on your computer and then plug your phone into it using the USB cable. 2. When the Vodafone Mobile Connect via the phone software appears, click on the Connect button in the main window. On some phones you may need to select the correct mode first. Please see the table at the end of this Getting Started Guide for more information. Document Version: 1.2 Vodafone Group 2008 Page 5 of 9 Vodafone Mobile Connect via the phone Getting Started Guide Other Settings If you are an advanced user, you may wish to customize your settings using the Manage Devices, Manage Connections and Settings screens. Note : Most users will not need to change these settings, but some businesses may require specific security settings to access their internal computer networks. Troubleshooting First check you that you are using a compatible phone. We are constantly supporting new phones, so check www.support.vodafone.com for the latest handsets. If nothing happens when you plug your phone and USB smart plug into your computer, make sure both the phone and the computer are switched on, and try using another USB port. If you can’t make a data connection, make sure that your SIM is enabled for data connections. Contact Support if you’re not sure. If you get an error message: “Error: you must be on the Vodafone network to make a connection”, please check that you are using a Vodafone SIM card. You can only use Vodafone Mobile Connect via the phone software with Vodafone operators. If the software fails to load onto your computer at the first attempt, please make sure that you are logged in as an administrator when you first connect your phone to your computer. For any other problems, first try the Help menu in the Vodafone Mobile Connect via the phone software main screen. For further help, please visit www.support.vodafone.com or call your local Vodafone Customer Support Team . Document Version: 1.2 Vodafone Group 2008 Page 6 of 9 Vodafone Mobile Connect via the phone Getting Started Guide Phone Mode Settings On some phones you may need to select the correct mode before you can use your phone as a modem. Please consult the table below for details on how to do this. Supported Phone Correct Mode Setting on Phone Nokia 5300 USB data cable Nokia mode Nokia 5610 USB data cable PC Suite Nokia 6020 Automatic selection Nokia 6120 Classic USB PC Suite Nokia 6124 USB Mode PC Suite Nokia 62106210-s USB connection mode PC Suite Nokia 6230i Automatic selection Nokia 6234 USB data cable default mode Nokia 6280 USB data cable default mode Nokia 6288 6288 USB data cable default mode Nokia 6300 USB data cable Nokia mode Nokia 6630 Automatic selection Document Version: 1.2 Vodafone Group 2008 How to Find It Go to: Settings_Connectivity_USB data cable_Nokia mode Go to: Settings>Connectivity>USB data cable>PC Suite (or Ask on connection mode then press shortcut key when prompted by the phone) N/A Go to:Settings >Connectivity >USB > PC Suite (or set Ask on connection mode to Yes then press shortcut key when prompted by the phone) Go to: Settings_Connectivity_USB_USB mode_PC Suite or Settings_Phone settings_Connection_USB_USB mode_PC Suite altering in one location alters the setting in both (or Ask on connection mode in either location then press shortcut key when prompted by the phone) Go to: Settings_Connectivity_USB_USB connection mode_PC Suite or Phone settings_Connection_USB_USB connection mode_PC Suite altering in one location alters the setting in both (or Ask on connection mode in either location then press shortcut key when prompted by the phone) N/A Go to: Settings >Connectivity >USB data cable> default mode (or press shortcut key when prompted by the phone) Go to:Settings >Connectivity >USB data cable> default mode (or press shortcut key when prompted by the phone) Go to:Settings >Connectivity >USB data cable> default mode (or press shortcut key when prompted by the phone) Go to:Settings >Connectivity > USB data cable> Nokia mode (or press shortcut key when prompted by the phone) N/A Page 7 of 9 Vodafone Mobile Connect via the phone Getting Started Guide Nokia 6680 Automatic selection N/A Nokia E51 USB Mode PC Suite Nokia E65 Data cable PC Suite Nokia N70 Automatic selection Go to:Connectivity>USB>USB mode>PC Suite or Tools>Settings>Connection>USB>USB mode>PC Suite altering in one location alters the setting in both (or Ask on connection mode in either location then press shortcut key when prompted by the phone) Go to:Connectivity > Data cable> PC Suite (or Ask on connection mode then press shortcut key when prompted by the phone) N/A Nokia N72 Automatic selection N/A Nokia N73 Data cable PC Suite Nokia N76 USB Mode PC Suite Nokia N78 USB connection mode PC Suite Nokia N80 Data cable PC Suite Nokia N81 USB Mode PC Suite Nokia N85 USB connection mode PC Suite Go to:Connectivity > Data cable> PC Suite (or Ask on connection mode then press shortcut key when prompted by the phone) Go to:Tools>Settings>Connection>USB>USB mode>PC Suite or Tools>Connectivity>USB>USB mode>PC Suite altering in one location changes the setting in both (or set Ask on connection to Yes then in either location press shortcut key when prompted by the phon Go to:Tools>Settings>Connection>USB>USB connection mode>PC Suite or Tools>Connectivity>USB>USB connection mode> PC Suite - altering in one location alters the setting in both (or Ask on connection mode in either location then press shortcut key when prompted by the phone) Go to:Connectivity > Data cable> PC Suite (or Ask on connection then press shortcut key when prompted by the phone) Go to:Tools>Settings>Connection>USB>USB mode>PC Suite (or set Ask on connection to Yes then press shortcut key when prompted by the phone) Go to:Tools>Settings>Connection>USB>USB connection mode>PC Suite or Tools>Connectivity>USB>USB connection mode> PC Suite - altering in one location alters the setting in both (or Ask on connection mode in either location then press shortcut key when prom Go to:Tools>Settings>Connection>USB>USB mode>PC Suite or Tools>Connectivity>USB>USB mode>PC Suite altering in one location changes the setting in both (or set Ask on connection to Yes then in either location press shortcut key when prompted by the phone) Go to:Tools>Connectivity>USB>USB connection mode>PC Suite or Tools>Settings>Connection>USB>USB connection mode>PC Suite - altering in one location Nokia N95 / N95 USB Mode PC Suite 8GB Nokia N96 Document Version: 1.2 USB connection mode PC Suite Vodafone Group 2008 Page 8 of 9 Vodafone Mobile Connect via the phone Getting Started Guide changes the setting in both (or set Ask on connection to Yes then in either location press shortcut key when prompted by the phone) Go to: Settings>Phone settings> PC connections> Samsung PC Studio Go to:Settings>Phone settings>USB settings> Samsung PC Studio (or Ask on connection then press shortcut key when prompted by the phone) Go to: Settings_Phone settings_PC connections_Samsung PC Studio (or Ask on connection then press shortcut key when prompted by the phone) Go to: Settings_Phone settings_USB settings_Samsung PC Studio (or Ask on connection then press shortcut key when prompted by the phone) Go to: Settings>Phone settings>PC connections>Samsung PC Studio (or Ask on connection then press shortcut key when prompted by the phone) N/A Samsung J700 PC Connections Samsung PC Studio Samsung L760 USB settings Samsung PC Studio Samsung L770s PC Connections Samsung PC Studio Samsung Samsung U700 USB settings Samsung PC Studio Samsung U900 PC Connections Samsung PC Studio Samsung ZV10 Automatic selection Samsung ZV60 USB Samsung PC studio Samsung E250 USB settings modem Go to:Settings>Phone Settings>USB>Samsung PC studio (or Ask on connection then press shortcut key when prompted by the phone) Go to:Settings>Phone settings>USB settings> Modem Blackberry Bold 9000 Mobile Network On Go to:Manage Connections>Mobile Network>On Blackberry Storm Mobile Network On 9500 Go to:Manage Connections>Mobile Network>On © Vodafone 2008. Vodafone and the Vodafone logos are trade marks of the Vodafone Group. Any product or company names mentioned herein may be the trade marks of their respective owners. Document Version: 1.2 Vodafone Group 2008 Product code: vtp_J4045_12/2008_EN_GB Page 9 of 9