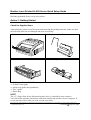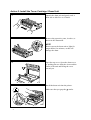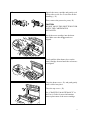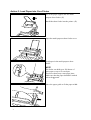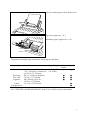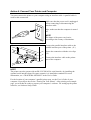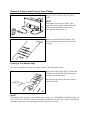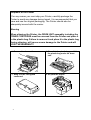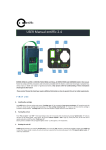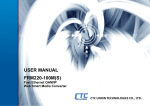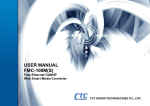Download Brother HL-600 Series Setup guide
Transcript
Brother Laser Printer HL-600 Series Quick Setup Guide Read this guidebook first to set up your printer. Action 1: Getting Started Check the Supplied Items After taking the printer out of the carton and removing the packing materials, make sure that the following items are not damaged and none are missing: • • • • • • Printer • Multi-purpose sheet feeder • Drum unit • Toner cartridge 3.5” floppy disks for DOS/Windows® Software setup guide Quick setup guide (this guidebook) User’s guide Plastic Bag NOTE The 3.5” floppy disks for the Macintosh printer driver is included in some countries. You will need to purchase an interface cable that matches the interface of your computer. If you do not know what cable you need, consult your dealer. The product names in this guidebook are trademarks or registered trademarks of each manufacturer. The specifications are subject to change without notice. © 1994 Brother Industries, Ltd. UL5455001 C Printed in Japan 1 Action 2: Install the Toner Cartridge / Drum Unit 1 Unpack the drum unit and gently rock it from side to side five or six times. 2 Remove the protective parts, in order, as shown in the illustration. NOTE Do not expose the drum unit to light for longer than a few minutes, as this will damage the drum. 3 Open the top cover. Open the drum cover by pushing the two blue tabs in toward the center of the unit and lifting the cover toward you. 4 Install the drum unit into the printer. Make sure that you gasp the ▲ marks. 2 5 Unpack the toner cartridge and gently rock it from side to side five or six times before installing. ( ① ) Then, remove the protective parts.( ② ) CAUTION DO NOT MOVE THE SHUTTER LEVER UNTIL THE CARTRIDGE IS INSTALLED. 6 Install the toner cartridge into the drum unit. Make sure that the ▲ marks are aligned. 7 Gently pull the blue shutter lever on the toner cartridge forward until the red arrows are aligned. 8 Close the drum cover ( ① ) and push gently until it clicks into place. Close the top cover. ( ② ) See “CHAPTER 5 MAINTENANCE” in the User’s Guide for more information about replacement of the toner cartridge. 3 Action 3: Load Paper into Your Printer 1 Install the paper support into the multipurpose sheet feeder. (①) Install the sheet feeder into the printer. (②) 2 Open the multi-purpose sheet feeder cover. 3 Load paper in the multi-purpose sheet feeder. NOTE The feeder can hold up to 200 sheets of plain paper or up to 10 envelopes. Excessive sheets may cause paper jams. Make sure that the paper should be stacked below the ▲ mark. 4 Move the paper guide to fit the paper width. 4 5 Close the multi-purpose sheet feeder cover. 6 Open the output tray. ( ① ) Extend the paper support wire. ( ② ) The printer can handle paper that has the following specifications. Paper Type Cut sheet Envelopes Post Card Organizer Labels Transparencies Paper Size Paper Weight A4, Letter, Legal, B5, A5, 3”x5”, Executive, Custom size (70-216 x 127-356 mm) DL, C5, COM-10, Monarch 70-216 x 127-356 mm Day-Timer®, J,K,L M 70-216 x 127-356mm 70 - 216 x 127-356 mm 60-135 g/m2 (16-36 lbs) Sheet Feeder ● Manual ● ● ● ● ● ● ● ● ● See “CHAPTER 2 PAPER HANDLING” in the User’s Guide for more information. 5 Action 4: Connect Your Printer and Computer You must connect the printer to your computer using an interface cable. A parallel cable is used for this connection. 1 Make sure that the power cord is unplugged before connecting or disconnecting the interface cable. Also, make sure that the computer is turned off. NOTE The shape of the power cord varies according to the country of destination. 2 Connect the parallel interface cable to the parallel interface port of the printer. ( ① ) Secure the connection with the wire clips. (②) Connect the interface cable to the printer port of the computer. NOTE The printer can also operate with an RS-232C/RS-422A serial interface by installing the optional serial interface board. In some countries it is installed as standard. For more information, see “CHAPTER 4 OPTIONS” in the User’s Guide. For the location of your computer’s parallel printer port, see the User’s Guide of your computer. Next skip to the section “Turning On Your Printer”. After printing a test sample page, you will then be ready to prepare your computer’s software. For setting up the printer software, see Software Setup Guide. 6 Action 5: Plug in and Turn on Your Printer 1 Plug the power cord into the AC power outlet. NOTE This printer has no power switch. The printer has a sleep mode which allows the printer to automatically reduce power consumption when not in use. 2 Make sure that the READY lamp is ON after the printer has warmed up (about 60 seconds). Printing a Test Sample Page We recommend that you print a test page. Refer to the instructions below. 1 Depress the TEST (FF/CONT) switch until all lamps are turned ON. The printer starts printing a test sample page. The printed page shows the basic control panel operations. NOTE If the printer does not print a test sample page exactly, see “CHAPTER 6 Troubleshooting - Q & A” of the User’s Guide. If after reviewing the information in the User’s Guide, your printer still cannot print the test sample page exactly, consult your dealer. 7 Shipment of the Printer If for any reason you must ship your Printer, carefully package the Printer to avoid any damage during transit. It is recommended that you save and use the original packaging. The Printer should also be adequately insured with the carrier. Warning When shipping the Printer, the DRUM UNIT assembly including the TONER CARTRIDGE must be removed from the Printer and place it in the plastic bag. Failure to remove it and place it in the plastic bag during shipping, will cause severe damage to the Printer and will VOID THE WARRANTY. 1 Remove the drum unit. 2 Place it in the plastic bag and fold the plastic bag under the drum unit. 3 Wrap it in the corrugated cardboard. 4 Re-pack the printer. 8