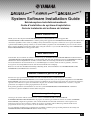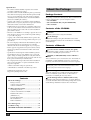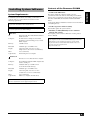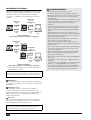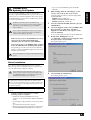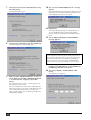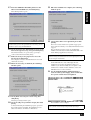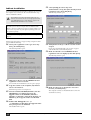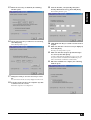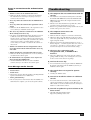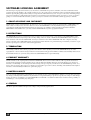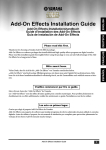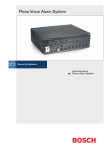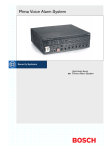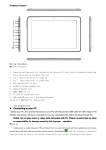Download Yamaha DM2000V2K Installation guide
Transcript
/ ENGLISH DIGITAL MIXING CONSOLE System Software Installation Guide DEUTSCH Betriebssystem-Installationshandbuch Guide d’installation du système d’exploitation Guía de Instalación del software del sistema Please read this first. Thank you for choosing the Yamaha DM2000V2K/02R96V2K/DM1000V2K Software Upgrade Kit. DM2000V2K/02R96V2K/DM1000V2K is a software package that upgrades the DM2000/02R96/DM1000 system software and extends the capabilities of the console by adding a variety of functions in response to numerous user requests. In addition, optional Add-On Effects packages enable you to add new Effects programs to the internal Effects processors of the console. Please read this installation guide thoroughly before using the software so you can take full advantage of the DM2000V2K/ 02R96V2K/DM1000V2K for a long period of time. FRANÇAIS / Vielen Dank, dass Sie sich für die Software-Aktualisierung des DM2000V2K/02R96V2K/DM1000V2K entschieden haben. „DM2000V2K/02R96V2K/DM1000V2K” ist ein Programm, mit dem man das Betriebssystem des DM2000/02R96/DM1000 aktualisieren und die Möglichkeiten des Pultes erweitern kann. Die Neuerungen beruhen fast ausnahmslos auf Anwenderwünschen. Ab sofort können Sie u.a. das Effektangebot erweitern, indem Sie sich so genannte „Add-Ons” besorgen. Die neuen Algorithmen stehen dann als interne Effekte zur Verfügung. Bitte lesen Sie sich diese Installationsanleitung vollständig durch, um die Funktionen des DM2000V2K/02R96V2K/ DM1000V2K auch wirklich nutzen zu können. Veuillez commencer par lire ce guide. Merci d’avoir opté pour le PROGRAMME UPDATE DM2000V2K/02R96V2K/DM1000V2K de Yamaha! Le DM2000V2K/02R96V2K/DM1000V2K est un ensemble logiciel de mise à jour du système d’exploitation de la DM2000/ 02R96/DM1000. Cette mise à jour étend en outre les possibilités de la console par l’ajout d’une série de fonctions destinées à répondre aux nombreuses requêtes des utilisateurs. De plus, des ensembles d’effets additionnels (“Add-On”) en option permettent de compléter les effets préprogrammés de la console. Pour profiter pleinement et durablement de cette mise à jour DM2000V2K/02R96V2K/DM1000V2K, veuillez lire entièrement ce guide d’installation avant d’utiliser le logiciel. Lea esto en primer lugar. Gracias por seleccionar el kit de actualización de software DM2000V2K/02R96V2K/DM1000V2K. El DM2000V2K/02R96V2K/DM1000V2K es un paquete de software que actualiza el software de sistema del DM2000/ 02R96/DM1000 y amplía las capacidades de la consola añadiendo una variedad de funciones como respuesta a las numerosas peticiones de los usuarios. Además, los paquetes opcionales Add-On Effects le permiten añadir nuevos programas de efectos a los procesadores de efectos internos de la consola. Lea este manual de instalación por completo antes de utilizar el software para aprovechar plenamente las ventajas del DM2000V2K/02R96V2K/DM1000V2K durante mucho tiempo. DM2000/02R96/DM1000 Version2 System Software Installation Guide 1 ESPAÑOL Bitte zuerst lesen. Special Notices • The software and this installation guide are the exclusive copyrights of Yamaha Corporation. • Use of the software and this installation guide is governed by the Software Licensing Agreement which the purchaser fully agrees to upon breaking the seal of the software packaging. (Carefully read the agreement at the end of this installation guide before installing the software.) • Copying of the software or reproduction of this installation guide in whole or in part by any means is expressly forbidden without the written consent of the manufacturer. • Yamaha makes no representations or warranties with regard to the use of the software and documentation and cannot be held responsible for the results of the use of this installation guide and the software. • This disc is a CD-ROM. Do not attempt to play the disc on an audio CD player. Doing so may result in irreparable damage to your audio CD player. • Copying of the commercially available music sequence data and/or digital audio files is strictly prohibited except for your personal use. • The screen displays as illustrated in this installation guide are for instructional purposes, and may appear somewhat different from the screens which appear on your computer. • Future upgrades of application and system software and any changes in specifications and functions will be announced separately. • Specifications and descriptions in this installation guide are for information purposes only. Yamaha Corp. reserves the right to change or modify specifications at any time without prior notice. Since specifications may not be the same in every locale, please check with your Yamaha dealer. • The company names and product names in this installation guide are the trademarks or registered trademarks of their respective companies. * OMS is a trademark of Opcode Systems, Inc. * SmartMedia is a trademark of Toshiba Corporation. Yamaha Professional Audio web site: http://www.yamahaproaudio.com/ Contents About the Package............................................... 2 Package Contents ......................................................... 2 Contents of the CD-ROMs.......................................... 2 Contents of Manuals.................................................... 2 About the Package Package Contents The package contains the following items. Please confirm that all items are included before you start using the software. • Two CD-ROMs • One SmartMedia disk (only the DM2000V2K) • Three manuals Contents of the CD-ROMs Firmware Install the system software using this CD-ROM. Studio Manager Install Studio Manager using this CD-ROM. See the Studio Manager Installation Guide for more information on installing Studio Manager. Contents of Manuals System Software Installation Guide (this guide) First, check the package contents, system requirements, and procedure for installing the system software. DM2000 (or 02R96/DM1000) Version 2 Owner’s Manual This is a manual for your console. Refer to the “New Functions in DM2000 (or 02R96/DM1000) Version 2.0” section at the beginning of the manual for information on Version 2 updates. NOTE: This printed manual is available only in English. The Useguide_ folder on the included CD-ROM contains a PDF version of the printed manual in other languages. Studio Manager Installation Guide This guide explains how to install and start Studio Manager. Before you install the system software, see this Guide for information on installing the necessary drivers. Studio Manager Owner’s Manual (PDF format) This PDF-format manual explains how to use Studio Manager. Access this manual from the Studio Manager Help menu. See the Studio Manager Installation Guide for more information. Installing System Software .................................. 3 System Requirements................................................... 3 Contents of the Firmware CD-ROM .......................... 3 Installation Procedure.................................................. 4 [DM2000 users] Updating Flash Update ................................................ 5 Direct installation......................................................... 5 Indirect installation...................................................... 8 Error Message List.............................................. 10 Troubleshooting ................................................ 11 SOFTWARE LICENSING AGREEMENT ................ 12 2 DM2000/02R96/DM1000 Version2 System Software Installation Guide System Requirements To install the system software successfully, you must have a computer and access to the Internet in satisfaction of the following requirements: NOTE: Some operating systems may have to satisfy other requirements in addition to those described below. NOTE: See the Studio Manager Installation Guide for information on system requirements for Studio Manager. Windows OS: Windows 98SE, Me, 2000, XP Home Edition, XP Professional Computer: PC that features a USB port and an Intel Pentium or Celeron-family processor of 433 MHz or higher Memory: 128 MB or more Hard disk: Available space of 10 MB or more Display: 1024 x 768 pixels, 256 colors or more (High Color 16-bit or more recommended) Other requirements: Access to Internet, Internet Explorer 5.0 or higher Contents of the Firmware CD-ROM • Yamaha USB-MIDI Driver This driver enables the computer and the console to communicate with each other via their USB ports. Install this driver before you update the system software. Mac OS 9 users must first install OMS, then install the Yamaha USB-MIDI Driver. See the Studio Manager Installation Guide for more information on installing drivers. • Installer (System Software Installer) This installer updates the system software. • DM2000 (or 02R96/DM1000) Version 2 Owner’s Manual (PDF format) The Useguide_ folder contains a PDF version of the printed Owner’s Manual. NOTE: Adobe Reader (available free of charge) must be installed in your computer in order to view the PDF manual. If you don’t have Adobe Reader, use the weblink given below to open the Adobe Corporation website, and download Adobe Reader. This is not necessary if you are using Mac OS X. http://www.adobe.com Macintosh OS: Mac OS 9.0 - 9.2.2, Mac OS X 10.2 or higher Computer: Power Macintosh G3/233 MHz or higher that features a USB port Memory: Available memory of 16 MB or more (Turn off the virtual memory.) Hard disk: Available space of 10 MB or more Display: 1024 x 768 pixels, 256 colors or more (32,000 colors or more recommended) Other requirements: Access to Internet, OMS 2.3.3 or higher (For Mac OS 9) NOTE: Mac OS 9.0 users must update URL Access. For more information, visit the Apple Computer website. DM2000/02R96/DM1000 Version2 System Software Installation Guide 3 ENGLISH Installing System Software Installation Procedure Installation Notes Choose one of the following two installation procedures (direct installation or indirect installation) depending on your system environment. In most cases, choose the direct installation procedure (i.e., installing by accessing the Internet from your computer). Registration code & PRODUCT ID 2 Registration code 1 Internet USB Console 4 Access key 3 Access Authentication key server Computer Direct installation (Accessing the Internet from your computer) Registration code Computer #1 1 USB Console Registration code & PRODUCT ID 2 4 Access key Internet Computer #2 3 Access Authentication key server Indirect installation (Accessing the Internet from another computer) * The numbers in the illustrations above indicate the sequence of the installation procedure. • The software can be installed on only one console. • You will be responsible for the entire installation procedure. • Installing the software will erase all user memories in the console and initialize all settings. Be sure to back up important data before installation. • During the installation procedure, do not turn off the power to the console, remove the cables, or operate the computer in a way not instructed in this manual. Otherwise, the console may malfunction. • This software program updates the system version of the console from the computer via USB connection. You cannot install the software using any driver other than the Yamaha USB-MIDI Driver. • If the installation fails for reasons such as a defective cable, turning on the power to the console will start the console in Flash Update mode, instead of normal mode. In this case, replace the cable and try the installation again. • If a second installation attempt fails and the console does not operate properly, consult your Yamaha dealer. • Exit or quit all open application programs before you start installation. During installation, do not execute other programs or activate a window. • If the computer sleeps in energy saving mode, data transmission to the console may be stopped. Cancel such modes to prevent the computer from falling asleep. • Before installing the software, install the Yamaha USB-MIDI Driver. See the Studio Manager Installation Guide for more information on installing drivers. • Make sure that the Thru setting of the Yamaha USB-MIDI Driver is turned off. (Windows users: Select [Control Panel → MIDI-USB Driver → Thru OFF].) (Macintosh users: Select [Apple Menu → Control Panels (System Preferences) → Yamaha USB MIDI Patch → Thru Off].) • Do not connect any USB devices to the computer other than the console, USB mouse, and USB keyboard. Connect the console to the computer’s USB port directly without using a USB hub. NOTE: You can de-authorize the license of the installed system software, then install it on another console. However, you will be unable to use the de-authorized console until you re-install or re-authorize the software. PRODUCT ID This is a number unique to each software package. This number is required to obtain the access key. It is printed on a label on the CD-ROM case. Registration code This is a number unique to each console. This number is required to obtain the access key. It is automatically created from the data inside your console. If you are installing a different software package (such as an Add-On Effects package), this number will be different. Access key This is required to install the system software. You must obtain the access key from the authentication server via the Internet using the PRODUCT ID and registration code. NOTE: If you lose the registration code or access key, you can obtain them again. You will need the PRODUCT ID to do so. Be sure to keep the PRODUCT ID in a safe place after installation. 4 DM2000/02R96/DM1000 Version2 System Software Installation Guide • If you are using the DM2000, update the FLASH UPDATE 2 While holding down the following key on the console, turn on the power of the console. Continue holding down the key until the display blinks “FLASH UPDATE.” DM2000: Transport [REC] key 02R96: MACHINE CONTROL [REC] key DM1000: MONITOR [CLEAR] key 3 Insert the included CD-ROM (Firmware) into the CD-ROM drive. 4 Locate the Upgrade folder on the CD-ROM (“Mac OS 9: Upgrade” for Mac OS 9; “Mac OS X: Upgrade” for Mac OS X), then copy the folder onto the hard disk. Do not run the installer directly from the CD-ROM drive. 5 Double-click “DMUpgrade.exe” (or “****UpgradeE” for Mac OS) in the Upgrade folder that you copied to the hard disk. The installer window opens. 6 Select [Install], then click [Next]. The following window opens. If you are using the DM2000, you must use the following procedure to update FLASH UPDATE (a portion of the system software) before you begin the installation. If you fail to update FLASH UPDATE first, system software installation may fail and the console may malfunction. Installation will initialize data in the DM2000’s user memories. Be sure to back up important data using MIDI Bulk Dump or Studio Manager (refer to the DM2000 Owner’s Manual). After you update Flash Update, install the system software. When you finish updating Flash Update, the DM2000 is temporarily unavailable for operation. 1 Make sure the power to the DM2000 is turned off, then insert the included SmartMedia disk (Firmware) into the card slot on the DM2000. 2 Turn on the power to the DM2000. After counting down, the DM2000 starts updating Flash Update. The updating process takes about 30 seconds. When the update is complete, the DM2000 displays the usual screen. Install the system software. Do not turn off the power during the Flash Update updating process. Direct installation If you can access the Internet directly from your computer, follow the steps below to install the software. See page 8 if you access the Internet from a different computer. The installation procedure will initialize data in the user memories in the console. Be sure to back up important data using MIDI Bulk Dump or Studio Manager. (Refer to the DM2000/02R96/DM1000 Owner’s Manual.) NOTE: The following instruction refers to installing the software in the 02R96 from a connected computer that runs Windows 98SE. However, the basic installation procedure also applies globally to any OS or console. Steps that vary with different operating systems will be explained separately. NOTE: If an error message appears, refer to the Error Message list on page 10. 1 Start the computer and check to see if the following steps are complete. • Installing the Yamaha USB-MIDI Driver in the computer (See the included Studio Manager Installation Guide.) • Connecting the computer and the console using a USB cable • Accessing the Internet from the computer • Backing up the data in the user memories in the console (See the DM2000/02R96/DM1000 Owner’s Manual.) DM2000/02R96/DM1000 Version2 System Software Installation Guide 5 ENGLISH [DM2000 users] Updating Flash Update 7 Select [Get access key from authentication server], then click [Next]. The following window opens. 8 10 The “Console’s FLASH UPDATE is Ver1.” message appears. If your Flash Update has been updated to the latest version, this message does not appear. Instead, a registration code will be displayed; please proceed to step 14. 11 Click [Next]. A message indicating the progress of the update process appears, and Flash Update is updated. The updating process takes about one minute (or five minutes on Mac OS X). 12 The “Completed upgrade for FLASH UPDATE.” message appears. Select [Create registration code], then click [Next]. The following I/O port setting window opens. NOTE: A different message (see page 10) may appear in various system environments. In this case, quit the installer following the onscreen instruction. Turn off the power to the console, then press and hold down the [REC] button (on the DM1000, the [CLEAR] key) and turn on the power. The console displays “FLASH UPDATE.” Start the installer and repeat Steps 5 through 9. Proceed to Step 14. 9 13 Turn off the power to the console, then press and hold down the [REC] button (on the DM1000, the [CLEAR] key) and turn on the power. 14 The console displays “FLASH UPDATE.” Click [Next]. The registration code appears. Make sure that “YAMAHA USB IN 0-1” is selected for the Input port and that “YAMAHA USB OUT 01” is selected for the output port, then click [Next]. The “Connecting to the console...” message appears and the registration code is created. If you are using Mac OS 9, select “xxxx-1 (xxxx will be the name of the console you are using)” for the Input port, and “xxxx-1 (xxxx will be the name of the console you are using)” for the output port. Note that the port names vary with the OMS setup files. 6 DM2000/02R96/DM1000 Version2 System Software Installation Guide Enter the PRODUCT ID number printed on the label on the CD-ROM case, then click [Next]. The following window opens. 21 When the installation is complete, the following window opens. 22 Select [Start online user registration], then click [Finish]. The browser starts and the user registration page opens. User registration entitles you to additional information and support. The user memories in the console are automatically initialized. Load the data from the SmartMedia disk or the Studio Manager application, if necessary. ENGLISH 15 NOTE: Keep the PRODUCT ID in a safe place after you enter the number. Even if you lose the registration code or access key, you can install the software using the PRODUCT ID. 16 Select [Connect to the authentication server on the Internet and get access key now], then click [Next]. The window indicates “To get access key, get ready to connect to the Internet and click [Next].” 17 Make sure that you are prepared to access the Internet, then click [Next]. The computer connects to the authentication server and obtains the access key. 18 When the access key is obtained, the following window opens: NOTE: Do not touch the faders while the Touch Sense function is calibrated during the initialization. Do not turn off the power to the console during the initialization. On the DM1000, the console will display the fader calibration screen. Since the calibration data is not initialized, you should normally select “4 QUIT” to halt calibration. For details on fader calibration, refer to the DM1000 Version 2 owner’s manual. 23 19 Select [Write access key in console now], then click [Next]. The I/O port setting window opens. 20 Select the I/O ports specified in Step 8, then click [Next]. A window indicating the installation progress opens, and the system software is installed. The installation process takes a few minutes (10 minutes on Mac OS X). Use the DISPLAY ACCESS [UTILITY] button to locate the Battery Check page, then confirm that the system software has been updated. The installation is now complete. NOTE: If you want to continue installing other software, you must power-cycle the console and repeat the procedure from step 2. DM2000/02R96/DM1000 Version2 System Software Installation Guide 7 Indirect installation 21 Select [Install], [Get access key from authentication server], then [Have already created registration code], then click [Next]. The following window opens. 22 Click [Read from file] to read the text file saved in Step 17. If you wrote down the ID and code on a piece of paper, enter the ID and code from the keyboard. 23 Make sure that the correct PRODUCT ID and registration code are displayed, then click [Next]. The following window opens. 24 Make sure that you are prepared to access the Internet, then click [Next]. The computer connects to the authentication server and obtains the access key. If you access the Internet from another computer (#2), not from the computer (#1) connected to the console, follow the steps below to install the software. The installation procedure will initialize data in the user memories in the console. Be sure to back up important data using MIDI Bulk Dump or Studio Manager. (Refer to the DM2000/02R96/DM1000 Owner’s Manual.) NOTE: The following instruction refers to installing the software in the 02R96 from a connected computer that runs Windows 98SE. However, the basic installation procedure also applies globally to any OS or console. Steps that vary with different operating systems will be explained separately. NOTE: If an error message appears, refer to the Error Message list on page 10. Follow Steps 1 through 15 (on page 5) using computer #1, then proceed with the following. 16 Select [Save registration code to get access key later.], then click [Next]. The following window opens. 17 Click [Save in file] to save the PRODUCT ID and registration code as a text file. You can write down the ID and code on a piece of paper. 18 Copy the text file to the computer (#2) that has access to the Internet. Follow the steps below on computer #2. 19 Insert the included CD-ROM (Firmware) into the CD-ROM drive of computer #2, locate the Upgrade folder on the CD-ROM (“Mac OS 9: Upgrade” for Mac OS 9; “Mac OS X: Upgrade” for Mac OS X), then copy the folder onto the hard disk. 20 Double-click “DMUpgrade.exe” (or “****UpgradeE” for Mac OS) in the Upgrade folder that you copied to the hard disk. The installer window opens. 8 DM2000/02R96/DM1000 Version2 System Software Installation Guide When the access key is obtained, the following window opens: 26 Select [Save access key to write into console later], then click [Next]. The following window opens. 29 Start the installer, select [Install], then [Have already obtained access key], then click [Next]. The following window opens. 30 Click [Read from file] to read the text file saved in Step 27. 31 Make sure that the correct access key is displayed, then click [Next]. The I/O port setting window opens. 32 Make sure that the I/O ports specified in Step 8 are selected, then click [Next]. A window indicating the installation progress opens, and the system software is installed. The installation process takes a few minutes (10 minutes on Mac OS X). 33 When the installation is complete, the following window opens. ENGLISH 25 27 Click [Save in file] to save the access key as a text file. You can write down the access key displayed on the screen. 28 Copy the saved text file to the computer (#1) that is connected to the console. Follow the steps below on computer #1. DM2000/02R96/DM1000 Version2 System Software Installation Guide 9 34 Remove the check from the [Start online user registration] check box, then click [Finish]. We recommend that you access the following web page from a computer connected to the Internet and register the product. User registration entitles you to additional information and support. http://www.yamahaproaudio.com/register/ NOTE: After the installation is complete, the registration code and access key will become invalid. To avoid problems that may occur during re-installation, after the installation is complete, delete the text files that contain the registration code or access key. The user memories in the console are automatically initialized. Load the data from the SmartMedia disk or the Studio Manager application, if necessary. NOTE: Do not touch the faders while the Touch Sense function is calibrated during the initialization. Do not turn off the power to the console during the initialization. On the DM1000, the console will display the fader calibration screen. Since the calibration data is not initialized, you should normally select “4 QUIT” to halt calibration. For details on fader calibration, refer to the DM1000 Version 2 owner’s manual. 35 Use the DISPLAY ACCESS [UTILITY] button to locate the Battery Check page, then confirm that the system software has been updated. Error Message List Input errors • PRODUCT ID is wrong. • Registration code is wrong. • Unregistration code is wrong. • Access key is wrong. → Make sure that you have entered the correct PRODUCT ID, registration code, unregistration code, or access key. • Content of the file is not correct data. → Make sure that the text file contains the registration code, unregistration code, or access key. The file may have been corrupted. Save the file again. Errors in connection to the console • Unable to connect to the console. → Make sure that the power to the console is turned on and that the console and the computer are connected via the USB cable. If the console is in normal operation mode, press and hold down the [REC] button (on the DM1000, the [CLEAR] key) and turn on the power to the console to place it in Flash Update mode. If you are using the DM2000, make sure that the Flash Update in the console has been updated to the latest version. If the error persists, turn off and on the power to the console and restart the installer. • This version has already been installed. No need to install. → To cancel installation, click [Do not install]. To install and overwrite the current software, click [Reinstall]. Cancel installation if there is no problem in operating the console. • Unable to initialize license management information in console. • Failed to create registration code. → Install the software again. The installation is now complete. NOTE: If you want to continue installing other software, you must power-cycle the console and repeat the procedure from step 2. • Unable to initialize license management information in console. → Make sure that you are installing the software in the console for which you obtained the registration code, then try to install the software again. • Access key cannot be written to console. → Make sure that the PRODUCT ID and access key are correct, then try to install again. • Cannot delete access key from console. It is not the PRODUCT ID used for getting access key. Check PRODUCT ID and retry de-authorization. → Make sure that the same PRODUCT ID was used to obtain the access key, then try to de-authorize again. • Cannot delete access key from console. Because this access key is protected, cannot delete it from console. → You cannot de-authorize this access key. 10 DM2000/02R96/DM1000 Version2 System Software Installation Guide • Unable to connect to the authentication server. → Make sure that the computer is connected to the Internet. The authentication server may be very busy now. Try to connect to the server later. • Access key cannot be issued because the PRODUCT ID is wrong. • Access key cannot be issued because registration code is wrong. → Make sure that the PRODUCT ID or the registration code is correct, then try to install the software again. • New access key cannot be issued because this PRODUCT ID has already issued access key. → The license for this PRODUCT ID has already been used on a different console. If you wish to install the software in another console, you must de-authorize the software license on the current console. When you de-authorize the software on the current console, you will be unable to use that console until you re-install or re-authorize the software on that console. • Unable to de-authorize because unregistration code is not in agreement with the information when access key was issued. • Cannot de-authorize as unregistration code is wrong. → Make sure that the unregistration code is correct, then try to de-authorize the software again. • De-authorization is not required as access key has not been issued for this PRODUCT ID. → Check the PRODUCT ID that was used to install the software, then try to de-authorize the software again. Error Messages on the Console • “Protocol Error” • “Vendor Error” → This message appears when the installer is checking the Flash Update version. This is not a malfunction. • “Please grant authority” → The access key has not been written. After the installation or authorization is complete, you can use the system software. Troubleshooting Q: The computer does not communicate with the console. A: The installer does not function with any driver other than the Yamaha USB-MIDI Driver. First install Yamaha USBMIDI Driver and connect the computer and the console using a USB cable. A: Mac OS 9 users must install and set up OMS. Also, make sure that you have specified the correct ports. A: If there is no problem with the settings described above, turn off and on the power to the console. Q: The computer cannot access the authentication server. A: Make sure that the computer is connected to the Internet. A: URL Access that comes with Mac OS 9.0 may not work in some cases. Update URL Access by downloading it from the Apple Computer website. A: Windows users must select in Internet Explorer [Tools → Internet Options... → Advanced], then select one or more of “Use SSL 2.0,” “Use SSL 3.0,” and “Use TSL 1.0.” (One or more have already been selected as the default setting.) Q: The access key, registration code, unregistration code, or PRODUCT ID is incorrect. A: The code is different for each console and each software package. Make sure that you are entering the correct code for the correct console and correct package. Q: You lost the access key. A: You can obtain the access key again. Check the PRODUCT ID printed on the label on the CD-ROM case, then try to install the software again. Q: The console does not respond or operate correctly. A: Consult your Yamaha dealer. Q: You wish to install the software in a different console. A: You can de-authorize the license of the installed system software, then install it on another console. However, you will be unable to use the de-authorized console until you reinstall or re-authorize the software. Q: You wish to update the system software to the latest version. A: Check the following Yamaha website: http://www.yamahaproaudio.com/ DM2000/02R96/DM1000 Version2 System Software Installation Guide 11 ENGLISH Errors in connection to the authentication server SOFTWARE LICENSING AGREEMENT The following is a legal agreement between you, the end user, and Yamaha Corporation (“Yamaha”). The enclosed Yamaha software program is licensed by Yamaha to the original purchaser for use only on the terms set forth herein. Please read this licensing agreement with care. Opening this package indicates that you accept all terms outlined herein. If you do not agree to the terms, return this package unopened to Yamaha for a full refund. In the event that you obtained the enclosed Yamaha software program(s) as a part of a software package or software bundled with a hardware product, you may not return the enclosed Yamaha software program(s) to Yamaha. 1. GRANT OF LICENSE AND COPYRIGHT Yamaha grants you, the original purchaser, the right to use one copy of the enclosed software program and data (“SOFTWARE”) on a single console. You may not use it on more than one console. The SOFTWARE is owned by Yamaha and is protected by Japanese copyright laws and all applicable international treaty provisions. You are entitled to claim ownership of the media in which the SOFTWARE is included. Therefore, you must treat the SOFTWARE like any other copyrighted materials. 2. RESTRICTIONS The SOFTWARE program is copyrighted. You may not engage in reverse engineer-ing or reproduction of the SOFTWARE by other conceivable methods. You may not reproduce, modify, change, rent, lease, resell, or distribute the SOFTWARE in whole or in part, or create derivative works from the SOFTWARE. You may not transmit or network the SOFTWARE with other computers. You may transfer ownership of the SOFTWARE and the accompanying written materials on a permanent basis provided that you retain no copies and the recipient agrees to the terms of the licensing agreement. 3. TERMINATION The licensing condition of the software program becomes effective on the day that you receive the SOFTWARE. If any one of the copyright laws or clauses of the licensing conditions is violated, the licensing agreement shall be terminated automatically without notice from Yamaha. In this case, you must destroy the licensed SOFTWARE and its copies immediately. 4. PRODUCT WARRANTY Yamaha warrants to the original purchaser that if the SOFTWARE, when used in normal conditions, will not perform the functions described in the manual provided by Yamaha, the sole remedy will be that Yamaha will replace any media which proves defective in materials or workmanship on an exchange basis without charge. Except as expressly set forth above, the SOFTWARE is provided “as is,” and no other war-ranties, either expressed or implied, are made with respect to this software, including, without limitation the implied warranties of merchantability and fitness for a particular purpose. 5. LIMITED LIABILITY Your sole remedies and Yamaha’s entire liability are as set forth above. In no event will Yamaha be liable to you or any other person for any damages, including without limitation any incidental or consequential damages, expenses, lost profits, lost savings or other damages arising out of the use or inability to use such SOFTWARE even if Yamaha or an authorized dealer has been advised of the possibility of such damages, or for any claim by any other party. 6. GENERAL This license agreement shall be interpreted according to and governed by Japanese laws. 12 DM2000/02R96/DM1000 Version2 System Software Installation Guide For details of products, please contact your nearest Yamaha representative or the authorized distributor listed below. Pour plus de détails sur les produits, veuillez-vous adresser à Yamaha ou au distributeur le plus proche de vous figurant dans la liste suivante. NORTH AMERICA CANADA Yamaha Canada Music Ltd. 135 Milner Avenue, Scarborough, Ontario, M1S 3R1, Canada Tel: 416-298-1311 Die Einzelheiten zu Produkten sind bei Ihrer unten aufgeführten Niederlassung und bei Yamaha Vertragshändlern in den jeweiligen Bestimmungsländern erhältlich. Para detalles sobre productos, contacte su tienda Yamaha más cercana o el distribuidor autorizado que se lista debajo. Yamaha Music Central Europe GmbH, Branch Belgium Rue de Geneve (Genevastraat) 10, 1140 - Brussels, Belgium Tel: 02-726 6032 FRANCE U.S.A. Yamaha Corporation of America 6600 Orangethorpe Ave., Buena Park, Calif. 90620, U.S.A. Tel: 714-522-9011 CENTRAL & SOUTH AMERICA MEXICO Yamaha de México S.A. de C.V. Calz. Javier Rojo Gómez #1149, Col. Guadalupe del Moral C.P. 09300, México, D.F., México Tel: 55-5804-0600 BRAZIL Yamaha Musical do Brasil Ltda. Av. Reboucas 2636-Pinheiros CEP: 05402-400 Sao Paulo-SP. Brasil Tel: 011-3085-1377 ARGENTINA Yamaha Music Latin America, S.A. Sucursal de Argentina Viamonte 1145 Piso2-B 1053, Buenos Aires, Argentina Tel: 1-4371-7021 PANAMA AND OTHER LATIN AMERICAN COUNTRIES/ CARIBBEAN COUNTRIES Yamaha Music Latin America, S.A. Torre Banco General, Piso 7, Urbanización Marbella, Calle 47 y Aquilino de la Guardia, Ciudad de Panamá, Panamá Tel: +507-269-5311 EUROPE THE UNITED KINGDOM Yamaha-Kemble Music (U.K.) Ltd. Sherbourne Drive, Tilbrook, Milton Keynes, MK7 8BL, England Tel: 01908-366700 GERMANY Yamaha Music Central Europe GmbH Siemensstraße 22-34, 25462 Rellingen, Germany Tel: 04101-3030 SWITZERLAND/LIECHTENSTEIN Yamaha Music Central Europe GmbH, Branch Switzerland Seefeldstrasse 94, 8008 Zürich, Switzerland Tel: 01-383 3990 AUSTRIA Yamaha Music Central Europe GmbH, Branch Austria Schleiergasse 20, A-1100 Wien, Austria Tel: 01-60203900 ASIA BELGIUM/LUXEMBOURG Yamaha Musique France BP 70-77312 Marne-la-Vallée Cedex 2, France Tel: 01-64-61-4000 ITALY Yamaha Musica Italia S.P.A. Combo Division Viale Italia 88, 20020 Lainate (Milano), Italy Tel: 02-935-771 SPAIN/PORTUGAL Yamaha-Hazen Música, S.A. Ctra. de la Coruna km. 17, 200, 28230 Las Rozas (Madrid), Spain Tel: 91-639-8888 SWEDEN Yamaha Scandinavia AB J. A. Wettergrens Gata 1 Box 30053 S-400 43 Göteborg, Sweden Tel: 031 89 34 00 INDONESIA PT. Yamaha Music Indonesia (Distributor) PT. Nusantik Gedung Yamaha Music Center, Jalan Jend. Gatot Subroto Kav. 4, Jakarta 12930, Indonesia Tel: 21-520-2577 KOREA Yamaha Music Korea Ltd. Tong-Yang Securities Bldg. 16F 23-8 Yoido-dong, Youngdungpo-ku, Seoul, Korea Tel: 02-3770-0660 MALAYSIA Yamaha Music Malaysia, Sdn., Bhd. Lot 8, Jalan Perbandaran, 47301 Kelana Jaya, Petaling Jaya, Selangor, Malaysia Tel: 3-78030900 Yamaha Music Asia Pte., Ltd. #03-11 A-Z Building 140 Paya Lebor Road, Singapore 409015 Tel: 747-4374 YS Copenhagen Liaison Office Generatorvej 6A DK-2730 Herlev, Denmark Tel: 44 92 49 00 TAIWAN Yamaha KHS Music Co., Ltd. 3F, #6, Sec.2, Nan Jing E. Rd. Taipei. Taiwan 104, R.O.C. Tel: 02-2511-8688 NORWAY Norsk filial av Yamaha Scandinavia AB Grini Næringspark 1 N-1345 Østerås, Norway Tel: 67 16 77 70 OTHER EUROPEAN COUNTRIES Yamaha Music Central Europe GmbH Siemensstraße 22-34, 25462 Rellingen, Germany Tel: +49-4101-3030 AFRICA Yamaha Corporation, Asia-Pacific Music Marketing Group Nakazawa-cho 10-1, Hamamatsu, Japan 430-8650 Tel: +81-53-460-2313 MIDDLE EAST TURKEY/CYPRUS Yamaha Music Central Europe GmbH Siemensstraße 22-34, 25462 Rellingen, Germany Tel: 04101-3030 Yamaha Music Gulf FZE LB21-128 Jebel Ali Freezone P.O.Box 17328, Dubai, U.A.E. Tel: +971-4-881-5868 Yamaha Music & Electronics (China) Co.,Ltd. 25/F., United Plaza, 1468 Nanjing Road (West), Jingan, Shanghai, China Tel: 021-6247-2211 SINGAPORE DENMARK OTHER COUNTRIES THE PEOPLE’S REPUBLIC OF CHINA THAILAND Siam Music Yamaha Co., Ltd. 891/1 Siam Motors Building, 15-16 floor Rama 1 road, Wangmai, Pathumwan Bangkok 10330, Thailand Tel: 02-215-2626 OTHER ASIAN COUNTRIES Yamaha Corporation, Asia-Pacific Music Marketing Group Nakazawa-cho 10-1, Hamamatsu, Japan 430-8650 Tel: +81-53-460-2317 OCEANIA AUSTRALIA Yamaha Music Australia Pty. Ltd. Level 1, 99 Queensbridge Street, Southbank, Victoria 3006, Australia Tel: 3-9693-5111 COUNTRIES AND TRUST TERRITORIES IN PACIFIC OCEAN Yamaha Corporation, Asia-Pacific Music Marketing Group Nakazawa-cho 10-1, Hamamatsu, Japan 430-8650 Tel: +81-53-460-2313 THE NETHERLANDS Yamaha Music Central Europe, Branch Nederland Clarissenhof 5-b, 4133 AB Vianen, The Netherlands Tel: 0347-358 040 HEAD OFFICE Yamaha Corporation, Pro Audio & Digital Musical Instrument Division Nakazawa-cho 10-1, Hamamatsu, Japan 430-8650 Tel: +81-53-460-2441 PA11 Yamaha Manual Library http://www2.yamaha.co.jp/manual/english/ This document is printed on recycled chlorine free (ECF) paper with soy ink. U.R.G., Pro Audio & Digital Musical Instrument Division, Yamaha Corporation © 2004 Yamaha Corporation WD83530 407IPAPX.X-01A0 Printed in Japan