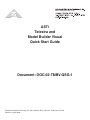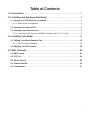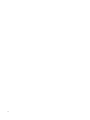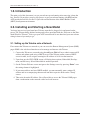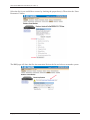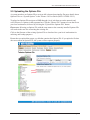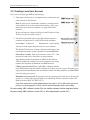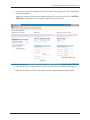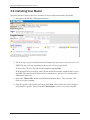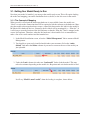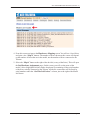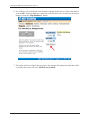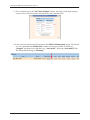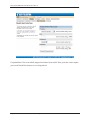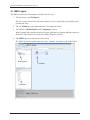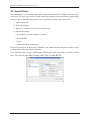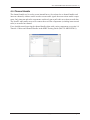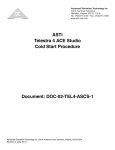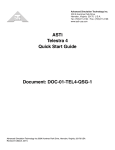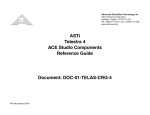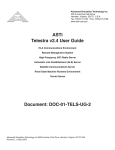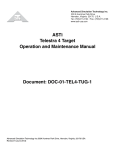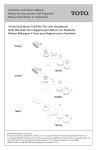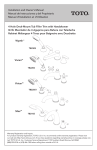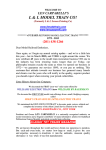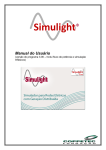Download ASTi Telestra Technical data
Transcript
500 A Huntmar Park Drive ASTi Telestra and Model Builder Visual Quick Start Guide Document: DOC-02-TMBV-QSG-1 Advanced Simulation Technology inc. 500 A Huntmar Drive, Herndon, Virginia, 20170 USA Revision C (April 2008) ASTi ASTi Telestra Model Builder Visual Quick Start Guide © Copyright ASTi 2008. Restricted Rights: Use, duplication, or disclosure by the Government is subject to restrictions as set forth in subparagraph (c)(1)(ii) of the Rights in Technical Data and Computer Software clause at DFARS 252.227-7013. This material may be reproduced by or for the U.S. Government pursuant to the copyright license under the clause at DFARS 252.227-7013 (1994). ASTi 500 A Huntmar Park Drive Herndon, VA 20170 Table of Contents 1.0. Introduction . . . . . . . . . . . . . . . . . . . . . . . . . . . . . . . . . . . . . . . . . . . . . . . . . 1 2.0. Installing and Starting a New Model . . . . . . . . . . . . . . . . . . . . . . . . . . . . . 1 2.1. Setting up the Telestra onto a Network . . . . . . . . . . . . . . . . . . . . . . . . . . . . . . . . . . . 1 2.1.1. Restoring a Configuration ...................................................................................... 2 2.2. Uploading the Options File . . . . . . . . . . . . . . . . . . . . . . . . . . . . . . . . . . . . . . . . . . . . . 4 2.3. Creating a new User Account . . . . . . . . . . . . . . . . . . . . . . . . . . . . . . . . . . . . . . . . . . . 5 2.3.1. Creating a User Account with MBV software version 3.27 or After ....................... 8 3.0. Installing Your Model . . . . . . . . . . . . . . . . . . . . . . . . . . . . . . . . . . . . . . . . 11 3.1. Getting Your Model Ready to Run . . . . . . . . . . . . . . . . . . . . . . . . . . . . . . . . . . . . . . 15 3.1.1. The Concept of Mapping ..................................................................................... 15 3.2. Mapping The UDP Packets . . . . . . . . . . . . . . . . . . . . . . . . . . . . . . . . . . . . . . . . . . . . 20 4.0. MBV Overview . . . . . . . . . . . . . . . . . . . . . . . . . . . . . . . . . . . . . . . . . . . . . . 22 4.1. MBV Layout . . . . . . . . . . . . . . . . . . . . . . . . . . . . . . . . . . . . . . . . . . . . . . . . . . . . . . . . 23 4.2. ICD Tool . . . . . . . . . . . . . . . . . . . . . . . . . . . . . . . . . . . . . . . . . . . . . . . . . . . . . . . . . . . 24 4.3. Sound Library . . . . . . . . . . . . . . . . . . . . . . . . . . . . . . . . . . . . . . . . . . . . . . . . . . . . . . . 25 4.4. Channel Handle . . . . . . . . . . . . . . . . . . . . . . . . . . . . . . . . . . . . . . . . . . . . . . . . . . . . . 26 4.5. Components . . . . . . . . . . . . . . . . . . . . . . . . . . . . . . . . . . . . . . . . . . . . . . . . . . . . . . . .27 i ii ASTi Telestra MBV Quick Start Guide (Ver.2 Rev. C) 1.0. Introduction The main goal of this document is to get your telestra up and running after removing it from the box. Section 2.0 provides a step-by-step process to get your telestra running with RMS and the ASTi provided model file. Section 3.0 provides an introduction of the Model Builder Visual (MBV) development environment. 2.0. Installing and Starting a New Model You have just received your brand new Telestra, unpacked it, plugged it in and turned on the power. The Telestra finally finishes booting and you are presented with the “Welcome to the Wonderful World of Telestra!” You've got your ASTi created model in one hand and your new telestra sitting in front of you ready to go. 2.1. Setting up the Telestra onto a Network First connect the Telestra to a network so you can access the Remote Management System (RMS) pages. RMS is the web-based interface used to manage and interact with Telestra. 1. Connect the Telestra to a network using the eth0 port. Eth0 will try to obtain a network IP address and subnet mask using a DHCP server. If the Telestra cannot contact a DHCP server for eth0, it will assign a meaningless IP address of 0.0.0.0 to that interface. 2. Upon boot-up, the GNU GRUB screen will display three options, Embedded, Development, and Recovery. Select Embedded for normal operation. 3. On the Telestra Welcome screen navigate to the Settings screen by pressing “Enter” once the settings button is highlighted. 3. If your network does not have DHCP enabled, you must manually enter a unique IP address and its accompanying subnet mask into their respective fields on the “Setup” screen. 4. Then write down the IP address. You will need this to access the Telestra's RMS pages from a workstation on the network with a local web browser. Copyright © 1999-2008 Advanced Simulation Technology inc. 1 ASTi Telestra MBV Quick Start Guide (Ver.2 Rev. C) 2.1.1. Restoring a Configuration If you have an archived configuration, you may want to restore this configuration instead of starting from scratch. After setting the IP address for eth0, navigate to a workstation on the network with a local web browser. Type the IP address in the web browser address bar as follows: http://xxx.xxx.xxx.xxx/ where “xxx.xxx.xxx.xxx” is the IP address previously assigned to eth0 using the Telestra Configuration Utility. Navigate to the RMS Telestra >> Actions page and select “Restore System Configuration.” Select the “Choose File” button and navigate to find the backup file. Then select the “Upload Backup File.” 2 Copyright © 1999-2008 Advanced Simulation Technology inc. ASTi Telestra MBV Quick Start Guide (Ver.2 Rev. C) Select the file(s) you would like to restore by checking the proper box(es). Then select the “Start Restoration” button. The RMS page will show the files for restoration. Review the list and select to restart the system. Copyright © 1999-2008 Advanced Simulation Technology inc. 3 ASTi Telestra MBV Quick Start Guide (Ver.2 Rev. C) 2.2. Uploading the Options File A system must have an Options File to activate full software functionality. For more details about Options Files see “System Options” in the Telestra 3.0 User Guide (DOC-01-TELS-UG-3). To upload an Options File navigate to RMS through a local web browser on the network and select Telestra >> Options in the top menu bar. Click the “Choose File” button to locate the file on your local workstation, followed by clicking the “Upload New Options File” button. Please note: Selecting an Options File with the same name as the currently-installed Options File will result in the new file overwriting the existing file. Click on the filename of the existing Options File to download it to your local workstation for archiving and backup purposes. Ensure that you upload the proper .tgz file that contains the Options File. If you upload a file that does not contain an Options File, the system will not operate properly. 4 Copyright © 1999-2008 Advanced Simulation Technology inc. ASTi Telestra MBV Quick Start Guide (Ver.2 Rev. C) 2.3. Creating a new User Account Now you are ready to get RMS up and running. 1. Open up a web browser on a computer that is connected to the same network as the Telestra. Note: A quick test to confirm the computer is running on the same network is to use the standard networking “ping” command from your browser computer, use ping <telestra IP address>. In the web browser's address field type in the IP address of the Telestra you just recorded in step 4. 2. You will be presented with a Login Screen that requests a username and password. Use the ASTi default username: Username: rmsuser Password: astirules All user account logins and passwords are case-sensitive. The default Telestra user accounts (mbvuser and rmsuser) are relied upon for proper system operation. Users should never delete these accounts. Note As of software version 3.27-1 the rmsuser account can be deleted for security purposes. If performing model development in MBV on this Telestra, ASTi recommends creating a new user account for accessing both the development environment and RMS interface. Change your password! Since each RMS is shipped with the same default password, this affords virtually no security for your system. Changing your login password immediately after installation will prevent the possibility of another RMS user accessing your system. Remember your password! If you forget your new password, the only way to recover the system (i.e., restore the factory default) is to reinstall the Telestra software via the Cold Start Procedure (DOC-01-TELS-CS-3). Note: Your network or systems administrator may enforce a User ID and/or password policy for security purposes. Check with the network manager before proceeding. If you are using MBV software version 3.26-4 or earlier continue with the step three below. If you are using MBV software version 3.27 or after skip ahead to section 2.2.1. Copyright © 1999-2008 Advanced Simulation Technology inc. 5 ASTi Telestra MBV Quick Start Guide (Ver.2 Rev. C) 3. You will be presented with the RMS System Status screen. Navigate to Telestra > Preferences. 4. In the System Preferences screen (shown above), mouse to the “Add New User Account” and select that link. 5. You should now see the Add New User Account screen. Enter a new user ID and a password and select “Create User.” 6 Copyright © 1999-2008 Advanced Simulation Technology inc. ASTi Telestra MBV Quick Start Guide (Ver.2 Rev. C) 6. Log in as the user you just created. To do this you must close the browser the start it back up. 7. Enter the IP address of the Telestra and the new created username and password. Copyright © 1999-2008 Advanced Simulation Technology inc. 7 ASTi Telestra MBV Quick Start Guide (Ver.2 Rev. C) 2.3.1. Creating a User Account with MBV software version 3.27 or After First complete the first two steps in section 2.2 Creating User Accounts, then continue with step three below. 3. You will be presented with the RMS System Status screen. Select “Manage Users” at either the top or bottom right of the RMS screen. 8 Copyright © 1999-2008 Advanced Simulation Technology inc. ASTi Telestra MBV Quick Start Guide (Ver.2 Rev. C) 4. First create a new RMS User Account using “astirules” for the Your Password field. Add a new user name, password and select privileged, if you would like your user to be able to manage accounts and Telestra log files. For more information on privileged vs. standard users read section 4.0 of the Telestra 3.0 User's Guide (DOC-01-TELS-3). Click the “Add RMS User” button to continue. Copyright © 1999-2008 Advanced Simulation Technology inc. 9 ASTi Telestra MBV Quick Start Guide (Ver.2 Rev. C) 5. A system-level user is a standard Linux user account. Only system-level users can perform model development. Add a new username and password under the System User section and select “Add SYSTEM User.” Remember to use astirules for the Your Password field. 6. Log in as the user you just created, to do this you must close the browser and reopen it. 7. Enter the IP Address of the Telestra and the newly created username and password. 10 Copyright © 1999-2008 Advanced Simulation Technology inc. ASTi Telestra MBV Quick Start Guide (Ver.2 Rev. C) 3.0. Installing Your Model Now that you have created a new user account it is time to upload and install your model. 1. Navigate to the Models > Management Screen. 2. The next step is to get your model onto the computer you are using so you can access it via RMS. This step will vary depending on how you've received your model. A) If it's on a CD, place the CD into the computer running RMS. B) If the model was received by email, put the model file onto the computer that is accessing RMS. The emailed model will need to be renamed to a .tgz file if it is emailed with a different file extension. 3. Select the “Choose File” button under Model Installation Step 1. This will open a file browser on your computer. 4. Find the .tgz file of the model you want to load. Note: Most models are always shipped and packed as .tgz files. Select it and hit Choose/Open, to access it on your computer. Copyright © 1999-2008 Advanced Simulation Technology inc. 11 ASTi Telestra MBV Quick Start Guide (Ver.2 Rev. C) 5. You will see the selected file to the right of the “Choose File” button. To choose a user to receive the model, select the drop down box that reads “Embedded Ops” under the Model Installation step 2. This drop down list will display all the users on this particular Telestra. Select your user account. 6. Select the “Upload Model File” button to the right of the user drop down list. 7. You will now see the Telestra Model Installation screen, shown below. This screen allows you the option to name the model whatever you like. By default it will be the name of the file you uploaded. After naming the model select the “Continue to Step 4” button. 12 Copyright © 1999-2008 Advanced Simulation Technology inc. ASTi Telestra MBV Quick Start Guide (Ver.2 Rev. C) 8. The next screen allows you to choose which parts of the model you want to install. If this is a new model delivered from ASTi, make sure the YES box is checked for all the fields. Once done select “Install Files Now.” Copyright © 1999-2008 Advanced Simulation Technology inc. 13 ASTi Telestra MBV Quick Start Guide (Ver.2 Rev. C) 9. Once the installation is complete the screen will display “Installation completed” 14 Copyright © 1999-2008 Advanced Simulation Technology inc. ASTi Telestra MBV Quick Start Guide (Ver.2 Rev. C) 3.1. Getting Your Model Ready to Run Now that your model is installed, you must get the model ready to run. This will require loading the model and mapping your audio distribution device, the Iris, to the Iris assets in the model. 3.1.1. The Concept of Mapping When a model is developed the final target hardware is not available, hence the model uses “labels” to refer to the connections that will be required to link the software to the hardware. Mapping the model to the target hardware creates a virtual link between the Iris labels in the model to the physical Iris hardware devices. Generally, the Iris labels will be meaningful, i.e. “Pilot-Iris”. It is necessary to note the location of the Iris hardware so that the “Pilot-Iris” label is mapped to the correct Iris hardware. Therefore, when the Iris hardware is first installed it is recommended to make a list of Iris serial numbers and the intended use. 1. In the Model Installation screen, select the “Model Management” link to return to Model Management. 2. You should see your newly installed model under your username. Select the “make default” link under the Status column of your user account on the row of the model you just uploaded. 3. Under the Load column select the new “load model” link to load the model. This may take a few minutes depending on the model size. Be patient and wait for the model to load. It will say “Model is now Loaded” when the loading is complete, shown below. Copyright © 1999-2008 Advanced Simulation Technology inc. 15 ASTi Telestra MBV Quick Start Guide (Ver.2 Rev. C) 4. From this screen navigate to the Hardware > Mapping screen. You will see a list of Irises and quite a few “Map it” buttons. The number of Irises shown on this screen will depend on the number of Irises that are in the model, not the number of Irises connected to the Telestra. 5. Select the “Map it” button to the right of the first Iris (or any of the Irises). This will open the Iris Hardware Assignments page. On this screen you will see the name of the model’s Irises (highlighted in blue) with a drop down list containing all the serial numbers of the Irises actually connected to the Telestra. All the Iris connections will be listed by serial numbers under the “On-Wire Iris Devices” column, just to the right of the Model Iris Names. 16 Copyright © 1999-2008 Advanced Simulation Technology inc. ASTi Telestra MBV Quick Start Guide (Ver.2 Rev. C) 6. For each Iris, select a different serial number using the drop down box. This maps the Iris asset in MBV to the Iris hardware connected to the Telestra. Once all the Irises have been mapped, select the “Map Hardware” button. 7. The model will reload. Again, this may take a few minutes. Be patient and when the model is reloaded the screen will read “Model is now Loaded.” Copyright © 1999-2008 Advanced Simulation Technology inc. 17 ASTi Telestra MBV Quick Start Guide (Ver.2 Rev. C) 8. Return to the Hardware > Mapping page to set the gain and input settings for each Iris channel. Click the “Settings” button next to an Iris to open the Iris Model Settings window. Set the gain and input settings in accordance with the hardware that is plugged into each channel. WARNING: Selecting DC power will place a voltage on the line that can damage hardware if improperly selected. DC power should only be used for microphones that require power for operation. Consult ASTi for recommended settings. Note that a Telex PH-44 headset should have gains from 15-20 dB with the Input Preamp turned on. 18 Copyright © 1999-2008 Advanced Simulation Technology inc. ASTi Telestra MBV Quick Start Guide (Ver.2 Rev. C) 9. Once complete, press the “Set Gains & Inputs” button. After the gain & input settings are processed, close the window and repeat for every remaining Iris. 10.Last you must start the model. Navigate to the Model > Management screen. You should see a new link under the Model State column of your user account. It should say “Stopped” and then have a link that says, “start model”. Select the “start model” link. The status should change to “Running.” Copyright © 1999-2008 Advanced Simulation Technology inc. 19 ASTi Telestra MBV Quick Start Guide (Ver.2 Rev. C) 3.2. Mapping The UDP Packets If you are planning on using a host computer to populate the fields of the UDP packet, you will need to map the UDP packet asset in the model to an IP address and a port. 1. In RMS, navigate to Models > Host Interface. Here you will see 4 fields. The IP address drop down box lists the IP address of the 3 Ethernet ports on the Telestra. 2. Choose one IP address to assign to the model UDP Packet. 3. The Port number defaults to 10000. You can set this to any valid port number. 4. The Endianess defaults to big, you can choose to have it little if that is how your host will pack the UDP packet. 5. The last field is the Periodicity. Each Host In and Host Out packet interface has an associated timer. The Periodicity defines the amount of time which must pass for a timeout to occur. The behavior is different for Host In vs. Host Out: Host In: When a timeout occurs on a Host In interface, this indicates the user’s host computer has not sent a packet in time. The Telestra then reverts the data to the predefined default values for all fields with defaults in the data packet. If the Periodicity is set to zero, a timeout will never occur. In this case, the Telestra will simply hold the last data values until a new packet arrives. Host Out: When a timeout occurs on a Host Out interface, a new packet is sent from the Telestra to the user’s host computer. If the Periodicity is set to zero, a timeout will never occur. In this case a packet is sent every time any of the data (driven by the model) changes. If there is no change in any of the data fields, there will not be a packet sent. For both Host In and Host Out, the units of time are in what we call “ticks” or 10 millisecond increments. For example, 5 ticks at 10 milliseconds = 50 milliseconds = 20 Hz or 20 packets per second. 6. Verify your changes and select the “Change IP Addresses/Ports” button to submit the changes to the model which reloads the model. 20 Copyright © 1999-2008 Advanced Simulation Technology inc. ASTi Telestra MBV Quick Start Guide (Ver.2 Rev. C) Congratulations! You've installed, mapped and started your model! Now given the correct inputs your model should do whatever it was designed for! Copyright © 1999-2008 Advanced Simulation Technology inc. 21 ASTi Telestra MBV Quick Start Guide (Ver.2 Rev. C) 4.0. MBV Overview While the complexities of the Model Builder Visual development environment are beyond the scope of this document, this section provides an overview to familiarize you with the MBV layout and components. After booting the Telestra in Development mode and logging in on the console with your new user account, open MBV by clicking on the “MBV” palette icon in the Telestra workspace toolbar. The first time MBV is opened, the start up screen will be blank because a model has not been created or loaded. 22 Copyright © 1999-2008 Advanced Simulation Technology inc. ASTi Telestra MBV Quick Start Guide (Ver.2 Rev. C) 4.1. MBV Layout The MBV development environment is divided into five areas: 1. The main area is the Workspace. The user creates the model in the main workspace area by right clicking and adding components and links. 2. The top Toolbar provides additional tools for creating the model. 3. The sidebar is Model Explorer and Components column. When creating larger models the user can create subfolders to organize different objects in the model. These folders are listed in the Model Explorer window. 4. The MBV Log across the bottom of the screen. The MBV log window prints status messages, warnings, and errors as the model loads. Copyright © 1999-2008 Advanced Simulation Technology inc. 23 ASTi Telestra MBV Quick Start Guide (Ver.2 Rev. C) 4.2. ICD Tool The Interface Control Definition (ICD) tool allows a host computer and an MBV model to share information via ethernet UDP packets by labeling and standardizing the information contained in the UDP packet. In other words, the ICD tool defines an XML packet layout. When creating an ICD, the user creates the packets that makeup the ICD and the members that makeup the packets. The user must create a new ICD for every model with network host inputs. For a detailed tutorial using the MBV ICD tool see section 8.4 MBV ICD Tool in the MBV Training Guide (DOC-01-MBV-BTM-1). 24 Copyright © 1999-2008 Advanced Simulation Technology inc. ASTi Telestra MBV Quick Start Guide (Ver.2 Rev. C) 4.3. Sound Library The sound library is used with the playsound component (Psound255) in MBV to add wave files to a model. The wave files must be loaded onto the development telestra before the sound library can access them. The following actions can be performed with the sound library tool: 1. Add new playfiles 2. Name the playfiles 3. Browse to assign a wave file to the playfile name 4. Set playfile options • Loop Mode (one-shot, simple, or comlex) • Start and End • Gains • Other Sound File information In order for a model to be able to play sound files, the sound files must first be assigned to a playsound position in the playsound component. For a detailed tutorial using the sound library with the playsound component see section 9.3 Tutorial 3- Play Sounds in the MBV Training Guide (DOC-01-MBV-BTM-1). Copyright © 1999-2008 Advanced Simulation Technology inc. 25 ASTi Telestra MBV Quick Start Guide (Ver.2 Rev. C) 4.4. Channel Handle The channel handle tool is used to create internal buses (also referred to as channel handles and intercom channels) within a model in order to route audio signals between various model components. Only intercom and radio components can directly put or pull audio on or from an audio bus. The IcomTx and IcomRx are used to connect the rest of the components (excluding intercom and radio) to an audio bus channel. For a detailed tutorial on using the channel handle editor with a mixer component see section 9.4 Tutorial 4- Mixer and Channel Handles in the MBV Training Guide (DOC-01-MBV-BTM-1). 26 Copyright © 1999-2008 Advanced Simulation Technology inc. ASTi Telestra MBV Quick Start Guide (Ver.2 Rev. C) 4.5. Components The Component section consists of Audio, Control, DRED (Daily Readiness), Engine, Intercom, Platform, and Radio components. These components provide the palette from which a user creates a model. Audio components are used to generate and/or modify sounds. This group includes components such as a wave generator, an amplitude modulator, an audio mixer, and a vox. Control components provide logic for a model. This group includes components such as a logic table, a math function, a lookup table, byte control, etc. DRED components include objects that are used to create the daily readiness test model. DRED components are a small, but redundant, subset of the full component set, and are not intended for use by the customer for model development. The readiness model is dynamically generated when triggered by a user via Telestra RMS. This group includes components such as Amp mode, bit to byte, gain, input, math functions, mixers, and wave. Engine components include both rotor and engine sounds. The audio from the engine and rotor components changes dynamically based on inputs such as RPM, whine frequency, and gain. Intercom components relate to internal communication paths within the model. This group includes the communication panel and local intercom buses. Audio on intercom buses is never transmitted onto the voice network. These buses are used internally to pass audio around. If intercom objects are put in a radio, for example, then audio can be sent out on the DIS network. Platform components simulate power distribution to both individual assets such as radios, intercoms, and communication panels and to groups of assets. Radio components include communication assets whose audio is transmitted to or received from the voice network. The radio components include generic radios, transmitters, receivers, network intercoms, etc. For more information on the components see the Model Builder Visual Quick Components Reference Guide (DOC-01-MBV-QCRG-1) and coming soon the Model Builder Visual Components Guide (DOC-01-MBV-CRG-1). Copyright © 1999-2008 Advanced Simulation Technology inc. 27