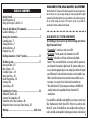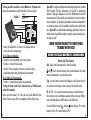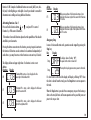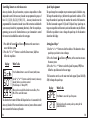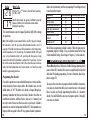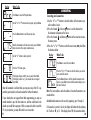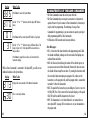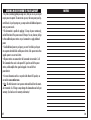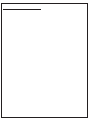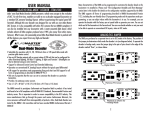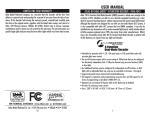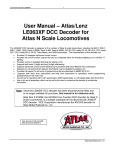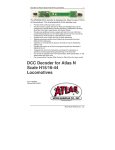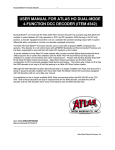Download Void INFINITE QX 6 Instruction manual
Transcript
LIMITED ONE-YEAR WARRANTY Atlas Model Railroad Company, Inc. warrants that this Commander will be free from defects in material and workmanship for a period of one year from the date of purchase. If this Commander fails during the warranty period, carefully pack the item in the original carton, together with the dated sales receipt, and return to: Atlas DCC Warranty, 378 Florence Avenue, Hillside, NJ 07205. Defects due to misuse, improper maintenance and/or abuse are not covered by the warranty. Items that have been disassembled by the modeler or anyone other than an authorized Atlas repair person are not covered by the warranty. This warranty gives you specific legal rights and you may also have other rights which vary from state to state. INSTRUCTION MANUAL The Atlas Master DCC Commander complies with Part 15 of FCC Rules. Operation is subject to the following two conditions: (1) this device may not cause harmful interference, and (2) this device must accept any interference received, including interference that may cause undesired operation. FOR TECHNICAL ASSISTANCE: www.atlasrr.com [email protected] Atlas Model Railroad Co, Inc. • 378 Florence Ave. • Hillside • NJ • 07205 VERSION 3.2 ITEM #330 WELCOME TO THE ATLAS MASTER™ DCC SYSTEM! TABLE OF CONTENTS Getting Started...................................................................... 3 Decoder Preparation...3 Setting Up Your Layout To Run DCC...3 The Atlas Master DCC System and the related components have been designed to be fun and easy to use so you can enjoy running your trains using the latest in digital command control technology. Not only do you not have to be an electrical engineer, but you will be running your trains in DCC mode in no time, if you follow the Commander instructions contained in this manual. Using the Atlas Master DCC Commander.................................. 6 Locomotive Addressing....7 Running Your Locomotive........................................................ 7 Controlling Speed...7 Changing Directions...7 Activating Functions...8 Emergency Stop...10 Recalling Locomotives (“stack” function)................................11 The Menu System..................................................................11 Accessing the Menu...12 Menu Selections...12 Controlling Turnouts...13 Setting Speed Steps...14 Decoder Programming...15 Consisting...20 System Settings...22 Expanding Your System.........................................................23 Adding More Throttles...23 Connecting Two Commanders...23 Characteristics of the Slave Commander...26 Adding More Power to Your Layout (Power Stations)...27 Warranty..................................................................Back Cover 1 ATLAS MASTER DCC SYSTEM COMPONENTS The following is all you need to get started running your trains in Digital Command Control: 1. Commander*: Controls your trains. Item #330 2. Generator : Provides power to the Commander. Item #335 3. Decoder*: Atlas offers an HO scale multi-function Dual-Mode Decoder™ that, once installed, allows you to easily switch the operation of your locomotive from analog to digital mode. This function enables you to run your decoder-equipped engines on an analog layout without the typical speed differential. N scale multi-function decoders are also available. Some HO & N scale Atlas locomotives have decoders factory-installed, for your convenience. See our web site for further details. www.atlasrr.com * These Atlas Master DCC System components conform to the NMRA DCC standards and are also compatible with items from other DCC manufacturers. If you would like to add walk-around capability to your layout, consider using Atlas' HandCommand™ throttle (Item #331). Perfect for use with the Atlas Master DCC system, the handheld unit comes complete with everything you need to add walk-around capability (including a panel mount, coiled cord and 2 flat wire) and it supports XpressNet technology. Visit the DCC section of our web site for more information at www.atlasrr.com MISCELLANEOUS ITEMS YOU WILL ALSO NEED: • Atlas Colored Layout Wire: (or any18-20 gauge stranded wire). Items #315-#319 • Terminal Joiners: HO - Item #842; N scale - Item #2539 • Insulated Rail Joiners: HO - Item #55; N scale - Item #2538 • Mini flathead screwdriver 18VDC, 45va to 55va transformer in place of an Atlas Generator. 2. Connect the Commander to your track leads. Connect the wires from your terminal joiners, or other track leads, to screw terminals J & K on the Commander. Use 18-20 gauge stranded wire to extend your leads, if necessary. IF YOU NEED ADDITIONAL INFORMATION, PLEASE SEE www.atlasrr.com (in DCC section). *CAUTION: If you use GETTING STARTED Decoder Preparation Before you can use your Commander, you must have a decoder installed in any locomotive you wish to run in DCC mode. Please note that Atlas DualMode Decoders factory-installed in HO scale Atlas locomotives come set-up in Analog mode. To switch from Analog to Digital mode, please refer to the instructions that came with your locomotive. Setting Up Your Layout to Run DCC Any analog layout that is run using a standard DC power pack can be converted to run as a digital layout controlled by a DCC system. Here are the steps to convert your layout to run DCC using the Atlas Commander: (See Fig. 1 on page 4 for location of terminals on the Commander.) 1. Connect the Generator to the Commander. Connect terminals U & V on the Commander to the output terminals of the Generator, using stranded 18-20 gauge wire. Please note that you may use any 14 to 16VAC, 14 to 3 FIGURE 1 an Atlas Selector and your layout is using common rail wiring, as in all Atlas layout plans, P & J must go to the common rail. Terminal Q & K must go to the A & B input of the Selector. Otherwise an ER1 message will be displayed. 3. Create a Programming Track Section. The programming track section allows you to program your decoder-equipped locomotive. First, you must isolate a section of track from your mainline (such as a siding), using plastic insulated rail joiners. Second, connect the non-insulated end of your programming track section (using terminal joiners or other track leads) to screw terminals P & Q on the Commander. If you prefer, you can use an Atlas Controller (Item #220) to apply mainline track power or programming track power to the insulated track section. 4 4. Using an Atlas Controller to select Mainline or Program track. Connect the Commander to an Atlas Controller as shown in Figure 2. SIDING/ FIGURE 2 PROGRAMMING TRACK J K MAIN TRACK CAB A REVERSING SWITCH P A Q B PROGRAM TRACK C X Y X-Y CAB SELECTOR DIRECTION SWITCH CAB B REVERSING SWITCH CONTROLLER • Connect the Controllers X & Y screws to the siding or section of track to be used for programming. To Use Siding For Mainline: • Set the A & B reversing switches in the center position. • Set the A / B switch to the A position. • Set the X/Y reversing switch so the train can enter the siding/ programming track without shutting down the Commander. To Use Siding For Programming: • Set the A / B switch to the B position for programming. 5. Plug the Power Cord of the Generator into a 120VAC power outlet (US standard). Please note that terminals C & D may be used to add additional Power Stations. Please see page 27 for an explanation of Power Station usage. XpressNET is a high-speed digital network based upon the industry standard RS-485 protocol. The Atlas Commander uses XpressNET to communicate between its high-speed components such as the HandCommand. XpressNET communicates at 62.5 thousand bits per second (nearly 4 times faster than its closest competitor). It is the highest performance network in widespread DCC use and all its protocols are freely available to both the industry and the hobbyist. XpressNET is an industrial based technology, which can be setup in an infinite number of possibilities, making it simple to setup and control any layout, large or small. NOW YOU'RE READY TO RUN YOUR TRAINS WITH DCC! USING THE ATLAS MASTER DCC COMMANDER Buttons And Their Function Dial - Used to control the speed of the selected locomotive. and - Used to select the direction of the selected locomotive. Press both buttons simultaneously to access the Menu system. Stop - Press this button to turn the track voltage on or off. Also press this button to turn the track voltage on after removing a short from the track. F0, F1, F2* - Use to control locomotive and accessory decoder functions. These buttons are also used for Menu operations. When in the menu, F0 functions as the Enter button and F2 functions as the Exit button. Press and hold the Forward or Reverse button and press F1 to control function 3 (F3) or F2 to control function 4 (F4). 5 6 * The number of accessible functions depends on the capabilities of the decoder installed in your locomotive. “+” and “-” - Used to select the address of the locomotive you wish to control. When in the Menu use to select Menu options or to set parameters. Understanding Locomotive Decoder Addressing Each decoder-equipped locomotive has an address. The address is how the Commander identifies which locomotive it is controlling at any given time. Using the Commander you can easily control the speed, lights, and other functions (if available) of up to 99 engines! To program a locomotive's address, go to page 15. RUNNING YOUR LOCOMOTIVE When you turn the Commander "on", the display will default to the Locomotive display, Lxx (xx is a locomotive address). Select the locomotive you desire to control using the “+” and “-” buttons. Once you've reached the desired address, you may acquire the locomotive by adjusting the speed, changing the direction of the locomotive, or activating a function. Controlling the Speed of Your Locomotive The speed of the selected locomotive is controlled with the dial. Turning the dial clockwise increases speed, turning it counter clockwise decreases the speed. In full counter clockwise (ccw) position the locomotive stops and the full clockwise position sets maximum speed. Changing Directions The and buttons are used to control the direction of the selected locomotive: Key Display . L 03 L .03 Forward - A dot will appear to the upper left of the centermost LED. Reverse - A dot will appear to the lower left of the centermost LED. The direction of travel changes only after the key is released. The display will show the selected direction. If you change the direction while the locomotive is still moving (speed dial not fully ccw), the locomotive will decrease speed (brake) with the preset deceleration setting until it comes to a full stop and then accelerate in the opposite direction with the preset acceleration setting. For more information on acceleration and deceleration settings (and programming same), see page 16. Activating Functions* Buttons F0, F1 and F2 are used to control functions on the selected locomotive, and to control turnouts or other accessories via an accessory decoder. For information on controlling your turnouts, please see page 13. Function zero - F0 - controls the front and rear light headlight (these lights are directional by default and may be configured for independent control). The user may configure function 1 -F1, function 2 - F2, function 3 - F3, and 7 8 function 4 - F4. Examples of additional functions are sound, (bells, horn, whistle) and / or ditch lighting, or strobe lights. Consult your decoder's manual for information on installing and using additional functions. Activating Functions 3 & 4 Press and hold a direction button , or Function 3, or F2 to control Function 4. , and press F1 to control *The number of accessible functions depends on the capabilities of the decoder installed in your locomotive. Pressing the button once activates the function, pressing it again de-activates the function. All functions can be activated or de-activated independently of each other so you may have two or three functions on at one time, if desired. The displays below and upper right shows if a function is active or not: Active Function Display F0 F1 F2 9 . L. 03 . L 0.3 . L 03. If function F0 is active, a dot is displayed to the lower right of the leftmost LED. If function F1 is active, a dot is displayed to the lower right of the center LED. If function F2 is active, a dot is displayed to the lower right of the rightmost LED. Active Function F3 F4 Display . L 0.3 . L 03. While pressing either of the direction buttons a dot is displayed to the lower right of the center LED if function F3 is active. While pressing either of the direction buttons a dot is displayed to the lower right of the rightmost LED if function F4 is active. Emergency Stop In case of a foreseeable train crash, operation can be stopped by pressing the Stop key: Key Display Stop Stop OFF . L. 29 The display shows a flashing "OFF". The power to the track is turned off. Pressing the Stop key again restores power to the track. If a short occurs on the track the display will display a flashing "OFF". Once the short is cleared from the track, press the Stop button to restore power to the track. When the Stop button is pressed after an emergency stop or after clearing a short on the track, all trains will resume operation at the speed they were set prior to the stop or short. 10 RECALLING LOCOMOTIVES The Commander has a “stack” feature which remembers the last eight locomotives acquired. To recall a locomotive from the stack, press either the Forward or Reverse button (depending on the direction the locomotive is traveling) and then the “+” or “-” button to scroll through the stack until you reach the desired locomotive. Since the stack remembers the last eight locomotives you have acquired; any locomotives acquired prior to the last eight are not accessible via the stack. For example, if the stack contains locomotives 1,2,3,4,5,6,7,8, and you access another locomotive (ie., locomotive 9), the stack will forget locomotive 1 and remember locomotives 2,3,4,5,6,7,8,9. The locomotive which is dropped from the stack is the oldest locomotive in the stack, not necessarily the lowest address. Acquiring a locomotive that is currently running: When selecting a locomotive from the stack, you may adjust the speed dial to approximate the locomotive’s speed, prior to releasing the direction button. When acquiring a locomotive directly, using the “+” or “-” buttons, select the locomotive address on the display. Then press and hold the direction button which corresponds to the locomotives direction, and adjust the Speed dial to approximate the speed of the locomotive, then release the direction button. THE MENU The Commander has a Menu System which is used for the following settings and functions: 11 • Controlling turnouts • Adjusting system settings • Setting speed steps • Programming and reading decoder parameters • Consisting Accessing the Menu Press both Forward and Reverse buttons at the same time to access the Menu system. The display changes and now shows the last used menu. You may scroll through the menu choices using the “+” and “-” buttons. When you reach the desired menu, press the Enter button to access the settings in that menu or press the Exit button to return to the locomotive display. Menu Selections This menu is used to control turnouts, or other accessories. NOTE: You must have an accessory decoder attached to one or more turnouts on your layout for this function. For more about controlling turnouts, see next page. SPE This menu is used to select the speed steps of the selected locomotive decoder. This menu is used to display or program a decoder and its parameters. . SY S This menu is used to change the system settings. This menu is used to setup or separate consists. 12 Controlling Turnouts or other Accessories Speed Step Assignment Accessory decoders, like your locomotives, require a unique address to allow independent control. Most accessory decoders are programmed in groups of four. I.E. (1,2,3,4), (5,6,7,8), (9,10,11,12), ... Accessory decoders must be programmed like a locomotive decoder (consult the instructions included with your accessory decoder for programming directions). After the required programming you can use the Function buttons on your Commander to control the turnouts as described below and on the next page. The speed range from a complete stop to maximum speed is divided in steps. The larger the number of steps, the better the speed control resolution. I.E The larger the number of speed steps the smoother the control of the locomotive. The Atlas Commander supports 14,28, and 128 Speed Steps. Speed step settings are assigned for each locomotive, and each locomotive may be different. Follow the steps below to view or change the speed steps for the locomotive selected on the display. 1. Press both the Forward and Reverse buttons at the same time to access the Menu system. 2. Press the “+” or “-” buttons to select the Turnout menu, Sch, then follow the steps below: Setting Speed Steps* Display What To Do Press the Enter button to access the Turnout (switch) menu. Use the “+” or “-” button to select the turnout (or Accessory decoder) address you desire to control. (Possible range is 1 through 99) When you have reached the desired turnout address, Press F0 or F1 to control the turnout. The direction the turnout will throw will depend on how it is connected to the Accessory Decoder. If the turnout direction is reversed, reverse the two control wires connected to the Accessory Decoder. 13 1. Use the “+” or “-” button to select the address of the locomotive whose speed steps you desire to view or change. 2. Press the Forward and Reverse buttons, at the same time to access the menu system. 3. Press the “+” or “-” button to select the Speed Step menu, SPE, then follow the steps below and on the next page: *The locomotive must be on the main track and stopped (Speed dial fully CCW) to change the speed steps. Display SPE . 28 What To Do Press Enter to access the Speed Step menu. The display shows the current speed step setting for the selected locomotive. 14 Display . 28 . 4 What To Do Press the “+” or “-” button to select the desired speed step (14, 28 or 128)*. Once the desired speed step appears, press Enter to accept the change, or Exit to return to the Menu selection without changing the speed steps. *The selected locomotive must be stopped (Speed dial fully CCW) to change the speed steps. Note: If the headlights on your locomotive blink on and off as the speed is changed, the Commander is set for 28 speed steps and the locomotive decoder is set for 14 speed steps. If the lights do not turn on at all, the locomotive is set for 28 speed steps, and the Commander is set for 14 speed steps. The Commander defaults to 28 speed steps. So if your locomotive returns to 14 speed steps after losing power, or being removed from the track, the locomotive is configured for 14 speed steps. To correct this, read the current value in Register 5. Add 2 to the current value and save the new setting. The default configuration value for most decoders is 6. Consult you system manual for programming procedures. Programming Your Decoder If you wish to operate two or more individual locomotives at a time, each locomotive decoder must have a unique address. Most decoders come set to the default address of “03.” The address of a decoder is changed through programming. Remember that there are two kinds of decoders: those that are installed into locomotives, and those that are "accessory" or “stationary” and are used to control turnouts or other accessories on your layout. A decoder’s parameters are stored as Configuration Variables (CV’s). The Commander uses Registers which correspond to these CV’s to program a decoder’s parameters. 15 Below is a list of parameters, and their corresponding CV’s and Registers found in most locomotive decoders. PARAMETER Address Start up voltage Start up delay (acceleration) Brake delay (deceleration) General settings Version number of decoder software* Manufacturer ID* REGISTER NUMBER CONFIGURATION VARIABLE R1 R2 R3 R4 R5 1 2 3 4 29 R7 R8 7 8 We will discuss programming a decoder's address. Follow the same steps for programming registers 2 through 5. See your decoder manual for the range of data and default settings of each register. *Registers 7 & 8 are read only. STEP-BY-STEP DECODER PROGRAMMING Please Note: Operation of the layout is disabled during programming (track power is turned off). Connected slaves receive a signal through the XpressNet cable about the pending programming. For more information about slaves, please see page 23. You may use these instructions to program a decoder installed in a locomotive, or an accessory decoder that will be used to control turnouts. In the example below, we guide you through programming the address of a locomotive decoder. You would follow the same steps to program registers 2 through 5, or an accessory decoder. 16 Programming A Locomotive’s Decoder Address 1. Place the locomotive to be programmed on the program track. For information on creating a programming track see page 5. 2. Press both the Forward and Reverse buttons at the same time to access the Menu system. 3. Press the "+" or "-" button to select the program menu, PRO, then follow the directions below and upper right: Display What To Do Press Enter to access the Programming Menu. When you enter the Programming Menu register 1, r 1, is displayed. To program your locomotives address press Enter. To select a different register use the “+” or “-” buttons. To read the current value of the selected register, press Enter (in this example, the current locomotive address). If the register is read successfully, the locomotives address will be displayed. In this example the current address is 24. If there is a problem reading the current value or setting a new value, an error will be displayed (see page 26 for error definitions). To change the current value (in this example the locomotive address), use the “+” or “-” button to select the new address. The range for locomotive addresses is 1 to 255. Please note the Commander can not access addresses above 99. (Consult your decoder manual for acceptable settings for other registers.) 17 Once you have selected the new value, Press Enter to set the new value. If the new value is accepted, the new setting is displayed. In the case of an error message, see page 26 for definitions. Press Exit to return to the Register selection menu. You may then select another register using the “+” or “-” button, or Press Exit to return to the System Menu. Direct Mode Programing When you enter the program menu on the Commander, the Commander defaults to Register Mode for programming. If your decoder supports Direct Mode programming the Commander will allow you to access any of the Configuration Variables supported by your decoder. To access Direct Mode you must first read any of the basic eight registers. When you read any of the registers, the Commander performs a test to determine if your decoder supports Direct Mode. If your decoder supports Direct Mode, you may access its CV's by following the steps below: 1. Place the locomotive on the program track. 2. Press both the Forward and Reverse buttons at the same time to access the Menu system. 3. Press the “+” or “-” button to select the program menu, PRO, then follow the directions on the next page: 18 Display What To Do Press Enter to access the Program Menu. Use the “+” or “-” button to select a register, and press Enter. Press the Enter button to read the current value. 15 Once the Commander reads the current value, press the Exit button to return to the register selection menu. Use the “+” button to select register 8. CONSISTING Consisting your Locomotives 1. Use the “+” or “-” buttons to select the address of the locomotive you wish to add to a Consist. 2. Press the Forward or Reverse buttons to set the direction that the locomotive will operate in the Consist. 3. Press the Forward and Reverse buttons at the same time to access the menu system. 4. Press the “+” or “-” buttons to select the consist menu, nu, then follow the directions below: Display What To Do Press Enter to access the Consist Menu. 8 Press the “+” button again. Press the “+” or “-” button to select the address you wish to use to control the Consist. If the display changes to c09, you are now in Direct Mode. If the display returns to r1, your decoder does not support Direct Mode. Once the Commander is in Direct Mode, you may access any of the CV's supported by your decoder (see Decoder manual for further information). If your decoder does not support Direct Mode programming, you may use another decoder to pass the Direct mode test, and then switch back to the decoder you would like to program. While you may not be able to read the CV's of your decoder, you may still be able to set a new value. 19 xx Press the Enter button to add the selected locomotive to the Consist, or press Exit to return to the locomotive display. (xx is the Consist address) Note: The Consist address can be the address of an actual locomotive or an unused address. Add additional locomotives to the consist by repeating steps 1 through 5. If a locomotive is part of a Consist, the display will indicate this by replacing the "L" with an "N", or "n". If the display shows "N", the locomotive address 20 is the Lead address. If the display shows "n" the address is part of a Consist, but not the Lead address. While a locomotive is part of a Consist, you may select the locomotive to change any functions as desired. While making changes to a locomotive in a Consist, any speed or direction changes will effect the entire consist. Removing a Locomotive from a Consist 1. Use the “+” or “-” buttons to select the address of the locomotive you wish to remove from the Consist. 2. Press both the Forward and Reverse buttons at the same time to access the system menu. 3. Press the “+” or “-” buttons to select the Consist Separation Menu, NUthen follow the directions below: Display What To Do Press Enter to access the Consist Separation Menu. The display will flash, indicating that you are about to remove the selected locomotive from a Consist. L xx Press Enter to remove the selected locomotive from the Consist, and return to the locomotive control display, or press Exit to return to the menu selection. SYSTEM MENU System Settings The following system parameters can be edited or viewed: • Version number of the Commander software (view only). • Service number of the Commander. You will be asked to identify this number if you call in for assistance with your Commander (view only). • If your Commander is set to function as a master or as a slave (also called an XpressNET unit). 1. Press both the Forward and Reverse buttons at the same time to access the Menu system. 2. Press the “+” or “-” buttons to select the System menu, SYS, then follow the directions below and on the next page: Display . SY S . Y Press Enter to access the System Menu, or press Exit to return to the Locomotive display. (Use the “+” or “-” buttons to select one of the following System Settings:) Displays the Commander software version number. Press Enter to view the version number. This selection cannot be changed. Press Exit to return to the System Menu. . 21 What To Do Y 2 Displays the Commander Version number. 22 Display What To Do 02 . Y90 Press Exit to return to the Menu Selection. Press Enter to view the version number. This selection cannot be changed. This menu allows the Commander to be set for either Master or Slave mode. Press Enter to change the Commanders mode. . SY S . Y90 What To Do Press Enter to access the System Menu. Use the “+” or ”-” button to select Y90. Press Enter to access the configuration menu. Press “+” button to set the Commander to operate as a Master Commander. Press Enter to accept the change. Use the ”-” button to change the display to “con”. Press the “-” button to set the Commander to operate as a Slave Commander. Press Enter to accept the change. Connect the XpressNET cable from the Master Commander to the Commander. Press Enter. EXPANDING YOUR SYSTEM Adding Additional Throttles If you would like to have more than one operator on your layout, you may add up to five additional Commanders (as Slaves), HandCommands, or any other XpressNET compatible device to your Master Commander. When adding additional Commanders, they must be configured as a Slave Commander. Follow the steps below to configure your Commander as a Slave: 1. Connect the Commander to be configured as a Slave to a Generator and plug the Generator in. 2. Press both the Forward and Reverse buttons at the same time to access the Menu system. 3. Press the “+” or “-” buttons until the System Menu, SYS, is displayed and follow the directions above right: 23 Display Your Commander is now configured as a Slave Commander. You may disconnect the Commander from the Generator, unless you intend to use the Slave Commander for programming. If you are adding more than one Slave Commander to you system you must select a different XpressNET address for each Slave Commander. Follow the steps below to select an now XpressNET address: 1. With the Slave Commander connected to either the XpressNET, or a Generator, press both the Forward and Reverse buttons at the same time to access the Menu system. 2. Press the "+" or "-" buttons to select the System Menu, SYS, and follow the directions on the next page: 24 Display . SY S . Y1 0 . 01 31 What To Do Press Enter to access the System Menu. Use the “+” or “-” button to select the XpressNET address menu. Press Enter and the current XpressNET address is displayed. Use the “+” or “-” button to select a different address. The range is from 1 to 31. Each XpressNET device must have a unique address. Press Enter to accept the new value, and to return to the locomotive display. While a Slave Commander is connected to the XpressNET, you will see one additional selection in the System Menu. Display . Y 3 30 25 What To Do Displays the version number of the Master Commander. This is a read only selection. CHARACTERISTICS OF THE SLAVE COMMANDER • The Slave Commander cannot be used to power the track. • The Slave Commander does not require a connection to a Generator to operate. However if you do connect a Slave Commander to a Generator, it may be used for programming. The advantage of using a Slave Commander for programming is you can continue to operate your layout while programming with the Slave Commander. • Full selection of all locomotive and accessory addresses. Error Messages: • Er1 - A short circuit has been detected on the programming track. Check the decoder installation, making sure the motor and all rail pickups are insulated from each other. • Er2 - No value was found during the readout of the selected register, or no response was received from the decoder. However this does not mean the decoder did not accept the new value. Try running the locomotive with the new values before attempting to reprogram. Also, make sure the locomotive is on the program track, and the program track is connected to terminals P & Q on the Commander. • Er3 - The speed of the locomotive you are adding to a Consist is not set to 0 (fully CCW). Press Exit to return to the locomotive display, set the speed fully CCW, and then add the locomotive to the Consist. • Er9 - The Commander is set in Slave Mode and is not connected to an active XpressNET. See page 24 for instructions to set your Commander in the proper mode. 26 ADDING MORE POWER TO YOUR LAYOUT • Any trains (including lighted passenger cars) that you run on your layout require power to operate. The more trains you run, the more power your layout will need. As your layout grows, you may need to add additional power to meet you power needs. • The Commander is capable of supplying 2.5 amps of power continuously, and will shut down if the power exceeds 3.0 amps. You can, however, add up to three additional power stations to you Commander to supply additional power. • To add additional power to you layout, you must first divide your layout into separate electrical blocks called power districts. Each power station then supplies power to one or two districts. • All power stations are connected to the Commander via terminals C & D. The Commander then sends a low power DCC signal to each of the power stations, which amplifies that signal and applies it to each of their power districts. • For more information on this or any other Atlas Master DCC product, see our web site www.atlasrr.com • Note: The Atlas Generator is not a power station and should not be connected to terminals C & D. Doing so may damage the Commander and void your warranty. (See back cover for warranty information) 27 NOTES 28