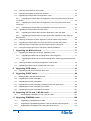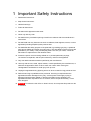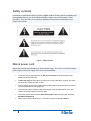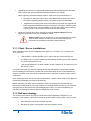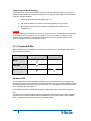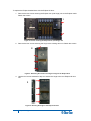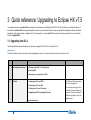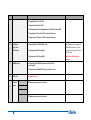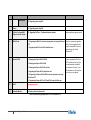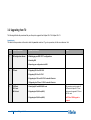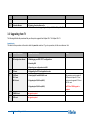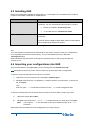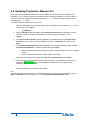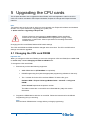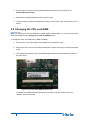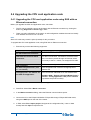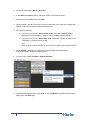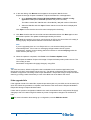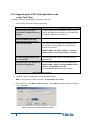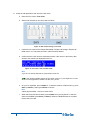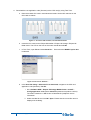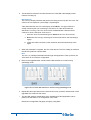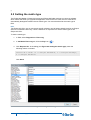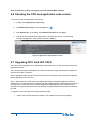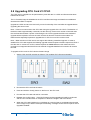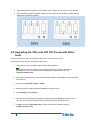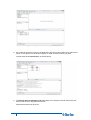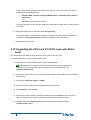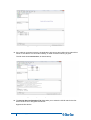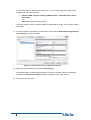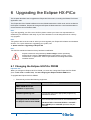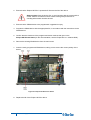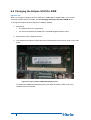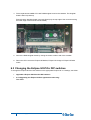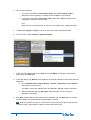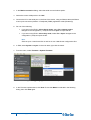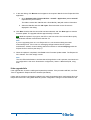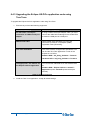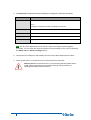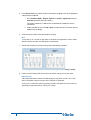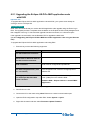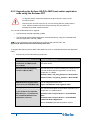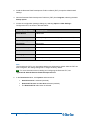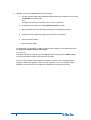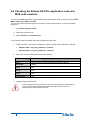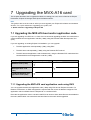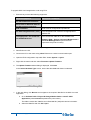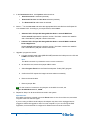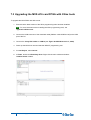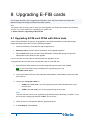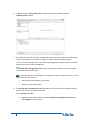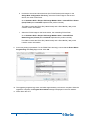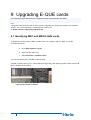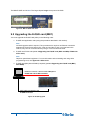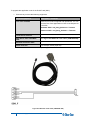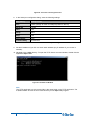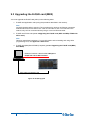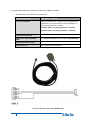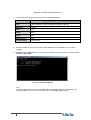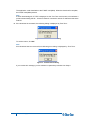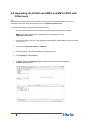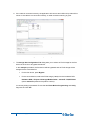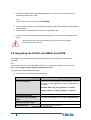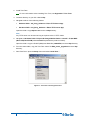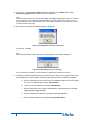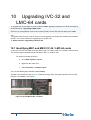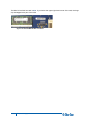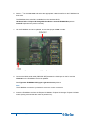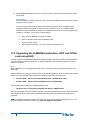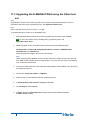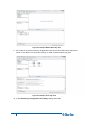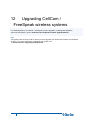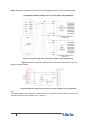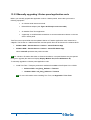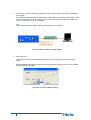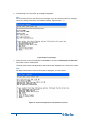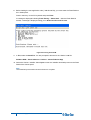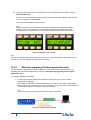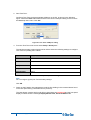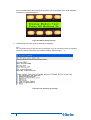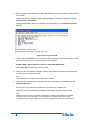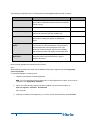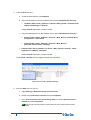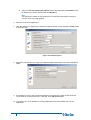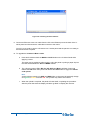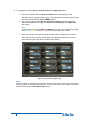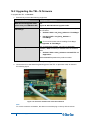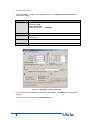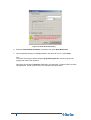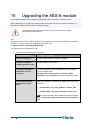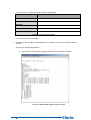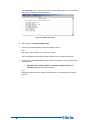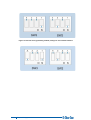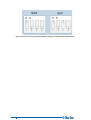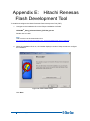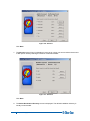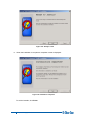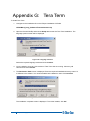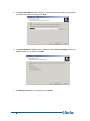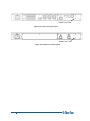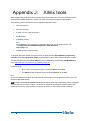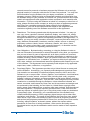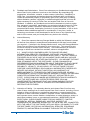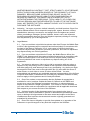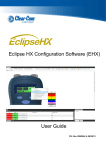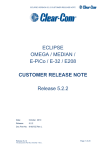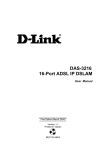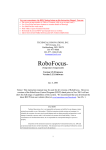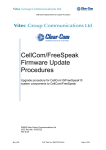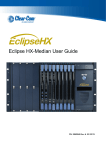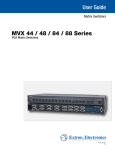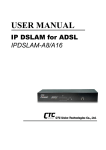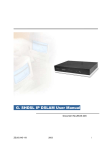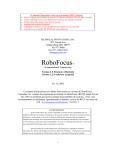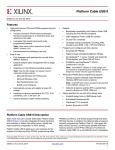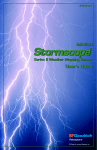Download Clear-Com EclipseHX User manual
Transcript
Upgrade Guide PN: 399G058 Rev: A 08/22/13 Document Reference Clear-Com Eclipse HX Upgrade Guide Product number: 399G058 Revision: A Legal Disclaimers Copyright © 2013 HME Clear-Com Ltd. All rights reserved. Clear-Com, the Clear-Com logo, and Clear-Com Concert are trademarks or registered trademarks of HM Electronics, Inc. The software described in this document is furnished under a license agreement and may be used only in accordance with the terms of the agreement. The product described in this document is distributed under licenses restricting its use, copying, distribution, and decompilation/reverse engineering. No part of this document may be reproduced in any form by any means without prior written authorization of Clear-Com, an HME Company. Clear-Com Offices are located in California, USA; Cambridge, UK; Montreal, Canada; and Beijing, China. Specific addresses and contact information can be found on Clear-Com’s corporate website: www.clearcom.com Clear-Com Contacts Americas and Asia-Pacific Headquarters California, United States Tel: +1.510.337.6600 Email: [email protected] Europe, Middle East, and Africa Headquarters Cambridge, United Kingdom Tel: +44 1223 815000 Email: [email protected] Canada Office Quebec, Canada Tel: +1 (450) 653-9669 China Office Beijing Representative Office Beijing, P.R.China Tel: +8610 65811360/65815577 2 Eclipse HX Upgrade Guide Contents 1 Important Safety Instructions ................................................................... 1 Safety symbols .......................................................................................................................... 2 Mains power cord ...................................................................................................................... 2 2 Introduction ................................................................................................ 1 2.1 3 4 5 6 Planning the upgrade to Eclipse HX ............................................................................... 1 2.1.1 Client / Server installations ...................................................................................... 2 2.1.2 Roll back strategy .................................................................................................... 2 2.1.3 Supplied DVDs ........................................................................................................ 3 2.1.4 Fitting the Eclipse HX door panel ............................................................................ 4 2.1.5 Help with upgrading ................................................................................................. 8 Quick reference: Upgrading to Eclipse HX v7.1 ...................................... 9 3.1 Upgrading from 5.2.4 ...................................................................................................... 9 3.2 Upgrading from 7.0 ....................................................................................................... 12 Upgrading to Eclipse HX v7.1 ................................................................. 16 4.1 Backing up your ECS v5.2.4 configurations ................................................................. 16 4.2 Installing EHX ............................................................................................................... 17 4.3 Importing your configurations into EHX ........................................................................ 17 Upgrading the CPU cards ....................................................................... 19 5.1 Changing the CPU card PROM .................................................................................... 19 5.2 Changing the CPU card RAM ....................................................................................... 20 5.3 Changing the CPU card DIP switches .......................................................................... 21 5.4 Upgrading the CPU card application code.................................................................... 22 5.4.1 Upgrading the CPU card application code using EHX with an Ethernet connection 22 5.4.2 Upgrading the CPU card application code with EHX using a serial link................ 24 5.4.3 Upgrading the CPU Card application code using Tera Term ................................ 27 5.5 Setting the matrix type .................................................................................................. 32 5.6 Checking the CPU card application code version ........................................................ 33 5.7 Upgrading CPU Card U53 CPLD.................................................................................. 33 5.8 Upgrading CPU Card U1 CPLD.................................................................................... 35 5.9 Upgrading the CPU card U53 CPLD code with Xilinx tools .......................................... 36 5.10 Upgrading the CPU card U1 CPLD code with Xilinx tools ...................................... 38 5.11 Downloading a test configuration to the CPU card using EHX ............................... 41 5.12 Forcing the CPU card to the factory default IP address .......................................... 41 Upgrading the Eclipse HX-PiCo .............................................................. 42 6.1 3 Changing the Eclipse HX-PiCo PROM ......................................................................... 42 Eclipse HX Upgrade Guide 6.2 Changing the Eclipse HX-PiCo RAM ............................................................................ 44 6.3 Changing the Eclipse HX-PiCo DIP switches ............................................................... 45 6.4 Upgrading the Eclipse HX-PiCo application code ........................................................ 46 6.4.1 Upgrading the Eclipse HX-PiCo application code using EHX with an Ethernet connection ........................................................................................................................... 46 6.4.2 Upgrading the Eclipse HX-PiCo application code using EHX with a serial connection ........................................................................................................................... 48 6.4.3 6.5 Upgrading the Eclipse HX-PiCo application code using Tera Term...................... 51 Upgrading the Eclipse HX-PiCo MVX code .................................................................. 57 6.5.1 Upgrading the Eclipse HX-PiCo MVX application code with EHX ....................... 58 6.5.2 Upgrading the Eclipse HX-PiCo MVX boot and/or application code using the Renesas FDT ...................................................................................................................... 60 7 6.6 Checking the Eclipse HX-PiCo application code and MVX code versions ................... 65 6.7 Upgrading the Eclipse HX-PiCo CPLD and FPGA code with Xilinx tools .................... 66 6.8 Download a test configuration into the Eclipse HX-PiCo using EHX............................ 69 6.9 Forcing the Eclipse HX-PiCo to the factory default IP address .................................... 69 Upgrading the MVX-A16 card ................................................................. 71 7.1 8 7.1.1 Upgrading the MVX-A16 card application code using EHX .................................. 71 7.1.2 Upgrading the MVX-A16 card boot and application code using the Renesas FDT 73 7.2 Checking the MVX-A16 boot and application code version.......................................... 76 7.3 Upgrading the MVX-A16 card FPGA with Xilinx tools .................................................. 78 Upgrading E-FIB cards ............................................................................ 81 8.1 9 Upgrading the MVX-A16 boot and/or application code ................................................ 71 Upgrading E-FIB card FPGA with Xilinx tools .............................................................. 81 Upgrading E-QUE cards .......................................................................... 84 9.1 Identifying MK1 and MK2 E-QUE cards ....................................................................... 84 9.2 Upgrading the E-QUE card (MK1) ................................................................................ 85 9.3 Upgrading the E-QUE card (MK2) ................................................................................ 91 9.4 Upgrading the E-QUE card (MK1 and MK2) FPGA with Xilinx tools ............................ 98 9.5 Upgrading the E-QUE card (MK1) boot ROM ............................................................ 100 9.6 Upgrading the E-QUE card (MK2) boot ROM ............................................................ 101 10 Upgrading IVC-32 and LMC-64 cards ................................................. 107 10.1 Identifying MK1 and MK2 IVC-32 / LMC-64 cards ................................................ 107 11 Upgrading E-MADI64 cards................................................................... 109 11.1 Upgrading the E-MADI64 boot code ..................................................................... 109 11.2 Upgrading the E-MADI64 application, DSP and FPGA code using EHX.............. 112 11.3 Upgrading the E-MADI64 FPGA using the Xilinx tool set ..................................... 115 4 Eclipse HX Upgrade Guide 12 Upgrading CellCom / FreeSpeak wireless systems .......................... 118 13 Upgrading panels .................................................................................. 119 13.1 Upgrading panels using EHX ................................................................................ 119 13.1.1 Locating Panel *.fwp files on the software DVD ............................................ 122 13.1.2 V-Series upgrades ......................................................................................... 122 13.2 Upgrading panel application code manually ......................................................... 123 13.2.1 Cabling for I-Series upgrades ........................................................................ 123 13.2.2 Manually upgrading I-Series panel application code..................................... 125 13.2.3 Manually upgrading E-Station application code ............................................ 130 13.3 Manually upgrading V-Series panels..................................................................... 134 13.3.1 Upgrading the V-Series Display Module ....................................................... 140 14 Upgrading the TEL-14 module .............................................................. 141 14.1 Upgrading the TEL-14 hardware ........................................................................... 141 14.2 Upgrading the TEL-14 firmware ............................................................................ 143 15 Upgrading the AES-6 module ............................................................... 146 15.1.1 Upgrading AES-6 FPGA ................................................................................ 148 Appendix A: CPU card layout ................................................................. 153 Appendix B: CPU card DIP switches ...................................................... 154 Appendix C: Eclipse HX-PiCo CPU DIP switches .................................. 157 Appendix D: Hitachi Renesas Flash Development Tool ....................... 159 Appendix E: TFTPUtil .............................................................................. 165 Appendix F: Tera Term ............................................................................ 167 Appendix G: Flash Magic......................................................................... 169 Appendix H: I-Series converter cable wiring and rear panel layouts .. 172 Appendix I: Xilinx tools ............................................................................. 174 Appendix J: 5 Clear-Com® End User Software License .......................... 175 Eclipse HX Upgrade Guide 1 Important Safety Instructions 1. Read these instructions. 2. Keep these instructions. 3. Heed all warnings. 4. Follow all instructions. 5. Do not use this apparatus near water. 6. Clean only with dry cloth. 7. Do not block any ventilation openings. Install in accordance with the manufacturer’s instructions. 8. Do not install near any heat sources such as radiators, heat registers, stoves, or other apparatus (including amplifiers) that produce heat. 9. Do not defeat the safety purpose of the polarized or grounding-type plug. A polarized plug has two blades and a third grounding prong. The wide blade or the third prong are provided for your safety. If the provided plug does not fit into your outlet, consult an electrician for replacement of the obsolete outlet. 10. Protect the power cord from being walked on or pinched particularly at plugs, convenience receptacles, and the point where they exit from the apparatus. 11. Only use attachments/accessories specified by the manufacturer. 12. Use only with the cart, stand, tripod, bracket, or table specified by the manufacturer, or sold with the apparatus. When a cart is used, use caution when moving the cart/apparatus combination to avoid injury from tip-over. 13. Unplug this apparatus during lightning storms or when unused for long periods of time. 14. Refer all servicing to qualified service personnel. Servicing is required when the apparatus has been damaged in any way, such as power-cord supply or plug is damaged, liquid has been spilled or objects have fallen into the apparatus, the apparatus has been exposed to rain or moisture, does not operate normally, or has been dropped. 15. Warning: To reduce the risk of fire or electric shock, do not expose this product to rain or moisture. Safety symbols Familiarize yourself with the safety symbols in Figure 1 below. These symbols are displayed on the apparatus and warn you of the potential danger of electric shock if the system is used improperly. They also refer you to important operating and maintenance instructions in the product user manual. Figure 1: Safety symbols Mains power cord Eclipse HX matrices are powered by an internal power supply. The cord to connect the internal power supply to the mains supply must conform to the following: • The mains power cord shall have an IEC C13 connector at one end and a mains power plug at the other end. • An IEC C13 plug has three pins, the centre pin carrying the earth / ground. The other two pins carry neutral and live circuits. • The conductors of the mains cords shall have adequate cross-sectional area for rated current consumption of the equipment. • The mains plug that connects to the mains supply must be approved for use in the country where the equipment is to be used. • The mains power cord must be an IEC mains power cord complying with standard IEC60320; IEC320/C13. • Mains power cords used in the U.S. must also comply with standard UL817. 2 Eclipse HX Upgrade Guide 2 Introduction This guide describes how to upgrade from ECS v5.2.4 to Eclipse HX v7.5, the third software release for the Clear-Com Eclipse HX™ digital matrix system (standalone or networked). This guide additionally identifies the simpler upgrade from V7.0/7.1 to V7.5 The system components covered by the guide include (but are not limited to): • Matrices (Eclipse HX-PiCo, Eclipse HX-Median, Eclipse HX-Delta and Eclipse HXOmega) • Interface cards (E-FIB, E-QUE, MVX-A16, E-MADI64, LMC-64, and others) • Interface modules (AES-6, TEL-14 and others) • User panels (V-series and I-Series panels) Important note: Eclipse HX upgrades must be performed by a technically qualified engineer. 2.1 Planning the upgrade to Eclipse HX Before you start upgrading your Eclipse (ECS v5.2.4) system components to Eclipse HX v7.5, ensure that you have: • Sufficient spare (replacement) cards, interfaces or panels for the upgrade. • Scheduled enough time to complete the upgrade, or if required, roll back the upgrade to the version that was running before the upgrade. • A suitable backup system is in place to maintain service, if your intercom system is part of a mission critical or sensitive application. You should also be aware that: • The order in which you carry out the upgrade is important. The chapters of this guide are laid out in the order that your system components should be upgraded. Tip: For a quick reference to the upgrade procedures you require, and the order in which they should be carried out, see chapter 3 Quick reference: Upgrading to Eclipse HX. • If you are upgrading V-Series panels, you may have to upgrade each V-Series panel individually by connecting it directly to a PC. • Upgrading the matrices in a networked (linked) system should take place at the same time, because the data sent between networked matrices can change. When upgrading networked (linked) matrices, Clear-Com recommends that you: • • Upgrade only one CPU card in each matrix first and then perform the rest of the system upgrade (interface cards, user panels, and so on) afterwards. • Upgrade the remaining CPU cards in the matrices only when the upgrade has been completed and tested across the full system. Leaving the remaining CPU cards until last gives you the capability of quickly rolling back to the previously running version, if any mission critical issues are encountered. Great care must be taken when opening the lid of the Eclipse HX-PiCo matrix to upgrade components. This may invalidate UL status. Remove power from the device first, to avoid working with the system while it is live. Observe all electrical shock hazard warning and precautions for handling electrostatic sensitive devices 2.1.1 Client / Server installations When upgrading Client / Server installations from ECS v5.2.4 or EHX 7.0/7.1 to Eclipse HX v7.5, you must:: • -Use the EHX 7.5 Server Installer only on the PC that is to be the EHX Server. The Eclipse HX v7.5 server installer will automatically update your IIS and configure it to work with Eclipse HX v7.5. • -Use the standard EHX 7.5 Client Installer on all the Client PCs. The Server PC can also act as a client. You should check that you have the appropriate IIS and .Net Windows components installed prior to installing the EHX Server. Please refer to the Initial Setup section of the Client/Server chapter in the EHX User Guide for a complete list of the components required for each version of Windows. Note: Installing an EHX Server is an advanced workflow - please contact Clear-Com Support for advice before attempting to install an EHX Server. Before upgrading your EHX Server installation, Clear-Com strongly recommends that you export any existing projects (using File->Export from an EHX Client) and backup your users list (using the Export command in the User Management screen). It is recommended that you uninstall your existing EHX Server before installing the newer version. 2.1.2 Roll back strategy You should not encounter any mission critical issues when upgrading to Eclipse HX v7.5. However, if you decide to roll back the system to the previously running version, then you must: 2 • Allow adequate time for the roll back operation. • Roll back all system components to the same baseline version. Eclipse HX Upgrade Guide Temporary roll back strategy If you want to roll back to the previously running version for a temporary period only, before making another attempt to upgrade to Eclipse HX v7.5, then you may implement the following temporary roll back strategy: 1. Leave all cards and panels at Eclipse HX v7.5. 2. Roll back the matrix CPU card to run at the previously running version. 3. Re-install the previous running version of ECS/EHX and import your old configurations. Caution: The above strategy is a temporary solution only. Eclipse HX v7.5 configurations will not import or work with a CPU card at ECS v5.2.4 or EHX v7.0/7.1. If you want to run the previously running system software for an extended period, Clear-Com recommends rolling back all system components to the same baseline version. 2.1.3 Supplied DVDs Different DVD sets are supplied to the customer, according to the type of Eclipse HX product that has been purchased: Product Software/Documentation DVD Hardware DVD Matrix - ECS / EHX - Upgrade kit Table 1: Supplied DVDs Hardware DVD The hardware DVD contains the latest firmware for your Eclipse HX devices, including Boot PROM and FPGA / CPLD code files for Eclipse HX matrices, interface cards, interface modules and supported panels (I-Series and V-Series panels). You must upgrade to the latest firmware when upgrading to Eclipse HX v7.5. The hardware DVD also includes the third party software that may be used during upgrades. Note: The separate and combined MVX boot and application code files (which are used to upgrade the MVX code on both the Eclipse HX-PiCo and MVX-A16 card) are located on the software DVD. The MVX FPGA code is located on the hardware DVD. 3 Eclipse HX Upgrade Guide Software DVD The software DVD contains: • The EHX configuration software, which is used to manage and configure your Eclipse HX devices. • Production Maestro Pro, which provides fast, intuitive audio routing control for your Eclipse HX system. • A full set of Eclipse HX documentation, including release notes and user guides. The software DVD also contains the latest application code files for your Eclipse HX devices, including Eclipse HX matrices, interface cards and interface modules and supported panels (ISeries and V-Series panels). Note: The separate and combined MVX boot and application code files are located on the software DVD. The MVX FPGA code is located on the hardware DVD. The hardware DVD also includes the third party software that may be used during upgrades. You must upgrade to the latest application code files when upgrading to Eclipse HX v7.5. You require both DVDs to complete a full upgrade to Eclipse HX v7.5. Tip: You can find user documentation, brochures and summary information for all Clear-Com’s products (including the Eclipse and Eclipse HX systems), on the Clear-Com website at: http://www.clearcom.com/support/user-manuals. 2.1.4 Fitting the Eclipse HX door panel To enable you to change the branding of Eclipse Median and Eclipse Omega matrices that have been upgraded to Eclipse HX, Clear-Com provides an Eclipse HX door panel kit. The figures that illustrate the procedure below feature an Eclipse Median matrix. However, the procedure is also applicable to Eclipse Omega matrices. Tip: For more information about fitting the Eclipse HX door panel to your upgraded Eclipse Median and Eclipse Omega matrices, see the Eclipse Matrix Door Replacement Instructions, included with your kit. 4 Eclipse HX Upgrade Guide To replace the Eclipse branded door with the Eclipse HX door: 1. Remove the two screws securing the Eclipse door (and hinge) unit to the Eclipse matrix. Retain the screws. 1 Figure 2: Screws securing the Eclipse door (and hinge) unit 2. Remove the four screws securing the hinge to the existing door unit. Retain the screws. 2 Figure 3: Removing the screws securing the hinge to the Eclipse door 3. Use the four screws retained in Step 2 to secure the hinge to the new Eclipse HX door unit. 3 Figure 4: Securing the hinge to the Eclipse HX door 5 Eclipse HX Upgrade Guide 4. Use alcohol to clean the latch-mount surface (located to the bottom right on the inside of the Eclipse HX door). 4 Latch-mount surface Figure 5: Latch-mount surface, inside the Eclipse HX door 5. To attach the Eclipse HX door to the matrix, secure the hinge to the matrix using the two screws retained from Step 1. 5 Figure 6: Attaching the Eclipse HX door to the matrix 6 Eclipse HX Upgrade Guide 6. Open the door. Insert the latch (a separate item from the door unit) into the latch receptacle on the chassis. The latch receptacle is located to the bottom left of the area enclosed by the door. Note: Leave the white plastic protector on the latch when you insert the latch into the receptacle. 6 Latch receptacle Latch Figure 7: Inserting the latch into the latch receptacle 7. To expose the adhesive surface of the latch, remove the green film from the back of the latch. 8. Close the door. Press down firmly on the bottom left of the door, so that the latch adheres firmly to the latch-mount surface inside the door. 7 Eclipse HX Upgrade Guide 9. Open the door again and remove the white plastic protector from the latch. The Eclipse HX door has now been fitted to the matrix. 9 White plastic Figure 8: Removing the white plastic protector from the latch 2.1.5 Help with upgrading If you require more help with either a particular upgrade procedure or the implementation of a whole system upgrade, contact either: • Clear-Com Technical Support (http://www.clearcom.com/contact/support-contacts). • Your Clear-Com sales representative, to arrange for an engineer to visit your site and assist you with the upgrade. See page 2 of this guide for contact email addresses, or go to http://www.clearcom.com/contact/sales-contacts. 8 Eclipse HX Upgrade Guide 3 Quick reference: Upgrading to Eclipse HX v7.5 The upgrade kit includes a hardware DVD, containing the latest firmware files (including Boot and FPGA / CPLD code files) for your Eclipse HX devices. It also includes a software DVD, containing the application code files for your Eclipse HX devices. It also includes the EHX configuration software, Production Maestro Pro audio routing software, and Eclipse HX v7.5 documentation. You require both DVDs to complete a full system upgrade. For more information, see 2.1.3 Supplied DVDs. 3.1 Upgrading from 5.2.4 The following table lists the procedures that you will require to upgrade from ECS v5.2.4 to Eclipse HX v7.5. Important note: The table lists the procedures in the order in which they must be carried out. To go to a procedure, click the cross-reference / link. Order 1 System component Upgrade procedure(s) EHX configuration software 4.1 Backing up your ECS v5.2.4 configurations Notes 4.3 Installing EHX 4.4 Importing your configurations into EHX 2 CPU card 5.1 Changing the CPU card PROM 5.2 Changing the CPU card RAM 5.3 Changing the CPU card DIP switches 5.4 Upgrading the CPU card application code Setting the matrix type 9 Eclipse HX Upgrade Guide The PROM and RAM are supplied as part of the HX-Upgrade kit. You must set the matrix type in EHX (to either the Eclipse HX-Median, the Eclipse HX-Omega or the Eclipse HXDelta) after upgrading the CPU card application code Order System component Upgrade procedure(s) Notes 5.7 Upgrading CPU Card U53 CPLD 5.8 Upgrading CPU Card U1 CPLD 5.11 Downloading a test configuration to the CPU card using EHX 5.9 Upgrading the CPU card U53 CPLD code with Xilinx tools 5.10 Upgrading the CPU card U1 CPLD code with Xilinx tools 3 E-QUE card IVC-32 card LMC-64 card 9.1 Identifying MK1 and MK2 E-QUE cards 9.2 Upgrading the E-QUE card (MK1) 9.3 Upgrading the E-QUE card (MK2) 4 E-MADI64 card 11.2 Upgrading the E-MADI64 application, DSP and FPGA code using EHX 11.3 Upgrading the E-MADI64 FPGA using the Xilinx tool set 5 E-FIB card No upgrade required. Uboot V-Series panels 6 13.3 Manually upgrading V-Series Panels Kernel Root file system App code 10 Eclipse HX Upgrade Guide 13.3 Manually upgrading V-Series Panels The procedures used to upgrade EQUE cards to Eclipse HX v7.5 can also be used to upgrade IVC-32 and LMC-64 cards. No FPGA or PROM upgrade is required Order System component Upgrade procedure(s) Notes Display module 13.1 Upgrading panels using EHX 7 I-Series 13.1 Upgrading panels using EHX 8 CellCom / FreeSpeak MKII Beltpack / Antenna / Splitter 12 Upgrading CellCom / FreeSpeak wireless systems Beltpack application upgrade required 9 MVX-A16 card 7.1.2 Upgrading the MVX-A16 card boot and application code using the Renesas FDT Clear-Com recommends upgrading the MVX boot and application code using the combined MVX boot and application code file. See the Hardware DVD. 7.3 Upgrading the MVX-A16 card FPGA with Xilinx tools 10 Eclipse HX-PiCo 6.1 Changing the Eclipse HX-PiCo PROM 6.2 Changing the Eclipse HX-PiCo RAM 6.3 Changing the Eclipse HX-PiCo DIP switches 6.4 Upgrading the Eclipse HX-PiCo application code 6.5.2 Upgrading the Eclipse HX-PiCo MVX boot and/or application code using the Renesas FDT 6.7 Upgrading the Eclipse HX-PiCo CPLD and FPGA code with Xilinx tools 11 AES-6 No upgrade required. 12 Production Maestro 4.5 Updating Production Maestro Pro Table 2: Procedures for upgrading from ECS v5.2.4 to Eclipse HX v7.5 11 Eclipse HX Upgrade Guide If you are upgrading the PiCo to an HX-PiCo please contact your ClearCom representative to establish if your hardware is HX ready. If your PiCo hardware is not HX ready then this is a factory only upgrade. 3.2 Upgrading from 7.0 The following table lists the procedures that you will require to upgrade from Eclipse HX v7.0 to Eclipse HX v7.5. Important note: The table lists the procedures in the order in which they must be carried out. To go to a procedure, click the cross-reference / link. Order 1 System component Upgrade procedure(s) EHX configuration software 4.2 Backing up your EXH 7.0/7.1 configurations Notes 4.3 Installing EHX 4.4 Importing your configurations into EHX 2 CPU card 5.7 Upgrading CPU Card U53 CPLD 5.8 Upgrading CPU Card U1 CPLD 5.9 Upgrading the CPU card U53 CPLD code with Xilinx tools 5.10 Upgrading the CPU card U1 CPLD code with Xilinx tools 3 E-QUE card IVC-32 card LMC-64 card 9.1 Identifying MK1 and MK2 E-QUE cards 9.2 Upgrading the E-QUE card (MK1) 9.3 Upgrading the E-QUE card (MK2) 12 Eclipse HX Upgrade Guide The procedures used to upgrade EQUE cards to Eclipse HX v7.5 can also be used to upgrade IVC-32 and LMC-64 cards. No FPGA or PROM upgrade is required Order 4 System component Upgrade procedure(s) E-MADI64 card 11.2 Upgrading the E-MADI64 application, DSP and FPGA code using EHX Notes 11.3 Upgrading the E-MADI64 FPGA using the Xilinx tool set 5 E-FIB card No upgrade required. Uboot V-Series panels 6 No upgrade required. Kernel Root file system App code 13 Upgrading panels Display module 13.1 Upgrading panels using EHX 7 I-Series 13.1 Upgrading panels using EHX 8 CellCom / FreeSpeak MKII Beltpack / Antenna / Splitter 12 Upgrading CellCom / FreeSpeak wireless systems 9 MVX-A16 card No upgrade required. 10 Eclipse HX-PiCo 6.4 Upgrading the Eclipse HX-PiCo application code 11 AES-6 No upgrade required. 13 Eclipse HX Upgrade Guide Beltpack application upgrade required Order 12 System component Upgrade procedure(s) Production Maestro 4.5 Updating Production Maestro Pro Table 3: Procedures for upgrading from Eclipse HX v7.0 to Eclipse HX v7.5 Notes 3.3 Upgrading from 7.1 The following table lists the procedures that you will require to upgrade from Eclipse HX v7.1 to Eclipse HX v7.5. Important note: The table lists the procedures in the order in which they must be carried out. To go to a procedure, click the cross-reference / link. Order 1 System component Upgrade procedure(s) EHX configuration software 4.2 Backing up your EXH 7.0/7.1 configurations Notes 4.3 Installing EHX 4.4 Importing your configurations into EHX 2 CPU card 5.4 Upgrading the CPU card application code 3 E-QUE card IVC-32 card LMC-64 card 9.1 Identifying MK1 and MK2 E-QUE cards 9.2 Upgrading the E-QUE card (MK1) 9.3 Upgrading the E-QUE card (MK2) 4 E-MADI64 card No upgrade required. 5 E-FIB card No upgrade required. 14 Eclipse HX Upgrade Guide The procedures used to upgrade EQUE cards to Eclipse HX v7.5 can also be used to upgrade IVC-32 and LMC-64 cards. No FPGA or PROM upgrade is required Order System component Upgrade procedure(s) Uboot V-Series panels 6 No upgrade required. Kernel Root file system App code 13.1 Upgrading panels using EHX Display module No upgrade required. 7 I-Series No upgrade required. 8 CellCom / FreeSpeak MKII Beltpack / Antenna / Splitter No upgrade required. 9 MVX-A16 card No upgrade required. 10 Eclipse HX-PiCo 6.4 Upgrading the Eclipse HX-PiCo application code 11 AES-6 No upgrade required. 12 Production Maestro 4.5 Updating Production Maestro Pro Table 4: Procedures for upgrading from Eclipse HX v7.0 to Eclipse HX v7.5 15 Eclipse HX Upgrade Guide Notes 4 Upgrading to Eclipse HX v7.5 This chapter describes the files you require to install Eclipse HX v7.5. It also describes how to back up your ECS 5.2.4 configurations and import them into Eclipse HX v7.5. Important notes: This guide is laid out in the order in which you must upgrade your Eclipse software and hardware devices to Eclipse . For a quick reference to upgrading your system, see 3 Quick reference: Upgrading to Eclipse HX. 4.1 Backing up your ECS v5.2.4 configurations Back up your ECS v5.2.4 configurations by exporting them from ECS v5.2.4 to a hard disk location. In ECS: 1. Open the configuration you wish to save. 2. Select File > Export Project. 3. Save the configuration to a location on your hard drive. The configuration will be saved as a *.ccn file, which you can import later into EHX (the configuration software for Eclipse HX v7.5). Note: EHX can open *.ccn format files as well as its own *.hxn format configuration files. Repeat the above procedure for all the configurations you want to save. 4.2 Backing up your EXH 7.0/7.1 configurations Back up your EHX 7.0/7.1 configurations by saving them to a secure location on your hard drive. 1. Open the configuration you wish to save. 2. Select File > Save Project. 16 Eclipse HX Upgrade Guide 4.3 Installing EHX EHX is the configuration software for Eclipse HX v7.5. The Eclipse HX v7.5 software DVD contains a number of executable (*.exe) files for installing EHX: Installation (*.exe) file Description and comments EHXSetup.exe The installer for the client version of EHX (both 32 and 64 bit machines). You can use the EHX Client version to connect: • Directly to a matrix in Client-only mode. • To an EHX Server in Client-Server mode. The installer for the server version of EHX (both 32 and 64 bit machines). EHXServerSetup.exe The EHX Server enables multiple EHX clients to work together when configuring an Eclipse HX system. Table 5: Installing EHX Note: If you are required to uninstall and re-install EHX for any reason, ensure to save your configurations for re-importing into EHX (see section below). You can uninstall EHX from your Windows All Programs menu. EHX uninstall will stop and restart IIS during the uninstall process to remove any files that are currently in use. 4.4 Importing your configurations into EHX The procedure below is only applicable if you are running EHX in Client-Server mode. Tip: Remember to import any control macros which may be associated with a configuration. To import a saved configuration from ECS v5.2.4 into EHX: 1. Open EHX. From the top menu bar, select File > Import Project. 2. Navigate to the ECS v5.2.4 configuration ( *.ccn) file saved to your hard drive. To import the file, click Open. Note: EHX can open *.ccn format files as well as its own *.hxn format configuration files. To import a saved project from an earlier version of EHX or ECS into EHX in Client-only mode: 1) Open EHX. Select File > Open. 2) Navigate to the project file (*.hxn or *.ccn format) saved to your hard drive. Click Open. Note: If you import a .ccn file, remember to save your imported project as an *.hxn format file. Repeat the above procedure for all the configurations you want to import. 17 Eclipse HX Upgrade Guide 4.5 Updating Production Maestro Pro If you are installing Production Maestro Pro as an update to an existing Production Maestro Pro installation, you must first uninstall your existing version of Production Maestro Pro. Ensure that you save your Production Maestro Pro layouts project files (*.ccr files) and all relevant EHX system configurations (*.hxn files) To update Production Maestro Pro to your PC: 1. Insert the CD-ROM into the PC. Navigate to the CD-ROM and click the relevant *.exe file for your machine. Click either: • PMSetup. 2. When the Setup wizard has loaded, the License Agreement dialog is displayed. Use the internal scroll bar to review the agreement. To continue with the installation, click I Agree. 3. The Choose Install Location dialog is displayed. The default location is Program Files > ClearCom on the C Drive. To select a different location, click Browse. To continue, click Next. 4. The Choose Start Menu Folder dialog is displayed. The default Start Menu folder is ClearCom\Production Maestro. To select an alternative folder either: • Select from the list of existing Start Menu folders. Use the dialog scroll bar to navigate the list. • Enter a name into the selection field to create a new folder. To prevent the creation of shortcuts, select Do not create shortcuts. Click Install. 5. Production Maestro Pro starts to install. During installation, an installation progress bar is displayed [ ]. For more detailed information about the progress of the installation, click Show Details. When the installation is complete, click Close. Note: On installing Production Maestro Pro, a firewall dialog may be displayed asking if Windows should Block or Unblock Production Maestro Pro. Select Unblock Production Maestro Pro. 18 Eclipse HX Upgrade Guide 5 Upgrading the CPU cards This chapter describes how to upgrade the Boot PROM, CPLD and application code for the CPU cards, two of which are fitted to the Eclipse HX-Median, Eclipse HX-Omega and Eclipse HX-Delta matrices. Note: This guide is laid out in the order in which you must upgrade your Eclipse HX software and hardware devices. For a quick reference to upgrading your system, see 3 Quick reference: Upgrading to Eclipse HX. Eclipse HX devices are powered by mains voltage. Unless specifically advised to the contrary, disconnect mains supply before carrying out any maintenance or repair tasks. Observe precautions for handling electrostatic sensitive devices. Changing the CPU card PROM, RAM and DIP switch settings The CPU card PROM and RAM should be changed at the same time. The CPU card DIP switch settings must also be upgraded. 5.1 Changing the CPU card PROM Important note: When you change the CPU card PROM, you must also change the CPU card RAM (from 128Mb RAM to 256Mb RAM). See 5.2 Changing the CPU card RAM below. To change the CPU card PROM: 1. Ensure that you have the following equipment: • 2MBit PROM device (ST M27W201 or equivalent). • PROM Programming Unit (with the appropriate programming software for that unit). • The *.s record file for the CPU card boot PROM. To find the file, go to: Hardware DVD > Eclipse HX-Omega-Median-Delta > xxxxxxZ – Config boot PROM Where xxxxxxZ represents the product number. . The folder contains the *.s record file and a Read Me file (*.txt), with version information. 2. Program the PROM device with the *.s record file. Follow the instructions for the PROM Programming Unit you are using. Note: Ensure that the PROM device is empty before you begin programming. 19 Eclipse HX Upgrade Guide 3. Ensure that the checksum of the programmed device matches the checksum in the Eclipse HX Release Notes. 4. Remove the existing PROM device from the CPU card. 5. Insert the newly programmed PROM device, taking care to ensure the correct polarity of the device. 5.2 Changing the CPU card RAM Important note: When you change the CPU card RAM (from 128Mb RAM to 256Mb RAM), you must also change the CPU card PROM. See 5.1 Changing the CPU card PROM above. To change the CPU card RAM (from 128Mb to 256Mb): 1. Ensure that you have the replacement 256Mb CPU card RAM to hand. 2. Remove the CPU card from the Eclipse HX-Median, Eclipse HX-Omega or Eclipse HX-Delta matrix. 3. The cassette that holds the CPU card RAM daughter board is located towards the center of the main board: Figure 9: CPU card 128Mb RAM daughter board To release the 128Mb RAM daughter board, push back the levers to either side of the cassette. Remove the board. 20 Eclipse HX Upgrade Guide 4. Fit the replacement 256Mb CPU card RAM daughter board to the cassette. The daughter board is fitted chip-side up. Ensure that the daughter board is securely fitted (only the top edge of the connectors along the lower edge of the board should be visible). Figure 10: CPU card 256Mb RAM daughter board 5. Secure the RAM daughter board by closing the levers to either side of the cassette. 6. Return the CPU card to the Eclipse HX-Median, Eclipse HX-Omega or Eclipse HX-Delta matrix. 5.3 Changing the CPU card DIP switches To change the CPU card DIP switches to the appropriate Eclipse HX v7.5 settings, see either: • Appendix B: CPU card DIP switches • 5.4.3 Upgrading the CPU Card application code using Tera Term 21 Eclipse HX Upgrade Guide 5.4 Upgrading the CPU card application code 5.4.1 Upgrading the CPU card application code using EHX with an Ethernet connection Before you upgrade the CPU card application code, check that: • The PC can successfully connect to the matrix with an Ethernet connection by viewing the Event Log (Diagnostics > Event Log) in EHX. • There is a valid configuration in the matrix. A valid configuration enables the matrix to identify its IP address and run its TCP / IP stack. Note: Both CPU cards may remain in place (inserted) for this procedure. To upgrade the CPU card application code, using EHX with an Ethernet connection: 1. Ensure that you have the following equipment: Required equipment Description / comments PC with an Ethernet connector - LAN cable for the PC-to-matrix connection For direct connections, use Ethernet crossover cable. If the connection passes through an Ethernet switch on its way to the PC / matrix, use straight CAT5 cable. EHX installation EHX must be configured and operational. An EHX configuration file (*.hxn or *.ccn format) The configuration file must have an appropriate IP address set. The appropriate *.fwr data file for the CPU card application You can find the *.fwr data file on the software DVD: Software DVD > Eclipse HX-Omega-Median-Delta > xxxxxZ – Config application code (where xxxxxxZ represents the product number). Table 6: Required equipment 2. Start EHX. Select File > Matrix connection. 3. In the Matrix connection dialog, select the Ethernet communications option. 4. Connect the PC to the Eclipse HX-Median / Eclipse HX-Omega / Eclipse HX-Delta matrix, using the LAN#1 port on the rear of the matrix. 5. In EHX, select File > Import project. Navigate to the configuration file ( *.ccn or *.hxn format) and click Open to import the file. 22 Eclipse HX Upgrade Guide 6. Select System > Layout. In the work area, right click the Eclipse HX-Median / Eclipse HXOmega / Eclipse HX-Delta matrix. 7. From the menu, select Firmware > Update Firmware. Figure 11: Upgrading app code: Matrix firmware update 8. In the Firmware update wizard, click Next. Ensure that Matrix is selected in the following dialog, then click Next again. 9. In the next dialog, click Browse and navigate to the required *.fwr file for the Eclipse HXOmega / Eclipse HX-Median / Eclipse HX-Delta CPU card application: a. Go to Software DVD > Eclipse HX-Omega-Median-Delta > xxxxxZ – Config application code (where xxxxxxZ represents the product number). The folder contains the *.fwr file and a Read Me file (*.txt) with version information. b. Select the*.fwr file and click Open. Ensure that the correct file name is displayed in the dialog. 23 Eclipse HX Upgrade Guide 10. Click Next. Confirm that the correct file has been selected, and click Next again to start the firmware update. The update will take approximately 2 minutes. Tip: While the update is in progress, check that the SI LED on the front of the CPU card(s) is flashing rapidly. Rapid flashes indicate communication with the PC. 11. When the update is completed, click Finish in the Firmware Update wizard. The Eclipse HX-Median / Eclipse HX-Omega / Eclipse HX-Delta (matrix) matrix reboots. The CPU card(s) is reset. Download a configuration file (apply changes), using EHX. Note: The CPU card uses a default configuration that is embedded in the download application (even though the CPU DOT matrix display shows zero (0)). The default configuration helps with the initial hardware configuration and testing of the Eclipse HX-Median / Eclipse HX-Omega / Eclipse HX-Delta matrix by providing usable functionality to each of the MVX-A16 cards fitted to the matrix. 5.4.2 Upgrading the CPU card application code with EHX using a serial link You can upgrade the CPU card with EHX using a serial link, whether or not there is a valid configuration (map) on the Eclipse HX-Median / Eclipse HX-Omega matrix / Eclipse HX-Delta. Both CPU cards may remain inserted during the upgrade. You may choose to perform the initial upgrade with EHX using a serial connection, then move to an Ethernet connection for future configuration downloads and upgrades, once an IP address has been configured. Note: Before you use this procedure, check that the matrix event log can connect serially to a CPU card with a configuration. Both CPU cards may remain inserted during the upgrade. To upgrade the application code with EHX, using a serial link: 1. Ensure that you have the following equipment: Required equipment Description / comments PC with either a serial port connection or USB-to-serial port adaptor If using a USB-to-serial port adaptor cable, you must connect the cable before starting EHX to enable EHX to detect the USB port as a COM port. Standard RS232 serial cable (9-pin D-Type to 9-pin D-Type) - EHX installation EHX must be configured and operational. An EHX configuration file (*.hxn or *.ccn format) The configuration file must have the appropriate IP addresses set. The appropriate *.fwr data file for the CPU card application You can find the *.fwr data file on the software DVD: Software DVD > Eclipse HX-Omega-Median-Delta > xxxxxZ – Config application code (where xxxxxxZ represents the product number). Table 7: Required equipment 24 Eclipse HX Upgrade Guide 2. Start EHX. Select File > Matrix connection. 3. In the Matrix connection dialog, select the serial communications option. 4. Select the correct COM port then click OK. 5. Use the RS232 cable to connect the PC with the serial port on the rear of the Eclipse HXMedian / Eclipse HX-Omega / Eclipse HX-Delta matrix. 6. Do one of the following: • If you are running EHX in Client-Server mode, select File > Import project. Navigate to the configuration ( *.ccn) file and click Open to import the file. • If you are running EHX in Client-Only mode, select File > Open. Navigate to the configuration (*.ccn) and open the file. Note: EHX can open *.ccn format files as well as its own *.hxn format configuration files. 7. Select System > Layout. In the work area, right click the Eclipse HX-Median / Eclipse HX-Omega / Eclipse HX-Delta matrix. 8. From the menu, select Firmware > Update Firmware. Figure 12: Upgrading app code: Matrix firmware update 9. In the Firmware update wizard, click Next. Ensure that Matrix is selected in the following dialog, then click Next again. 25 Eclipse HX Upgrade Guide 10. In the next dialog, click Browse and navigate to the required *.fwr file for the Eclipse HX-Omega / Eclipse HX-Median / Eclipse HX-Delta CPU card application: a. Go to Software DVD > Eclipse HX-Omega-Median-Delta > xxxxxZ – Config application code (where xxxxxxZ represents the product number). The folder contains the *.fwr file and a Read Me file (*.txt) with version information. b. Select the*.fwr file and click Open. Ensure that the correct file name is displayed in the dialog. Click Open. Ensure that the correct file name is displayed in the dialog. 11. Click Next. Confirm that the correct file has been selected and then click Next again to start the firmware update. The update will take approximately 2 minutes. Tip: While the update is in progress, check that the SI LED on the front of the CPU card(s) is flashing rapidly. Rapid flashes indicate communication with the PC. Note: If you are upgrading from v5.2.4 to Eclipse HX v7.5, the download dialog does not automatically finish. This is due to a messaging change between the two system architectures. Instead, close the dialog (which will continue to indicate Verifying) when the matrix reboots (see Step 11). 12. When the update is completed, click Finish in the Firmware Update wizard. The Eclipse HX-Median / Eclipse HX-Omega / Eclipse HX-Delta (matrix) matrix reboots. The CPU card(s) is reset. Download a configuration file (apply changes), using EHX. Note: The CPU card uses a default configuration that is embedded in the download application (even though the CPU DOT matrix display shows zero (0)). The default configuration helps with the initial hardware configuration and testing of the Eclipse HX-Median / Eclipse HX-Omega / Eclipse HX-Delta matrix by providing usable functionality to each of the MVX-A16 cards fitted to the matrix. If the upgrade fails If the upgrade of both CPU cards fails, repeat the procedure (with only one CPU card in the matrix) for each card. When the procedure is complete, insert both the CPU cards into the Eclipse HX-Median / Eclipse HX-Omega / Eclipse HX-Delta matrix. If there was no previous configuration loaded in the matrix, download a basic configuration file (apply changes) to the CPU cards using EHX. Make any further configuration changes over the Ethernet LAN. Tip: For more information about setting up a configuration, see the EHX User Guide. 26 Eclipse HX Upgrade Guide 5.4.3 Upgrading the CPU Card application code using Tera Term To upgrade the CPU card application code using Tera Term: 1. Ensure that you have the following equipment: Required equipment Description / comments PC with either a serial port connection or USB-to-serial port adaptor If using a USB-to-serial port adaptor cable, you must connect the cable before starting EHX to enable EHX to detect the USB port as a COM port. Standard RS232 serial cable (9-pin D-Type to 9-pin D-Type) - Tera Term installation Tera Term must be configured and operational. You can find the Tera Term application on both of the Eclipse HX 7.5 DVDs: Software DVD > 3rd_Party_Software > Teraterm Hardware DVD > 3rd_Party_Software > Teraterm An EHX configuration file (*.hxn or *.ccn format) The configuration file must have the appropriate IP addresses set. The appropriate *.fwr data file for the CPU card application You can find the *.fwr data file on the software DVD: Software DVD > Eclipse HX-Omega-Median-Delta > xxxxxZ – Config application code (where xxxxxxZ represents the part number). Table 8: Required equipment 2. Install the Tera Term application. Accept all default settings. Tip: To find out how to install Tera Term, see Appendix F:Tera Term. 3. Start Tera Term. In the New Connection dialog, select Serial (connection) and the COM port to use. Click OK. Figure 13: Tera Term: selecting serial connection 27 Eclipse HX Upgrade Guide 4. From the Setup menu, select the Serial port… entry. Figure 14: Tera Term: selecting Serial port… 5. The Serial port configuration dialog is displayed. Configure the serial port as follows: Field Data (to enter / select) Port Com1 Note: Change as required to match a COM port on the PC. Baud Rate 115200 Parity Even Stop One (bits) Data 8 (bits) Table 9: Tera Term: Serial port configuration Tip: You can use the Tera Term application for many of the Eclipse HX system upgrade processes. To save and recall the relevant com port settings in Tera Term, select the Setup / Save or Restore settings options. 6. Connect the PC serial port to the RS232 port on the rear of the Eclipse HX-Median / Eclipse HX-Omega / Eclipse HX-Delta matrix, using the RS232 cable. 7. Remove both CPU cards from the matrix. Power on the Eclipse HX-Median / Eclipse HXOmega / Eclipse HX-Delta matrix. 28 Eclipse HX Upgrade Guide 8. Erase the old application code from the CPU cards. a. Place the CPU card in Test mode. b. Set the DIP switches on the CPU card as follows: Figure 15: DIP switch settings, Test mode c. Insert the CPU card into the Eclipse HX-Median / Eclipse HX-Omega / Eclipse HXDelta matrix. You can place the card in either the P1 or P2 slot. d. Confirm that the CPU card has entered test mode. If the card is in test mode, data similar to the following is displayed on the PC: Figure 16: Tera Term: CPU card test mode. Note: If you do not see the data above, press Enter on the PC. Tip: To see all the available options in test mode, press ? on your keyboard. To see all the current applications loaded onto the CPU, press i. e. On your PC keyboard, press number 1. To start the erasure of Flash memory, press Enter (or Return). Select y and Enter to confirm. Note: It takes approximately 1 minute to erase Flash. f. 29 When the Flash has been erased, press number 2 on your keyboard. To start the erasure of NVRAM, press Enter (or Return). When the NVRAM erase is complete, remove the CPU card. Eclipse HX Upgrade Guide 9. Download the new application code (firmware) to the CPU card(s), using Tera Term. a. Place the erased CPU card in serial download mode. Set the DIP switches on the CPU card as follows: Figure 17: Tera Term: DIP switches, serial download mode b. Insert the CPU card into the Eclipse HX-Median / Eclipse HX-Omega / Eclipse HXDelta matrix. The LED on the front of the matrix should flash LD AP. c. In Tera Term, open File and select Send file… Ensure that the BINARY option box is selected. Figure 18: Tera Term: Send file… d. In the Send file dialog > Select the file to download, navigate to the CPU card application code (firmware) *.fwr file: i. Go to Software DVD > Eclipse HX-Omega-Median-Delta > xxxxxZ – Config application code (where xxxxxxZ represents the product number). The folder contains the *.fwr file and a Read Me file (*.txt) with version information. ii. Select the*.fwr file and click OK / Open. Ensure that the correct file name is displayed in the dialog. 30 Eclipse HX Upgrade Guide e. The file starts to download. Confirm that the CPU card LED matrix display shows numbers counting up. Important note: The count-up display indicates that packets are being received by the CPU card. The numbers do not represent a percentage complete figure. If the download fails, the CPU card display shows LD Err. This type of failure is usually caused by the user continuing to use the PC for other tasks while the download is occurring. The Tera Term screen will not indicate a failure and will continue to show a download. If this occurs: i. Abort the Tera Term download (press Cancel in the Tera Term screen). ii. Reset the CPU card (by removing the card from the matrix and reinserting it again). iii. Check the cable connections, then restart the Send file download process again. f. When the download is complete, the CPU card reboots. The CPU card(s) is reset and the OK LED produces a double flash. Note: The zero ( 0 ) displayed indicates that although valid application code is present, the CPU cards do not contain a configuration. g. Remove the upgraded CPU card and set the DIP switches to normal running (watchdog) mode: Figure 19: Tera Term: DIP switches in normal running (watchdog) mode h. Repeat the above procedure for the second CPU card, if present. Reinsert both of the upgraded CPU cards into the matrix. i. The OK LED shows a double flash, which indicates that valid application code is present, but that there is no configuration in the cards. Download a configuration file (apply changes), using EHX. 31 Eclipse HX Upgrade Guide y 5.5 Setting the matrix type The Eclipse HX-Median, Eclipse HX-Omega and Eclipse HX-Delta matrices run common software, which means that when you upgrade the application code for the CPU card, the CPU card cannot automatically distinguish between the two matrix types. You must therefore set the matrix type in EHX. Note: The Eclipse HX-PiCo runs its own matrix-specific software, and will always identify itself as an Eclipse HX-PiCo on hardware discovery. There is therefore no requirement to set the matrix type for the Eclipse HX-PiCo. To set the matrix type: 1. In EHX, select Diagnostics > Event Log. 2. In the Matrix Event Log tab, Click the Play icon [ ]. 3. Click Request info. In the dialog (see Figure 20: Setting the matrix type), enter the following custom command: Custom 145.1.12096. <2 == Eclipse HX-Median, 3 == Eclipse HX-Omega, 4 == Eclipse HX-Delta> Click Send. Figure 20: Setting the matrix type 32 Eclipse HX Upgrade Guide Note: If the Event Log does not display, stop and restart the EHX software. 5.6 Checking the CPU card application code version To check the CPU card application code version: 4. In EHX, select Diagnostics > Event Log. 5. In the Matrix Event Log tab, Click the Play icon [ ]. 6. Click Request info. In the dialog, select Matrix Overview and click Send. 7. Look for the line that displays the application code (firmware) version. In the following example, the application code (version) number is 4.28.2.0: Figure 21: Application code (firmware) version 5.7 Upgrading CPU Card U53 CPLD The CPU card U53 upgrade can be performed any time after the V7.5 CPU card firmware has been loaded into the card. The U53 firmware image is embedded in the CPU card firmware image and therefore no additional download from EHX is required. Note: Upgrade one CPU card at a time and verify correct functionality of the card after the upgrade before upgrading the second card. Note – Older revisions of CPU card do not support this following centralized upgrade. In order to establish if a CPU card supports the following upgrade method request a firmware report from EHX. If the U53 and U1 versions for a CPU card are reported as UNKNOWN then this method of CPLD upgrade is not supported and the Xilinx tools method of upgrade detailed in this section will need to be used. To upgrade a CPU card U53 CPLD device firmware image: 1. Set the CPU card DIP switches as follows. This enables CPLD firmware upgrades. 33 Eclipse HX Upgrade Guide 2. Re-insert the CPU card into the matrix. If the CPLD image requires upgrading this will be performed and the CPU card will reset on completion to action the image in the CPLD device. 3. When the CPU card initializes (or re-initializes as a result of step 2.) and determines that the CPLD image is up to date it will output the following message via the LED front panel “CPLD Upgrades Enabled”. 4. Use the EHX firmware report to verify that the correct version of the U53 CPLD is now loaded. 5. If the upgrade has been completed disable the CPLD upgrade functionality by setting the DIP switches to the following settings. 34 Eclipse HX Upgrade Guide 5.8 Upgrading CPU Card U1 CPLD The CPU card U1 upgrade can be performed any time after the V7.5 CPU card firmware has been loaded into the card. The U1 firmware image is embedded in the CPU card firmware image and therefore no additional download from EHX is required. Upgrade one CPU card at a time and verify correct functionality of the card after the upgrade before upgrading the second card. Note – Power must not be lost to the CPU card during the upgrade of the U1 CPLD. The duration of the device load is approximately 5 seconds, but this will only commence a number of seconds after the card has been booted. If power is lost during the U1 CPLD upgrade the Xilinx tools method of upgrade will be required to recover the card. Until this is done the card will not be usable. It is therefore also especially important to upgrade the U1 CPLD on one CPU card at a time. Note – Older revisions of CPU card do not support this following centralized upgrade. In order to establish if a CPU card supports the following upgrade method request a firmware report from EHX. If the U53 and U1 versions for a CPU card are reported as UNKNOWN then this method of CPLD upgrade is not supported and the Xilinx tools method of upgrade detailed in this section will need to be used. To upgrade a CPU card U1 CPLD device firmware image 1. Set the CPU card DIP switches as follows. This enables CPLD firmware upgrades. 2. Re-insert the CPU card into the matrix. 3. Press and hold the ‘Config’ button on the front of the CPU card. 4. Pin reset the CPU card and wait for 5 seconds. 5. Release the ‘Config’ button. . If the CPLD image requires upgrading this will be performed and the CPU card will reset on completion to action the image in the CPLD device. 6. When the CPU card initializes (or re-initializes as a result of step 2.) and determines that the CPLD image is up to date it will output the following message via the LED front panel “CPLD Upgrades Enabled”. 35 Eclipse HX Upgrade Guide 7. Use the EHX firmware report to verify that the correct version of the U1 CPLD is now loaded. 8. If the upgrade has been completed disable the CPLD upgrade functionality by setting the DIP switches to the following settings. 5.9 Upgrading the CPU card U53 CPLD code with Xilinx tools Use the following procedure to upgrade the U53 CPLD code for the CPU card. To upgrade the CPU U53 CPLD code with Xilinx tools: 1. Check that you have the latest version of Xilinx tools installed. Tip: Upgrading the CPU card(s) CPLD code using Xilinx tools requires specialized equipment. For more information about installing Xilinx programming tools, see Appendix I:Xilinx tools. 2. Connect the USB connector of the download cable (Platform cable USB DLC9G) to the USB port of the PC. 3. Connect the 14way IDC header to CON11. 4. Power up the CPU card and start the iMPACT programming tool. 5. In Load Project, select Cancel. 6. Hold the CPU card in reset by inserting a suitable tool into the Reset pin at the top of the card. You must press and hold the reset pin during the whole upgrade process. 7. In Flows, double click Boundary Scan. Right click the main window and select Initialise Chain / Ctrl+ I: 36 Eclipse HX Upgrade Guide Figure 22: Example iMPACT Boundary Scan 8. If the cable is connected correctly, the application will connect and a Xilinx chip chain will be shown. If the cable is not connected correctly, a cable connection warning is given. The full chain shows two devices, as shown below). Figure 23: Example Xilinx chip chain 9. The Assign New Configuration File dialog asks you to select the CPLD code for the first device in the chain or to bypass that device. Select the first device in the chain. 37 Eclipse HX Upgrade Guide For this (first) device, select the U53 CPLD code. The U53 CPLD code for the CPU card is available from the hardware DVD: • Hardware DVD > Eclipse HX-Omega-Median-Delta > xxxxxxZ-Config Card U53 CPLD code. Note: xxxxxxZ represents the part number. The folder contains a CPLD code file (*.jed) and a Read Me file (*.txt), which contains version information. 10. Right click the first device (U53) and select Programming. The upgrade starts, and takes approximately 2 minutes to complete. When the upgrade is complete, the Program Succeeded message is displayed in the main window. 11. Power down the CPU card. 5.10 Upgrading the CPU card U1 CPLD code with Xilinx tools Use the following procedure to upgrade the U1 CPLD code for the CPU card. To upgrade the CPU U1 CPLD code with Xilinx tools: 12. Check that you have the latest version of Xilinx tools installed. Tip: Upgrading the CPU card(s) CPLD code using Xilinx tools requires specialized equipment. For more information about installing Xilinx programming tools, see Appendix I:Xilinx tools. 13. Connect the USB connector of the download cable (Platform cable USB DLC9G) to the USB port of the PC. 14. Connect the 14way IDC header to CON11. 15. Power up the CPU card and start the iMPACT programming tool. 16. In Load Project, select Cancel. 17. Hold the CPU card in reset by inserting a suitable tool into the Reset pin at the top of the card. You must press and hold the reset pin during the whole upgrade process. 18. In Flows, double click Boundary Scan. Right click the main window and select Initialise Chain / Ctrl+ I: 38 Eclipse HX Upgrade Guide Figure 24: Example iMPACT Boundary Scan 19. If the cable is connected correctly, the application will connect and a Xilinx chip chain will be shown. If the cable is not connected correctly, a cable connection warning is given. The full chain shows two devices, as shown below). Figure 25: Example Xilinx chip chain 20. The Assign New Configuration File dialog asks you to select the CPLD code for the first device in the chain or to bypass that device. Bypass the first device. 39 Eclipse HX Upgrade Guide For the second device, select the U1 CPLD code. The U1 CPLD code for the CPU card is available from the hardware DVD: • Hardware DVD > Eclipse HX-Omega-Median-Delta > xxxxxxZ-Config Card U1 CPLD code. Note: xxxxxxZ represents the part number. The folder contains a CPLD code file (*.jed) and a Read Me file (*.txt), which contains version information. 21. A summary dialog is presented. For all devices, ensure that the Erase Before Programming and Verify flags are set. Click OK. Figure 26: Example Xilinx device programming properties 22. Right click the second device and select Programming. The upgrade starts, and takes approximately 2 minutes to complete. When the upgrade is complete, the Program Succeeded message is displayed in the main window. 23. Power down the CPU card. 40 Eclipse HX Upgrade Guide 5.11 Downloading a test configuration to the CPU card using EHX After you have upgraded your Eclipse HX-Median / Eclipse HX-Omega / Eclipse HX-Delta matrix CPU cards, Clear-Com recommends downloading a test configuration from EHX to the CPU cards. Downloading a configuration will enable you to make any further configuration changes to the cards using either a serial or Ethernet connection. For more information, see your EHX User Manual. 5.12 Forcing the CPU card to the factory default IP address In rare situations, the CPU card may not be able to find a valid IP address for the Ethernet port. To address this issue, you can force the matrix to the factory default IP address (169.254.0.100): 1. Set your PC Ethernet IP address to DCHP mode. 2. Directly connect the PC to the matrix, using an Ethernet crossover cable. 3. Force the system to use the default IP address, by performing the 3-finger reset. Press and hold both the ENG and FULL RESET front panel buttons simultaneously, then press the top RESET button. 4. When the CPU card OK LED starts to flash, release both the ENG and FULL RESET buttons. Tip: For help with selecting the other procedures you require for upgrading to EHX, see the quick reference procedures tables in 3 Quick reference: Upgrading to Eclipse HX v7.. . 41 Eclipse HX Upgrade Guide 6 Upgrading the Eclipse HX-PiCo This chapter describes how to upgrade the Eclipse HX-PiCo matrix, including the PROM, FPGA and application code. The Eclipse HX-PiCo PROM is different from the PROM used with the CPU cards, which are fitted to the Eclipse HX-Median, Eclipse HX-Omega and Eclipse HX-Delta matrices. Care should be taken to ensure that the correct PROM is fitted. Note: If you are upgrading your PiCo to an HX-PiCo please contact your Clear-Com representative to establish if your hardware is HX ready. If your PiCo hardware is not HX ready then this is a factory only upgrade.. Note: This guide is laid out in the order in which you must upgrade your Eclipse HX software and hardware devices. For a quick reference to upgrading your system, see 3 Quick reference: Upgrading to Eclipse HX. Note: The HX-PiCo mainboard needs a factory hardware modification. Eclipse HX devices are powered by mains voltage. Unless specifically advised to the contrary, disconnect mains supply before carrying out any maintenance or repair tasks. Observe precautions for handling electrostatic sensitive devices. 6.1 Changing the Eclipse HX-PiCo PROM Important note: When you change the Eclipse HX-PiCo PROM, you must also change the Eclipse HX-PiCo RAM (from 128Mb RAM to 256Mb RAM). See 6.2 Changing the Eclipse HX-PiCo RAM below. To upgrade the Eclipse HX-PiCo PROM: 1. Ensure that you have the following equipment: Required equipment Description / comments 2MBit PROM device (ST M27W201 or equivalent). - PROM Programming Unit You will also require the appropriate programming software for the unit. The appropriate S record file for the Eclipse HX-PiCo boot PROM. You can find the S record file on the hardware DVD: Hardware DVD > PiCo and HX-PiCo > xxxxxxZ – Boot PROM (where xxxxxxZ represents the part number). Table 10: Required equipment 42 Eclipse HX Upgrade Guide 2. Ensure that the Eclipse HX-PiCo is powered off. Remove the lid of the device. Remove power from the device first, to avoid working with the system while it is live. Observe all electrical shock hazard warning and precautions for handling electrostatic sensitive devices 3. Ensure that the PROM device to be programmed / upgraded is empty. 4. Program the PROM device with the appropriate file, in accordance with the instructions for the PROM device. 5. Confirm that the checksum of the programmed device matches that given in the Eclipse HX Release Notes (for this documentation, see the Eclipse HX v7.5 software DVD). 6. Remove the existing PROM device from the main board. 7. Insert the newly programmed PROM device, taking care to ensure the correct polarity of the device. 1. Eclipse HX-PiCo Main Board Figure 27: Eclipse HX-PiCo main board 8. Replace the lid of the Eclipse HX-PiCo device. 43 Eclipse HX Upgrade Guide 6.2 Changing the Eclipse HX-PiCo RAM Important note: When you change the Eclipse HX-PiCo RAM (from 128Mb RAM to 256Mb RAM), you must also change the Eclipse HX-PiCo PROM. See 6.1 Changing the Eclipse HX-PiCo PROM above. To change the Eclipse HX-PiCo RAM (from 128Mb to 256Mb): 1. Ensure that: • The Eclipse HX-PiCo is powered off. • You have the replacement 256Mb CPU card RAM daughter board to hand. 2. Remove the lid of the Eclipse HX-PiCo. 3. The cassette that holds the Eclipse HX-PiCo RAM daughter board is left of center on the main board: Figure 28: Eclipse HX-PiCo 128Mb RAM daughter board To release the 128Mb RAM daughter board, push back the levers to either side of the cassette. Remove the board. 44 Eclipse HX Upgrade Guide 4. Fit the replacement 256Mb CPU card RAM daughter board to the cassette. The daughter board is fitted chip-side up. Ensure that the daughter board is securely fitted (only the top edge of the connectors along the lower edge of the board should be visible). Figure 29: Eclipse HX-PiCo 256Mb RAM daughter board 5. Secure the RAM daughter board by closing the levers to either side of the cassette. 6. Return the CPU card to the Eclipse HX-Median, Eclipse HX-Omega or Eclipse HX-Delta matrix. 6.3 Changing the Eclipse HX-PiCo DIP switches To change the Eclipse HX-PiCo DIP switches to the appropriate Eclipse HX v7.5 settings, see either: • Appendix C:Eclipse HX-PiCo CPU DIP switches • 6.4.3 Upgrading the Eclipse HX-PiCo application code using Tera Term 45 Eclipse HX Upgrade Guide 6.4 Upgrading the Eclipse HX-PiCo application code 6.4.1 Upgrading the Eclipse HX-PiCo application code using EHX with an Ethernet connection Before you upgrade the Eclipse HX-PiCo card application code, check that: • The PC can successfully connect to the matrix with an Ethernet connection by viewing the Event Log (Diagnostics > Event Log) in EHX. • There is a valid configuration in the matrix. A valid configuration enables the matrix to identify its IP address and run its TCP / IP stack. To upgrade Eclipse HX-PiCo application code using EHX with an Ethernet connection: 1. Ensure that you have the following equipment: Required equipment Description / comments PC with an Ethernet connector - LAN cable for the PC-to-Eclipse HX PiCo connection For direct connections, use Ethernet crossover cable. If the connection passes through an Ethernet switch on its way to the PC / matrix, use straight CAT5 cable. EHX installation EHX must be configured and operational. An EHX configuration file (*.ccn or *.hxn file format) The configuration file must have an appropriate IP address set. The appropriate *.fwr data file for the Eclipse HX-PiCo You can find the *.fwr data file on the software DVD at: Software DVD > Eclipse HX-PiCo > xxxxxxZ – Application (where xxxxxxZ represents the product number). Table 11: Required equipment 2. Start EHX. Select File > Matrix Connection. 3. In the Matrix Connection dialog, select the Ethernet communications option. 4. Connect the PC with the Eclipse HX-PiCo, using the LAN port on the rear of the matrix. 46 Eclipse HX Upgrade Guide 5. Do one of the following: • If you are running EHX in Client-Server mode, select File > Import project. Navigate to the configuration ( *.ccn) file and click Open to import the file. • If you are running EHX in Client-Only mode, select File > Open. Navigate to the configuration (*.ccn) and open the file. Note: EHX can open *.ccn format files as well as its own *.hxn format configuration files. 5. In EHX, select System > Layout. In the work area, right click the Eclipse HX-PiCo. 6. From the menu, select Firmware > Update Firmware. Figure 30: Upgrading app code: Matrix firmware update 7. In the Firmware update wizard, click Next. Ensure that Matrix is selected in the following dialog, then click Next again. 8. In the next dialog, click Browse and navigate to the required *.fwr file for the Eclipse HX-PiCo application: a. Go to Software DVD > Eclipse HX-PiCo > xxxxxZ – Application (where xxxxxxZ represents the part number). The folder contains the *.fwr file and a Read Me file (*.txt) with version information. b. Select the*.fwr file and click OK / Open. Ensure that the correct file name is displayed in the dialog. 9. Click Next. Confirm that the correct file has been selected, and click Next again to start the firmware update. The update will take approximately 2 minutes. Tip: While the update is in progress, check that the LED on the front of the Eclipse HX-PiCo is flashing rapidly. Rapid flashes indicate communication with the PC. 47 Eclipse HX Upgrade Guide Note: If you are upgrading from v5.2.4 to Eclipse HX v7.5, the download dialog does not automatically finish. This is due to a messaging change between the two system architectures. Instead, close the dialog (which will continue to indicate Verifying) when the Eclipse HX-PiCo reboots (see Step 10). 10. When the update is completed, click Finish in the Firmware Update wizard. The Eclipse HXPiCo reboots. The CPU is reset. Note: The OK LED double flashes to indicate that valid application code is present, but that there is no configuration in the cards. Download a configuration file (*.hxn or *.ccn format), using EHX. 6.4.2 Upgrading the Eclipse HX-PiCo application code using EHX with a serial connection You can upgrade the Eclipse HX-PiCo application code using EHX with a serial link, whether or not there is a valid configuration (map) on the matrix. With EHX, it is possible to perform the initial upgrade using a serial connection, then move to an Ethernet connection for future configuration downloads and upgrades, once an IP address has been configured. Note: Before you use this procedure, check that the matrix event log can connect serially to an Eclipse HX-PiCo with a configuration. To upgrade the application code with EHX, using a serial link: 1. Ensure that you have the following equipment: Required equipment Description / comments PC with either a serial port connection or USB-to-serial port adaptor If using a USB-to-serial port adaptor cable, you must connect the cable before starting EHX to enable EHX to detect the USB port as a COM port. RS232 serial cable Use a RS232 cable with DB9 to 3.5mm jack connectors (a CellCom / FreeSpeak (FSBP) registration cable (PD4007Z)). EHX installation EHX must be configured and operational. An EHX configuration file (*.hxn or *.ccn) The configuration file must have the appropriate IP address set. The appropriate *.fwr data file for the Eclipse HX-PiCo You can find the *.fwr data file on the software DVD at: Software DVD > Eclipse HX-PiCo > xxxxxxZ – Application (where xxxxxxZ represents the part number). Table 12: Required equipment 2. Start EHX. Select File > Matrix connection. 48 Eclipse HX Upgrade Guide 3. In the Matrix connection dialog, select the serial communications option. 4. Select the correct COM port then click OK. 5. Connect the PC to the serial port on the front of the device, using an RS232 cable with DB9 to 3.5mm jack connectors (CellCom / FreeSpeak (FSBP) registration cable (PD4007Z)). 6. Do one of the following: • If you are running EHX in Client-Server mode, select File > Import project. Navigate to the configuration ( *.ccn) file and click Open to import the file. • If you are running EHX in Client-Only mode, select File > Open. Navigate to the configuration (*.ccn) and open the file. Note: EHX can open *.ccn format files as well as its own *.hxn format configuration files. 6. In EHX, select System > Layout. In the work area, right click the matrix. 7. From the menu, select Firmware > Update Firmware. Figure 31: Upgrading app code: Matrix firmware update 8. In the Firmware update wizard, click Next. Ensure that Matrix is selected in the following dialog, then click Next again. 49 Eclipse HX Upgrade Guide 9. In the next dialog, click Browse and navigate to the required *.fwr file for the Eclipse HX-PiCo application: c. Go to Software DVD > Eclipse HX-PiCo > xxxxxZ – Application (where xxxxxxZ represents the part number). The folder contains the *.fwr file and a Read Me file (*.txt) with version information. d. Select the*.fwr file and click OK / Open. Ensure that the correct file name is displayed in the dialog. 10. Click Next. Confirm that the correct file has been selected, and click Next again to start the firmware update. The upgrade will take approximately 2 minutes. Tip: While the update is in progress, the LED on the front of the CPU card will flash rapidly. Rapid flashes indicate communication with the PC. Note: If you are upgrading from v5.2.4 to Eclipse HX v7.5, the download dialog does not automatically finish. This is due to a messaging change between the two system architectures. Instead, close the dialog (which will continue to indicate Verifying) when the Eclipse HX-PiCo reboots (see Step 11). 11. When the update is completed, click Finish in the Firmware Update wizard. The Eclipse HXPiCo reboots. The CPU card(s) is reset. Note: The OK LED double flashes to indicate that valid application code is present, but that there is no configuration in the cards. Download a configuration (*.cnn or *.hxn format) file, using EHX. If the upgrade fails If the upgrade fails, check the cabling and repeat the procedure. If the procedure still fails, use Tera Term to upgrade the Eclipse HX-PiCo firmware (see below). If there was no previous configuration loaded in the matrix, download a basic configuration file to the Eclipse HX-PiCo matrix using EHX. Make any further configuration changes over the Ethernet LAN. 50 Eclipse HX Upgrade Guide 6.4.3 Upgrading the Eclipse HX-PiCo application code using Tera Term To upgrade the Eclipse HX-PiCo application code using Tera Term: 1. Ensure that you have the following equipment: Required equipment Description / comments PC with either a serial port connection or USB-to-serial port adaptor If using a USB-to-serial port adaptor cable, you must connect the cable before starting EHX to enable EHX to detect the USB port as a COM port. RS232 serial cable Use a RS232 cable with DB-9 to 3.5mm jack connectors (a CellCom / FreeSpeak (FSBP) registration cable (PD4007Z)). Tera Term installation Tera Term must be configured and operational. You can find the Tera Term application on both of the Eclipse HX 7.5 DVDs: Software DVD > 3rd_Party_Software > Teraterm Hardware DVD > 3rd_Party_Software > Teraterm The appropriate *.fwr data file for the Eclipse HX-PiCo application You can find the *.fwr data file on the software DVD at: Software DVD > Eclipse HX-PiCo > xxxxxxZ – Application (where xxxxxxZ represents the part number). Table 13: Required equipment 2. Install the Tera Term application. Accept all default settings. 51 Eclipse HX Upgrade Guide 3. Start Tera Term. In the New Connection dialog, select Serial (connection) and the COM port to use. Click OK. Figure 32: Tera Term: selecting serial connection 4. From the Setup menu, select the Serial port… entry. Figure 33: Tera Term: selecting Serial port… 52 Eclipse HX Upgrade Guide 5. The Serial port configuration dialog is displayed. Configure the serial port as follows: Field Data (to enter / select) Port Com1 Note: Change as required to match a COM port on the PC. Baud Rate 115200 Parity Even Stop One (bits) Data 8 (bits) Table 14: Tera Term: Serial port configuration Tip: The Tera Term application can be used for many of the Eclipse system upgrade processes. You can save and recall the relevant com port settings in Tera Term by selecting the Setup / Save or Restore settings options. 6. Connect the PC serial port to the RS232 port to the front of the Eclipse HX-PiCo matrix. 7. Power off the matrix. To access the CPU, remove the lid from the matrix. Remove power from the device first, to avoid working with the system while it is live. Observe all electrical shock hazard warning and precautions for handling electrostatic sensitive devices. 53 Eclipse HX Upgrade Guide 8. Erase the old application code (firmware) from the CPU: a. Place the CPU in TEST mode. b. Set the DIP switches on the CPU as follows: Figure 34: Eclipse HX-PiCo dip switches in Test mode c. To bring the DIP switch changes into effect, power cycle or reset the matrix. d. To confirm that the matrix has entered Test mode, check the display screen. Information similar to the following should be displayed: Figure 35: Tera Term CPU test mode Note: If you do not see the data above, press the enter button on the PC. Tip: To see all the available options in test mode, press ? on your keyboard. To see all the current applications loaded onto the CPU, press i. e. On your PC keyboard, press number 1. To start the erasure of Flash memory, press Enter (or Return). Select y and Enter to confirm. Note: It takes approximately 1 minute to erase Flash. f. 54 When the Flash has been erased, press number 2 on your keyboard. To start the erasure of NVRAM, press Enter (or Return). When the NVRAM erase is complete, remove the CPU card. Eclipse HX Upgrade Guide 9. Download the new application code to the CPU, using Tera Term: a. Place the erased CPU in serial download mode. Set the DIP switches on the CPU as follows: Figure 36: Tera Term: DIP switches, serial download mode b. Power cycle or reset the Eclipse HX-PiCo to bring the DIP switch changes into effect. c. In Tera Term, open File and select Send file… Ensure that the BINARY option box is selected. Figure 37: Tera Term: Send file… 55 Eclipse HX Upgrade Guide d. In the Select file dialog, select the file to download, navigate to the CPU application code (firmware) *.fwr file: i. Go to Software DVD > Eclipse HX-PiCo > xxxxxZ – Application (where xxxxxxZ represents the part number). The folder contains the *.fwr file and a Read Me file (*.txt) with version information. ii. Select the*.fwr file and click OK / Open. Ensure that the correct file name is displayed in the dialog. e. Confirm that the matrix resets and restarts correctly. Note: it may take up to 1 minute for the matrix to write the new application code in Flash before it reboots and the OK LED starts to double flash f. Set the DIP switches to normal running mode (watchdogs enabled): Figure 38: DIP switches set to normal running mode (watchdogs enabled) g. Power cycle the Eclipse HX-PiCo so the DIP switch changes come into effect. Important note: If the download fails the matrix OK LED displays a long flash/ off rate. Tera Term does not indicate a failure onscreen and continues to download. In this case, re-erase the matrix by placing the SW1 and SW2 into Test mode and repeating the steps that follow. Check your cabling. 56 Eclipse HX Upgrade Guide 6.5 Upgrading the Eclipse HX-PiCo MVX code The Eclipse HX-PiCo has two MVX cards (or sections) on the same PCB, both of which require upgrading. If you are upgrading from ECS v5.2.4, Clear-Com recommends upgrading the Eclipse HX-PiCo with the combined MVX boot and application code file (*.mot), using the Renesas Flash Development Tool (FDT). If you are upgrading an existing Eclipse HX installation, you can upgrade: • The MVX application code separately (*.fwc), using EHX. • The MVX boot code separately (*.mot), using the Renesas FDT method. • The MVX boot and application code simultaneously, using the Renesas FDT method and the combined MVX boot and application code file (*.mot). MVX code Renesas FDT method - MVX boot code (*.mot) MVX application code (.fwc) EHX method - Combined MVX boot and application code (*mot) - Table 15: Upgrading the Eclipse HX-PiCo MVX code Important note: Because of small differences in PCB layout, it may not be possible to complete the upgrade of the MVX application code on a small number of Eclipse HX-PiCo units, using EHX. If the upgrade fails, you can still upgrade the MVX application code using Renesas FDT (which is suitable for all Eclipse HX-PiCo units). 57 Eclipse HX Upgrade Guide 6.5.1 Upgrading the Eclipse HX-PiCo MVX application code with EHX Important note: To upgrade the Eclipse HX-PiCo MVX application code with EHX, your system must already be running a version of Eclipse HX. Recommendation Clear-Com recommends that you monitor the MVX application code upgrade using the Event Log in EHX. The upgrade process is complete when the MVXs on the Eclipse HX-PiCo briefly disappear and then reappear in the log. To check that the upgrade has been successful, run a firmware report. If the upgrade is unsuccessful, use the Renesas FDT to upgrade the MVX code (see 6.5.2 Upgrading the Eclipse HX-PiCo MVX boot and/or application code using the Renesas FDT). To upgrade the Eclipse HX-PiCo MVX application code using EHX: 1. Ensure that you have the following equipment: Required equipment Description / comments PC with an Ethernet connector - Serial cable or Ethernet cable for the PC to matrix connection - EHX installation EHX must be configured and operational. An EHX configuration file (*.hxn or *.ccn format) The configuration file must have an appropriate IP address set. The appropriate *.fwc format file for the Eclipse HX-PiCo MVX cards / sections You can find the Eclipse HX-PiCo MVX application code (*.fwc) file on the software DVD: Software DVD > Eclipse HX-PiCo > xxxxxxZ-MVX Application Table 16: Required equipment 2. Start EHX on the PC. 3. Connect the PC to the matrix using either Ethernet or a serial communications port. 4. Open the EHX configuration map within EHX. Select System > Layout. 5. Right click the matrix and then select Firmware> Update Firmware. 58 Eclipse HX Upgrade Guide 6. The Update Firmware wizard dialog is displayed. Click Next. In the Select Hardware Type screen, ensure that the Card radio button is selected. Figure 39: Select Hardware Type 7. In the next dialog, click Browse and navigate to the required *.fwc file for the Eclipse HXPiCo application: a. Go to Software DVD > Eclipse HX-PiCo > xxxxxZ – MVX Application (where xxxxxxZ represents the part number). The folder contains the *.fwc file and a Read Me file (*.txt) with version information. b. Select the*.fwc file and click OK / Open. Ensure that the correct file name is displayed in the dialog. 8. Click Next and confirm that the details displayed are correct. 9. Click Next and confirm that the download commences. 10. When the download has completed, click Finish to close the update firmware wizard. Important note: Because of small differences in PCB layout, it may not be possible to complete the upgrade of the MVX application code on a small number of Eclipse HX-PiCo units, using EHX. If the upgrade fails, you can still upgrade the MVX application code using Renesas FDT (which is suitable for all Eclipse HX-PiCo units). 59 Eclipse HX Upgrade Guide 6.5.2 Upgrading the Eclipse HX-PiCo MVX boot and/or application code using the Renesas FDT To upgrade certain components within the Eclipse HX-PiCo matrix, the lid must be removed. Remove power from the devices first, to avoid working with the system while it is live. Observe all electrical shock hazard warning and precautions for handling electrostatic sensitive devices You can use the Renesas FDT to upgrade: • The MVX boot code file separately (*.mot). • The MVX boot code and MVX application code simultaneously, using the combined MVX boot and application code file (*.mot). Tip: For more information about installing and configuring the Renesas FDT, see Appendix D: Hitachi Renesas Flash Development Tool. To upgrade the Eclipse HX-PiCo MVX code (MVX boot code or combined MVX boot and application code): 1. Ensure that you have the following equipment: Required equipment Description / comments PC with a serial port connection or USB-to-serial port adaptor If you are using a USB-to-serial port adaptor, download the latest drivers. Renesas Flash Development Toolkit 3.4 Basic (FDT) The Renesas FDT must be installed and configured. You can find the Renesas FDT application on both of the Eclipse HX v7.5 DVDs: Software DVD > 3rd_Party_Software > RenesasFDT Hardware DVD > 3rd_Party_Software > RenesasFDT MVX-A16 serial upgrade cable (Clear-Com part CAB-MVX-48Z) The appropriate MVX code file (*.fwc format for the separate MVX boot file, *.mot format for the combined MVX boot and application code file ) For an image of this cable, see Figure 28: MVX-A16 Serial upgrade cable. You can find the Eclipse HX-PiCo MVX code files on the Eclipse HX v7.5 software DVD: Software DVD > Eclipse HX-PiCo > xxxxxxZ-MVX Boot Software DVD > Eclipse HX-PiCo > xxxxxxZ-MVX Combined Boot & Application Where xxxxxxZ represents the product number. Table 17: Required equipment 60 Eclipse HX Upgrade Guide 2. Install the Renesas Flash Development Toolkit 3.4 Basic (FDT). Accept the default install settings. 3. Start the Renesas Flash Development Toolkit 3.4 (FDT) from Programs, selecting the basic Startup option. 4. Access the configuration (settings) dialogs, by selecting Options > New Settings... Configure the FDT, as shown in the table below: Settings dialog / option Setting to enter Select Device H8S/2318F Select Port COM1 (Change to match a COM port present on the PC) CPU Frequency 20.0000 Mhz Connection Boot mode Recommended Speed 38400 (Deselect the Use-Default option) Protection Automatic Messaging Advanced User Area Selected (Checked) Table 18: FDT settings Note: The first time the FDT is run, the settings dialogs are displayed by default. After the FDT has been configured, the settings dialogs are no longer shown by default. Tip: For more information about installing and configuring the Renesas FDT, see Appendix D: Hitachi Renesas Flash Development Tool. 5. In the Download window, click Options and ensure that: 61 • Auto-Disconnect is selected (checked). • Download File Area has User Area selected (checked). • The Download File radio button is selected. Eclipse HX Upgrade Guide 6. Select ‘…’ for the User area and select the appropriate MVX code file from the Eclipse HX v7.5 software DVD. According to your requirements, select one of the following: • Software DVD > Eclipse HX-PiCo > xxxxxxZ-MVX Boot Where xxxxxxZ represents the product number. The folder contains the *.mot file and a Read Me file (*.txt) with version information. • Software DVD > Eclipse HX-PiCo > xxxxxxZ-MVX Combined Boot & Application Where xxxxxxZ represents the product number. The folder contains the *.mot file and a Read Me file (*.txt) with version information. 7. Upgrade / program the first of the two H8 devices: a. Connect the MVX serial cable (CAB-MVX-48Z) between the COM port on the PC and J9 (H8FP1) on the MVX card. Note: The MVX connection is polarized to ensure correct connection. b. On the MVX card, ensure that jumper H8 Boot1 (JP8) is made. c. Select Program Flash from the Flash Development Toolkit (FDT) program. d. Confirm that FDT reports the image has been written successfully. e. Remove the serial cable. f. Remove jumper JP8. For the location of connectors, jumpers and reset switch positions on the Eclipse HX-PiCo, see Figure 40: Eclipse HX-PiCo main board. Important note: If the MVX card fails to upgrade, press the Reset button, located near the J9 (H8FP1) connector and select Program Flash from the FDT again. If you are using a USB-to-serial adaptor, the adaptor may have to be unplugged and replugged to enable the upgrade to start on some computers. If you are running the EHX application, ensure that EHX is configured for Ethernet and not serial connection. 62 Eclipse HX Upgrade Guide 8. Upgrade / program the second of the two H8 devices: a. Connect the MVX serial cable (CAB-MVX-48Z) between the COM port on the PC and J11 (H8FP2) on the MVX card. Note: The MVX connection is polarized to ensure correct connection. b. On the MVX card, ensure that jumper H8 Boot2 (JP10) is made. c. Select Program Flash from the Flash Development Toolkit (FDT) program. d. Confirm that FDT reports the image has been written successfully. e. Remove the serial cable. f. Remove jumper JP10. For the location of connectors, jumpers and reset switch positions on the Eclipse HX-PiCo, see Figure 40: Eclipse HX-PiCo main board. Important note: If the MVX card fails to upgrade, press the Reset button, located near the H8FP1 (JP11) connector and select Program Flash from the FDT again. If you are using a USB-to-serial adaptor, the adaptor may have to be unplugged and replugged to enable the upgrade to start on some computers. If you are running the EHX application, ensure that EHX is configured for Ethernet and not serial connection. 63 Eclipse HX Upgrade Guide Figure 40: Eclipse HX-PiCo main board 64 Eclipse HX Upgrade Guide 6.6 Checking the Eclipse HX-PiCo application code and MVX code versions You can check both the Eclipse HX-PiCo application code and MVX code versions by going to EHX> Matrix Event Log > Matrix Overview. You can also use the Firmware report tool in EHX to confirm code versions. To use the Firmware report tool: 1. Go to EHX> System> Layout. 2. Right click the matrix icon. 3. Select Firmware > Firmware report. To check the Eclipse PiCo MVX code version only using Tera Term: 1. Install Tera Term. Tera Term is available to install from both of the Eclipse HX 7.5 DVDs: • Software DVD > 3rd_Party_Software > Teraterm • Hardware DVD > 3rd_Party_Software > Teraterm 2. Open Tera Term and select the following port settings: Port setting Setting to enter Port COM1 (Change to match a COM port present on the PC) Baud rate 115200 Data 8 bit Parity None Stop 1 bit Flow control none Table 19: Tera Term port settings 3. Open the Eclipse HX-PiCo lid. Remove power from the devices first, to avoid working with the system while it is live. Observe all electrical shock hazard warning and precautions for handling electrostatic sensitive devices 65 Eclipse HX Upgrade Guide 4. There are two three-pin connectors (H8DBG1 and H8DBG2), one for each of the two MVX cards / sections. Connect the MVX serial cable (CAB-MVX-48Z) to one of the connectors. Note: Take care not to confuse these two three-pin connectors with the identical (but differently labeled) three-pin connectors which are used to upload new application code. 5. Run Tera Term. If necessary, press Enter on your keyboard or the MVX reset switch a few times. The version information is displayed in the Tera Term window. Note: Reports the MVX application code version only. 6. Repeat the procedure with the second MVX card / section. 6.7 Upgrading the Eclipse HX-PiCo CPLD and FPGA code with Xilinx tools To upgrade either the Eclipse HX-PiCo U1 CPLD code or FPGA code with Xilinx tools: 1. Ensure that the latest version of the Xilinx programming tools has been installed. Tip: For more information about installing Xilinx programming tools, see Appendix I:Xilinx tools. 2. Connect the USB connector of the download cable (Platform cable USB DLC9G) to the USB port of the PC. 3. If you are upgrading the FPGA code, connect the 14way IDC header to CON12. If you are upgrading the U1 CPLD code, connect the 14way IDC header to CON25. Tip: For the location of CON12 and CON25, see Figure 40: Eclipse HX-PiCo main board. 4. Power up the Eclipse HX-PiCo and start the iMPACT programming tool. 5. In Load Project, select Cancel. 66 Eclipse HX Upgrade Guide 6. In Flows, double click Boundary Scan. Right click the main window and select Initialise Chain / Ctrl+ I: Figure 41: Example iMPACT Boundary Scan 7. If the cable is connected correctly, the application will connect and a Xilinx chip chain will be shown. If the cable is not connected correctly, a cable connection warning is given. The full chain should show two devices, as shown in the example figure below. Figure 42: Example Xilinx chip chain 67 Eclipse HX Upgrade Guide 8. The Assign New Configuration File dialog asks you to select the code for the first device in the chain or to bypass that device. In this example procedure, the first device will be bypassed and either the U1 CPLD or FPGA code will be assigned to the second device. • For the first device, press Bypass. • For the second device, select the appropriate code file (either the U1 CPLD code or FPGA code file). The U1 CPLD and FPGA code files are available from the hardware DVD: • Hardware DVD > Eclipse HX-PiCo > xxxxxxZ – E32 Glue Logic CPLD (U1). • Hardware DVD > PiCo and HX-PiCo > xxxxxxZ – Eclipse 32 FPGA Code. Reminder: If you are upgrading the FPGA code, the 14way IDC header must be connected to CON12. If you are upgrading the U1 CPLD code, the 14way IDC header must be connected to CON25. See Step 3. 9. A summary dialog is presented. For all devices, ensure that the Erase Before Programming and Verify flags are set. Click OK. Figure 43: Example Xilinx device programming properties 10. Right click the second device and select Programming. The upgrade starts, and takes approximately 2 minutes to complete. When the upgrade is complete, the Program Succeeded message is displayed in the main window. 11. Power down the matrix. 68 Eclipse HX Upgrade Guide 6.8 Download a test configuration into the Eclipse HX-PiCo using EHX After you have upgraded your Eclipse HX-PiCo, Clear-Com recommends downloading a test configuration to the matrix. Downloading a configuration will enable you to make any further configuration changes you require using EHX over an Ethernet or serial connection. For more information, see your EHX User Guide. 6.9 Forcing the Eclipse HX-PiCo to the factory default IP address In rare situations, the CPU card may not be able to find a valid IP address for the Ethernet port. To address this issue, force the matrix to the factory default IP address (169.254.0.100) by using the Eclipse HX-PiCo menu system to enable DHCP. For more information about using the Eclipse HX-PiCo menu system, see the Eclipse HX-PiCo User Guide. Alternatively, you can reset the Eclipse HX-PiCO to the factory default IP address with the internal reset switches. To force the Eclipse HX-PiCo to the factory default IP address using the internal switches: 1. Set your PC Ethernet IP address to DCHP mode. Directly connect the PC to the matrix using an Ethernet crossover cable. 2. To gain access to the internal reset switches, remove the lid of the Eclipse HX-PiCo. The device is live (powered). Observe all electrical shock hazard warning and precautions for handling electrostatic sensitive devices. 69 Eclipse HX Upgrade Guide 3. To reset the IP address, press and hold the two rightmost switches simultaneously (the IP Reset switch and the Full Reset switch), then press and release RESET on the front of the matrix. Figure 44: Eclipse HX-PiCo: resetting to the factory default IP address 4. Once the OK LED starts to flash, release both internal buttons. 5. Replace the Eclipse HX-PiCo lid. 70 Eclipse HX Upgrade Guide 7 Upgrading the MVX-A16 card This chapter describes how to upgrade the MVX-A16 analog port card, which is fitted to the Eclipse HX-Median, Eclipse HX-Omega and Eclipse HX-Delta matrices. Note: This guide is laid out in the order in which you must upgrade your Eclipse HX software and hardware devices. For a quick reference to upgrading your system, see 3 Quick reference: Upgrading to Eclipse HX. 7.1 Upgrading the MVX-A16 boot and/or application code If you are upgrading from ECS v5.2.4, Clear-Com recommends upgrading the MVX-A16 card with the combined MVX boot and application code file (*.mot), using the Renesas Flash Development Tool (FDT). If you are upgrading an existing Eclipse HX installation, you can upgrade: • The MVX application code separately (*.fwc), using EHX. • The MVX boot code separately (*.mot), using the Renesas FDT method. • The MVX boot and application code simultaneously, using the Renesas FDT method and the combined MVX boot and application code file (*.mot). MVX code Renesas FDT method - MVX boot code (*.mot) MVX application code (.fwc) EHX method - Combined MVX boot and application code (*mot) - Table 20: Upgrading the Eclipse HX-PiCo MVX code 7.1.1 Upgrading the MVX-A16 card application code using EHX You can upgrade the MVX-A16 application code (*.fwc) using EHX and an Eclipse HX matrix. For Ethernet connections, an EHX configuration is required with the correct IP address configured. The application code is available from the Eclipse HX v7.5 software DVD. Place the H8 application code in a location that EHX can access. When these files are downloaded to the matrix, all the MVX-A16 cards that have been fitted to the matrix will be upgraded. 71 Eclipse HX Upgrade Guide To upgrade MVX-A16 H8 application code using EHX: 1. Ensure that you have the following equipment: Required equipment Description / comments PC with an Ethernet connector - Serial cable or Ethernet cable for the PC to matrix connection. - EHX installation EHX must be configured and operational. An EHX configuration file (*.hxn) The configuration file must have an appropriate IP address set. The appropriate *.fwc format file for the MVX-A16 card You can find the *.fwc file on the software DVD: Software DVD > Eclipse HX-Omega-Median-Delta > xxxxxxZ-MVX Application (where xxxxxxZ represents the product number). Table 21: Required equipment 2. Start EHX on the PC. 3. Connect the PC to the matrix using either Ethernet or a serial communications port. 4. Open the EHX configuration map within EHX. Select System > Layout. 5. Right click the matrix and then select Firmware> Update Firmware. 6. The Update Firmware wizard dialog is displayed. Click Next. In the Select Hardware Type screen, ensure that the Card radio button is selected. Figure 45: Select Hardware Type 7. In the next dialog, click Browse and navigate to the required *.fwc file for the MVX-A16 card application: a. Go to Software DVD > Eclipse HX-Omega-Median-Delta > xxxxxZ – MVX Application (where xxxxxxZ represents the part number). The folder contains the *.fwc file and a Read Me file (*.txt) with version information. b. Select the*.fwc file and click OK / Open. 72 Eclipse HX Upgrade Guide 8. Click Next and confirm that the details displayed are correct. 9. Click Next and confirm that the download commences. 10. When the download has completed, click Finish to close the update firmware wizard. Note: The MVX-A16 card status light flashes green while the upgrade is in process (LED on to off ratio: 1:4 at 0.5Hz). When the upgrade is complete, the status light is lit green at a steady heartbeat (LED on to off ratio: 1:1 at 1Hz). 11. Ensure that the MVX-A16 cards reset once the download is complete. Reset should take approximately 1 minute. 7.1.2 Upgrading the MVX-A16 card boot and application code using the Renesas FDT Remove power from the devices first, to avoid working with the system while it is live. Observe all electrical shock hazard warning and precautions for handling electrostatic sensitive devices You can use the Renesas FDT to upgrade: • The MVX boot code file separately (*.mot). • The MVX boot code and MVX application code simultaneously, using the combined MVX boot and application code file (*.mot). Tip: For more information about installing and configuring the Renesas FDT, see Appendix D: Hitachi Renesas Flash Development Tool. To upgrade the MVX code (MVX boot code or combined MVX boot and application code) for the MVX-A16 card: 1. Ensure that you have the following equipment: Required equipment Description / comments PC with a serial port connection or USB-to-serial port adaptor If you are using a USB-to-serial port adaptor, download the latest drivers. Renesas Flash Development Toolkit 3.4 Basic (FDT) The Renesas FDT must be installed and configured. You can find the Renesas FDT application on both of the Eclipse HX v7.5 DVDs: Software DVD > 3rd_Party_Software > RenesasFDT Hardware DVD > 3rd_Party_Software > RenesasFDT 73 Eclipse HX Upgrade Guide MVX-A16 serial upgrade cable (Clear-Com part CAB-MVX-48Z) The appropriate MVX code file (*.fwc format for the separate MVX boot file, *.mot format for the combined MVX boot and application code file ) For an image of this cable, see Figure 28: MVX-A16 Serial upgrade cable. You can find the Eclipse HX-PiCo MVX code files on the Eclipse HX v7.5 software DVD: Software DVD > Eclipse HX-Omega-Median-Delta > xxxxxxZ-MVX Boot Software DVD > Eclipse HX-Omega-Median-Delta > xxxxxxZ-MVX Combined Boot & Application Where xxxxxxZ represents the product number. Table 22: Required equipment 2. Install the Renesas Flash Development Toolkit 3.4 Basic (FDT). Accept the default install settings. 3. Start the Renesas Flash Development Toolkit 3.4 (FDT) from Programs, selecting the basic Startup option. 4. Access the configuration (settings) dialogs, by selecting Options > New Settings... Configure the FDT, as shown in the table below: Settings dialog / option Setting to enter Select Device H8S/2318F Select Port COM1 (Change to match a COM port present on the PC) CPU Frequency 20.0000 Mhz Connection Boot mode Recommended Speed 38400 (Deselect the Use-Default option) Protection Automatic Messaging Advanced User Area Selected (Checked) Table 23: FDT settings Note: The first time the FDT is run, the settings dialogs are displayed by default. After the FDT has been configured, the settings dialogs are no longer shown by default. Tip: For more information about installing and configuring the Renesas FDT, see Appendix D: Hitachi Renesas Flash Development Tool. 74 Eclipse HX Upgrade Guide 5. In the Download window, click Options and ensure that: • Auto-Disconnect is selected (checked). • Download File Area has User Area selected (checked). • The Download File radio button is selected. 6. Select ‘…’ for the User area and select the appropriate MVX code file from the Eclipse HX v7.5 software DVD. According to your requirements, select either: • Software DVD > Eclipse HX-Omega-Median-Delta > xxxxxxZ-MVX Boot Where xxxxxxZ represents the product number. The folder contains the *.mot file and a Read Me file (*.txt) with version information. • Software DVD > Eclipse HX-Omega-Median-Delta > xxxxxxZ-MVX Combined Boot & Application Where xxxxxxZ represents the product number. The folder contains the *.mot file and a Read Me file (*.txt) with version information. 7. Upgrade / program the device: a. Connect the MVX serial cable (CAB-MVX-48Z) between the COM port on the PC and CON8 on the MVX-A16 card. Note: The MVX connection is polarized to ensure correct connection. b. On the MVX card, ensure that jumper JP1 is made. c. Select Program Flash from the Flash Development Toolkit (FDT) program. d. Confirm that FDT reports the image has been written successfully. e. Remove the serial cable. f. Remove jumper JP1. Tip: For the location of connectors and jumpers on the MVX-A16 card, see Figure 46: MVX-A16 card: J1, CON8. 8. Repeat for Step 7 for all other MVX-A16 cards in the system. Important note: If the MVX card fails to upgrade, press the Reset button on the front of the card, and select Program Flash from the FDT again. If you are using a USB-to-serial adaptor, the adaptor may have to be unplugged and replugged to enable the upgrade to start on some computers. If you are running the EHX application, ensure that EHX is configured for Ethernet and not serial connection. 75 Eclipse HX Upgrade Guide CON8 J1 CON12 Figure 46: MVX-A16 card: J1, CON8 and CON12 7.2 Checking the MVX-A16 boot and application code version You can check the MVX-A16 boot and application code versions by going to EHX> Matrix Event Log > Matrix Overview. You can also use the Firmware report tool in EHX to confirm the application code version. To use the Firmware report tool: 4. Go to EHX> System> Layout. 5. Right click the matrix icon. 6. Select Firmware > Firmware report. To check the firmware version using Tera Term: 1. Install Tera Term. Tera Term is available to install from both of the Eclipse HX 7.5 DVDs: • Software DVD > 3rd_Party_Software > Teraterm • Hardware DVD > 3rd_Party_Software > Teraterm 2. Open Tera Term and select the following port settings: 76 Port setting Setting to enter Port COM1 (Change to match a COM port present on the PC) Eclipse HX Upgrade Guide Baud rate 115200 Data 8 bit Parity None Stop 1 bit Flow control none Table 24: Tera Term port settings 3. Remove the MVX-A16 card to be checked from the Eclipse HX-Median / Eclipse HX-Omega / Eclipse HX-Delta matrix. 4. Connect the MVX serial cable (CAB-MVX-48Z) to the CON8 connector on the MVX-A16 card and to the PC (see Figure 46: MVX-A16 card: J1, CON8 and CON12). 5. Reset (re-seat) the MVX-A16 card back in the Eclipse HX-Median / Eclipse HX-Omega / Eclipse HX-Delta matrix. The MVX-A16 firmware version is the first line of the information received on Tera Term. 77 Eclipse HX Upgrade Guide 7.3 Upgrading the MVX-A16 card FPGA with Xilinx tools To upgrade the MVX FPGA with Xilinx tools: 1. Ensure that the latest version of the Xilinx programming tools has been installed. Tip: For more information about installing the Xilinx programming tools, see Appendix I:Xilinx tools. 2. Connect the USB connector of the download cable (Platform cable USB DLC9G) to the USB port of the PC. 3. Connect the 14way IDC header to CON12 (see Figure 46: MVX-A16 card: J1, CON). 4. Power up the MVX-A16 card and start the iMPACT programming tool. 5. In Load Project, select Cancel. 6. In Flows, double click Boundary Scan. Right click the main window and select Initialise Chain / Ctrl+ I: Figure 47: Example iMPACT Boundary Scan 78 Eclipse HX Upgrade Guide 7. If the cable is connected correctly, the application will connect and a Xilinx chip chain will be shown. If the cable is not connected correctly, a cable connection warning is given. The full chain should show two devices, as shown in the example figure below. Figure 48: Example Xilinx chip chain 8. The Assign New Configuration File dialog asks you to select an FPGA image for the first device in the chain or to bypass that device. In this example procedure, the first device will be bypassed and an FPGA image will be assigned to the second device. • For the first device, press Bypass. • For the second device, select the FPGA image (*.mcs format). The FPGA file is available from the hardware DVD: • 79 Hardware DVD > Eclipse HX-Omega-Median-Delta > xxxxxxZ – MVX FPGA (where xxxxxxZ represents the product number). Eclipse HX Upgrade Guide 9. Right click the second device and select Programming. The upgrade starts, and takes approximately 2 minutes to complete. When the upgrade is complete, the Program Succeeded message is displayed in the main window. A summary dialog is presented. For all devices, ensure that the Erase Before Programming and Verify flags are set. Click OK. 10. 11. 12. Figure 49: Example Xilinx device programming properties 13. Power down the MVX-A16 card. 80 Eclipse HX Upgrade Guide 8 Upgrading E-FIB cards This chapter describes how to upgrade the E-FIB fiber cards, which are fitted to the Eclipse HXMedian, Eclipse HX-Omega and Eclipse HX-Delta matrices. Note: This guide is laid out in the order in which you must upgrade your Eclipse HX software and hardware devices. For a quick reference to upgrading your system, see 3 Quick reference: Upgrading to Eclipse HX. 8.1 Upgrading E-FIB card FPGA with Xilinx tools If the E-FIB card FPGAs are going to be upgraded in an Eclipse HX-Median / Eclipse HX-Omega / Eclipse HX-Delta matrix, take one of the following measures: • Fit the E-FIB cards to a slot which is not configured for it. • Manually reset the E-FIB card for the duration of the upgrade operation. • Remove both CPU cards from the Eclipse HX-Median / Eclipse HX-Omega / Eclipse HXDelta matrix for the duration of the upgrade. If you do not take one of the above measures then the upgrade may fail. To upgrade the Xilinx FPGAs (front card and rear card) on an E-FIB card: 1. Ensure that the latest versions of the Xilinx programming tools have been installed. Tip: For more information about installing Xilinx programming tools, see Appendix I:Xilinx tools. 2. Connect the USB connector of the download cable (Platform cable USB DLC9G) to the USB port of the PC. 3. Connect the 14way IDC header to: • CON8 on the front card, if you are programming both cards simultaneously or just the front card. • CON5 of the rear card if you are only programming the rear card. Note: The front and rear cards can be upgraded (programmed) either individually or together. If only the front card is being programmed, fit LK9 to the front card. 4. Power up the UUT and start the iMPACT programming tool. 5. In Load Project, select Cancel. 81 Eclipse HX Upgrade Guide 6. In Flows, double click Boundary Scan. Right click the main window and select Initialise Chain / Ctrl+ I: Figure 50: Example iMPACT Boundary Scan 7. If the cable is connected correctly, the application will connect and a Xilinx chip chain will be shown. If the cable is not connected correctly, a cable connection warning is given. If only one of the cards (the front or the rear) is being upgraded, only the first two or last two devices in the above chain are displayed. Note: The Assign New Configuration File dialog is also displayed. However, ignore this dialog until you have checked the chain. Tip: If the programming tool fails initially to recognize the adaptor or the FPGA chain, you can sometimes solve this issue by: • Pressing the reset switches by the FPGA. • Setting a slower cable speed. 8. The Assign New Configuration File dialog asks you to select an FPGA image for the first device in the chain or to bypass that device. In this example procedure: a. Bypass the first and third devices. In the Assign New Configuration File dialog, press Bypass for each device. 82 Eclipse HX Upgrade Guide b. Provide the second and fourth devices (the FPGA Flashes) with images. In the Assign New Configuration File dialog, select the FPGA image for the second device, the router FPGA Flash. Go to Hardware DVD > Eclipse HX-Omega-Median-Delta > xxxxxxZ-Fibre Router (front) FPGA (where xxxxxxZ represents the product number). The folder contains the FPGA file (*.mcs format) and a Read Me file (*.txt), which contains version information. c. Select the FPGA image for the fourth device, the networking FPGA Flash. Go to Hardware DVD > Eclipse HX-Omega-Median-Delta > xxxxxxZ-Fibre Networking (rear) FPGA (where xxxxxxZ represents the product number). The folder contains the FPGA file (*.mcs format) and a Read Me file (*.txt), which contains version information. 9. A summary dialog is presented. For the FPGA Flash device(s), ensure that the Erase Before Programming and Verify flags are set. Click OK. Figure 51: Example Xilinx device programming properties 10. The upgrade (programming) starts, and takes approximately 2 minutes to complete. When the upgrade is complete, the Program Succeeded message is displayed in the main window. 11. Power down the UUT. 83 Eclipse HX Upgrade Guide 9 Upgrading E-QUE cards The following chapter describes how to upgrade E-QUE cards (both MK1 and MK2). Note: This guide is laid out in the order in which you must upgrade your Eclipse HX software and hardware devices. For a quick reference to upgrading your system, see 3 Quick reference: Upgrading to Eclipse HX. 9.1 Identifying MK1 and MK2 E-QUE cards To identify the E-QUE card is a MK1 or a MK2 card, run a firmware report in EHX. To use the Firmware report tool: a. Go to EHX> System> Layout . b. Right click the matrix icon. c. Select Firmware > Firmware report. You can also identify MK 1 and MK 2 cards visually. The MK 1 E-QUE card is green. It also features a large chip in the upper right hand corner of the PCB (as it is installed in the matrix): Figure 52: MK 1 E-QUE card detail 84 Eclipse HX Upgrade Guide The MK2 E-QUE card is blue. The large chip no longer forms part of the PCB: Figure 53: MK 2 E-QUE card detail 9.2 Upgrading the E-QUE card (MK1) You must upgrade the E-QUE card (MK1) in the following order: 1. E-QUE card application code (using the procedure described in this section). Note: An MVX upgrade cable is required. The procedure also requires an Ethernet connection between the E-QUE card and the PC. If the card and the PC are not connected to the network, they can be connected directly using a crossover Ethernet cable. 2. E-QUE card FPGA code (see 9.4 Upgrading the E-QUE card (MK1 and MK2) FPGA with Xilinx tools). Note: Requires specialized equipment. For more information about installing and using Xilinx programming tools, see Appendix I:Xilinx tools. 3. E-QUE card (MK1) Boot PROM (if required) (see 9.5 Upgrading the E-QUE card (MK1) boot ROM). Ethernet Crossover cable from PC LAN port > E-QUE rear card LAN connector. MVX cable connected to the E-QUE front card. Figure 54: E-QUE upgrade 85 Eclipse HX Upgrade Guide To upgrade the application code of the E-QUE card (MK1): 1. Ensure that you have the following equipment: Required equipment Description / comments Tera Term software Tera Term must be configured and operational. You can find the Tera Term application on both of the Eclipse HX 7.5 DVDs: Software DVD > 3rd_Party_Software > Teraterm Hardware DVD > 3rd_Party_Software > Teraterm TFTP Server software - MVX Serial cable (CAB-MVX48Z) See Figure 55: MVX-A16 serial cable (CAB-MVX-48Z) Ethernet crossover cable - Small reset tool For example, a bent paper clip Table 25: Required equipment Figure 55: MVX-A16 serial cable (CAB-MVX-48Z) 86 Eclipse HX Upgrade Guide 2. Install Tera-Term. Third party software is available from either of the Eclipse HX 7.5 DVDs: • Software DVD > 3rd_Party_Software > Teraterm • Hardware DVD > 3rd_Party_Software > Teraterm Tip: For more information about installing Tera Term, see Appendix F: Tera Term 3. Create a directory on your PC called c:\tftp. 4. Navigate to either of the following folders: • Software DVD > 3rd_Party_Software > EQue TFTP Server App • Hardware DVD > 3rd_Party_Software > EQue TFTP Server App Open the folder. Copy tftpserv.exe into the c:\tftp directory. Note: Any TFTP server can be used as long as it points to the C:\TFTP folder. 5. Navigate to the following folder on the software DVD: • Firmware DVD > Eclipse HX-Omega-Median-Delta > xxxxxxZ- E-Que application MK-I & MK-II (where xxxxxxZ represents the product number) Open the folder. Copy the E-QUE software file (790040Z_4.0.5.5) into the c:\tftp directory. Tip: The folder also contains a Read Me file (*.txt), which includes the procedure for upgrading the E-QUE application code. 6. From the same folder, copy the Tera Term macro file EQ1_eque_upgrade.ttl to the c:\tftp directory. Note: The folder also contains the E-QUE MK2 Tera Term macro file (EQ2_upgrade.ttl). Check that you have copied and pasted the correct file before proceeding. 7. Start Tera Term. Open the Setup menu and select Serial Port…. 87 Eclipse HX Upgrade Guide Figure 56: Tera Term: selecting Serial Port 8. In the Serial port configuration dialog, enter the following settings: Port setting Setting to enter Port COM1 (Change to match a COM port present on the PC) Baud rate 115200 Data 8 bit Parity None Stop 1 bit Flow control none Transmit delay 50 msec/char Table 26: Tera Term port settings 9. Set the IP address of your PC to a fixed / static address (any IP address of your choice is suitable). 10. Navigate to the c:\tftp directory. To open the TFTP Server command window, double click the application tftpsrv.exe. Figure 57: TFTP Server Window Note: The TFTP application can only access files in the same folder as the TFTP application. The E-QUE firmware file must be in the same directory as the tftpsrv.exe program. 88 Eclipse HX Upgrade Guide 11. Connect the MVX serial cable (CAB-MVX-48Z) between the PC serial port and the E-QUE card CON-200. Reinsert the E-QUE card into the rack. Figure 58: E-QUE MK1 card serial connector 12. If it is not already powered up, power up the Eclipse HX-Median / Eclipse HX-Omega / Eclipse HX-Delta matrix. 13. Ensure that the E-QUE card and the PC are both connected to the Ethernet network in some way, or are connected using a crossover Ethernet cable. The LAN connector on the E-QUE card is the highest RJ-45 socket on the back panel. When the E-QUE card is connected to the PC or to the network, check that the LAN LEDs (the yellow and green lights at the bottom of the card) are flashing occasionally, indicating a network connection. 89 Eclipse HX Upgrade Guide 14. In Tera Term, select Control > Macro and then navigate to the c:\tftp directory. Open EQ1_eque_upgrade.ttl and follow the macro instructions. Note: The macro should reset and re-boot the E-QUE card automatically. However, if it does not, you may have to reset the E-QUE card using the reset button on the front. The reboot should be seen on the serial console. This reset is essential, as it permits Term Term to interrupt the boot process. 15. The boot countdown is displayed again on the serial console. Tera Term recognizes that the card has rebooted and you are asked to enter the following information to enable the download: a. Enter an IP address for the E-QUE card. This address must be in the same range as your PC IP address (for example, 192.168.42.5). b. Enter your PC IP address (for example,192.168.42.1) c. Enter the name of the E-QUE card firmware file (790040Z_4.0.5.0). 16. The application code downloads to the E-QUE card. When the download is complete, the E-QUE card reboots. Note: If when downloading file, T T T T is displayed on the Tera Term serial screen, this indicates a problem downloading the file. Check the network connection and the IP addresses that were entered. Also check that the filename has no file extension. Tip: On the Tera Term screen towards the end of the boot sequence messages there will be a status message that shows a date stamp and version string. Check this string to verify the firmware version. 90 Eclipse HX Upgrade Guide 9.3 Upgrading the E-QUE card (MK2) You must upgrade the E-QUE card (MK 2) in the following order: 1. E-QUE card application code (using the procedure described in this section). Note: An MVX upgrade cable is required. The procedure also requires an Ethernet connection between the E-QUE card and the PC. If the card and the PC are not connected to the network, they can be connected directly using a crossover Ethernet cable. 2. E-QUE card FPGA code (see 9.4 Upgrading the E-QUE card (MK1 and MK2) FPGA with Xilinx tools). Note: Requires specialized equipment. For more information about installing and using Xilinx programming tools, see Appendix I:Xilinx tools. 3. E-QUE card (MK2) Boot PROM (if required) (see 9.6 Upgrading the E-QUE card (MK2) boot ROM). Ethernet Crossover cable from PC LAN port > E-QUE rear card LAN connector. MVX cable connected to the E-QUE front card. Figure 59: E-QUE upgrade 91 Eclipse HX Upgrade Guide To upgrade the firmware file / application code of the E-QUE card (MK2): 1. Ensure that you have the following equipment: Required equipment Description / comments Tera Term software Tera Term (version 4.3 or later) must be configured and operational. You can find the Tera Term application on both of the Eclipse HX 7.5 DVDs: Software DVD > 3rd_Party_Software > Teraterm Hardware DVD > 3rd_Party_Software > Teraterm TFTP Server software - MVX Serial cable (CAB-MVX48Z) See Figure 55: MVX-A16 serial cable (CAB-MVX-48Z) Ethernet crossover cable - Small reset tool For example, a bent paper clip Table 27: Required equipment Figure 60: MVX-A16 serial cable (CAB-MVX-48Z) 92 Eclipse HX Upgrade Guide 2. Install Tera-Term. Third party software is available from either of the Eclipse HX 7.5 DVDs: • Software DVD > 3rd_Party_Software > Teraterm • Hardware DVD > 3rd_Party_Software > Teraterm Tip: For more information about installing Tera Term, see Appendix F: Tera Term 3. Create a directory on your PC called c:\tftp. 4. Navigate to either of the following folders: • Software DVD > 3rd_Party_Software > EQue TFTP Server App • Hardware DVD > 3rd_Party_Software > EQue TFTP Server App Open the folder. Copy tftpserv.exe into the c:\tftp directory. Note: Any TFTP server can be used as long as it points to the C:\TFTP folder. 5. Navigate to the following folder on the software DVD: • Software DVD > Eclipse HX-Omega-Median-Delta > xxxxxxZ- E-Que application MKI & MK-II (where xxxxxxZ represents the product number) Open the folder. Copy the E-QUE firmware file (*.image format file) into the c:\tftp directory. Tip: The folder also contains a Read Me file (*.txt), which includes the procedure for upgrading the E-QUE firmware file. 6. From the same folder, copy the Tera Term macro file EQ2_upgrade.ttl to the c:\tftp directory. Note: The folder also contains the E-QUE MK1 Tera Term macro file (EQ1_upgrade.ttl). Check that you have copied and pasted the correct file before proceeding. 7. Start Tera Term. Open the Setup menu and select Serial Port…. 93 Eclipse HX Upgrade Guide Figure 61: Tera Term: selecting Serial Port 8. In the Serial port configuration dialog, enter the following settings: Port setting Setting to enter Port COM1 (Change to match a COM port present on the PC) Baud rate 115200 Data 8 bit Parity None Stop 1 bit Flow control none Transmit delay 50 msec/char Table 28: Tera Term port settings 9. Set the IP address of your PC to a fixed / static address (any IP address of your choice is suitable). 10. Navigate to the c:\tftp directory. To open the TFTP Server command window, double click the application tftpsrv.exe. Figure 62: TFTP Server Window Note: The TFTP application can only access files in the same folder as the TFTP application. The E-QUE firmware file must be in the same directory as the tftpsrv.exe program. 94 Eclipse HX Upgrade Guide 11. Connect the MVX serial cable (CAB-MVX-48Z) between the PC serial port and the E-QUE card (MK2) CON-2200. Reinsert the E-QUE card (MK2) into the rack: Figure 63: E-QUE card (MK2) serial connector 12. Power up the Eclipse HX-Median / Eclipse HX-Omega / Eclipse HX-Delta matrix (if not already powered up). 13. Ensure that the E-QUE card (MK2) and the PC are either: • Connected to your Ethernet network. • Directly connected using a crossover Ethernet cable. The LAN connector on the E-QUE card is the highest RJ-45 socket on the back panel. When the E-QUE card is connected to the PC or to the network, check that the LAN LEDs (the yellow and green lights at the bottom of the card) are flashing occasionally, indicating a network connection. 95 Eclipse HX Upgrade Guide 14. In Tera Term, select Control > Macro and then navigate to the c:\tftp directory. Open EQ2_eque_upgrade.ttl and follow the macro instructions. Note: The macro should reset and re-boot the E-QUE card automatically. However, if it does not, you may have to reset the E-QUE card using the reset button on the front. The reboot should be seen on the serial console. This reset is essential, as it permits Term Term to interrupt the boot process. 15. If the reset is successful, the following dialog is displayed: Figure 64: E-QUE (MK2) successful reset dialog To continue, click OK. Note: If the reset and reboot is not successful, the following error message is displayed: Figure 65: E-QUE (MK2) reset error message If you receive this message, you are advised to repeat the procedure from Step 6. 17. The boot countdown appears again on the serial console. Tera Term recognizes that the card has rebooted and you are asked to enter the following information to enable the download: a. Enter an IP address for the E-QUE card. This address must be in the same range as your PC IP address (for example, 192.168.42.5). b. Enter your PC IP address (for example,192.168.42.1). c. Enter the file name of the E-QUE card application code (firmware) (for example, eque_release_image-3.16.5.0). d. Enter the Gateway IP address or accept the default (10.50.16.1). e. Enter the Subnet Mask or accept the default (255.255.255.0). 96 Eclipse HX Upgrade Guide The application code downloads to the E-QUE card (MK2). When the download is complete, the E-QUE card (MK2) reboots. Note: If when downloading file, T T T T is displayed on the Tera Term serial screen, this indicates a problem downloading the file. Check the network connection and the IP addresses that were entered. 16. If the download is successful, the following dialog is displayed by Tera Term: Figure 66: Successful download dialog To exit the macro, click OK. Note: If the download was not successful, the following error dialog is displayed by Tera Term: Figure 67: Failed download dialog If you receive this message, you are advised to repeat the procedure from Step 6. 97 Eclipse HX Upgrade Guide 9.4 Upgrading the E-QUE card (MK1 and MK2) FPGA with Xilinx tools Note: Upgrading the E-QUE card FPGA using Xilinx tools requires specialized equipment. For more information about the Xilinx programming tools, see Appendix I:Xilinx tools. To upgrade the E-QUE card FPGA code with Xilinx tools: 1. Ensure that the latest versions of the Xilinx programming tools have been installed. Tip: For more information about installing Xilinx programming tools, see Appendix I:Xilinx tools. 1. Connect the USB connector of the download cable (Platform cable USB DLC9G) to the USB port of the PC. 2. Connect the 14way IDC header to CON3100. 3. Power up the UUT and start the iMPACT programming tool. 4. In Load Project, select Cancel. 5. In Flows, double click Boundary Scan. Right click the main window and select Initialise Chain / Ctrl+ I: Figure 68: iMPACT Boundary Scan 98 Eclipse HX Upgrade Guide 6. If the cable is connected correctly, the application will connect and a Xilinx chip chain will be shown. If the cable is not connected correctly, a cable connection warning is given. Figure 69: Example Xilinx chip chain 7. The Assign New Configuration File dialog asks you to select an FPGA image for the first device in the chain or to bypass that device. In this example procedure, the first device will be bypassed and an FPGA image will be assigned to the second device. • For the first device, press Bypass. • For the second device, select the FPGA image (*.mcs) from the hardware DVD: Hardware DVD > Eclipse HX-Omega-Median-Delta > xxxxxxZ – EQUE FPGA (where xxxxxxZ represents the product number). A summary dialog is presented. Ensure that the Erase Before Programming and Verify flags are set. Click OK. 99 Eclipse HX Upgrade Guide Figure 70: Example Xilinx device programming properties 8. Right click the second device and select Programming. The upgrade starts, and takes approximately 2 minutes to complete. When the upgrade is complete, the Program Succeeded message is displayed in the main window. 9. Power down the UUT. 9.5 Upgrading the E-QUE card (MK1) boot ROM Only upgrade the E-QUE (MK1) boot ROM after the main E-QUE application code has been upgraded. Note: The procedure below is for E-QUE (MK1) cards only. To upgrade the PROM of an E-QUE card (MK2), see 9.6 Upgrading the E-QUE card (MK2) boot ROM. To upgrade the E-QUE card (MK1) boot PROM: 1. Ensure that you have the required equipment: • 2 MBit PROM device (ST M27W201 or equivalent). • PROM programming unit and PROM programming software appropriate for that unit. • Appropriate ‘S’ record file. To find the file, go to: Hardware DVD > Eclipse HX-Omega-Median-Delta > xxxxxxZ – E-Que MKI (Green PCB) Boot ROM (where xxxxxxZ represents the part number). . The folder contains the *.s record file and a Read Me file (*.txt), with version information. 2. Ensure that the PROM device to be programmed is empty. 100 Eclipse HX Upgrade Guide 3. Program the PROM device with the appropriate file, according to the instructions for the PROM programmer being used. Note: The load address for the S record is 0xFFF00000. 4. Confirm that the checksum of the programmed device matches that detailed in the Eclipse HX Release Notes. 5. Remove the existing PROM device from the configuration card. 6. Insert the newly programmed PROM device taking care to ensure the correct polarity of the device. Observe all electrical shock hazard warning and precautions for handling electrostatic sensitive devices 9.6 Upgrading the E-QUE card (MK2) boot ROM Only upgrade the E-QUE (MK2) boot ROM after the main E-QUE application code has been upgraded. Note: The procedure below is for E-QUE (MK2) cards only. To upgrade the PROM of an E-QUE card (MK2), see 9.5 Upgrading the E-QUE card (MK1) boot ROM. To upgrade the E-QUE (MK2) boot PROM: 1. Ensure that you have the following equipment: Required equipment Description / comments Tera Term software Tera Term must be configured and operational. You can find the Tera Term application on both of the Eclipse HX 7.5 DVDs: Software DVD > 3rd_Party_Software > Teraterm Hardware DVD > 3rd_Party_Software > Teraterm TFTP Server software - MVX Serial cable (CAB-MVX48Z) See Figure 55: MVX-A16 serial cable (CAB-MVX-48Z) Ethernet crossover cable - Small reset tool For example, a bent paper clip Table 29: Required equipment 101 Eclipse HX Upgrade Guide 2. Install Tera Term. Tip: For more information about installing Tera Term, see Appendix F: Tera Term 3. Create a directory on your PC called c:\tftp. 4. Navigate to either of the following folders: • Software DVD > 3rd_Party_Software > EQue TFTP Server App • Hardware DVD > 3rd_Party_Software > EQue TFTP Server App Open the folder. Copy tftpserv.exe into the c:\tftp directory. Note: Any TFTP server can be used as long as it points to the C:\TFTP folder. 5. Navigate to Hardware DVD > Eclipse HX-Omega-Median-Delta > xxxxxxZ – E-Que MKII (Blue PCB) Boot ROM (where xxxxxxZ represents the product number). Open the folder. Copy the E-QUE (MK2) boot ROM file (790004ZA) into the c:\tftp directory. 6. From the same folder, copy the Tera Term macro file EQ2_uboot_upgrade.ttl to the c:\tftp directory. 7. Start Tera Term. Open the Setup menu and select Serial Port…. Figure 71: Tera Term: selecting Serial Port 102 Eclipse HX Upgrade Guide 8. In the Serial port configuration dialog, enter the following settings: Port setting Setting to enter Port COM1 (Change to match a COM port present on the PC) Baud rate 115200 Data 8 bit Parity None Stop 1 bit Flow control none Transmit delay 10 msec/char 200 msec/line Table 30: Tera Term port settings 9. Set the IP address of your PC to a fixed / static address (any IP address of your choice is suitable). 10. Navigate to the c:\tftp directory. To open the TFTP Server command window, double click the application tftpsrv.exe. Figure 72: TFTP Server Window Note: The TFTP application can only access files in the same folder as the TFTP application. The E-QUE MK2 boot ROM file must be in the same directory as the tftpsrv.exe program. 103 Eclipse HX Upgrade Guide 11. Connect the MVX serial cable (CAB-MVX-48Z) between the PC serial port and the E-QUE card (MK2) serial connector (CON-2200): Figure 73: E-QUE card (MK2) serial connector 12. Reinsert the E-QUE card (MK2) into the rack. 13. Power up the Eclipse HX-Median / Eclipse HX-Omega matrix / Eclipse HX-Delta matrix (if it is not already powered up). 14. Ensure that the E-QUE card (MK2) and the PC are either: • Connected to your Ethernet network. • Directly connected using a crossover Ethernet cable. The LAN connector on the E-QUE card is the highest RJ-45 socket on the back panel. When the E-QUE (MK2) card is connected to the PC or to the network, check that the LAN LEDs (the yellow and green lights at the bottom of the card) are flashing occasionally, indicating a network connection. 104 Eclipse HX Upgrade Guide 15. In Tera Term, select Control > Macro and then navigate to the c:\tftp directory. Open EQ2_uboot_upgrade.ttl and follow the macro instructions. Note: The macro should reset and re-boot the E-QUE card (MK2) automatically. However, if it does not, you may have to reset the E-QUE card (MK2) using the reset button on the front. The reboot should be seen on the serial console. This reset is essential, as it permits Term Term to interrupt the boot process. 16. If the reset is successful, the following dialog is displayed: Figure 74: E-QUE (MK2) successful reset dialog To continue, click OK. Note: If the reset and reboot is not successful, the following error message is displayed: Figure 75: E-QUE (MK2) reset error message If you receive this message, you are advised to repeat the procedure from Step 6. 17. The boot countdown appears again on the serial console. Tera Term recognizes that the card has rebooted and you are asked to enter the following information to enable the download: a. Enter an IP address for the E-QUE card. This address must be in the same range as your PC IP address (for example, 192.168.42.5). b. Enter your PC IP address (for example,192.168.42.1). c. Enter the file name of the E-QUE card application code (firmware) (for example, eque_release_image-3.16.5.0). d. Enter the Gateway IP address or accept the default (10.50.16.1). e. Enter the Subnet Mask or accept the default (255.255.255.0). 105 Eclipse HX Upgrade Guide The application code downloads to the E-QUE card (MK2). When the download is complete, the E-QUE card (MK2) reboots. Note: If when downloading file, T T T T is displayed on the Tera Term serial screen, this indicates a problem downloading the file. Check the network connection and the IP addresses that were entered. 17. If the download is successful, the following dialog is displayed by Tera Term: Figure 76: Successful download dialog To exit the macro, click OK. Note: If the download was not successful, the following error dialog is displayed by Tera Term: Figure 77: Failed download dialog If you receive this message, you are advised to repeat the procedure from Step 6. 106 Eclipse HX Upgrade Guide 10 Upgrading IVC-32 and LMC-64 cards To upgrade IVC-32 and LMC-64 cards, follow the same upgrade procedures for E-QUE cards (MK1), as described in 9 Upgrading E-QUE cards. At EHX v7.5, the application code for all 3 cards (E-QUE, IVC-32 and LMC-64 cards) is the same. Note: This guide is laid out in the order in which you must upgrade your Eclipse HX software and hardware devices. For a quick reference to upgrading your system, see 3 Quick reference: Upgrading to Eclipse HX. 10.1 Identifying MK1 and MK2 IVC-32 / LMC-64 cards To find out if the IVC-32 / LMC-64 card is either a MK 1 or a MK 2 card, run a firmware report in EHX. The firmware report identifies the card as either a MK 1 or a MK 2 card. To use the Firmware report tool: a. Go to EHX> System> Layout . b. Right click the matrix icon. c. Select Firmware > Firmware report. You can also identify MK1 and MK2 cards visually. The MK1 IVC-32/LMC-64 card is green. It features a large chip in the upper right hand corner of the PCB (as it is installed in the matrix): Figure 78: IVC-32/LMC-64 MK1 card detail 107 Eclipse HX Upgrade Guide The MK2 IVC-32/LMC-64 card is blue. If you look at the upper right hand corner of the card, the large chip no longer forms part of the PCB: Figure 79: IVC-32/LMC-64 MK2 card detail 108 Eclipse HX Upgrade Guide 11 Upgrading E-MADI64 cards This chapter describes how to upgrade E-MADI64 cards. The following E-MADI64 code can be upgraded: • The boot code file (*.mot), which is upgraded using the Renesas Flash Development Toolkit 3.4 Basic (FDT). • The application code and DSP code files (*.fwc), which are upgraded using EHX. • The FPGA code, which is upgraded using either EHX or Xilinx iMPACT programming software. Note: This guide is laid out in the order in which you must upgrade your Eclipse HX software and hardware devices. For a quick reference to upgrading your system, see 3 Quick reference: Upgrading to Eclipse HX. 11.1 Upgrading the E-MADI64 boot code To upgrade the E-MADI64 card H8 boot code: 1. Ensure that you have the following equipment: Required equipment Description / comments PC with a serial port connection or USB-to-serial port adaptor If you are using a USB-to-serial port adaptor, download Renesas Flash Development Toolkit 3.4 Basic (FDT) The Renesas FDT must be installed and configured. The Renesas FDT application is available from both Eclipse HX v7.5 DVDs: the latest drivers. Software DVD > 3rd_Party_Software > RenesasFDT Hardware DVD > 3rd_Party_Software > RenesasFDT MVX-A16 serial upgrade cable (Clear-Com part CAB-MVX-48Z) The E-MADI64 card H8 boot code file (*.mot): For an image of this cable, see Figure 28: MVX-A16 Serial upgrade cable. The E-MADI64 card boot code file (*.mot) is available from the following folder: Hardware DVD > Eclipse HX-Omega-Median-Delta > xxxxxxZ – E-MADI Boot (where x represents the product number). Table 31: Required equipment 109 Eclipse HX Upgrade Guide 2. Install the Renesas Flash Development Toolkit (FDT), which is available from either of the Eclipse HX v7.5 DVDs: • Software DVD > 3rd_Party_Software > RenesasFDT • Hardware DVD > 3rd_Party_Software > RenesasFDT Accept the default install settings. 3. Start the Renesas Flash Development Toolkit (FDT) from Programs, selecting the basic Startup option. 4. Access the configuration (settings) dialogs, by selecting Options > New Settings... Configure the FDT, as shown in the table below: Settings dialog / option Setting to enter Select Device H8S/2318F Select Port COM1 (Change to match a COM port present on the PC) CPU Frequency 25.0 Mhz Connection Boot mode Recommended Speed 38400 (Deselect the Use-Default option) Protection Automatic Messaging Advanced User Area Selected (Checked) Readback verification Yes Table 32: FDT settings Note: The first time the FDT is run, the settings dialogs are displayed by default. After the FDT has been configured, the settings dialogs are no longer shown by default. 5. In the Download window, click Options and ensure that: 110 • Auto-Disconnect is selected (checked). • The Download File radio button is selected. Eclipse HX Upgrade Guide 6. Select ‘…’ for the User area and select the appropriate *.mot format file for the E-MADI64 H8 boot code. The EMADI64 boot code file is available from the hardware DVD: Hardware DVD > Eclipse HX-Omega-Median-Delta > xxxxxxZ-E-MADI Boot (where xxxxxxZ represents the product number). 7. On the E-MADI64 card to be updated, ensure that jumper J1000 is made. Figure 80: E-MADI64 PCB (upper right hand corner) 8. Connect the MVX serial cable (CAB-MVX-48Z) between the COM port on the PC and the CON1001 on the E-MADI64 card to be updated. See Figure 80: E-MADI64 PCB (upper right hand corner) above. Note: The E-MADI64 connection is polarized to ensure a correct connection. 9. Insert the E-MADI64 card into the Eclipse HX-Median / Eclipse HX-Omega / Eclipse HX-Delta matrix (having ensured that the matrix is powered on). 111 Eclipse HX Upgrade Guide 10. Select Program Flash from the FDT. Confirm that FDT reports the image has been written successfully. Important note: If the E-MADI64 card fails to upgrade, reset (re-seat) the E-MADI64 card and select Program Flash from the FDT again. If you are using a USB-to-serial adaptor, the adaptor may have to be unplugged and replugged to enable the upgrade to start on some computers. If you are running the EHX application, ensure that EHX is configured for Ethernet and not serial connection. When the upgrade is complete, you can also do the following: 1. Remove the E-MADI64 card from the matrix. 2. Remove the MVX serial cable (CAB-MVX-48Z). 3. Remove jumper J1000. 4. Repeat steps 7 through 11 for each remaining E-MADI64 card. 11.2 Upgrading the E-MADI64 application, DSP and FPGA code using EHX You can upgrade the E-MADI64 application, DSP and FPGA code using EHX and an Eclipse matrix. If you are using an Ethernet connection, an EHX configuration map is required with the correct IP address configured. Note: With E-MADI64, you can upgrade the FPGA code in exactly the same way as the application and DSP code. *.fwc format files are used in the download of the E-MADI64 application code, the DSP code, and the FPGA code. The software DVD contains the E-MADI64 application and DSP code: • Software DVD > Eclipse HX-Omega-Median-Delta > E-MADI Application • Software DVD > Eclipse HX-Omega-Median-Delta > E-MADI DSP The hardware DVD contains the E-MADI64 FPGA code: • Hardware DVD > Eclipse HX-Omega-Median-Delta > E-MADI FPGA Place the application, DSP and FPGA code files in a location that EHX can access. When these files are downloaded to the matrix, all the E-MADI64 cards that have been fitted to the matrix will be upgraded. Tip: For help with selecting the other procedures you require for upgrading to Eclipse HX v7.5, see the quick reference procedures tables in 2 Selecting Upgrade Procedures. 112 Eclipse HX Upgrade Guide To upgrade E-MADI64 H8, DSP or FPGA code using EHX: 1. Ensure that you have the following equipment: Required equipment Description / comments PC with an Ethernet or serial communications port - EHX software EHX must be installed and configured. Ethernet or serial cable for the PC-to-matrix connection - H8 application code, DSP and FPGA code files The appropriate application code, DSP code and FPGA code files (*.fwc format) are available from the Eclipse HX v7.5 DVDs: • Software DVD > Eclipse HX-Omega-MedianDelta > E-MADI Application • Software DVD > Eclipse HX-Omega-MedianDelta > E-MADI DSP • Hardware DVD > Eclipse HX-Omega-MedianDelta > E-MADI FPGA. Table 33: Required equipment 2. Start EHX on the PC. 3. Connect the PC to the matrix using either Ethernet or a serial communications port. 4. Open the EHX configuration map within EHX. 5. Select System > Layout. 6. Right click the matrix and then select Firmware> Update Firmware. The Update Firmware wizard dialog is displayed. Click Next. In the Select Hardware Type screen, ensure that the Card radio button is selected. Figure 81: Select Hardware Type 113 Eclipse HX Upgrade Guide 7. Click Next and then browse to the E-MADI64 code file (application, DSP or FPGA code files (*.fwc)). Tip: See Step 1 for the location of the .fwc files on the Eclipse HX v7.5 DVD. 8. Click Next and confirm that the details displayed are correct. 9. Click Next and confirm that the download commences. Note: The E-MADI64 card status light flashes green while the upgrade is in process (LED on to off ratio: 1:4 at 0.5Hz). When the upgrade is complete, the status light is lit green at a steady heartbeat (LED on to off ratio: 1:1 at 1 Hz). 10. When the download has completed, click Finish to close the update firmware wizard. 11. Ensure that the E-MADI64 cards reset once the download is complete.All the cards are upgraded at the same time. Code Application DSP FPGA Approx. reset time 1 minute 3 minutes 18 minutes Table 34: Approximate reset times per system 12. Confirm the updated firmware version by opening EHX and going to Matrix event log > Matrix overview. Note: You can also use the Firmware report tool in EHX to confirm the firmware version for the H8 boot code (see the previous procedure), H8 application code and FPGA. However, the Firmware report tool does not provide firmware version information for DSP code. To use the Firmware report tool: a. Open EHX and go to System > Layout . b. Right click the matrix icon. c. 114 Select Firmware > Firmware report. Eclipse HX Upgrade Guide 11.3 Upgrading the E-MADI64 FPGA using the Xilinx tool set Note: Upgrading the E-QUE card FPGA using Xilinx tools requires specialized equipment. For more information about the Xilinx programming tools, see Appendix I:Xilinx tools. Note: Ensure that the Xilinx tool set is Version 11 or later. To upgrade the Xilinx FPGAs on an E-MADI64 card: 1. Ensure that the latest versions of the Xilinx programming tools have been installed. Tip: For more information about installing Xilinx programming tools, see Appendix I:Xilinx tools. 2. Obtain the latest version of the Xilinx device firmware from the hardware DVD: Hardware DVD > Eclipse HX-Omega-Median-Delta > xxxxxxZ - E-MADI FPGA > xxxxxxZx.mcs and xxxxxxZx.cfi Where x represents a digit in the product / file number. Note: When upgrading the E-MADI64 FPGA, both the *.mcs and *.cfi file are required. The *.cfi and *.mcs file are available from the same location. The user does not have to do anything else, as the tools find the files. 3. Connect the USB connector of the download cable (Platform cable USB DLC9G / DLC10) to the USB port of the PC. 4. Connect the 14way IDC header to CON4000. 5. Power up the UUT and start the iMPACT programming tool. 6. In Automatically create and save a project, select No. 7. In Load Project, select Cancel. 8. In Flows, double click Boundary Scan. Right click the main window and select Initialise Chain / Ctrl+ I: 115 Eclipse HX Upgrade Guide Figure 82: Example iMPACT Boundary Scan 9. If the cable is connected correctly, the application will connect and a Xilinx chip chain will be shown. If the cable is not connected correctly, a cable connection warning is given. Figure 83: Example Xilinx chip chain 10. In the Auto Assign Configuration Files Query dialog, select Yes. 116 Eclipse HX Upgrade Guide 11. The Assign New Configuration File dialog asks you to select an FPGA image for the first device in the chain or to bypass that device. In this example procedure, the first device will be bypassed and an FPGA image will be assigned to the second device . • For the first device, press Bypass. • For the second device, select the FPGA image: Hardware DVD > Eclipse HX-Omega-Median-Delta > xxxxxxZ - E-MADI FPGA > xxxxxxZx.mcs and xxxxxxZx.cfi Where x represents a digit in the product / file number. Note: When upgrading the E-MADI64 FPGA, both the *.mcs and *.cfi file are required. The *.cfi and *.mcs file are available from the same location. The user does not have to do anything else, as the tools find the files. 12. A summary dialog is presented. For the selected device, ensure that the Erase the Entire Device and Verify flags are set. Click OK. Figure 84: Example Xilinx device programming properties 13. In Impact Processes, double click program. The upgrade (programming) starts, and takes approximately 2 minutes to complete. When the upgrade is complete, the Program Succeeded message is displayed in the main window. 14. Power down the UUT. 117 Eclipse HX Upgrade Guide 12 Upgrading CellCom / FreeSpeak wireless systems For detailed guidance on CellCom / FreeSpeak firmware upgrades, including MKII beltpacks, antennas and splitters, see the CellCom and FreeSpeak Firmware Upgrade Manual. Note: This guide is laid out in the order in which you must upgrade your Eclipse HX software and hardware devices. For a quick reference to upgrading your system, see 3 Quick reference: Upgrading to Eclipse HX. 118 Eclipse HX Upgrade Guide 13 Upgrading panels This chapter describes how to upgrade the I-Series and V-Series user panels supported by Eclipse HX. Supported panels may be upgraded using an installed and configured copy of EHX and an active Eclipse HX matrix. Note: This guide is laid out in the order in which you must upgrade your Eclipse HX software and hardware devices. For a quick reference to upgrading your system, see 3 Quick reference: Upgrading to Eclipse HX. 13.1 Upgrading panels using EHX In all cases, panels should initially be upgraded using EHX. Manual programming of panels should only be attempted if the EHX download repeatedly fails. The download of a panel application requires an *.fwp format file, which is located on the software DVD. This must be placed in a location that is accessible by the installed EHX application. Note: The Eclipse HX v7.5 contains all the firmware files required for upgrading a panel. The download of a panel application requires: • An operational Eclipse HX matrix with the panels connected and powered. • A suitable EHX configuration (with the correct IP address configured, if an Ethernet connection is used). Once the *.fwp format file is downloaded to the Eclipse HX matrix, all panels of the same type will be upgraded at the same time through an automatic download from the matrix to the panel. Each panel type requires a different *.fwp format file, but the Eclipse HX matrix determines the panel type before attempting any download. It is therefore not necessary to disconnect panels of a different type to prevent an accidental download. 119 Eclipse HX Upgrade Guide To upgrade panel application code using EHX: 1. Ensure that you have the following equipment: Required equipment Description / comments PC with an Ethernet or serial communications port - EHX software EHX must be installed and configured. EHX configuration file / map - Ethernet or serial cable for the PC-to-matrix connection - Appropriate *.fwp format panel application The appropriate *.fwp format panel code is available from the software DVD: Software DVD > Panel Software > <Panel type> Table 35: Required equipment 2. Start EHX on the PC. 3. Connect the PC to the matrix using either Ethernet or serial communications port. 4. Open the EHX configuration map within EHX. 5. Select System > Layout. 6. Right click the matrix and then select Firmware> Update Firmware. 7. The update firmware wizard dialogue is displayed. Click Next and ensure that the Panel radio button is selected. In Options: 120 • Selecting Automatic mode forces panels to upgrade automatically. • Selecting Panel Prompt mode means that each panel user will be asked to accept / decline the panel upgrade. Eclipse HX Upgrade Guide 8. Click Next and then browse to the appropriate *.fwp file: Software DVD > Panel Software > <Panel type> 9. Click Next and confirm that the details displayed are correct. 10. Click Next and confirm that the download commences. 11. When the download has completed, click Finish to close the update firmware wizard. 12. Ensure that the matrix commences downloading to connected panels of the required type.If automatic download does not commence, power cycle the panel(s) being upgraded. 13. Ensure that the panels reset once the download is complete. 14. Confirm the updated firmware version using either: • • 121 The EHX firmware report tool: - Go to EHX > System > layout . - Right click the matrix icon. - Select Firmware > Firmware report. The local menu on the panel (display panels only). Eclipse HX Upgrade Guide 13.1.1 Locating Panel *.fwp files on the software DVD Panel type *.fwp file I-Series Software DVD > Panel Software > I-Series > xxxxxxZ-I-Series App (where xxxxxxZ represents the product number) Note: Clear-Com recommends that you upgrade Expansion panels first before upgrading the main I-Series. E-Station Software DVD > Panel Software > E-Station > xxxxxxZ-E-Station App (where xxxxxxZ represents the product number). Note: Clear-Com recommends that you upgrade Expansion panels first before upgrading the main E-station. V-Series Software DVD > Panel Software > V-Series > Main Board > xxxxxxZPanel Application (where xxxxxxZ represents the product number). V-Series Display Module The Display Module upgrade files (*.fwp format) are available from the hardware DVD: • Hardware DVD > Panel_Software > V-Series > Display_Module > xxxxxxZ-Display PIC Boot Loader • Hardware DVD > Panel_Software > V-Series > Display_Module > xxxxxxZ-Display PIC Application Code Where xxxxxxZ represents a product number. Table 36: Locating Panel *.fwp files Tip: For help with selecting the other procedures you require for upgrading to Eclipse HX v7.5, see the quick reference procedures tables in 2 Selecting Upgrade Procedures. 13.1.2 V-Series upgrades You cannot upgrade any other panels during a V-Series panel upgrade. The size of the V-Series firmware means that it cannot be stored in the flash memory of the matrix during the upload, and has to be retained in the upload buffer. If an attempt is made to upgrade another panel while the V-Series panel is being upgraded, the V-Series firmware upload will be overwritten. Clear-Com also recommends that you do not download any configurations during the V-Series panel upgrade. An Apply Changes download from EHX will break a V-Series panel upgrade (the download partially resets the configuration for each panel and this makes the rack "forget" that it is upgrading the panel). 122 Eclipse HX Upgrade Guide 13.2 Upgrading panel application code manually The application code for most panels can be upgraded manually either by re-programming the PROM or by directly connecting the panel to a PC. Before attempting any upgrade, ensure that anti-static precautions are taken, as Eclipse HX devices are sensitive to static discharges. Observe all electrical shock hazard warning and precautions for handling electrostatic sensitive devices Tip: For help with selecting the other procedures you require for upgrading to Eclipse HX v7.5 see the quick reference procedures tables in 2 Selecting Upgrade Procedures. 13.2.1 Cabling for I-Series upgrades The convertor cable connects from a serial port on the PC, routes through an RS-232 to RS-422 adapter and connects to the expansion out RJ-45 port and the I-Series or the expansion in RJ-45 port of the E-Station using separate CAT5 cables. Figure 85 Figure 86: Example converter cable 123 Eclipse HX Upgrade Guide Figure 87 shows an example wiring scheme for serial programming an I-Series (I-Station) panel: Figure 87: Example wiring scheme for I-Series (I-Station) serial programming Figure 88 shows an alternative cabling scheme that does not require the use of the RS-422 converter module: Figure 88: Alternate example wiring scheme for I-Series (I-Station) serial programming Note: The cabling scheme shown supports I-Series panels. To use with an E-station simply reverse the TX and RX connections at the Sub-D 9-pin F connector. 124 Eclipse HX Upgrade Guide 13.2.2 Manually upgrading I-Series panel application code Before you manually upgrade the application code for I-Series panels, ensure that you have the following equipment: • An I-Series serial interconnect lead. • RS232/RS422 adaptor (see Figure 86: Example converter cable). • An installed Tera Term application. • A paperclip or small flat blade screwdriver to access maintenance button on the rear of the I-Series panel. Tera Term uses a special file with the updated I-Series or E-station application code, instead of an *.fwp file. The file has an *.s19 file extension and the specific files can be found on the software DVD: • Software DVD > Panel Software > I-Series > xxxxxxZ-I-Series App • Software DVD > Panel Software > I-Series > xxxxxxZ-E-Station App Where xxxxxxZ represents the product number. Tip: An I-Series or E-station with either no firmware installed or corrupted firmware may be repaired through an upgrade (the station will display Display Module Test, Press All Buttons 3X). To manually upgrade the I-Series panel application code: 1. Install Tera Term. Third party software is available from either of the Eclipse HX 7.5 DVDs: • Software DVD > 3rd_Party_Software > Teraterm • Hardware DVD > 3rd_Party_Software > Teraterm Tip: For more information about installing Tera Term, see Appendix F: Tera Term 125 Eclipse HX Upgrade Guide 2. Connect the converter cable to the expansion out RJ-45 port (J1) on the I-Series undergoing the upgrade. If the cable has separate I-Series and E-station CAT5 cables, the I-Series CAT5 cable is used for the connection to J1 on the I-Series. Connect the other end of the cable to the serial port of the PC running the Tera Term software. Note: The I-Series panel must not be powered while the cable is connected. Figure 89: I-Series (I-Station) manual upgrade 3. Start Tera Term. Configure Tera Term for the appropriate COM port on the PC, as shown in the following figure. Select the Serial radio button and then the correct COM port setting for the PC from the Port drop-down menu. Click OK. Figure 90: Tera Term: COM port setting 126 Eclipse HX Upgrade Guide 4. From the Tera Term main screen select Setup > Serial port…. The serial port setup screen should now be visible. Configure Tera Term with the following settings: Field Setting Baud 19200 Data 8 bit Parity None Stop 1 bit Flow Control None Table 37: Serial port setup screen settings Note: Do not configure (ignore) the Transmit delay settings. Click OK. 5. Power up the I-Series panel into maintenance mode by first holding in the recessed button found on the rear panel during a simultaneous AC power up. The reset button must be held in until all front panel keys turn bright red and the front panel display modules show the message Display Module Test’, Press All Buttons 3x. Tip: If the recessed button cannot easily be accessed, use a bent paper clip or small flat blade screwdriver to press the button in. Figure 91: Module display message 127 Eclipse HX Upgrade Guide 6. The following Tera-Term boot up message is displayed. Note: Do not proceed until you see the boot up message. If you do not see the boot up message, check your wiring connections and software settings. Repeat steps 1 - 6. Figure 92: Boot up message 7. Press the 1 key on the PC keyboard. Press Enter to access the Checksums and Versions information on the I-Series panel. The boot code version and application code versions are displayed on the Tera-Term screen. Note: Do not proceed until the version information is displayed, as shown below. Figure 93: Version and application code (firmware) versions 128 Eclipse HX Upgrade Guide 8. Before loading the new application code (*.s19 format file), you must erase the Flash ROM on the I-Series panel. Press in the 2 key on the PC keyboard and press Enter. A message is displayed indicating Flash Erasing – Please wait. . After the Flash ROM is erased, a message is displayed asking you to Download S-record file now. Figure 94: Erasing Flash ROM 9. In File, select the Send File. You are prompted to browse for the I-Series *.s19 file: Software DVD > Panel Software > I-Series > xxxxxxZ-I-Series App 10. Select the I-Series *.s19 file. Select Open to start the *.s19 file download process to the Flash ROM of the I-Series panel. Note: The download process takes several minutes to complete. 129 Eclipse HX Upgrade Guide 11. When the download process is complete, Tera-Term will display the message on the PC Download Success! Exit Tera Term and reboot the I-Series panel to leave maintenance / update mode. Press 9 on the PC keyboard and then Enter. The I-Series panel begins its reset process. Note: When the reset process is underway, the display modules briefly display the updated firmware version. If the I-Series is re-connected to an Eclipse HX matrix with a valid configuration press keypad button 9 to access the updated firmware/rack code version. Figure 95: Example version display Note: If the manual upgrade fails repeat the above procedure. It can be necessary to attempt the manual process up to 3-5 times before the application is installed. 13.2.3 Manually upgrading E-Station application code The procedure for upgrading the E-station application code is very similar to the procedure for upgrading the I-Series panel application code (see 13.2.2 Manually upgrading I-Series panel application code). To manually upgrade the E-Station: 1. Connect the converter cable to the expansion in RJ-45 port (J1) on the E-station undergoing the upgrade. If the cable has separate I-Series and E-station CAT5 cables, the E-station CAT5 cable lead is used for the connection to J1 on the E-station. Connect the other end of the cable to the serial port of the PC running the Tera-Term software. Note: The E-Station must not be powered while the cable is connected. Figure 96: E-Station manual upgrade 130 Eclipse HX Upgrade Guide 2. Start Tera Term. Configure Tera Term for the appropriate COM port on the PC, as shown in the following figure. Select the Serial radio button and then the correct COM port setting for the PC from the Port drop-down menu. Click OK. Figure 97: Tera Term: COM port setting 3. From the Tera Term main screen select Setup > Serial port…. The serial port setup screen should now be visible. Select the following settings to configure Tera Term for updating the E-station: Field Setting Baud 19200 Data 8 bit Parity None Stop 1 bit Flow Control None Table 38: Serial port setup screen settings Note: Do not configure (ignore) the Transmit delay settings. Click OK. 4. Power up the E-station into maintenance mode by first holding in the recessed button found on the rear panel during a simultaneous AC power up. The reset button must be held in until all front panel keys turn bright red and the front panel display modules show the message Display Module Test, Press All Buttons 3x. 131 Eclipse HX Upgrade Guide If the recessed button cannot easily be accessed, use a bent paper clip or small flat blade screwdriver to press the button in. Figure 98: Module display message 5. The following Tera Term boot up message is displayed. Note: Do not proceed until you see the boot up message. If you do not see the boot up message, check your wiring connections and software settings. Repeat steps 1 – 6. Figure 99: Tera Term boot up message 132 Eclipse HX Upgrade Guide 6. Before loading the new application code (*.s19 format file), you must erase the Flash ROM on the E-station. Press in the 2 key on the PC keyboard and press Enter, a message is displayed indicating Flash Erasing – Please wait. After the Flash ROM is erased, a message is displayed asking you to Download S-record file now. Figure 100: Erasing Flash ROM 7. In File, select the Send File. This prompts the user to browse for the correct E-Station *.s19 file for download to the unit undergoing the firmware upgrade: Software DVD > Panel Software > I-Series > xxxxxxZ-E-Station App Where xxxxxxZ represents the product number. 8. When you have selected the E-Station *.s19 file, select Open to start the s19 file download process to the E-station Flash ROM. Note: The download process take several minutes to complete. 9. When the download process is complete Tera-Term will display the message on the PC Download Success! Exit Tera Term and reboot the E-station out of maintenance / update mode. Press 9 on the PC keyboard and then Enter. The E-station begins its reset process. Note: When the reset process is underway, the display modules briefly display the updated firmware version. If the E-station is re-connected to an Eclipse matrix with a valid configuration press keypad button 9 to access the updated firmware/rack code version. 133 Eclipse HX Upgrade Guide Figure 101: Example version display Tip: For help with selecting the other procedures you require for upgrading to EHX V5.2.4, see the quick reference procedures tables in 2 Selecting Upgrade Procedures. 13.3 Manually upgrading V-Series panels Before attempting to upgrade V-Series panels, ensure that anti-static precautions are taken, as the Eclipse HX items are sensitive to static discharges. Observe all electrical shock hazard warning and precautions for handling electrostatic sensitive devices V-Series panels can be manually upgraded using a PC directly connected to the panel. Before manually upgrading a V-Series Panel, ensure you have the following equipment: • An Ethernet crossover cable. • A PC with an installed and running TFTP server (there is a TFTP server application on the EHX CDROM), or any TFTP server as long as it points to the C:\TFTP folder. Figure 102: PC LAN port connected directly to V-Series Panel Ethernet port 134 Eclipse HX Upgrade Guide The following components of the V-Series panel can be upgraded either by EHX or directly Component Description Upgrade path U-Boot This is the very first software which runs when the panel starts. It initializes hardware and then starts the kernel running. Direct only Kernel The micro-Linux kernel binary. Direct only Kernel Root File system The file system containing all the files used and required by the kernel (servers, utilities, etc). Direct only Application Files The Clear-com software which actually runs in the panel and is used by the system to operate the panel. Direct or EHX Display module Boot loader Each bank of six displays forms a single module. This module is a discrete hardware component and like the panel itself, has its software, which runs when the module is started, which in turn initialises the module and starts the display module application. EHX only Display Module Application The software which actually operates the module, which the panel communicates with to get the displays to perform. EHX only Table 39: Upgradeable V-Series components Direct manual upgrades are described in this section. Note: EHX upgrades operate in the same way as all EHX based panel upgrades See 13.1 Upgrading panels using EHX. To manually upgrade a V-Series panel: 1. Unpack and install the TFTPUtil application. Tip: For more information about installing the TFTPUtil application on either 32 bit or 64 bit computers, see Appendix E:TFTPUtil. 2. When the TFTPUtil GUI program has been installed, you can find the program at Start > Programs> TFTPUtil > TFTPUtil GUI. Run TFTPUtil. 3. Open My Computer and navigate to your C: drive. Create a new directory called C:\TFTP. 135 Eclipse HX Upgrade Guide 4. In the C:\TFTP directory: a. Create another directory called Release. b. Copy the following file from the hardware DVD to the C:\TFTP\Release directory: • Hardware DVD > Panel_Software > V-Series > Main_Board > xxxxxxZ- Panel UBOOT TFTP Image > u-boot.ldr Where xxxxxxZ represents a product number. c. • Copy the following files from the software DVD to the C:\TFTP\Release directory: • Software DVD > Panel_Software > V-Series > Main_Board > xxxxxxZ- Root File System > rootfs.cramfs • Software DVD > Panel_Software > V-Series > Main_Board > gxxxxxxZ- Panel Kernel > vmImage Software DVD > Panel_Software > V-Series > Main_Board > xxxxxxZ - Panel Application > 785G021_2.25.0.jffs2 Where xxxxxxZ represents a product number. The C:\TFTP > Release directory appears similar to the following: Figure 103: C:\TFTP > Release directory 5. From the Start menu of your PC: a. Select Settings > Network and Dial-up Connections. b. Double click Local Area Connection and click Properties. c. In the This connection uses the following items box, select Internet Protocol (TCP/IP) and select Properties. Tip: Make a note of all information in this window in case of later problems with networking. 136 Eclipse HX Upgrade Guide d. Select the Use the following IP address radio button and enter 172.16.5.50 into the IP address line. Set the Subnet mask to 255.255.0.0. Note: It is advisable to switch off any wireless Wi-Fi connections that maybe running on your PC when doing this upgrade. 6. Start the TFTP server application. 7. Click the options icon (spanner) to display the options window. Check that the C:\TFTP\ folder is set as the path. Figure 104: TFTPUtil Options 8. Select the icon with two blue cogs on the left hand side of the window. Check the settings as below. Figure 105: TFTPUtil settings 9. If a firewall is running it may request permission for the program to have access when the TFTP server is run for the first time. Click Yes. Click OK and OK again. 10. Check that your PC IP address is correctly displayed on the main header of the TFTP application: 137 Eclipse HX Upgrade Guide Figure 106: Checking the PC IP address 11. Connect an Ethernet cross-over cable from the PC to the Ethernet port at the back of the Vseries panel and disconnect the cable that connects to the matrix. Your PC is now ready to act as a file server to a V-series panel and the panel is now ready to be told which files to upload. 12. To upgrade the V-Series U-Boot Loader: a. Press and hold down both the MAIN and AUX knobs on the V-Series Panel while applying a reset. The reset may be applied by either power cycling the panel or poking a paper clip into the reset hole between the H/S and MENU buttons. b. The 4 function button LEDs (Mic On, H/S, Shift and Menu) will flash. Press and release the H/S button then press and release the Shift button to trigger the U-Boot code upload. Note: As the upload proceeds, the AUX and MAIN lights on the panel will gradually change from green to amber and then red. This process may take a few minutes. c. 138 When the upload is complete, the panel will reset itself, completing the procedure. After the panel has reset the display will either go blank or display the versions. Eclipse HX Upgrade Guide 13. To upgrade the V-Series Kernel, Root File System and Application files: a. Press and hold down both the AUX and MAIN knobs whilst applying a reset. The reset may be applied by either power cycling the panel or poking a paper clip into the reset hole between the H/S and MENU buttons. b. The 4 function button LEDs (Mic On, H/S, Shift and Menu) will flash. Press and release the Shift button to trigger the Kernel, Root File System and Application files upload. Note: As the upload proceeds, the AUX and MAIN lights on the panel will gradually change from green to amber and then red. This process may take a few minutes. c. When the upload is complete, the panel will reset itself, completing the procedure. Wait until the panel completely resets itself and displays the offline status screen before powering down the panel (example shown below). Figure 107: Panel after update reset Notes: After the V-Series panel has been upgraded using the TFTP server some of the level settings may be disabled. IP settings will also be lost. To restore the level and IP settings, download a map from EHX using the Clear Matrix Data option. 139 Eclipse HX Upgrade Guide 13.3.1 Upgrading the V-Series Display Module The only upgradeable component in a V-Series expansion panel is the Display Module. When the parent V-series panel has its Display Module updated, the updates are automatically propagated to the expansion panels. However, this only occurs if the expansion panel is plugged in at the time the parent panel is upgraded. Expansion panels connected afterwards are not upgraded. The Display Module upgrade is only performed using EHX. The required files (*.fwp format) are available from the hardware DVD: • Hardware DVD > Panel_Software > V-Series > Display_Module > xxxxxxZ-Display PIC Boot Loader • Hardware DVD > Panel_Software > V-Series > Display_Module > xxxxxxZ-Display PIC Application Code Where xxxxxxZ represents a product number. For more information, see 13.1.1 Locating Panel *.fwp files on the software DVD. 140 Eclipse HX Upgrade Guide 14 Upgrading the TEL-14 module This chapter describes how to upgrade the TEL-14 module, including how to: • Replace the TEL-14 processor. • Re-fit TEL-14 modules. • Update TEL-14 firmware. Note: This guide is laid out in the order in which you must upgrade your Eclipse HX software and hardware devices. For a quick reference to upgrading your system, see 3 Quick reference: Upgrading to Eclipse HX. 14.1 Upgrading the TEL-14 hardware To upgrade the TEL-14 hardware, you require the following equipment: • The old Tel-14 card • The replacement TEL-14 processor module. • Flash Magic Software. Third party software is available from either of the Eclipse HX 7.5 DVDs: Software DVD > 3rd_Party_Software > FlashMagic Hardware DVD > 3rd_Party_Software > FlashMagic Tip: For more information about installing Flash Magic, see Appendix G: Flash Magic. • TEL-14 application software. The TEL-14 application software (*.HEX format file) is available from the software DVD: Software DVD > Other_Software >xxxxxxZ-TEL-14 Application Where xxxxxxZ represents the product number. To upgrade the TEL-14 hardware: 1. Remove the four screws securing the front panel and remove the front panel. 2. Remove the three screws securing the PCB without the backplane connector and open the two cards up. It is not necessary to disconnect the two cards. 3. Remove the original processor (IC20) from its socket. 141 Eclipse HX Upgrade Guide Figure 108: original IC20 in position 4. Replace the old processor with the new processor module, ensuring that it is correctly positioned. Tip: The blue serial connector should be farthest away from the front panel. Figure 109: replacement processor module in position 142 Eclipse HX Upgrade Guide 14.2 Upgrading the TEL-14 firmware To upgrade the TEL-14 firmware: 1. Ensure that you have the following equipment: Required equipment Description / comments MVX-A16 serial upgrade cable (Clear-Com part CAB-MVX-48Z) See: Figure 28: MVX-A16 Serial upgrade cable. Flash Magic Third party software is available from either of the Eclipse HX 7.5 DVDs: • Software DVD > 3rd_Party_Software > FlashMagic • Hardware DVD > 3rd_Party_Software > FlashMagic Tip: For more information about installing Flash Magic, see Appendix G: Flash Magic. *.HEX file to upload TEL-14 application software. The TEL-14 application software (*.HEX format file) is available from the software DVD: • Software DVD > Other_Software >xxxxxxZ-TEL-14 Application Where xxxxxxZ represents the product number. Table 40: Required equipment 2. Connect the PC to the Serial Programming port of the TEL-14 processor card, as shown in the following figure. Figure 110: Processor module with serial cable attached Note: For correct connector orientation, the wires must exit the plug on the top side as shown. 143 Eclipse HX Upgrade Guide 3. Power up the TEL-14. 4. Start Flash Magic. Configure the following settings for the 5 purple numbered boxes in the Flash Magic dialog: Box 1 Setting(s) to enter The COM port to which you are connected. Baud Rate: 2400 Device: 89LPC935 Oscillator Frequency: 3.5795 MHz 2 3 4 Select Erase blocks used by Hex File Enter the name of the file (710756Z .hex) to be loaded, or use Browse to locate the file. Ensure all boxes are clear 5 Do not press Start. Table 41: FlashMagic settings Figure 111: FlashMagic configuration dialog 5. In the menu options along the top of the Flash Magic dialog, select ISP (second option from the left). From the drop-down menu, select Start Bootloader. 144 Eclipse HX Upgrade Guide Figure 112: Start Bootloader dialog 6. Ensure that Send Break Condition is checked, then press Start Bootloader. 7. The configuration dialog is re-displayed after a few seconds. In box 5, press Start. Note: The status bar along the bottom displays Programming device, and the progress bar displays the state of the operation. After about 20 seconds, Finished is displayed in the status bar. The device has now been reprogrammed. Power cycle the TEL-14 to activate the new firmware. 145 Eclipse HX Upgrade Guide 15 Upgrading the AES-6 module This chapter describes how to upgrade the application code of the AES-6 interface module. Before attempting any upgrade of the AES-6 card, ensure that anti static precautions are taken, as the Eclipse HX devices are sensitive to static discharges. Observe all electrical shock hazard warning and precautions for handling electrostatic sensitive devices Note: This guide is laid out in the order in which you must upgrade your Eclipse HX software and hardware devices. For a quick reference to upgrading your system, see 3 Quick reference: Upgrading to Eclipse HX. To upgrade the AES-6 application code: 1. Ensure you have the following equipment: Required equipment Description / comments PC with a serial port A USB-to-serial adapter is usually acceptable. CellCom / FreeSpeak (FSBP) registration cable PD4007Z, DB-9 to 3.5mm jack. The appropriate AES-6 application code file (*.mot file) The AES-6 application code (*.mot format file) is available from the software DVD: Hitachi Renesas Flash Development Toolkit (FDT) Software DVD > Other_Software > xxxxxxZ - AES-6 Application (where xxxxxxZ represents the product number) Third party software is available from either of the Eclipse HX 7.5 DVDs: • Software DVD > 3rd_Party_Software > Hitachi_FDT • Hardware DVD > 3rd_Party_Software > Hitachi_FDT Tip: For more information about installing the Hitachi Renesas FDT, see Appendix D:Hitachi Renesas Flash Development Tool. Table 42: Required equipment 146 Eclipse HX Upgrade Guide 2. Fit the AES-6 card to either the IMF-3 interface frame or Eclipse HX-Median Matrix. If there is a jumper on J6, move the jumper to J3.Reset or power-cycle the card so the jumper change takes effect. 3. Connect the serial cable to the front of the AES-6. 4. Run Flash Development Toolkit BASIC (FDT). Configure the FDT (Options > New Settings) as follows: FDT field Setting Select Device H8S/2318F Select Port COM1 (change to match COM port present on the PC) CPU Frequency 25.0000 MHz Connection BOOT mode Recommended Speed Deselect Use Default and set to 9600 Protection Automatic Messaging Advanced User data Selected (Checked) Table 43: FDT settings 5. Navigate to the AES-6 application code (*.mot format file) on the software DVD: Software DVD > Other_Software > xxxxxxZ - AES-6 Application Where xxxxxxZ represents the product number). 6. Select Program Flash and download the AES-6 application code (*.mot format file). 7. When the download is complete, move the jumper on J3 back to J6. Reset or power-cycle the card. Note: If an FPGA image is present, the card will now run normally. If an FPGA image is not present, you will be prompted for an FPGA image. See 3.33.1 Upgrading AES-6 FPGA. 147 Eclipse HX Upgrade Guide 15.1.1 Upgrading AES-6 FPGA Before attempting any upgrade of the AES-6 card, ensure that anti static precautions are taken, as the Eclipse items are sensitive to static discharges. Observe all electrical shock hazard warning and precautions for handling electrostatic sensitive devices Tip: For help with selecting the other procedures you require for upgrading to EHX V5.2.4, see the quick reference procedures tables in 2 Selecting Upgrade Procedures. To upgrade the AES-6 FPGA: 1. Ensure you have the following equipment: Required equipment Description / comments PC with a serial port A USB-to-serial adapter is usually acceptable. CellCom / FreeSpeak (FSBP) registration cable PD4007Z, DB-9 to 3.5mm jack. The AES-6 FPGA code is available from the hardware DVD: The appropriate AES-6 FPGA code file Hardware DVD > Other_Software > xxxxxxZ - AES-6 FPGA (where xxxxxxZ represents the product number) Third party software is available from either of the Eclipse HX 7.5 DVDs: Tera Term terminal software Software DVD > 3rd_Party_Software > Teraterm Hardware DVD > 3rd_Party_Software > Teraterm Tip: For more information about installing Tera Term, see Appendix F: Tera Term Table 44: Required equipment 2. Fit the AES-6 card to a parent unit. 148 Eclipse HX Upgrade Guide 3. Run TeraTerm. Configure the serial settings to the following: Serial setting Setting Baud rate 57600 Parity None Data Bits 8 Stop Bits 1 Flow Control None Table 45: Tera Term serial settings 4. Reset or power-cycle the module. 5. At this point, the procedure varies depending on whether or not an FPGA image is already present. If there is an FPGA image present: a. After the reset, the following output will be shown in the TeraTerm window: Figure 113: AES-6 FPGA upgrade using Tera Term 149 Eclipse HX Upgrade Guide Type testmode into the Tera Term window and press Enter (return). The card enters test mode and displays the following menu: Figure 114: AES-6 main menu b. Select option 6, Download FPGA Image. c. You are prompted to delete the old FPGA image. Press Y. Note: Key entry is case sensitive, so Y must be a capital. The card deletes the old image and then prompts you for a new FPGA image: d. In Tera Term, select Send File and select the FPGA image, which is located on the hardware DVD: • Hardware DVD > Other_Software > xxxxxxZ - AES-6 FPGA (where xxxxxxZ represents the product number). Note: During the download the six yellow LEDs illuminate in a circulating anti-clockwise direction. 150 Eclipse HX Upgrade Guide e. When the download is complete, the six yellow LEDs should be off and the following text should be displayed in TeraTerm: Figure 115: FPGA HEX file load f. Reset the card to complete the upgrade. If the FPGA image is not present: a. After the reset, the following output will be shown in the TeraTerm window: Figure 116: AES-6 FPGA HEX file load 151 Eclipse HX Upgrade Guide The card is ready to load the FPGA image. In Tera Term, select Send File and select the FPGA image, which is located on the hardware DVD: • Hardware DVD > Other_Software > xxxxxxZ - AES-6 FPGA (where xxxxxxZ represents the product number). b. During the download the six yellow LEDs illuminate in a circulating anti-clockwise direction. When the download is complete, the following text should be displayed in TeraTerm: Figure 117: FPGA upgrade completed c. 152 Reset the card to complete the upgrade. Eclipse HX Upgrade Guide Appendix A: CPU card layout Figure 118: Eclipse HX-Median / Eclipse HX-Omega / Eclipse HX-Delta CPU card layout 153 Eclipse HX Upgrade Guide Appendix B: CPU card DIP switches Figure 119: Test mode settings for CPU card DIP switches Figure 120: Serial download settings for CPU card DIP switches 154 Eclipse HX Upgrade Guide Figure 121: Normal running (watchdog enabled) settings for CPU card DIP switches Figure 122 CPLD firmware upgrade settings 155 Eclipse HX Upgrade Guide Appendix C: PiCo card layout 156 Eclipse HX Upgrade Guide Appendix D: Eclipse HX-PiCo CPU DIP switches Figure 123: Test mode settings for Eclipse HX-PiCo DIP switches Figure 124: Serial download settings for Eclipse HX-PiCo DIP switches 157 Eclipse HX Upgrade Guide Figure 125: Normal running (watchdog enabled) settings for Eclipse HX-PiCo DIP switches 158 Eclipse HX Upgrade Guide Appendix E: Hitachi Renesas Flash Development Tool To install and configure the Hitachi Renesas Flash Development Tool (FDT): 1. Navigate to the installation file on the Eclipse installation CD-ROM: CDROM\3rd_Party_Software\Hitachi_FDT\fdt3_04.exe Double click to install. Note: Later versions can be downloaded from http://www.renesas.com/products/tools/flash_prom_programming/fdt/download_search_results.jsp# 2. When the installation file is run, the installer displays a series of setup screens to configure the installation. Figure 126: Initial install screen Click Next. 159 Eclipse HX Upgrade Guide 3. Select the required language (International English, Asia (Japanese), Asia (English)). Figure 127: Language selection Click Next. 4. Click Yes to accept the license conditions. The installer then displays the Select Components screen: Figure 128: Select Components 160 Eclipse HX Upgrade Guide Note: It may be advisable to uncheck the Microsoft System Files checkbox as the versions of system files in the installation may be older than those currently on the system. If these files are required then the software can be uninstalled and then reinstalled with the system files. Click Next. 5. The Additional Information (Application) screen is displayed. Leave the default options selected unless this causes an issue for other installed software. Figure 129: Additional Information (Application) Click Next. 6. The Kernels screen (Part 1) is displayed. Leave as is, unless you want to reduce the amount of disk space used by reducing the number of kernels installed. 161 Eclipse HX Upgrade Guide Figure 130: Kernels 1 Click Next. 7. The Kernels screen (Part 2) is displayed. Leave as is, unless you want to reduce the amount of disk space used by reducing the number of kernels installed. Figure 131: Kernels 2 Click Next. 8. The Select Destination Directory screen is displayed. The default installation directory is usually recommended. 162 Eclipse HX Upgrade Guide Figure 132: Select Destination Click Next. 9. The Select Start Menu Group screen is displayed. The default menu can be used or the programmer can be added to the Clear-Com menu. Figure 133: Select Start Menu Group Click Next. 10. The Ready to Install screen is displayed. Click Install. The files will be installed in the selected directory. 163 Eclipse HX Upgrade Guide Figure 134: Ready to install 11. When the installation is complete a completion screen is displayed: Figure 135: Installation completed To exit the installer, click Finish. 164 Eclipse HX Upgrade Guide Appendix F: TFTPUtil To install the TFTPUtil tool: 1. Navigate to the installation file on the Eclipse installation CD. CDROM\3rd_Party_Software\V-Panel TFTO Server App\TFTPUtil_GUI_Version_1.3.0_Installer.exe 2. When the installation file is run, the installer will display a series of setup screens to configure the installation. The first screen is the License Agreement. Click I Agree. Figure 136: License Agreement 3. The TFTPUtil Components screen is displayed. Accept the defaults and click Next. Figure 137: Components 165 Eclipse HX Upgrade Guide 4. The Installation Folder destination screen is displayed. Accept the default destination folder unless it clashes with other system setups. Click Install. Figure 138: Installation Folder destination screen 5. When the installation is completed, click Close to exit the installer. If the defaults were accepted the TFTPUtil server can be run from Programs under TFTPUtil. TFTPUtil on Vista and Windows 7 PCs The TFTP Util TFTP server has been known to fail on Vista or Windows 7 PCs. In this case, you use any TFTP server that is known to work on your PC. The TFTP servers below are known to operate on Vista or Windows 7 PCs. Install the server and point the server to the C:\TFTP folder as described above. Win Agents TFTP server The server is available from either of the Eclipse HX v7.5 DVDs: Software DVD \3rd_Party_Software > V-Panel TFTP Server App > tftpserver-setup.exe Hardware DVD \3rd_Party_Software > V-Panel TFTP Server App > tftpserver-setup.exe Alternatively, it can be downloaded from http://tftp-server.com. SolarWinds TFTP server http://www.solarwinds.com/products/freetools/free_tftp_server.aspx tftp32 server http://tftpd32.jounin.net/tftpd32_download.html Note: Select the 32 or 64 bit installer. 166 Eclipse HX Upgrade Guide Appendix G: Tera Term To install Tera Term: 1. Navigate to the installation file on the Eclipse installation CD-ROM: CDROM\3rd_Party_Software\Teraterm\tterm23.zip 2. Open the file with WinZip and execute Setup.exe to start the Tera Term installation. The language options screen will be displayed. Figure 139: Language selection Select the required language mode and click Continue. 3. You are asked to close any old versions of Tera Term that are running. Close any old versions and click Continue. 4. The Destination Path screen is displayed. Enter the required installation directory name if it is different to the default. It is recommended that the default is used. Click Continue. Figure 140: Destination Path The Installation complete screen is displayed. To exit the installer, click OK. 167 Eclipse HX Upgrade Guide Figure 141: Installation complete TIP: The Tera Term application is used for many of the Eclipse system upgrade processes . You can save and recall the relevant com port settings by selecting the Setup / Save or restore settings options. 168 Eclipse HX Upgrade Guide Appendix H: Flash Magic To install Flash Magic: 1. Navigate to the installation file on the Eclipse installation CD-ROM. CDROM\3rd_Party_Software\FlashMagic\FlashMagic.exe 2. Execute the file to start the installation. The Flash Magic Setup Wizard welcome screen is displayed. Click Next. Figure 142: Welcome screen (installer) 3. The License Agreement screen is displayed. Accept the agreement and click Next. 4. The Select Destination Location screen is displayed. Select the destination folder for FlashMagic (normally the default is accepted). Click Next. Figure 143: Select Destination Location 169 Eclipse HX Upgrade Guide 5. The Select Start Menu Folder is displayed. Select the Start menu folder for Flash Magic; (normally the default is accepted). Click Next. Figure 144: Select Start Menu Folder 6. The Select Additional Tasks screen is displayed. Select Create a Desktop icon and / or Quick Launch icon, if desired. Click Next. Figure 145: Select Additional Tasks 7. The Ready to Install screen is displayed. Click Install. 170 Eclipse HX Upgrade Guide Figure 146: Ready to Install 8. When the installation is complete, the completion screen is displayed. Figure 147:Completion screen Click Finish to exit the installer. 171 Eclipse HX Upgrade Guide Appendix I: I-Series converter cable wiring and rear panel layouts Figure 148: Converter cable wiring example for I-Series (I-Station) serial programming 172 Eclipse HX Upgrade Guide RESET BUTTON Figure 149: I-Series rear panel layout RESET BUTTON Figure 150: E-Station rear panel layout 173 Eclipse HX Upgrade Guide Appendix J: Xilinx tools Xilinx programming tools are used to upgrade FPGA and CLPD code. For more information about using this specialized equipment, contact your Clear-Com technical support representative. The following cards and matrices can be upgraded using Xilinx tools: • CPU card (CPLD). • MVX-A16 (FPGA). • E-QUE / IVC-32 / LMC-64 (FPGA). • E-FIB (FPGA). • E-MADI64 (FPGA). Note: The E-MADI64 FPGA can also be upgraded using EHX. For more information, see 11.2 Upgrading the E-MADI64 application, DSP and FPGA code using EHX. • Eclipse HX-PiCo matrix (FPGA). To program the Flash PROM, you require a PC or laptop with the Xilinx iMPACT programming software and a Xilinx Download Cable (such as platform cable USB model DLC9G)) is required. The Xilinx programming tool, Xilinx iMPACT, may be obtained by downloading ISE WebPACK™ from: http://www.xilinx.com/xlnx/xil_sw_updates_home.jsp If you are using: • The red DLC10 programming box, download ISE ver 11 or later • The black DLC9G programming box, download ISE ver 11 or later. Note: You must create an account at the Xilinx website, and accept a license agreement, before you can download ISE WebPACK™. Tip: A number of Found new hardware dialogs will display when the programming device is plugged into the USB port of the PC or laptop. Clear-Com recommends installing the software (which also installs the necessary drivers) before you plug in the device, to reduce the number of dialogs. 174 Eclipse HX Upgrade Guide Appendix K: Clear-Com® End User Software License IMPORTANT: CAREFULLY READ THE FOLLOWING BEFORE USING THIS SOFTWARE. USING THE SOFTWARE INDICATES YOUR ACKNOWLEDGMENT THAT YOU HAVE READ THE FOLLOWING AND AGREE TO ITS TERMS. IF YOU DO NOT AGREE, RETURN THE SOFTWARE COMPLETE TO CLEAR-COM OR YOUR CLEAR-COM REPRESENTATIVE AND CANCEL THE INSTALLATION. THIS IS YOUR PROOF THAT YOU HAVE A VALID LICENSE. PLEASE TREAT IT AS VALUABLE PROPERTY. HME CLEAR-COM LIMITED OR CLEAR-COM LLC., as the case may be (hereinafter referred to as “CLEAR-COM”), offers you this storage media containing a computer program and files (the “SOFTWARE”) and offers to grant to you a non-exclusive and non-transferable License to use the Software on the following terms. Any new revision or update of the Software provided by CLEAR-COM to Customer under this License shall be governed by the terms and conditions of this License. SOFTWARE LICENSE AGREEMENT IMPORTANT–THIS IS A LEGAL AGREEMENT BETWEEN YOU AND CLEAR-COM. BEFORE DOWNLOADING, ACCESSING, OR USING ANY PART OF THE SOFTWARE, YOU SHOULD READ CAREFULLY THE FOLLOWING TERMS AND CONDITIONS CONTAINED IN THIS SOFTWARE LICENSE AGREEMENT ("AGREEMENT") AS THEY GOVERN YOUR ACCESS TO AND USE OF THE SOFTWARE. CLEAR-COM IS WILLING TO LICENSE AND ALLOW THE USE OF THIS SOFTWARE ONLY ON THE CONDITION THAT YOU ACCEPT AND AGREE TO ALL OF THE TERMS AND CONDITIONS CONTAINED IN THIS AGREEMENT. IF YOU DO NOT AGREE WITH THIS AGREEMENT, YOU ARE NOT GRANTED PERMISSION TO ACCESS OR OTHERWISE USE THE SOFTWARE. This Agreement applies to any computer program and related files (the “Software”) offered to you by either Clear-Com LLC or HME Clear-Com Ltd. (each of whom is referred to herein as “Clear-Com”) and whether the software is delivered in the form of a diskette, DVD, USB storage device or CD-ROM (the “Storage Media”), over the Internet or through an on-line network. Your use of the Software constitutes your acceptance of the following terms and conditions. TERMS AND CONDITIONS 1) 175 License Grant. The Software is provided by Clear-Com, and this Agreement provides to you a personal, revocable, limited, non-exclusive, royalty-free, nontransferable license to use the Software conditioned on your continued compliance with the terms and conditions of this Agreement. This Agreement permits you to Eclipse HX Upgrade Guide use and access for personal or business purposes the Software only at a single physical location in connection with the use of Clear-Com products. You may also load information from the Software into your laptop, workstation, or computer temporary memory (RAM) and print and download materials and information from the Software solely for your personal or business use, provided that all hard copies contain all copyright and other applicable notices contained in such materials and information. If you are using the Software on behalf of a company or other form of entity, please note that such a company or entity may have a separate agreement with Clear-Com regarding access and usage privileges for the Software. Nevertheless, your use of the Software will be subject to the obligations and restrictions regarding use of the Software as set forth in this Agreement. 2) Restrictions. The license granted under this Agreement is limited. You may not use, copy, store, reproduce, transmit, distribute, display, rent, lease, sell, modify, alter, license, sublicense, or commercially exploit any data provided by Clear-Com through the Software in any manner not expressly permitted by this Agreement. In addition, you may not modify, translate, decompile, create any derivative work(s) of, copy, distribute, disassemble, broadcast, transmit, publish, remove or alter any proprietary notices or labels, license, sublicense, transfer, sell, mirror, frame, exploit, rent, lease, private label, grant a security interest in, or otherwise use the Software in any manner not expressly permitted herein. 3) User Obligations. By downloading, accessing, or using the Software in order to view our information and materials or submit information of any kind, you represent that you are at least 18 years of age and will, at all times, provide true, accurate, current, and complete information when submitting information or materials on the software including, without limitation, when you provide information via a software registration or submission form. In addition, you agree to abide by all applicable local, state, national, and international laws and regulations with respect to your use of the software. This Agreement is also expressly made subject to any applicable export laws, orders, restrictions, or regulations. 4) Proprietary Rights. This Agreement provides only a limited license to access and use the Software. Accordingly, you expressly acknowledge and agree that ClearCom transfers no ownership or intellectual property interest or title in and to the Software to you or anyone else. All text, graphics, user interfaces, visual interfaces, photographs, sounds, artwork, computer code (including html code), programs, software, products, information, and documentation as well as the design, structure, selection, coordination, expression, "look and feel," and arrangement of any content contained on or available through the Software, unless otherwise indicated, are owned, controlled, and licensed by Clear-Com and its successors and assigns and are protected by law including, but not limited to, United States copyright, trade secret, patent, and trademark law, as well as other state, national, and international laws and regulations. Except as expressly provided herein, Clear-Com does not grant any express or implied right to you or any other person under any intellectual or proprietary rights. Accordingly, your unauthorized use of the Software may violate intellectual property or other proprietary rights laws as well as other laws, regulations, and statutes. The name of the Software, the Clear-Com logo, and all other names, logos, and icons identifying Clear-Com and its programs, products, and services are proprietary trademarks of Clear-Com, and any use of such marks, including, without limitation, as domain names, without the express written permission of Clear-Com is strictly prohibited. Other service and entity names mentioned herein may be the trademarks and/or service marks of their respective owners. 176 Eclipse HX Upgrade Guide 5) Feedback and Submissions. Clear-Com welcomes your feedback and suggestions about Clear-Com’s products or services or the Software. By transmitting any suggestions, information, material, or other content (collectively, "feedback") to Clear-Com, you represent and warrant that such feedback does not infringe or violate the intellectual property or proprietary rights of any third party (including, without limitation, patents, copyrights, or trademark rights) and that you have all rights necessary to convey to Clear-Com and enable Clear-Com to use such feedback. In addition, any feedback received will be deemed to include a royaltyfree, perpetual, irrevocable, transferable, non-exclusive right and license for ClearCom to adopt, publish, reproduce, disseminate, transmit, distribute, copy, use, create derivative works, and display (in whole or in part) worldwide, or act on such feedback without additional approval or consideration, in any form, media, or technology now known or later developed for the full term of any rights that may exist in such content, and you hereby waive any claim to the contrary. 6) Limited Warranty. 6.1 Clear-Com warrants that any Storage Media on which the Software is stored will be free from defects in materials and workmanship for 90 days from the date you acquire it. If a defect in the Storage Media occurs, return the Storage Media to Clear-Com and Clear-Com will replace it at no cost to you. This remedy is your exclusive remedy for breach of this warranty. This limited warranty is void if the damage or defect has resulted from accident, abuse or misapplication. 6.2 WHILE CLEAR-COM ENDEAVORS TO PROVIDE RELIABLE INFORMATION, SERVICES, PROGRAMS, SOFTWARE, AND MATERIALS, EXCEPT AS SPECIFICALLY PROVIDED IN SECTION 6.1, THE SOFTWARE IS PROVIDED ON AN "AS-IS" AND "AS AVAILABLE" BASIS AND MAY INCLUDE ERRORS, OMISSIONS, OR OTHER INACCURACIES. YOU ASSUME THE SOLE RISK OF MAKING USE OF THE SOFTWARE. CLEAR-COM MAKES NO REPRESENTATIONS OR WARRANTIES ABOUT THE RESULTS THAT CAN BE ACHIEVED FROM OR THE SUITABILITY, COMPLETENESS, TIMELINESS, RELIABILITY, LEGALITY, OR ACCURACY OF THE SOFTWARE FOR ANY PURPOSE, AND EXPRESSLY DISCLAIMS ALL WARRANTIES, EXPRESS OR IMPLIED, INCLUDING, WITHOUT LIMITATION, ANY WARRANTY OF MERCHANTABILITY, FITNESS FOR A PARTICULAR PURPOSE, OR NONINFRINGEMENT OR ANY OTHER IMPLIED WARRANTY UNDER THE UNIFORM COMPUTER INFORMATION TRANSACTIONS ACT AS ENACTED BY ANY STATE. CLEAR-COM ALSO MAKES NO REPRESENTATION OR WARRANTY THAT THE SOFTWARE WILL OPERATE ERROR FREE OR IN AN UNINTERRUPTED FASHION OR THAT ANY DOWNLOADABLE FILES OR INFORMATION WILL BE FREE OF VIRUSES OR CONTAMINATION OR DESTRUCTIVE FEATURES. 7) 177 Limitation of Liability. You expressly absolve and release Clear-Com from any claim of harm resulting from a cause beyond Clear-Com’s control, including, but not limited to, failure of electronic or mechanical equipment or communication lines, telephone or other connection problems, computer viruses, unauthorized access, theft, operator errors, severe weather, earthquakes, or natural disasters, strikes, or other labor problems, wars, or governmental restrictions. MOREOVER, IN NO EVENT SHALL CLEAR-COM BE LIABLE FOR ANY INDIRECT, PUNITIVE, INCIDENTAL, SPECIAL, EXEMPLARY, MULTIPLE, INDIRECT OR CONSEQUENTIAL DAMAGES ARISING OUT OF OR IN ANY WAY CONNECTED WITH THE USE OF THE SOFTWARE, WITH ANY DELAY OR INABILITY TO USE THE SOFTWARE, OR FOR ANY INFORMATION, SERVICES, PROGRAMS, PRODUCTS, AND MATERIALS AVAILABLE THROUGH THE SOFTWARE, Eclipse HX Upgrade Guide WHETHER BASED IN CONTRACT, TORT, STRICT LIABILITY, OR OTHERWISE, EVEN IF CLEAR-COM HAS BEEN ADVISED OF THE POSSIBILITY OF SUCH DAMAGES. BECAUSE SOME JURISDICTIONS DO NOT ALLOW THE EXCLUSION OR LIMITATION OF LIABILITY FOR CONSEQUENTIAL OR INCIDENTAL DAMAGES, THE ABOVE LIMITATION MAY NOT APPLY. NOTWITHSTANDING THE FOREGOING, TOTAL LIABILITY OF CLEAR-COM FOR ANY REASON WHATSOEVER RELATED TO USE OF THE SOFTWARE SHALL NOT EXCEED THE TOTAL AMOUNT PAID BY YOU TO CLEAR-COM TO PURCHASE THE SOFTWARE. 8) Indemnity. You agree to protect, defend, indemnify, and hold harmless Clear-Com and its affiliates and all of their respective employees, agents, directors, officers, shareholders, attorneys, successors, and assigns from and against any and all claims, proceedings, damages, injuries, liabilities, losses, costs, and expenses (including reasonable attorneys’ fees and litigation expenses) relating to or arising from any breach by you of this Agreement. 9) Legal Matters. 9.1 If you are resident or domiciled anywhere other than Europe, the Middle East or Africa, this Agreement will be construed and enforced solely in accordance with the laws of the State of California, U.S.A., and courts in California shall have exclusive subject matter jurisdiction, personal jurisdiction, and venue to adjudicate any dispute arising out of this Agreement. 9.2 If you are resident or domiciled in Europe, the Middle East or Africa (the “EMEA”), this Agreement will be construed and enforced solely in accordance with English law and English Courts shall have exclusive subject matter jurisdiction, personal jurisdiction and venue to adjudicate any dispute arising out of this Agreement. 9.3 You agree to waive any right to a jury trial in connection with any action or litigation in any way arising out of or related to this Agreement and acknowledge that either party may seek attorney's fees in any proceeding. Any claim you might have against Clear-Com must be brought within two (2) years after the cause of action arises, or such claim or cause of action will be barred. You also acknowledge and agree that any applicable state law implementation of the Uniform Computer Information Transactions Act (including any available remedies or laws) shall not apply to this Agreement and is hereby disclaimed. 9.4 Clear-Com makes no representation that the Software is appropriate or available for use in locations outside the State of California or the EMEA and access to or use of the Software from states, territories, or nations where any aspect of the Software is illegal is prohibited. You access or use the Software on your own volition and are responsible for compliance with all applicable local laws with respect to your access and use of the Software. 9.5 A printed version of this Agreement and of any related notice given in electronic form shall be admissible in judicial or administrative proceedings based upon or relating to this Agreement to the same extent and subject to the same conditions as other business documents and records originally generated and maintained in printed form. 9.6 Clear-Com has no obligation to provide free updates to or upgrades of the Software or to provide support of any kind with respect to the Software. 178 Eclipse HX Upgrade Guide 9.7 If you are acquiring the Software for an agency of the United States Government, the provisions of Federal Acquisition Regulations Section 12.212 or Department of Defense FAR Supplement Section 227.7202-3, as applicable, apply to such acquisition. 10) Term and Termination. This Agreement and your right to use the Software will take effect at the moment you click "I ACCEPT" or you install, access, or use the Software and is effective until terminated as set forth below. This Agreement will terminate automatically if you click "I REJECT." In addition, Clear-Com reserves the right at any time and on reasonable grounds, which shall include, without limitation, any reasonable belief of fraudulent or unlawful activity or actions or omissions that violate any term or condition of this Agreement, to deny your access to the Software or to any portion thereof in order to protect its name and goodwill, its business, or other authorized users, and this Agreement will also terminate automatically if you fail to comply with this Agreement, subject to the survival rights of certain provisions identified below. Termination will be effective without notice. You may also terminate this Agreement at any time by ceasing to use the Software, but all applicable provisions of this Agreement will survive termination, as identified below. Upon termination, you must destroy all copies of any aspect of the Software in your possession. In addition to the miscellaneous section below, the provisions concerning Clear-Com’s proprietary rights, feedback, indemnity, disclaimers of warranty, limitation of liability, and governing law will survive the termination of this Agreement for any reason. 11) Miscellaneous. You acknowledge that any breach, threatened or actual, of this Agreement will cause irreparable injury to Clear-Com, such injury would not be quantifiable in monetary damages, and Clear-Com would not have an adequate remedy at law. You therefore agree that Clear-Com shall be entitled, in addition to other available remedies, to seek and be awarded an injunction or other appropriate equitable relief from a court of competent jurisdiction restraining any breach, threatened or actual, of your obligations under any provision of this Agreement. Accordingly, you hereby waive any requirement that Clear-Com post any bond or other security in the event any injunctive or equitable relief is sought by or awarded to Clear-Com to enforce any provision of this Agreement. The parties agree that this Agreement is for the benefit of the parties hereto as well as Clear-Com's licensors. Accordingly, this Agreement is personal to you, and you may not assign your rights or obligations to any other person or entity without Clear-Com's prior written consent. Failure by Clear-Com to insist on strict performance of any of the terms and conditions of this Agreement will not operate as a waiver by Clear-Com of that or any subsequent default or failure of performance. If any provision (or part thereof) contained in this Agreement is determined to be void, invalid, or otherwise unenforceable by a court of competent jurisdiction or on account of a conflict with an applicable government regulation, such determination shall not affect the remaining provisions (or parts thereof) contained herein and the illegal, invalid, or unenforceable clause shall be modified in compliance with applicable law in a manner that most closely matches the intent of the original language. No joint venture, partnership, employment, or agency relationship exists between you and Clear-Com as a result of this Agreement or your utilization of the Software. Headings herein are for convenience only. This Agreement represents the entire agreement between you and Clear-Com with respect to use of the Software, and it supersedes all prior or contemporaneous communications and proposals, whether electronic, oral, or written between you and Clear-Com with respect to the Software. 179 Eclipse HX Upgrade Guide