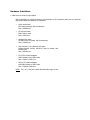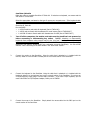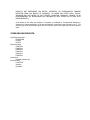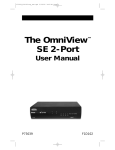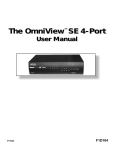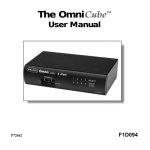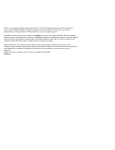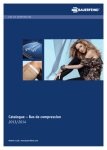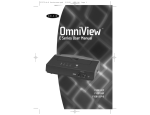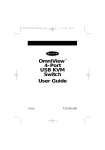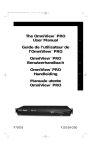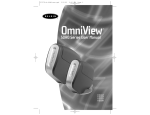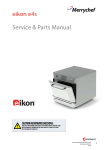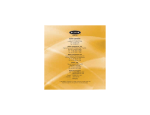Download Front Photo:
Transcript
Front Photo: Front Title: Belkin Components OmniView AT 6-port “P” Part Number: P72021 --------------Next page------------ Introduction: Thank you for purchasing Belkin Components’ OmniView AT 6-port keyboard/video/mouse (KVM) switch! Now, you can control multiple computers from just one keyboard, mouse and monitor. No more messy server rooms, cluttered cables, or cramped cubicles. With the OmniView, you are in complete control! Compatible with serial mice, and DIN5 or MiniDIN6 keyboard connectors, the OmniView is the ultimate in flexibility. Simply use standard keyboard, mouse, and VGA cables to interface to the computers. Belkin offers these cables in complete kits for even more convenience. With the OmniView, you can boot up each computer without encountering any keyboard or mouse errors. The intelligent circuitry emulates keyboard signals to prevent aborted boot sequences or lost mouse control, often found when using manual KVM switchboxes. Furthermore, the OmniView can be cascaded for even more control, up to 216 computers! Control, convenience, efficiency. All of which, come standard with the Belkin OmniView. Check the end of this booklet for more information on OmniView accessories! Features: • Allows a user to control over as many as 216 computers from one keyboard, mouse and monitor • Supports serial mice • Supports both PS/2- and AT-style keyboards (PS/2 keyboards simply require F2N018 keyboard adapter) • Supports VGA, SVGA and Multisync monitors • Uses standard cables • Pushbutton or keyboard hot-key sequence switching • Auto scan mode and quick last/next switching modes for even more convenience • Audible feedback when switching • Recalls CAPS LOCK, NUM LOCK, and SCROLL LOCK keys’ status for each computer automatically • Front-panel status LEDs • Works with other OmniView accessories (FootSwitch and RackMount kit) • No software required • One year product warranty Package Contents: 6-port OmniView AT 9VDC, 600mA power supply This manual F1D065 F1D065-PWR P72021 Technical Specs: Console Connectors Keyboard: Mouse: Monitor: Computer Port Connectors Keyboard: Mouse: Monitor: Power Supply Dimensions Width: Height (with feet): Depth: Weight Operating Temperature Storage Temperature Humidity DIN-5 female for AT-style keyboard (PS/2 keyboard simply requires Belkin F2N018 keyboard adapter) DB-9 male for serial mouse HD-DB-15 female for VGA monitor DIN-5 female for AT-style keyboard (Computers with Mini-DIN-6 PS/2-style keyboard ports simply require a Belkin F2N017 keyboard adapter) DB-9 female for serial mouse HD-DB-15 male for VGA monitor 9VDC, 600mA 10 inches (25.4 cm) 3.25 inches (8.26 cm) 7.13 inches (18.11 cm) 6.4 lbs. (2.9 kg) 0~40 deg. C -20~60 deg. C 0-80% RH, non-condensing Hardware Installation: 1. Make sure you have the right cables! Before attempting to connect anything to the OmniView or the computers, make sure you have the appropriate cables and adapters (if necessary): • Serial mouse cable DB-9 male to female, with thumbscrews Part # F2N209-xx-T • AT keyboard cable DIN-5 male to male Part # F3A510-xx • Standard VGA cable HD-DB-15 male to female, with thumbscrews Part # F2N025-xx-T • High-resolution / long distance VGA cable Double-shielded, coaxial; HD-DB-15 male to female, with thumbscrews Part # A3H981-xx-T • AT to PS/2 keyboard adapter DIN-5 female to Mini-DIN-6 male Part # F2N017, F2N017-xx • PS/2 to AT keyboard adapter Mini-DIN-6 female to DIN-5 male Part # F2N018, F2N018-xx NOTE: The “-xx” in the part number denotes cable length in feet. OmniView Cable Kits Belkin also offers a complete OmniView AT Cable Kit. It includes one keyboard, one mouse and the VGA cable for convenience. Select the appropriate one based on the type of mouse your computer uses. If the keyboard cable does not match with the port, simply attach one of the keyboard adapters mentioned above. OmniView AT Cable Kit Part # A3X932 • 1 x DIN-5 male to male cable for keyboard (Part # F3A510-06) • 1 x DB-9 male to female with thumbscrews for serial mouse (Part # F2N209-06-T) • 1 x HD-DB-15 male to female cable with thumbscrews for VGA (Part # F2N025-06-T) 2. Turn off all the computers, the monitor, and make sure the OmniView is not powered up before connecting or disconnecting any cables. DANGER: Attaching or disconnecting keyboards from computers when powered may trip the “pico fuse”, thereby permanently losing all keyboard control on the computer. If your OmniView is NOT cascaded (you are using only one OmniView), DIP switch 3 should be OFF (up), and switch 4 must be ON (down). You can set DIP switches 1 and 2 according to the table shown in the “Scan Mode” section. 3. Connect the monitor to the OmniView. Using the cable that is attached or is included with the monitor, attach it to the HD-DB-15 female port on the console section of the OmniView. 4. Connect the keyboard to the OmniView. Using the cable that is attached or is included with the keyboard, attach it to the keyboard port on the console section of the OmniView. If you have an AT-style keyboard, simply plug it into the DIN-5 connector. If you have a PS/2 keyboard, you will need a Mini-DIN-6 to PS/2 keyboard adapter, Belkin part # F2N018. 5. Connect the mouse to the OmniView. Simply attach the mouse cable into the DB-9 port on the console section of the OmniView. 6. 7. Connect a computer to the OmniView. • Attach the female end of the VGA cable into the computer’s HD-DB-15 port, and the female end into a HD-DB-15 port on the OmniView. • Attach the keyboard cable into the keyboard port of the computer. Plug in the opposite end into the appropriate port on the OmniView. Again, you may need keyboard adapters as described in the beginning of this procedure to be able to interface your computer and the OmniView. • Attach the mouse cable into the mouse port of the computer and into the OmniView, as above. If the computer is using a serial mouse, connect the male end of the cable into a DB-9 serial port on the computer, and plug in the female end into the serial mouse port on the OmniView. Double check all the cabling and make sure that all the cables are securely inserted and screwed in where possible. Power up the OmniView, then you are ready to boot up all the connected computers! Cascading OmniViews OmniViews can be cascaded for control over more than 6 computers. When cascaded to the maximum configuration, up to 216 PCs can be controlled from one keyboard, monitor and mouse. When OmniViews are cascaded, they should follow a tree configuration, not having more than three levels deep. The console (keyboard, mouse and monitor) is connected to the singular, top-level OmniView. See the figure below for more information: NOTE: OmniViews on the second and third level must have all their DIP switches set to OFF. Connecting one OmniView into another is just like connecting a computer into an OmniView. The A3X932 cable kit is also used in that sense. Simply connect the cascaded OmniView’s console port to one of its “parent” OmniView’s free ports, as below: Usage: Selecting which computer to operate can be done in two different ways - either by pressing the front-panel pushbutton, or by entering the hot-key sequence. • Pressing the pushbutton in front simply cycles through every port on the OmniView, as shown by the solid green light on any of the “PC Ports” 1 through 6. To select a computer on cascaded OmniViews, press the button to select the port where the cascaded OmniView is connected. Then, select the port on the cascaded OmniView where the desired computer is connected. • Entering the hot-key sequence allows direct port access from the keyboard, even through cascaded OmniViews. The procedure is very simple, and easy to remember: 7. Press <ALT>+<CTRL>+<SHIFT> all at the same time, then release. 8. Press the port number of the computer you wish to control. If you have cascaded OmniViews, you will have to press two (or three) numbers, x y z, where x is the port on the top level OmniView, y is the port on the second level OmniView, and z is the port on the third level OmniView. Press the correct key (or keys in succession), then release. 9. Press <ENTER>, then release. You should hear a beep to confirm the OmniView has switched to the desired port. For example, pressing <ALT>+<CTRL>+<SHIFT> 1 2 3 <ENTER> selects Port 1 on the top level OmniView, Port 2 on the second level OmniView, and Port 3 on the third level OmniView. The OmniView filters out the hot-key sequences, preventing unwanted characters from appearing in the computer’s applications. Scan Mode The OmniView can be set for automatic scan mode. In scan mode, the OmniView switches from one computer to the next in regular time intervals set by the DIP switches. When the OmniView is in scan mode, there is no keyboard control passed to the displayed computers. This is necessary because switching is handled by the OmniView, not the operator. Note: Scan mode will continue indefinitely, until the <SPACE> bar is pressed and scan mode is terminated. Also, the OmniView will only scan to ports that have computers enabled on it. • To invoke scan mode, the following hot key sequence must be entered: <ALT>+<CTRL>+<SHIFT> 0 <ENTER> You will then hear a beep to confirm scan mode is taking place, and this can be verified visually by the flashing lights on the currently selected computer port. Setting the scan time on each port is done through the DIP switches found on the back of the OmniView: DIP Switch Number Scan Time 1 2 3 4 (seconds) ON ON OFF ON 3 OFF ON OFF ON 10 ON OFF OFF ON 20 OFF OFF OFF ON 40 Quick Last/Next Switching mode Quick Last/Next switching mode is similar to scan mode, except the operator has control over the switching. In this mode, the operator can press either one of the shift keys to switch to the adjacent computer previous or after the currently selected port. There is also no keyboard control during this mode, but the mouse is still completely operable. Note: Quick Last/Next switching mode will continue indefinitely, until the <SPACE> bar is pressed and is terminated. • To invoke quick Last/Next switching mode, the following hot key sequence must be entered: <ALT>+<CTRL>+<SHIFT> 9 <ENTER> You will then hear a beep to confirm quick Last/Next switching mode is taking place, and this can be verified visually by the slow blinking light on the currently selected computer port. • • To select the next adjacent computer, press the RIGHT side <SHIFT> key. To select the previous adjacent computer, press the LEFT side <SHIFT> key. Troubleshooting: WARNING! Make sure that all equipment is turned off when connecting or disconnecting any cables. Plugging and unplugging cables while the computer or OmniView are powered could potentially damage the computer, the OmniView, or both. VIDEO Q: What are the tech specs for the video section of the OmniView? • Compatible with VGA, SVGA and Multisync monitors • Monitor Support: RGB Analog, Horizontal Sync, Vertical Sync • VGA Bandwidth: 100 MHz • VGA Resolution max: 1024 x 768 Q: The • • • • monitor is fuzzy or I am getting ghosting or shadowing. What do I do? Check cable connections If shadowing only happens from one computer, try swapping the cables If possible, try a lower video resolution and/or refresh rate For high resolutions and/or long distances, use A3H981-xx-T cable, where “-xx” denotes the length of the cable in feet Q: I have a Monochrome monitor and it is not working. Why not? • The OmniView supports SVGA, VGA, and Multisync monitors only KEYBOARD Q: The Keyboard is not detected, or a keyboard error is received during boot-up. • Check cable connections • Make sure the keyboard works when it is connected directly to the computer • Make sure you are using the correct power supply, it should be 9VDC 600mA • If you are cascading OmniViews, make sure you are using DIN-5 male to male cable to connect the keyboard ports between OmniViews • Try a different keyboard Q: I am unable to select ports on the OmniView using the keyboard combinations. • For Cascaded OmniViews make sure that all DIP switches on all levels other than the top level are all OFF. • When cascading OmniViews, the DIN-5 male to male cable MUST be used for the keyboard, not the PS/2 male to male cable. Q: I have some computers that are AT-style keyboards and some that are PS/2-style keyboard, can I connect them both to the OmniView? • Yes. Q: I am trying to cascade OmniViews but the lower level OmniViews are not working and/or are not responding to the port selections or "Hot Keys". • Make sure that DIP switch 3 of the top level OmniView is set to OFF (or up). On all of the OmniViews below the top level, all DIP switches need to be OFF (or up). • When cascading OmniViews, the DIN-5 male to male cable MUST be used for the keyboard, not a PS/2 male to male cable. Q: I have the OmniView in scan mode and it skips ports that do not have anything connected to it. • That is correct, the OmniView will only scan ports that have computers connected to it. It knows that something is connected to it by the power coming from the keyboard port. MOUSE Q: How do I control several computers if some use serial mice and others use PS/2? • You cannot do this using the OmniView AT 6-Port. Contact your local retailer and get an OmniView PS/2 2-Port or4-Port. Q: The mouse is not detected upon boot-up or the mouse is lost or acts erratically when switching ports. • Check all cable connections. • Do not move the mouse when switching and also give it a second or two after switching before moving the mouse. • Check DIP switch settings. All should be ON except switch 3 to use a non-cascaded OmniView. • Check the mouse driver, it should be the same as the type of mouse attached to the OmniView. • Make sure you are using the correct power supply, it should be 9VDC 600mA. • If you are cascading OmniViews make sure you are using a DIN-5 male to male cable to connect the keyboard ports between the OmniViews. • If you are using Windows95 or Windows3.1, remove any unnecessary mouse drivers from DOS configuration files (config.sys and autoexec.bat). • If the problem continues, try a different mouse. • Boot up the computer with the its port selected on the OmniView Technical notes on specific devices: Microsoft Intellimouse (the mouse with the wheel): • Using this mouse can sometimes cause erratic mouse movement or loss of the mouse when switching ports on the OmniView from one computer to another. The solution for this is to not move the mouse when switching and also give it a second or two after the switch is made. Reasons for this reaction is still not known. Contacting Belkin Components Sales (310) 898-1100 Technical Support (310) 898-1100 x263 Web site www.belkin.com Email [email protected] [email protected] FCC/CE Statement: This equipment has been tested and found to comply with the limits for a Class B digital device, pursuant to part 15 of the FCC Rules. These limits are designed to provide reasonable protection against harmful interference in a residential installation. This equipment generates, uses and can radiate radio frequency energy and, if no installed and used in accordance with the instructions, may cause harmful interference to radio communications. However, there is no guarantee that interference will not occur in a particular installation. If this equipment does cause harmful interference to radio or television reception, which can be determined by turning the equipment off and on, the user is encouraged to try to correct the interference by one or more of the following measures: • Reorient or relocate the receiving antenna. • Increase separation between the equipment and receiver. • Connect the equipment into an outlet on a circuit different from that to which the receiver is connected. • Consult the dealer or an experienced radio technician for help. CE Declaration of Conformity We, Belkin Components, declare under our sole responsibility that the F1D065, to which this declaration relates, is in conformity with Generic Emissions Standard EN50081-1 and with Generic Immunity Standard EN50082-1 1992. BELKIN COMPONENTS PRODUCT WARRANTY Belkin Components warrants this product against defects in materials and workmanship for one year. If a defect is discovered, Belkin will, at its option, repair or replace the product at no charge provided it is returned during the warranty period, with transportation charges prepaid, to the authorized Belkin dealer from whom you purchased the product. Proof of purchase may be required. This warranty does not apply if the product has been damaged by accident, abuse, misuse, or misapplication; if the product has been modified without the written permission of Belkin; or if any Belkin serial number has been removed or defaced. THE WARRANTY AND REMEDIES SET FORTH ABOVE ARE EXCLUSIVE AND IN LIEU OF ALL OTHERS, WHETHER ORAL OR WRITTEN, EXPRESS OR IMPLIED. BELKIN SPECIFICALLY DISCLAIMS ANY AND ALL IMPLIED WARRANTIES, INCLUDING, WITHOUT LIMITATION, WARRANTIES OF MERCHANTABILITY AND FITNESS FOR A PARTICULAR PURPOSE. No Belkin dealer, agent, or employee is authorized to make any modification, extension, or addition to this warranty. BELKIN IS NOT RESPONSIBLE FOR SPECIAL, INCIDENTAL, OR CONSEQUENTIAL DAMAGES RESULTING FROM ANY BREACH OF WARRANTY, OR UNDER ANY OTHER LEGAL THEORY, INCLUDING BUT NO LIMITED TO LOST PROFITS, DOWNTIME, GOODWILL, DAMAGE TO OR REPROGRAMMING, OR REPRODUCING ANY PROGRAM OR DATA STORED IN OR USED WITH BELKIN PRODUCTS. Some states do not allow the exclusion or limitation of incidental or consequential damages or exclusions of implied warranties, so the above limitations of exclusions may not apply to you. This warranty gives you specific legal rights, and you may also have other rights that vary from state to state. OTHER BELKIN PRODUCTS: OmniView accessories F1D065-FSW F1D080 F1D070 Extension cables F2N035-xx F2N034-xx F2N209-xx F2N025-xx F2N006-xx F2N009-xx Accessories ErgoPad premiere etc… Printer sharing F1U123-KIT AirMetro ParaShare