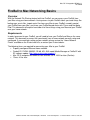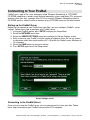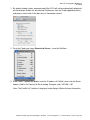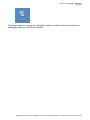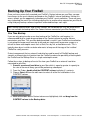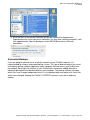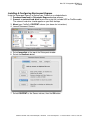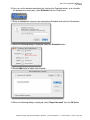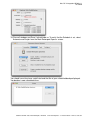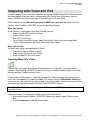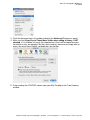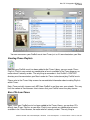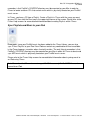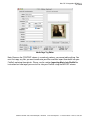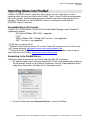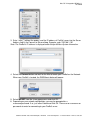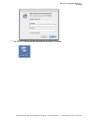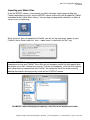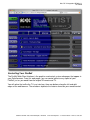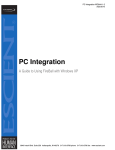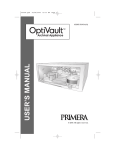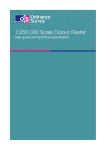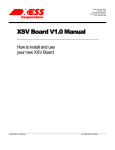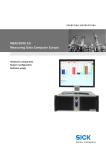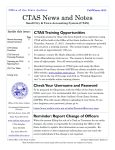Download Escient FireBall SE-80 System information
Transcript
Mac OS X Integration WD029-1-1 2/19/2010 Mac OS X Integration A Guide to Using FireBall with Mac OS X Panther 6640 Intech Blvd. Suite 250 Indianapolis, IN 46278 317.616.6789 phone 317.616.6790 fax www.escient.com Mac OS X Integration WD029-1-1 2/19/2010 Table of Contents FireBall to Mac Networking Basics ........................................................................................ 3 Overview ................................................................................................................................ 3 Requirements......................................................................................................................... 3 Connecting to Your FireBall ................................................................................................... 4 Setting up the FireBall Server ................................................................................................ 4 Connecting to the FireBall Server .......................................................................................... 4 Backing Up Your FireBall........................................................................................................ 8 One Time Backup .................................................................................................................. 8 Automated Backups ............................................................................................................... 9 Using the FireBall Backup Kit to Backup your FireBall Every Night ....................................... 9 Integrating with iTunes and iPod ......................................................................................... 16 What You Can Do............................................................................................................. 16 What You Can’t Do........................................................................................................... 16 Importing Music Into iTunes ................................................................................................. 16 Creating iTunes Playlists...................................................................................................... 19 Burn CDs from iTunes.......................................................................................................... 19 Sync Playlists and Music to your iPod.................................................................................. 20 Music Tagging and the Mac.................................................................................................. 21 What is a Tag?..................................................................................................................... 21 FireBall’s Tag Requirements................................................................................................ 21 Cover Art.............................................................................................................................. 21 Importing Music Into FireBall ............................................................................................... 23 Compatible Music File Formats............................................................................................ 23 Connecting to the FireBall Server ........................................................................................ 23 Importing your Music Files ................................................................................................... 26 Apple FairPlay DRM & iTunes Plus...................................................................................... 27 Controlling FireBall from your Web Browser...................................................................... 28 Requirements....................................................................................................................... 28 Connecting to Your FireBall ................................................................................................. 28 Controlling Your FireBall ...................................................................................................... 29 6640 Intech Blvd. Suite 250 Indianapolis, IN 46278 317.616.6789 phone 317.616.6790 fax www.escient.com Mac OS X Integration WD029-1-1 2/19/2010 FireBall to Mac Networking Basics Overview With the Network File Sharing feature built into FireBall, you can access your FireBall from your Mac using your home network. Having access to your FireBall allows you to do things like backup your music files, import music files from your Mac to your FireBall, remotely control your FireBall from your Mac, and share your FireBall based music with iTunes and the Apple iPod. This document will explain how to do all of these things using your Mac and your FireBall over your home network. Requirements In order to connect to your FireBall, you will need to have your FireBall and Mac on the same network. This document assumes that you already have a home network correctly setup and configured. If you need help setting up your network, please review the “Home Network Primer” available on the Escient web site, or contact your Escient dealer. The following items are required for connecting your Mac to your FireBall: • Properly configured Ethernet home network • Fireball E2, DVDM- 300/552, SE-80, MX, AVX model Media Manager or FireBall E with E2 software update (http://www.escient.com/eupdate/) • Mac OS X computer with 64MB of ram and Mac OS X 10.3.5 or later (Panther) • iTunes 4.5 or later 6640 Intech Blvd. Suite 250 Indianapolis, IN 46278 317.616.6789 phone 317.616.6790 fax www.escient.com Mac OS X Integration WD029-1-1 2/19/2010 Connecting to Your FireBall FireBall uses a type of file server commonly called “Windows Networking” or “CIFS/SMB”. CIFS/SMB networking is found in most Microsoft operating systems and allows PCs to connect and then share files over a network. Mac OS X has a built-in Windows Networking client for CIFS/SMB and thus allows the Mac to connect to any CIFS/SMB server on the local network. Setting up the FireBall Server Before you can connect to your FireBall from your Mac, you must configure FireBall’s server settings. Follow these steps to configure your FireBall server: 1. Using your FireBall remote, press SETUP to display the Setup Menu. 2. Select the NETWORK menu item. 3. Select the SERVER SETTINGS menu item to display the Server Settings screen. 4. Enter a name for your FireBall using the remote or keyboard. Note: Do not use spaces or characters other than alpha-numeric (A-Z, 0-9) within the Fireball name. Maximum of 15 characters. 5. Select the SAVE button to save your settings. 6. Press SETUP again to exit the Setup menus. Server Settings screen Connecting to the FireBall Server Once you have setup the FireBall server, you can now connect to it from your Mac. Follow these steps to connect to your FireBall from your Mac OS X computer: 6640 Intech Blvd. Suite 250 Indianapolis, IN 46278 317.616.6789 phone 317.616.6790 fax www.escient.com Mac OS X Integration WD029-1-1 2/19/2010 1. By default network shares mounted under Mac OS X will not be automatically displayed on the desktop. Enable this by selecting Preferences from the Finder application menu and place a check mark in the box next to “Connected servers”. 2. Go to the Finder and select Connect to Server… from the Go Menu. 3. Enter “smb://” (without the quotes) and the IP address of FireBall server into the Server Address field in the Connect to Server dialog. Example: smb://192.168.1.101 Note: The FireBall’s IP address is displayed under Setup>Utilities>System Information. 6640 Intech Blvd. Suite 250 Indianapolis, IN 46278 317.616.6789 phone 317.616.6790 fax www.escient.com Mac OS X Integration WD029-1-1 2/19/2010 4. Click the Connect button and wait for the Mac to locate your FireBall on the Network. When your FireBall is located, the SMB Mount dialog will appear. 5. Click OK to select the default volume titled “Content”. 6. Depending on your network configuration, you may be prompted for a username/password. If so, just leave it blank and click OK. There are no usernames or passwords to enter for connecting to your FireBall server. 7. The Content volume, which contains all of your FireBall’s music content, will be mounted on your Mac’s Desktop. 6640 Intech Blvd. Suite 250 Indianapolis, IN 46278 317.616.6789 phone 317.616.6790 fax www.escient.com Mac OS X Integration WD029-1-1 2/19/2010 The Content volume is mounted as a Read-Only volume in order to minimize the chances of accidentally deleting music from your FireBall. 6640 Intech Blvd. Suite 250 Indianapolis, IN 46278 317.616.6789 phone 317.616.6790 fax www.escient.com Mac OS X Integration WD029-1-1 2/19/2010 Backing Up Your FireBall Once you have successfully mounted your FireBall’s Content volume on your Mac, you now have access to the music content contained on the FireBall’s internal hard drive. Having this access affords you the opportunity to backup your FireBall’s music collection. There are many ways to backup the music files including copying files to another drive mounted on your Mac or using third party backup software to perform automated backups each night. Note: Internet Radio Stations and System Settings are not backed up. Only the actual music files are available for backup within the Content volume mounted on your Mac Desktop. One Time Backup If you are only going to make a one time backup of the FireBall for safe keeping, it is recommended to do a simple drag-and-drop of the Content volume to another volume mounted on your Mac. This one time backup method is useful if your FireBall music collection is not going to change much from day to day and you simply want to preserve a copy as a failsafe to some catastrophic event such as theft, loss by fire, or hard drive crash. This is typically done by an installer or dealer who wants to keep an offsite copy of the installed FireBall for safety reasons. Escient recommends that an external hard drive be used for each full FireBall backup and stored in a different physical location from the FireBall to reduce the possibility of loosing both the FireBall and the Backup Drive in a single catastrophic event. Follow these steps to backup all music files from your FireBall to an external hard drive connected to your Mac. 1. Connect an external hard drive to your Mac which is equal or greater in capacity to the size of the music library you will be performing a backup of. 2. From the Finder, double-click the CONTENT volume to display it’s contents. 3. Choose Select All from the edit menu to select all of the files and folders in the CONTENT volume. 4. While all the items on the Content volume are highlighted, click and drag from the CONTENT volume to the Backup drive. 6640 Intech Blvd. Suite 250 Indianapolis, IN 46278 317.616.6789 phone 317.616.6790 fax www.escient.com Mac OS X Integration WD029-1-1 2/19/2010 5. All of the items in the current selection will now be copied to the backup drive. Depending on the size of your music collection, this may take a while to complete. It will take approximately 3 days to backup an entire 300 GB drive over an Ethernet connection. Automated Backups If you are going to add new music or edit the contents of your FireBall frequently, it is recommended to setup an automated backup system. This type of backup requires the use of a third party backup software application and a computer that can access your FireBall over the network. Each night the contents of your FireBall which have been added, deleted, or edited will be copied to the backup folder on your computer. The backup software manages which files have changed compared to what is in the backup folder and copies only those files which have changed, keeping the FireBall’s CONTENT volume in sync with a duplicate volume. 6640 Intech Blvd. Suite 250 Indianapolis, IN 46278 317.616.6789 phone 317.616.6790 fax www.escient.com Mac OS X Integration WD029-1-1 2/19/2010 Installing & Configuring Restrospect Express Using the Retrospect Express to Backup your FireBall on a scheduled basis 1. Purchase/download the Retrospect Express backup software 2. Connect an external hard drive to your Mac using the included USB or FireWire cable. The external hard drive should appear on your Mac desktop. 3. Mount your FireBall’s CONTENT volume (see above for instructions) 4. Launch Retrospect Express 5. Select Immediate at the top of the Retrospect window. 6. Select the Duplicate button. 7. Select CONTENT as the Source volume, then the OK button 6640 Intech Blvd. Suite 250 Indianapolis, IN 46278 317.616.6789 phone 317.616.6790 fax www.escient.com Mac OS X Integration WD029-1-1 2/19/2010 8. Select the external hard drive as the Destination and make sure that “Replace Entire Disk” is selected. Select the OK button 9. The following dialog is displayed. Note: If you want to turn off Verification, select Options and turn it off. Verification will verify that all files were backed up correctly, but will increase the overall backup time. 6640 Intech Blvd. Suite 250 Indianapolis, IN 46278 317.616.6789 phone 317.616.6790 fax www.escient.com Mac OS X Integration WD029-1-1 2/19/2010 10. You can run the backup immediately by selecting the Duplicate button, or to schedule the backup to run every day, select Schedule from the Script menu. 11. Enter an appropriate name for your new backup Schedule and select the New button. 12. When the following dialog is displayed, select the Schedule button. 13. Select Add button to add a new schedule. 14. When the following dialog is displayed, select “Day of the week” then the OK button 6640 Intech Blvd. Suite 250 Indianapolis, IN 46278 317.616.6789 phone 317.616.6790 fax www.escient.com Mac OS X Integration WD029-1-1 2/19/2010 15. Select the start date (usually today), the start time (usually overnight when you are sleeping) and on which days to run the backup. Select 1 week to have the schedule run every week. Select OK when you are done. 16. You should see the following dialog with your scheduled options. If this is correct, select the OK button. 17. You should now have a Duplicate dialog screen that looks like this, with a series of scheduled execution dates listed next to “Schedule”. 6640 Intech Blvd. Suite 250 Indianapolis, IN 46278 317.616.6789 phone 317.616.6790 fax www.escient.com Mac OS X Integration WD029-1-1 2/19/2010 18. Close all windows and Save if asked to do so. To verify that the Schedule is set, select Automate and Scripts from the Main Retrospect Express screen. You should see at least one script listed and the title of your scheduled backup displayed. You backup is now scheduled to run. 6640 Intech Blvd. Suite 250 Indianapolis, IN 46278 317.616.6789 phone 317.616.6790 fax www.escient.com Mac OS X Integration WD029-1-1 2/19/2010 IMPORTANT!!! Remember that your Mac must be on and your CONTENT directory must be mounted on your Mac Desktop in order for Retrospect to run automatically. Retrospect will launch automatically, you do not have to keep it running. For more detailed information on Retrospect Express, please visit the Retrospect web site at http://www.dantz.com. 6640 Intech Blvd. Suite 250 Indianapolis, IN 46278 317.616.6789 phone 317.616.6790 fax www.escient.com Mac OS X Integration WD029-1-1 2/19/2010 Integrating with iTunes and iPod FireBall supports iTunes and iPod integration through the FireBall Network File Sharing feature described above. Once your Mac is connected to your FireBall over the network, you can access FireBall’s music and use it from iTunes and sync it with your iPod. Please read the section Connecting to your FireBall before proceeding to make sure that you can mount FireBall’s CONTENT volume on your Mac Desktop. What You Can Do Once FireBall’s is mounted on your Mac Desktop, you can: • Import FireBall MP3 music into iTunes • Create iTunes Playlists • Burn CDs using iTunes • Sync Playlists and Music to your Apple iPod (Note: Playlist must be created within iTunes. Fireball playlists will not be accessible within iTunes) What You Can’t Do Here are some things you can’t do with iTunes: • Copy Music from an iPod to FireBall • Copy iTunes Playlists to your FireBall • Access Fireball FLAC music tracks Importing Music Into iTunes iTunes allows music files to reside on different volumes or hard drives, including network volumes. Since FireBall’s CONTENT volume is really just another network volume to the Mac, you can add your FireBall music to iTunes. iTunes creates and maintains it’s own Library index files which are separate from the actual music files that appear in it’s browser window. This means that the iTunes Music Library file can remain on your hard drive (usually located in your Music folder) while the actual music files are located on some other volume, like the FireBall CONTENT volume. Note: Since iTunes does not currently support FLAC files, only MP3 files from FireBall can be used with iTunes. Follow these steps to import your FireBall music content into iTunes: 1. After mounting your FireBall’s CONTENT volume (see above), open iTunes on your Mac. 2. Select Preferences… from the iTunes menu 6640 Intech Blvd. Suite 250 Indianapolis, IN 46278 317.616.6789 phone 317.616.6790 fax www.escient.com Mac OS X Integration WD029-1-1 2/19/2010 3. Click the Advanced icon in the toolbar to display the Advanced Preferences panel. 4. Make sure that Copy files to iTunes Music folder when adding to library is NOT checked. If it is checked, all music files imported into iTunes will be copied into your hard drive as they are imported. We don’t want to do this, because we simply want to access the music from FireBall, not duplicate it on the Mac. 5. Drag and drop the CONTENT volume from your Mac Desktop to the iTunes browser window. 6640 Intech Blvd. Suite 250 Indianapolis, IN 46278 317.616.6789 phone 317.616.6790 fax www.escient.com Mac OS X Integration WD029-1-1 2/19/2010 6. Wait while iTunes scans the CONTENT volume for valid MP3 files and adds them to the iTunes Library. 7. When all your MP3 files have been imported, the iTunes browser window will display the music content from your FireBall, including cover art! 6640 Intech Blvd. Suite 250 Indianapolis, IN 46278 317.616.6789 phone 317.616.6790 fax www.escient.com Mac OS X Integration WD029-1-1 2/19/2010 You can now access your FireBall music from iTunes just as if it were located on your Mac. Creating iTunes Playlists Now that your FireBall music has been added to the iTunes Library, you can create iTunes Playlists. Playlists can contain any combination of music available in the iTunes browser, no matter where it actually resides. The only thing to remember is that FireBall’s CONTENT directory must be mounted on your Mac in order for iTunes to locate and play FireBall music. Please refer to the iTunes Help screens for more detailed information about creating Playlists within iTunes. Note: iTunes actually streams each MP3 from FireBall in real-time over your network. This may limit the number of simultaneous client streams that your FireBall server can play at once. Burn CDs from iTunes Again, since your FireBall music has been added to the iTunes Library, you can burn CDs directly from iTunes Playlists on your Mac. Playlists can contain any combination of music available in the iTunes browser, no matter where it actually resides. The only thing to 6640 Intech Blvd. Suite 250 Indianapolis, IN 46278 317.616.6789 phone 317.616.6790 fax www.escient.com Mac OS X Integration WD029-1-1 2/19/2010 remember is that FireBall’s CONTENT directory must be mounted on your Mac in order for iTunes to locate and burn CDs that contain music which is physically located on your FireBall music server. In iTunes, you burn a CD from a Playlist. Create a Playlist in iTunes with the songs you want on your CD, then click the Burn icon in the upper right corner of the screen. Please refer to the iTunes Help screens for more detailed information about creating Playlists within iTunes. Sync Playlists and Music to your iPod Once again, since your FireBall music has been added to the iTunes Library, you can also sync iTunes Playlists to your iPod. Your iPod can contain any combination of music available in the iTunes browser, no matter where it actually resides. The only thing to remember is that FireBall’s CONTENT directory must be mounted on your Mac in order for iTunes to locate and sync MP3 music which is physically located on your FireBall music server. Please refer to the iTunes Help screens for more detailed information about syncing music to an iPod using iTunes. Note: Remember that iTunes does not support FLAC files, so only FireBall MP3 files can be synced to an iPod. 6640 Intech Blvd. Suite 250 Indianapolis, IN 46278 317.616.6789 phone 317.616.6790 fax www.escient.com Mac OS X Integration WD029-1-1 2/19/2010 Music Tagging and the Mac What is a Tag? Most digitally encoded file formats allow information particular to each file to be embedded within the file itself. This information is referred to as metadata and is included within what is known as a tag. A tag can include a multitude of information of which can contain but is not limited to artist, album, track, year, genre, and cover art. FireBall’s Tag Requirements In order for the Fireball to properly display all artist/album/track/cover art metadata once the music file(s) have been imported, the file must first contain a proper tag embedded within the music file itself. Different types of tags are used depending on the file format being imported. The following list describes the corresponding tag which each music format requires. • • • • MP3 (ID3 Version 1.0, 1.1, 2.2, and 2.3) FLAC (Ogg Vorbis) WMA (Microsoft Standardized) AAC (Apple Standardized) In order to for your music files to import properly all tracks must include an artist name, album name, track name, track #, and genre (group). Tracks which are to remain as a single album once imported need to have an identical artist name, album name, genre, along with a unique track # (i.e. 1, 2, 3, etc.) per track. Cover Art In order for Fireball to display cover art for your imported music files, the cover art must be embedded within the tag information of each track. All embedded cover art must be under 50KB in size and under 500x500 pixels in resolution in order to be recognize by FireBall. Media Rage is a Mac OSX program that can edit tags embedded into MP3 and FLAC files. Escient recommends that you use this software for editing tags in your FLAC files. Please visit the Chaotic Software web site to download a trial copy of this great software. http://www.chaoticsoftware.com/ProductPages/MediaRage.html 6640 Intech Blvd. Suite 250 Indianapolis, IN 46278 317.616.6789 phone 317.616.6790 fax www.escient.com Mac OS X Integration WD029-1-1 2/19/2010 Media Rage Tag Editor Note: Because the CONTENT volume is a read-only volume, you cannot edit anything. You must first copy any files you want to edit onto your Mac and then import them back into your FireBall, replacing the originals. Please see the section Importing Music Into FireBall for instructions on how to get your music files into your FireBall using the IMPORT volume. 6640 Intech Blvd. Suite 250 Indianapolis, IN 46278 317.616.6789 phone 317.616.6790 fax www.escient.com Mac OS X Integration WD029-1-1 2/19/2010 Importing Music into FireBall FireBall’s CONTENT volume is read-only, which means you can’t write to it or use it for importing music files from your Mac to your FireBall. There is a way! FireBall actually provides two server volumes, one for reading your music collection and one for importing your music collection. The difference is that the IMPORT volume is a writeable volume while the CONTENT volume is read only. Compatible Music File Formats Fireball E, E2, DVDM-300/552, SE-80, MX, AVX model Media Managers and & Fireball-PC supported file formats: - MP3 (Up to 320Kbps CBR. VBR is supported) - FLAC* - WMA (192Kbps CBR / 215Kbps VBR. Lossless is not supported) - AAC** (Lossless is not supported) * SE-80 does not support FLAC. ** Requires Fireball software version 4.2 or later. Fireball-PC requires version 4.2.3.6 or later (v4.2 update subscribe http://www.escient.com/support/updates.html) *** Fireball E models (E-40/120) require the following E2 software update in order to import music files from your PC/Mac. http://www.escient.com/eupdate/ Connecting to the FireBall Server Follow these steps to connect to your FireBall from your Mac OS X computer: 1. By default network shares mounted under Mac OS X will not be automatically displayed on the desktop. Enable this by selecting Preferences from the Finder application menu and place a check mark in the box next to “Connected servers”. 2. Go to the Finder and select Connect to Server… from the Go Menu. 6640 Intech Blvd. Suite 250 Indianapolis, IN 46278 317.616.6789 phone 317.616.6790 fax www.escient.com Mac OS X Integration WD029-1-1 2/19/2010 3. Enter “smb://” (without the quotes) and the IP address of FireBall server into the Server Address field in the Connect to Server dialog. Example: smb://192.168.1.101 Note: The FireBall’s IP address is displayed under Setup>Utilities>System Information. 4. Select the Connect button and wait for the Mac to locate your FireBall on the Network. When your FireBall is located, the SMB Mount dialog will appear. 5. Select IMPORT from the share popup menu and click OK. 6. Depending on your network configuration, you may be prompted for a username/password. If so, just leave it blank and click OK. There are no usernames or passwords to enter for connecting to your FireBall server. 6640 Intech Blvd. Suite 250 Indianapolis, IN 46278 317.616.6789 phone 317.616.6790 fax www.escient.com Mac OS X Integration WD029-1-1 2/19/2010 7. The IMPORT volume will be mounted on your Mac’s Desktop. 6640 Intech Blvd. Suite 250 Indianapolis, IN 46278 317.616.6789 phone 317.616.6790 fax www.escient.com Mac OS X Integration WD029-1-1 2/19/2010 Importing your Music Files Once the IMPORT volume is mounted on your Mac’s desktop, simply drag-and-drop any Fireball-compatible music files into the IMPORT volume and the files will be copied to FireBall and added to the FireBall Music Library. You can drag and drop whole collections, a folder of songs, or just a single song. When the music files are copied to the FireBall, you will see the new songs appear on your FireBall’s Music Guide, under the” artist – album name” as defined in the file’s tag. Note: The IMPORT directory may contain special “cache files” in it if you have previously imported music into your FireBall. These files are just temporary cache files that appear to be the original music files, however they are not. They are just temporary “stub” files that indicate what you previously imported into your FireBall. You can delete these files without actually deleting the originals which physically reside on the CONTENT volume. The IMPORT volume displaying the temporary cache files for an imported artist folder 6640 Intech Blvd. Suite 250 Indianapolis, IN 46278 317.616.6789 phone 317.616.6790 fax www.escient.com Mac OS X Integration WD029-1-1 2/19/2010 Apple FairPlay DRM & iTunes Plus DRM, which stands for Digital Rights Management, is a technology used mainly in restricting the playback of most legally purchased music through online music stores. DRM was created on behalf of the music industry as a whole to allow content owners to determine and control who and how users can view content such as media files on the Internet. However, there are both advantages and disadvantages to DRM. Unfortunately, due to DRM, compatibility between music playback hardware and software is severely limited. Any company wishing to produce hardware/software compatible with music files that include DRM technology must directly support each type of DRM technology and it is up to the company in which the music files are distributed on whether to license this technology out to 3rd party companies. Music files purchased through the iTunes online music service must be purchased in an unprotected format in order to transfer the files to the FireBall. Apple calls their DRM-free (unprotected) content “iTunes Plus”. If you’ve previously purchased content in a protected format, Apple will allow you re-purchase this content in iTunes Plus format for a few additional cents per track. Each track’s file extension will end in .m4a if it’s in a compatible, unprotected AAC format. However, if the track ends in a .m4p extension (protected) or is in AAC lossless format then it is not compatible. 6640 Intech Blvd. Suite 250 Indianapolis, IN 46278 317.616.6789 phone 317.616.6790 fax www.escient.com Mac OS X Integration WD029-1-1 2/19/2010 Controlling FireBall from Safari The FireBall contains a built-in web server capable of serving web pages specifically designed to control almost every aspect of the FireBall from a standard web browser, including Apple’s Safari browser. Safari is the default browser included in Mac OS X 10.3. Requirements In order to control your FireBall from Safari, you will need to meet the following requirements: • Your Mac and FireBall must be on the same Ethernet network • Mac OS X 10.3 or later • Safari version 1.2.3 or later Connecting to Your FireBall Before you can connect to your FireBall from Safari, you must obtain the “IP Address” of your FireBall. Follow these steps to determine the IP Address: 1. 2. 3. 4. Press the SETUP key on the remote to display the Setup menu. Select the Utilities menu item. Select the System Information menu item. Write down the IP Address of your FireBall’s Ethernet connection. This number is located in the bottom right of the System Information screen and consists of four numbers separated by periods. Example: 192.168.1.101 5. Press the SETUP key again to exit Setup On your Mac, open Safari and enter the IP address of your FireBall into the Address Bar and press the Return key on your keyboard. You should now see the familiar FireBall user interface on your Mac. 6640 Intech Blvd. Suite 250 Indianapolis, IN 46278 317.616.6789 phone 317.616.6790 fax www.escient.com Mac OS X Integration WD029-1-1 2/19/2010 Controlling Your FireBall The FireBall Web Client Interface is the graphics and control system web pages that appear in your Safari browser. From this web pages, you can control almost every aspect of your FireBall, just as you would from the original IR remote and TV. You will notice that unlike the TV user interface, there are buttons along the left and right edges of the web browser. These buttons duplicate the features found on your remote control. 6640 Intech Blvd. Suite 250 Indianapolis, IN 46278 317.616.6789 phone 317.616.6790 fax www.escient.com