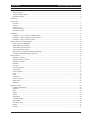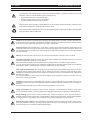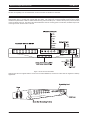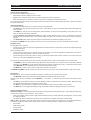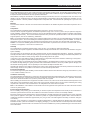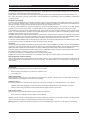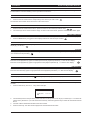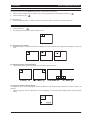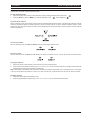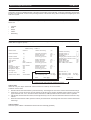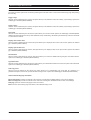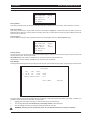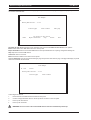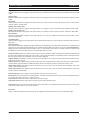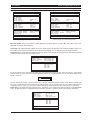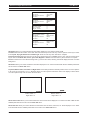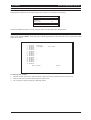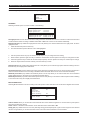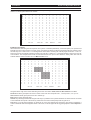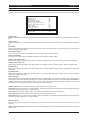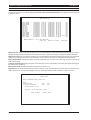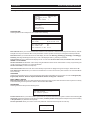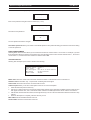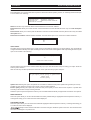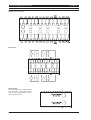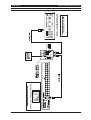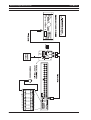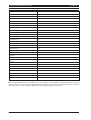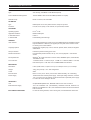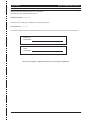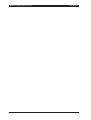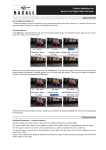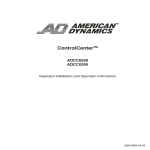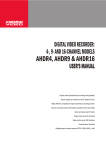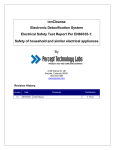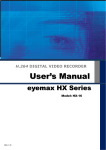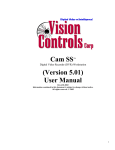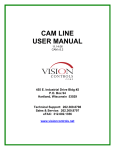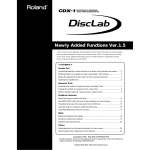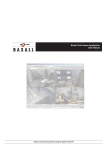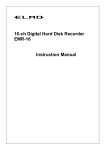Download Baxall Vivid User manual
Transcript
Baxall Vivid Digital Video Recorder User Manual Please read this manual before using the Baxall Vivid DVR Baxall Vivid Digital Video Recorder User Manual IMPORTANT The first few pages of these instructions contain important information on safety and product conformity. Please read, and ensure that you understand this information before continuing. TO PREVENT FIRE OR SHOCK HAZARD, DO NOT EXPOSE THIS APPLIANCE TO RAIN OR MOISTURE 2 User Manual Baxall Vivid Digital Video Recorder CONTENTS Product Safety ............................................................................................................................................................... 5 Safety Symbols ........................................................................................................................................................ 5 Important Safety Notices .......................................................................................................................................... 5 Regulatory Notices ................................................................................................................................................... 6 Unpacking ...................................................................................................................................................................... 6 Introduction .................................................................................................................................................................... 7 Overview .................................................................................................................................................................. 7 Versions .................................................................................................................................................................... 8 System Layout .......................................................................................................................................................... 8 Front Panel Layout ................................................................................................................................................... 9 Rear Panel Layout ................................................................................................................................................. 10 Installation .................................................................................................................................................................... 11 Installation - Step 1 choose a suitable location ...................................................................................................... 11 Installation - Step 2 Install DVR in final location ..................................................................................................... 12 Installation - Step 3 Connect up DVR .................................................................................................................... 13 Basic System Set up and Operation ............................................................................................................................ 15 Menu Access and Navigation ................................................................................................................................. 15 Select Operating Language ................................................................................................................................... 15 Select Date and Time Format ................................................................................................................................ 15 Set Current Date and Time .................................................................................................................................... 15 Manually Set up Network Connection (Optional) ................................................................................................... 16 Configure Individual Cameras (Optional) ............................................................................................................... 16 Basic functions ............................................................................................................................................................. 17 Selecting a Camera ................................................................................................................................................ 17 Digitally zooming a camera .................................................................................................................................... 17 Selecting a monitor ................................................................................................................................................ 17 Playback ................................................................................................................................................................. 17 Live View ................................................................................................................................................................ 17 Reverse Playback .................................................................................................................................................. 17 Fast forward ........................................................................................................................................................... 17 Pause Playback ..................................................................................................................................................... 17 Go To ...................................................................................................................................................................... 17 Event ...................................................................................................................................................................... 18 Sequences ............................................................................................................................................................. 19 Picture in picture .................................................................................................................................................... 19 Multiscreen ............................................................................................................................................................. 20 Telemetry ................................................................................................................................................................ 21 System Functions ........................................................................................................................................................ 22 Hardware Setup Menu ........................................................................................................................................... 22 Cameras ................................................................................................................................................................. 22 Disks ....................................................................................................................................................................... 25 Relays .................................................................................................................................................................... 27 Alarms .................................................................................................................................................................... 27 Networking ............................................................................................................................................................. 29 Configure Display ................................................................................................................................................... 33 Alarm Status ........................................................................................................................................................... 33 Recording Setup .................................................................................................................................................... 34 Replay .................................................................................................................................................................... 37 General ................................................................................................................................................................... 39 3 Baxall Vivid Digital Video Recorder User Manual CONTENTS Appendix 1 - Main I/O Connector Pin Out .................................................................................................................... 42 Appendix 2 - Baxnet Keyboard connections ................................................................................................................ 43 Appendix 3 - Baxnet Keyboard and Dome Camera connections ................................................................................ 44 Appendix 4 - ZKX.. Keyboard Mapping ........................................................................................................................ 45 Appendix 5 - USB Keyboard Mapping ......................................................................................................................... 46 Appendix 6 – System Specification .............................................................................................................................. 47 Appendix 6 – System Specification .............................................................................................................................. 48 Appendix 7 - Passwords ............................................................................................................................................. 49 4 User Manual Baxall Vivid Digital Video Recorder SAFETY SYMBOLS The following symbols are used in this manual: An exclamation mark within a triangle, indicates an important installation, operating or maintenance (service) instruction. Failure to read and adhere to these instructions may: • Be potentially hazardous or operationally risky • Result in equipment failure or incorrect operation • Possibly invalidate the manufacturers warranty A lightning flash, within a triangle, indicates that there are un-insulated “dangerous voltages” present that may be of sufficient magnitude to constitute a risk of electric shock. The recycling symbol, indicates that an item may need proper disposal or recycling in accordance with applicable local government, state or federal laws. IMPORTANT SAFETY NOTICES Attention: The Vivid DVR is a professional piece of equipment that is designed for use within a commercial environment for general security and surveillance applications. Installation and service should be performed by suitably qualified personnel only in accordance with local government, state or federal laws. Power disconnect: The Vivid DVR has no “on/off” switch. Power is disconnected by switching off the supply for the Vivid DVR’s external power supply unit (PSU) at the mains electrical supply socket and removing the DC power cord from the back of the Vivid. For this reason, the mains electrical supply socket should be close to, and easily accessible from the Vivid DVR. Warning: To reduce the risk of fire or shock, do not expose the Vivid DVR or its PSU to rain or moisture. Vivid DVR instructions: Read and comply with all the safety, installation and operating instructions for the Vivid DVR when installing and operating your new system. Keep all the safety, installation and operating instructions supplied with the Vivid DVR for future reference. If you are unsure about any aspect of the instructions supplied with the Vivid DVR, please contact your local Baxall Ltd distributor, dealer or installer before proceeding to install, set up or use the system. Other equipment instructions: The Vivid DVR cannot be installed and operated without being connected to other equipment within a complete CCTV system, such as cameras and monitors. Read and comply with all the safety, installation and operating instructions for the equipment you intend to connect your Vivid DVR to when installing and operating your system. If you are unsure about any aspect of the instructions supplied with the equipment you intend to connect to your Vivid DVR, please contact your supplier. Ventilation: To avoid the risk of overheating and a reduction in the operating life of the Vivid DVR, ensure that no ventilation openings in the system are blocked and that the installation instructions contained in this document are adhered to. Do not install the Vivid DVR near any heat sources such as radiators or hot air ducts. Lifting and handling: The Vivid DVR is heavy and may cause injury if incorrectly lifted or handled. Always follow your local Health and Safety or OSHA guidelines when lifting the Vivid DVR from its package or installing the unit. Rough handling: The Vivid DVR contains hard disk drives. These are sensitive to shock and easily damaged – especially when the system is powered up. Rough handling or sharp shocks to the system, whether during installation or during system use, may damage the hard disk drives and possibly invalidate the system warranty. Electrostatic-sensitive device: During installation, and especially if working inside the Vivid DVR’s chassis, always use proper antistatic precautions, including correctly fitted wrist straps, to avoid damage to the Vivid DVR or its internal electronics from unintentional electrostatic discharge. 5 Baxall Vivid Digital Video Recorder User Manual IMPORTANT SAFETY NOTICES Fast Transients and Surge: Notwithstanding the inbuilt protections of the Vivid DVR, Baxall Ltd recommend that appropriate fast transient and surge protection is fitted to all vulnerable cables, such as video and Ethernet cables and that other cables, such as s-video cables, SCSI cables, etc., are kept to lengths of less than 3m to minimise risk of damage to the Vivid DVR or loss of valuable video data. All installations: Baxall Ltd strongly recommend that for all installations – especially those that may be security critical, or that are in areas subject to surges, dips, or interruptions in the mains electrical power supply – that a suitable uninterruptible power supply (UPS) is used to condition and protect the Vivid DVR and its peripherals. Warning: The primary purpose of this product is to digitise, compress, record and playback CCTV video. The other secondary features of this product, such as motion detection, alarm handling and audio recording, are provided for convenience and should not be relied upon as the primary means of meeting requirements for these functions in an installation Lithium battery: The Vivid DVR contains a replaceable lithium battery. This battery must only be replaced by a suitably qualified service engineer with the same type as originally fitted to the system. After removal the original battery must be disposed of or recycled in accordance with local government, state or federal laws. Warning: Risk of explosion. Do not incinerate the replaceable lithium battery in the Vivid DVR. REGULATORY NOTICES FCC (USA Only) This device complies with part 15 of the FCC Rules. Operation is subject to the following two conditions: (1) This device may not cause harmful interference, and (2) this device must accept any interference received, including interference that may cause undesired operation. This equipment has been tested and found to comply with the limits for a Class A digital device, pursuant to part 15 of the FCC Rules. These limits are designed to provide reasonable protection against harmful interference when the equipment is operated in a commercial environment. This equipment generates, uses, and can radiate radio frequency energy and, if not installed and used in accordance with the instruction manual, may cause harmful interference to radio communications. Operation of this equipment in a residential area is likely to cause harmful interference in which case the user will be required to correct the interference at their own expense. Modifications not expressly approved by the manufacturer could void the user’s authority to operate the equipment under FCC rules. CE Mark (EU Only) The manufacturer declares that the product supplied is compliant with the provisions of the EMC Directive 89/336 EEC, the Low Voltage Directive 72/23 EEC and the CE marking directive 93/68 EEC and associated amendments. A “Declaration of Conformity” in accordance with the above directives is held on file at Baxall Limited, Stockport SK6 2SU, England. A copy of which is available upon request. This is a Class A product. In a domestic environment this product may cause radio interference, in which case the user may be required to take adequate measures. UNPACKING Check you have the following items included in the Vivid DVR package: • Vivid DVR • External power supply unit, with integral 12V power cord • IEC electrical mains power cord • 2 rack mounting ears • Vivid DVR User manual • Vivid DVR PC Remote Viewing Software (on CD-ROM) 6 User Manual Baxall Vivid Digital Video Recorder INTRODUCTION Welcome to the Vivid DVR User manual. This manual contains all the information you need to install, set up and operate your Vivid DVR. Read and Retain Safety Notices Read and retain for future reference the Vivid DVR Safety Notices above. If you are unsure about the meaning of the Safety Notices or any other aspect of the Vivid DVR User manual, please contact your local distributor, dealer installer or Baxall Ltd for guidance before proceeding to install, set up or use the Vivid DVR. Gather Equipment and Tools Ensure you have all the other equipment and tools you require for your Vivid DVR installation. For a minimum installation, you will require: • At least one PAL or NTSC CCTV surveillance camera and power supply. • At least one (main) CCTV surveillance monitor and power cord, compatible with the PAL or NTSC surveillance camera above. • Suitable coaxial cables to connect the camera to the Vivid DVR and either a coaxial or S-Video cable to connect the Vivid DVR to the monitor. • A standard Ethernet cable if the system is to be connected to a network. Ensure you are familiar with all of the safety and installation requirements of the other equipment you plan to install with your Vivid DVR before proceeding with the installation process. Note: Other equipment, typically a TV monitor, may be supported on top of the Vivid DVR – provided the weight of the other equipment does not exceed 16Kg (35 pounds), the ventilation holes and fans in the side of the Vivid DVR are not obstructed, and the equipment placed on top of the system is not outside the operating temperature range of the Vivid DVR. OVERVIEW The Vivid DVR is a purpose made embedded digital video recorder designed for closed circuit television (CCTV) security and surveillance applications. The Vivid DVR combines into a 1½U single 19" rack sized unit the functionality of a: • Video multiplexer, • Digital video recorder, • Network video server. Key features of all Vivid DVRs include: • Powerful embedded 32bit RISC for purpose made performance and functionality. • JPEG2000 image compression for high quality picture recording and advanced image compression features. • Up to two internal ATA hard disk drives and SCSI-2 i/o for market leading video storage capability. • USB 2 for convenient connectivity to standard PC USB keyboards, USB CD-RW devices and USB memory sticks. • Front key pad control of Market leading domes for low cost PTZ integration. • Fast (100bT) Ethernet with TCP/IP support, network viewing software and SNMP network management for advanced network video replay, integration and management capabilities. • Linux operating system for reliable 24/7 operation and the ability to support 3rd party developed value-added applications. In addition, all Vivid DVRs feature a comprehensive CCTV specification, including: • Motion detection. • 16 alarm inputs and 2 relay outputs. • Protected event recording and logs. • E-mail event alerts. • RS232 text recording. • Single channel audio recording. • Remote (PC) viewing software. • BaxNet remote keyboard support. 7 Baxall Vivid Digital Video Recorder User Manual VERSIONS The Vivid DVR is available in 6, 10 or 16 camera versions fitted with either 1 or 2 internal hard disks. All other I/O capability, such as Fast Ethernet, SCSI-2 and USB 2 is standard on all models. SYSTEM LAYOUT The Vivid DVR consists of a 1½U 19 inch rack mount unit that is 44cm (17 inches) wide and 37cm (14 inches) deep that weighs approximately 5Kg (11 pounds) with a single disk drive fitted. The system has a robust all-metal enclosure with a plastic moulded front panel which contains a rubber membrane key pad and a USB 2 port – all other I/O and power ports are located on the rear panel of the unit. The sides of the Vivid DVR feature rack ear mounting points on both sides, ventilation input vents on the right and fan exhaust vents on the left: Figure 1 Front Left View Vivid DVR Optional rack ears are supplied with the unit for rack-mounted installations, and stick on rubber feet are supplied for desktop applications. 8 User Manual Baxall Vivid Digital Video Recorder FRONT PANEL LAYOUT The function of these keys is straightforward: Camera / Zoom / Setup Keys The camera/zoom/setup keys allow you to: • Select which camera is displayed on the monitor, • Digitally zoom a specific camera view, by double pressing the relevant camera key. • Enter the setup menu for a specific camera, by pressing and holding the relevant camera key. The camera keys are also used to enter numbers in the menu system and to set and activate PTZ presets, when the Vivid DVR is in PTZ control mode. Video Playback Keys The video playback keys allow you to control the replay of recorded video: • The GO TO key calls up a date and time entry screen, which allows you to go to a specified date and time and replay any video recorded. • The EVENT key calls up a list of saved system, motion detection or alarm events (depending on the setup of the unit), which can then be selected and replayed, • The Play, Rewind, Fast forward and Pause keys, which function like the keys on a VCR. In particular, the play and rewind and fast forward keys allow you to instantly replay recorded video for whichever camera is currently viewed or selected. • The STOP/LIVE button, which stops the replay of recorded video and returns the display to live video. The GO TO and ENTER keys also double up as the zoom in and zoom out keys, when the Vivid DVR is in PTZ control. Navigation Keys The navigation keys consist of: • Four arrow keys, which are used for navigate between camera windows in multi-screen mode and for navigating through the Vivid DVR menu. When navigating menus: • The up and down arrow keys are used for moving up and down menu lists to highlight the required item, and also for increasing or decreasing values in text and number input boxes. • The left and right arrow keys are used for moving up and down between menu levels, and also, in the case of the right arrow key, for selecting highlighted menu options. The arrow keys also provide tilt up, tilt down, pan left, pan right functions, when the Vivid DVR is in PTZ control mode. • The ENTER key, which is used to select menu options from drop down lists, or to confirm numbers or text entered with the arrow keys. The ENTER key is also used to select the active camera in multi-screen mode, or, when followed by a press of the MON A/B key, to activate telemetry and control selected PTZ cameras. • The MENU key, which is used to enter or leave the Vivid DVR menu system. The ENTER and MENU keys also double up as the focus near, focus far keys, when the Vivid DVR is in PTZ control mode. Display Keys The display keys, which control the selection and display of cameras on the monitors and consist of: • The MON A/B, which switches the active display between the MAIN and the SPOT monitor. This key is also used in combination with the ENTER key – see above – to activate PTZ control mode on a selected, active camera • The PIP key, which activates a picture in picture display, and also changes the size of the PIP window. Repeat pressing also changes the position of the PIP display on the monitor. • The SEQ key, which activates the display to sequence between all the cameras enabled on the system. • The MULTI key, which toggles the display through the various multiscreen displays offered by the Vivid DVR. Other Front Panel Features Health Check LEDs – The front panel features four LEDs, located below the video playback keys. These LEDs provide a quick overview of the health of your Vivid DVR. They consist of: • Three green LEDS, which, from left to right, indicate that the system is correctly powered, recording video, and connected to a working network. • One Red LED, which is lit whenever an alarm event is detected or a system malfunction condition exists. USB 2.0 Port – Mounted in the lower right hand side of the front panel, below the “display” keys, the Vivid DVR features a convenient ‘plug & play’ USB 2.0 port, which can be used for connecting a variety of useful devices, including: • CD rewriters • USB memory sticks • PC keyboards • DVD-Rom writers 9 Baxall Vivid Digital Video Recorder User Manual REAR PANEL LAYOUT The back panel of the Vivid DVR provides a wide variety of input and output (I/O) ports to enable you to make the most of your system. Working from left to right and top to bottom, as you look at the back of the system, the Vivid DVR I/O ports consist of: 1. 26-way terminal block. Used with the screw terminal plugs supplied, this block provides easy and convenient connections for: • 16 alarm input terminals • 4 relay output terminals • 1 two-wire RS485 terminal • 4 grounds 2. 9-pin RS232 port, which is fully configurable from the Vivid DVR menu system. 3. S-Video output for the main monitor display. 4. Three 3.5mm audio connectors for single channel audio recording, including: • MIC In • Line In • Line Out 5. 12VDC input socket. 6. RJ45 10/100 base T Ethernet connector, for Fast Ethernet communications. 7. A 50 pin high density SCSI connector, for connection to up to 3 daisy-chained RAID devices. 8. Stacked dual port RJ45 RS485 connector, which can be used, like the two wire connection on the terminal block, for PTZ control, or for daisy-chaining RS485 devices using Baxnet. Note: This is a single logical RS485 I/O port on to the Vivid DVR. 9. MON A, main monitor, and MON B, SPOT monitor, analogue video output BNC connectors. 10. Analogue video input/output BNC connectors for connecting CCTV surveillance cameras to the Vivid DVR: • The top row of connectors is for the camera input connection. • The bottom row of connectors is to provide a loop-through output capability so the camera signals can be passed to other possible devices in the installation. These connectors are software terminated and un-terminated as required from the Vivid DVR menu system. Camera numbering is in sequence from left to right, as you look at the rear of the Vivid DVR. 11. Earthing point. Use of this Earth point is strongly recommended. 10 User Manual Baxall Vivid Digital Video Recorder INSTALLATION - STEP 1 CHOOSE A SUITABLE LOCATION Introduction The Vivid DVR design is robust, has a wide temperature and humidity operating range, and has been independently tested to comply with the demanding system immunity requirements (ESD, Fast Transients, Surge and Radiated Immunity) of the European standard for Electronic Security Systems, EN50130-4. Nevertheless, locating the Vivid DVR in a controlled or benign environment, such as in an equipment rack in a server room (ideally) or an air-conditioned office, and paying careful attention to the following issues will minimise the possibility of in-use equipment failures – with the possible consequent loss of important data - and maximise the operating life of your new Vivid DVR. Moisture To avoid shock hazards or the risk of fire ensure that the Vivid DVR is not installed anywhere that it will be exposed to rain or moisture. Temperature The Vivid DVR has a specified operating temperature range of 0°C to 40°C (32°F to 104°F). However, like all computer equipment, an ambient temperature range of 21°C to 23°C (70°F to 74°F) is optimal for long-term system reliability. A temperature level near 22°C (72°F) is also desirable because it makes it easier to maintain a safe relative humidity level (see below). This recommended temperature also provides an operational buffer in case the environmental support systems, such as air conditioning, malfunction. Note: The operating temperature range for the Vivid DVR applies to the air taken in by each Vivid DVR at the point where the air enters the system – and not necessarily the ambient temperature in the room where the system is installed. To check the temperature of the air entering the Vivid, measure the temperature at 5cm (2 inches) from the right side of the equipment. Caution: For maximum reliability please ensure that the Vivid DVR is not placed next to a source of excessive heat, such as a radiator, hot equipment, or hot air duct or exhaust vent. Humidity The Vivid DVR has a specified operating range of 20% to 90%, non-condensing, relative humidity (RH). However, like all computer equipment, an ambient relative humidity level between 45% and 50% is most suitable for long term system reliability. The main reason for this is that the amount of moisture that air can hold is temperature dependent. Therefore, if the relative humidity is at either extreme of the safe operating range of the equipment, relatively small changes in ambient temperature can easily result in the relative humidity moving outside the operating limits of the system. In the case of very high relative humidity, a small reduction in temperature may lead to moisture condensing on the system – possibly causing long term system damage through corrosion. At the other extreme, low temperatures and low relative humidity, a small temperature increase may result in an unacceptably low relative humidity leading to a greatly increased risk of intermittent interference, and even possible system damage, from electrostatic discharge (ESD). This is especially true for relative humidity levels below 35%. Operating the equipment in a relative humidity range of 45% to 50% minimises the risk of the above problems and ensures the widest margin of time to fix a problem in the event of an environmental system failure. Environmental Stability For maximum long-term system reliability, environmental conditions should not be allowed to change by more that 5.5°C (10°F) or 10% relative humidity in an hour. Ventilation and Cooling The Vivid DVR draws in ambient air for cooling from the right and discharges heated exhaust air to the left of the system (when looked at from the front). Ensure that the air vents on either side of the system are not obstructed. In particular, ensure that there are no obstructions within 5cm (2 inches) of either side of the system. When installing the Vivid DVR in an equipment rack within a server room, take care to ensure that the heat output of the Vivid DVR (listed in the specifications section at the back of this manual) is taken fully into account when calculating the cooling requirements of the server room and that there is an adequate flow of cooled air to the system. Note: In all installations, ensure that the cool air intake vents on the right side of the system are not close to the hot air exhaust vents of any other system. Environmental Acclimatisation Prior to installing and powering up the Vivid DVR you should compare the temperature and humidity of the environment in which the system had been stored to the conditions in the location where the unit is to be eventually installed. Electronic equipment can be damaged if the rate of temperature or humidity change that it is exposed to is too great - especially when power is applied to the system. The maximum positive or negative temperature gradient that is recommended for multilayered printed circuit boards is approximately 2°C (4°F) per hour. The same applies to humidity; it is best for change to occur slowly. Therefore, if it is necessary to compensate for significant temperature or humidity differences between the system and the installation location, place the Vivid DVR, in its shipping packaging, in a location that has a similar temperature and humidity environment as the eventual location for at least 24 hours before installation to prevent possible damage from thermal shock and condensation. 11 Baxall Vivid Digital Video Recorder User Manual INSTALLATION - STEP 1 CHOOSE A SUITABLE LOCATION Vibration and Shock The Vivid DVR contains up to two internal hard disk drives. These disk drives are susceptible to damage from excessive shock and vibration – especially when powered up and in use. Ensure that the chosen location for the Vivid DVR protects the system from accidental shocks and vibration whilst in use. Also, ensure the system is properly powered down, and not subjected to rough handling, before any installation, maintenance or removal activity. Electrical Power Supply The effects of power disturbances on sensitive electronic equipment can include data errors, system halts, memory or program loss, or equipment damage. Further, electronic equipment that is subject to repeated power interruptions or fluctuations can experience a higher component failure rate than equipment that has a stable power source. For security critical installations, the power infrastructure should be properly designed – through the use of UPS, backup generators, and secondary power feeds - to maintain system up time even during disruption of the main power source. In all installations, using an online uninterruptible power supply (UPS) is a good strategy for obtaining a clean, stable power source. The online UPS filters, conditions, and regulates the power. It protects the systems from fluctuating voltages, surges and spikes, and noise that may be on the power line. The battery backup for the UPS should be capable of maintaining the critical load of the Vivid DVR for a minimum of 30 minutes during a power failure. After which time, depending on the type of UPS selected, the Vivid DVR can be automatically powered down in a controlled fashion to protect both the system hardware and the data captured on the hard disks. In a security critical installation that has been properly constructed, 30 minutes should typically provide sufficient time to allow for the transfer of power to an alternate feed or to the backup power generator. Grounding A properly installed Vivid DVR is grounded through the power cable. However, additional grounding, using the designated Earth point on the rear of the chassis helps to protect the system from potential immunity problems, such as ESD and high energy radiated RF fields. Baxall Ltd recommends the use of this additional grounding facility in all Vivid DVR installations. Grounding design in the United States should comply with U.S. National Electrical Code unless superseded by local codes. For international operation, consult the country or local electrical codes. In all cases, enlist the aid of a qualified electrician to install grounding cables. Qualified service personnel should always use an antistatic wrist strap when working inside the Vivid DVR chassis. Physical Security and Fire Protection Video footage captured by the Vivid DVR may be important evidence. Give consideration when locating the Vivid DVR to its physical protection from unauthorised access and from fire risks. The ideal location for your Vivid DVR is a controlled server room location. INSTALLATION - STEP 2 INSTALL DVR IN FINAL LOCATION Introduction The Vivid DVR is designed to be used in two basic kinds of location: 1. Rack-mounted in a standard 19 inch electronic equipment rack 2. As a desktop unit. Lifting and Handling The Vivid DVR is heavy and may cause injury if incorrectly lifted or handled. Always follow your local Health and Safety or OSHA guidelines when lifting the Vivid DVR from its package. Desktop Location No special precautions or instructions are required for locating the Vivid DVR on to a desktop location – other than to: • Install the rubber feet (supplied) on to the base of the Vivid DVR to insulate the unit from vibrations and shock • Observe proper lifting precautions commensurate with the weight and size of the system. Rack-mount Location When rack-mounting a Vivid DVR please follow the following instructions: • Fit the rack ears (supplied) to the front sides of the Vivid DVR. Caution: All four rack ear mounting points must be used to attach the rack ears to the Vivid DVR and the connecting screws used to mount the rack ears must be fully tightened into the body of the system. Warning: Failure to follow this instruction properly may result in possible injury to personnel or damage to the Vivid DVR 12 User Manual Baxall Vivid Digital Video Recorder INSTALLATION - STEP 2 INSTALL DVR IN FINAL LOCATION • Consult the appropriate rack-mounting documentation for the rack cabinet being used before attempting to install any Vivid DVR into a rack, • Before attempting to install a Vivid into a rack make sure the rack is stable by either fully extending its anti-tip legs (if mounting the Vivid on a slide-out shelf) or ensuring the rack cabinet is firmly located or attached to the floor, • Baxall recommend that in all cases the rear or sides of a rack-mounted Vivid DVR should be supported by suitable rack shelves or supports in addition to the main rack ears at the front of the unit • In a mixed installation, install the heaviest installation items, such as RAID devices or UPS, in the lowest possible positions in the rack • If installing additional Vivid DVRs, install the remaining systems from the lowest system upward into the rack. Note: Baxall Ltd always recommends that a ½U vertical gap is left between rack-mounted equipment. INSTALLATION - STEP 3 CONNECT UP DVR Connect Cameras Connect a coaxial cable to the video output BNC connector of the CCTV camera. Connect the other end of the coaxial cable to the top row camera 1 video input BNC connector on the Vivid DVR. The lower connector is a loop-through connector for connecting the video signal from the camera through to other equipment. Depending on the model of Vivid DVR ordered, up to 6, 10 or 16 CCTV cameras can be connected to a single Vivid DVR. Connect Main Monitor Connect the Vivid DVR to the main monitor. This can be achieved by either using an S-Video cable to connect the Vivid DVR to the S-Video input on the monitor, or by using a coaxial cable to connect the MON A video output BNC connector on the Vivid to a video input BNC connector on the monitor. The MON B video output connector is used for connecting a second SPOT monitor to the Vivid DVR, if required. Connect Cameras and Main Monitor to Power Supply Connect the CCTV cameras and main monitor to the power supply, in accordance with the manufacturers instructions. Ensure the CCTV cameras and main monitor are powered up before powering up the Vivid DVR. Connect to Network Connect one end of the Ethernet cable into the Ethernet port on the Vivid DVR and the other into a local Ethernet network port. Note: Contact your IT/IS department for advice on which external network port to use and also to ask if the local network will provide an IP address automatically, using DHCP, or whether the IP address of the Vivid needs to be configured manually? In the latter case, ask them to provide you with details of all the IP addresses you will need later on in the installation process. Make a note of the numbers they provide you with here: • Mandatory information for manual network set up: • Optional information for manual network set up: Connect DVR to Power Supply Plug the Vivid DVR external power supply into the 12 Volts socket on the back of the unit. Connect the power cord supplied into the external power supply and plug the power cord into your mains power source or UPS (recommended). The Vivid DVR will now commence its power up and self-test routines: • On power up, the Vivid DVR will momentarily sound its alarm buzzer. • The fans and disk drives will power up and the green power LED on the front panel will light up. • After about one minute the monitor screen will momentarily display the Vivid DVR welcome screen and, if a camera is connected to the camera 1 video input BNC, the Vivid DVR will then display a full screen live image from camera 1. • Finally, the green recording LED on the front panel will light up, to confirm the unit is recording. Also, if DHCP is in use, the green network LED on the front panel will light up to indicate that the Vivid is connected to and communicating with the local network. 13 Baxall Vivid Digital Video Recorder User Manual INSTALLATION COMPLETE At this point, the Vivid DVR will be in the following default configuration: • All cameras detected at power up will be enabled, viewable and recording at a default rate of 3 pps, a recorded image size of 720 x 288 (PAL) or 720 x 240 (NTSC) and an image file size per camera of 24KB, • Camera 1 will be displayed on the main monitor. • The system will be available for viewing over the network using the Vivid DVR remote Viewer software supplied separately with the unit. 14 User Manual Baxall Vivid Digital Video Recorder BASIC SYSTEM SET UP AND OPERATION To complete the setup of a basic system configuration access the Vivid DVR menu system and: • Select the operating language of the system, • Choose the preferred time and data format, • Set the local system time and date. If DHCP is not in use on the local network, it will also be necessary to use the IP addresses you have already obtained from your IT/IS department and recorded in Step 3 to manually set up the Vivid DVR network access. MENU ACCESS AND NAVIGATION To access the menu system, press the menu button, enter the password and then navigate through the menus displayed on the main monitor using the up, down, left and right navigation keys on the Vivid DVR. Note: The menu system will time out after a default period of 90 seconds inactivity. This can be altered if required at a later stage through the General menu display. SELECT OPERATING LANGUAGE 1. Access the Vivid DVR menu system by pressing the menu key and entering the password. The top-level menu window is displayed on the main monitor. 2. Press the down arrow key until the General option is highlighted. 3. Press the enter key. The General menu window is displayed. 4. Press the down arrow key until the Language option is highlighted. 5. Press the enter key. A drop down list opens, displaying all the available language options. 6. Press the down arrow key until the required language option is highlighted. 7. Press enter. The required language option is selected. The drop down list is closed – the menus are now displayed in the selected language – and you remain in the General menu window. SELECT DATE AND TIME FORMAT 1. Access the Vivid DVR menu system by pressing the menu key. The top-level menu window is displayed on the main monitor. 2. Press the down arrow key until the General option is highlighted. 3. Press the enter key. The Date and Time menu window is displayed. 4. Press the down arrow key to highlight the Date format option. 5. Press the enter key a drop down list appears displaying all the available date format options. 6. Press the down arrow key until the required format is highlighted. 7. Press enter. The required date and time format is selected. The drop down list is closed and you are returned to the Date and Time menu window. Note: More advanced time options, such as using an RS485, NTP or GPS time source, along with a discussion of how summer time settings are handled by the Vivid DVR are covered later in this manual. SET CURRENT DATE AND TIME 1. Access the Vivid DVR menu system by pressing the menu key and entering the password. The top-level menu window is displayed on the main monitor. 2. Press the down arrow key until the General option is highlighted. 3. Press the enter key. The Date and Time menu window is displayed. 4. Highlight the Date and Time option. Press the right arrow key. The Date and Time input box is displayed. 5. Press the right arrow key to move along the Date and Time input box, using the up and down arrow keys at each point to increase or decrease the number displayed. 6. When the correct date and time has been entered, press the enter key to implement the new date and time. The Date and Time input box closes. Press the menu key to exit the Vivid DVR menu system. 15 Baxall Vivid Digital Video Recorder User Manual MANUALLY SET UP NETWORK CONNECTION (OPTIONAL) This step only applies if DHCP is not being used and the Vivid DVR network connection needs to be configured manually. Otherwise, skip to Configure Individual Cameras. 1. Press the menu key to re-enter the Vivid menu system. The Hardware setup option will be highlighted and this should be selected by pressing the enter key. 2. Navigate down to the networking option using the down arrow key, then select the highlighted Networking option by pressing the enter key (note that the Ethetnet option needs to be enabled before the following options are visible). 3. Navigate down to the Use DHCP option using the down arrow key and, once it is highlighted, select this option using the right arrow key. A drop down list will be displayed, use the arrow keys to select the No option and press enter (No is the default setting). 4. Navigate down the Networking menu display using the down arrow key until the IP addresses option is highlighted, press the right arrow key to select this option. 5. Using the information you previously recorded in section 3, use the arrow keys to navigate to and select each IP address that needs to be set in turn. 6. When the address you want to enter is highlighted press the right arrow key. This brings up the input box for each address. 7. Use the right arrow to move along the address and the up and down arrow keys to increase or decrease the numbers until the correct address is displayed. Alternatively, the camera number keys (1 to 9) can be used to enter numbers. 8. When you have correctly entered an address press the enter key to confirm it. This will close the address input box. 9. Use the up and down arrow keys to highlight the next address and so on until all the required addresses are correctly input. 10. When all the addresses are complete press the menu key to exit the Vivid DVR menu system. CONFIGURE INDIVIDUAL CAMERAS (OPTIONAL) If required you can alter the picture size (quality) and record rate for each individual camera you have connected to the Vivid DVR. The easiest way to do this is to press and hold the camera key of the camera you want to configure. After entering the password, this will take you to the camera recording menu for the camera concerned. Picture Size (Image Quality) 1. To set the picture size, press the down arrow until the picture size option is highlighted and press the enter key to enter edit mode. 2. Use the up/down arrow keys to either increase the file size (improve recorded picture quality) or reduce the file size (decrease the recorded picture quality). 3. Press the enter key once you have selected the file size required. Note: Larger image file sizes take up more hard disk space, so your system will record better pictures but for less elapsed time. Smaller image sizes take up less hard disk space, so your system will record reduced quality pictures but for a longer time. Recording Rate 1. To set the record rate, after you have set the image file size, use the arrow keys to highlight Normal pics/sec for Daytime recording. 2. Once highlighted, press the enter key. 3. Press the up/down arrow keys to increase or decrease the record rate and press the enter key when the correct rate is selected. Notes: A higher record rate generates more pictures to save to hard disk. Therefore, a higher record rate will provide pictures at more frequent intervals but reduce the elapsed time for which the system can record. The Vivid DVR is a multiplexed system. In other words its total maximum record rate of 50pps (PAL) and 60pp (NTSC) for a 720x240 image have to be shared between the various cameras on the system. Finally When you have finished setting the image file size and the record rate for the camera selected, select Next page. Repeat for the next camera as required until all the cameras you wish to individually set up have been configured. Once you have finished adjusting the image file size, the recording menu will give you an estimate, based on image size, record rate, hard disk size and other system parameters, of the elapsed time for which your system will record with those settings. Setting image file size and record rate is a practical compromise between picture quality and pictures per second versus available hard disk space and the time for which the system can record. Experiment with the settings of your Vivid DVR to achieve the best picture quality and recording rate for your application needs. Press the enter key to exit the Vivid DVR menu system. Congratulations, you have now completed the basic installation and set up of your Vivid DVR. Please take time to get familiar with the basic operation of your new system before accessing and setting up the advanced features of your Vivid DVR. If you need to access, more advanced system functions please see the next sections for details. For require further detail on any aspect of your Vivid DVR please refer, in this order, to: • • • 16 Your local Baxall Ltd distributor, dealer or installer, The Baxall on-line support pages at www.baxall.com/vivid, or Baxall Ltd technical support on: +44 (0)161 406 6611. User Manual Baxall Vivid Digital Video Recorder BASIC FUNCTIONS This section covers basic user functions such as selecting cameras, selecting monitors, etc. A quick reference guide is also included with the Vivid DVR detailing common operations and functions. SELECTING A CAMERA To select a camera for full screen viewing: 1. Press the camera number button corresponding to the camera you want to view. The selected camera will be shown full screen on the main monitor. DIGITALLY ZOOMING A CAMERA Cameras connected to the Vivid DVR can be digitally zoomed by a factor of approximately 2:1. To digitally zoom a camera: 1. Press the camera number button twice in quick succession for the camera you want to zoom. 2. The arrow keys can be used to scroll the image. To return to full screen mode, press the camera number button again. SELECTING A MONITOR The Vivid DVR can have two monitors connected to it: a main monitor and a spot monitor. To change the active display: 1. Press the MON A/B key to toggle the active display between the main and spot monitors. PLAYBACK To begin playback, press the Play key. Playback will occur at the rate it was recorded. Playback is indicated by a > after the time display (e,g, 12:00:00>). LIVE VIEW To stop playback, press the Stop key. The unit will go into live view mode. Note: Pressing the Stop button stops playback only - the unit does not stop recording. REVERSE PLAYBACK Press the reverse play once for normal speed playback. This will be indicated by a < after the time display (e,g, 12:00:00<) Press the reverse playback key again for medium speed reverse playback (indicated by << after the time display). Press the reverse playback key again for high speed reverse playback (indicated by <<< after the time display). FAST FORWARD Press the fast forward key once for fast forward playback. This will be indicated by >> after the time display (e,g, 12:00:00>>) Press the fast forward key again for high speed fast forward playback (indicated by >>> after the time display). PAUSE PLAYBACK To pause playback press the pause key. Pressing the pause key again will resume playback GO TO The Go To key allows you to select a date and time and play back recorded video. To replay a recorded video from specific time and date: 1. Press the GO TO key. The Go to... entry window will open. Go to ... 18/04/2005 2. 17:31:57 The first field (dd in the example above) will be selected. Use the up/down arrow keys (or number keys 1 to 10 where the number 10 key will enter a ‘0’) to enter the number of the day. Press the right arrow key to select the next field and edit as above. 3. Continue until the desired date and time have been entered. 4. Press the enter key. The video will be replayed from the selected time and date. 17 Baxall Vivid Digital Video Recorder User Manual EVENT The event key calls up any saved system, alarm or motion detection events which can then be selected and replayed. To select an event: 1. Press the event key and enter the password. This will open the View events log at the filter page. Use the filter page if required to filter the event log in order to more easily locate the desired event. Events marked with a X will be passed by the filter page. For example, to view only Alarm type events in the log, clear the X from everything in the Filters list except Alarm. View events log Filters Cameras Alarms Motion Marked blocks Video Loss Shutdown Config change Unit password incorrect Remote password incorrect Exported data [X] [ ] [ ] [ ] [ ] [ ] [ ] [ ] [ ] 1 2 3 4 5 6 7 8 9 10 11 12 13 14 15 16 [X] [X] [X] [X] [X] [X] [X] [X] [X] [X] [X] [X] [X] [X] [X] [X] Events with no associated camera Time After time Before time [ ] [ ] Back to menus 2, [X] View events Using the arrow keys, select View events and press the enter key. The View events page will change to show any saved events corresponding to the filter criteria entered. View events log Alarm Alarm Motion Motion Motion Motion Motion 1 1 1 1 1 1 1 18/04/2005 18/04/2005 18/04/2005 18/04/2005 18/04/2005 19/04/2005 19/04/2005 15:57:20 16:31:25 16:52:21 16:54:12 16:55:01 10:51:49 10:53:21 18/02/2005 18/02/2005 18/02/2005 18/02/2005 18/02/2005 19/02/2005 19/02/2005 15:57:49 16:40:51 16:52:51 16:54:42 16:55:31 10:52:18 10:53:43 Play Del Exp Play Del Exp Del Del Play Del Exp Paly Del Exp Del Showing events 1 - 7 of 7 (Page1/1) Clear log Return to filters Next page 3. Events which can be replayed will have Play in the description line. To play such an event, use the arrow keys to select play for the event. Press the enter key. The selected event will be played back on the selected monitor. 4. Events can also be deleted by selecting Del, or exported to the designated export device (e.g. USB memory stick) by selecting Exp. 18 User Manual Baxall Vivid Digital Video Recorder SEQUENCES The Vivid DVR can display all of the cameras connected to it in sequence. Each camera will be displayed on the active monitor for a period of time set by the Dwell time parameter. To start camera sequencing: 1. Select a camera (sequencing can start from any camera) by pressing the corresponding number key. 2. Press the sequence key. To stop seqencing: 1. Press the sequence button, or select a camera for full screen viewing by pressing a camera number key. PICTURE IN PICTURE The Vivid DVR has a picture-in-picture feature. To activate picture-in-picture (PIP) mode: 1. Press the PIP key. 2. The display will change to the picture-in-picture mode. To change the size of the PIP: 1. Press the PIP key to change the size of the PIP display. Each press of the PIP key changes the PIP display to one of three sizes. To change the position of the PIP display: 1. Use the left/right and up/down arrow keys to move the PIP as shown below. To change the camera of the PIP display: To change the camera which is displayed by the PIP, the PIP area of the display (usually referred to as a cameo) needs to be selected. 1. Press the enter key. This will superimpose a reverse highlighted * on the main camera display (camera 2 in the example below). 19 Baxall Vivid Digital Video Recorder User Manual PICTURE IN PICTURE 2. Use the arrow keys to move the * to select the PIP. This is now the active cameo (camera 1 in the example below). 3. Press the camera number key for the camera you want to display in the PIP area. 4. Press the enter key to exit cameo selection. The * will disappear. MULTISCREEN The Vivid DVR can display cameras in multiscreen mode. The individual areas of a multiscreen display are called cameos. To enter mulitscreen mode: 1. Press the MULTI key. 2. The first press will select quad mode. Subsequent presses of the MULTI key will cycle through the multiple displays available for the model of Vivid DVR you are using: 6 camera model 10 camera model 16 camera model When a multiscreen display is being viewed, it is possible to select which camera is displayed in each cameo of the display. This is done by selecting an active cameo and then selecting which camera is assigned to the cameo. 1. Select active cameo mode by pressing the enter key whilst in a multiscreen display. A reverse highlighted * will be displayed in the cameo indicating that it is selected and the active cameo. 2. Using the arrow keys, move the * to the cameo you wish to change. This is indicated by the * within the selected cameo. 3. Press the desired camera number key. The selected camera will be shown within the selected cameo. 20 User Manual Baxall Vivid Digital Video Recorder TELEMETRY The Baxall Vivid DVR is capable of controlling PTZ and dome cameras which are connected to it. In order to control such cameras, the Vivid DVR is used in telemetry mode. To enter telemetry mode: 1. Select the PTZ or dome camera connected to the unit by pressing the appropriate camera key. 2. Press the Enter key then the MON key to activate telemetry mode. FOLLOWED BY To pan or tilt the camera: When in telemetry mode, the arrow keys are used to pan and tilt the selected PTZ camera. A single keypress will pan or tilt the camera at the slowest speed; a double keypress in quick succession will pan or tilt the camera at medium speed; a triple keypress in quick succession will pan or tilt the camera at high speed. Four key presses in quick succession will pan or tilt the camera at full speed. To focus the camera: When in telemetry mode, the Enter and Menu keys are used to adjust camera focus. To zoom in or out: When in telemetry mode, the Enter and Go To keys are used to control the zoom in or zoom out function of the camera lens. To program a preset: 1. Select the camera, enter telemetry mode and move it to the required postion. 2. Press and hold a numbered camera key (1 to 6, or 1 to 10, or 1 to 16) to store the preset. The message ‘Preset stored’ will be displayed when the preset has been programmed. Note: The number of presets that can be stored for PTZ/Dome cameras is dependent on the Vivid DVR in use. For example, a six way unit can store six presets per camera; a 10 way unit can store 10 presets and a 16 way unit can store 16 presets. Recalling a preset: 1. Select the camera and enter telemetry mode. 2. Press the appropriately numbered key (1 to 6, or 1 to 10, or 1 to 16) to recall the required preset. 21 Baxall Vivid Digital Video Recorder User Manual SYSTEM FUNCTIONS Introduction This section covers more detailed aspects of the setup and operation of the Vivid DVR. It assumes a familiarity with the basic function of the Vivid DVR, covered in the preceding sections of the manual, along with a familiarity with navigating the Vivid DVR menu system. HARDWARE SETUP MENU This menu configures the Vivid DVR to match the system components connected to it. The top-level entries in this menu branch are: • Cameras • Disks • Relays • Alarms • Networking CAMERAS Selecting the Camera menu will display a page similar to the following (Note this image shows options that might not initially be visible when the page is opened): Camera Setup - Camera 1 Camera name Camera 1 Camera recording [X] Camera recording [X] Camera enabled [X] Hidden camera Input terminated [ ] [X] Daytime recording Normal pics/sec Alarm pics/sec Activity pics/sec [X] 06 / 6 06 06 Dome camera Dome ID Bus [X] 0001 RJ45 connector Night recording Normal pics/sec Alarm pics/sec Activity pics/sec [X] 01 / 1 01 01 Trigger relay 1 Trigger relay 2 Send email Display main monitor alert Display spot monitor alert Sound buzzer Light alarm LED Auto-copy event Pre video loss buffer [ ] [ ] [ ] [X] [ ] [X] [X] [X] 10 Colour Saturation adjust Contrast adjust Brightness adjust Hue adjust Auto-detect 100 100 100 100 Weekend recording Normal pics/sec Alarm pics/sec Activity pics/sec [X] 01 / 1 01 01 Picture size 06k Camera event mode Interleaved Video loss action >> Min recording time: Max recording time: Exit Record rate >> 89 days 106 days Next page Min recording time: Max recording time: Exit 89 days 106 days Next page Selecting Video loss action will reveal these options: Camera name Allows the entry of a unique camera title. Camera names can contain up to nine characters. To Edit the camera name: 1. With the camera name field selected, press the Enter key. The background colour of the camera number field will change. 2. Using the up or down arrow keys, the first character of the title can be changed. Available options include A to Z in both upper and lower case, 0 to 9, and various ASCII characters. A USB keyboard can also be used for ease of operation. 3. After the first character has been edited, use the right arrow key to move to the next character. Edit the character as in step 2 above. 4. When the name has been edited, press the enter key to exit edit mode. The background colour of the camera number field will change. Camera enabled This menu option enables or disabled the selected camera. Default [X] (enabled) 22 User Manual Baxall Vivid Digital Video Recorder CAMERAS Hidden camera Allows the selected camera to be hidden from view on the monitor. It will still be recorded. Default is hidden mode disabled. Input terminated Selects whether the camera input is terminated [X] or not. Default is terminated. Highlight the field and use the enter key to enable/disable termination. Dome camera If the camera connected to the input is a dome camera, selecting this menu option allows you to configure the camera. Selecting [X] (enabled) reveals two further options: Dome ID and Dome bus. Dome ID allows a number from 1 to 16 to be entered as an ID for the selected camera. To change the ID, highlight the field and press the enter key. The field will change colour. Use the up/down arrow keys to select an ID number. Press the enter key when finished. Dome bus determines how the camera is connected to the Vivid DVR. Options are RJ45 connector or Screw connector. Highlight the field and use the enter key to select an option. Colour This menu option allows you to select from Colour, Black & white or Auto-detect. Highlight the field and use the enter key to select an option. Auto-detect will automatically detect whether cameras connected are black and white or colour. Saturation adjust, Contrast adjust, Brightness adjust and Hue adjust These four menu items allow the cameras saturation, contrast, brightness and hue parameters to be adjusted. To adjust a parameter, highlight the field and press the enter key. The field will change colour. Use the up/down arrow keys to change the selected parameter (001 to 200). Press the enter key when finished. Changes to picture quality will only be visible once the menu has been exited. Picture size Sets the target compressed image file size (which determines recorded picture quality). Individually selectable per camera. To adjust picture size, highlight the field and press the enter key. The field will change colour. Use the up/down arrow keys to change the value (03KB to 60KB). Press the enter key when finished. Camera event mode Allows you to specify the way in which event cameras are recorded. Camera events are defined as cameras in an alarm condition or where motion detection has been triggered. Use the enter key to select from Interleaved, Normal or Exclusive. The Interleaved setting will record event cameras and non-event cameras. The event cameras will be interleaved between the non-event cameras. For example: Event cameras 4, 6 Non-event Cameras 1, 2, 3, 5, 7 Resulting Record Sequence 1, 4, 6, 2, 6, 1, 4, 6...etc. 4, 6, 3, 4, 6, 4, 4, 6, 5, 4, 6, 6, 4, 6, 7, 4, The Exclusive setting will only record cameras in an event condition. All other cameras will be omitted from recording while an event is active. The Normal setting will record cameras in order e.g. 1, 2, 3, 4, 5, 6, 7, 8.... etc. Camera recording The selected camera will only be recorded if this menu option is set to [X] (enabled). Highlight the field and use the enter key to enable/disable camera recording. Default is enabled. RECORD RATE SETTINGS The Daytime recording options are only visible if camera recording is enabled. To change the setting, highlight the field and use the up/down arrow keys to change the value. Settings available are 1 to 25 pictures per second depending on the number of cameras connected. Daytime recording This option allows you to enable or disable daytime recording (default Enabled). Normal pics/sec This sets the picture recording rate during normal recording (default 25pps). Alarm pics/sec This sets the picture recording rate if the camera goes into alarm mode (default 3pps). Activity pics/sec This sets the picture recording rate if the camera is triggered by motion detection (default 3pps). The Night recording and Weekend recording settings are made in exactly the same way as the Daytime recording settings. Note however, that they will only be visible if they have been set to Yes in the Recording setup > Schedule menu. 23 Baxall Vivid Digital Video Recorder User Manual CAMERAS VIDEO LOSS ACTION The video loss action options are accessed by selecting the Video loss action>> field on the Camera setup page and pressing the enter key. Trigger relay 1 When an event is detected by the camera, this option allows you to initiate the action set for Relay 1 (see Relays). Options are enabled [X] or disabled (default disabled). Trigger relay 2 When an event is detected by the camera, this option allows you to initiate the action set for Relay 2 (see Relays). Options are enabled [X] or disabled (default disabled). Send email When an event is detected by the camera, this option allows you to send an email. Options are enabled [X] or disabled (default disabled). Email parameters are set up under Hardware setup > Networking > Email setup. Email will only work if the Vivid DVR is connected to a network. Display main monitor alert When an event is detected by the camera, this option allows you to display an alert on the main monitor. Options are enabled [X] or disabled (default enabled). Display spot monitor alert When an event is detected by the camera, this option allows you to display an alert on the spot monitor. Options are enabled [X] or disabled (default disabled). Sound buzzer When an event is detected by the camera, this option allows you to sound an audible warning using the unit’s built in buzzer. Options are enabled [X] or disabled (default enabled). Light alarm LED When an event is detected by the camera, this option allows you to illuminate the Alarm led on the front panel of the Vivid DVR. Options are enabled [X] or disabled (default enabled). Auto-copy event When an event is detected by the camera, this option allows you to automatically copy event data, as it happens, to a predetermined place which is set up within the disk manager menu. Options are enabled [X] or disabled (default enabled). Other Camera Setup page information Min recording time provides an estimate of the minimum recording time available with the current record settings. Max recording time provides an estimate of the maximum recording time available with the current record settings. Next page opens the camera setup page for the next camera. Exit closes the camera setup page and returns to the Hardware setup menu. 24 User Manual Baxall Vivid Digital Video Recorder DISKS Selecting Hardware setup > Disks will open the Disks menu. Event partition 10% Disk record mode Looping Timed expiry on No Stop USB devices Disk Manager Event partition This setting determines the percentage of disk space that will be allocated to event recording. Select between 1 and 50% Disk record mode This setting determnies the way that data is written to the disk(s). Looping will overwrite data when the disk becomes full. Linear will fill the disk(s) to capacity without overwriting previously recorded data and a warning will be displayed when the diska are full or nearly full. Timed expiry on Ensures data is overwritten after a predetermined period. Selecting Yes opens the Timeout period option: Event partition 10% Disk record mode Looping Timed expiry on Yes Timeout period 365 days Stop USB devices Disk Manager Timeout period The timeout period can be set by selecting the field and pressing the enter key. Use the up/down keys to select a value for the timeout period in days. Press enter to finish. Stop USB devices (only visible if a USB device is connected to the front panel’s USB port) Selecting this menu item will stop all USB devices connected to the Vivid DVR. Disk Manager Selecting the Disk manager field and pressing the enter key will open the disk manager pages. A sample page is shown below. Disk Manager 1 2 Size 163.9G 163.9G Used 91% 90% Status In use In use Erase Erase Showing internal disks 1 - 2 of 2 Back to Menus Next page The page shows the size of each installed disk, the percentage of disk space used and the status of each disk. In addition, it is possible to erase the data from each disk. To erase a disk: 1. Highlight the Erase field for the disk you want to erase and press the enter key. 2. The message ‘Are you sure? Data will be permanently deleted!’ will be displayed. 3. Use the left/right arrow keys to select Yes or No and press the enter key. WARNING: Selecting Yes will permanently erase all recorded data which will no longer be available. 25 Baxall Vivid Digital Video Recorder User Manual DISKS Selecting Next page from the first disk manager page will open the USB devices page. This page will display any USB devices connected to the Vivid DVR. Disk Manager ID Showing USB devices 0 - 0 of 0 Previous page Back to Menus Next page Set status for this device Erase Export destination Stop Unused Exit Set status for this device selecting Export destination will reveal the ‘Set status for this device’ menu options. Erase erases data from a USB device such as a memory stick Export destination sets the connected USB device as the export destination for exporting configuration settings etc. Stop stops the connected USB devices Unused the device is not used. Exit closes the Set status for this device menu options. Selecting Next page from the second disk manager page will open the SCSI devices page. This page will display any SCSI devices connected to the Vivid DVR. Disk Manager ID LUN Status Showing SCSI devices 0 - 0 of 0 Previous page Back to Menus Connecting SCSI devices 1. Ensure that the Vivid DVR is disconnected from the power. 2. Connect a supported SCSI device to the 50-pin SCSI connector on the rear panel. 3. Power up the SCSI device 4. Power up the Vivid DVR. WARNING: Do not connect or disconnect SCSI devices while the Vivid DVR is powered up. 26 User Manual Baxall Vivid Digital Video Recorder RELAYS This menu allows you to configure the two built in relays. Relay number allows you to select either relay 1 or relay 2. To change the relay number, highlight the field and press the enter key. Next, use the up/down arrow keys to select 1 or 2. Press enter when selection is complete. Relay number 1 Relay action Open Relay action allows you to select what the relay will do when it is triggered. To change the action, highlight the field and press the enter key. Relay number 1 Relay action Open Open Close Open 1/2s Close 1/2s Use the up/down arrow keys to select from: Open an event (alarm, motion detection, etc.) will cause the relay to open Close an event (alarm, motion detection, etc.) will cause the relay to close Open 1/2s an event (alarm, motion detection, etc.) will cause the relay to open for a period of 1/2 second Close 1/2s an event (alarm, motion detection, etc.) will cause the relay to close for a period of 1/2 second Press the enter key when the selection has been made. ALARMS This menu allows you to configure the Baxall Vivid DVR’s alarm system. Alarm input Enabled 1 No Alarm input allows you to select alarm 1 to 16. To change the alarm input, highlight the field and press the enter key. Next, use the up/down arrow keys to select 1 to 16 or camera number keys (1 to 9). Press enter when selection is complete. Enabled allows you to enable or disable the selected alarm input. If Enabled is set to Yes, more options are revealed: Alarm input 1 Enabled Yes Setup Normally closed Alarm action Test alarm Setup allows you to select whether the alarm is either Normally open or Normally closed. Select the field and press the enter key. Use the up/down arrow keys to select Normally open or Normally closed. Press the enter key when finished. Alarm action when selected, additional menus allow you to set the properties for the selected alarm. Alarm input 1 Enabled Yes Setup Normally closed Alarm action Test alarm Trigger relay 1 Trigger relay 2 Send email Display main monitor alert Display spot monitor alert Sound buzzer Light alarm LED Auto-copy event Linked Camera Camera Switch Switch to camera number preset main monitor spot monitor Action length Record time No No No Yes No Yes Yes No Yes 1 1 No No Fixed time 30s 27 Baxall Vivid Digital Video Recorder User Manual ALARMS Trigger relay 1 When the selected alarm is triggered, this option allows you to initiate the action set for Relay 1 (see Relays). Options are Yes or No. Trigger relay 2 When the selected alarm is triggered, this option allows you to initiate the action set for Relay 2 (see Relays). Options are Yes or No. Send email When the selected alarm is triggered, this option allows you to send an email if email is set up and the unit is connected to a network. Options are Yes or No. Display main monitor alert When the selected alarm is triggered, this option allows you to display an alert on the main monitor. Options are Yes or No. Display spot monitor alert When the selected alarm is triggered, this option allows you to display an alert on the spot monitor. Options are Yes or No. Sound buzzer When the selected alarm is triggered, this option allows you to sound an audible warning using the unit’s built in buzzer. Options are Yes or No. Light alarm LED When the alarm is triggered, this option allows you to illuminate the Alarm led on the front panel of the Vivid DVR. Options are Yes or No. Auto-copy event When the selected alarm is triggered, this option allows you to automatically copy event data, as it happens, to a predetermined place which is set up within the disk manager menu. Options are Yes or No. If the option is set to Yes, the Pre alarm buffer is displayed. This is a buffer which will record video for up to 10 seconds prior to the alarm, If an alarm is actioned, then this data is available to store onto the disk drive as a pre alarm state. Select 1 to 10s. Linked to camera allows you to link the alarm event to a camera. When the alarm is triggered, the selected camera linked to the alarm will be displayed on either the main monitor or spot monitor depending on the settings chosen. Options are Yes or No. If the option is set to Yes, additional menu items will be displayed. Camera number (only visible if Linked to camera is set to Yes) allows you to select one of the cameras connected to the unit. Options are cameras 1 to 16. Camera preset (only visible if Linked to camera is set to Yes and connected camera is a PTZ unit) allows you to select a preset number already programmed for a suitable PTZ/dome camera connected to the input. Options are preset 1 to 16. Switch main monitor (only visible if Linked to camera is set to Yes) if set to Yes, the camera will be displayed on the main monitor. Options are Yes or No. Switch spot monitor (only visible if Linked to camera is set to Yes) if set to Yes, the camera will be displayed on the spot monitor. Options are Yes or No. Action length allows you to select how long the alarm event will occur. Choose from: Fixed time the alarm will continue for a specified time. If this item is selected, the Record time menu item will appear allowing you to enter the length of time from 1 to 600 seconds. Until cleared the alarm will continue until manually reset by the user. Until alarm stops the alarm will continue until the process causing the alarm stops. Record time allows you to set a time period during which video will be recorded at the selected alarm rate before returning to normal record speed. Select from 1 to 600 seconds Test alarm Allows you to test the alarm action previously set up. Highlight the field and press the enter key. Select Yes or No. 28 User Manual Baxall Vivid Digital Video Recorder NETWORKING Selecting Networking from the Hardware setup menu will open a menu similar to one of the following: Ethernet enabled Yes Ethernet enabled Yes Use DCHP IP addresses Email setup Local domain Bandwidth limit No No baxall.com 50% Use DCHP IP addresses Email setup Local domain Bandwidth limit baxall.com 50% Use proxy server Proxy server Proxy port Proxy username Proxy password Yes (not set) 8080 (not set) (not set) Use proxy server Proxy server Proxy port Proxy username Proxy password Yes (not set) 8080 (not set) (not set) RS485 usage Dome protocol (RS485) Dome protocol (Screw) RS232 setup Dome control Baxall Prodome Pelco D RS485 usage RS485 address Dome protocol (Screw) RS232 setup External keyboard Baxall Prodome Pelco D MAC address MAC address RS485 useage set to External keyboard RS485 useage set to Dome control Ethernet enabled allows you to enable or disable Ethernet connectivity. Options are Yes or No. If the option is set to Yes, additional menu items will be displayed. Use DCHP (only visible if Ethernet enabled is set to Yes) allows dynamic IP addresses to be enabled or disabled. Options are Yes or No.If yes is selected IP addresses will be obtained automatically; if no, IP addresses must be entered manually. IP addresses (only visible if Ethernet enabled is set to Yes) allows you to manually set up IP addresses. Selecting this field and pressing the enter key will open the following menu: IP address Subnet mask Default gateway DNS server 192.168.000.231 255.255.255.000 192.168.000.250 192.168.000.250 NTP servers 130.88.200.98 xxx.xxx.co.uk (Not set) (Not set) (Not set) To edit an address, select the field to be edited using the up/down arrow keys and then press the enter key. The selected address will be opened in a sub menu with the first three numbers selected (IP addresses can only be edited manually if Use DCHP is set to no): 192.168.000.231 Use the up/down arrow keys or camera number keys (1 to 9) to change the selected numbers. When finished, use the right arrow key to select the next three numbers in the address. Again, use the up/down arrow keys or camera number keys to change the numbers. Carry on in this manner until the address has been fully entered. Press the enter key to quit editing. Email setup (only visible if Ethernet enabled is set to Yes) allows you to configure the settings required for the Send email action. To edit the properties, highlight the field and press the enter key. A sub menu similar to the following will appear: SMTP SMTP SMTP From server port domain address Email addresses 207.228.254.011 25 baxall.com baxallvivid.com vivid@baxall (Not set) (Not set) (Not set) (Not set) Send test mail 29 Baxall Vivid Digital Video Recorder User Manual NETWORKING SMTP Server allow you to set up the SMTP properties of the email. Editing is achieved in exactly the same way as editing an IP address above. SMTP Port allows the SMTP port number to be selected. Select the field and press the enter key. Use the up/down keys to select the port number (1 to 65535) SMTP Domain allows you to enter the SMTP domain. Select the field and press the enter key. The domain will be opened in a sub menu with the first character selected: baxall.com To edit the SMTP Domain: 1. Use the up or down arrow keys to change the selected first character of the domain. Available options include A to Z in both upper and lower case, 0 to 9, and various ASCII characters. A USB keyboard can also be used for convenience. 2. After the first character has been edited, use the right arrow key to move to the next character. Edit the character as in step 1 above. 3. When the domain is complete, press the enter key to exit. From Address allows you to enter an address that will be included in the email’s ‘From’ line. Selection and editing is done in the same way as the SMTP domain, above. Email addresses these fields allow you to enter up to five email addresses. Selection and editing is done in the same way as the SMTP domain, above. A maximum of five email addresses can be set up. Local domain (only visible if Ethernet enabled is set to Yes) allows you to set the local domain name. Selection and editing is done in the same way as the SMTP domain, above. Bandwidth limit (only visible if Ethernet enabled is set to Yes) allows you to set the maximum network bandwidth used by the Vivid DVR. Values are 5% to 100%. Use proxy server allows you to enable or disable a proxy server. Options are Yes or No. If the option is set to Yes, additional menu items will be displayed. Proxy server (only visible if Use proxy server is set to Yes) allows you to enter the proxy server’s name. Editing is done in the same way as the SMTP domain, above. Proxy port (only visible if Use proxy server is set to Yes) allows you to enter the proxy server’s port. Select the field and press the enter key. Use the up/down arrow keys to change the port number. Press the enter key when finished. Proxy username and Proxy password (only visible if Use proxy server is set to Yes) allow the proxy username and password to be entered. Editing is done in the same way as for SMTP Domain above. RS485 Usage allows you to select what the RS485 port will be used for. Select the field and press the enter key. Use the up/ down arrow keys to select either Dome control or External keyboard. Press the enter key when finished. RS485 address (only visible if External keyboard is selected in the RS485 usage field) Allows you to enter the address of the external keyboard. Select 1 to 100. Dome protocol (RJ45) allows you to select the dome protocol for use with the RJ45 connector on your Vivid unit. Select the field and press the enter key. Use the up/down arrow keys to select either Pelco D (or any dome that supports Pelco D protocol), American Dynamics or Baxall Prodome. Press the enter key when finished. Dome protocol (screw) allows you to select the dome protocol for use with the screw connectors on your Vivid unit. Select the field and press the enter key. Use the up/down arrow keys to select either Pelco D (or any dome that supports Pelco D protocol), American Dynamics or Baxall Prodome. Press the enter key when finished. RS232 Setup allows you to set the RS232 port options. Select the field and press the enter key to open the RS232 setup menu. Baud rate Bits Parity Stop bits Flow control 57600 8 None 1 None Baud rate select from 1200, 2400, 4800, 9600, 19200, 38400, 57600, or 115200. Bits select from 5, 6, 7 or 8. Parity select from None, Even or Odd. Stop bits select from 1 or 2. Flow control select from Hardware, Software or None. MAC address shows the Vivid unit’s MAC address (information only) 30 User Manual Baxall Vivid Digital Video Recorder CONFIGURE DISPLAY This menu item allows configuration of the monitors that are connected to the Vivid DVR. The top level menu is divided into Main monitor and Spot monitor. Selecting Main monitor will open a menu similar to the following: Main Monitor Settings Full screen interlace Multiscreen interlace Monitor type Yes Yes Overscan Sequenced Sequence Dwell time Yes Show on-screen display On-screen display setup Yes 4s Full screen interlace interlaced images are made of two fields. In full screen this will give the impression of a higher resolution and sharper image. Select either Yes or No. Multiscreen interlace interlaced images are made of two fields. In Multiscreen this will give a sharper image but may appear to shimmer. Select either Yes or No. Monitor Type Select from Overscan or Underscan to suit the type of monitor you are using. The difference between these two options will produce either a stretched or normal size image to suit the type of monitor used. Sequenced activates the display to sequence between all the cameras that have been enabled within the Sequence menu. Select Yes or No. Sequence (only visible if Sequenced is set to Yes) allows you to select which of the cameras connected to the Vivid DVR will be included in the sequence when the sequence key is pressed on the front panel. Selecting the field and pressing the enter key will open a menu similar to the following: Camera1 Camera2 Camera3 Camera4 Camera5 Camera6 Camera7 Camera8 Camera9 Camera10 Camera11 Camera12 Camera13 Camera14 Camera15 Camera16 Yes Yes Yes Yes Yes Yes Yes Yes Yes Yes Yes Yes Yes Yes Yes Yes 1. Select a camera using the up/down arrow keys and press enter. Use the up/down arrow keys to select Yes to include the selected camera in the sequence, or No to omit it. Press the enter key when finished. 2. Use the up/down arrow keys to select the next camera and follow step 1. 3. When all the cameras required in the sequence (or not) have been edited, press the left arrow key to exit the menu. Dwell time (only visible if Sequenced is set to Yes) allows you to select the time period that each camera will be displayed until the sequence moves on to the next camera. Select the field and press enter. Use the up/down arrow keys to select from 1 to 60 seconds. Press enter to exit. Show on-screen display turns the on-screen display (date, time, camera names, etc.) on or off. On-screen display setup (only visible if Show on-screen display is set to Yes). Selecting the field and pressing the enter key will open a menu similar to the following: 31 Baxall Vivid Digital Video Recorder User Manual CONFIGURE DISPLAY Show date Location Foreground colour Inverse Yes Top right White No Show time Location Foreground colour Inverse Yes Top right White No Top offset Bottom offset Left offset Right offset 0 0 0 0 Screen window 1 Show camera name Show camera number Location Foreground colour Inverse Yes Yes Bottom left White No Show extra info Location Foreground colour Inverse Bottom left Green No Show date allows you to select whether the date will be displayed or not. Select from Yes or No. Location determines the location of the date. Select the field and press the enter key. Use the up/down arrow keys to select from Top left, Top right, Bottom left or Bottom right. Press the enter key when selection is complete. Foreground colour determines the colour of the text (or background colour if Inverse is set to Yes). Use the up/down arrow keys to select from White, Blue, Green, Cyan, Red, Magenta or Yellow. Press the enter key when selection is complete. Inverse inverts the text colour with the background e.g. if text is set to white, selecting inverse will display black text on a white background. Show time allows you to select whether the time will be displayed or not. Select from Yes or No. All other editable parameters are the same as for Show date above. Top offset, Bottom offset, Left offset and Right offset. These settings allow the absolute positions of the on-screen captions to be moved by increments of +3 to -3. Negative values move the captions towards the centre of the display. Positive values move the captions away from the centre as shown below. Bottom offset = 0 Bottom offset = -3 Right offset = 0 Right offset = -3 Show camera name allows you to select whether the camera name will be displayed or not. Select from Yes or No. All other editable parameters are the same as for Show date above. Show extra info allows you to select whether the information such as alarms, video loss, etc. will be displayed or not. Select from Yes or No. All other editable parameters are the same as for Show date above. 32 User Manual Baxall Vivid Digital Video Recorder CONFIGURE DISPLAY Spot Monitor Settings Selecting Spot monitor from the Configure display menu will open a menu similar to the following: Monitor type Overscan Sequenced Sequence Dwell time Yes 4s On-screen display setup All settings available within this menu are exactly the same as for the Main Monitor Settings menu. ALARM STATUS These pages allow you to manually acknowledge alarm or motion detection events. The default page shows information for Alarm events. Selecting Motion on this page opens a similar page detailing motion detection events. A typical alarm status page is shown below. Alarm Status 1 2 3 4 5 6 7 8 9 10 11 12 13 14 15 16 Alarming Alarming Disabled Disabled Disabled Disabled Disabled Disabled Disabled Disabled Disabled Disabled Disabled Disabled Disabled Disabled Timed Out In progress - Clear alarm Back to menus Motion To manually clear an alarm 1. Used the up/down arrow keys to select the alarm or motion event to be cleared (if there is more than one) 2. Press the enter key to clear the selected alarm or motion event. 3. The ‘In progress’ caption will change to ‘Manually cleared’. 33 Baxall Vivid Digital Video Recorder User Manual RECORDING SETUP The recording setup menu item opens the following menu: Schedule Motion detection Sound RS232 Data SCHEDULE Selecting schedule opens a sub menu similar to the following: Set night period Night period start Yes 19:30:00 Night period end 08:00:00 Set weekend period Weekend period start Weekend period end Yes Friday 19:30:00 Monday 08:00:00 Set night period is used to define a time frame during which the Vivid DVR will not record. The time is entered as a start and end time between which recording is disabled. Select Yes or No. Each camera can be selected individually. Night period start (only visible if Set night period is set to Yes) allows you to enter the start time for the night period. To set the night period time: 1. Select the field and press the enter key. 2. The time field will be opened with the ‘hours’ field highlighted. 19:30:00 3. Use the up/down arrow keys (or the camera number keys 1 to 9) to change the hours setting. 4. When finished, press the right arrow key to select the minutes field. Use the up/down arrow keys to change the minutes. 5. Press the right arrow key to select the seconds field (if required). Use the up/down arrow keys or number keys to change. 6. When the required time has been entered, press the enter key to finish. Night period end (only visible if Set night period is set to Yes) allows you to enter the night period end time. Editing is done in the same way as for Night period start above. Set weekend period is used to define a time frame during which the Vivid DVR will not record. The time frame is entered as a start and end time between which recording is disabled. Select Yes or No. Each camera can be selected individually. Weekend period start (only visible if Set weekend period is set to Yes) allows you to enter the start time for the weekend period. Editing is done in the same way as for Night period start above. Weekend period end (only visible if Set weekend period is set to Yes) allows you to enter the weekend period end time. Editing is done in the same way as for Night period start above. MOTION DETECTION Selecting Motion detection from the recording menu will open the motion detection menu similar to the diagram shown below: Camera number Active Setup grid Motion action Motion tracking 1 Yes Status Action status Not detected None 10s Camera number allows you to select the camera that will have motion detection applied to it. Use the enter key and up/down arrow keys to select the camera. Active enables or disables motion detection for the selected camera. Select Yes or No. Setup grid (only visible if Active is set to Yes) selecting Setup grid will superimpose a grid over the image from the selected camera. The grid allows you to select the areas of the scene where motion detection is to be activated. 34 User Manual Baxall Vivid Digital Video Recorder RECORDING SETUP The default grid is shown below. A ‘0’ shows whether that particular grid location is disabled (motion detection inactive). The default is for all the grid locations to be inactive. 0 0 0 0 0 0 0 0 0 0 0 0 0 0 0 0 0 0 0 0 0 0 0 0 0 0 0 0 0 0 0 0 0 0 0 0 0 0 0 0 0 0 0 0 0 0 0 0 0 0 0 0 0 0 0 0 0 0 0 0 0 0 0 0 0 0 0 0 0 0 0 0 0 0 0 0 0 0 0 0 0 0 0 0 0 0 0 0 0 0 0 0 0 0 0 0 0 0 0 0 0 0 0 0 0 0 0 0 0 0 0 0 0 0 0 0 0 0 0 0 0 0 0 0 0 0 0 0 0 0 0 0 0 0 0 0 0 0 0 0 0 0 0 0 0 0 0 0 0 0 0 0 0 0 0 0 0 0 0 0 0 0 0 0 0 0 0 0 0 0 0 0 0 0 0 0 0 0 0 0 0 0 0 0 0 0 0 0 0 0 0 0 0 0 0 0 0 0 0 0 0 0 0 0 0 0 0 0 0 0 Set all Clear all Exit Camera:1 Test Enabling grid locations When the motion detection grid is first opened, the top left ‘0’ is selected (indicated by a coloured square). The up/down and left/right arrow keys can be used to move this ‘cursor’ around the grid. When the desired grid square has been selected, press the enter key. The ‘0’ will turn into a ‘1’ indicating that the area is active. Pressing the enter key again will turn the ‘1’ into a ‘2’. There are 5 levels of sensitivity selected by pressing the enter key. A setting of ‘1’ is the least sensitive to motion and ‘5’ is the most sensitive. The example below shows an area that has been set up for motion detection. Activity within this area will activate whatever action has been set in the Motion action menu. 0 0 0 0 0 0 0 0 0 0 0 0 0 0 0 0 0 0 0 0 0 0 0 0 0 0 0 0 0 0 0 0 0 0 0 0 0 0 0 0 0 0 0 0 0 0 0 0 0 0 0 0 0 0 0 0 0 0 0 0 1 1 1 0 0 0 0 0 0 0 0 0 0 0 1 2 2 0 0 0 0 0 0 0 0 0 0 0 1 3 3 0 0 0 0 0 0 0 0 0 0 0 0 0 5 5 3 0 0 0 0 0 0 0 0 0 0 0 5 5 3 0 0 0 0 0 0 0 0 0 0 0 3 2 1 0 0 0 0 0 0 0 0 0 0 0 1 1 1 0 0 0 0 0 0 0 0 0 0 0 0 0 0 0 0 0 0 0 0 0 0 0 0 0 0 0 0 0 0 0 0 0 0 0 0 0 0 0 0 0 0 0 0 0 0 0 0 0 0 0 0 0 0 0 0 0 0 0 0 0 Set all Clear all Exit Camera:1 Test Along the bottom edge of the motion detection grid are five menu items: Set all, Clear all, Exit, Camera:1 and Test. Set all allows all the grid squares to be set to active. Press enter. The first press sets ‘1’, second press ‘2’, etc. up to ‘5’. Clear all allows all the grid squares to be set to inactive (0). Exit exits the motion grid setup page. Camera:1 by selecting this field and using the enter key, it is possible to set up motion detection for all the cameras connected to the Vivid DVR. Each press of the enter key selects the next camera and superimposes the grid over it. Test allows you to test motion detection for areas set up on the grid. Selecting Test causes the grid overlay to disappear. If motion is detected within the designated areas of the scene, an will appear at the triggered gridpoints. Select Stop test to exit. * 35 Baxall Vivid Digital Video Recorder User Manual RECORDING SETUP Motion action This menu allows you to set up the event parameters that will be used if motion detection is activated for the selected camera. Trigger relay 1 Trigger relay 2 Send email Switch main monitor Switch spot monitor Display main monitor alert Display spot monitor alert Sound buzzer Light alarm LED Auto-copy event No No No No No No No No Yes No Action length Record time Fixed time 30s Trigger relay 1 When motion detection is activated, this option allows you to initiate the action set for Relay 1 (see Relays). Options are Yes or No. Trigger relay 2 When motion detection is activated, this option allows you to initiate the action set for Relay 2 (see Relays). Options are Yes or No. Send email When motion detection is activated, this option allows you to send an email if email is set up and the unit is connected to a network. Options are Yes or No. Switch main monitor If set to Yes, the camera will be displayed on the main monitor. Options are Yes or No. Switch spot monitor If set to Yes, the camera will be displayed on the spot monitor. Options are Yes or No. Display main monitor alert When motion detection is activated, this option allows you to display an alert on the main monitor. Options are Yes or No. Display spot monitor alert When motion detection is activated, this option allows you to display an alert on the spot monitor. Options are Yes or No. Sound buzzer When motion detection is activated, this option allows you to sound an audible warning using the built in buzzer. Options are Yes or No. Light alarm LED When motion detection is activated, this option allows you to illuminate the Alarm led on the front panel of the Vivid DVR. Options are enabled Yes or No. Auto-copy event When motion detection is activated, this option allows you to automatically copy event data, as it happens, to a predetermined place which is set up within the disk manager menu. Options are Yes or No. If the option is set to Yes, the Pre alarm buffer is displayed. This is a buffer which will record video for up to 10 seconds prior to the alarm, If an alarm is actioned, then this data is available to store onto the disk drive as a pre alarm state. Select 1 to 10s. Action length allows you to select how long the alarm event will occur. Choose from: Fixed time the alarm will continue for a specified time. If this item is selected, the Record time menu item will appear allowing you to enter the length of time from 1 to 600 seconds. Until cleared the alarm will continue until manually reset by the user from the Alarm status page. Until alarm stops the alarm will continue until the process causing the alarm stops. Record time allows you to set a time period during which video will be recorded at the selected alarm rate before returning to normal record speed. Select from 1 to 600 seconds Motion tracking This menu item allows you to select a period of time during which motion in the scene will be ignored. Select from 5 to 600 seconds. Status and Action status are provided for information only. Messages are provided to indicate motion detection status and action status. 36 User Manual Baxall Vivid Digital Video Recorder RECORDING SETUP SOUND The Sound menu item allows you set the parameters for the Vivid DVR’s sound inputs and outputs. Sound recording active Microphone sensitivity Output volume Input source Play live sound Yes Medium Medium Microphone Sound recording active allows you to enable or disable sound recording. Select Yes or No. Microphone sensitivity adjusts the sensitivity of the microphone input. Select from Low, Medium or High. Output volume adjusts the output volume of the audio out connector. Select from Low, Medium or High. Input source allows you to select the source type of the audio input connector. Select from Microphone or Line in. Play live sound allows you to enable or disable live sound playback. Select Yes or No. RS232 DATA This menu item allows you to select whether RS232 data will be recorded or not (from point-of-sale equipment etc.). Select from Yes or No. Record RS232 data Yes REPLAY This menu allows you to select playback parameters such as sound and on-screen text. In addition, blocks may be marked for playback or converted to events. Play sounds Show RS232 text Yes Yes View events log Mark block start 7/4/2005 10:34:54 Mark block end 7/4/2005 10:34:54 Length of marked block 0 Mbytes Export marked block Make marked block an event Exported files Play sounds enables or disables sound on playback. Select Yes or No. Show RS232 text enables or disables RS232 text on playback (from point-of-sale equipment etc.). Select Yes or No. View events log selecting View events log opens the Event filter page below. View events log Filters Cameras Time Alarms Motion Marked blocks Video Loss Shutdown Config change Unit password incorrect Remote password incorrect Exported data [X] [X] [X] [X] [X] [X] [X] [X] [X] 1 2 3 4 5 6 7 8 9 10 11 12 13 14 15 16 [X] [X] [X] [X] [X] [X] [X] [X] [X] [X] [X] [X] [X] [X] [X] [X] Events with no associated camera [X] After time Before time 10:34:54 10:34:54 [X] [X] Back to menus 07/04/2005 07/04/2005 View events This page allows you to select various filtering criteria before viewing the log. Mark the events you wish to view with an [X] to include them in the log listing. Select View events to view the log 37 Baxall Vivid Digital Video Recorder User Manual REPLAY Shown below is a typical event log. Events can be removed from the log by using the up/down arrow keys to select Del and pressing the enter key. The message ‘Are you sure? Data will be permanently deleted!’ will be displayed. Select Yes or No to delete the event. View events log Setup change Setup change Setup change Shutdown Unit pass Unit pass Unit pass Unit pass Unit pass Unit pass Setup change Setup change Setup change Video Loss Setup change 1 - 18/02/2005 18/02/2005 18/02/2005 22/02/2005 22/02/2005 22/02/2005 22/02/2005 22/02/2005 22/02/2005 22/02/2005 22/02/2005 23/02/2005 23/02/2005 23/02/2005 23/02/2005 14:22:21 14:22:21 14:22:21 16:53:24 18:16:21 18:18:03 18:18:42 14:19:04 18:19:24 18:19:27 18:19:34 18:51:48 17:21:09 17:05:11 17:19:42 18/02/2005 18/02/2005 22/02/2005 22/02/2005 22/02/2005 22/02/2005 22/02/2005 22/02/2005 22/02/2005 22/02/2005 22/02/2005 22/02/2005 22/02/2005 23/02/2005 23/02/2005 14:22:24 14:25:06 16:53:04 18:16:14 18:18:52 18:18:24 18:19:11 18:19:43 18:19:40 18:19:24 18:20:27 18:25:22 17:30:18 17:31:44 17:44:24 Play Del Del Del Del Del Del Del Del Del Del Del Del Del Del Del Showing events 1 - 15 of 320 (Page1/22) Clear log Return to filters Next page Mark block start allows you to mark the start point of a recorded data block. Select the field and press the enter key. Use the left/right arrow keys to select the date or time parameters. Use the up/down arrow keys to change the selected parameter. Mark block end allows you to mark the end point of a recorded data block. Select the field and press the enter key. Use the left/ right arrow keys to select the date or time parameters. Use the up/down arrow keys to change the selected parameter. Export marked block selecting this option exports the marked block to a location on the disk ready to export to an external USB or SCSI device. Length of marked block selecting this option and pressing the enter key will initiate a process that will calculate the length of the marked block (in Mbytes). Make marked block an event converts the selected block into an event. Exported files This page shows the files exported to a location on the disk ready to be exported to external media such as a USB or SCSI device. You can also manage the files e.g. delete individual files, erase the media, or stop the media. Export Disk Export destination:USB : USB stick Files: 1 vivid-16.cfg 2 vivid-2-11.download 56K 6.5M Del Del Showing files 1-2 of 2 Capacity: 62.0M Available: 55.0M Back to menus 38 Erase Stop User Manual Baxall Vivid Digital Video Recorder GENERAL Selecting General opens a menu similar to the following: Date and Time Language Menu timeout period Passwords Base camera number English (UK) 240s 1 Unit description Download Quick start Reset defaults Shutdown system DATE AND TIME Selecting Date and Time will open a menu similar to the following: Date and Time 11/04/2005 11:06:18 Date format Show day Time format dd/mm/yyyy No hh:mm:ss 24hr clock Get time from NTP Get time from GPS Auto summer time Time difference to UTC No Yes Yes +00:00 Date and Time allows you to set the desired date and time for the Vivid DVR. Select the field and press the enter key. Use the left/right arrow keys to select the date or time parameters. Use the up/down arrow keys to change the selected parameter. Date format allows you to select the format for date display. Choose from dd/mm/yy, dd/mm/yyyy, mm/dd/yy or mm/dd/yyyy. Show day selecting Yes will append the day in front of the displayed date e.g. Monday 01/01/2005. Time format allows you to select the time display format. Choose from hh:mm:ss 24hr clock, hh:mm 24hr clock, hh:mm:ss AM/PM or hh:mm AM/PM. Get time from NTP This will obtain a time stamp using the Network Time Protocol method which is a way of syncronising the clocks on devices connected on a Local Area Network. Get time from GPS (for future development) Auto summer time allows the Vivid unit to automatically compensate for daylight saving time changes. Select Yes or No. Time difference in UTC allows you to enter a time difference in hours from UTC time (also referred to as Greenwich Mean Time in the UK). LANGUAGE Selecting Language allows you to choose the language which will be used within the menu system. Choose from English (UK), English (US), Francais, Deutsch, Español, Nederlands, Italiano, Portuguese or Russian. MENU TIMEOUT PERIOD Menu timeout period allows you to select the timeout period for the menu system This will close the menu system if no activity is detected during the time period set. Select a value between 5s to 240s. PASSWORDS Selecting Passwords will open the following menu: Password levels All passwords Set user password Set installer password Password levels allows you to select whether passwords are required to enter the menu system. Select from the following All passwords (password required for both user and installer), Installer password only (password required only for the installer) or No passwords (no passwords are required). Set user password allows you to select a new user password. Select the field and press the enter key. Enter old password - - - - - 39 Baxall Vivid Digital Video Recorder User Manual GENERAL Use the camera number keys (1 to 6) to enter the old user password. Enter new password - - - - - Enter a new password using the camera number keys (1 to 6). Enter new password again - - - - - Re-enter the new password. Password changed OK The user password has been changed. Set installer password allows you to select a new installer password. The password setting process is the same as for setting a new user password. BASE CAMERA NUMBER Selecting Base camera number allows you to set the base number for camera number 1 on the unit. For example, if you had three Vivid DVR’s all with 16 cameras connected to them, then the base camera on the first unit would be set to 1, the second unit to number 17, and the third unit to number 33. Select from 0 to 240. UNIT DESCRIPTION selecting Unit description opens a menu similar to the following: Model name Software version Video format Unit description MAC address Serial number Baxall Vivid 16 vivid 2 5 PAL Unit ID 00 15 80 255 255 255 00:0F:50:FF:FF:E1 443361H Model name shows the model of the unit and the maximum number of cameras that can be connected to it. Software version information only - required when contacting technical support. Video format shows the format of the connected video sources. Unit description allows you to enter a description for the unit. To enter a description: 1. Select the field and press the enter key. 2. Use the up or down arrow keys to change the selected first character of the description. Available options include A to Z in both upper and lower case, 0 to 9, and various ASCII characters. A USB keyboard can also be used for convenience. 3. After the first character has been edited, use the right arrow key to move to the next character. Edit the character as in step 2 above. 4. When the description is complete, press the enter key to exit. MAC address shows the MAC address of the unit. Serial number shows the serial number of the unit. 40 User Manual Baxall Vivid Digital Video Recorder GENERAL DOWNLOAD Download allows you to set the parameters required to download software updates, patches, etc. Selecting download will open a menu similar to the following: Status Idle Download server www.baxall.com/vivid Download file /download/vividxx.download Download new software Status information only. Shows the status of the download once it has been initiated. Download server allows you to enter the URL of the download server. Enter the URL the same way as in Unit description above. Download file allows you to set the path and filename of the file to be downloaded. Enter the path the same way as in Unit description above. Download new software initiates software download. You must answer yes or no to commence software download. Really download new software? Yes No QUICK START The Quick start menu option allows you to quickly set up the Vivid DVR by selecting a few simple settings. The Vivid DVR will configure itself automatically to the optimum settings for the choices made. Selecting Quick start and pressing the enter key will open a menu similar to the following: Enter number of days recording required 31 Press enter when finished Use the up/down arrow keys or the camera number keys (1 to 9) to enter the number of days recording you require. Press the enter key when finished. After the enter key has been pressed, the next menu in the quick start set up system will open: Do you require picture quality or update rates? Update rates Picture quality Update rates selecting this option will optimise the Vivid DVR to obtain the best picture update rates (pictures per second) possible for each camera according to the number of days recording selected. Picture quality selecting this option will provide the best picture quality for each camera at the expense of update rates according to the number of days recording selected. Select the option required and press the enter key. The Vivid DVR will automatically configure itself and exit the menu system. RESET DEFAULTS This menu option allows you to return the Vivid DVR to its factory default settings. Highlight the field and press the enter key. A message box asking you to confirm the action will be displayed. SHUTDOWN SYSTEM This menu option allows you to shut down the Vivid DVR. Highlight the field and press the enter key. A message box asking you to confirm the action will be displayed. Always ensure that the Vivid DVR is shut down using the Shutdown system menu item. This will ensure that the unit is not damaged or any data is lost. 41 Baxall Vivid Digital Video Recorder User Manual APPENDIX 1 - MAIN I/O CONNECTOR PIN OUT The 3.5 mm Combicon™ screw connector on the rear of the Vivid DVR provides terminals for alarm inputs, alarm outputs and RS485 (for dome cameras). Alarm inputs Alarm outputs Two relay outputs are provided rated at 0.5A continuous, 1A momentary. Each relay is menu programmable normally open or normally closed. 42 User Manual Baxall Vivid Digital Video Recorder APPENDIX 2 - BAXNET KEYBOARD CONNECTIONS 43 Baxall Vivid Digital Video Recorder User Manual APPENDIX 3 - BAXNET KEYBOARD AND DOME CAMERA CONNECTIONS 44 User Manual Baxall Vivid Digital Video Recorder APPENDIX 4 - ZKX.. KEYBOARD MAPPING Prerequisites/Constraints The software has been developed using a ZKX... type keyboard, version V2.05. It cannot be guaranteed to work with other Baxnet keyboard types. Summary of keys implemented Function ZKX.. key Camera select nnnn, Camera key Vivid DVR front panel equivalent Appropriate Camera key Monitor select nnn, Monitor key *2 MON key Sequence nnn, Sequence key SEQ key Event Shift + Alarm acknowledge key EVENT key Multi-screen Multiscreen key MULTI key Menu enter Shift + menu key MENU key Menu exit Clear (escape) key MENU key Enter Enter key ENTER key Telemetry Telemetry enable/disable key *3 MON key Electronic zoom Search key Digit key twice Stop Stop key STOP/LIVE key Play Start key PLAY key Reverse play Reverse key N/A Pause Pause key PAUSE key Rewind Rewind key BACK key Fast forward Fast forward key FORWARD key Camera menu (quick) nnn, shift + camera key Digit key held down Picture in picture shift + multiscreen key PIP key Goto shift + enter key GOTO key Iris open Iris open key FORWARD key* Iris close Iris close key BACK key* Focus far Focus far key ENTER key* Focus near Focus near key MENU key* Goto preset nn, Preset key camera keys (short press)* Store preset Fn, nnn, preset camera keys (long press)* Zoom in Joystick twist clockwise (*1)/zoom in key GOTO key Zoom out Joystick twist anticlockwise (*1)/zoom out key EVENT key Pan left Joystick left (*1) Cursor left Pan right Joystick right (*1) Cursor right Tilt up Joystick up (*1) Cursor up Tilt down Joystick down (*1) Cursor down NOTES: *1 Only accessible when the unit is in dome control (telemetry) mode (see *3) *2 Where monitor 1 is used to select the main monitor and all other monitors select the spot monitor *3 Telemetry mode can only be entered using this key when the cursor is currently shown KEYBOARD LEDs Alarm indication LED The alarm indication led will light whenever the DVR indicates the presence of an alarm. This is subject to the alarm configuration being setup such that the “Light alarm LED” feature is enabled. Video control LEDs The LEDs above the video control buttons reflect the current operation, i.e. playback, reverse play, pause etc, as displayed on the OSD. This only occur when these operations are requested via the Baxnet keyboard, not the front panel. Note that the record key and l.e.d. are not implemented. Electronic zoom LED Lit when the unit is performing electronic zoom as requested by the electronic zoom key. Telemetry LED Lit whenever the unit is in dome control mode. This occurs when the dome control key is pressed whilst the cursor is displayed on the screen. 45 Baxall Vivid Digital Video Recorder User Manual APPENDIX 5 - USB KEYBOARD MAPPING Vivid Front Key Pad Button Standard USB PC Keyboard Menu Spacebar Enter Enter Camera Key 1 1 Camera Key 2 2 Camera Key 3 3 Camera Key 4 4 Camera Key 5 5 Camera Key 6 6 Camera Key 7 7 Camera Key 8 8 Camera Key 9 9 Camera Key 10 0 Camera Key 11 Qq Camera Key 12 Ww Camera Key 13 Ee Camera Key 14 Rr Camera Key 15 Tt Camera Key 16 Yy Forward >. Rewind <, Play Ll Pause :; Stop/live @’ Monitor Aa Sequence Ss PIP Zz Multiscreen Xx Goto Dd Event Cc Note: Not all USB PC keyboards are suitable for use on the Vivid DVR. If the keyboards are simple USB devices, they should work fine. However, some keyboards, especially those that support the direct attachment of pointing devices (i.e. mice) and other USB devices, actually consist of a USB hub and a keyboard and therefore may not work. 46 User Manual Baxall Vivid Digital Video Recorder APPENDIX 6 – SYSTEM SPECIFICATION VIDEO Standard PAL / NTSC auto-detect. Inputs 6,10 or 16 looped composite BNC connectors (1Vpp – 75 ohm) with software termination. Outputs Main and spot monitor BNC (1Vpp – 75 ohm) connectors, S-video mini-DIN. Image Compression JPEG2000. Resolution 720(H)x576/480(V) displayed PAL/NTSC. Up to 720(H) x 288/240(V) pixels recorded PAL/NTSC, depending on operating mode. Recording Modes Linear, Looping or Event recording. Recording Quality User selectable within a range, depending on operating mode. Recording Speed User selectable up to a maximum system rate of 50 pps (PAL) 60pps (NTSC). Video Replay depending upon operating mode. Simultaneous video recording, local replay and remote viewing, Internal Video Storage Up to two 3 1/2 inch ATA hard disk drives. External Video Storage via SCSI-2, e.g. RAID, or USB 2.0, e.g., CD-RW. Scheduling Comprehensive scheduling facilities. AUDIO Recording User selectable single channel. Inputs 3.5mm Microphone or Line-in (1Vpp). Output 3.5mm Line-out (1Vpp). ALARM INTEGRATION Inputs/Relays plus grounds. 16 inputs, 2 relay outputs (0.5A continuous, 1A momentary, NO/NOC) Connections 3.5mm COMBICON screw terminals. Alarm Recording Programmable: duration (2 – 999 seconds) with optional: priority, interleaved, exclusive, no change, pre and post alarm recording. MOTION DETECTION Matrix Selectable 14 x 15 matrix. Sensitivity Levels 5 levels. Tracking Delay Programmable 0–5 seconds. Target Information Programmable for size and location. System Monitoring Watchdog Monitors key system parameters for power up, power down, camera connection, camera loss, user login, user logoff, and set-up changes. EVENTS (ALARM, MOTION or SYSTEM) Buzzer Selectable on/off. Notification/Action Programmable Spot monitor activation. Programmable e-mail notification, Programmable relay outputs, and On-screen display warning. Log Date, time, camera & event trigger. Log Protection/Expiry Separate event partition, programmable storage / archive parameters such as overwrite, write protect against time parameters. Timed event log protection and/or expiry. 47 Baxall Vivid Digital Video Recorder User Manual APPENDIX 6 – SYSTEM SPECIFICATION NETWORKING Type Auto-sensing 10/100Base-T Fast Ethernet (RJ45). Protocols/Network Management TCP/IP. SNMPv3 with documented MIB (available on request). Network Set-up DHCP or manual, user selectable. TELEMETRY Type RS485 (RJ45 or two wire) basic functions, subject to protocol. Functions Pant, tilt, zoom (PTZ), Focus near/far, Iris open/closed, Presets. SOFTWARE Operating System Linux® 2.4.22 Application Software Baxall Ltd Bespoke In-built Web-Server HTTP 1.1. In-built Firewall Packet filtering with data logs. GENERAL User Interface Front panel keypad and on-screen menus, PC USB keyboard (not supplied). External keyboard ZKX72J or ZKX73J (not supplied) for easy PTZ control. and/or remote PC viewing and control software. Language Options English (UK), English (US), French, German, Spanish, Dutch, Italian, Portuguese and Russian. Set-up Protection Parameter protection during power outs. Password Protection. Programmable password levels, set-up, view, record, playback – and network access. PC Requirements Windows® 98 or later, Pentium™ 1GHz or faster, 16MB disk space, SVGA Monitor, 10/100Base-T LAN. I/O Connectors 1 x Ethernet, RJ45. 1 x SCSI-2, 50 pin. 1 x USB-2.0. 1 x RS-232, DB-9. 1 x RS-485, twin RJ45 looped. 1 x RS-485, 3.5mm COMBICONÔ screw terminal. MECHANICAL Dimensions 6.5cm (2.625 inches, 1½U)H x 44cm (17½ inches)W x 37cm (14 ½ inches)D. Weight 7.5kg (16.5 pounds) – four disk configuration. Colour Silver Environmental Min 0° to 40°C (32° to 104°F). 20% to 90% relative humidity, non-condensing. Power Supply 12VDC 6.66A max external power supply. PSU input voltage 100-240V, 47-63Hz 1.9A. For indoor use only. Always use the manufacturer’s specified power supply to reduce the risk of damage to the unit. APPROVALS Unit CE:(89/336/EEC)EN50130-4, EN55022 Class A.FCC: Part 15 Class A. External Power Supply TUV, GS: EN60950. CE: (89/336/EEC), EN55022 Class B, EN6100-3-2, EN6100-3-3, EN55024.UL: USL, CNL Listed 94HJ E183744 Level 3 ITE PSUFCC: Part 15 Class B. INCLUDED ACCESSORIES PC remote viewing software, rack mounting ears, and self-adhesive rubber feet. 48 User Manual Baxall Vivid Digital Video Recorder APPENDIX 7 - PASSWORDS This page contains the system default user and installer passwords. It is recommended that, for system security, you remove it from the manual and store it in a safe place. The initial passwords supplied with the unit are: Installer Password = 2, 2, 2, 2, 2 The password for resetting your multiplexer to the factory settings is: User Password = 1, 1, 1, 1, 1 You should change the User and Installer passwords for menu system entry and record them below for future reference. INSTALLER PASSWORD USER PASSWORD Refer to your supplier or agent for assistance in recovering a lost password. 49 Baxall Vivid Digital Video Recorder 50 User Manual User Manual Baxall Vivid Digital Video Recorder 51 Baxall Limited, Stockport, England. Visit our web site at http://www.baxall.com Baxall Limited reserve the right to make changes to the product and specification of the product without prior notice to the customer. HB-VIVID-1 Issue 1 05/05