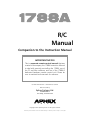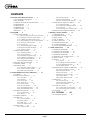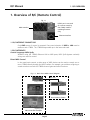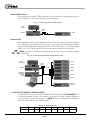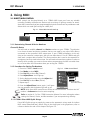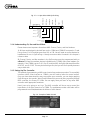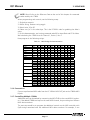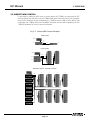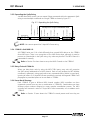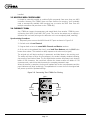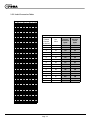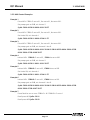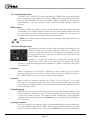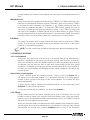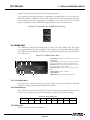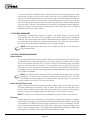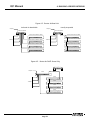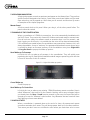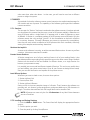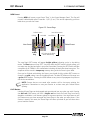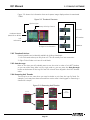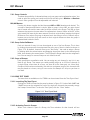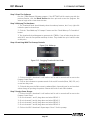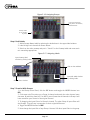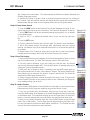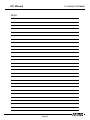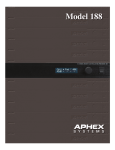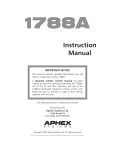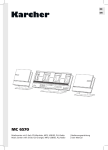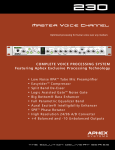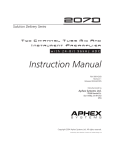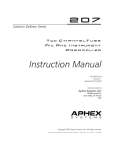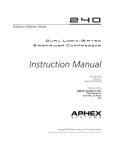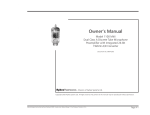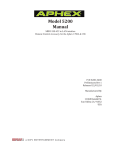Download Aphex 1788-R Instruction manual
Transcript
R/C Manual Companion to the Instruction Manual IMPORTANT NOTICE This is a separate remote control manual that was created to accompany the 1788A Instruction Manual to deal with remotely controlling the 1788A, use of the PC and Mac software, and use of the 1788A-R dedicated hardware remote control unit. Please be sure to maintain both manuals for reference. P/N 999-4340 Revision 1 Released 05/12/2005 Manufactured by Aphex Systems Ltd. 11068 Randall St. Sun Valley, CA 91352 USA S Y S T E M S Copyright 2004 Aphex Systems Ltd. All rights reserved. Produced by: Donn Werrbach. Creation tool: Adobe InDesign 2.0. Printed by: Stuart F. Cooper Co., Los Angeles. CONTENTS 1. Overview of R/C (Remote Control) — 3 3.6.2 Rack Mounting — 28 1.1 R/C INTERFACE CONNECTORS — 3 3.6.3 Desktop Mounting — 28 1.2 R/C INTERFACES — 3 3.6.4 AC Line Connection & Power — 28 1.3 CONCEPT OF BANKS & CONSTELLATIONS — 4 3.7 MORE ABOUT USING THE 1788A-R — 29 1.4 HARDWARE R/C — 5 3.7.1 Assigning A Bank — 29 1.5 COMPUTER R/C — 5 3.7.2 Setting Up The MIDI Channel — 29 1.6 COMBINED R/C — 6 3.7.3 Initial Sync — 29 1.7 ABOUT PRESETS — 6 3.7.4 Coexisting with a Software R/C — 30 1.8 WRAP-UP — 8 3.8 MULTIPLE SELECT GROUP BEHAVIOR — 30 2. Using MIDI — 9 4. Building a Proper Network — 31 2.1 DIRECT MIDI CONTROL — 9 4.1 STANDARD PARTS — 31 2.1.1 Determining Channel & Device Numbers — 9 4.2 NETWORKING SPEED — 31 2.1.2 Procedure for Setting The Numbers — 9 4.3 DHCP SERVER — 31 2.1.3 1788A’s Direct MIDI SysEx Strings — 9 4.4 CAT 5/6 WIRING — 31 2.1.4 Understanding Ch, Dev and Net Offsets — 10 4.5 HUBS & SWITCHES — 31 2.1.5 Setting Up The Controller — 10 4.6 SHARING EXISTING LANs — 31 2.1.6 Connections — 11 4.7 SUITABLE HARDWARE — 32 2.1.7 Controlling Multiple 1788A’s — 11 4.8 TYPICAL NETWORK DIAGRAMS — 32 2.1.8 Broad Commands & Presets — 12 5. 1788A Software R/C — 34 2.1.9 Learning a Preset — 12 5.1 COMPUTER PLATFORMS — 34 2.2 INDIRECT MIDI CONTROL — 13 5.2 LOADING THE SOFTWARE — 34 2.2.1 Hardware Hook-up — 14 5.3 STARTING THE SOFTWARE — 34 2.2.2 Control Assertion — 14 5.4 PROGRAM NAVIGATION — 36 2.2.3 Expanding the SysEx String — 15 5.5 WAKING UP THE CONSTELLATION — 36 2.2.4 1788A-R’s Odd MIDI I.D. — 15 5.6 INITIAL STATES — 36 2.2.5 Daisy-Chained 1788A-R’s — 15 5.7 PRESETS — 37 2.2.6 Preset Recall Strategy — 15 5.7.1 Sessions — 37 2.3 MULTIPLE MIDI CONTROLLERS — 16 5.7.2 Loading and Saving Sessions — 37 2.4 CLONING 1788A’s — 16 5.7.3 Creating/Editing Presets — 38 2.5 REFERENCE DATA — 17 5.7.4 Blue EDIT Button — 40 2.5.1 Parametric Codes & Values — 17 5.8 MANIPULATING LOG-ON THUMBSNAILS — 40 2.5.2 Useful Conversion Tables — 18 5.8.1 What Thumbnails Contain — 40 2.5.3 MIDI Control Examples — 19 5.8.2 Thumbnail Actions — 41 3. 1788A-R Hardware R/C Unit (“HRemote”) — 21 5.8.3 Auto-Arrange — 41 3.1 PURPOSE — 21 5.8.4 Removing Unit Thumbs — 41 3.2 FRONT PANEL CONTROLS — 21 5.8.5 Log-On Pages — 42 3.2.1 Unit Select — 21 5.8.6 Log-On Panel Controls — 42 3.2.2 Wake-up — 21 5.9 GROUPING — 42 3.2.3 Status LED’s — 22 5.9.1 Group Controls — 43 3.2.4 Comm LED’s — 22 5.9.2 Group Select Pulldowns — 43 3.2.5 Clip/Limit LED’s — 22 5.9.3 Scope of Groups — 43 3.2.6 Test Tone Buttons — 23 5.10 USING TEST TONES — 43 3.2.7 Control/Display Panel — 24 5.10.1 Launching The Tone Flyout — 43 3.2.8 Preset Manager Panel — 24 5.10.2 Activating Tones in Groups — 43 3.3 SNAPSHOTS & EDITING — 25 5.11 SETTINGS — 44 3.3.1 Live Snapshots — 25 5.12 TUTORIAL — 44 3.3.2 Editing — 25 5.13 SOFTWARE WRAP-UP — 48 3.4 CLONING 1788A-R’s — 26 3.5 POWER UNIT — 27 3.5.1 I/O Located Here — 27 3.5.2 Bank Selector — 27 3.5.3 MIDI Jacks — 27 3.5.4 RJ-45 Ethernet Jack — 28 3.6 INSTALLATION — 28 3.6.1 Interface Cable — 28 Page 2 R/C Manual 1. R/C OVERVIEW 1. Overview of R/C (Remote Control) Fig. 1-1 R/C Ports on Back of 1788A MIDI Interface RS232 port is not used for remote control by the 1788A. Used for updating firmware only. Ethernet Interface 1.1 R/C INTERFACE CONNECTORS Only ONE source of control is accepted. Front panel selection of MIDI or LAN must be made on each 1788A. The 1788A always wakes up in the last mode used. 1.2 R/C INTERFACES Control Language: MIDI SysEx Whether using the 1788A’s Ethernet LAN or MIDI ports, MIDI SysEx (system exclusive) strings are used for control. Direct MIDI Control In the most basic scenario, a wide range of MIDI devices can be used to control one or more 1788A’s directly through the MIDI interface. For example, you could use a lighting or sound console to control the 1788A’s channel gains and other functions. Fig. 1-2. Basic Direct MIDI Control Diagram MIDI Cable Peavey PC 1600 MIDI In MIDI Thru MIDI In Yamaha DM2000 One Or More 1788A’s Digidesign ICON MIDI Controller Examples Page 3 Indirect MIDI Control MIDI controllers can access 1788A’s through the LAN indirectly by interfacing with one or more 1788A-R’s. A most basic example is illustrated below. Fig. 1-3. Elementary Indirect MIDI Control MIDI Controller DHCP Router MIDI 1788A-R 1788A Cat 5/6 Ethernet LAN Many applications call for more sophisticated remote control or control at greater distances than a MIDI port can handle. The Ethernet port is used to pipe UDP data between 1788A’s and dedicated hardware and computer-based control surfaces over a Local Area Network (LAN). Up to 128 1788A’s and 8 R/C units can be accommodated on a single LAN. REFER to Section 4, “Building A Proper Network” for instructions on network hardware configuration. Fig. 1-4. Some Of The Possibilities When Using A LAN MIDI Controller(s) 1788A DHCP Router MIDI 1788A Switch 1788A-R 1788A 1788A Additional 1788A-R’s up to 8 Total 1788A Cat 5/6 1788A Max 128 1788A’s PC Software R/C Max Qty. 1. 1.3 CONCEPT OF BANKS & CONSTELLATIONS When under LAN connected control, 1788A’s are addressed by their NET NUMBER which is manually assigned through each preamp’s front panel. This NET number identifies it as an individual unit and as a member of a BANK. Banks are contiguous Net numbers in groups of 16 according to the following table: Table 1-1. Bank Definitions Bank No. 1 2 3 4 5 6 Net Nos. 1-16 17-32 33-48 48-64 65-80 81-96 Page 4 7 8 97-112 113-128 R/C Manual 1. R/C OVERVIEW A CONSTELLATION refers to the whole array of preamps attached to the same LAN. It may comprise only one 1788A or up to 128 of them. Preamps may be assigned NET numbers placing them in different banks even when any given bank is not filled. For example, you could have up to 16 preamps all within one bank, or assign them variously to as many as 8 banks. At the other extreme, you could have 128 preamps that occupy 8 fully filled banks. That’s a damned lot of channels (1024). 1.4 HARDWARE R/C Aphex manufactures a dedicated companion controller unit, the 1788A-R. Each 1788A-R can control a bank of up to sixteen 1788A’s (equalling 128 microphone channels). Each 1788A-R has MIDI In and Through ports that can be used to extend remote control to MIDI control devices which will be directed through the 1788A-R to the targeted 1788A’s. Communications between 1788A-R’s and 1788A’s is exclusively by LAN. Fig. 1-5. 1788A-R Dedicated Control Surface NOTE: One 1788A-R can control one of eight assignable banks. Up to eight 1788AR’s can be used to control up to eight banks of 1788A’s. Direct selection of any 1788A within a bank gives rapid access to all functions through a control surface that exactly matches the front panel of a 1788A including Group Select and Test Tones. The 1788A-R also supports Preset Store and Preset Recall within its bank. Remote control action as well as preset change propagation is fast and reliable. 1.5 COMPUTER R/C Software developed especially for the 1788A is available for both PC and Mac platforms. Using a friendly GUI (Graphic User Interface) the software program makes monitoring, controlling and automating multiple 1788A’s easier in many ways. It is certainly more economical than using multiple 1788A-R’s for large installations. Fig. 1-6. Example of a Software Control Panel Page 5 Preset Management Software-managed presets are more extensive than using hardware controllers. Individual channel labels, group labels, and preset naming of up to 128 characters each in file save mode and 16 characters each in hardware save mode is supported. Preset Recall and Preset Store is easier to accomplish. Both “save to hardware” and “save to file” are supported. NOTE: MIDI control is NOT accepted by the PC Software controller, even if the computer is outfitted with MIDI ports. When a LAN is used, MIDI controllers can gain access to a bank of 1788A’s only through a 1788A-R unit’s MIDI port. Wide System View Enormous numbers of preamps can be displayed in thumbnail form and quickly switched to the main control area. Thumbnails indicate channel signal levels and flash to indicate if a channel is clipping to readily alert the operator of problem spots needing attention. Massive Grouping & Control Channel grouping of controls can be done across the constellation of 1788A’s, not just within a single 1788A as with the hardware R/C. Four constellation groups are supported. This means you can assign any channel of any 1788A preamp to any one of the four groups. When any channel’s control is changed, all others in that group change accordingly. If gain is changed, there are two user options: Proportional or Absolute. If Proportional is selected, grouped gains move proportionally. If Absolute is selected, all gains snap to the same gain as the channel that was adjusted. 1.6 COMBINED R/C With minimal restraints, the hardware (1788A-R) and computer based remote control can co-exist on the same LAN. Any given control source takes priority at the instant it issues a command. All others that are online will update their references as necessary to reflect the change. Contention for control is taken care of by the proprietary UDP communications system. Jam-ups and lost control are prevented even while multiple controllers are busy making changes. There is no hierarchy of procedure. All controllers are peers. 1.7 ABOUT PRESETS One of the most useful features available through R/C is the ability to save, edit and recall up to 60 presets. Because of the flexibility built into the 1788A and its remote controllers, a distributed approach was used for storing preset data in hardware. 60 bank-wide presets can be memorized in each 1788A-R. Each of the 60 presets contains enough data to define the entire state of the each of the 16 positions in the bank. The preset memory also stores the preset’s given label, the preamp’s given label, and all given channel labels, (up to 16 characters long each) all of which must be defined through the PC remote software. Each 1788A contains its own memory dedicated to storing the current machine state. The last preset propagated is stored in the 1788A’s memory enabling it to wake up in its prior state should the preamp become powered down. NOTE: 1788A-R hardware remote cannot create or display a preset label (only a number), preamp label, or channel labels. Page 6 R/C Manual 1. R/C OVERVIEW Management Extents Storing and recalling presets can be done only by remote control. Recalling presets can be done by indirect MIDI as well as by the 1788A-R and the PC software R/C. The extent of preset management depends on the form of R/C according to the table below. Table 1-2. Preset Management Extents MIDI 1788A-R Software R/C Capture Constellation No No Yes Capture Block No Yes No Recall Constellation No No Yes Recall Block Yes Yes No Preset Labeling N/A No* Yes * Presets are stored by name but displayed by number only (1-60). Constellation and Bank Capture/Recall Since one 1788A-R controller can address only one bank, it can only capture the state of its own bank. This is typically no limitation since it is rare to see more than 16 1788A’s (which can fit in one bank) in a whole system. That’s 128 mic channels which covers all but the most elaborate sound installations. One 1788A-R will provide total preset/recall capability for a one-bank constellation of up to 128 mic channels. NOTE: Sometimes, for operational convenience, a smaller number of preamps are assigned by NET numbers to two or more unfilled banks. Therefore, more than one 1788A-R will be installed and assigned to the multiple banks. Banks do not have to be filled to create a viable constellation. Hardware Recall An operator could manually use controls on each 1788A-R to individually recall numbered presets one by one. When only one 1788A-R is in control of the whole constellation, this is a simple operation. However, it may be less convenient if more than one 1788A-R is in use, requiring the operator to manually recall from each R/C unit. Hardware Capture plus MIDI Recall In a show control scenario, a MIDI controller can be used to recall presets that are to be enacted regularly. In that case, it would be connected to the 1788A-R MIDI ports and be programmed to send a sequence of Preset commands to tell each 1788A-R in turn to recall a specified preset number. An existing mixing or lighting console or small standalone MIDI controller unit can suit the purpose of automating recalls. Software Presets The software R/C running on a PC or Mac integrates all the bank functions universally and can not only capture a whole constellation snapshot, but also command a constellation preset change with mouse-click ease. Project management is provided with a file system for saving and recalling constellation presets, assigning preamp unit and channel labels, preset labels, and other essential information. Page 7 The software remote can handle communications with all 1788A’s in the constellation directly. Even when one or more 1788A-R’s are detected, the software directly transmits control to all 1788A’s. It also communicates with all 1788A-R’s to keep them synchronized. This harmony improves remote control reliability and the speed of propagating a preset change or saving a project to hardware (the 1788A-R’s 60 bin snapshot memory). 1.8 WRAP-UP R/C of a single 1788A or a large constellation can be as simple or as sophisticated as you may want. Great flexibility is given in the extent and division of R/C positions. Preamps and R/C positions can be physically spaced over an Ethernet LAN. PC or Mac software giving total constellation access and control can be placed at one R/C position. Hardware-based dedicated controllers have bank controlling ability but not necessarily constellation access. Up to eight hardware controllers can coexist with one software controller. Up to 60 presets are hardware and software supported. Bank data for up to 60 presets is stored in the 1788A-R’s for maximum flexibility. File storage of constellation snapshots is supported by software. Software projects can created and file-saved containing an entire database of all defined groups, preamp labels, preset labels, and channel labels to the depth of all 60 potential preset definitions. Aphex makes you happy. Page 8 R/C Manual 2. USING MIDI 2. Using MIDI 2.1 DIRECT MIDI CONTROL MIDI control can be piped directly to a 1788A’s MIDI Input port from any suitable controller. Suitable controllers are devices such as mixing or lighting consoles or standalone MIDI controllers that have programmable physical controls such as pushbuttons and sliders which can send SysEx strings to a MIDI port. Fig. 2-1. Direct MIDI Control Hook-up Next MIDI Out MIDI Controller In Thru 1788A In Thru 1788A 2.1.1 Determining Channel & Device Numbers Channel & Device You will need to establish channel and device numbers on your 1788A’s. The objective is to choose channel and device numbers that are not used by any other MIDI devices connected to the controller’s MIDI output port. If your 1788A constellation is the only thing on the controller’s output port, then you can take channel 1 for all 1788A’s and give them each a unique device number. The device numbers don’t need to be sequential or contiguous, but they need to be unique. You will need to know these numbers in order to identify which preamp you want to access when programming the MIDI controller later on, so write down this information when you set up your 1788A’s. 2.1.2 Procedure for Setting The Numbers 1. Place the 1788A in Local control. 2. Press Mode to select MIDI. 3. Press Set I.D. to select Ch. (Channel) 4. Press Adjust/Store. It will light up. 5. Set the displayed number using the Adjust dial. 6. Press Set I.D. to select Dev. (Device) 7. Repeat step 5. 8. Press the Adjust/Store button again. It will store the new numbers and the button light will go off. Fig. 2-2. 1788A Control Panel Ch_01 dn_03 Device nn_03 Net (Irrelevant with direct MIDI Control) NOTE: With direct MIDI control there will be no LAN connection. Therefore the NET number is irrelevant and can be set to anything. Refer to section 4.2 of the 1788A Instruction Manual for more information about setting the Channel, Device, and Net numbers if you are experiencing difficulty. 2.1.3 1788A’s Direct MIDI SysEx Strings Direct MIDI SysEx strings are exactly the same as the parametric strings used for indirect MIDI control (described later). When filling in the three bytes in the grayed area, refer to reference data at the end of this chapter. See figure 2-3. Page 9 SysEx End Value Mic Channel Command Net Number MIDI Device Aphex MIDI I.D. MIDI Channel SysEx Start Fig. 2-3. 11-Byte Direct MIDI SysEx String F0 00 00 38 xx xx xx xx xx xx F7 (00h to 0Fh) Offset by -1 from 1788A Channel # (00h to 0Fh) Offset by -1 from 1788A Device #. (00h to 0Fh) Offset by -1 from 1788A Net # See Table Mic Channel (01-08) See Table 2.1.4 Understanding Ch, Dev and Net Offsets Please observe two important facts about MIDI Channel, Device, and Net Numbers. 1. All three are displayed in decimal form on the 1788A and 1788A-R front panels. Ch and Dev go from 01 to 16 and Net goes from 001 to 128. You will need to convert decimal to hexadecimal for use in SysEx strings. A handy conversion table is located in this chapter’s reference data. 2. Channel, Device, and Net numbers in the SysEx strings must be programmed with an offset of -1 from the numbers that are indicated on the 1788A’s front panel readout. For example, if the 1788A is set to Ch 01, Dev 02, and Net 003, the SysEx code would look like 00 01 02, not 01 02 03. This may be confusing at first, but you will find it quickly becomes easy to deal with. 2.1.5 Setting Up The Controller The method of programming a MIDI control varies from product to product. To successfully interface a MIDI control surface to 1788A’s, you will need to learn the control surface. Once you have determined the way to program your controller, you can begin applying SysEx strings to the controls. We will next illustrate this process by using a general purpose MIDI controller, the Peavey PC 1600x. You can apply what you learn to any other MIDI controller with appropriate variations. Here’s how we’re going to set it up. The MIDI controller will be set up to control the Input Gains of all eight channels of a 1788A. The pushbuttons under each fader will be programmed to activate/deactivate the Mutes of each channel. Fig. 2-4. Example of MIDI R/C Unit Page 10 R/C Manual 2. USING MIDI NOTE: We will refer to the Reference Data at the end of this chapter for command codes used by the 1788A. When programming each control, use the following setup: 1. Single-byte transmit 2. Faders: string; Buttons: string toggle 3. Fader Limits: 26 to 65 4. Faders: use “pr” in the value byte. This is the PC1600’s code for grabbing the fader’s value. 5. For this demonstration, we’re using command code 00 for Input Gain and 07 for Mute. We’re declaring the 1788A is set for Channel 1, Device 1, Net 1. Now program in the following strings: Table 2-1. MIDI Strings for Demonstration Fader 1 Fader 2 Fader 3 Fader 4 Fader 5 Fader 6 Fader 7 Fader 8 string string string string string string string string F0 F0 F0 F0 F0 F0 F0 F0 00 00 00 00 00 00 00 00 00 00 00 00 00 00 00 00 38 38 38 38 38 38 38 38 00 00 00 00 00 00 00 00 00 00 00 00 00 00 00 00 00 00 00 00 00 00 00 00 00 00 00 00 00 00 00 00 01 02 03 04 05 06 07 08 pr pr pr pr pr pr pr pr F7 F7 F7 F7 F7 F7 F7 F7 Button 1 string 1 string 2 string 1 string 2 string 1 string 2 string 1 string 2 string 1 string 2 string 1 string 2 string 1 string 2 string 1 string 2 F0 F0 F0 F0 F0 F0 F0 F0 F0 F0 F0 F0 F0 F0 F0 F0 00 00 00 00 00 00 00 00 00 00 00 00 00 00 00 00 00 00 00 00 00 00 00 00 00 00 00 00 00 00 00 00 38 38 38 38 38 38 38 38 38 38 38 38 38 38 38 38 00 00 00 00 00 00 00 00 00 00 00 00 00 00 00 00 00 00 00 00 00 00 00 00 00 00 00 00 00 00 00 00 00 00 00 00 00 00 00 00 00 00 00 00 00 00 00 00 07 07 07 07 07 07 07 07 07 07 07 07 07 07 07 07 01 01 02 02 03 03 04 04 05 05 06 06 07 07 08 08 01 00 01 00 01 00 01 00 01 00 01 00 01 00 01 00 F7 F7 F7 F7 F7 F7 F7 F7 F7 F7 F7 F7 F7 F7 F7 F7 Button 2 Button 3 Button 4 Button 5 Button 6 Button 7 Button 8 2.1.6 Connections Connect a professional MIDI cable from the PC 1600x’s MIDI OUT jack to the 1788A’s MIDI IN jack. 2.1.7 Controlling Multiple 1788A’s Additional units can be stacked by connecting the MIDI THRU to the next MIDI IN, and soon. If the added 1788A’s are kept on the same MIDI channel, they must be given different MIDI device numbers. The next step would be to program the additional controls on the MIDI controller with SysEx strings associated with the additional MIDI device numbers. For example, if one Page 11 additional 1788A is used, the second set of eight faders and buttons of the PC1600 could be coded exactly like the previous tables, except with the channel and/or device number changed to match the second 1788A. Remember, in this case, NET number is just a placeholder and can be anything. 2.1.8 Broad Commands & Presets It is possible to send many commands within a single SysEx string. This is more efficient than sending many 11-byte SysEx strings in sequence. By looking at the SysEx string illustration of figure 2-3, you’ll notice a grayed out area comprising the command, mic channel and value bytes. By simply repeating these three bytes containing additional commands, mic channels and values, you can cause the same 1788A to update every function in all mic channels or any combination. This could be considered a preset “done the hard way”. Limitation: You can also use this way to send a single fader or button to multiple mic channels of the same 1788A. The only limitation is that you can have only one MIDI channel and one device number per SysEx string. Therefore, this technique can create a preset or broad command for a single 1788A but not multiple 1788A’s. Fig. 2-4. Broadening the Command String F0 00 00 38 xx xx xx xx xx xx xx xx xx SysEx End Value Mic Channel Command Value Mic Channel Command Value Mic Channel Command Net Number MIDI Device Aphex MIDI I.D. MIDI Channel SysEx Start Put Up To 64 3-byte Commands Here xx xx xx F7 NOTE: To effect a massive update of multiple 1788A’s, you’ll need to create a SysEx string for each unit. They can be concatenated (spliced together end-to-end) to make one very long string or sent separately. 2.1.9 Learning a Preset Many MIDI controllers have a Learn mode. This can help you speed up the process of writing a long SysEx string to use as a preset. 1788A’s have a secondary function that will send a SysEx dump to the MIDI Out port in the form of a properly formatted string. Simply place your MIDI controller in Learn Mode, and while it is waiting for a signal, press both Tone buttons and the Channel 5 button, then release. A SysEx packet containing every parametric value in the 1788A will be sent. No labels or other superfluous data will be included. This SysEx string will be learned as the output string for the chosen MIDI controller’s pushbutton. You will have to edit the SysEx string to put in the 1788A’s correct MIDI channel and device bytes, since the numbers that were learned would have been the I.D. of the MIDI controller itself. Once this is done, you can rapidly return the 1788A to these parameters just by pushing the MIDI controller button. To implement multiple 1788A’s, you will need to learn the string from each 1788A into a separate MIDI controller button. To recall a preset across several 1788A’s, you would press several buttons. Page 12 R/C Manual 2. USING MIDI 2.2 INDIRECT MIDI CONTROL If you want to employ a MIDI form of control when the 1788A’s are connected to R/C units by LAN, direct connection to the 1788A’s MIDI ports cannot be used. This is because only one R/C medium can be accepted by the 1788A at a time: LAN or MIDI. When LAN is selected, the 1788A’s MIDI port is disabled. However, we built MIDI capability into the 1788A-R hardware R/C unit to cover this situation. Fig. 2-5. Indirect MIDI Control Examples Small System MIDI Controller MIDI Out DHCP Router MIDI In Cat 5/6 1788A-R 1788A Larger System Bank 1 Bank 2 MIDI Controller MIDI Out MIDI In DHCP Router 1788A-R Switch Switch Cat 5/6 MIDI Thru MIDI In 1788A-R Cat 5/6 Maximum System - 1024 Mic Channels! MIDI Out MIDI In Bank 1 DHCP Router Bank 2 Bank 3 Bank 4 MIDI Thru MIDI In Switch Switch Switch Switch MIDI Thru MIDI In MIDI Thru MIDI In MIDI Thru MIDI In Bank 6 Bank 5 Bank 7 Bank 8 MIDI Thru MIDI In Switch Switch MIDI Thru MIDI In MIDI Thru MIDI In Page 13 Switch Switch 2.2.1 Hardware Hook-up Anything from a single 1788A to a large constellation can be controlled by indirect MIDI through 1788A-R’s. Figure 2-5 suggests how this is done. The controller’s MIDI OUT is connected to the first 1788A-R’s MIDI IN. The next 1788A-R’s MIDI IN is connected to the preceding MIDI THRU, and so on. 2.2.2 Control Assertion Depending on your needs, there are two control assertions available to MIDI: 1. Parametric control of any mic channel across the constellation. 2. Recall of one of the 60 presets that are stored in the 1788A-R’s memory. In case 1, you will send one SysEx packet from the MIDI controller. The 1788A-R will then redirect commands across the LAN according to Net Number within its Bank. Additional 1788A-R’s can be cascaded by using MIDI Thru looping to control more banks. In the second case, the MIDI Preset Recall commands are shorter, containing only 2 bytes. The following figure illustrates the composition of the parametric and recall strings. F0 00 00 38 xx 00 xx xx xx xx F7 Preset Number MIDI Preset Command Code SysEx End Value Mic Channel SysEx Parametric Control String Command 1788A Net Number Placeholder Only Aphex MIDI I.D. 1788A-R MIDI Channel SysEx Start Fig. 2-6. Two Kinds of Remote Control Assertion Cx xx Range C0 to CF (C0 added to 1788A-R Channel Number -1) Range 01 to 3C. Hex Value of Preset Number (0-60). (00 to 0F)* Offset by -1 from 1788A-R Channel Number (00-0F) Any Number Works. The MIDI Preset Call omits the SysEx beginning and ending bytes. When a byte starting with “C” is seen by the 1788A-R, it recognizes the preset command. The MIDI channel I.D. is inferred from the first byte value Cx where x is the channel number 0h to Fh (1 to 16). (00 to 0F)* Offset by -1 from 1788A Net Number See Command Table Mic Channel (01-08) See Command Table *See hexadecimal conversion table. Page 14 R/C Manual 2. USING MIDI 2.2.3 Expanding the SysEx String Just like direct MIDI control, you can repeat 3-byte commands within the parametric SysEx string to send multiple commands to a single 1788A as shown by figure 2-7. F0 00 00 38 xx xx xx xx xx xx xx xx xx SysEx End Value Mic Channel Command Value Mic Channel Command Value Mic Channel Put Up To 64 3-byte Commands Here Command 1788A NET Number Placeholder1 Aphex MIDI I.D. 1788A-R MIDI Channel SysEx Start Fig. 2-7. Expanding the SysEx String xx xx xx F7 NOTE: You cannot expand the 2-byte MIDI Preset string. 2.2.4 1788A-R’s Odd MIDI I.D. All 1788A-R units are I.D.’d a little differently than normal MIDI devices or the 1788A’s direct MIDI port. There is no recognition of the MIDI Device byte, although it must be present as a placeholder in the SysEx string. Any value may be used. The MIDI Channel is responded to normally. Refer to Section 3 to learn how to set up the MIDI Channel on the 1788A-R. 2.2.5 Daisy-Chained 1788A-R’s When you daisy-chain units by using the MIDI THRU ports, every unit will recognize the SysEx strings addressed to its MIDI channel. Each unit will analyze the NET Number contained in parametric strings and redirect any commands falling within its own bank, ignoring all others. If a 2-byte MIDI Preset command is received, the targeted 1788A-R will propagate its prescribed preset to its own Bank of 1788A’s. 2.2.6 Preset Recall Strategy Each 1788A-R is given a different MIDI channel number. MIDI controllers can then command a preset from any one or combination of 1788A-R’s. Combinations can have different preset numbers assigned to create complex constellation presets. The MIDI controller will transmit a series of 2-byte MIDI Preset commands, one to address each 1788A-R. Refer to Section 3 learn about the 1788A-R’s stored presets and how they are Page 15 handled. 2.3 MULTIPLE MIDI CONTROLLERS It should be normally possible to combine SysEx commands from more than one MIDI controller. However, the 1788A-R does not have facilities for merging. You’ll probably need a commercially available MIDI merging box to receive the MIDI Outs from the multiple controllers and pass them to the 1788A-R(s). 2.4 CLONING 1788A’s Any 1788A can import the parameters and stored labels from another 1788A by crossconnecting their MIDI IN and MIDI OUT ports. This can be the easiest way to replace a defective unit in a bank (as long as the defective unit is not completely dead, naturally). Synchronizing Procedure 1. Temporarily cross-connect the MIDI IN and OUT ports as shown in Figure 2-8. 2. Put both units in Local Control. 3. Program both units to the same MIDI Channel and Device numbers. 4. On the unit to be updated (the clone), press both Tone Buttons and the CH 6 Select button then release. This transmits a dump request to the other unit (original). The original unit will begin sending it’s parametric and label data to the receiving unit. The sender will show a series of ten messages in the sender’s display window indicating the transfer of ten blocks of data. The first eight blocks contains the preamp’s mic channel labels of 128 characters, the next block contains the sixteen master unit labels of 128 characters each, and the last block contains the complete parametric map. When the transfer is complete, the clone will update itself to the new parameters and the panel indicators will align accordingly. The updated unit is now a clone of the original and will power up with the updated settings. Figure 2-8. Connecting Two 1788A’s For Cloning Unit 1 IN MIDI OUT THRU RS-232 90-260 V~50/60Hz 60 WATTS LAN Clone 1 From 2 Clone 2 From 1 MODEL 1788A - 8 Channel Mic Pre Aphex Systems Sun Valley, CA IN MIDI OUT THRU RS-232 90-260 V~50/60Hz 60 WATTS LAN MODEL 1788A - 8 Channel Mic Pre Aphex Systems Sun Valley, CA Unit 2 Page 16 R/C Manual 2. USING MIDI 2.5 REFERENCE DATA 2.5.1 Parametric Codes & Values 1788A Parametric MIDI Commands Command Control Value Range 00h Input Gain 1Ah to 41h (26 to 65) 01h Main Max Out 00h to 1Bh (0 to 27) 02h Aux Max Out 00h to 1Bh (0 to 27) 03h Phantom Power 00h = OFF, 01h = ON 04h Low Cut Filter 00h = OFF, 01h = ON 05h Limiter (MicLim) 00h = OFF, 01h = ON 06h Polarity Reverse 00h = OFF, 01h = ON 07h Mute 00h = OFF, 01h = ON 08h Pad 00h = OFF, 01h = ON 0Ah Test Tone -20dB 00h = OFF, 01h = ON 0Bh Test Tone 0dB 00h = OFF, 01h = ON 17h Test Tone (alternative method) 00h = OFF, 01h = -20dB, 02h = 0dB 20h Request Parameter SysEx Dump 01h (required) 56h Request Extended SysEx Dump 00h (any value placeholder byte) F0 00 00 38 xx xx xx xx xx xx xx xx xx SysEx End Value xx xx xx F7 System Exclusive (SysEx) Parametric Control String Page 17 Mic Channel Command Value Mic Channel Command Value Mic Channel Command Net Number MIDI Device Aphex MIDI I.D. MIDI Channel SysEx Start Put 1 to 64 3-byte Commands Here 2.5.2 Useful Conversion Tables General Hexadecimal Conversion Table Dec 0 1 2 3 4 5 6 7 8 9 10 11 12 13 14 15 16 17 18 19 20 21 22 23 24 25 26 27 28 29 30 31 32 33 34 35 36 37 38 39 40 41 42 43 44 45 46 47 48 49 50 51 52 53 54 55 56 57 58 59 60 61 62 63 Hex 00 01 02 03 04 05 06 07 08 09 0A 0B 0C 0D 0E 0F 10 11 12 13 14 15 16 17 18 19 1A 1B 1C 1D 1E 1F 20 21 22 23 24 25 26 27 28 29 2A 2B 2C 2D 2E 2F 30 31 32 33 34 35 36 37 38 39 3A 3B 3C 3D 3E 3F Dec 64 65 66 67 68 69 70 71 72 73 74 75 76 77 78 79 80 81 82 83 84 85 86 87 88 89 90 91 92 93 94 95 96 97 98 99 100 101 102 103 104 105 106 107 108 109 110 111 112 113 114 115 116 117 118 119 120 121 122 123 124 125 126 127 Hex 40 41 42 43 44 45 46 47 48 49 4A 4B 4C 4D 4E 4F 50 51 52 53 54 55 56 57 58 59 5A 5B 5C 5D 5E 5F 60 61 62 63 64 65 66 67 68 69 6A 6B 6C 6D 6E 6F 70 71 72 73 74 75 76 77 78 79 7A 7B 7C 7D 7E 7F Dec 128 129 130 131 132 133 134 135 136 137 138 139 140 141 142 143 144 145 146 147 148 149 150 151 152 153 154 155 156 157 158 159 160 161 162 163 164 165 166 167 168 169 170 171 172 173 174 175 176 177 178 179 180 181 182 183 184 185 186 187 188 189 190 191 Hex 80 81 82 83 84 85 86 87 88 89 8A 8B 8C 8D 8E 8F 90 91 92 93 94 95 96 97 98 99 9A 9B 9C 9D 9E 9F A0 A1 A2 A3 A4 A5 A6 A7 A8 A9 AA AB AC AD AE AF B0 B1 B2 B3 B4 B5 B6 B7 B8 B9 BA BB BC BD BE BF Dec 192 193 194 195 196 197 198 199 200 201 202 203 204 205 206 207 208 209 210 211 212 213 214 215 216 217 218 219 220 221 222 223 224 225 226 227 228 229 230 231 232 233 234 235 236 237 238 239 240 241 242 243 244 245 246 247 248 249 250 251 252 253 254 255 Hex C0 C1 C2 C3 C4 C5 C6 C7 C8 C9 CA CB CC CD CE CF D0 D1 D2 D3 D4 D5 D6 D7 D8 D9 DA DB DC DD DE DF E0 E1 E2 E3 E4 E5 E6 E7 E8 E9 EA EB EC ED EE EF F0 F1 F2 F3 F4 F5 F6 F7 F8 F9 FA FB FC FD FE FF SysEx Channel & Device Translation Table 1788A 1788A-R Channel (or Device) True Hex Value Hex -1 Used For Parametric SysEx Hex -1 + C0 Used For Preset SysEx 1 01 00 C0 2 02 01 C1 3 03 02 C2 4 04 03 C3 5 05 04 C4 6 06 05 C5 7 07 06 C6 8 08 07 C7 9 09 08 C8 10 0A 09 C9 11 0B 0A CA 12 0C 0B CB 13 0D 0C CC 14 0E 0D CD 15 0F 0E CE 16 10 0F CF Page 18 R/C Manual 2. USING MIDI 2.5.3 MIDI Control Examples Example 1 Direct MIDI. 1788A Ch set to 01, Dev set to 01, Net set to 001. Set preamp gain to 45dB, mic channel 1 SysEx: F0 00 00 38 00 00 00 00 01 2D F7 Example 2 Direct MIDI. 1788A Ch set to 02, Dev set to 01, Net set to 001. Set Limiter ON, mic channel 4 SysEx: F0 00 00 38 01 00 00 05 04 01 F7 Example 3 Direct MIDI. 1788A Ch set to 01, Dev set to 01, Net set to 001. Set preamp gain to 45dB, mic channels 1 thru 8 SysEx: F0 00 00 38 00 00 00 00 01 2D 00 02 2D 00 03 2D 00 04 2D 00 05 2D 00 06 2D 00 07 2D 00 08 2D F7 Example 4 Indirect MIDI. 1788A-R Ch set to 02, 1788A Net set to 002. Set preamp gain to 45dB, mic channel 1 SysEx: F0 00 00 38 01 00 01 00 01 2D F7 Example 5 Indirect MIDI. 1788A-R Ch set to 02, 1788A Net set to 002. Set Limiter ON, mic channel 4 SysEx: F0 00 00 38 01 00 01 05 04 01 F7 Example 6 Indirect MIDI. 1788A-R Ch set to 01, 1788A Net set to 001. Set preamp gain to 45dB, mic channels 1 thru 8 SysEx: F0 00 00 38 00 00 00 00 01 2D 00 02 2D 00 03 2D 00 04 2D 00 05 2D 00 06 2D 00 07 2D 00 07 2D F7 Example 7 Preset Recall to one or more 1788A-R’s. All 1788A-R’s Ch set to 1 Recall preset #1 SysEx: CO 01 Recall preset #2 SysEx: CO 02 Page 19 Example 8 Preset Recall to eight 1788A-R’s. 1788A-R MIDI Channels set 1 to 8 Recall preset #1 SysEx: CO 01 C1 01 C2 01 C3 01 C4 01 C5 01 C6 01 C7 01 Recall preset #2 SysEx: CO 02 C1 02 C2 02 C3 02 C4 02 C5 02 C6 02 C7 02 Example 9 Preset Recall to eight 1788A-R’s. 1788A-R MIDI Channels set 1 to 8 and Banks set 1 to eight respectively. This is an example of a complex recall. Bank 1 preset 1, Bank 2 preset 2, Bank 3 preset 2, Bank 4 preset 4, Bank 5 preset 1, Bank 6 preset 6, Bank 7 preset 42, Bank 8 preset 60 SysEx: CO 01 C1 02 C2 02 C3 04 C4 01 C5 06 C6 2A C7 3C Example 10 Direct MIDI. 4 1788A’s with MIDI Channels set to 01, Dev set to 01, 02, 03, and 04. Net set to 001 (this is not important). Looped through MIDI Thru jacks. Mute all 32 mic channels. F0 00 00 38 00 00 00 07 01 01 07 02 01 07 03 01 07 04 01 07 05 01 07 06 01 07 07 01 07 08 01 F7 F0 00 00 38 00 01 00 07 01 01 07 02 01 07 03 01 07 04 01 07 05 01 07 06 01 07 07 01 07 08 01 F7 F0 00 00 38 00 02 00 07 01 01 07 02 01 07 03 01 07 04 01 07 05 01 07 06 01 07 07 01 07 08 01 F7 F0 00 00 38 00 03 00 07 01 01 07 02 01 07 03 01 07 04 01 07 05 01 07 06 01 07 07 01 07 08 01 F7 It’s easier to it see this way: F0 00 00 38 00 [00] 00 [07 01 01] [07 02 01] [07 03 01] [07 04 01] [07 05 01] [07 06 01] [07 07 01] [07 08 01] F7 F0 00 00 38 00 [01] 00 [07 01 01] [07 02 01] [07 03 01] [07 04 01] [07 05 01] [07 06 01] [07 07 01] [07 08 01] F7 F0 00 00 38 00 [02] 00 [07 01 01] [07 02 01] [07 03 01] [07 04 01] [07 05 01] [07 06 01] [07 07 01] [07 08 01] F7 F0 00 00 38 00 [03] 00 [07 01 01] [07 02 01] [07 03 01] [07 04 01] [07 05 01] [07 06 01] [07 07 01] [07 08 01] F7 Un-Mute all 32 mic channels: F0 00 00 38 00 [00] 00 [07 01 00] [07 02 00] [07 03 00] [07 04 00] [07 05 00] [07 06 00] [07 07 00] [07 08 00] F7 F0 00 00 38 00 [01] 00 [07 01 00] [07 02 00] [07 03 00] [07 04 00] [07 05 00] [07 06 00] [07 07 00] [07 08 00] F7 F0 00 00 38 00 [02] 00 [07 01 00] [07 02 00] [07 03 00] [07 04 00] [07 05 00] [07 06 00] [07 07 00] [07 08 00] F7 F0 00 00 38 00 [03] 00 [07 01 00] [07 02 00] [07 03 00] [07 04 00] [07 05 00] [07 06 00] [07 07 00] [07 08 00] F7 Summary We hope the information, references and examples in this chapter will make understanding MIDI control a lot easier for you. A little time spent studying this material may save you many hours of frustration and grief later on. Contact Aphex tech support should you run into any problems we haven’t covered here. Page 20 R/C Manual 3. 1788A-R HADRWARE REMOTE 3. 1788A-R Hardware R/C Unit (“HRemote”) 3.1 PURPOSE Although one or more 1788A’s can be remotely controlled by a software program running on a computer, there are times when a dedicated hardware remote control is preferred. We engineered the 1788A-R Remote Controller to be easy to use and dependable enough for mission-critical applications. Figure 3-1. Front Panel View Key Features • One 1788A-R controls up to 16 1788A’s (one Network Bank) at a time. • Up to eight 1788A-R’s can be used to control up to 128 1788A’s in 8 Banks. • That means up to 1024 mic channels! • Ethernet networking • MIDI Interface • Each 1788A-R is bank assignable (1 to 8) • Fully replicates 1788A controls and indicators • Holds and manages up to 60 full Bank snapshots • All presets recallable by MIDI • MIDI control redirected by 1788A-R to 1788A’s within the network Bank • Rack-mounted and desktop configurations • Super-reliable microcontroller based - no PC • Can share network with one PC (or Mac) software remote controller 3.2 FRONT PANEL CONTROLS 3.2.1 Unit Select The row of lighted pushbuttons along the top are used to select any one of the 1788A preamps that comprise the 16-unit Bank. The selected preamp is applied to the Control/ Display Panel area. The selection numbers, 1 through 16, represent Net number groups referred to as Banks, as described in Chapter 1 of this manual. If a button is selected that has no corresponding 1788A present in the Bank, then it will simply not respond. 3.2.2 Wake-up Pressing this button refreshes network communications to all 1788A’s in the Bank. You can use this button to re-teach the 1788A-R what now exists on the network within the Page 21 present Bank. It may also be necessary to do a wake-up upon any power-up of the 1788AR. During wake-up, the Comm indicators will show activity with units that respond to handshaking. After handshake and during test, Status LED’s will temporarily appear yellow for all units present and responding. All units that are properly communicating will develop green Status LED’s. Selections with no corresponding units present will display blank (dark) Status LED’s. The wake-up cycle time is about 1 to 8 seconds depending on how many units are on line. It can be initiated at any time without disrupting the network or causing the preamp units to malfunction. 3.2.3 Status LED’s This row of tri-color led’s (red, yellow, green) indicates the status of the R/C link to 1788A’s Table 3-1. Status LED’s Color Action Wake-up Preset Load Green OK Loaded, OK Yellow Transacting Mismatch* Red Unit Found But Improper Response Unit Missing Dark No Unit Found No Unit Present No Unit Expected *Explained under 3.2.8 under varying conditions as shown in the following table. 3.2.4 Comm LED’s These single-color red LED’s show when commands are being sent to each of the sixteen units. They do not show unit responses. 3.2.5 Clip/Limit LED’s These single-color red LED’s flash whenever any one or more of the 1788A’s clip or limiter lights flash. The light is held for a long enough time to hopefully gather the attention of the operator. The holdover time can be adjusted by a hidden (secondary) function of the 1788A-R. Changing the Holdover Time To change the holdover time, press Both Table 3-2. Clip/Limit LED Holdover Codes Tone Buttons and the Ch 6 button then Code Function release. This will attach the Adjust dial to CL01 Hold 1 Second* CL02 Hold 2 Seconds* the holdover setup. The preset display CL03 Hold 4 Seconds* window will now show CLXX, where CL04 Hold 8 Seconds* XX will be from 01 to 05. These codes CL05 Hold until cleared by pressing represent various Clip/Limit holdover any Unit Select button. options according to the following table. *If occurs on unselected unit, light holds until selected. You can change this number by rotating the Adjust dial. To escape from this control, press CH 6 again. Page 22 R/C Manual 3. 1788A-R HADRWARE REMOTE Figure 3-2. 1788A-R Front Panel at a Glance 1 2 3 4 6 5 7 1. Clip/Limit LED’s: Show when any channel of the 1788A is clipping or limiting. Serves as an alarm when possible gain correction is needed. 2. Unit Select Buttons: Allow instant selection of one of 16 preamps in the bank for display and control. 3. Status LED’s: Indicate with 3 colors the condition of communications with 1788A’s. 4. Comm LED’s: Indicate data passing between 1788A-R and 1788A. 8 5. Comm Test: Re-teaches the 1788A-R what 1788A’s in networked in the present bank. Tests communications. 6. Control/Display Panel: Duplicates a 1788A’s set of channel controls. 7.Preset Manager Panel: Stores and recalls 60 snapshots of all preamps present in the bank. 8. Test Tone Panel: Duplicates the same buttons on the selected 1788A. Provides similar primary and secondary functions. 3.2.6 Test Tone Buttons These buttons serve the same purpose as those on a 1788A. You can put up a -20dB or 0dB tone on any channel of the unit that is selected. Putting Up a Test Tone While holding down either the -20dB or 0dB Tone button, press any Channel Select button. The chosen tone level will be sent from that channel’s audio outputs (analog and digital). You can’t group-select tones, but you can sequentially press Channel Selects to run up more channels while holding down the Tone button. To defeat the tone, press either Tone button again. The tone(s) will instantly (but clicklessly) revert back to the mic inputs. Secondary Functions The Tone buttons also serve to provide secondary (hidden) functions like display brightness control, display of the firmware version, and Clip/Limit light holdover time. Table 3-3 shows the secondary functions. Table 3-3. Secondary Functions of Tone Buttons Press Function Range Both Tone Buttons Plus Ch 4 Clone 1788A-R’s n/a Ch 5 Set MIDI Channel 1 to 16 Ch 6 Clp/Limit LED Holdover Time 5 Levels (CL01 to CL05) Ch 7 Display Brightness 5 Levels (d_01 to d_05) Ch 8 Firmware Version Current Value Page 23 3.2.7 Control/Display Panel This area of the 1788A-R’s front panel replicates the 1788A’s local control and display panel. It gives you the exact look of the selected 1788A’s function status lights and meters. Metering data streamed back from the selected 1788A is displayed on the bargraphs approximately in real time. Because of high speed networking, indicator latency is minimal. Taking Control To control a specific mic channel, press its Channel Select button. All functions are now controllable by the 1788A-R’s panel controls. You can choose Multiple Select and press any combination of Channel Select buttons to add to or remove from the group. All grouped channels will now come under influence of the controls. Refer to the 1788A Instruction manual for more information about group behavior of the Gain controls. 3.2.8 Preset Manager Panel The handling of presets has been made very simple and intuitive for the 1788A-R. Basically, you can take a snapshot of the bank of 1788A’s and store it into a bin. You can lock the bin to protect it from alteration or loss, and you can edit the bin. Finally, you can recall a preset and “Load” it out to all 1788A’s in the Bank. Selection of a storage bin is made by the Select dial. Turning this dial changes the number seen in the right half of the numeric LED display window. To recall the selected preset bin, updating all 1788A’s in the Bank, simply press the Load button. Snapshots Taking a snapshot is our vernacular for capturing a preset. Snapshots are of the whole Bank as it is defined at that moment. In other words, if only three 1788A’s are placed in the 1788A-R’s Bank, then only the three preamps will be snapped. Protection When you dial up snapshot numbers, the “Protect” LED will tell you if it has been protected. If so, you cannot erase or overwrite it. You can recall and edit it but it will have to be saved to an unprotected bin. You can protect and unprotect any snapshot using the Protect/Unprotect button. Erasing/Emptying Snapshot bins do not have to be empty before they can take another snapshot. They can be overwritten. However, to get rid of junk or obsolete presets, you can erase them so they will be read as “empty”. This makes for better housekeeping. Any unprotected snapshot can be emptied by pressing the Erase button once. Empty bins are indicated by the “Empty” LED. Loading a Snapshot This is our vernacular for recalling a preset. Any selected snapshot, whether protected or not, can be Loaded to the bank of 1788A’s. Simply select the snapshot number in the right side of the window labeled “Next”, and press the Load button. When the snapshot is Page 24 R/C Manual 3. 1788A-R HADRWARE REMOTE finished loading, the number will be updated in the left side of the window labeled “Last Sent”. Mismatch Errors When you load (recall) a snapshot into the bank of 1788A’s, the 1788A-R will know if the bank has unit discrepancies and flash a yellow “Mismatch” alarm on any missing 1788A’s in the bank that were included in the snapshot, or any 1788A’s present that were not there when the snapshot was taken. If a connected 1788A is extra, outside the scope of the preset, its Status light will be green blinking to yellow. If any 1788A is missing from the scope of the snapshot, its Status light will be red or black blinking to yellow. Turning the Preset Select knob will re-display all mismatches if they have been cleared. Mismatches indications will be cleared by doing a Wake-up or pressing any Unit Select button. Edit Mode The editor is principally used to create hand-made presets with or without any 1788A’s present. This will be your theoretical preset as you determine you want it. It won’t be a snapshot of actual working preamps. NOTE: This also a useful way to examine existing presets without propagating them. 3.3 SNAPSHOTS & EDITING 3.3.1 Live Snapshots At any time, the present state of all the units in the present Bank can be captured into a preset bin. Presumably, as you perfect your preamp settings scene-by-scene, or show-byshow, you will want to create and update presets to be able to reproduce these settings on demand. You may also just want to save some simple setups to deal with typical conditions. For example, you might want to have a preset to mute all mics across the Bank, and then one to unmute them all. Whatever the case, taking a snapshot is the easiest way to make presets. How to Take a Live Snapshot 1. Select a desired preset bin (snapshot number, 1-60) by turning the Select dial. It will appear in the right-hand window. If it is protected, unprotect it or choose another number. It does not have to be empty to take a new snapshot. The old data will all be erased automatically. 2. When you are ready to capture the operating parameters of the present Bank, press Snapshot. The bin will now be stored. 3. If you are satisfied with the snapshot, you should now Protect it. 3.3.2 Editing Certain characteristics of the remote controller will change in Edit Mode. First, you will be able to select all sixteen units using the Unit Select buttons even if none are present. Second, none of your adjustments will be transmitted out to units. The 1788A-R’s controls will serve only for programming your preset. When you enter Edit Mode, the selected preset will be loaded into a workspace memory. You can adjust all the controls and settings for any selected unit. After you have selected and adjusted the desired units, pressing Snapshot saves a copy of the workspace Page 25 memory into whatever preset bin is showing in the right-hand window as long as it is not protected. While in Edit Mode you can select other unprotected preset bins before pressing Snapshot. Presets created in Edit Mode are in every way equal to live snapshots. When recalled, they will expect the same Bank configuration as they were created for. They will display Mismatch errors like any other snapshot. Editing Tools Here are some useful editing tools: 1. DELETE UNIT: Pressing Erase in Edit Mode will delete the presently selected unit from the temporary workspace. Its Unit Select button will go out. 2. COPY & PASTE: Pressing both TONE buttons and then pressing the Unit Select of any unit will copy its complete table of settings. While still holding down both tone buttons, pressing any other Unit Select will paste the data into it. You can continue holding down the tone buttons and pasting the same data into as many other Unit Selects as you wish. It’s an easy way to clone a preamp setup. How to Edit 1. Press the Edit button. It will start blinking. The selected preset will be copied into workspace memory. 2. Unit Select the first preamp number you want to include. 3. Set all mic channel parameters as you want and then Unit Select the next preamp number you want to include and continue doing the same until you have completed your theoretical preset for the Bank. NOTE: You can use the COPY & PASTE tool in Edit Mode. It can save you some time by initializing your included preamps. You can still re-select your included units and hand modify them before taking the snapshot. 4. Select an unprotected snapshot bin 1-60 (in the right-side “Next” window). It doesn’t have to be empty. All existing contents will be deleted and overwritten. 5. Press Snapshot and the preset will be written into your selected bin. 6. Press Edit again to exit the Edit Mode. Escaping From Edits If you are in Edit Mode and you have not yet pressed the Snapshot button, your work will be deleted just by leaving the Edit Mode. 3.4 CLONING 1788A-R’s There may come a time when you need to copy all the stored presets from one remote controller to another. We have provided a relatively easy way to do that through use of the MIDI ports in a manner similar to cloning 1788A’s (see Section 2.4). Synchronizing Procedure 1. Temporarily cross-connect the MIDI IN and OUT ports as shown in Figure 3-3. 2. Program both units to MIDI Channel 1 (see section 3.7.2). 3. On the original unit, press both Tone Buttons and the CH 4 Select button then Page 26 R/C Manual 3. 1788A-R HADRWARE REMOTE release. This transmits a dump to the other unit (the clone). The original unit will begin sending it’s parametric and label data to the receiving unit. When the transfer is complete, the clone will update itself to the new parameters and the panel indicators will align accordingly. The updated unit is now a clone of the original presets. Incidentals like the 1788A-R’s display brightness won’t be transferred. Figure 3-3. Connecting Two 1788A-R’s for Cloning 3.5 POWER UNIT The 1788A-R is a two-piece assembly with a Control Unit and a Power Unit. The power unit can be separated by a short distance if the Control Unit is to be desk mounted. When the 1788A-R is rack mounted, the Power Unit should be bolted directly onto the back of the Control Unit. Figure 3-4. 1788A-R Power Unit 1 2 5 3 1. Bank Selector: Assigns the 1788A-R to one of 8 NET Number Banks. 2. Interconnect: Connects to the 1788A-R Control Unit. Uses standard straight-thru 25-pin D-Sub printer cable. 3. RS-232 Port: Used only for downloading firmware into the unit. Not used for remote control. 4. Lan Connector: 10/100 Base-T Ethernet port connects to LAN. 5. Power Input: 85-265V~/50-60Hz. 6. Power Switch 7. MIDI Interface: Used for indirect MIDI control. 4 6 7 3.5.1 I/O Located Here The Power Unit contains not only the power supply, but also the Ethernet and MIDI interface connectors and the bank assignment selector. 3.5.2 Bank Selector Each 1788A-R is assigned to a bank of NET numbers by a switch located on the rear of the Power Unit. The switch position is indicated by an adjacent LED numeric readout. Table 3-4. Bank Definitions Bank No. 1 2 3 4 5 6 Net Nos. 1-16 17-32 33-48 48-64 65-80 81-96 3.5.3 MIDI Jacks MIDI IN, OUT and THRU are supported. Page 27 7 8 97-112 113-128 Refer to Section 2 of this manual for full coverage of applying MIDI control to the 1788A-R. 3.5.4 RJ-45 Ethernet Jack This is the exclusive portal for piping remote control to 1788A’s. It must be connected to a proper 10 or 100 Base-T LAN structure that has a DHCP server or router. Details of proper network construction are covered in Section 4 of this manual. 3.6 INSTALLATION The Model 1788A-R occupies three rack spaces (135mm or 5-1/4 inches) of a standard EIA equipment rack. 3.6.1 Interface Cable The Power Unit and Control Unit are connected together through a standard 25-pin DSub straight-through printer cable. The length of this cable should be less than 6.5 feet (2 meters) to prevent power loss. Use only shielded cables. 3.6.2 Rack Mounting When rack mounting, use appropriate cushioned rack screws with the supplied rack ear adapters. Never restrict air flow through the device’s vents. When installing the units into a rack, distribute the units evenly. Otherwise, hazardous conditions may be created by an uneven weight distribution. Connect the unit only to a properly rated supply circuit. Reliable earthing (grounding) of rack mounted equipment should be maintained. Try not to position the 1788A-R directly above devices that generate excessive heat such as power amplifiers (unless adequately ventilated). Figure 3-5. Rack Mounted Configuration The Power Unit should be bolted directly to the back of the Control Unit using furnished UNC 6-32 x 1/4 inch screws. Both units’ 25-pin D-Sub connectors should be connected together using the supplied short-length cable. 3.6.3 Desktop Mounting The Power Unit may be remotely located to permit the Control Unit to lay flat on a desktop. For this purpose, a second D-Sub side-facing connector is provided for flat cable entry. It’s a good idea to place non-slip adhesive rubber feet on the Control Unit’s underside. The Power unit may be mounted under the desk or on a sidewall. Make sure not to block the air vents. 3.6.4 AC Line Connection & Power Use only a power cord that carries approvals for use in your location. The 1788A-R’s Page 28 R/C Manual 3. 1788A-R HADRWARE REMOTE internal power supply is designed to operate from all nominal power sources from 85 to 265 volts a.c. at 50/60Hz without requiring the user to change any settings. In case of failure, do not attempt to change the internal fuse because it will never blow unless the power supply fails catastrophically. The power supply will need to be serviced by a competent service technician in such a case. Figure 3-6. Desktop Configuration 3.7 MORE ABOUT USING THE 1788A-R 3.7.1 Assigning A Bank All 1788A-R’s must be assigned to a NET Number bank. This is done by a rotary switch on the Power Unit (see Fig. 3-5). Banks from 1 to 8 can be selected. Multiple units should never be assigned the same Bank number. 3.7.2 Setting Up The MIDI Channel If you intend to use a MIDI controller with 1788A-R’s, then you need to set up their MIDI Channels. This is done by use of a secondary function of the Tone Buttons. 1. Press both Tone buttons and Channel 5 and release. The Adjust dial will be transferred to the MIDI channel. 2. Spin the Adjust dial until the desired channel number is seen in the display window. 3. When done, press one of the Tone buttons to escape. You can check the channel number by the above procedure without turning the Adjust dial. NOTE: See Section 2.2.6 relating remote control strategies to the setting of the MIDI Channel numbers. 3.7.3 Initial Sync When 1788A’s and 1788A-R’s are powered up while connected to a network, or plugged into a network when they do not have an IP address yet assigned, they will communicate with the DHCP Router and receive unique IP addresses automatically. Only when a unit has a unique IP address can it become active on the network. This will take place quite rapidly. The 1788A-R will automatically begin receiving meter data from preamplifiers and will sort out their IP addresses and Net numbers. All units with NET numbers that fall within the 1788A-R’s Bank are assigned to the Unit Select buttons that coordinate with each Net number. Page 29 Sometimes, depending on when the remote controller and preamplifiers received their IP addresses, it may be necessary to use the Wake-up function to get the controller attached to all preamps in its bank and clear all red lights. This is a good practice just to assure full synchronization of the constellation some time after all units have been powered up. NOTE: Avoid giving more than one 1788A the same NET number. It will cause network errors and unpredictable results. 3.7.4 Coexisting with a Software R/C One PC or Mac computer running Aphex 1788A R/C software can operate in concert with up to eight 1788A-R’s. Read Section 5 to learn about using the software controller. 3.8 MULTIPLE SELECT GROUP BEHAVIOR When using Multiple Select to create a group, you will pass certain characteristics to the controls. 1. All on/off functions will synchronize and follow the control of any individual in the group. For example, you switch on the PAD of any one channel in the group and all other PAD’s will also switch on. Any function not deliberately operated will remain in the original state of member mic channels, however. To make all grouped channels the same, you need to operate all the on/off controls. 2. Input, Aux, and Main Gain values will remain Relative. Even if you top or bottom out all the controls, an overscale memory will retain their original relative difference and when you bring the gains back out of limits, they will regain their relative values. This is good for maintaining a deliberate mic balance while nudging them all up or down a certain amount. This characteristic is identical to the Local Control characteristics that are covered in the 1788A Owner’s Manual. 3. Input, Aux and Main Gain can be group equalized to limits by first Multiple Selecting a group, running their gains to the upper or lower limit, and turning Multiple Select button off and on again. Now the overscale memory is erased, and all controls will track at the same gain as any one of the group that is adjusted. Page 30 R/C Manual 4. BUILDING A PROPER NETWORK 4. Building a Proper Network 4.1 STANDARD PARTS Networks used for remotely controlling 1788A’s are built from standard Ethernet components such as Routers, Hubs and Switches. Standard CAT5/6 Ethernet cabling is used throughout. 4.2 NETWORKING SPEED The network can run at 10 Base-T and 100 Base-T speed. We recommend using 100 Base-T hardware, especially when the number of preamps and controllers exceeds a few units. 4.3 DHCP SERVER The Aphex 1788A network requires a Dynamic Host Configuration Protocol Server (DHCP Server). This is because IP addresses are not hardware assignable to individuals in the network constellation. Each IP address must be served up dynamically, on demand. This greatly simplifies the administration and flexibility of the network in certain ways. The DHCP Server can be a hardware unit or a computer configured to be a DHCP Server. Hardware DHCP Servers usually take the form of a DSL Internet Router. These are inexpensive and reliable. You need not have an Internet connection. In fact, we highly recommend avoiding it. The Internet Port should just be left open. Fig. 4-1. Typical DSL Router (Containing DHCP Server) Internet 1 2 3 4 5 6 7 8 Important Rules 1. Be sure your DHCP Server has ports 1198 and 1199 available and unlocked. 2. Only one DHCP Server can be allowed to exist on the LAN. If any additional Routers are attached to the LAN, they must have their DHCP Servers disabled. 4.4 CAT 5/6 WIRING A 1788A network likes to run clean. No error correction is used, although fault tolerance is built into the system. Anything less than Cat 5 cable is risking dropped commands. Standard commercial wire is suitable. 4.5 HUBS & SWITCHES Unless your system is very small, you will need to gain more Ethernet ports than what came on your Router. Or, you may need to run one long network line from the Router to a remote rack of 1788A’s. In that case, we recommend incorporating Switches rather than Hubs to expand the network. Figure 2-5 shows some examples where Switches are shown to split out from the Router. Hubs, although cheaper, are not recommended. We have seen them jam up requiring a complete restart with as few as four 1788A’s. 4.6 SHARING EXISTING LANs Usually, the Aphex preamps and controllers can share almost any conventional LAN with certain minimum requirements. First, there must be a DHCP Server on the LAN. Second, Page 31 if there are any fixed IP addresses on the LAN, the Router has to be programmed to avoid issuing them to other clients. In other words, there can be no IP address duplications on the LAN. The DHCP Server (or Router) must have enough IP numbers available to handle all DHCP clients on the LAN. There cannot be a firewall splitting up any part of the LAN, but the whole LAN can be inside a firewall. You need to check with your network administrator to be sure ports 1198 and 1199 are present are unlocked. If unreliable results are obtained, then your common network might be overburdened. You should then set up a separate dedicated network for remote control. 4.7 SUITABLE HARDWARE Purportedly, all networking products are generic. Any brand Router or Switch should work equally well. We have had little trouble using various name brand networking products, but in some cases low priced off-brand boxes were unreliable. For that reason, we recommend using well known equipment brands only. Other than that, you should be able to mix and match network equipment for a successful network. NOTE: Passive Hubs don’t work at all with a 1788A LAN. Be sure to use only active (self powered) Hubs. 4.8 TYPICAL NETWORK DIAGRAMS Router as Base This is preferred because it puts the Router (and more importantly its reset button) more conveniently near the operating position, just in case it goes out of whack. That’s unlikely, but it’s an imperfect world we live in. Figure 4-2 shows a typical setup using an Internet Router to form the basis of a network. It is also possible to run a single Cat 5 line from the Router to one of the Switches, and then connect the other Switches off that Switch. It should be obvious that you have many options available depending upon the layout of your 1788A constellation. NOTE: You would need no switches at all if your Router has enough ports to handle everything. The main concern would be minimizing the number of Cat 5 runs that are needed to connect preamps at a remote location. Placing a Switch at the remote location requires only one Cat 5 run from the Router. Router As DHCP Server Only Figure 4-3 shows a network configured whereby the Router plays only a DHCP Server role. This may sometimes be preferred in order to reduce any latency or slowness due to the Router’s built-in filtering and firewall features. We have seen no evidence of this being a problem so far, but as installed systems get quite large, it may become a concern. NOTE: The Router can be attached to any available port of any Switch in the network. Summary Detailed Ethernet theory and practice is far beyond the scope of this chapter, but we have tried to make it easy for you to understand the basic networking techniques for connecting a constellation of 1788A’s with their remote controllers. Since all of the preamps, and R/C units are dynamically identified by the DHCP Server, setting up a working network is very easy. It’s almost “plug and play”. If you experience problems with networking 1788A’s and their Remote Controllers, contact Aphex Technical Support for help. Page 32 R/C Manual 4. BUILDING A PROPER NETWORK Figure 4-2. Router As Base Unit Preferred For Bandwidth Computer Usually Acceptable Computer DHCP Server/Router Internet 1 2 3 4 5 6 7 DHCP Server/Router 8 Internet 1 2 3 4 5 6 7 8 Switch Connects Bank of 1788A's Switch Connects Bank of 1788A's 1 2 3 4 5 6 7 8 9 10 11 12 13 14 15 16 17 18 Switch Connects Bank of 1788A's 1788A-R's 1 2 3 4 5 6 7 8 9 10 11 12 13 14 15 16 17 1 2 1 2 2 3 4 5 6 7 8 9 10 11 12 13 14 15 16 17 1 2 2 3 4 5 6 7 8 9 10 11 12 13 14 15 16 17 1 2 Figure 4-3. Router As DHCP Server Only DHCP Server/Router Int 1 2 3 4 5 6 7 8 Computer To Any Port Switch Switch 1 2 3 4 5 6 7 8 1 2 3 4 5 6 7 8 1 2 3 4 5 6 7 8 1 2 3 4 5 6 7 8 9 10 11 12 13 14 15 16 17 18 Switch 9 10 11 12 13 14 15 16 17 18 Switch 9 10 11 12 13 14 15 16 17 18 Switch Page 33 6 7 8 9 10 11 12 13 14 15 16 17 18 3 4 5 6 7 8 9 10 11 12 13 14 15 16 17 18 3 4 5 6 7 8 9 10 11 12 13 14 15 16 17 18 Switch Connects Bank of 1788A's 18 1788A-R's 5 Switch Connects Bank of 1788A's 18 Switch Connects Bank of 1788A's 1 4 Switch Connects Bank of 1788A's 1788A-R's 18 Switch Connects Bank of 1788A's 1 3 9 10 11 12 13 14 15 16 17 18 3 4 5 6 7 8 9 10 11 12 13 14 15 16 17 18 5. 1788A Software R/C Expanded R/C facilities are provided by the available Aphex 1788A Remote Control Program. Similar versions are available for PC and Mac operating systems. The whole constellation of up to 128 1788A’s can be controlled from one computer screen. The only limitation is that more than one software remote control cannot be incorporated on a constellation. 5.1 COMPUTER PLATFORMS The PC and Mac software versions are based on the same Macromedia® Director™ GUI (Graphic User Interface). In other words, they look and run the same. Because of Director’s extreme demand on resources, we recommend closing all other programs when running the Aphex software. 5.2 LOADING THE SOFTWARE Place the Install Disk in the CDROM drive and wait for autorun to start. Follow the instructions that are given. 5.3 STARTING THE SOFTWARE Double-click the desktop icon to launch the 1788A program. As soon as it loads, you will see a screen like the one below. Figure 5-1. Start-Up Screen Page 34 R/C Manual 5. 1788A R/C SOFTWARE Figure 5-2. Persistent Controls 22 1 2 3 4 5 6 7 8 9 10 11 12 13 14 15 21 16 17 18 19 20 1. Unit Identification Window: Shows preamp name label, operating I.P. address, and unit number. 12. Tone: Opens the Test Tone select panel. 2. Group Control Panel: Activates groups and sets relative or absolute control 14. Scroll Bar: Scrolls through log-on pages 13. Preamp Control Panel: Duplicates the selected 1788A’s local control panel 15. Log-On Panel: Displays logged on preamps 3. Quit: Exits the program 16. On Line Count: Shows how many 1788A’s are presently logged on 4. Save: Opens the “Save” control panel 5. Load: Opens the “Load” control panel 6. Log On: Opens and closes the Log-On Panel 17. Page Number: Shows which log-on page you are looking at 7. Detail: Opens and closes the Preamp Control Panel (13) 18. Clip/Lim Hold Time: Lets you select the hold time 8. Presets: Opens and closes the Presets Panel 19. Meter Hang: Lets you compensate for computer processing speed. 9. Data In: Shows/Hides the receive monitor panel. 10. Data Out: Shows/Hides the transmit monitor panel 11. Settings: Lets you select the maximum number of preamps that can be logged on. 20. Meter Decay: Lets you compensate for computer processing speed. 21. Preset Manager Panel: Handles all preset functions 22. Master Panel: Other panels dock to this panel. Page 35 5.4 PROGRAM NAVIGATION All principal program controls are persistent and appear on the Master Panel. They perform specific functions designed to be intuitive. Certain other controls are hidden until you need them when they can be popped up. We’ll show you all controls and functions by means of examples as this chapter progresses. Master Panel All other panels dock to this panel. When you drag it, all the other panels follow. The panels cannot be resized. 5.5 WAKING UP THE CONSTELLATION When a constellation of 1788A’s is powered up, the units automatically handshake with the DHCP Server. They receive their network IP numbers and stand ready to communicate. Once all units are ready, the software needs to ascertain what is on the network., and begin logging on all the units. It is possible that the units will be detected automatically if the software was started before the constellation was powered up. However, this is not always dependable. A way to “wake-up” the preamps and hardware remote control units is provided to obtain an accurate inventory of the constellation at any time. Right-click the Log-On Panel to pop up the Wake-up options. Send Wake-up To Preamps Left-click this icon to wake-up all preamps in the constellation. They will quickly start populating the Log-On Panel with animated thumbnail images representing each unit that is found in the order of their IP numbers. Figure 5-3. Right-Click Wake-up Options Cancel Wake-up Closes the pop-up. Send Wake-up To Controllers Left-click this icon to wake-up any existing 1788A-R hardware remote controllers (herein called “HRemotes”) that may be on the network. Nothing will be seen to happen unless you already have the Save or Load function pressed. In that case, the Preset Panel will be opened up to see the “HRemote” select buttons. Any HRemotes that are found will have their flashing red cross-outs deleted. 5.6 INITIAL STATES When a constellation is powered down at the end of a show, all preamps and remote controllers remember their states. They will always power back up in the same condition. That means you don’t have to re-initialize the units unless you need them to be in some Page 36 R/C Manual 5. 1788A R/C SOFTWARE other state than when shut down. In that case, you will need to send out a different preset to realign the system. 5.7 PRESETS A great deal of what the software remote control comprises is a sophisticated manager for the creation and use of presets. The capability of the software goes beyond the hardware remote controllers. 5.7.1 Sessions The concept of a “Session” has been introduced to the software remote. It has been pointed out throughout this manual that there are a total of 60 presets available. HRemotes can store 60 presets within a single Bank of 16 preamp units. It takes 8 HRemotes to store all 8 Banks. A Session is a complete package of all 60 presets across all 8 Banks. Only the software remote has a big enough “picture” of the constellation to deal with a Session in its entirety. However, if enough HRemotes are present to represent the constellation, then they can each contain a snapshot of all 60 presets within their own Bank, effectively storing one complete session among themselves. Sessions Are Implicit As soon as the software is running, an ad hoc unnamed Session exists. As soon as you Save a session, it becomes named and re-usable. Presets Versus Sessions A Session comprises a set of all your working Presets in all of your working Banks. It has the widest possible scope and typically represents your entire show control setup. Multiple Sessions can be stored to Disk and recalled for different shows, or a single Session can become your permanent setup. It is possible just to save and load Presets instead of Sessions. This can be very useful when you are building your show control setup. Once all your Presets are designed and saved, then you can save the Session and capture all the presets at once. Load & Save Options Whenever you want to load or save, there are three options: 1. Session to/from Disk 2. Preset to/from Disk 3. Session to/from HRemote Saving to Disk is the most complete image of a Session. That’s because the software can generate unit, mic channel, group assignments, and preset labels up to 128 characters in length. The entire data structure with full-length labels can be saved to Disk. NOTE: HRemotes can store only the first 16 characters of any label. Extra characters are cut off and lost. 5.7.2 Loading and Saving Sessions 1. Click the LOAD or SAVE button. The Preset Panel will display the appropriate Session options. 2. Click the option you wish. 3. Close the panel by clicking Cancel/Return. Page 37 If Disk is chosen, you will get a File Save or File Open dialog box in which you can select or enter a file name. If HRemote is chosen, a message box will indicate success or failure with an explanation. Figure 5-4. SAVE and LOAD Options Be sure to click the Cancel/Return button when finished with LOAD or SAVE to close the panels. Otherwise, you will not be able to access the Preset Manager Panel beneath. New Session clears the board and opens a new blank session. NOTE: An HRemote can store only one session. Any previous session will be overwritten. However, Disk can store any number of separately named session files. Saving to Multiple HRemotes If you have more than one HRemote in play, then you will need to save the same Session or Preset out to each HRemote separately. The Session Panels of Figure 5-4 show only one HRemote in play because our example has only one Bank in play. This will be typical of most installations where up to 16 1788A’s (128 mic channels) is more than adequate. Other potential HRemotes are marked with a red “OFF LINE” strike-out. Your screen will have as many HRemotes enabled as are present on the network. All will be struck out if no HRemotes are being used. 5.7.3 Creating/Editing Presets At the bottom of the Preset Manager Panel are five pushbuttons labeled “EDIT”, “NEW”, “LOAD”, “SAVE” and “DELETE” as shown above. The LOAD and SAVE buttons serve the same purpose as the overhead icons labeled the same. Presuming you have not yet loaded a Session or any Presets, the Preset Manager Panel will be blank. When you load from either HRemotes or Disk, the panel becomes populated with Presets that can be managed in various ways. Each preset can be locked to prevent accidental deletion or modification. Unlocked presets can be deleted or modified then re-saved to the present or a new Session or to the present or a new Preset name. Page 38 R/C Manual 5. 1788A R/C SOFTWARE NEW Preset Pressing NEW will create a new Preset “Flag” in the Preset Manager Panel. The flag will contain a default label called “Preset No. 1 (or 2,3, etc.). This can be replaced by your own label when you edit the Preset. Figure 5-5. Preset Flags Default Name Editing Unlocked New Given Name Not Editing New Preset Locked Edited Preset Preset Flag SET Changes To SEND When Not Editing The new flag’s EDIT button will appear bright yellow indicating you’re in the editing mode. The blue button will say “SET”. Any time while the EDIT button is bright yellow, you can wipe over the label and type in your new Preset label. Pressing the SET button will take a snapshot of all 1788A’s in the constellation including all labels that have been given. The snapshot will be stored in temporary memory along with the Preset’s given label. Once you’re finished with editing the Preset, you should click the yellow EDIT button to change it to gold, taking it out of the editing mode. The blue SET button will change into a green SEND button. Pressing the SEND button at any time will propagate the preset to the whole constellation. NOTE: Presets that are not saved after creation will be lost upon quitting the application. Remember to save your Session or at least save your Presets before quitting. LOCK Button Unlocked Preset Flags can be dragged and repositioned into any order you wish. Pressing the dull red LOCK button will turn it bright red and lock the Preset Flag from being dragable or editable. It will become glued to its present position. You might want to use this feature once you have arranged the Preset Flags in the order you want them. If the Session is saved in this state, the Preset Flags will come up locked as you left them when you re-load the Session. Page 39 DELETE Preset Pressing DELETE without first selecting a preset will bring up the following warning message: Figure 5-6. DELETE Warning Figure 5-7. DELETE Confirmation To Delete a Preset From the Session: 1. Click the gold EDIT button of the preset making it turn bright yellow; 2. Click DELETE. 3. When the confirmation pop-up appears, click Yes. 5.7.4 Blue EDIT Button Do not confuse this with the gold EDIT button of the Preset Flags. Their functions are totally different. The blue EDIT button serves to allow you to create theoretical Presets without affecting the current operation of the constellation. In other words, when the EDIT button is pressed, it disables all controls from sending to their corresponding 1788A’s while you set up your hypothetical presets on the screen. Figure 5-8. Blue EDIT Button When you press EDIT, the blue button will flash letting you know you are in the mode. The present Session becomes the basis for editing. Whatever units were logged in will be your foundation. You can select units and change their settings without actually causing the 1788A’s to change. Once you have created one or more Presets in this manner, you can save everything to a new Session file. NOTE: There is no way to add hypothetical logged-in units in EDIT mode. You must start with an existing constellation that is logged in. 5.8 MANIPULATING LOG-ON THUMBSNAILS Units that are logged on appear as thumbnail images in the order they are first in contact with the software. Switch and Router traffic control makes this a random event. They will come up in different order every time. Unit NET Numbers will be displayed at the bottom of each thumb. Thumbs can be rearranged by dragging them to a new position. Other thumbs will be nudged aside automatically. 5.8.1 What Thumbnails Contain The small square “thumbnail” images (“thumbs” for short) represent 1788A’s that become logged on in the course of events. Thumbs show a more limited amount of information, but they are miniature versions of the Preamp Control Panel above. When a thumb is selected by a mouse click, its 1788A will be transferred to the Controil Panel. Page 40 R/C Manual 5. 1788A R/C SOFTWARE Figure 5-9 shows the information that each square image displays about its associated 1788A. Figure 5-9. Thumbnail Contents Clip/Lim Lights Group Colors by Channel Unit Label Headroom Meters (Muted Chan. Blinks) NET Number Unit Information Blue Function Button Changes Unit Information IP Address 5.8.2 Thumbnail Actions Several remedies are incidentally available by clicking thumbnails: 1. Left Click sends wake-up to only that unit. This can usually fix a lost connection. 2. Right Click will take a unit out of Local Mode. 5.8.3 Auto-Arrange Most of the time you will probably want to see the units in order of unit NET Number, so you can either drag them into the right order or you can press the Auto Arrange button at the bottom of the Log-On Panel. All units will be re-aligned in their NET Number order. 5.8.4 Removing Unit Thumbs There may be a rare case when you need to delete a unit from the Log-On Panel. For example, a unit may have been removed from service after it had logged on. Removing a thumbnail is simple. Figure 5-10. Removing Unit Thumbs Click Remove Message Select & Right Click Unit Disappears Click Close Page 41 Back To Normal 5.8.5 Log-On Pages There is space to show sixteen 1788A units on a single page of the Log-On Panel. This will typically be plenty of units to cover most applications. However, if more units exist in the constellation, they will spill over to additional pages. Additional pages can be viewed by using the left or right side scroll buttons. 5.8.6 Log-On Panel Controls At the lower edge of the panel are several controls and indicators. On Line Count Tells you the number of 1788A units logged on. Page Number Tells you the Log-On Panel page you are viewing. Clip/Lim Hold Timer Lets you set how long the clip/lim lights persist on the thumbnails so you get a chance to notice them. Meter Hang Adjusts the meter delay before fallback. Depending on the speed of your computer this may help to smooth out the meter displays. Meter Decay Helps smooth out meter displays with slower computers. Adjust for the best looking meter action. Auto Arrange Automatically re-arranges the thumbnails in order of their NET Number. 5.9 GROUPING Use of groups can greatly assist in controlling a constellation. Individual mic channels of any 1788A unit can be assigned to one of four Groups named Group A, Group B, Group C and Group D. All four Groups are universal over the constellation. That means they exist in every unit in every Bank, not just within a certain unit alone. Groups are saved in both Presets and Sessions. Examples will clarify this for you. Figure 5-11. Group Controls Group Control Panel Group Select Buttons Group Select Pulldown REL/ABS Button Page 42 R/C Manual 5. 1788A R/C SOFTWARE 5.9.1 Group Controls To reduce the possibility of colossal mishaps, only one group can be adjusted at a time. You need to select the group you intend to work with and also give it Relative or Absolute control. Other groups will not be adjustable until selected. REL/ABS Button Pressing this button toggles the label between ABS and REL (absolute and relative). The concept of absolute and relative is simple. When a group is set to ABS, any gain control that is moved will send the same value to all like controls in the Group. They will go from wherever they were to the new value of the adjusted mic channel. When set to REL, all like gain controls will move by the same amount from their original value, keeping the original differences. Even when the group is adjusted such that some or all mic channels top or bottom out to the limit, they will recover to their original differences when the group is adjusted back inside the limits. 5.9.2 Group Select Pulldowns Each mic channel of every Unit can be assigned to one of the four Groups. This is done by clicking the mouse over the assignment box at the top of the mic channel as shown in Figure 5-10. By default, channels come up as “No Group”. You need to assign a Group by holding down the mouse button and dragging the pointer down to the desired group label, then releasing the mouse button. This will pop the Group Label into the assignment box. You can assign or remove Groups to mic channels at will. 5.9.3 Scope of Groups Each group exists constellation wide. You can assign any mic channel in any Unit in any Bank to any Group. That means you could possibly assign up to 1024 mic channels to a single Group, mute them all at once, set them all to the same gain, etc. More likely, Groups will be used more selectively, like within a contiguous range of mic channels that may be placed at a chorus, string or horn section for example. It’s all up to you how to use them. 5.10 USING TEST TONES Test tones that are available on the 1788A’s can be activated from the Tone Flyout Panel. 5.10.1 Launching The Tone Flyout Clicking the TONE icon launches the panel as shown in Figure 5-11 below. Both 0dBFS and -20dBFS tones can be activated for each of the eight mic channels that presently occupy the Preamp Control Panel. To close the Tone flyout, click the “Close” button. Figure 5-12. Tone Flyout Panel 5.10.2 Activating Tones in Groups When a mic channel is part of a Group, the Tone activation for that channel will not Page 43 propagate to the Group unless the Group has been selected in the Group Control Panel. If the Group is selected, the tone will propagate to all mic channels in that Group. 5.11 SETTINGS This icon is intended to permit user preferences to be supported. Future releases of the software may add more items as we gain additional input from end users. Presently, you can choose the startup configuration of the software program. To enable this feature, you must always close the program by using the QUIT button so it can write the startup data as part of the shut down process. Figure 5-12. Settings Flyout Panel Startup Options: 1. Open with last used Session 2. Open with blank Session 5.12 TUTORIAL Nothing beats a step by step demonstration for learning new software. In this tutorial we will start with an existing small constellation of two 1788A’s and one 1788A-R, a DHCP Router, and a PC computer to run the software R/C. Then we will add labels to the preamps and mic channels, create and save some Presets. Finally, we will name and save the Session. Figure 5-13. Tutorial Constellation PC With 1788A R/C Software 1788A-R HRemote Bank 1 DHCP Router 1788A Preamps NET No. 11 NET No. 12 Why did we set the 1788A’s to be NET Numbers 11 and 12? We wanted to run in one Bank, so they could be any two numbers between 1 and 16. We chose 11 and 12 to demonstrate you don’t have to start with number 1. Step 1: Power Up The Constellation 1. Power up all hardware. 2. Boot up the computer that will run the R/C software. 3. Give everything a minute to communicate with the DHCP Router. Page 44 R/C Manual 5. 1788A R/C SOFTWARE Step 2: Start The Software Run the 1788A Remote Software program. If the SETTINGS call for starting up with the previous Session, click the Blank Session box then quit and re-start the program. We want to begin with a clean slate this time. Step 3: Wake-up The Hardware 1. The Thumbnail Panel should already show the wake up buttons, but if not, right-click inside the panel to show them. 2. Click the “Send Wake-up To Preamps” button and the “Send Wake-up To Controllers” button. 3. Two thumbnails should appear to represent the 1788A’s. If out of order, drag the one with NO11 over the first position and drop it there. They should line up in numeric order at this point. Step 4: Practicing With The Preamp Controls Figure 5-14. Wake-up Buttons Figure 5-15. Dragging Thumbnails Into Order 1. Click on the NO11 thumbnail. It will outline itself in red. Its controls will be sent to the Preamp Control Panel. 2. Click on the indicators to operate several of the on/off controls (Mute, PAD, POL, etc.) to see how they react. 3. Click and drag over the Gain numeric readouts (Main, Aux and Input) to see how their values change as you drag the pointer. Observe the limits of each Gain readout. Step 5: Assign Some Groups 1. Click on the NO11 thumbnail. It will outline itself in red. Its controls will be sent to the Preamp Control Panel. 2. On mic channels 1 and 2, drag down and select GROUP 1. 3. On mic channels 3 and 4, drag down and select GROUP 2. 4. On mic channels 5 and 6, drag down and select GROUP 3. 5. On mic channels 7 and 8, drag down and select GROUP 4. 6. Click on the NO12 thumbnail. Repeat steps 2 thru 5 for this preamp. Page 45 Figure 5-16. Assigning Groups Left Click Top Button, Drag Down To Selection, Release Mouse Groups Show Up In Thumbs By Color Step 6: Add Labels 1. Add a Preamp Name Label by replacing the default text in the upper label window. 2. Label all eight mic channels as shown below. 3. Switch to the other preamp and put in “Vocals” for the Preamp Label and name each mic something appropriate. Figure 5-17. Assigning Labels Open Preamp Label window by clicking inside. Click to close window. Open Mic Label window by clicking inside. Click to close window. Step 7: Practice With Groups 1. In the Group Control Panel, click the “A” button and toggle the ABS/REL button into REL. 2. Click some on/off functions on a Group A channel and watch the other channel react the same. By switching from NO11 to NO12 you will note that all channels in Group A will have reacted to your control of the original channel. 3. Try dragging the Input Gain of a Group A channel. The other Group A Input Gains will also change. They will stay in proportion to their original differences. 4. Toggle the ABS/REL button to ABS. 5. Now change the Input Gain of any Group A channel. All other Input Gains in the group Page 46 R/C Manual 5. 1788A R/C SOFTWARE will change to the same value. This demonstrates the difference between Absolute and Relative group gain control. 6. Deselect the Group A button. Now try changing functions and gain on a Group A mic channel. Only the touched channel will change and the group stays unaffected. This demonstrates that you need to select a group before you can do group actions. Step 8: Create Some Presets 1. Press the NEW button at the bottom of the Preset Management Panel. A new Preset Flag will be pop up on the Preset Panel. The Preset will be named “Preset No 1” and its EDIT button will be pre-selected (showing bright yellow). It is in already in the editable state. 2. Type in a “ACT 1” to replace the default name, or you can use any name you like. 3. Press the SET button. 4. Click the yellow EDIT button and it will turn gold. The Preset is now completed. 5. Go to the preamp controls and change them significantly from their original settings. For example, turn all the switched functions on or off and all the gains full up or down. 6. Repeat steps 1 thru 5 above as many times as you like to create more presets, naming each one uniquely. We’ll need at least two Presets to be created. Step 9: Save The Session 1. Press the SAVE button at the bottom of the Preset Management Panel or at the top of the Master Panel. The SAVE Panel will pop up over the Preset Panel. 2. First we’ll save to HRemote. If you don’t have one, skip this step. You should see the only HRemote available, HR1. Click the HR1 button. A message will pop up telling you it was a successful transfer. 3. Next, we’ll save a Session to Disk. If necessary, press the SAVE button again to get the Save Panel back. Click the “Save a Session” button. The Session Save box will open allowing you to name the file. Name it “tutorial” and click OK. The file will be saved and the Save Panel will auto-close. 4. Saving a Preset to Disk uses a similar procedure. You can try it out. First you must click the gold EDIT button of the preset you wish to save. Otherwise you will get an error message telling you to do so. Step 10: Load A Session In this context, LOAD means to load a Session file from disk or a set of presets from HRemotes into the R/C program, replacing any previous Session in play. 1. First, let’s try loading from the HRemote. Skip this step if you don’t have one. Press the LOAD button at the bottom of the Preset Management Panel or at the top of the Master Panel. The Load Panel will pop up over the Preset Panel. Click the HR1 button. A success message will pop up and then the Load Panel will auto-close. 2. Now, let’s try loading a Session from disk. Press a LOAD button to get the Load Panel. Click “Load Session”. The File Open box will appear and let you select a file. For now, just select the Session we saved called “tutorial.ses”. The File Box will close and you can then manually close the Load Panel. Page 47 Figure 5-18 SAVE Panel Figure 5-19 LOAD Panel Summary We’ve taken you through the essential operation of the 1788A R/C Software. You should now be comfortable with how to operate the software, and create Presets and Sessions. 5.13 SOFTWARE WRAP-UP Software is always in a state of development. This manual can’t anticipate what variations or additions will appear in future versions, but we will attempt to maintain the essentials as they have been taught here. Whenever new versions are made available, they will be announced at our web site. Please check for available updates periodically at www.aphex.com. We hope this manual has been helpful in teaching you how to set up and operate the remote control software. Contact Aphex customer support should you experience difficulties. Telephone support is available during regular business hours in the Pacific Time Zone. Call 818-767-2929. Email support is also available by contacting [email protected]. Page 48 R/C Manual 5. 1788A R/C SOFTWARE Notes Page 49 Notes Page 50