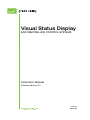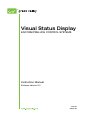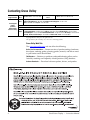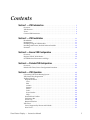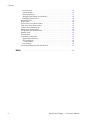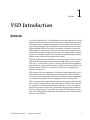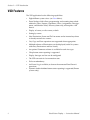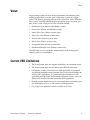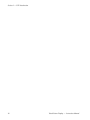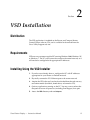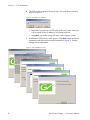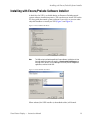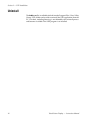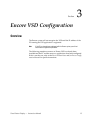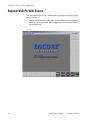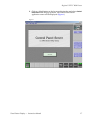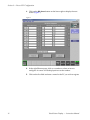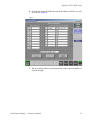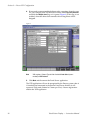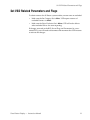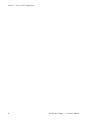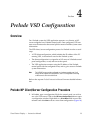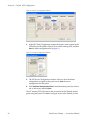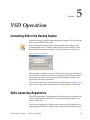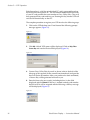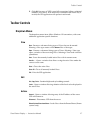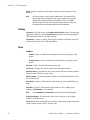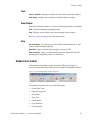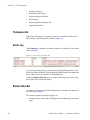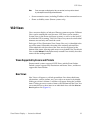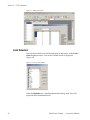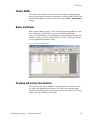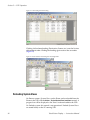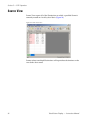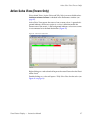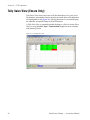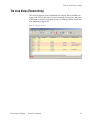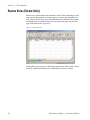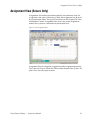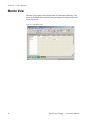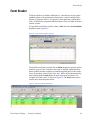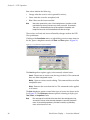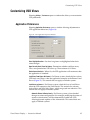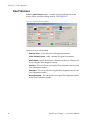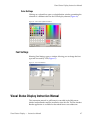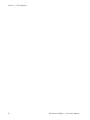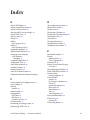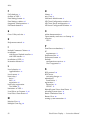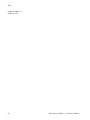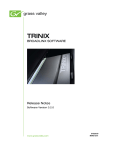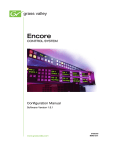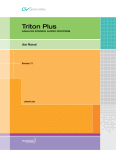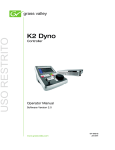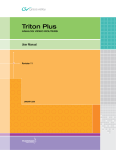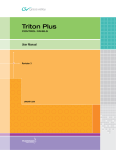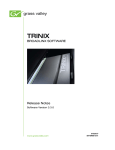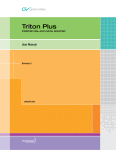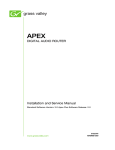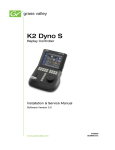Download Video Systems VSD-31 Instruction manual
Transcript
Visual Status Display ENCORE/PRELUDE CONTROL SYSTEMS Instruction Manual Software Version 2.0 071857502 AUGUST 2010 Affiliate with the N.V. KEMA in The Netherlands CERTIFICATE Certificate Number: 510040.001 The Quality System of: Thomson Inc, and its worLdwide Grass Valley division affiliates DBA GRASS VALLEY Headquarters 400 Providence Mine Rd Nevada City, CA 95959 United States 15655 SW Greystone Ct. Beaverton, OR 97006 United States 10 Presidential Way Suite 300 Woburn, MA 01801 United States Kapittelweg 10 4827 HG Breda The Nederlands 7140 Baymeadows Way Ste 101 Jacksonville, FL 32256 United States 2300 So. Decker Lake Blvd. Salt Lake City, UT 84119 United States Rue du Clos Courtel CS 31719 35517 Cesson-Sevigné Cedex France 1 rue de l’Hautil Z.I. des Boutries BP 150 78702 Conflans-Sainte Honorine Cedex France Technopole Brest-Iroise Site de la Pointe du Diable CS 73808 29238 Brest Cedex 3 France 40 Rue de Bray 2 Rue des Landelles 35510 Cesson Sevigné France Spinnereistrasse 5 CH-5300 Turgi Switzerland Brunnenweg 9 D-64331 Weiterstadt Germany Carl-Benz-Strasse 6-8 67105 Schifferstadt Germany Including its implementation, meets the requirements of the standard: ISO 9001:2008 Scope: The design, manufacture and support of video and audio hardware and software products and related systems. This Certificate is valid until: This Certificate is valid as of: Certified for the first time: June 14, 2012 June 14, 2009 June 14, 2000 H. Pierre Sallé President KEMA-Registered Quality The method of operation for quality certification is defined in the KEMA General Terms And Conditions For Quality And Environmental Management Systems Certifications. Integral publication of this certificate is allowed. KEMA-Registered Quality, Inc. 4377 County Line Road Chalfont, PA 18914 Ph: (215)997-4519 Fax: (215)997-3809 CRT 001 073004 Accredited By: ANAB Visual Status Display ENCORE/PRELUDE CONTROL SYSTEMS Instruction Manual Software Version 2.0 071857502 AUGUST 2010 Contacting Grass Valley International France United States/Canada +800 8080 2020 or +33 1 48 25 20 20 Support Centers 24 x 7 24 x 7 Asia +1 800 547 8949 or +1 530 478 4148 Hong Kong, Taiwan, Korea, Macau: +852 2531 3058 Indian Subcontinent: +91 22 24933476 Southeast Asia/Malaysia: +603 7805 3884 Southeast Asia/Singapore: +65 6379 1313 China: +861 0660 159 450 Japan: +81 3 5484 6868 Local Support Central/South America: +55 11 5509 3443 Australia and New Zealand: +61 1300 721 495 Centers (available Middle East: +971 4 299 64 40 Near East and Africa: +800 8080 2020 or +33 1 48 25 20 20 during normal Belarus, Russia, Tadzikistan, Ukraine, Uzbekistan: +7 095 2580924 225 Switzerland: +41 1 487 80 02 business hours) S. Europe/Italy-Roma: +39 06 87 20 35 28 -Milan: +39 02 48 41 46 58 S. Europe/Spain: +34 91 512 03 50 Europe Benelux/Belgium: +32 (0) 2 334 90 30 Benelux/Netherlands: +31 (0) 35 62 38 42 1 N. Europe: +45 45 96 88 70 Germany, Austria, Eastern Europe: +49 6150 104 444 UK, Ireland, Israel: +44 118 923 0499 Copyright © Grass Valley, Inc. All rights reserved. This product may be covered by one or more U.S. and foreign patents. Grass Valley Web Site The www.grassvalley.com web site offers the following: Online User Documentation — Current versions of product catalogs, brochures, data sheets, ordering guides, planning guides, manuals, and release notes in .pdf format can be downloaded. FAQ Database — Solutions to problems and troubleshooting efforts can be found by searching our Frequently Asked Questions (FAQ) database. Software Downloads — Download software updates, drivers, and patches. 4 Visual Status Display — Instruction Manual Contents Section 1 — VSD Introduction . . . . . . . . . . . . . . . . . . . . . . . . . . . . . . . . . . . . . . . . . . . 7 Overview . . . . . . . . . . . . . . . . . . . . . . . . . . . . . . . . . . . . . . . . . . . . . . . . . . . . . . . . . . . . . VSD Features . . . . . . . . . . . . . . . . . . . . . . . . . . . . . . . . . . . . . . . . . . . . . . . . . . . . . . . . . . Views. . . . . . . . . . . . . . . . . . . . . . . . . . . . . . . . . . . . . . . . . . . . . . . . . . . . . . . . . . . . . . . . . Current VSD Limitations . . . . . . . . . . . . . . . . . . . . . . . . . . . . . . . . . . . . . . . . . . . . . . . . 7 8 9 9 Section 2 — VSD Installation . . . . . . . . . . . . . . . . . . . . . . . . . . . . . . . . . . . . . . . . . . . 11 Distribution . . . . . . . . . . . . . . . . . . . . . . . . . . . . . . . . . . . . . . . . . . . . . . . . . . . . . . . . . . Requirements . . . . . . . . . . . . . . . . . . . . . . . . . . . . . . . . . . . . . . . . . . . . . . . . . . . . . . . . . Installing Using the VSD Installer . . . . . . . . . . . . . . . . . . . . . . . . . . . . . . . . . . . . . . . Installing with Encore/Prelude Software Installer . . . . . . . . . . . . . . . . . . . . . . . . . Uninstall . . . . . . . . . . . . . . . . . . . . . . . . . . . . . . . . . . . . . . . . . . . . . . . . . . . . . . . . . . . . . 11 11 11 13 14 Section 3 — Encore VSD Configuration . . . . . . . . . . . . . . . . . . . . . . . . . . . . . . . . 15 Overview . . . . . . . . . . . . . . . . . . . . . . . . . . . . . . . . . . . . . . . . . . . . . . . . . . . . . . . . . . . . 15 Register VSD PC With Encore. . . . . . . . . . . . . . . . . . . . . . . . . . . . . . . . . . . . . . . . . . . 16 Set VSD Related Parameters and Flags . . . . . . . . . . . . . . . . . . . . . . . . . . . . . . . . . . . 21 Section 4 — Prelude VSD Configuration . . . . . . . . . . . . . . . . . . . . . . . . . . . . . . . 23 Overview . . . . . . . . . . . . . . . . . . . . . . . . . . . . . . . . . . . . . . . . . . . . . . . . . . . . . . . . . . . . 23 Prelude NP Client/Server Configuration Procedure . . . . . . . . . . . . . . . . . . . . . . . 23 Section 5 — VSD Operation . . . . . . . . . . . . . . . . . . . . . . . . . . . . . . . . . . . . . . . . . . . . . 25 Connecting VSD to the Routing System . . . . . . . . . . . . . . . . . . . . . . . . . . . . . . . . . . VSD License Key Registration. . . . . . . . . . . . . . . . . . . . . . . . . . . . . . . . . . . . . . . . . . . Toolbar Controls . . . . . . . . . . . . . . . . . . . . . . . . . . . . . . . . . . . . . . . . . . . . . . . . . . . . . . Dropdown Menus . . . . . . . . . . . . . . . . . . . . . . . . . . . . . . . . . . . . . . . . . . . . . . . . . . . View . . . . . . . . . . . . . . . . . . . . . . . . . . . . . . . . . . . . . . . . . . . . . . . . . . . . . . . . . . . . . Edit . . . . . . . . . . . . . . . . . . . . . . . . . . . . . . . . . . . . . . . . . . . . . . . . . . . . . . . . . . . . . . Actions . . . . . . . . . . . . . . . . . . . . . . . . . . . . . . . . . . . . . . . . . . . . . . . . . . . . . . . . . . . Settings . . . . . . . . . . . . . . . . . . . . . . . . . . . . . . . . . . . . . . . . . . . . . . . . . . . . . . . . . . Show. . . . . . . . . . . . . . . . . . . . . . . . . . . . . . . . . . . . . . . . . . . . . . . . . . . . . . . . . . . . . Tools. . . . . . . . . . . . . . . . . . . . . . . . . . . . . . . . . . . . . . . . . . . . . . . . . . . . . . . . . . . . . Event Stacker . . . . . . . . . . . . . . . . . . . . . . . . . . . . . . . . . . . . . . . . . . . . . . . . . . . . . Help . . . . . . . . . . . . . . . . . . . . . . . . . . . . . . . . . . . . . . . . . . . . . . . . . . . . . . . . . . . . . Standard Icon Toolbar . . . . . . . . . . . . . . . . . . . . . . . . . . . . . . . . . . . . . . . . . . . . . . . Preferences Bar. . . . . . . . . . . . . . . . . . . . . . . . . . . . . . . . . . . . . . . . . . . . . . . . . . . . . . Events Log . . . . . . . . . . . . . . . . . . . . . . . . . . . . . . . . . . . . . . . . . . . . . . . . . . . . . . . . . Bottom Status Bar . . . . . . . . . . . . . . . . . . . . . . . . . . . . . . . . . . . . . . . . . . . . . . . . . . . VSD Views . . . . . . . . . . . . . . . . . . . . . . . . . . . . . . . . . . . . . . . . . . . . . . . . . . . . . . . . . . . Views Supported by Encore and Prelude . . . . . . . . . . . . . . . . . . . . . . . . . . . . . . . New Views . . . . . . . . . . . . . . . . . . . . . . . . . . . . . . . . . . . . . . . . . . . . . . . . . . . . . . . . . 25 25 27 27 27 27 27 28 28 29 29 29 29 30 30 30 31 31 31 Visual Status Display — Instruction Manual 5 Contents 6 Level Selection. . . . . . . . . . . . . . . . . . . . . . . . . . . . . . . . . . . . . . . . . . . . . . . . . . . . . . Column Widths. . . . . . . . . . . . . . . . . . . . . . . . . . . . . . . . . . . . . . . . . . . . . . . . . . . . . Names and Aliases . . . . . . . . . . . . . . . . . . . . . . . . . . . . . . . . . . . . . . . . . . . . . . . . . . Arranging and Sorting View Elements . . . . . . . . . . . . . . . . . . . . . . . . . . . . . . . . . Reloading System Views . . . . . . . . . . . . . . . . . . . . . . . . . . . . . . . . . . . . . . . . . . . . . Destination View . . . . . . . . . . . . . . . . . . . . . . . . . . . . . . . . . . . . . . . . . . . . . . . . . . . . . Source View. . . . . . . . . . . . . . . . . . . . . . . . . . . . . . . . . . . . . . . . . . . . . . . . . . . . . . . . . . Active Salvo View (Encore Only). . . . . . . . . . . . . . . . . . . . . . . . . . . . . . . . . . . . . . . . Tally Salvo View (Encore Only) . . . . . . . . . . . . . . . . . . . . . . . . . . . . . . . . . . . . . . . . . Tie Line View (Encore Only) . . . . . . . . . . . . . . . . . . . . . . . . . . . . . . . . . . . . . . . . . . . Rooms View (Encore Only). . . . . . . . . . . . . . . . . . . . . . . . . . . . . . . . . . . . . . . . . . . . . Assignment View (Encore Only) . . . . . . . . . . . . . . . . . . . . . . . . . . . . . . . . . . . . . . . . Monitor View . . . . . . . . . . . . . . . . . . . . . . . . . . . . . . . . . . . . . . . . . . . . . . . . . . . . . . . . Event Stacker. . . . . . . . . . . . . . . . . . . . . . . . . . . . . . . . . . . . . . . . . . . . . . . . . . . . . . . . . Customizing VSD Views . . . . . . . . . . . . . . . . . . . . . . . . . . . . . . . . . . . . . . . . . . . . . . . Application Preferences . . . . . . . . . . . . . . . . . . . . . . . . . . . . . . . . . . . . . . . . . . . . . . View Preferences. . . . . . . . . . . . . . . . . . . . . . . . . . . . . . . . . . . . . . . . . . . . . . . . . . . . Color Settings. . . . . . . . . . . . . . . . . . . . . . . . . . . . . . . . . . . . . . . . . . . . . . . . . . . . . Font Settings . . . . . . . . . . . . . . . . . . . . . . . . . . . . . . . . . . . . . . . . . . . . . . . . . . . . . . . Visual Status Display Instruction Manual . . . . . . . . . . . . . . . . . . . . . . . . . . . . . . . . 32 33 33 33 34 35 36 37 38 39 40 41 42 43 45 45 46 47 47 47 Index . . . . . . . . . . . . . . . . . . . . . . . . . . . . . . . . . . . . . . . . . . . . . . . . . . . . . . . . . . . . . . . . . . . . . . 49 Visual Status Display — Instruction Manual Section 1 VSD Introduction Overview The Visual Status Display (VSD) application shows the current status of the Source-to-Destination connections of an Encore or Prelude routing system. VSD information is updated automatically. For example, when a Destination’s routing changes, if that Destination is currently displayed its status will be updated within five seconds. In addition, on Encore systems the VSD screen can automatically update if an Encore router configuration is modified (for example, changes in the names of existing Sources or Destinations). On Prelude systems VSD automatically updates Source and Destination names whenever the application connects. The VSD application runs on Windows operating systems. The PC running VSD needs to be connected to the router network. With Encore systems, VSD acts as an RCL client, so the PC running VSD needs to be registered with the Encore system and have access to the Sharer to be operational. On Prelude systems VSD acts as a client for an NP Server configured on a Prelude control panel. VSD supports fail-over redundancy. On Encore systems redundancy uses a mirrored Panel Server. If the Master Panel Server fails, VSD establishes a connection with its Mirrored Panel Server. On Prelude systems redundancy is accomplished using NP Servers configured on two control panels. VSD is an option that is registered by entering a license key, obtained from Grass Valley Customer Service. The license key is valid for only a specific PC, and only one VSD instance can run on that PC at a time. An unregistered VSD operates in trial mode, which limits the maximum number of elements supported per View to five. Two types of VSD license are available, a basic licence that excludes the Event Stacker, and a full license that includes Event Stacker. Visual Status Display — Instruction Manual 7 Section 1 — VSD Introduction VSD Features The VSD application has the following capabilities: 8 • Eight different system views (see Views below). • Event Stacker, which allows programming and executing time-scheduled tasks (Takes, Protects, Unprotects, Salvos, Assignments, Deassignments, and Monitor Takes). Encore systems only, and requires a full license. • Display of names, or alias names, or both. • Sorting by names. • New Destination, Source and Tie Line names can be inserted anywhere in already created view screens. • Cut, Copy and Paste operations are supported where appropriate. • Multiple columns of Destinations can be displayed (useful in systems with many Destinations and few Levels). • An optional Comments column is available for each view type. • Chop feature status reporting is supported. • Display font type and size can be configured. • The VSD can retain its last connection state. • Fail-over redundancy. • An Events Log is available, to observe the connected Panel Server’s operations. • Dynamic Audio Attribute feature status reporting is supported (Encore systems only). Visual Status Display — Instruction Manual Views Views Large routing systems can have many Destinations and complex paths, making it impossible to see the status of the entire system on a single screen. VSD permits grouping subsets of the system into Views. Different Views can be created to quickly display the current status of various portions of the system. The types of Views available include: • Destination View (Encore and Prelude systems) • Source View (Encore and Prelude systems) • Active Salvo View (Encore systems only) • Tally Salvo View (Encore systems only) • Tie-Line View (Encore systems only) • Rooms View (Encore systems only) • Assignment View (Encore systems only) • Destination Monitor View (Encore systems only) The VSD limits its view capability automatically based on the type of control system it is connected to. Current VSD Limitations • The Event Stacker does not support scheduling a re-occurrence event. • The Event Stacker does not tally the result of RCL Server events. • On Prelude systems, if more than one VSD application is connected, any deleted, modified or newly created Views will not be shared by the running VSC applications. To synchronize this information a VSD application must be closed and restarted. On Encore systems, Views are dynamically shared with other connected VSD applications. • Prelude systems require the use of at least one hardware control panel (not Soft Panels) to act as an NP server for VSD operations. • Cut, Copy, Paste operations are not available in all Views. Visual Status Display — Instruction Manual 9 Section 1 — VSD Introduction 10 Visual Status Display — Instruction Manual Section 2 VSD Installation Distribution The VSD application is included on the Encore and Compact Router Control System software CDs, and is available for download from the Grass Valley Support web site. Requirements VSD runs on a customer supplied PC running Windows 2000, Windows XP, or Windows 7. The PC you use must be a node on the router network, so it will need to be configured with appropriate IP addresses. Installing Using the VSD Installer 1. If you have not already done so, configure the PC with IP addresses appropriate for your Encore or Prelude network. 2. Physically connect the PC’s Ethernet port to the router network. 3. Acquire the VSD software. It can be downloaded from the web onto any convenient media (hard disk, thumb drive, or burned to CD). 4. Quit any applications running on the PC. You may want to reboot the computer to ensure all processes (including Port Mapper) have quit. 5. Access the VSD directory and run Setup.exe. Visual Status Display — Instruction Manual 11 Section 2 — VSD Installation 6. The VSD install program will launch and a Use with Encore window appears (Figure 1). Figure 1. Use With Encore Window • Select Yes if you plan to use VSD with an Encore system. Later you will be asked for the IP address of the Sharer network. • Select No if you will be using VSD only with a Prelude system. 7. A Welcome to VSD window then appears. Click Next, accept the license agreement, and follow the on-screen instructions (Figure 2). Default settings are recommended. Figure 2. VSD Installation Screens 12 Visual Status Display — Instruction Manual Installing with Encore/Prelude Software Installer Installing with Encore/Prelude Software Installer A check box for VSD is available during an Encore or Prelude control system software installation process. You can choose to install VSD on the PC along with the control system software if you wish, or you can select only that checkbox to install just VSD (Figure 3 and Figure 4). Figure 3. Encore Installer Checkboxes Note The VSD can be installed along with the Encore software. Installation at a later time with applications open may result in a Cannot update Port Mapper error message. If this occurs, use Task Manager to halt only the Port Mapper.exe application, and then install VSD. Figure 4. Prelude Installer Checkboxes When selected, the VSD installer (as described earlier) will launch. Visual Status Display — Instruction Manual 13 Section 2 — VSD Installation Uninstall The UnWise.exe file, installed by default into the Program Files/Grass Valley Group/VSD, folder can be used to uninstall the VSD application from the PC. User data, including licensing, is not deleted by this uninstall process and becomes available if the VSD program is re-installed. 14 Visual Status Display — Instruction Manual Section 3 Encore VSD Configuration Overview The Encore system will not recognize the VSD until the IP address of the PC running the VSD application is registered. Note If the PC has already been registered with the Encore system you will not need to do this registration procedure. The following procedure assumes an Encore OUI has already been installed onto the PC and the necessary applications have been configured. If this is not the case, refer to the Encore Release Notes and/or Encore Configuration Manual for specific instructions. Visual Status Display — Instruction Manual 15 Section 3 — Encore VSD Configuration Register VSD PC With Encore You will need Encore System Administrator privileges to do this registration procedure. 1. Launch the Encore OUI and login as System Administrator. Default is user SYS with no password. When logged in a screen similar to Figure 5 will be displayed. Figure 5. 16 Visual Status Display — Instruction Manual Register VSD PC With Encore 2. Click on a blank button on the lower application bar and select a Control Panel Server from the pop up menu. The Control Panel Server application screen will be displayed (Figure 6). Figure 6. Visual Status Display — Instruction Manual 17 Section 3 — Encore VSD Configuration 3. Click on the RCL Servers button on the lower right to display the next screen (Figure 7). Figure 7. 4. In the right Ethernet pane, click on a number to select an item to configure. An arrow will be displayed next to the number. 5. Click on the first field and enter a name for the PC you wish to register. 18 Visual Status Display — Instruction Manual Register VSD PC With Encore 6. Click on the second IP field and enter the IP address of the PC you will run VSD on (Figure 8). Figure 8. 7. The new setting will be saved automatically, with no need to Modify or Save the change. Visual Status Display — Instruction Manual 19 Section 3 — Encore VSD Configuration 8. If you need to connect multiple clients at the same time from the same PC, (for example, both VSD and Salvo Editor) click Flags and Parameters and click the Multiple Conn flag so it is green (Figure 9). If this flag is not enabled, when the other client connects the existing client will be dropped. Figure 9. Note VSD requires a Protocol Type of either the default Auto Select (recommended) or RCL Protocol. 9. Click Main and disconnect the Panel Server application. The VSD application will now be recognized by the Encore system when it is launched and connected to the Encore Panel Server. Initially it will operate in Trial mode (limited to 5 items per View). License registration enables the VSD application 20 Visual Status Display — Instruction Manual Set VSD Related Parameters and Flags Set VSD Related Parameters and Flags To obtain statuses for all Encore system entities, ensure none are excluded. • Make sure the Src Category Set is AllSrcs. VSD reports statuses of excluded Sources as <Undef>. • Make sure the Salvo Exclusion Set is AllSvos. VSD will not be able to select excluded Salvos for status reporting. If changes are made to the RCL Server Flags and Parameters for a connected VSD, you will need to disconnect and reconnect that VSD instance to activate the changes. Visual Status Display — Instruction Manual 21 Section 3 — Encore VSD Configuration 22 Visual Status Display — Instruction Manual Section 4 Prelude VSD Configuration Overview On a Prelude system the VSD application operates as a client to an NP server configured on a Prelude control panel. Once configured, VSD connects over the network to the control panel to receive Prelude system status information. The VSD client/server configuration process for Prelude involves several steps. • A VSD client configuration, which includes the IP address of the PC running VSD, is created and saved on the Prelude system. • The client configuration is assigned to an NP server of a Prelude control panel configuration, saved, and sent to that panel. • The VSD application connects using the IP address of the Prelude control panel with the configured server, and so gains access to Prelude system information. Note The VSD NP server must be configured on a hardware control panel. Soft Panels do not support client connections, even if a configuration containing an NP server is sent to the Soft Panel. Refer to the separate Prelude Instruction Manual for more detailed information. Prelude NP Client/Server Configuration Procedure 1. In Prelude, open a configuration file for the control panel you wish to use as the VSD server. Click on the NP Server Configuration button to open a configuration window. Right click on a Client Name field in one of the columns and select New to create a new client configuration (Figure 10). Visual Status Display — Instruction Manual 23 Section 4 — Prelude VSD Configuration Figure 10. NP Server Configuration Window 2. In the NP Client Configuration window that opens, enter a name for the VSD client, the IP address of the PC that will be running VSD, and then Save the client configuration file (Figure 11). Figure 11. NP Client Configuration Window 3. The NP Server Configuration window will now show that client configuration assigned to that panel server. Save the server configuration for that panel. 4. Click Send Panel Config to Control Panel, select the control panel you wish to use as the server, and click Send. The PC running VSD will now be able to connect to that Prelude control panel using the panel’s IP address and gain access to the Prelude system. 24 Visual Status Display — Instruction Manual Section 5 VSD Operation Connecting VSD to the Routing System When the routing system has been configured to support VSD, you will be able to connect VSD to the system. If the VSD program launches into a disconnected state, clicking on the Connect button opens a window allowing entry of the IP address of the Encore SCB or Prelude control panel you wish to connect to (Figure 12). Figure 12. VSD Connect Window If the program is unable to connect to the primary server, it will attempt to connect to the backup server (if one was specified). If this second connection attempt also fails, an error message will be displayed and the VSD application will not be operational. On successful connection a Level Selection window appears (Figure 19 on page 32), allowing you to select the Levels to be displayed on the screen. VSD License Key Registration The VSD will operate in Trial Mode until a valid license key is entered. Trial Mode is fully functional, but limits to five the maximum number of elements in each View. Two levels of licensing exist. Both versions remove the five element maximum, but the Full license is required to activate the Event Stacker feature. Visual Status Display — Instruction Manual 25 Section 5 — VSD Operation Each license key is valid for an individual PC, and is generated based on the Device ID of that specific PC. You will need to determine the Device ID of your PC and provide that exact number to Grass Valley Sales. They will then generate the key and send it to you. Entering this key into the VSD will activate full functionality on that PC. The complete procedure to register your VSD involves the following steps: 1. Click on the VSD desktop icon. If not licensed the following prompt message appears (Figure 13). Figure 13. 2. Click OK. A blank VSD screen will be displayed. Click on Help/Enter License Key and note the Device ID displayed (Figure 14). Figure 14. 3. Contact Grass Valley Sales by email or phone (refer to the back of the title page of this manual for the current contact methods) and provide the exact Device ID number. After your purchase has been confirmed, a License Key will be generated and sent to you. 4. Enter the license key text exactly (including dashes) in the field displayed and click Submit. If the key is entered correctly and matches the Device ID it will be accepted and the following valid key message will be displayed (Figure 15). Figure 15. 26 Visual Status Display — Instruction Manual Toolbar Controls 5. Click OK. Your copy of VSD is now fully operational (allows unlimited elements your Views). If no license key is entered or the license key is invalid, the VSD application will operate in trial mode. Toolbar Controls Dropdown Menus The dropdown menu items follow Windows OS conventions, with some additional application specific functions. View New - Presents a sub-menu listing types of Views that can be created. Selecting a View type creates a new Noname View of that type. Open - Presents a sub-menu listing types of Views. Selecting a View type opens a window of those existing Views. Selecting a View loads it into the spreadsheet. Save - Saves the currently loaded active View with its current name. Save As... - Opens a window that allows saving the active View under the same or a new name. Close - Closes the active View. Close All - Closes all currently loaded Views. Exit - Exits the VSD application. Edit Cut, Copy, Paste - Standard clipboard style editing controls. Levels - Opens a window allowing selection of the Levels to be displayed in the active View. Actions Connect - Opens a window allowing entry of the IP address of the server VSD will connect to. Disconnect - Disconnects VSD from the server. Reload System Views from Sharer - Loads Views from the Encore Sharer (Encore systems only). Visual Status Display — Instruction Manual 27 Section 5 — VSD Operation Delete - Opens a window allowing the selection of existing Views to be deleted. Note On Encore systems, use this control to delete Views. The Encore OUI Filer should not be used for this purpose, unless you also use the Encore System Manager OUI to delete the Views from the dustbin. Views in the dustbin prevent new Views with the same name from being saved to the Sharer. See the separate Encore Configuration Manual for more information. Settings Preferences - Provides access to the Application Preferences screen, for changing application features, and the View Preferences window allowing changes to VSD spreadsheet colors and other settings. Font Settings - Opens a window allowing the selection of the font, font style, and size to be used in the VSD spreadsheet. Show Toolbars Standard - Shows or hides the standard icon controls at the top of the screen. View Preferences - Shows or hides the preferences bar at the top of the screen. Status Bar - Shows or hides the bottom status bar. Full Screen - Enlarges the active window by hiding the toolbars. Show Area Aliases - Appends the Area Alias names in front of Source and Des- tination names (Encore systems only). Auto-Fit Columns - Controls whether columns will automatically resize to fit the contained text. Show Names - Displays Destinations and Sources by name (the default set- ting). Show Alias - Displays Destinations and Sources by alias, adding extra columns if Show Names is also selected. Note If both Show Names and Show Alias are turned off, names will be displayed. Destination Columns - In Destination View, allows display of up to eight columns of Destinations. Events Log - Enables a resizeable sub-window at the bottom of the screen that reports router activity (Takes, Protects, etc.). 28 Visual Status Display — Instruction Manual Toolbar Controls Tools Zoom in, Zoom Out - Enlarges or reduces the size of the spreadsheet display. Event Stacker - Enables and/or displays the Event Stacker window. Event Stacker When Event Stacker window is active, the following controls are available: Event - Permits modifying or deleting events. View - Displays on the screen only events meeting various criteria. See Event Stacker on page 43 for more information. Help Instruction Manual - Provides access to the VSD Instruction Manual, in .pdf format (Acrobat Reader required). About VSD - Opens a window displaying the version of VSD. Enter License Key - Opens a window that displays the Device ID of the PC running VSD, and permits entry of a license key. Standard Icon Toolbar The standard icon toolbar near the top of the VSD screen (Figure 16) accesses various functions, which are also available via dropdown menus. Figure 16. VSD Standard Toolbar and View Preferences The functions for these icons are, from left to right: • Create New View • Open Existing View • Close View • Save View • Cut Selection • Copy Selection • Paste Selection Visual Status Display — Instruction Manual 29 Section 5 — VSD Operation • Connect to Server • Disconnect from Server • Open Preferences Window • Font Settings • Zoom Spreadsheet Display Size • Open Event Stacker Preferences Bar When View Preferences is selected, controls are available for Show Alias, Show Names, and Destination Columns (Figure 16). Events Log When Events Log is selected, a resizeable window is available to view router activity (Figure ). Figure 17. VSD Events Log and Status Bar A text file of the log activity is saved locally during VSD operation, in the Event Log folder inside the VSD application folder. Each file is named with date, in day month year format (i.e. 02-06-2010.txt). Clicking View, Open, Event Log opens a window allowing you to select a log file to open into a Notepad window. Bottom Status Bar A status bar (if selected in the Show dropdown) is located at the bottom of the VSD screen (Figure ). The statuses reported, from left to right, are: • 30 Current activity status of the VSD application, including any error messages. Visual Status Display — Instruction Manual VSD Views Note Error messages are displayed as they are received, and may not be cleared by subsequent successfully performed events. • Server connection status, including IP address of the connected server. • Sharer availability status (Encore systems only). VSD Views Views are status displays of subsets of Encore system crosspoints. Different Views can be created and saved for reuse. VSD Views can be stored as System Views in the Sharer (on Encore systems) as well as on the local PC on which the VSD is running. Tally Salvo Views for system salvo individual elements are read only and cannot be saved. Each type of View (Destination View, Source View, etc.) is identified at the top of the screen, followed by the name of the currently selected View. Color coded tabs with the name of the View are also displayed at the bottom of the screen, allowing quick access to any loaded View. The default View is titled NoName1. Subsequent newly created Views initially have that name with the trailing number. Views Supported by Encore and Prelude Encore control systems support all VSD Views and the Event Stacker. Prelude systems support only Destination and Source Views, and do not support the Event Stacker. New Views New Views will appear as a blank spreadsheet. You select which items (destinations, sources, tielines, etc.) you wish to see status for by double clicking on an item’s column. A window will appear listing the available items. Clicking on one or a series of items will load them into the View. You can restrict the list to show items in an individual Area with the Select an Area dropdown list (Figure 18). Visual Status Display — Instruction Manual 31 Section 5 — VSD Operation Figure 18. Adding Destinations Level Selection You can select which levels will be displayed on the screen, with the Edit / Levels dropdown menu. A list of the available Levels is displayed (Figure 19). Figure 19. Level Selection Window When the Applicable box is checked (the default setting), each View will open with only the defined Levels. 32 Visual Status Display — Instruction Manual VSD Views Column Widths The width of the columns on the screen can be adjusted by dragging the cursor on the margin at the top of each column. Column widths can also the automatically adjusted to the size of the text with the Show / AutoFit Columns setting. Names and Aliases Items can be listed by name, by alias, or both, using the checkboxes in the View Preferences toolbar that can appear above the spreadsheet (Figure 20). If neither box is checked, names will be used (the default). The selection applies to all Views except Tally Salvo View. Alias name display is not supported by Prelude systems. Figure 20. Alias and Names Selected Arranging and Sorting View Elements One or more items can be added to or removed from any location on the list, which will ripple the lower items. This allows you to group items together on the list regardless of the item’s name or alias (Figure 21). Saving a view saves the current item list order. Visual Status Display — Instruction Manual 33 Section 5 — VSD Operation Figure 21. Non-Contiguous Item Listing Clicking a left column heading (Destination, Source, etc.) sorts the list into alphanumeric order. Clicking the heading again reverses the sort order. (Figure 22) Figure 22. Items Listed in Descending and Ascending Order Reloading System Views On Encore systems, System Views on the Sharer can be reloaded from the Sharer to the VSD with the Actions / Reload System Views from Sharer control. A progress bar will be displayed as the Views are downloaded to the VSD. On Prelude systems this control is not operational. Prelude System Views are stored locally on the PC running VSD. 34 Visual Status Display — Instruction Manual Destination View Destination View Destination View shows the status of a group of Destinations, reporting the Source(s) currently routed to each level, and also shows the protect status of each Destination in the third column of the View (Figure 23). Figure 23. VSD Destination View If the state of a destination that is displayed changes, it is highlighted for five seconds, by default. This duration can be changed by with VSD Preferences (see Enter Highlight Duration - Sets how long items are highlighted when their status changes. on page 45). Visual Status Display — Instruction Manual 35 Section 5 — VSD Operation Source View Source View reports all of the Destinations to which a specified Source is currently routed on a level-by-level basis (Figure 24) Figure 24. VSD Source View Sources taken to multiple Destinations will report these destinations on the rows below that source. 36 Visual Status Display — Instruction Manual Active Salvo View (Encore Only) Active Salvo View (Encore Only) Salvo related Views (Active Salvo and Tally Salvo) are unavailable unless Load Salvos on Connect to Encore is checked in the Preferences window (see page 45). Active Salvo View reports the status of one or more salvos. A green background indicates all the cross points in a salvo’s definition match the current state of the matrix. A red background indicates at least one source is not connected to its defined destination (Figure 25). Figure 25. VSD Active Salvo View Right clicking on a red colored cell reports the actual Source for that Destination Level. Double clicking on a salvo cell opens a Tally Salvo View for that salvo (see Figure 26 on page 38). Visual Status Display — Instruction Manual 37 Section 5 — VSD Operation Tally Salvo View (Encore Only) Tally Salvo View shows the status of all the destinations of a given salvo. Destinations connected to Sources that do not match their salvo definition are highlighted in red (Figure 26). Moving the cursor to a red cell displays the currently connected Source for that Destination. A Tally Salvo View is opened by double clicking on a Salvo in Active Salvo View, or using the View / Open / Tally Salvo View dropdown menu selection and selecting a Salvo. Figure 26. VSD Tally Salvo View 38 Visual Status Display — Instruction Manual Tie Line View (Encore Only) Tie Line View (Encore Only) Tie Line View reports status information for tie lines. Status includes the usage of the Tie line, the type of tie line (reserved, floating, etc.), the name of the room to which it is assigned (if any), its ultimate source, and its ultimate destination (Figure 27). Figure 27. VSD Tie Line View Visual Status Display — Instruction Manual 39 Section 5 — VSD Operation Rooms View (Encore Only) Rooms are a special feature not commonly used. It allows dividing an Area into separate components to restrict access to sources and destinations to only a room. Rooms View shows the different rooms defined in the system, the destinations associated with each room, the room type, and any linkages with other rooms (Figure 26). Figure 28. VSD Rooms View Placing the mouse cursor over the linkage column text when a link is active displays additional linked rooms if more than one room is linked. 40 Visual Status Display — Instruction Manual Assignment View (Encore Only) Assignment View (Encore Only) Assignments are another specialized capability not commonly used. An assignment is the same as reserving an item, but assignments can be used by an automation client. Two types of resources can be assigned: Tie Lines and Machine Control. Assignment View shows the source assignments made in the system on a destination by destination basis. Figure 29. VSD Assignment View Assignment View also supports assignment and de-assignment operations. This is the only View in which the VSD can effect control of the system. All other Views can only report statuses. Visual Status Display — Instruction Manual 41 Section 5 — VSD Operation Monitor View Monitor View reports status information for Destination Monitors. The name of the Destination currently being monitored is displayed for each Level (Figure 30). Figure 30. VSD Monitor View 42 Visual Status Display — Instruction Manual Event Stacker Event Stacker The Event Stacker (available with Encore v1.8.0 software) can be used to schedule actions to be performed at future times. Actions include Takes, Protects, Unprotects, Salvos, Assignments, Deassignments, and Monitor Takes. A full license is required, and this feature is only available for Encore control systems. To open the Event Stacker window, click on Tools and select the Event Stacker dropdown item (Figure 31). Figure 31. Event Stacker Dropdown Selection The initial Event Stacker window has an Actions dropdown control, used to select the type of event. Once the event type is selected, additional dropdown controls become available to select the required data for that event (Area, Destination, Source, Date, Time, etc.). When all the information has been selected click the Stack button to enter that event into the list. An example with Take events is shown in Figure 32. The Reset button can be used to clear all the dropdown data. Figure 32. VSD Event Stacker, Take Events Visual Status Display — Instruction Manual 43 Section 5 — VSD Operation Item colors indicate the following: • Orange when the event is active (queued for action), • Green when the event has completed, and • Blue if the event has been cancelled. Note Item colors represent the status of the sending the event, and does not indicate whether the action of that event was actually successful. For example, a Take sent to a Protected Destination will be reported as Completed, even though the Source for that Protected Destination did not change. These colors are fixed, and are not affected by changes made to the VSD View preferences. Clicking on the Event Stacker menu, or right clicking on one or more items on the list, opens a dropdown menu with Event and View options (Figure 33). Figure 33. Event and View Dropdown Menus The Event dropdown options apply to the currently selected event. Cancel - Deactivates an active event, leaving it in the list. This command does not affect completed events. Modify - Opens an active event for editing. This command does not affect completed events. Delete - Removes the event from the list. This command can be applied to all events. The View dropdown options control what types of events are shown on the list (Figure 33). The By Category submenu permits selecting to display just Take, Protect, or Assignment events. Note 44 Error messages on the left side of the lower Status Bar are displayed as they are received, and may not be cleared by subsequent successfully performed events. An error being reported may have been caused by any preceding event, not just the one last sent. Visual Status Display — Instruction Manual Customizing VSD Views Customizing VSD Views Selecting Settings / Preferences opens a window that allows you to customize VSD preferences. Application Preferences Selecting Application Preferences opens a window allowing adjustments to VSD application behaviors (Figure 34). Figure 34. VSD Application Preferences Window Enter Highlight Duration - Sets how long items are highlighted when their status changes. Open Recently Used Views On Startup - Determines whether and how many Views are opened when VSD starts up. The maximum is 10 Views. Retain Connection State - When On, the VSD application will reconnect when the application is launched. Load Views From Sharer On Connect - On Encore systems, check this box to have VSD load saved Views when the application connects to the Encore Panel Server (Figure 35). This control does not apply to Prelude systems. Load Salvos on Connect - For Encore systems, check this box to load Salvos when the VSD connects to the Panel Server. This control also activates Active Salvo and Tally Salvo Views, which are grayed out otherwise. This control does not apply to Prelude systems. Automatic Reload of Router Config - For Encore systems, when checked changes to router configurations (for example, modifying the names of sources or destinations) will be automatically loaded into VSD, allowing dynamic updates of this information. This control does not apply to Prelude systems. Visual Status Display — Instruction Manual 45 Section 5 — VSD Operation View Preferences Selecting View Preferences opens a window allowing adjustments to the display colors and other settings used by VSD (Figure 35). Figure 35. VSD View Preferences Window Options you can select include: Show Chop Status - Colors the cells of Chopping destinations. Include Comments Column - Adds a column for typed in comments. Autofit Columns - widens and narrows columns to fit the text. This can also be set using the Show dropdown menu. Show Alias - This can also be set using the Show dropdown menu or the View Preferences toolbar. Show Names - This can also be set using the Show dropdown menu or the View Preferences toolbar. Destination Columns - This can also be set using the Show dropdown menu or the View Preferences toolbar. 46 Visual Status Display — Instruction Manual Visual Status Display Instruction Manual Color Settings Clicking on a colored box opens a color definition window, permitting the selection of a different color for that VSD display element (Figure 36). Figure 36. VSD Color Definition Window Font Settings Selecting Font Settings opens a window allowing you to change the font type and size used by VSD (Figure 37). Figure 37. VSD Font Window Visual Status Display Instruction Manual This instruction manual in .pdf format is accessible in the Help menu. Adobe Acrobat Reader must be installed to view this file. The free Acrobat Reader application is available for download from www.adobe.com. Visual Status Display — Instruction Manual 47 Section 5 — VSD Operation 48 Visual Status Display — Instruction Manual Index A D About VSD button 29 Actions dropdown control 43 Actions menu controls 27 activating RCL Server changes 21 Active Salvo View 37 activity status 30 Aliases 33 AllSrcs Src Category Set 21 AllSvoss Salvo Exclusion Set 21 Applicable checkbox 32 Application Preferences 45 arranging view elements view elements arranging 33 assignment operation 41 Assignment View 41 Auto Select protocol 20 AutoFit Columns 33 Autofit Columns 46 Auto-Fit Columns button 28 Automatic Reload of Router Config 45 de-assignment operation 41 default View name 31 Delete menu 28 Destination Columns 46 Destination Columns button 28 Destination View 35 device ID 26 Disconnect button 27 documentation online 4 dropdown menu items 27 C Cannot update Port Mapper error 13 color settings 47 column AutoFit 33 column width 33 configuration NP Client 23 NP Server 23 Prelude overview 23 Connect menu 27 connecting to routing system 25 customizing VSD View 45 Visual Status Display — Instruction Manual E Edit menu controls 27 Encore deleting Views 28 Views supported 31 Encore OUI 15 Encore Visual Status Display overview 7 Enter Highlight Duration 45 Enter License Key button 29 Evemt Stacler Event dropdown 44 Event Stacker Actions 43 By Category submenu 44 Event 29 general description 43 item colors 44 Reset button 43 View 29 View dropdown 44 Event Stacker button 29 Events Log 30 naming 30 Events Log button 28 49 Index F N FAQ database 4 features of VSD 7 Font Settings button 28 Font Settings window 47 frequently asked questions 4 Full Screen button 28 Names 33 new View 31 NoName1 default name 31 NP Client Configuration window 24 NP Client/Server configuration 23 NP Server Configuration Window 24 G O Grass Valley web site 4 online documentation 4 Open recently used views on Startup 45 overview VSD 7 H Help menu controls 29 I Include Comments Column 46 installation with Encore/Prelude installer 13 with VSD installer 11 installation of VSD 11 Instruction Manual 47 P Panel Server redundancy 7 PC requirements 11 Preferences Bar 30 Preferences button 28 Prelude configuration overview 23 Views supported 31 L Level selection 32 Applicable box 32 Levels menu 27 license key 7 basic 7 full 7, 25 registration 25 license key registration Trial Mode 25 limitations of VSD 9 Load Salvos on Connect 37, 45 Load Views From Sharer 45 M R RCL protocol. 20 RCL Server activating changes 21 redundancy Panel Server 7 registration 7 license key 25 VSD PC 16 Reload System Views from Sharer 27 reloading System views 34 Retain Connection State 45 Rooms View 40 routing system connection 25 Monitor View 42 Multiple Conn flag 20 50 Visual Status Display — Instruction Manual Index S V Salvo Exclusion Set AllSvos 21 selecting Levels 32 server connection status 31 Settings menu controls 28 Sharer availability status 31 Show Alias 46 Show Alias button 28 Show Area Aliases button 28 Show Chop Status 46 Show menu controls 28 Show Names 46 Show Names button 28 software download from web 4 sorting view elements view elements sorting 33 Source Category Set AllSrces 21 Source View 36 Stack button 43 Standard toolbar 28 Status Bar 30 Status Bar button 28 system requirements of VSD 11 system View reloading from Sharer 34 View Active Salvo 37 Assignments 41 deleting on Encore 28 Destination 35 general description 9 Monitor 42 new 31 Rooms 40 Source 36 Tally Salvo 38 Tie Line 39 types 9 View menu controls 27 View Preferences toolbar 28 View Preferences window 46 Views supported by Encore 31 supported by Prelude 31 Views overview 31 Visual Status Display features 7 overview 7 VSD distribution 11 features 7 installation 11 on software CDs 11 overview 7 registration 7 uninstall 14 VSD features 8 VSD limitations 9 VSD PC registration 16 VSD system requirements 11 VSD View customizing 45 T Tally Salvo View 38 Tie Line View 39 Tool Bar controls 27 Tool Bar icons descriptions 29 Toolbar icons 29 Tools menu controls 29 Trial Mode 25 U uninstall VSD 14 Visual Status Display — Instruction Manual W web site documentation 4 web site FAQ database 4 web site Grass Valley 4 web site software download 4 51 Index width of column 33 Windows OS 7 52 Visual Status Display — Instruction Manual