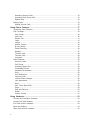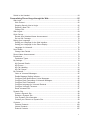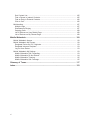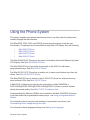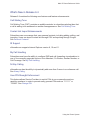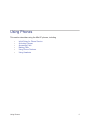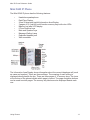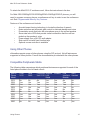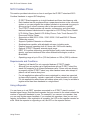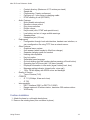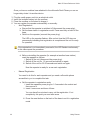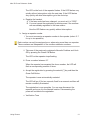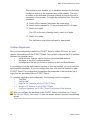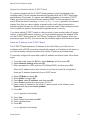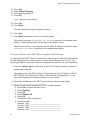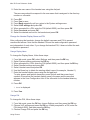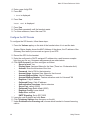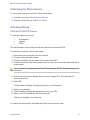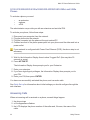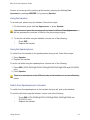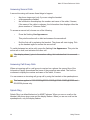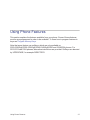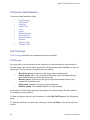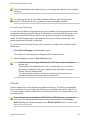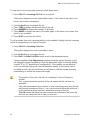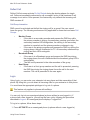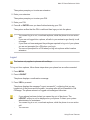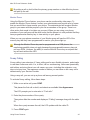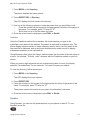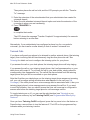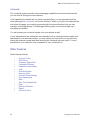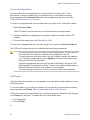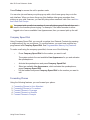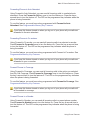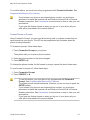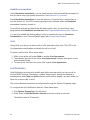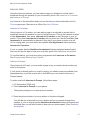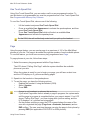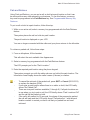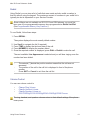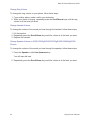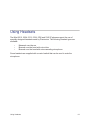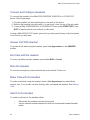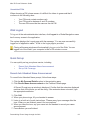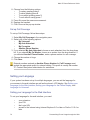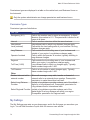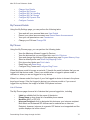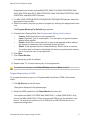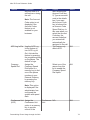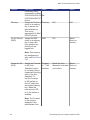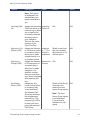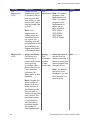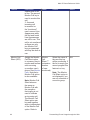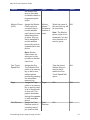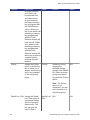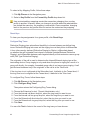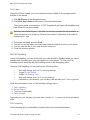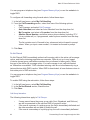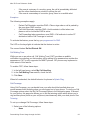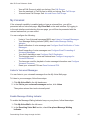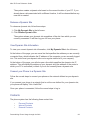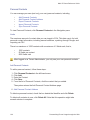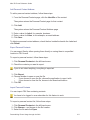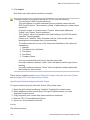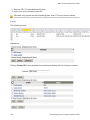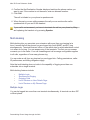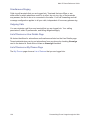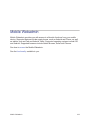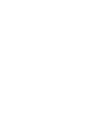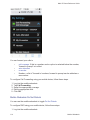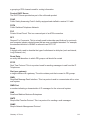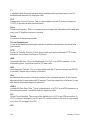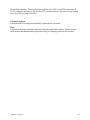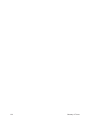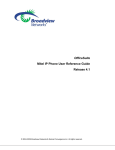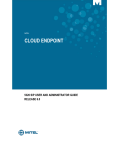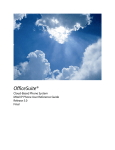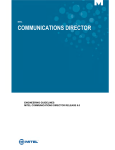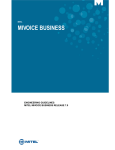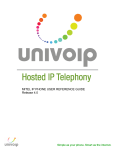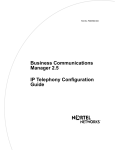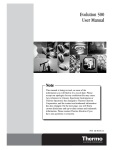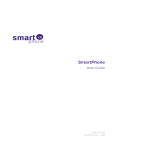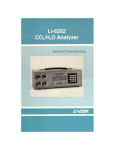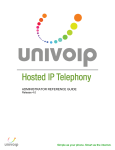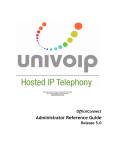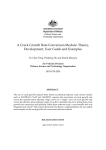Download Mitel 5320e Specifications
Transcript
silhouette Release 6.4 Mitel IP Phone Reference Guide Final May 2014 FirsTel Communications, Inc. 6000 Venice Blvd Los Angeles, CA 90034 T: 323.456.7400 F: 323.456.7450 Note: The information contained in this document is the property of Broadview Networks Inc. and is disclosed to you on the condition that you maintain the information strictly confidential. You are hereby warned that the information disclosed is subject to change without notice or the assumption of any liability on the part of Broadview Networks Inc. © 2009-2013 Broadview Networks Inc. All rights reserved. Table of Contents About this Document.................................................................................................... 1 Typographical Conventions...................................................................................................... 1 Using the Phone System.............................................................................................. 3 What's New in Release 6.4..................................................................................................... Call Waiting Tone................................................................................................................. Contact List Import Enhancements...................................................................................... IE Support............................................................................................................................. My Call Handling.................................................................................................................. N-Way Calling....................................................................................................................... User PIN Strength Enforcement........................................................................................... 4 4 4 4 4 4 4 Using Phones................................................................................................................. 5 Mitel 5304 IP Phone................................................................................................................ 7 Mitel 5212/5312 IP Phone....................................................................................................... 8 Mitel 5224/5324 IP Phone....................................................................................................... 9 Mitel 5220 IP Phone................................................................................................................ 9 Mitel 5320 IP Phone.............................................................................................................. 11 Mitel 5330 IP Phone.............................................................................................................. 12 Mitel 5340 IP Phone.............................................................................................................. 13 Mitel 5360 IP Phone.............................................................................................................. 14 Mitel 5310 IP Conference Unit.............................................................................................. 14 Using Other Phones.............................................................................................................. 15 Compatible Peripherals Matrix............................................................................................... 15 Using a Programmable Key Module...................................................................................... 16 5610 Cordless Phone............................................................................................................ 17 Requirements and Conditions............................................................................................ 17 Using a Repeater............................................................................................................... 17 5610 Cordless Features..................................................................................................... 18 Cordless Installation........................................................................................................... 19 Cordless Registration......................................................................................................... 22 Configure the SIP Domain................................................................................................. 28 Troubleshooting.................................................................................................................. 29 Initial Setup for Phone Service.............................................................................................. 31 Activating Phones.................................................................................................................. 31 5304 and 5212/5312 Phones............................................................................................. 31 5212-5312/5224/5320-5320e/5324/5330-5330E/5340-5340e/ and 5360e Phones............ 32 Answering Calls..................................................................................................................... 32 Using the Handset.............................................................................................................. 33 Using the Speakerphone.................................................................................................... 33 Switch from Speakerphone to Handset............................................................................. 33 iii Answering Second Calls.................................................................................................... Answering Call Group Calls............................................................................................... Splash Ring........................................................................................................................ Making Calls........................................................................................................................... Making Second Calls......................................................................................................... 34 34 34 35 35 Using Phone Features................................................................................................ 37 Commonly Used Features..................................................................................................... Call Coverage........................................................................................................................ Call Groups......................................................................................................................... Call Lists............................................................................................................................. Deflect Call......................................................................................................................... Login................................................................................................................................... Logout................................................................................................................................. Monitor Groups................................................................................................................... N-way Calling..................................................................................................................... Phone Directory.................................................................................................................. Speaker............................................................................................................................... Transfer Calls..................................................................................................................... Twinned Calls..................................................................................................................... Voicemail............................................................................................................................ Other Features....................................................................................................................... Account Codes................................................................................................................... Call Pickup.......................................................................................................................... Company Speed Dial......................................................................................................... Forwarding Phones............................................................................................................ Handsfree answerback....................................................................................................... Hold..................................................................................................................................... Hold Notification................................................................................................................. Intercom Calls..................................................................................................................... Internal Phone Settings...................................................................................................... Line Appearance................................................................................................................ Mute.................................................................................................................................... One Touch Speed Dial....................................................................................................... Page.................................................................................................................................... Park and Retrieve.............................................................................................................. Redial.................................................................................................................................. Volume Control................................................................................................................... 38 38 38 39 41 41 42 43 45 46 47 48 49 50 50 51 52 53 53 56 56 56 57 58 58 58 59 59 60 61 61 Using Headsets............................................................................................................ 63 Connect and Configure Headsets.......................................................................................... Answer Call With Headset..................................................................................................... End Calls with the Headset................................................................................................... Mute the Headset.................................................................................................................. Make Calls with the Headset................................................................................................. iv 64 64 64 64 64 Switch to the Handset............................................................................................................ 64 Personalizing Phone Usage through the Web.......................................................... 65 Web Login.............................................................................................................................. 66 Web Lockout....................................................................................................................... 66 Stopping Security Alert at Login........................................................................................ 66 Request a New PIN........................................................................................................... 67 Change PIN........................................................................................................................ 67 Web Logout............................................................................................................................ 69 Quick Set-up.......................................................................................................................... 69 Record Auto Attendant Name Announcement .................................................................. 69 Set up Call Coverage ....................................................................................................... 70 Setting your Language........................................................................................................... 70 Setting your Language for the Web Interface.................................................................... 70 Setting your Language for the Phone Display................................................................... 71 Language for Voicemail...................................................................................................... 72 User Details............................................................................................................................ 72 Change User Details.......................................................................................................... 72 Record Name Announcement................................................................................................ 73 Permissions............................................................................................................................ 73 Permission Types............................................................................................................... 74 My Settings............................................................................................................................ 74 My Personal Details........................................................................................................... 75 My Phones.......................................................................................................................... 75 My Call Handling................................................................................................................ 91 My Call Groups.................................................................................................................. 94 My Voicemail.......................................................................................................................... 95 Listen to Voicemail Messages............................................................................................ 95 Enable Message Waiting Indicator..................................................................................... 95 Configure Email Notification of Voice Messages............................................................... 96 Configure Email Forwarding of Voicemail Messages......................................................... 96 Configure Dial-0 Destination.............................................................................................. 96 Configure Language for Voicemail Retrieval...................................................................... 97 Configure Voicemail Timezone.......................................................................................... 97 Reset Voicemail PIN.......................................................................................................... 97 Dynamic Site.......................................................................................................................... 98 Create a Dynamic Site....................................................................................................... 98 Release a Dynamic Site..................................................................................................... 99 View Dynamic Site Information.......................................................................................... 99 Connect your Phone to a Dynamic Site............................................................................. 99 Contacts................................................................................................................................. 99 Personal Contacts............................................................................................................ 100 Internal Contacts.............................................................................................................. 105 External Contacts............................................................................................................. 105 v Sort Contact List............................................................................................................... Find a Person in Internal Contacts.................................................................................. Find an Entry in External Contacts.................................................................................. Click to Call...................................................................................................................... Multi-desking........................................................................................................................ Multiple Login .................................................................................................................. Simultaneous Ringing ..................................................................................................... Outgoing Calls ................................................................................................................. List of Devices on User Details Page ............................................................................. List of Devices on My Phones Page .............................................................................. 105 105 106 106 107 107 107 108 108 108 Mobile Webadmin...................................................................................................... 109 Mobile Webadmin Access.................................................................................................... Mobile Webadmin My Phones............................................................................................. Designate Device as C2C Originator............................................................................... Designate Intercom Recipient.......................................................................................... Log out from Device......................................................................................................... Mobile Webadmin My Settings............................................................................................ Mobile Webadmin Call Forwarding.................................................................................. Mobile Webadmin Do Not Disturb.................................................................................... Mobile Webadmin Twinning............................................................................................. Mobile Webadmin Call Coverage..................................................................................... 110 110 113 113 113 113 113 114 115 115 Glossary of Terms..................................................................................................... 117 Index............................................................................................................................ 123 vi About this Document This document is intended for system administrators. Typographical Conventions The following typographical conventions are used in the documentation. • Bold text Indicates GUI components, such as menu items and buttons. • Italic text References titles of publications and is used for emphasis. • Monospace text Indicates paths and filenames, and is used for code. About this Document 1 2 About this Document Using the Phone System This section explains your phone features and how to use them after they have been enabled through the web interface. The Mitel 5320, 5330, 5340, and 5360 IP phones provide support for all the user functionality. The phones also include Memory key label LCD display. See the following: • • • • Mitel 5320 IP Phone Mitel 5330 IP Phone Mitel 5340 IP Phone Mitel 5360 IP Phone The Mitel 5224/5324 IP Phone has the same functionality without the Memory key label LCD display. See Mitel 5224/5324 IP Phone. The Mitel 5220 IP Phone has similar functionality to the 5224, but with fewer programmable keys. See Mitel 5220 IP Phone. The Mitel 5212/5312 IP Phone has a smaller set of memory and feature keys than the others. See Mitel 5212/5312 IP Phone. The Mitel 5304 IP Phone is similar to the 5212/5312 IP phone but with less memory keys and less LEDs. See Mitel 5304 IP Phone. A Mitel 5310 conference unit can also be connected to a Mitel 5224/5324 or 5320-5320GigE/5330-5330GigE/5340-5340GigE/5360 IP phone to provide optimal hands-free sound quality. See Mitel 5310 IP Conference Unit. Programmable Key Modules (PKMs) can be added to the Mitel 5224/5324 IP phones to provide additional programmable memory keys - see Using a Programmable Key Module. For information about using the web interface to personalize your phone, see Personalizing Phone Usage through the Web. For information about language settings, see Setting your Language. Using the Phone System 3 Mitel IP Phone Reference Guide What's New in Release 6.4 Release 6.4 contains the following new features and feature enhancements: Call Waiting Tone Call Waiting Tone (CWT) provides an audible reminder to subscribers alerting them that a call is waiting to be answered on another line appearance. See Call Waiting Tone. Contact List Import Enhancements Subscribers can now manage their own personal contacts, including adding, editing, and importing. Users can import contact lists through CSV and synching through Google. See Personal Contacts. IE Support silhouette now supports Internet Explorer version 8, 10 and 11. My Call Handling Subscribers now have the ability to configure DND and call forwarding via webadminn to one of four currently supported options: Auto-Attendant, Co-Worker, Another Number, or Call Coverage. See My Call Handling. N-Way Calling silhouette now has the ability to dynamically add more than 3 users to a conference call. See N-way Calling. User PIN Strength Enforcement This feature allows Service Providers to restrict PINs to non-consecutive and nonrepetitive numbers, in order to prevent easily guessed PINs such as “111111” or “123456”. See Change PIN. 4 Using the Phone System Using Phones This section describes using the Mitel IP phones, including • • • • • • Initial Setup for Phone Service Activating Phones Answering Calls Making Calls Using Phone Features Using Headsets Using Phones 5 Mitel IP Phone Reference Guide 6 Using Phones Mitel IP Phone Reference Guide Mitel 5304 IP Phone The Mitel 5304 IP phone has the following features: • • • • • • Nine (9) programmable keys • Two (2) Programmable keys with LEDs, which are dedicated as Line Appearance keys. • Seven (7) Programmable keys without LEDs Lamp for Messaging waiting and alerting Speaker (no microphone) Supports G.711 and G729 Sets conform to ROHS Standards Power Over Ethernet (POE) The 5304 does not support 5412, 5448 PKMs nor does it support the 5310 conference unit. Using Phones 7 Mitel IP Phone Reference Guide Mitel 5212/5312 IP Phone The Mitel 5212/5312 IP phone has the following features: • • • • • • • • 8 Handsfree speakerphone 2-line 20-character backlit LCD display 12 multi-function memory keys with color LEDs 6 Fixed function keys 24 Memory keys Mute and Speaker keys Dedicated headset jack Wall mountable Using Phones Mitel IP Phone Reference Guide Mitel 5224/5324 IP Phone The Mitel 5224/5324 IP phone has the following features: • • • • • • • • • LCD Key pad Softkeys 6 Fixed function keys 24 Memory keys Scroll Keys Message waiting lamp Handset Microphone Mitel 5220 IP Phone Mitel 5220 IP phone has the following features: • • • • • • • • • LCD Key pad Softkeys 8 Fixed function keys 14 Memory keys Scroll Keys Message waiting lamp Speaker Handset Using Phones 9 Mitel IP Phone Reference Guide 10 Using Phones Mitel IP Phone Reference Guide Mitel 5320 IP Phone The Mitel 5320 IP phone has the following features: • • • • • • • • • • Handsfree speakerphone Date/Time Display 2-line 20-character backlit Information Area Display 3 pages of 8 (total 24) multi-function memory keys with color LEDs Memory key label LCD display 6 Fixed function keys Mute and Speaker keys Message Waiting Lamp Dedicated headset jack Wall mountable Using Phones 11 Mitel IP Phone Reference Guide Mitel 5330 IP Phone The Mitel 5330 IP phone has the following features: • • • • • • • • • • Handsfree speakerphone Date/Time Display 2-line 20-character backlit Information Area Display 3 pages of 8 (total 24) multi-function memory keys with color LEDs Memory key label LCD display 6 Fixed function keys Mute and Speaker keys Message Waiting Lamp Dedicated headset jack Wall mountable The Information Area Display shows information about the current telephone call (such as name and number). There are three softkeys. The meaning of each softkey is displayed directly beside the key. There are three pages of 8 memory keys. The icons at the bottom of the phone indicate which page is current. The page navigation buttons can be used to switch pages. The memory key labels are also displayed beside each one. 12 Using Phones Mitel IP Phone Reference Guide Mitel 5340 IP Phone The Mitel 5340 IP phone has the following features: • • • • • • • • • • Handsfree speakerphone Date/Time Display 2-line 20-character backlit Information Area Display 3 pages of 16 (total 48) multi-function memory keys with color LEDs Memory key label LCD display 6 Fixed function keys Mute and Speaker keys Message Waiting Lamp Dedicated headset jack Wall mountable The Information Area Display shows information about the current telephone call (such as name and number). There are three softkeys. The meaning of each softkey is displayed directly beside the key. There are three pages of 16 memory keys. The icons at the bottom of the phone indicate which page is current. The page navigation buttons can be used to switch pages. The memory key labels are also displayed beside each one. Using Phones 13 Mitel IP Phone Reference Guide Mitel 5360 IP Phone The Mitel 5360 IP phone has the following features: • • • • • • • • • • Handsfree speakerphone Date/Time Display 2-line 20-character backlit Information Area Display 3 pages of 16 (total 48) multi-function memory keys with color LEDs Memory key label LCD display 6 Fixed function keys Mute and Speaker keys Message Waiting Lamp Dedicated headset jack Wall mountable The Information Area Display shows information about the current telephone call (such as name and number). There are three softkeys. The meaning of each softkey is displayed directly beside the key. There are three pages of 16 memory keys. The icons at the bottom of the phone indicate which page is current. The page navigation buttons can be used to switch pages. The memory key labels are also displayed beside each one. Mitel 5310 IP Conference Unit The Mitel 5310 IP Conference Unit connects to the headset port of the Mitel 5224, 5324, 5330, or 5340 IP Phone and is designed to provide optimal performance in any office to a maximum of 15 feet by 25 feet (4.5 meters by 7.6 meters). Note that there are two different conference unit types - one type connects to Mitel 5224/5324 IP phones, the other connects to Mitel 5320-5320GigE/5330-5330GigE/5340-5340GigE/5360 IP phones. 14 Using Phones Mitel IP Phone Reference Guide To attach the Mitel 5310 IP conference unit, follow the instructions in the box. For Mitel 5320-5320GigE/5330-5330GigE/5340-5340GigE/5360 IP phones, you will need to program a memory key as a conference unit key in order to use the conference unit. See Programmable Memory Key Features. Features of the conference unit include • • • • • • • Acoustic beam-forming technology to locate the direction of speech Noise reduction and automatic gain control to eliminate background noise Presentation mode that locks the microphone array to the current speaker Seven dual color LEDs that provide visual confirmation that the unit has picked up the speaker’s voice Power supply from a 24V DC wall adapter Side-control unit with fixed function keys Optional mouse controller is available Using Other Phones silhouette supports usage of other phones using the SIP protocol. Not all features are supported on other phones. Consult the documentation provided with the other phones. Compatible Peripherals Matrix The following table summarizes which peripheral devices are supported for each of the listed phone models in the left hand column. Mitel IP Phone Model 5212 5224 5230 5304 5312 5320 5324 5330 5340 5360 PKM 5412 PKM 5448 No Yes Yes Yes No No Yes Yes Yes No No Yes Yes Yes No No Yes Yes Yes No Using Phones ConferenceWireless Unit 5310 LAN Stand No Yes Yes Yes Yes Yes Yes Yes No Yes No No Yes Yes Yes Yes Yes Yes Yes Yes Headset Yes Yes Yes Yes Yes No Yes Yes Yes Yes Line Interface Module No Yes Yes Yes No No Yes No No No DECT Handset No No No No No No No Yes Yes Yes 15 Mitel IP Phone Reference Guide Using a Programmable Key Module A Programmable Key Module (PKM) provides additional memory keys to those provided on your phone. The system supports the Mitel 5412 PKM which provides an extra 12 additional memory keys and the Mitel 5448 PKM which provides an additional 48 memory keys. If required you can have up to two 5448 PKM units on one phone. The PKMs can be attached to Mitel 5224 or 5324 IP phones. To attach the PKM, follow the instructions that are provided in the box. To program the memory keys on the PKM, see Programmable Memory Key Features. 16 Using Phones Mitel IP Phone Reference Guide 5610 Cordless Phone This section provides instructions on how to configure the IP DECT stand and 5610 Cordless Handsets to support SIP telephony. • • • • • • • • • • • IP DECT Stand supports up to eight handsets and three simultaneous calls Each handset can be programmed as a separate extension on the silhouette system or you can program the cordless handsets in a personal ring group to allow a group of users to answer calls to the same extension number. The IP DECT stand provides call transfer, conferencing, and other basic features between handsets and is supported on LCD 16-Key Phone, Backlit LCD 24-Key Phone, Backlit LCD 48-Key Phone, Color Touch Screen LCD Phone and 24-Key Phone. Supported on Mitel 5312 / 5324 / 5320 / 5330 / 5340 and 5360 IP Phones Teleworker support Supports Dynamic Extension on silhouette Speakerphone capable, with adjustable volumes, including mute Handset supports operating time of 8 hours talk / 240 hours standby Optional IP DECT Repeater extends signal range DECT 6.0 cordless technology provides higher quality voice transmission, density, and less interference than other wireless technologies, such as Bluetooth® Operating range of up to 50 m (150 feet) indoors or 100 m (300 ft) outdoors Requirements and Conditions • • • Roaming (call handoff) is not supported between IP DECT stands. Although you can register up to eight handsets with an IP DECT stand, the stand only supports up to three simultaneous calls. If three calls are already in progress via the IP DECT stand, any other handset users who attempt to place a call will receive busy tone. For site applications where all the users registered to a stand are expected to place calls frequently, register a maximum of three handsets to the stand. For site applications where users will seldom place calls, it may be suitable to register more than three handsets to a single stand. Using a Repeater You can have up to six DECT repeaters connected to an IP DECT stand to extend handset signal range. Note that each repeater that you connect to the stand reduces the number of supported handsets by one. For example if you connect one repeater, then you can only register seven handsets; if you connect two repeaters, then you can only register six handsets. After registration is complete, the LED on the repeater remains on solid. While the repeater is supporting a call, the LED on the repeater flashes. Using Phones 17 Mitel IP Phone Reference Guide After installing a DECT repeater, test the signal range to ensure that the repeater has registered with the stand. Test the handset signal range by going to the limit of signal range. If the repeater has registered with the stand, the handset signal range should be approximately 50 meters (indoors) or 300 meters (outdoors) from the repeater. Repeaters can be used to extend the signal in all directions but cannot be used in a series with one another. Information on how to install and configure a repeater is beyond the scope of this topic. 5610 Cordless Features • Call and Telephoney Features • 8 handsets can be homed to one base • Maximum of 3 simultaneous calls, per base station • Call forward all, on busy, on no answer • Call timer • Call transfer and call hold • Caller ID with name from phone book • Distinctive ringing • Call log of incoming/outgoing/missed calls • Call return (from call log for internal calls only) If a prefix digit is required to dial internal or external calls that have been logged, then you cannot dial directly from the call log. This is a common problem with call log capabilities. 18 Using Phones Mitel IP Phone Reference Guide • • • • • • • Contact directory (Maximum of 170 entries per stand) • Speed dial • Conferencing (3-party conference) • Call hang up – upon return to charging cradle • DTMF sending in call (RFC2833) Audio Features • Mute (disable microphone) • Receiver volume control • Ring tones melodies • Ringer volume • Key sounds (click, DTMF and special tones) • Low battery and out of range audible warnings • Speakerphone • Headphone jack (2.5 mm) Deployment • Configuration through local web-interface, handset user interface, or via a configuration file using TFTP from a network server. Other Features • Graphical menu system • Auto answer (when handset is lifted from charger) • Separate charging cradle for handset • Hearing aid compatible • Key lock option • Selectable menu language • On-hook dialing (pre-dial numbers before pressing off-hook button) • Operating time of 8 hours talk / 240 hours standby • Displayed information in idle mode (signal, battery level, time) • Message waiting indicator (missed calls, voice mail) • 128 x 128 bit display with 65536 colors and backlight Quality of Service • Type of Service (ToS) CODECs • G.711 (64 kbps, A-law and u-law) • G.729 Interoperability • DECT interface (3081) or DECT 6.0 (3080) • Range maximum 50 meters indoor, maximum 300 meters outdoor • Wifi-friendly Cordless Installation 1. Attach the base to a silhouette desk phone. 2. Remove the existing base (this one takes its place). Using Phones 19 Mitel IP Phone Reference Guide Once you have a cordless base attached to the silhouette Desk Phone you can no longer daisy chain it to another device. 3. 4. 5. 6. Plug the cradle power cord into an electrical outlet. Insert the included battery into the cordless. Place the cordless on the stand to charge it. You can register the repeater automatically or manually. • Auto Registration a. Ensure that the repeater is switched off (disconnect the power plug). b. Set the base station in registration mode. Press reset key on back of the base. c. Switch on the repeater (connect the power plug). The LED on the repeater flashes. After a short time the LED stays on permanently indicating that registration is complete and the unit is ready for operation. If the registration is not immediately successful, the LED flashes continuously. In this case repeat the procedure. d. Before reinstalling the repeater (for example at another base station) reset the repeater as follows: i. Switch off the unit (disconnect the power plug). ii. Switch off the unit for 1-5 seconds and switch on again. iii. Switch of the unit for 25-35 seconds and switch on again. Now the repeater is ready for a new auto registration. • Manual Registration You need to do this for each repeater and you need a silhouette phone accessible to you to complete this task. a. Set the repeater in registration mode i. Insert the repeaters power plug for 1-5 seconds in the socket and then remove it. ii. Insert it once more and leave it there. You now have five minutes to carry out the registration. If not complete by this point you must start anew. iii. Press the reset button on the back of the base to set it in registration mode. 20 Using Phones Mitel IP Phone Reference Guide The LED on the front of the repeater flashes. If the LED flashes very quickly without interruptions, skip the next step. If the LED flashes very quickly with brief interruptions go to the next step. iv. Register the handset. A. If the base code has been changed, you must set it to “0000”. B. You must repeat the registration procedure even if the cordless unit was already registered to the base station Now the LED flashes very quickly without interruptions. b. Assign a repeater number i. You must now assign a repeater number to the repeater (select: 2-7 for up to six repeaters). Each number can only be assigned once, when using more than one repeater. These numbers are independent of the cordless extension numbers. ii. Take one of the previously registered silhouette Cordless and Hook Off by pressing the Green Call Button. The LED on the repeater stops flashing. iii. Press a number between 2-7. When the repeater has accepted the chose number, the LED will flash a corresponding number of times. iv. Accept the registration by pressing the asterisk [*] key and then the Green Call Button. The repeater is now automatically restarted. The LED will go off for two seconds, flash for a moment and then will remain constantly illuminated. The registration is now complete. You can now disconnect the repeater and move it to the desired location. Disconnecting the power will not delete the registration. v. Verification Tone Using Phones 21 Mitel IP Phone Reference Guide The verification tone enables you to establish whether the silhouette cordless is working in the extended area of the repeater. This tone is audible on the activated silhouette cordless as long as the unit is connected to the repeater. To toggle the verification tone, follow this procedure: A. Switch off the repeater (disconnect the power plug). B. Switch on the repeater for 1-5 seconds and switch it off again. C. Switch it on again. The LED on the unit is flashing slowly, switch it off again. D. Switch it on again. The verification tone is then activated or deactivated. Cordless Registration After you have physically installed the IP DECT Stand to a Mitel IP Phone, you must register the handsets with the IP DECT Stand. You can then configure the 5610 cordless handsets for operation using • a web browser, such as Internet Explorer (recommended method) • the menu on the 5610 cordless handset • a configuration file that you install on a server in the Local Area Network If you configure from the web browser interface or from the handset, you must configure each handset individually. If you use configuration files, a file must be created for each IP DECT Stand. The configuration file specifies the parameters of the handsets (up to eight) that are associated with an IP DECT Stand. To complete registration and configuration, the following must be completed: • "Add Site" • "Add a User" • Register the Handsets with the IP DECT Stand • Assign an IP Address to the IP DECT Stand • Configure Handsets via IP-DECT Stand Configurator Web Interface After you configure the handsets on an IP DECT Stand, ensure that you Change the Handset Display Name and PIN from the default values to prevent unauthorized access. 22 Using Phones Mitel IP Phone Reference Guide Register the Handsets with the IP DECT Stand To register a handset with the IP DECT Stand (gateway), place the handset in the charging cradle. The first handset automatically registers with the IP DECT Stand after approximately 30 seconds. To register each additional handset on the same IP DECT Stand, you must first reboot the stand by pressing RESET on the rear panel of the stand. While the stand is resetting, Searching for Gateway appears in the handset display. Note that you cannot register a handset while a call is being supported on another handset because you will be unable to reset the stand. Power-cycling the stand will not enable the stand to accept handset registration due to security. If you have multiple IP DECT stands in close proximity of one another (within 50 meters indoors, or within 300 meters outdoors), you must manually program the handset IPEIs into the IP DECT Stand using the VoIP Phone Configurator Web Interface. When you manually program the IPEI, you ensure that the handsets register with the desired stand. Assign an IP Address to the IP DECT Stand The IP DECT Stand requires an IP address on the LAN. Either your LAN must be configured with a DHCP server that automatically assigns an IP address to the stand, or you must manually configure the stand with a static IP address and subnet mask. To manually configure the stand with a static IP address and subnet mask, follow these steps: 1. From idle mode, press the OK key, select Settings, and then press OK. 2. Select Network settings and press OK. 3. When prompted for a PIN, enter the PIN (Default 0000), and then press OK. When the IP address menu item is shown in red, then the stand is configured to obtain an IP address dynamically from a DHCP server. 4. 5. 6. 7. 8. Select IP Mode and press OK. Select Static and press OK. Press Back, select IP address, and then pressOK. Press Erase to delete the current entry (0.0.0.0). Enter a static IP address for the stand. To enter periods in the address, press Options and then press Insert symbols. 9. Press OK. Save? appears in the display. 10. 11. 12. 13. Press Yes. Select Subnet mask and pressOK. Enter a Subnet mask. Press OK. Save? appears in the display. Using Phones 23 Mitel IP Phone Reference Guide 14. 15. 16. 17. Press Yes. Select Default Gateway Enter default gateway IP Press OK. Save? appears in the display. 18. Press Yes 19. Press Back. You are prompted to reset the gateway (stand). 20. Press Yes. 21. Press Back repeatedly to return to the main display. After several seconds, Searching for Gateway appears in the handset main display. It takes approximately 30 seconds for the stand to reset. After the stand resets, it is configured with the static IP address and subnet mask. Configure SIP domain appears in the handset main display. Configure Handsets via IP-DECT Stand Configurator Web Interface You access the IP-DECT Stand Configurator by entering the IP-address of the handset into the address field on a web browser, such as Internet Explorer on your PC. The following procedure covers the minimum configuration required to set up the handsets: 1. Press the Volume Up key on the side of the 5610 Cordless Handset to enter the system status display. The display shows the MAC address of the handset and the IP address of the IP DECT Stand. Note that the Boot Status of the handset is displayed as Failed. Ignore the displayed boot status because it is not accurate. 2. Record the IP address of the DECT stand, which is shown in the display. _______________________________ 3. Obtain and record the Handset IDs (IPEIs) on each handset. a. Press OK to access the main menu. b. Select Settings. c. Press OK. d. Select Handset ID. e. Press OK. f. The handset IPEI is displayed. g. Record the IPEI. Handset 1 IPEI: _______________________________ Handset 2 IPEI: _______________________________ Handset 3 IPEI: _______________________________ Handset 4 IPEI: _______________________________ 24 Using Phones Mitel IP Phone Reference Guide Handset 5 IPEI: _______________________________ Handset 6 IPEI: _______________________________ Handset 7 IPEI: _______________________________ Handset 8 IPEI: _______________________________ h. Press Back to exit. 4. Launch a web browser on a PC that is connected to the local network. 5. Enter the IP address (for example http://10.10.106.235) of the IP DECT Stand (from Step 2) in the browser address field. 6. At the login screen enter the following default user name and password: Username: admin Password: admin You can reset the stand to the default configuration values (including the username and password) by pressing and holding the RESET button on the IP DECT Stand for more than 10 seconds. 7. Use the menu items in left frame of the web page (see figure below) to configure the DECT stand. Using Phones 25 Mitel IP Phone Reference Guide Configure Handset from the Handset Display Menu We recommend that you configure the handsets using the web configurator interface, since there are certain parameters that are only available there. However, you can perform the minimum configuration of individual handsets from the handset’s display menu as follows: 1. From idle mode, press the OK key, select Settings, and then press OK. 2. Choose Handset ID and pressOK. 3. Record the IPEI for the handset: ____________________________ 4. Press Back. 5. Select System settings and press OK. 6. When prompted for a PIN, enter the PIN (default 0000), and then press OK. 7. Select Handset settings and press OK. 8. Select Handset name and press OK. 26 Using Phones Mitel IP Phone Reference Guide 9. Enter the user name of the handset user using the dial pad. The user name should correspond to the user name that is assigned to the directory number on silhouette. 10. 11. 12. 13. 14. 15. 16. Press OK. Press Yes to save. Press Back repeatedly until you return to the System settings menu. Select VoIP settings and press OK. When prompted for a PIN, enter the PIN (default 0000), and then press OK. Select Accounts and press OK. Select the desired account for the handset and press OK. Change the Handset Display Name and PIN After configuring the handsets, change the default username and PIN to prevent unauthorized access. Note that the handset PIN and the web configuration password are independent of each other. If you change the handset PIN, it does not affect the web configuration password. Change Display Name To change the Display Name, follow these steps: 1. 2. 3. 4. 5. 6. 7. From Idle mode, press OK, select Settings, and then press theOK key. Select System settings and press the OK key. When prompted for a PIN, enter the PIN (default 0000), and then press theOK key. Select Handset settings and press OK. Select Handset name and press OK. Use the Erase key to delete the existing default name (for example, Handset 1). Enter the handset display name using the dial pad keys. To enter spaces and special characters, press Options and then press Insert symbols. Ensure that the handset display name is the same as the name that appears in the User Configuration form of the silhouette for the handset directory number. 8. Press OK. ? Save is displayed. 9. Press Yes. Change PIN To change the PIN, follow these steps: 1. From Idle mode, press the OK key, choose Settings, and then press the OK key. 2. Choose VoIP settings and press the OK key. When prompted for a PIN, enter the PIN (default 0000), and then press the OK key. 3. Choose Change PIN and press the OK key. Using Phones 27 Mitel IP Phone Reference Guide 4. Enter a new 4-digit PIN. 5. Press OK. ? Save is displayed. 6. Press Yes. Reset now? is displayed. 7. Press Yes 8. Press Back repeatedly until the handset resets. 9. For future reference, record the new PIN. Configure the SIP Domain To configure the SIP domain, follow these steps: 1. Press the Volume up key on the side of the handset when it is in an idle state. System Status display shows the MAC Address of the phone, the IP address of the Gateway, Boot status (not accurate so ignore it) and IPEI. 2. Record the IPEI for the handset. 3. Enter the configured or DHCP assigned IP address into a web browser example: http://xxx.xxx.xxx.xxx. Username and password are admin/admin. 4. Click VoIP Account 1 and then configure as follows: • Server is local: Yes • Display Name: Assigned Name for the User (There is a 19 character limit) • Account: Enter the extension of the User • Password: User’s PIN for that extension • Account Name: Assigned User Name for the Account • Account Mailbox Name: User’s Extension • Account Mailbox Number: Feature activation code for Voicemail *98 • Registrar: Callp IP address • Outbound Proxy: Callp IP address • Authentication Username: User’s extension • Server Port: default (5060) • Outbound Proxy Port: default (5060) • Registrar Config: Leave default • Keep Alive: enabled • DMTF Signaling: Set to RFC 2833 5. Leave the rest as default and click Save. 6. Click Telephony Settings from the menu on the left. 7. Under Destination for incoming call, choose which handset to forward incoming calls to. 28 Using Phones Mitel IP Phone Reference Guide 8. Under Outgoing Identity to be used for a. Assign an account to each registered handset. If you want unique outgoing identities for outgoing calls from each handset, assign a different account number to each handset. For example, assign Handset 1 with Account 1, Handset 2 with Account 2, and so forth. b. Enter the handset name that you want displayed on the called phone. c. Enter the IPEI of the handset that you recorded on page 7. d. Set the Join calls allowed option to Disable. e. Set the Match IPEI to Handset to Enable. 9. In the left frame of the Configurator web interface, click Time Settings, and then do the following: a. Enter the hostname of a Time Server on the internet or an IP address of your internal or external NTP server, for example, pool.ntp.org or 129.6.15.28 b. Enter the time server refresh interval, for example, 255 c. Set the time difference between Greenwich Mean Time (GMT) and your current location. For example, if you are in New York, set the Time zone field to – 5:00 hours (EST). d. Set Daylight Savings Time (DST) to Automatic and leave all other settings as default--all DST settings are updated through the NTP server. (The default DST is Automatic set for North America.) 10. Click SAVE CHANGES at the bottom of the screen. 11. Click REBOOT. The handset reboots and registers with the silhouette system. The Phone Inventory Page accessed via webadmin shows the DECT Gateway and User as a SIP Terminal. Troubleshooting • If you have problems registering the silhouette handsets check the following: • the Web Configurator to ensure all settings were typed in the various fields correctly, for example, an extra space or missing dot in an IP address or a typo in an extension. Using Phones 29 Mitel IP Phone Reference Guide • • • • Notes • • • • • • • 30 a silhouette desk phone to ensure you can log into the extension you have assigned to the cordless, which ensures that the extension and PIN are valid within silhouette . When rebooting the silhouette cordless handsets you need to briefly lift the handset(s) from their cradles and place them back on the cradles. On their display you should see Searching for Gateway. If a phone is freezing or giving you problems try removing the battery for a few seconds, replacing it, and then rebooting the gateway to default settings and begin again. If you’ve accidently put in an IPEI in an incorrect spot and want to change it: • Change it to the correct IPEI • If there is no handset attached to that handset replace the IPEI field with zeroes The Gateway only supports three simultaneous calls. Any further attempt to establish a call results in the handset receiving a busy tone. Press and Hold Reset on the Gateway for more than 30 seconds to reset its default values. Press and Hold Reset on the Gateway for five seconds to restore to a nondefault values. To register multiple handsets, manually enter the IPEIs into the Telephony settings page via the web interface. Every time a new handset is added, the Gateway needs to be rebooted. A new handset cannot be registered if another handset is already on a call because the Gateway cannot be rebooted. If a prefix digit is required to dial internal or external calls that have been logged, you cannot dial directly from the call log. This is a common problem with call log capabilities. Using Phones Mitel IP Phone Reference Guide Initial Setup for Phone Service To set up your new phone service, follow these steps: 1. Activate your phone. See Activating Phones. 2. Perform a Quick Set-up. See Quick Set-up Activating Phones 5304 and 5212/5312 Phones To activate a phone you need • • • an extension a phone, a PIN. The administrator can provide you with an extension and an initial PIN. To activate your phone, follow these steps: 1. 2. 3. 4. Disconnect your computer from the network. Plug the phone into the network. Plug the computer into the phone at the port marked PC. Connect one end of the phone power pack into your phone and the other end into a power outlet. If your network is configured with Power Over Ethernet (POE), the above step is not necessary. 5. Wait for the Information Display Area to show "Logged Out" (this may take 30 seconds or more): 6. Enter *00. The Information Display Area prompts you for your Extension: 7. Enter your extension. 8. The Information Display Area prompts you for your PIN: 9. Enter your PIN, followed by the Pound key [#]. The phone displays your extension. You have now successfully activated the phone, and can make calls. Using Phones 31 Mitel IP Phone Reference Guide 5212-5312/5224/5320-5320e/5324/5330-5330E/5340-5340e/ and 5360e Phones To activate a phone you need • • • an extension a phone, a PIN. The administrator can provide you with an extension and an initial PIN. To activate your phone, follow these steps: 1. 2. 3. 4. Disconnect your computer from the network. Plug the phone into the network. Plug the computer into the phone at the port marked PC. Connect one end of the phone power pack into your phone and the other end into a power outlet. If your network is configured with Power Over Ethernet (POE), the above step is not necessary. 5. Wait for the Information Display Area to show "Logged Out" (this may take 30 seconds or more): 6. Press ACTIVATE. The Information Display Area prompts you for your Extension: 7. Enter your extension. 8. If you have login/logout privileges, the Information Display Area prompts you for your PIN: 9. Enter your PIN, then press ENTER. You have now successfully activated the phone, and can make calls. See Quick Set-up for information about initial settings you should configure through the web interface. Answering Calls When an incoming call is received on a phone, several things happen: 1. the phone rings 2. a Line Appearance flashes 3. the LCD displays the phone number of the caller and, if known, the name of the caller 32 Using Phones Mitel IP Phone Reference Guide Answer an incoming call by picking up the handset, pressing the flashing Line Appearance, pressing ANSWER, or by pressing Speaker. Using the Handset To answer your phone using the handset, follow these steps: 1. Lift the handset, press the Line Appearance, or press Speaker. If you choose to ignore the incoming call and select a different Line Appearance, the line appearance continues to flash but the phone stops ringing. 2. To end the call while using the handset, choose one of the following: • Press END. • Replace the handset. Using the Speakerphone To switch from the handset to the speakerphone during a call, follow these steps: 1. Press Speaker. 2. Replace the handset To end a call while using the speakerphone, choose one of the following: 1. Press END. (5320-5320GigE/5330-5330GigE/5340-5340GigE/5360 and 5224/5324 only) 2. Press Speaker. There is no microphone on the 5304 set (only in the handset), so you are effectively muted. Switch from Speakerphone to Handset To switch from the speakerphone to the handset during a call, pick up the handset. To end the call while using the handset, choose one of the following: • • Press END (5320-5320GigE/5330-5330GigE/5340-5340GigE/5360 and 5212/5312 only). Replace the handset. Using Phones 33 Mitel IP Phone Reference Guide Answering Second Calls A second incoming call causes three things to happen: • • • the phone rings once (only if you are using the handset a line appearance flashes the Information Area displays the number and name of the caller, if known; if the name of the caller is unknown, the Information Area displays either the phone number or "Unknown Caller" To answer a second call, choose one of the following: • Press the flashing Line Appearance. This puts the active call on hold and answers the second call. • End the first call by replacing the handset. The phone will start ringing. Pick up the handset again to answer the second call. To switch between two active calls, press the flashing Line Appearance. This puts the active call on hold, and activates the other call. If the display shows )) prior to the number calling, this indicates that it is a second call. Answering Call Group Calls When an incoming call to a call group is received on a phone, the second line of the Information Display Area shows the name of the group that was called. The first line continues to display the number and name of the caller, if known. You can answer an incoming call group call by using the handset or the speakerphone. This feature applies to 5320-5320GigE/5330-5330GigE/5340-5340GigE/5360 and 5224/5324 phones only. Splash Ring Splash Ring is a default behaviour for MiNET phones. When you are on a call on the handset, the phone rings once and the display flashes. When you are on a call on the speakerphone, only the display flashes. 34 Using Phones Mitel IP Phone Reference Guide Making Calls To make a call, follow these steps: 1. Lift the handset. This will select the next available Line Appearance. You can also start dialing the number without lifting the handset. This will automatically select the next available Line Appearance and operate in speakerphone mode. 2. To make an internal call, dial the extension. To make an external call, dial the prefix required for external dialing (usually 9) followed by the number you want to call. When you finish dialing the number the call is placed. If you place an internal call, the Information Area Display shows the extension and name of the connected party once the call is answered. If you place an external call, the Information Area Display shows the name of the connected party, or if the name is unknown, the phone number. 3. To end the call, choose one of the following: • Press END (5320-5320GigE/5330-5330GigE/5340-5340GigE/5360 and 5224/5324 phone only). • Replace the handset. To use the speakerphone for step 1, press an available Line Appearance or Speaker instead of lifting the handset. 4. To end the call before you have completed dialing, choose one of the following: • Replace the handset if using the handset. • Select Speaker if using the speakerphone (not available on 5304). • Press END (5320-5320GigE/5330-5330GigE/5340-5340GigE/5360 and 5224/5324 phones only). Making Second Calls To make a second call while on an active call, follow these steps: 1. Press any available Line Appearance. This puts the active call on hold, and provides dial tone for a second call. 2. To make an internal call, dial the extension. To make an external call, dial the prefix required for external dialing (usually 9) followed by the number you want to call. When you finish dialing the number the call is placed. Using Phones 35 Mitel IP Phone Reference Guide 3. If you place an internal call, the LCD shows the extension and name of the connected party once the call is answered. If you place an external call, the LCD shows the name of the connected party, or if the name is unknown, just the phone number. 4. To switch between two active calls, press the flashing Line Appearance. This puts the active call on hold, and activates the other call. Ending one call keeps the second call on hold. To reconnect to the second call, press the flashing Line Appearance. 36 Using Phones Using Phone Features This section explains the features available from your phone. Some of these features must be pre-programmed in order to be available. To learn how to program features to keys see Program Memory Keys. Note that some feature use softkeys, which are only available on 5320-5320GigE/5330-5330GigE/5340-5340GigE/5360 and 5224/5324 phones. For 5212/5312 and 5304 phones, alternative instructions are provided. Softkeys are denoted by UPPERCASE, for example DIRECTORY. Using Phone Features 37 Mitel IP Phone Reference Guide Commonly Used Features Commonly used features include • • • • • • • • • • • • Call Coverage Call Groups Call Lists Deflect Call Login Logout Monitor Groups N-way Calling Phone Directory Speaker Transfer Calls Twinned Calls Call Coverage Call Coverage specifies how unanswered calls are handled. Call Groups Incoming calls to a call group have the opportunity to be answered by any member of the call group. The way the call is presented to the group members depends on the call group type. The five types of call groups are as follows: • • • • • Broadcast group: all phones in the group ring simultaneously. Pickup group: calls to any member of the group can be answered by any other member who presses their pickup key. Monitor group: all phones in the group ring simultaneously when a call comes in to a selected user. Hunt group: phones in the group ring in sequence. Rollover group: first available phone in the group rings. In all cases, the first phone that picks up answers the call and stops the other phones from ringing or being notified. To view call groups that you are a member of, select My Call Groups in the Navigation pane. To view the members of a particular call group, select the Name of the call group from the list. 38 Using Phone Features Mitel IP Phone Reference Guide Only the administrator can add a call group, or change the members of an existing call group. You can be a primary or secondary member of Monitor and Pickup groups; however, SIP phones do not ring when you are a secondary member. Join and Leave Call Groups You can join and leave call groups that you are a member of if the call group has been configured to allow joining and leaving. For Broadcast, Hunt and Rollover groups, only the phones of members who are joined in the group will ring when the call group is called. For Call Pickup groups, other phones in the group will be notified only if the phone being called is joined in the group. To join or leave a call group that you are a member of using the web interface, follow these steps: 1. Select My Call Groups in the Navigation pane. Your status for each call group is displayed in the Status column. 2. Select In Group to leave or Out of Group to join. Join and leave steps apply to Broadcast, Call Pickup, Hunt and Rollover groups only. If your status is not displayed as a link, it means that you do not have permission to leave the call group. Selecting this status will not cause a change. See the administrator. You can also join or leave a call group (except monitor groups) via a programmed join/leave memory key on your phone. Call Lists Call list keeps a list of the calls that you make and receive. The call list is accessible from your phone. You can redial any calls that you made from the call list. See Redial. You may be able to dial a number from your incoming call list if it is supported by your service provider. Since softkeys are not available on 5212/5312 and 5304 phones, you must first have one of your programmable memory keys programmed as an Incoming Calls List key and another programmed as Redial List/Dial. (See Programmable Memory Key Features.) Using Phone Features 39 Mitel IP Phone Reference Guide To view the list of incoming calls received, follow these steps: 1. Press CALLS or Incoming Call List on your phone. The system displays the most recent caller's name. If the name of the caller is not known, the number is displayed. 2. 3. 4. 5. Use the Scroll keys to navigate the list. Press TIME to display the time and date of the call. Press NUMBER to display the number of the caller. Press NAME to display the name of the caller again. If the name is not known, this option is not available. 6. Press QUIT to exit from the call list. To call a number from your incoming calls list (only available if dialing from the incoming call list is supported by your Service Provider): 1. Press CALLS or Incoming Calls List. The system displays the most recent caller's name. 2. Use the Scroll keys to navigate the list. 3. Press DIAL or Redial List/Dialto make a call to the displayed number. The next available Line Appearance is selected and the system attempts to dial the displayed number by prefixing it with the appropriate digits for external dialing (usually "9" or "91" depending on configuration). If the number can be dialed as such, you will hear ringing once the call has been placed. If the number cannot be dialed as such, the call will fail and you will have to dial the number manually remembering to include the proper prefix digits. 40 The position of the call in the call list is displayed in front of the phone number. The * symbol beside the position of the call means that the call was not answered. If the call was answered by a member of your call pickup group, then the call will show as unanswered (with a *) on your phone and answered (without a *) on the call pickup group member's phone that answered the call. *CALLS means that there has been at least one unanswered call since the last time you viewed the list of calls you received. Using Phone Features Mitel IP Phone Reference Guide Deflect Call Deflect Call lets users activate Do Not Disturb during the alerting phase of a single call. Calls are immediately redirected to call coverage if active or call treatment if call coverage is not active. Once pressed, the feature key only deflects the incoming call. DND remains off. Call Group Interaction DND cannot be activated and deflect the ringing call for a group if the user cannot leave the group. The following sections are only applicable for users that can leave Call Groups. • • • Monitor Group • If the user is a secondary member and presses the DND key while the primary member is ringing, the secondary member goes silent, the secondary member LED extinguishes, the call leg to the secondary member is canceled, and the primary member continues to ring • If the user is the primary member and presses the DND key during the ringing phase, the call is deflected to CC. All secondary members stop ringing and their LEDs extinguish. Broadcast Group • If the user is in a Broadcast group and presses the DND key during the ringing phase, the call is deflected and the broadcast group LED is extinguished. • The call is still presented to the other members of the group. Hunt Group • If the user is a Hunt group member and the call is presented, pressing the DND key during the ringing phase forces the call to the next member. The call is presented to the user again. Login Using Login, you can enter your extension into any phone and take ownership of that phone. By doing this, you can direct all incoming calls for your extension to that phone. You must have the appropriate privileges to log out of a phone. This feature only applies to phones with softkeys. You can only log into an unassigned phone (a phone without a user logged in). If a phone has a user logged in, you can log the user out by following the procedure described in Logout. An unassigned phone displays "Logged Out". To log in to a phone, follow these steps: 1. Press ACTIVATE on an unassigned phone (a phone without a user logged in) Using Phone Features 41 Mitel IP Phone Reference Guide The system prompts you to enter an extension. 2. Enter your extension. The system prompts you to enter your PIN. 3. Enter your PIN. 4. Press # or ENTER once you have finished entering your PIN. The system verifies that the PIN is valid and then logs you into the phone. You cannot log in or out, or activate a phone, while the phone is on an active call. If you are not logged into a phone, all calls to your extension go directly to call coverage. If you have not been assigned the privileges required to log out of your phone you are not prompted for a PIN when you log in. You are not prompted for a PIN when you log into a phone with a location extension. Logout This feature only applies to phones with softkeys. To log out from a phone, follow these steps when your phone has no calls connected: 1. Press MENU. 2. Press LOGOUT. The phone displays a confirmation message. 3. Press YES to proceed. The phone displays the message "Logout successful", confirming that you are logged out of the phone and the system. Incoming calls will be forwarded to Call Coverage. The phone returns to a logged out/unassigned idle state. 42 If your phone has been locked you cannot log out of the phone. The LOGOUT softkey is not be displayed on your phone. Contact your system administrator for assistance. You cannot log in or out, or activate a phone, while the phone is on an active call. You can use Using Phone Features Mitel IP Phone Reference Guide instead of QUIT. After you have logged out of the phone, callers to your extension will be directed to your call coverage target. If no call coverage target is set, the phone will ring until the caller hangs up. If the primary member of a Monitor Group logs out of the phone, calls to the Monitor Group will still ring any secondary phones and will redirect to the primary member’s call coverage target after the configured number of rings. For more information about Monitor Groups, see Monitor Calls. If a logged out phone has twinning configured, the twinning target phone will ring and the call will be redirected to the logged-out phone’s call coverage target after the configured number of rings. Monitor Groups Using the Monitor Groups feature, your calls can be monitored and answered by other users or you can have your phone monitored for activity. To enable the Monitor feature, contact your administrator and provide a list of users that you would like to have monitor your calls or phone. The administrator will create a Monitor group in your name with the people in your list as members of the group. There is no other action that needs to be taken on your part. If you requested to have your calls monitored, calls to one or more of your Line Appearances will automatically ring on your Monitor group member phones provided that they have configured the appropriate number of Monitor Call or Monitor Call Silent keys on their phone. See Monitor Calls. When a member of your Monitor group has answered one of your calls, the Line Appearances on your phone still indicates the state of the call. • • A flashing key without a ring tone indicates that the call is on hold. A lit key indicates that the Line Appearances is in use. If you are a member of a Monitor Group, you can put a call on hold and either the primary group member or other phones in the group can pick up the call. Your call coverage still applies when you are in a monitor group. A Monitor Phone key also acts a speed dial to the monitored extension. Monitor Groups is only applicable to users who are using Mitel IP phones. Monitor Calls Using the Monitor Call or Monitor Call Silent feature, you can monitor and pick up calls occurring on another user’s phone. To use this feature Using Phone Features 43 Mitel IP Phone Reference Guide • • You must be a member of a Monitor group. A Monitor group defines the user that is being monitored (primary group member) and which users can monitor calls for the primary group member (secondary group members). Only the administrator can add a Monitor group or change the members of an existing Monitor group. You must have the same number of phone keys programmed with Monitor Call or Monitor Call Silent as the number of simultaneous calls that you want to monitor on the primary group member's phone. The maximum number of simultaneous calls that you can monitor for one Monitor Primary equals the number of Line Appearances that the Monitor Primary has programmed on their phone. For example, if you have one Monitor Call/Monitor Call Silent key programmed for a Monitor Primary, you will only be able to monitor one incoming or outgoing call at a time. If you have two Monitor Call/Monitor Call Silent keys programmed for a Monitor Primary, you will be able to monitor two incoming or outgoing calls at a time and so on. There is no direct correspondence between a Monitor Call/Monitor Call Silent key and a Line Appearance on the Monitor Primary's phone. The Line Appearance that the first call occurs on (not necessarily the first Line Appearance) will be monitored by the first Monitor Call/Monitor Call Silent key, the Line Appearance that the second call occurs on (not necessarily the second line appearance) will be monitored by the second Monitor Call/Monitor Call Silent key and so on. See Programmable Memory Key Features. The Monitor Call/Monitor Call Silent key indicates the state of the Line Appearance on the primary group member's phone that is being monitored. The only difference between Monitor Call and Monitor Call Silent is that your phone will not ring to indicate an incoming call to the Primary member. For example: • • • • A flashing Monitor Call key with a ring tone indicates an incoming call to the Line Appearance. A flashing Monitor Call key without a ring tone indicates that the call is on hold. A flashing Monitor Call Silent key without a ring tone indicates an incoming call to the Line Appearance or that the call is on hold. A lit Monitor Call/Monitor Call Silent key indicates that the Line Appearance is in use. To answer a call occurring on the primary group member's phone, follow these steps: 1. When the Monitor Call/Monitor Call Silent key is flashing, lift the handset. 2. Press the Monitor Call/Monitor Call Silent key. or Press the Monitor Call/Monitor Call Silent key to answer the call in speaker mode. 44 Using Phone Features Mitel IP Phone Reference Guide By putting a call on hold, either the primary group member or other Monitor phones can pick up the call. Monitor Phone Using the Monitor Phone feature, your phone can be monitored by other users. To enable the Monitor Phone feature, contact your administrator and provide a list of users that you would like to have monitor your phone. The administrator will create a Monitor group in your name with the people in your list as members of the group. There is no other action that needs to be taken on your part. When you are using your phone, members of your call group will be able to see that the phone is in use provided that they have programmed a memory key to view activity on your phone. When you use your phone a member of your Monitor group will see the LED of the memory key that they have programmed to monitor your phone light up. Although the Monitor Phone key can be programmed on a 5304 phone, the monitoring capability does not apply because the programmable memory keys do not have LEDs. However, the ability to use the Monitor Phone key as a speed dial key will work without the LED. N-way Calling N-way calling is an extension of 3-way calling and is more flexible, dynamic, and simpler to use than conference calls. It is, in effect, ad hoc conferencing. Users can dynamically add callers, and since there is no call owner, any user—including the originator—can drop out at any time. The maximum number of callers you can have on an n-way call is determined by your Service Provider. Using n-way call, you can set up a phone call among several parties. To activate N-way calling, follow these steps: 1. While on an active call, press CONF. This places the first call on hold, and selects an available Line Appearance. The LCD prompts you to enter who to "Conf with:" 2. Enter the phone number of the n-party. The system dials the number and displays a "Calling" message along with the caller ID. When the n-party answers the call, the LCD updates with the caller ID. 3. Press CONF again. Using Phone Features 45 Mitel IP Phone Reference Guide The n-way call is now activated. The LCD display on all parties’ phone shows “nWay Call”, where n is the number of the parties in the conference. Until CONF is pressed a second time, the first party will remain on hold and you can talk with the second party privately. By putting an n-way call on hold, the other parties can continue talking. You can use the key instead of CONF. When using this key, you must press twice to activate an n-way call or you will initiate a transfer instead. If you have programmed a memory key, you can use it to transfer/conference calls. If you want the option to leave the conference and leave the two parties connected (when both parties are external), you must have the permission Redirect Inbound Call to External Number enabled. Once the n-way call is established, you can use the transfer feature to transfer participants to another party. Joining Two Calls The N-way call feature allows you to conference together two calls on your phone's Line appearances. To activate a N-way call in these circumstances, follow these steps: 1. While on an active call, press CONF. 2. Select the Line Appearance of the person on hold that is to be connected. 3. Press CONF again. The N-Way call is now activated. You cannot join two lines if both lines are on conference calls. In other words, the system does not allow joining two conferences together. Phone Directory Using the Directory, you can view the Internal Directory on your phone’s LCD screen and make calls. Depending on how the administrator has configured the system, you will have one of two types of directory searches: Classic or Predictive. Classic You can access the directory with the phone on-hook or off-hook. To view the directory, follow these steps:. 46 Using Phone Features Mitel IP Phone Reference Guide 1. Press MENU or the Superkey. The phone displays the menu options. 2. Press DIRECTORY or Directory. The LCD displays the first name in the directory. 3. Use one of the following options to locate the person that you would like to call: • Press the number on the keypad for the appropriate first letter of the person’s last name. For example, press "5" twice for "K". • Scroll down or up to find the name you want. 4. Once the correct name is displayed, press DIAL or Redial. Predictive Using the Predictive method, the subscriber list is narrowed as you type in the subscriber's last name via the dialpad. The search is restricted to surnames only. The phone display behaves similar to classic directory search, that is, the first match in the narrowed list is displayed, and up and down buttons can be used to scroll to display subsequent members of the narrowed list. One difference is that is that the Classic method shows the first letter of the last name as a prefix, for example, "S:Smith, John", whereas with the Predictive method no prefix is shown. When you enter a digit sequence and no corresponding name is found, the display splashes "No subscribers" for two seconds. You need to restart your search. To view the directory, follow these steps: 1. Press MENU or the Superkey. The LCD displays the menu options. 2. Press DIRECTORY. 3. Press the number on the keypad for the appropriate first letter of the person’s last name. For example, press "5" twice for "K". The system narrows the results as you type in the subscriber's surname. 4. Once the correct name is displayed, press DIAL or Redial. Speaker Using Speaker, you can turn the speakerphone on your phone on and off. To use Speaker, press the Using Phone Features 47 Mitel IP Phone Reference Guide key. On the 5304, select a Line Appearance while the handset is on-hook. Note that since there is no handsfree microphone, this effectively mutes the call. Transfer Calls You can transfer a call from one phone to another. To transfer a call, follow these steps: 1. While on an active call, press TRANS or Transfer/Conference. The system places the call on hold, and the LCD prompts you with the "Transfer To:" message. 2. Do one of the following: • Enter the extension or phone number you want to transfer the call to • Press a One-Touch Speed Dial key • Press a Line Appearance key that has a call on hold 3. Press TRANSFER or Transfer/Conference once you hear ringing or after the additional party has answered. The LCD shows the message "Transfer Complete" for approximately five seconds before returning to an idle state. If you enter an invalid extension during a transfer, the LCD shows "Invalid Extension". To reconnect with the original caller, follow these steps: 1. Press END or Cancel. 2. Press the flashing Line Appearance. 3. Try to transfer the call again. If you choose not to complete the transfer, press QUIT or Cancel, then press the flashing Line Appearance to retrieve the original call. Transfer Call to Voicemail If your administrator has configured an auto attendant for voicemail deposit, you can transfer a caller directly to a co-worker's voicemail box. To transfer a call to voicemail, follow these steps: 1. While on an active call, press the key or TRANS. 48 Using Phone Features Mitel IP Phone Reference Guide The system places the call on hold, and the LCD prompts you with the "Transfer To:" message. 2. Enter the extension of the auto attendant that your administrator has created for voicemail deposit. 3. Select the auto attendant voicemail deposit option and enter the extension of the co-worker to whom you are transferring. 4. Press TRANSFER or to complete the transfer. The LCD shows the message "Transfer Complete" for approximately five seconds before returning to an idle state. Alternatively, if your administrator has configured a phone key for a co-worker's voicemail, you can transfer a caller directly to that co-worker's voicemail box. Twinned Calls If you have configured your phone to be twinned to another external phone (the twinning target), then incoming calls will simultaneously ring the other phone as well. See Twinning for details on how to configure the twinning option for your phone. If you answer the call on your desk phone, the twinning target phone will stop ringing. If you answer the call on your twinning target phone, the Line Appearance key on your desk phone will remain lit. To pull back the call to your desk phone, simply press the corresponding Line Appearance key. The call will be disconnected from the twinning target phone and you will be connected on your desk phone. Note that if neither your desk phone nor the twinning target phone answer an incoming call, your call coverage setting will determine what happens to the call (see Call Coverage). If the other phone has a voice message service associated with it, then your twinning target phone's voice message service may answer the call first. If you want to avoid this situation, then you should ensure that your call coverage is configured to answer calls before the twinning target phone's voice message service. To toggle twinning on or off, you can use the web interface (see Twinning) or you can configure a memory key as Twinning On/Off (see Programmable Memory Key Features. Once you have Twinning On/Off configured, press the key once to turn the feature on. Press the key a second time to turn the feature off. The LED on the programmed key indicates when your twinning is active. Using Phone Features 49 Mitel IP Phone Reference Guide Voicemail The voicemail system provides voice messaging capabilities and various features that you can control through the web interface. If this capability is enabled and you have a voicemail box, you are presented with an extra web page, My Voicemail, on the web interface. When you log ino the web interface and select this page, you are then presented with the various features that you can manage, including greetings. The Message Waiting Lamp on the phone lights up if messages are waiting. You can access your voicemail system from your phone as well. If your administrator has created an auto attendant with a voicemail retrieval option and associated it to an external number, you can access your mail box from any phone by dialing the external number and then selecting the voicemail retrieval option. You are prompted for your extension, then connected to your voicemail box. Other Features Other features include • • • • • • • • • • • • • • • • 50 Account Codes Call Pickup Company Speed Dial Forwarding Phones Handsfree answerback Hold Hold Notification Intercom Calls Internal Phone Settings Line Appearance Mute One Touch Speed Dial Page Park and Retrieve Redial Volume Control Using Phone Features Mitel IP Phone Reference Guide Account Codes Users can enter account codes against incoming and outgoing calls to associate those calls with a particular client or account. Once entered, account codes are logged in the call records kept by your Service Pprovider and can be provided to you on request. Your administrator can enable and disable the Account Code feature for your business and specify the minimum and maximum valid account code length. To use the Account Code feature, a user must have a memory key programmed with the Account Code feature or be using a phone key profile that has been programmed with the Account Code feature. Account Code Entry Account codes can be entered against incoming and outgoing calls to associate those calls with a particular client or account. Account code entry is accepted before a call is placed or during a call. To enter an account code before you place a call, follow these steps: 1. Select Account Code. 2. Enter the account number using the phone keypad. 3. Press CALL (# on 5212/5312 and 5304) to start your call. The next available line appearance is selected, dialtone is heard and your phone display updates. 4. Proceed with making your call. To enter an account code during a call, follow these steps: 1. Select Account Code. 2. Enter the account number using the phone keypad. You hear a tone as you press the phone keys, but the person on the other end does not. The LCD shows the account code entered. 3. Press ENTER (# on 5212/5312 and 5304) when you have finished entering the account code. You can re-enter an account code for a call multiple times. The last account code entered is the account code that will be assigned to the call. To cancel the account code entry, press QUIT. If you enter an account code with an invalid length, the LCD briefly shows "Invalid Account Code". Contact your system administrator to determine the valid account code length for your business. You cannot assign an account code to a call once it has been completed. Using Phone Features 51 Mitel IP Phone Reference Guide Account Code Speed Entry Account code entry is accepted before a call is placed or during a call. To use this feature, it must be enabled for your business and you must have a memory key programmed with Account Code and a pre-programmed account code. See Programmable Memory Key Features. To enter a pre-programmed account code before you place a call, follow these steps: 1. Select Account Code. The LCD briefly shows the account code that has been pre-programmed. 2. The next available line appearance is selected, dialtone is heard and the LCD updates. 3. Proceed with making your call. See Making Calls. To enter a pre-programmed account code during a call, select the Account Code key. The LCD briefly shows the account code that has been pre-programmed. You can re-enter an account code for a call multiple times. The last account code entered is the account code that will be assigned to the call. To cancel account code entry before the call is placed, replace the handset (or, if using the speakerphone, press Speaker). Account code speed entry during a call cannot be cancelled. If the pre-programmed account code has an invalid length, the phone LCD briefly displays "Invalid Account Code". Contact your system administrator to determine the valid account code length for your business. You cannot assign an account code to a call once it has been completed. Call Pickup Using the call pickup feature, you can answer incoming calls for other members of your call pickup group. To use this feature, you must be a member of a call pickup group and have a memory key programmed as Pickup. See Programmable Memory Key Features. When a call comes into any member of your call pickup group, their phone will ring and your Pickup key will flash. To answer the call, follow these steps: 1. Lift the handset. 2. Press Pickup. or 52 Using Phone Features Mitel IP Phone Reference Guide Press Pickup to answer the call in speaker mode. You can also join and leave your pickup group with a Join/Leave group key or via the web interface. When you leave the group, this disables other group members from picking up your calls; however, you can still pickup other members' calls. See and Join and Leave Call Groups You cannot pick up calls to a member of your call pickup group if the call does not result in the member phone ringing. For example, if the called member is either logged out or has no available Line Appearances, then you cannot pick up the call. Company Speed Dial Using Company Speed Dial, you can call a number from External Contacts by pressing a single memory key on your phone. To use this feature, you must have a phone key programmed with Company Speed Dial. See Programmable Memory Key Features. To make a call using the company speed dial, choose one of the following: • Press Company Speed Dial for the number you want to call. The system selects the next available Line Appearance for you and activates the speakerphone. • • • Activate the speakerphone and press Company Speed Dial. Select an available Line Appearance, which activates the speakerphone; press Company Speed Dial. Lift the handset and press Company Speed Dial for the number you want to call. Forwarding Phones Using the following features, you can forward your phone: 1. 2. 3. 4. 5. Forwarding Phones to Auto Attendant Forwarding Phones to Co-workers Forward Phones to Coverage Forward Phones to a Number Forward Phones to Prompts Using Phone Features 53 Mitel IP Phone Reference Guide Forwarding Phones to Auto Attendant Using Forward to Auto Attendant, you can send all incoming calls to a selected auto attendant. Press the Forward to AA key once to turn the feature on. Press the key a second time to turn the feature off. The LED on the programmed key indicates when the phone is being forwarded. To use this feature, you must have a key programmed with Forward to Auto Attendant. See Programmable Memory Key Features. If you have this feature turned on when you log out of your phone all your calls are forwarded to the auto attendant. Forwarding Phones to Co-workers Using Forward to Co-worker, you can send all incoming calls to a selected co-worker. Press Forward to Co-worker once to turn the feature on. Press the key a second time to turn the feature off. The LED on the programmed key indicates when the phone is being forwarded. To use this feature, you must have a key programmed with Forward to Co-worker. See Programmable Memory Key Features. If you have this feature turned on when you log out of your phone all your calls are forwarded to your co-worker. Forward Phones to Coverage Using Forward to Coverage, you can send all incoming calls to the option you selected from My Call Coverage. Press Forward to Coverage once to turn the feature on. Press the key a second time to turn the feature off. The LED on the programmed key indicates when the phone is being forwarded. To use this feature, you must have a key programmed with Forward to Coverage. See Programmable Memory Key Features. If you have this feature turned on when you log out of your phone all your calls will be forwarded to coverage. Forward Phones to a Number Using Forward to Number, you can send all incoming calls to a preset phone number. Press Forward to Number once to turn the feature on. Press the key a second time to turn the feature off. The LED on the programmed key indicates when the phone is being forwarded. 54 Using Phone Features Mitel IP Phone Reference Guide To use this feature, you must have a key programmed with Forward to Number. See Programmable Memory Key Features. If you forward your phone to an external phone number, you must have permission to make that external call and Redirect Inbound Call to External Number permission. See Permissions for instructions on how to view your call permissions. If you have this feature turned on when you log out of your phone all your calls will be forwarded to the number defined. Forward Phones to Prompts Using Forward to Prompt, you can send all incoming calls to a phone number that you have entered via your phone. The LED on the programmed key indicates when the phone is being forwarded. To forward to prompt, follow these steps: 1. Press Forward to Prompt on your phone. The system asks you to enter a phone number. 2. Enter the phone number on the phone keypad. 3. Press ENTER or #. To change the phone number for the forward to prompt, repeat the above three steps. To turn forward to prompt off, follow these steps: 1. Press Forward to Prompt. 2. Press FWDOFF or #. To use this feature, you must have a key programmed with Forward to Prompt. See Programmable Memory Key Features. The system stores internal extensions, therefore you do not need to press the ENTER softkey. If you forward your phone to an external phone number, you must have permission to make that external call and Redirect Inbound Call to External Number permission. See Permissions for instructions on how to view your call permissions. If you have this feature turned on when you log out of your phone all your calls will be forwarded to the prompt defined. Using Phone Features 55 Mitel IP Phone Reference Guide Handsfree answerback Using Handsfree answerback, you can have intercom calls automatically answered so that you have a two-way speech connection. See Intercom to Co-worker. Press Handsfree answerback to turn the feature on. Press the key a second time to turn the feature off. The LED on the programmed key indicates when the Handsfree answerback feature is turned on. To be able to activate and deactivate this feature with a key, you must have a key programmed with Handsfree answerback. See Programmable Memory Key Features. You can also enable the feature without a key by checking the box for Handsfree Answerback on your Personal Details page (see Change User Details). Hold Using Hold, you can put an active call on hold, and make other calls. The LED of the Line Appearance key flashes to indicate the call is on hold. To place a call on hold, follow these steps: 1. While on an active call, press Hold or another Line Appearance. 2. The indicator light next to the active Line Appearance changes from green to red and/or flashes slowly. 3. To remove the call from hold, press (the original) Line Appearance. Hold Notification Hold Notification provides both audible and visible reminders that you have a call on hold on MiNET phones. Reminders—audible "beep beeps" through the handset or speakerphone and Call(s) on Hold splashed on the phone display—are sent when you have one or more calls on hold. The interval between reminders is configurable through the System Properties page. To configure the Hold Notification Interval, follow these steps: 1. Click System Properties in the left menu. 2. Scroll down to Hold Notification Interval and enter a value in seconds. The default value is 30 seconds. 56 Using Phone Features Mitel IP Phone Reference Guide Intercom Calls Using the intercom features, you can make a page to a selected co-worker that is broadcast through the speaker on your co-worker's phone. See Intercom to Co-worker and Intercom to Prompt. Any intercom to the subscriber lands only on the intercom device selected in the My Phones page even if that device is offline. See List of Devices. Intercom to Co-worker Using Intercom to Co-worker, you can make a page to a selected co-worker that is broadcast through the speaker on your co-worker's phone. Pick up the handset or select a Line Appearance, then press Intercom to Co-worker to start the page to your coworker. If you press Intercom to Co-worker with no active line, the next available Line Appearance is automatically be selected. Note that if your phone is active on a call or in a ringing state, you must select an available Line Appearance before pressing Intercom to Co-worker. If your co-worker has the Handsfree Answerback feature configured and activated, then you will also be able to hear your co-worker speak. See Handsfree answerback. To use this feature, you must have a key programmed with Intercom to Co-worker. See Programmable Memory Key Features. Intercom to Prompt Using Intercom to Prompt, you can make a page to any co-worker whose number you enter on the phone. If your phone is already active on a call or ringing, you need to press an available Line Appearance key or put the current call on hold before you can use the Intercom to Prompt feature. To make a call with Intercom to Prompt, follow these steps: 1. Lift the handset (5304 only). 2. Press Intercom to Prompt on your phone. The system prompts you to enter a phone number . 3. Enter the phone number of your co-worker on the phone keypad. You will then be connected to your co-worker and you can speak through their speaker. If your co-worker has the Handsfree Answerback feature configured and activated, then you will also be able to hear your co-worker speak. (See Handsfree answerback). Using Phone Features 57 Mitel IP Phone Reference Guide To use this feature, you must have a key programmed withIntercom to Prompt. See Programmable Memory Key Features Internal Phone Settings To configure internal phone settings (such as display brightness and contrast), select the Superkey and follow the prompts. Line Appearance Line Appearance keys are required in order to receive incoming calls and to make outgoing calls. The LED on the programmed key indicates the status of the Line Appearance. • • • • Key is unlit: the Line Appearance is available for an incoming or outgoing call. Key is flashing green with a ring tone: an incoming call is available to be answered. Key is flashing red without a ring tone: a call is on hold. Key is solid: a call is active. If this is green, then a call is active. If this is red, then a twinned call is active on the twinned target phone. When you have multiple Line Appearance keys, they are ordered from bottom to top, right to left. An incoming call appears on the first available Line Appearance. Your phone will normally have two or three pre-programmed Line Appearance keys. To be able to handle more simultaneous calls, you must program additional keys with Line Appearance. See Programmable Memory Key Features. You can only program Line Appearance keys on page one of the three programmable pages. Mute Using Mute, you can silence any sound from the phone. This does not prevent incoming sound from being heard. Press during a call to activate Mute. The LED on the key indicates when Mute is active. Since the 5304 phone does not have a handsfree microphone, the phone is effectively muted (no sound is transmitted to the other party) whenever the handset is on-hook. This does not prevent incoming sound from being heard. 58 Using Phone Features Mitel IP Phone Reference Guide One Touch Speed Dial Using One Touch Speed Dial, you can make a call to a pre-programmed number. To use this feature, a programmable key must be programmed as a One Touch Speed Dial. See Programmable Memory Key Features. To use One Touch Speed Dial, choose one of the following: • • • Lift the handset and press One Touch Speed Dial. Press an available Line Appearance to activate the speakerphone, and then press One Touch Speed Dial. Press One Touch Speed Dial, which will select an available Line Appearance and activate the speakerphone. On the 5304, the call is effectively muted until you pick up the handset. Page Using the page feature, you can send a page to a maximum of 100 of the Mitel Minet phones at your site. The page is broadcast through the speaker of each available phone. To use this feature, you must have a memory key programmed as a Page. To page phones at your site, follow these steps: 1. Select the memory key programmed with the Page feature. The LCD shows "Calling: Site Page" while the system identifies the available phones at your site. When the system is ready for you to begin your page, you will hear an alert tone and the LCD displays x of y phones are being paged. 2. Speak into the handset or the speakerphone. 3. To end the page, you have the following options: • Replace the handset if using the handset (5304). • Select Speaker • Press END. A page is not broadcast on phones that are busy. If you select Page while there is already a page in progress, the system waits until the page in progress is completed before your page is started. Your LCD shows "Calling: Site Page", you hear ringing while you are waiting, and the LCD displays x of y phones are being paged. On the phones receiving a page, the LCD screen displays the name of the user who originated the page (Page from: <firstname, lastname>) and an END softkey. The user receiving the page can stop the page to their phone by pressing END (Not applicable to 5212/5312 or 5304 phones). Using Phone Features 59 Mitel IP Phone Reference Guide Park and Retrieve Using Park and Retrieve, you can put a call on hold at a park location so that it can be retrieved from any other phone at your business. To use this feature, a memory key must be programmed as a Park/Retrieve key. See Programmable Memory Key Features. To put a call on hold at a park location, follow this step: 1. While on an active call, select a memory key programmed with the Park/Retrieve feature. The system places the call on hold at a park location. The park location is displayed on your LCD You are no longer connected with the caller and your phone returns to the idle state. To retrieve a parked call, follow these steps: 1. From an idle phone, lift the handset. This will select the next available Line Appearance. 2. Select a memory key programmed with the Park/Retrieve feature. The LCD prompts you for the "Park Location:". 3. Enter the required park location using the phone keypad. The system connects you with the caller who was on hold at the park location. The Information Area Display shows the caller’s name (if known) or number. 60 To cancel the retrieval of the parked call, press QUIT or Cancel (5212/5312) or replace the handset (5304). If you enter a park location where there is no caller on hold, the LCD briefly shows "No Parked Call". There are nine park locations available (1 through 9). If all park locations are in use when you try to park a call, the LCD briefly shows "Park Locations Full" and the call will be placed on hold. If the call is left parked for 30 seconds, the phone of the person who parked the call will beep and the LCD briefly shows "Call parked at: " with the park location number to remind you that a call that you parked has not been retrieved. Using Phone Features Mitel IP Phone Reference Guide Redial Using Redial, you can view a list of calls that were made and also redial a number in that list without using the keypad. The maximum amount of numbers in your redial list is typically ten but is dependant on your Service Provider. Since softkeys are not available on 5212/5312 and 5304 phones, you must first have one of your programmable memory keys programmed as Redial List/Dial. (See Programmable Memory Key Features.) To use Redial, follow these steps: 1. Press REDIAL . The system displays the most recently dialed number. 2. 3. 4. 5. Use Scroll to navigate the list (if required). Press TIME to display the time and date of the call. Press NUMBER to display the number dialed. Once the required number is displayed, press DIAL or Redial to make the call. The next available Line Appearance is selected and you will hear ringing once the number has been dialed. The asterisk [*] beside the position number means that the call was not answered. The position of the call in the call list is displayed in front of the phone number. Press QUIT or Cancel to exit from the call list . Volume Control You can use volume control to • • • Change Ring Volume Change Handset Volume Change Speaker Volume on 5320-5320GigE/5330-5330GigE/5340-5340GigE/5360 Phones The ring, handset, and speaker volumes return to their default settings if the phone loses power. Using Phone Features 61 Mitel IP Phone Reference Guide Change Ring Volume To change the ring volume on your phone, follow these steps: 1. From another phone, make a call to your extension. 2. While your phone is ringing, repeatedly press the Scroll/Arrow keys until the ring volume is at the level you want. Change Handset Volume To change the volume of the sound you hear through the handset, follow these steps: 1. Lift the handset. 2. Repeatedly press the Scroll/Arrow keys until the volume is at the level you want. 3. Replace the handset. Change Speaker Volume on 5320-5320GigE/5330-5330GigE/5340-5340GigE/5360 Phones To change the volume of the sound you hear through the speaker, follow these steps: 1. Press the Speaker or idle Line Apearancekey. You will hear dial tone. 2. Repeatedly press the Scroll/Arrow keys until the volume is at the level you want. 62 Using Phone Features Using Headsets The Mitel 5212, 5224, 5312, 5324, 5330 and 5340 IP phones support the use of specially designed headsets made by Plantronics. The following headset types are available: • • • Monaural over-the ear Binaural over-the head with voice tube Binaural over the head with noise canceling microphone Some headsets are supplied with a control switch that can be used to mute the microphone. Using Headsets 63 Mitel IP Phone Reference Guide Connect and Configure Headsets To connect the headset to the Mitel 5330/5340/5360, 5224/5324, or 5212/5312 IP phone, follow these steps: 1. Plug the headset into the headset jack on the back of the phone. 2. Remove the handset from the cradle. You can hook it over the top of the set cradle. 3. If using a Mitel 5330/5340/5360, or 5224/5324 IP Phone, press DIRECTORY, then QUIT to take the phone to an onhook (or idle) state. If using a Mitel 5212/5312 IP phone, press the key, then press the key to take the phone to an onhook (or idle) state. Answer Call With Headset To answer a call while using the headset, press Line Appearance or the ANSWER softkey. End Calls with the Headset To end a call while using the headset, press either END or Cancel. Mute the Headset To mute the microphone, press and hold the control switch if it has one. Make Calls with the Headset To make a call while using the headset, press a Line Appearance key and dial the number. line. You can also use dial, directory dial, and speed dial features. See Making Calls. Switch to the Handset To switch a call back to the handset, either • • 64 Disconnect the headset from the phones jack Use an external headset adapter box that has a dedicated headset/handset switch Using Headsets Personalizing Phone Usage through the Web Using Internet Explorer 6 or later or Mozilla Firefox 1.5.0.4 or later, individual phone users can personalize their phone systems using the web administration interface. With the exception of the Login page, all of the web pages share the same layout. On each web page, you will see a header, a footer, a left pane, and a right pane. The left pane shows the choices for navigating the pages. The right pane shows the details. You should always use the appropriate left hand menu link or button or link on your screen to navigate through the web interface. You should never use the "Back" button on your browser since the information and actions from a previous page may no longer be valid. Personalizing Phone Usage through the Web 65 Mitel IP Phone Reference Guide Web Login To log into the web administration interface, you need • • • • your extension your PIN, the Login URL a web browser (Internet Explorer 6 or later or Mozilla Firefox 1.5.0.4 or later) All of the above are all available from the administrator. To log into the web administration interface, follow these steps: 1. Type the Login URL in a web browser. 2. Type your User ID (your extension) in the Login screen. Check Remember my User ID to avoid entering this information each time you log in. 3. Type your PIN. 4. Click Login. If you are logged in and attempt to log in again, the system will log you out of the first session and log you in to a new session. The message "System has detected older open session for this user, which has been invalidated upon current login" is displayed You will be logged out if your computer is idle for 30 minutes or more. Web Lockout After 3 failed login attempts since the last successful login, you are locked out from the webadmin. The system returns the following message: Account Locked after 3 failed login attempts. Please contact your administrator. Note that you can still log into the system through your phone. Stopping Security Alert at Login A Security Alert can appear when you log in if the security certificate that is being used has not been identified as a trusted source on your computer. If you trust the source and do not want to see the Security Alert each time you log in, follow these steps: 1. Click View Certificate on the Security Alert window. 2. Click Install Certificate on the Certificate window. 3. Follow the install certificate prompts. 66 Personalizing Phone Usage through the Web Mitel IP Phone Reference Guide 4. Click OK on the Certificate window. 5. Click Yes on the Security Alert window. Request a New PIN If you forget your PIN, you can request that a new one be sent to you by email. To request a new PIN, follow these steps on the login page: 1. Type your User ID. 2. Click Forgot Your PIN?. A new PIN will be sent to the email address specified on your My Personal Details page. If you do not receive an email with your PIN, contact the system administrator. You will not receive a new PIN by email if you have not entered a valid email address on your Personal Details page or if your company has not been configured for email PIN notification. Contact your system administrator to request a new PIN. Change PIN Your PIN is used for logging into your phone as well as logging into the web interface. To change your PIN, follow these steps: 1. Click My Personal Details in the Navigation pane. 2. Click Save and Change PIN at the bottom of the page. The system displays a Change PIN pop-up window. 3. Type your old PIN. 4. Type a new PIN. Your PIN strength depends on whether your Service Provider uses Restricted PINs or Unrestricted PINs. 5. Type the new PIN again. 6. Click Save. You are returned to the My Personal Details page where the message "Successfully Saved" is displayed confirming that your PIN has been changed. Personalizing Phone Usage through the Web 67 Mitel IP Phone Reference Guide Error Messages With Unrestricted PINs, the Change PIN window will refresh, clear all fields, and display an error message in the following cases: • • • You enter an invalid old PIN. The error message will read, "Invalid old PIN." You enter a new PIN that does not meet the criteria. The error message will read, "New PIN is not valid according to the specified rules." The new PIN you re-typed does not match the new PIN. The error message will read, "Please correctly re-type your PIN." With Unrestricted PINs, the Change PIN window will refresh, clear all fields, and display an error message in the following cases: • • • • • • • • PIN contains a digit that repeats more than once PIN has more than one number pair PIN has more than 3 consecutive numbers PIN contains a repetitive number sequence PIN contains your extension PIN cannot be part of your phone number PIN cannot be comprised solely of 2580 A 4 digit PIN cannot start with 19 or 20 This PIN is not the same as the PIN used for voicemail. See Reset Voicemail PIN. Restricted PINs When choosing a PIN, please ensure it is difficult for others to guess and that it conforms to the following rules: • • • • • • • • • • • 68 Your PIN must contain numbers only. Your PIN must be between 4 and 10 numbers. The new PIN cannot be the same as the old PIN. No single number may repeat more than once (1134 OK, but 1112 or 1222 etc. are not OK) Maximum of a one number pair allowed (1122 not OK) No more than 3 consecutive numbers at any position in the PIN, (12345, 98762, 09874, 01239 not OK) No repetitive number sequences anywhere in the whole PIN (3434, 97379737 not OK, 9737559737 OK) The subscriber's extension may not appear at any position in the PIN The PIN may not be any of the subscriber's DIDs. A subscriber's DID is defined as a DID routed directly to the subscriber for all times of day The PIN may not be comprised solely of 2,5,8,0. If the PIN is 4 digits in length, it cannot start with 19 or 20 (birthday years). Personalizing Phone Usage through the Web Mitel IP Phone Reference Guide Unrestricted PINs When choosing a PIN, please ensure it is difficult for others to guess and that it conforms to the following rules: • • • Your PIN must contain numbers only. Your PIN must be between 4 and 10 numbers. The new PIN cannot be the same as the old PIN. Web Logout To log out of the web administration interface, click Logout in a Global Navigation menu bar from any screen in the application. The system displays the Logout page with the message, "You are now successfully logged out of application name." A link to the Login page is provided. Closing all browser windows will automatically log you out of the Web. You are logged out of the Web if your computer is idle for 30 minutes or more Quick Set-up You can quickly set up your phone service, including • • Record Auto Attendant Name Announcement Set up Call Coverage Record Auto Attendant Name Announcement To record Auto Attendant Name prompt, follow these steps: 1. Click the My Personal Details option in the navigation pane. 2. Click Record Name Announcement on the Personal Details page. A Record Prompt pop-up window is displayed. Confirm that the extension displayed matches that of the phone you will be using. If the extension does not match, type the appropriate extension. 3. Click Call. 4. When your phone rings, lift your handset to answer 5. Listen to a brief set of audio instructions, "Please record your message after the tone. When you are finished, press # for more options." 6. When you hear the tone, say your name into the handset to record your name announcement. 7. Press # when you are finished. Personalizing Phone Usage through the Web 69 Mitel IP Phone Reference Guide 8. Choose from the following options: • To replay greeting press 1. • To save greeting press 2. • To re-record greeting press 3. • To exit without saving press *. 9. Press 2 to save the name announcement. 10. Replace the handset. 11. Click Close on the pop-up window. Set up Call Coverage To set-up Call Coverage, follow these steps: 1. Select My Call Coverage in the navigation pane. 2. Select one of the following options: • My Voicemail • My Auto Attendant • My Co-worker • Another Phone Number 3. If you selected My Auto Attendant, choose an auto attendant from the drop-down list. If you selected My Co-Worker, choose a co-worker from the drop-down list. If you selected Another Phone Number, enter a phone number for call coverage. 4. Choose the number of rings. 5. Click Save. External numbers entered as Another Phone Number for Call Coverage must include the appropriate prefix for external dialing. This prefix is usually the number "9". Contact the system administrator for assistance. Setting your Language If your system has been set up for multiple languages, you can set the language for your access to the web interface as well as the phone’s LCD display. See Setting your Language for the Web Interface, Setting your Language for the Phone Display, and Language for Voicemail. Setting your Language for the Web Interface To set your language for the web interface, you need • • • • 70 your extension your PIN the Login URL access to the Internet using Internet Explorer 6.0 or later or Firefox 1.5.0.4 or later Personalizing Phone Usage through the Web Mitel IP Phone Reference Guide These are all available from your administrator. You first need to determine the Language Selection URL. Your administrator will provide you with a Login URL. The Login URL should be of the form: https://<Name or IP Addres>>/webadmin/login/<YourCompany> Replace loginwith select_language to create the Select Language URL: https://<Name or IP Addres>>/webadmin/select_language/ <YourCompany> To change your language for the web interface, follow these steps: 1. Start your web browser. 2. Enter the Select Language URL you determined above. 3. Choose your language by selecting the appropriate button. The system displays the login page in your selected language. 4. 5. 6. 7. Bookmark this page and use it for all future logins to the system. Type your User ID (your extension). Type your PIN. Click Login. The system displays the Home page (and all subsequent pages) in your selected language. Setting your Language for the Phone Display To change your language for the phone LCD display, follow these steps: 1. After logging in to the web interface, select My Personal Details in the Navigation pane. The system displays the Personal Details page with your personal details in the Information pane. 2. Select your language from the pull down list in the Language for Phone field. 3. Click Save. Personalizing Phone Usage through the Web 71 Mitel IP Phone Reference Guide Language for Voicemail If you have a voice mail box, the language used for your access to the voice mail box will be the same as the language that was originally set (by your Administrator when creating your extension) in the Language for Phone field. Modifying the field does not change the voice mail language. If you want to change the language for your voice mail box, see Configure Language for Voicemail Retrieval language for voice mail retrieval. User Details User details include your name, extension, email, home phone number, and mobile phone number. Your name, extension, and email address are available to other members of your company through the Internal Directory. To view your user details, select My Personal Details in the Navigation pane. The My Personal Details page is displayed with your personal details in the information pane. Change User Details All user details, except extensions and permissions, can be changed. To change your personal user details, follow these steps: 1. Click My Personal Details in the Navigation pane. The system displays the Personal Details page with your personal details in the My Information section. 2. Make the changes of your choice in the following fields: • First Name • Last Name • Email • Home Phone • Mobile Phone • Language for Phone • Handsfree Answerback You cannot make changes to the Extension field. 3. Click Save. 72 Personalizing Phone Usage through the Web Mitel IP Phone Reference Guide Record Name Announcement Callers will hear your recorded name announcement as confirmation when they use the auto attendant name directory to contact you. This records the name announcement for the auto attendant. This does not record your voicemail greeting. To record, or re-record your name announcement, follow these steps: 1. Click Personal Details in the left menu. 2. Click Record Name Announcement in the Automated Attendant Prompt section. The system displays a Record Prompt pop-up window. 3. Confirm that the extension displayed matches phone you want to use. If the extension is not the same, enter an alternate extension. 4. Click Call. 5. When your phone rings, lift the handset to answer. 6. Listen to a brief set of audio instructions, "Please record your message after the tone. When you are finished, press "#" for more options". 7. When you hear the tone, record your name into the handset. 8. When you are finished, press the # key. 9. The system plays the following set of options. • To listen to the recording, press 1. • To save the recording, press 2. • To re-record , press 3. • To exit without saving changes, press *. 10. Press 2 to save the name announcement. 11. Replace the handset. 12. Click Close in the pop-up window. Permissions Permissions control what types of calls you can make at different times. To view your permissions, follow these steps: 1. Click My Personal Details in the navigation pane. The Personal Details page is displayed. 2. Look for your permissions in the My Permissions section of the page. Personalizing Phone Usage through the Web 73 Mitel IP Phone Reference Guide Permissions types are displayed in a table on the vertical axis, and Business Hours on the horizontal. Only the system administrator can change permissions and business hours. Permission Types Permission types are listed below: Call Type Emergency (911) Internal International Local (external) Long Distance Operator Assisted Regional Toll Free (1-800) Toll Premium Definition Calls to the number used to report an emergency. In North America, this number is 911. This permission is active for all users at all times. Calls to another extension within the same business. International calls to which long distance charges apply. Calls within the local calling area of your business. No long distance charges apply. Calls outside the local calling area of your business and outside of your region. Long-distance charges apply. Calls in which the operator is involved, typically resulting in long distance charges. Calls outside the local calling area of your business and within your region. Long-distance charges apply. Long-distance calls to which no charges apply. Typically, these numbers begin with 1-800. Calls to a toll number to which charges apply. Typically, these numbers begin with 1-900. Other Redirect inbound call to external number Allow call coverage, n-way calls, transfer or forward of external calls to an external phone number. Prerequisite: permission to make the external call itself. Select Long Distance Include a long distance provider code as part of the dialed Provider digits for a long-distance call. Prerequisite: permission for Long-distance and/or International calls. Select Regional Provider Include a long distance provider code as part of the dialed digits for a long-distance call within your region. Prerequisite: permission for Regional calls. My Settings The My Settings page acts as your home page, and is the first page you see when you log in. You will find a number of quick links for common user actions: 74 Personalizing Phone Usage through the Web Mitel IP Phone Reference Guide • • • • • • Change User Details Configure My Phones Configure My Call Handling Configure My Call Groups Configure My Dynamic Site Configure Contacts My Personal Details Using the My Settings page, you can perform the following tasks: • • • • View and edit your personal data–see User Details Record your name announcement–see Record Name Announcement View your call permissions–see Permissions Change your PIN–see Change PIN My Phones Using the My Phones page, you can perform the following tasks: • • • • • • • View the Maximum Allowed Logged In Devices View the devices that you are logged into–see List of Devices View and change the settings of your phone keys–see Program Memory Keys Select a default profile–see Select Key Mapping Profile Print phone key labels–see Print Labels Reset Keys–see Reset Keys Configure Ring Tones–see Configure Ring Tones When the phone model is known, an asterisk (*) beside the model indicates that you are logged into that device model. There is no asterisk when a logged-in phone model is unknown or when you are not logged in to any device. When it is a known model, the layout of your first logged-in device is shown in the phone keys layout image. If the first logged-in device is an unknown model or if you are not logged into any device, the image of a Mitel 5224 phone is shown. List of Devices The My Phones page shows a list of devices that you are logged into, including • • • • Label–an editable field for the name of the device Phone Name–a drop down list of available phone names Identifier–MAC or SIP URI Intercom Recipient–click to designate this device as your intercom recipient. Both Minet and Enhanced SIP devices can be selected as an Intercom Recipient; however, intercom to a generic SIP device is not supported and the system displays n/a in this column. Personalizing Phone Usage through the Web 75 Mitel IP Phone Reference Guide • • Click to Call Originator–click to designate this device as your click to call originator Logout Device–check to log out from the device. To save any changes, click Save Device Changes. The system returns Saved Sucessfully. Program Memory Keys Any features that you assign to the memory keys remain associated with your extension regardless of which model phone you log into, which means that if you program memory keys when selecting a model with a large number of programmable memory keys (such as the Mitel 5224 IP phone), and then log into a model that has fewer programmable memory keys (such as the Mitel 5212 IP Phone), some of the keys (the left hand column) are not visible to you (although any of the programmed memory keys could be active). Supported phone models include the following: • • • • • • • • • • • Mitel 5020 IP Phone Mitel 5212 IP Phone Mitel 5220/5220e IP Phone Mitel 5224 IP Phone Mitel 5304 IP Phone Mitel 5312 IP Phone Mitel 5320/5320e IP Phone Mitel 5324 IP Phone Mitel 5330/5330e IP Phone Mitel 5340/5340e IP Phone Mitel 5360 IP Phone To program features to memory keys, follow these steps: 1. Click My Phones in the left menu. The system displays the My phones page. 2. Select the phone name from the Phone Name drop-down list. When the phone model is known, an asterisk [*] beside the model indicates that you are logged into that device model. There is no asterisk when a logged-in phone model is unknown or when you are not logged in to any device. 76 Personalizing Phone Usage through the Web Mitel IP Phone Reference Guide Supported phone models include Mitel 5020, Mitel 5212, Mitel 5220/5220e, Mitel 5224, Mitel 5304, Mitel 5312, Mitel 5320/5320e, Mitel 5324, Mitel 5330/5330e, Mitel 5340/5340e, and Mitel 5360 IP phones. 3. For Mitel 5320-5320GigE/5330-5330GigE/5340-5340GigE/5360 phones, select the appropriate Page number. 4. Select the memory key that you want to program by selecting the appropriate button icon. The Program Memory Key Details page appears. 5. Complete the following fields. See Programmable Memory Key Features. • Feature: Select the feature to be programmed. • Label: (Optional) Type in a description. If no description is typed the system default will be applied. • Details: Select from a drop-down list or type in the required number without any spaces or characters. Not all features require this field. • Status: (Only appears with the Forward features). Select Active or Inactive. You will be able to Activate or deactivate the feature by pressing this memory key on the phone once it is programmed. 6. Click Save. 7. Click Close Window. Your phone key profile is updated. 8. Repeat steps 3-7 for each memory key to be programmed. To cancel your changes, click Close Window instead of Save in step 6. Program Memory Keys on PKM To program the memory keys on a Programmable Key Module (PKM), follow these steps: 1. Click My Phones in the left menu. The system displays the My phones page. 2. Select the PKM model from the Phone Model drop-down list. Your options are Mitel 5412 PKM, Mitel 5448 PKM-1, or Mitel 5448 PKM-2. Only choose the Mitel 5448 PKM -2 if this is the second PKM unit to be attached to the phone. You should not combine a 5412 PKM with a 5448 PKM as this is not a supported configuration. Personalizing Phone Usage through the Web 77 Mitel IP Phone Reference Guide 3. If you are programming a Mitel 5448 PKM, select the section of keys that you want to program. The choice is Left Bank or Right Bank. 4. Select the memory key that you want to program by moving the mouse over the button and left-click. The system displays the Program Memory Key Details page. 5. Complete the following fields. See Programmable Memory Key Features. • Feature: Select the feature to be programmed. • Label: (Optional) Type in a description. If no description is typed the system default will be applied. • Details: Select from a drop-down list or type in the required number without any spaces or characters. Not all features require this field. • Status: (Only appears with the Forward features). Select Active or Inactive. You will be able to Activate or deactivate the feature by pressing this memory key on the phone once it is programmed. 6. Click Save. 7. Click Close Window. Your phone key profile is updated. 8. Repeat steps 3-7 for each memory key to be programmed. To cancel your changes, click Close Window instead of Save in step 6. The LEDs on the PKM are the same as on the phone except that they are always red. Programmable Memory Key Features The table below shows the features available to program on a memory key by the user and a description of fields required. Only the memory keys on your phone can be custom configured. Options that require an LED memory key are labeled LED. Feature Default Account Code 78 Description Assign the Default option if you have customized a preset key configuration and want to return a previously customized key back to its default value. Assign the Account Code option to a memory key to associate an Label Details Unassigned N/A Account Code Status N/A 1) Leave the details N/A box blank if you want to be prompted for an account code Personalizing Phone Usage through the Web Mitel IP Phone Reference Guide Feature Description Label account code to a call before or during the call. Note: The Account Code option is not displayed if the Account Codes feature is not enabled for your business. ACD Log In/Out Use the ACD Log In/Out feature to turn ACD Log In/ Out. Activate this feature by pressing the programmed key on the phone. The default is login. Company Assign the Speed Dial Company Speed Dial option to a memory key to dial one of the phone numbers in your External Directory by pressing the memory key. Details Status after selecting the Account Code key. 2) Type an account code in the details box if you want the Account Code key to behave like an Account Code Speed Dial key. In this case when you select the Account Code key, the account code that you entered will automatically be assigned to the call. This feature only N/A affects ACD. Select one of the names from this list to enable the Company Speed Dial option. N/A Note: This option is displayed if the administrator has configured the system with speed dials. Conference Unit Assign the (LED) Conference Unit option to a memory key to provide control of the Personalizing Phone Usage through the Web Conference N/A Unit N/A 79 Mitel IP Phone Reference Guide Feature Directory Do Not Disturb (DND) Description Label conference unit if connected to a Mitel 5320-5320e/5330-5330e/ 5340-5340e/5360 IP phone. Assign the Directory Directory option to a memory key to access the internal directory. This is only appropriate for Mitel 5304 IP phones. Assign the DND DND option to a memory key to stop calls from going to any device you are logged into. Details Status N/A N/A N/A Select Active or Inactive Note: This memory key assignment is also used for Deflect Call. Forward to AA (LED) Assign the Forward Forward to AA (Auto to ***(AA Attendant) option Number) to a memory key to forward all incoming calls to the Auto Attendant. To turn the Forward to AA feature on and off, select the associated memory key. When the memory key LED is lit, the feature is enabled. Select the Auto Select Attendant to forward Active or your calls to. Inactive Note: The Forward to AA option is displayed if the administrator has 80 Personalizing Phone Usage through the Web Mitel IP Phone Reference Guide Feature Description configured the system with auto attendants. Forward to Coworker (LED) Assign the Forward to Co-worker option to a memory key to forward all incoming calls to a co-worker. To turn the Forward to Co-worker feature on and off, select the associated memory key. When the memory key LED is lit, the feature is enabled. Forward to Assign the Forward Coverage (LED) to Coverage option to a memory key to forward all incoming calls directly to the call coverage you have set up. To turn the Forward to Coverage feature on and off, select the associated memory key. When the memory key LED is lit, the feature is enabled. Forward to Assign the Forward Number (LED) to Number option to a memory key to forward all incoming calls to a user defined phone number. To turn the Forward to Number feature on and off, select the associated memory key. When the memory key LED Personalizing Phone Usage through the Web Label Details Status Forward to Select a user from ***(extension this list to enable number) the Forward to Coworker option. Select Active or Inactive Forward to Call Coverage N/A Select Active or Inactive Forward to ******* (number entered in the details field) Type the phone number that you want to have your calls forwarded to into the details box. Select Active or Inactive Note: If you forward your phone to an external phone number, you must have permission to make that external call and Redirect Inbound Call to 81 Mitel IP Phone Reference Guide Feature Description is lit, the feature is enabled. Forward to Prompt (LED) Assign the Forward Forward to Prompt option to a memory key to forward all incoming calls to a user defined phone number. To turn the Forward to Prompt feature on, select the associated memory key and, using the phone keypad, type in the number to which you would like to have your calls forwarded. When the memory key LED is lit, the feature is enabled. To turn the Forward to Prompt feature off, select the associated memory key and then the FWDOFF softkey or the # key on the telephone keypad. Assign the Handsfree Handsfree Answerback Answerback option to a memory key so that your phone can automatically answer an intercom call and set up a two-way speech path. Handsfree Answerback (LED) 82 Label Details External Number permission. See Permissions for instructions on how to view your call permissions. Status Type in the number you would like to have your calls forwarded to. Select Active or Inactive Note: If you forward your phone to an external phone number, you must have permission to make that external call and Redirect Inbound Call to External Number permission. See Permissions for instructions on how to view your call permissions. N/A Select Active or Inactive Personalizing Phone Usage through the Web Mitel IP Phone Reference Guide Feature Description Label Details Status Incoming Calls List N/A N/A Intercom to *** (Coworker's extension) Select a user from this list to enable the Intercom to CoWorker option. N/A Note: This option is displayed if the administrator has made it available to you. Incoming Calls List Assign the Incoming Calls List option to a memory key to allow you to see the list of recently received incoming calls to your extension. This has the same function as the CALLS softkey. Intercom to Co- Assign the Intercom Worker (LED) to Co-Worker option to a memory key to allow you to make a page directly to a co-worker's phone. Intercom to Assign the Intercom Prompt (LED) to Prompt option to a memory key to allow you to make a page to a coworker's number that you enter from your phone's keypad after pressing the key. Join/Leave Assign the Join/ Group (LED) Leave Group option to a memory key to join and leave the selected Call Group by selecting the programmed memory key. The memory key LED is lit when you have joined the selected Call Group. Personalizing Phone Usage through the Web Intercom to N/A Prompt N/A Select a Call Group N/A from this list to enable the Join/ Leave Group option. Note: The Join/ Leave Group option is not displayed if you are not a member of a call group. 83 Mitel IP Phone Reference Guide Feature Line Appearance (LED) Description Assign the Line Appearance option to a memory key to have a phone line from which you can receive calls, place calls and keep calls on hold. Note: Line Appearances on a Mitel phone are ordered bottom to top, right to left. Incoming calls will be presented on the first available Line Appearance based on the above order. Monitor Call (LED) Assign the Monitor Call option to a memory key to monitor and answer calls occurring on another user’s phone. See Monitor Calls. Note that a Monitor Call Silent option is also available. Label Details Line Appearance Note: You cannot program a Line Appearance on a PKM. You cannot program a Line Appearance on pages two or three of a Mitel 5320-5320e/ 5330-5330e/ 5340-5340e/ 5360 IP Phone. Monitor Call *** (extension number of user monitored) Status N/A Select the name of N/A the user this key will be monitoring. If the list is empty you cannot program this feature to a key. Note: The Monitor call option is not displayed if you are not a member of a monitor group. Note: Program the same number of Monitor Call keys as the number of simultaneous calls that you want to monitor on the other user's phone. The maximum number of simultaneous calls that can be monitored equals the number of Line Appearances 84 Personalizing Phone Usage through the Web Mitel IP Phone Reference Guide Feature Description Label the other user has programmed on their phone. When you program multiple Monitor Call keys for the same Monitor group, they are ordered bottom to top, right to left. The first Monitor Call key will monitor the first call placed or received by the other user (not necessarily the first Line Appearance) and so on. Details Status Example: Number of Line Appearances programmed on the "monitored" user's phone: 4 Monitor Call keys programmed: 2 1. The "monitored" user selects his fourth Line Appearance to make a call when none of his other Line Appearances are in use. The first Monitor Call key is used to monitor this call. 2. An incoming call is received on the "monitored" user's first Line Appearance while the fourth Line Personalizing Phone Usage through the Web 85 Mitel IP Phone Reference Guide Feature Description Label Appearance is still in use. The second Monitor Call key is used to monitor this call. 3. A second incoming call is received on the "monitored" user's second Line Appearance while the first and fourth Line Appearances are still in use. This call is not monitored as there are only two Monitor Call keys programmed and they are both in use. Details Monitor Call Silent (LED) Assign the Monitor Call Silent option to a memory key to monitor and answer calls occurring on another user’s phone. See Monitor Calls. Note that a Monitor Call option is also available. Select the name of N/A the user this key will be monitoring. If the list is empty you cannot program this feature to a key. Note: Monitor Call Silent behaves the same as Monitor Call with the exception that ringing is not used to indicate an incoming call. The Monitor Call Silent option can be used together with or independent of the Monitor Call option. Refer to 86 Monitor Call Silent *** (extension number of user monitored) Status Note: The Monitor Call Silent option is not displayed if you are not a member of a monitor group. Personalizing Phone Usage through the Web Mitel IP Phone Reference Guide Feature Description the Monitor Call entry in this table for details related to programming this option. Label Details Status Monitor Phone (LED) Assign the Monitor Phone option to a memory key to monitor another user's phone to see when their phone is active. Any key that is assigned to monitor another phone also acts as a speed-dial to that phone. Monitor phone *** (extension number of user) Select the name of N/A the user this key will be monitoring. Note: The Monitor phone option is not displayed if you are not a member of a monitor group. Note: Monitor Phone does not allow you to pickup calls on another user's line. One Touch Speed Dial Page Park/Retrieve Assign the One Touch Speed Dial option to a memory key to dial a user defined phone number by pressing the associated memory key. Assign the Page Page option to a memory key to send a page to all of the phones at your site. The page is broadcast through the speaker of each available phone. Assign the Park/ Park/ Retrieve option to Retrieve a memory key to put a call on hold Personalizing Phone Usage through the Web Type the phone number that you want to dial to enable the One Touch Speed Dial option. N/A N/A N/A N/A N/A 87 Mitel IP Phone Reference Guide Feature Pickup Description Label at a park location such that it can be retrieved from any other phone at your business that has a memory key configured with the Park/Retrieve option. When you are on an active call, selecting a memory key programmed with the Park/ Retrieve feature will park the call. When your phone is idle, selecting a memory key programmed with the Park/ Retrieve feature will allow you to retrieve a parked call by entering the park location. Assign the Pickup Pickup option to a memory key to allow you to answer an incoming call to any member of the call pickup group. Details Status Selecting Pickup N/A displays the available pickup groups in the Details list. Select a pickup group from the list to enable the Pickup option Note: The Pickup option is not displayed if you are not a member of a call pickup group. Redial List / Dial Assign the Redial List / Dial option to a phone to display the list of recently dialled calls. The key can also be used to Dial a 88 Redial List / N/A Dial N/A Personalizing Phone Usage through the Web Mitel IP Phone Reference Guide Feature Transfer / Conference Twinning on/off (LED) Unassigned Voicemail Description number displayed on the LCD display (Call lists, Redial lists, and Directory displays). This is only appropriate for Mitel 5304 IP phones. Assign the Transfer / Conference key to a phone to allow transferring and conferencing of calls. Press once to transfer a call and twice to make an nway call. This is only appropriate for Mitel 5304 IP phones. Assign the Twinning on/off option to a memory key to allow you to activate or deactivate your twinning feature. An Unassigned memory key has no action associated with it. Assign the Voice Mail option to a memory key to allow access to the Voice Mail system. This is only appropriate for Mitel 5304 IP phones. Label Details Status Transfer / N/A Conference N/A Twinning on/off Select Active or Inactive N/A Unassigned N/A N/A Voicemail N/A N/A Select Key Mapping Profile To help with the programming of your phone keys, choose a key mapping profile with a number of pre-programmed keys. Selecting a Key Mapping Profile will remove any programming you may have done to the keys. Personalizing Phone Usage through the Web 89 Mitel IP Phone Reference Guide To select a Key Mapping Profile, follow these steps: 1. Click My Phones in the Navigation pane. 2. Select a Key Profile from the Current Key Profile drop-down list. User-customized key mappings remain the same when changing from one key profile to another. However, when you change to a profile where the administrator has locked the same key, the mapping is overwritten. Once overwritten, changing back to the previous key profile does not restore the customized key mapping. Reset Keys To clear your key assignments for a given profile, click Reset Keys. Configure Ring Tones Distinctive Ringing gives subscribers the ability to choose between pre-defined ring tones. Distinctive Ringing lets users set the ringing tone on their phone to differentiate it from other near-by stations (Distinctive Ringing by Station), differentiate based on whether the call originated from internal or external (Internal/External Distinctive Ringing), and differentiate between calls targeted directly at their extension versus group calls (Call Type Distinctive Ringing). The originator of the call is used to determine the Internal/External ringing type at the terminating device. Group ringing is only used when the phone is ringing as a result of a group call directly; for example, forwarded group calls do not cause group ringing. A call gets External treatment only if the originator of the call is at the Telco level. If the ring tone is not configured at the Subscriber level, it defaults to the Tenant level; if the ring tone is not configured at the Tenant level, it defaults to the Telco level. To configure Ring Tones, follow these steps: 1. Click My Phones in the Navigation pane. 2. Click Configure Ring Tones. The system returns the Configuring Ring Tones dialog. 3. 4. 5. 6. 7. 8. Choose the Extension for test. (Tenant Administrator only.) From the Internal call direct drop-list, select the ring tone you want to use. From the Internal call via group drop-list, select the ring tone you want to use. From the External call direct drop-list, select the ring tone you want to use. From the External call via group drop-list, select the ring tone you want to use. Click Save. You can click Test to listen to the sound of the ring tone you have chosen. 90 Personalizing Phone Usage through the Web Mitel IP Phone Reference Guide Print Labels Using Print Phone Labels, you can customize and print labels for the programmable buttons on the phone. 1. Click My Phones in the Navigation pane. 2. Click Print Key Labels at the bottom of the Information pane. The system opens a new window. A PDF Template file will open with templates and instructions for the phone labels. Each box has a limited space. If the label for that key exceeds the size available, a + sign will appear next to the key. Reduce the number of characters in the label to eliminate the + sign. 3. 4. 5. 6. Customize the labels and click Print. You can cut out the labels and insert them under the plastic covers on your phone. You can save the file to your local drive for future use. Close the browser window. My Call Handling Using Call Handling, you can decide how your calls should be handled when you cannot answer them including when you are logged out of your phone. To view your Call Handling options select the My Call Handling option in the Navigation pane. Using My Call Handling, you can perform the following tasks: • • • • • View and change your Call Forwarding settings. Toggle Do Not Disturb. Toggle Call Waiting Tone. View and change your Call Coverage settings. If allowed for your account, you can also view and edit your Twinning options. Calls are processed in order of Call Handling settings, that is 1. 2. 3. 4. Call Forwarding Do Not Disturb Twinning (if applicable) Call Coverage Depending on your dial plan, you may need to prefix 9 + 1 + area code for long distance calls. Call Forwarding Call forwarding lets you immediately forward calls to the selected destination. Personalizing Phone Usage through the Web 91 Mitel IP Phone Reference Guide You can program a telephone key (see Program Memory Keys) or use the webadmin to toggle DND. To configure call forwarding using the web admin, follow these steps: 1. In the left-hand menu, select My Call Handling. 2. From the Call Forwarding section, select from one of the following options: • None • Call Coverage, and select Call Coverage. • Auto Attendant, and select an Auto Attendant from the drop-down list. • My Co-worker, and select a Co-worker from the drop-down list. • Another Phone Number, and either enter a phone number (including "9" if it is an outside call) or, if programmed, select a phone number from the dropdown list. The list contains a set of forward to key values and active forward to prompt values. When you input a new number, it is treated as forward to prompt. 3. Click Save. Do Not Disturb Do Not Disturb (DND) immediately redirects all incoming calls to the active call coverage option, and blocks incoming page/intercom requests. Calls do not go to any logged in device (except group calls where members are not allowed to leave group), rather they go to the active call coverage option. If no call coverage is set, calls are treated as “subscriber unavailable”. DND overrides twinning: calls do not simultaneously ring a twinned device while DND is active. When DND is deactivated, all user features return to their state prior to DND activation. You can program a telephone key (see Program Memory Keys) or use the webadmin to toggle DND. To enable DND using the web admin, follow these steps: 1. In the left-hand menu, select My Call Handling. 2. In the Do Not Disturb section, check the box. 3. Click Save. Call Group Interaction The following interactions apply to Call Groups. • • • 92 If users cannot leave the group, group calls (Hunt, Broadcast, and Rollover) are still be presented to the user and DND is ignored if active. If the user is a primary of a pickup group, the call is immediately deflected and the other members are not able to pickup the call. If the user is a secondary of a pickup group, the call is immediately deflected. Personalizing Phone Usage through the Web Mitel IP Phone Reference Guide • • If the user is a primary of a monitor group, the call is immediately deflected and the other members are not able to pickup the call. If the user is a secondary of a monitor group, there is no audible alert. Exceptions The following exceptions apply: • • • Parked Call Reminder overrides DND—Phone rings when a call is parked by the user when DND is active. Call Hold Reminder overrides DND—Hold reminder in effect when user places a call on hold while DND is active. Call Forwarding takes precedence over DND—Call redirects to active CF destination before Call Coverage is invoked. To activate the feature, press the key you programmed for DND. The LED on the keys lights to indicate that the feature is active. The screen flashes Do Not Disturb ON. Call Waiting Tone While you are on an active call, Call Waiting Tone (CWT) provides an audible notification tone alerting you that another call is waiting to be answered on another line appearance. CWT is only supported for MiNET phones. SIP phones may implement a local variant of this feature. To enable CWT, follow these steps: 1. In the left-hand menu, select My Call Handling. 2. In the Call Waiting Tone section, check the box. 3. Click Save. When left unchecked, the default behavior for phones is Splash Ring. Call Coverage Using Call Coverage, you can decide how your calls should be handled when you cannot answer them including when you are logged out of your phone. To view your Call Coverage options select the My Call Coverage option in the Navigation pane. If allowed for your phone, this page also allows you to set the twinning option which allows you to ring another phone (such as your cell phone) simultaneously with your desk phone. See Twinning. To set up or change Call Coverage, follow these steps: 1. Select one of the following options: • None Personalizing Phone Usage through the Web 93 Mitel IP Phone Reference Guide • • • Auto Attendant, and select an Auto Attendant from the drop-down list My Co-worker, and select a Co-worker from the drop-down list Another Phone Number, and enter a phone number (including "9" if it is an outside call). 2. Select how many times you want the phone to ring before going to the coverage option. 3. Click Save. To disable Call Coverage, check None and click Save. If you log out of your phone the call coverage option that you last set up will apply unless you had call forwarding turned on. If you configure your call coverage to an external phone number, you must have permission to make that external call and Redirect Inbound Call to External Number permission. See Permissions for instructions on how to view your call permissions. If the Call Coverage option of your choice no longer exists (an Auto Attendant or Co-worker), your call coverage will default to No Call Coverage. If you cannot select My Voicemail, it is because your phone has not been configured for voicemail. See the system administrator. Twinning If the option is allowed by your administrator, you can configure twinning which allows you to ring another external phone (such as your cell phone) simultaneously with your desk phone. To view your Twinning options select the My Call Coverage option in the Navigation pane. Follow these steps to set your twinning parameters: 1. Check Activate Twinning. 2. In the Twinning Target field, enter the phone number of the phone you want to ring in addition to your desk phone. Enter the number as you would normally dial it from your desk phone including prefix digits. 3. Enter the maximum number of simultaneous calls you want sent to your twinning target in the Maximum #of simultaneous calls to Target field. Note that your desk phone can receive as many simultaneous calls as its number of Line Appearance keys. 4. Click Save. Do not configure your Twinning Target to be your own company phone number. My Call Groups Using the My Call Groups page, you can perform the following tasks: 94 Personalizing Phone Usage through the Web Mitel IP Phone Reference Guide • • • View all Call Groups to which you belong. See Call Groups. View the members of Call Groups to which you belong. See Call Groups. Join and leave Call Groups. See Join and Leave Call Groups. My Voicemail If the voicemail capability is enabled and you have a voicemail box, you will be presented with an extra web page - My Voice Mail on the web interface. By logging in to the web interface and selecting this new page, you will then be presented with the various features that you can control. You can configure the following: • • • • • • • • Listen to Your Voicemail messages(MWI)–see Listen to Voicemail Messages. Your Message Waiting Indicator (MWI)–see Enable Message Waiting Indicator. Email notification of voice message–see Configure Email Notification of Voice Messages. Email forwarding of voice messages–see Configure Email Forwarding of Voicemail Messages. Your dial-0 destination–see Configure Dial-0 Destination. The language used for voice mail retrieval–see Configure Language for Voicemail Retrieval. The timezone used for playback of voice message information–see Configure Voicemail Timezone. Reset your voicemail PIN–see Reset Voicemail PIN. Listen to Voicemail Messages You can listen to your voicemail messages from the My Voice Mail page. To listen to your messages, follow these steps: 1. Click My Voice Mail in the left-hand menu. 2. In the List to your voicemail messages section, click Listen The system returns the visual voicemail portal. Enable Message Waiting Indicator To enable the Message Waiting Indicator lamp on your phone, follow these steps: 1. Click My Voice Mail in the left menu. 2. In the Receiving Voice Mail section, check Use phone Message Waiting Indicator. Personalizing Phone Usage through the Web 95 Mitel IP Phone Reference Guide 3. Click Save. If this is enabled, your phone's Message Waiting lamp will be on whenever you have a phone message waiting for you. Configure Email Notification of Voice Messages To configure the system to send you an email whenever a voice message is deposited in your voice mailbox, follow these steps: 1. Click My Voice Mail in the left menu. 2. In the Receiving Voicemail section, check for Send a notification to this email address. 3. Fill in the email address that you want the notifications sent to. 4. Click Save. This only sends a notification to your email address. It does not send the voice message. To configure the sending of the voice message, see Configure Email Forwarding of Voicemail Messages. Configure Email Forwarding of Voicemail Messages To configure the system to send you an email containing the voice message when it is deposited in your voicemail box, follow these steps: 1. Click My Voicemail in the left menu. 2. In the Receiving Voice Mail section, check Send a copy of the Voicemail as an email attachment to this email address: 3. Enter the email address you want the voicemail sent to. 4. From the pull-down list, select whether to delete or keep a copy on the Voicemail system. 5. Click Save. If you configure your voicemails to be emailed and deleted from the voicemail system, then you must also disable the Message Waiting Indicator. See Enable Message Waiting Indicator. Configure Dial-0 Destination To configure the system so that callers to your voice mailbox can press "0" to be redirected to a specific number, follow these steps: 1. Click My Voicemail in the left menu. 2. In the Dial-0 destination section, check Enable dial-0. 3. Select one of the following: 96 Personalizing Phone Usage through the Web Mitel IP Phone Reference Guide • The default configured by my administrator • My Co-worker, and select a Co-worker from the drop-down list • Call Group, and select a Call Group from the drop-down list • Auto Attendant, and select an Auto Attendant from the drop-down list 4. Click Save. Configure Language for Voicemail Retrieval To configure the language that is used when you retrieve your messages, follow these steps: 1. Select My Voicemail in the left menu. 2. In the Language section, select the appropriate language from the pulldown list. 3. Click Save. Note that this does not affect the language that is used for callers to your voice mailbox. Callers to your voice mailbox will hear system prompts in the language or languages specified for your company. Contact your Service Provider if you want to change this. For other language settings, see Setting your Language Configure Voicemail Timezone When retrieving and playing back your voice messages, the system may indicate the date and time when the messages were deposited. To configure the timezone that the system uses for playback of your voice messages, follow these steps: 1. Click My Voicemail in the left menu. 2. In the Time Zone section, select the appropriate timezone from the pull-down list. 3. Click Save. Reset Voicemail PIN To reset your voicemail PIN, follow these steps: 1. Click My Voicemail in the left menu. 2. In the Voicemail PIN section, enter your new PIN in each of the two boxes. 3. Click Save. Your voicemail PIN must be between four and ten digits. This is not the same as the PIN which is used for logging into your phone and the web interface. See Change PIN. If your browser is configured to auto-fill the fields for resetting the PIN, it may fill in the other PIN which is used for logging into the web interface. To avoid this, clear the field and fill in the correct voicemail PIN value. Personalizing Phone Usage through the Web 97 Mitel IP Phone Reference Guide My Dynamic Site If you have the dynamic site capability enabled for you, you can use the My Dynamic Site page to perform the following tasks: • • • Create a dynamic site. See Create a Dynamic Site. Release a dynamic site. See Release a Dynamic Site. View current dynamic site information. See View Dynamic Site Information. Dynamic Site The Dynamic Site Support feature allows telephone users to create their own dynamic site from any location with an IP connection to the service provider. The service provider can provision this capability for any telephone user. Your company administrator cannot provision this capability. Once you have created a dynamic site, you can then log in to your phone at that site as if you were in the office. If this capability is enabled, you will be presented with an extra web page -- My Dynamic Site on the web interface. By logging in to the web interface and selecting this new page, you will then be presented with the option to create a dynamic site or to release one. This capability requires that you have a specially configured phone provided by your service provider. When you select the button to create a dynamic site, the system automatically detects the router to which your PC is connected and then provisions a site using that router address. You then re-boot your phone (disconnect and reconnect the power). It will obtain an IP address locally and then register with the phone service using the newly created dynamic site. The site persists as long as you are connected. If your phone is disconnected, the site will persist for a certain amount of time (typically 1 hour after the phone is disconnected and a minimum of 2 hours after the site was created). When you select the button to release a dynamic site, the system deletes that site and logs out any user logged in at that site. You will not be able to log in to a phone at the site until you re-create the site. For information purposes, the My Dynamic Site page displays the IP address of your computer. It also displays the IP address of the dynamic site (the router address) if you have created one. Create a Dynamic Site To create a dynamic site, follow these steps: 1. Click My Dynamic Site in the left menu. 2. Click Create Dynamic Site. 98 Personalizing Phone Usage through the Web Mitel IP Phone Reference Guide The system creates a dynamic site based on the current location of your PC. If you already have a site associated with a different location, it will be released before any new site is created. Release a Dynamic Site To release a dynamic site, follow these steps: 1. Click My Dynamic Site in the left menu. 2. Click Release Dynamic Site. The system release your dynamic site regardless of the site from which you are currently connected. It will also log you out from your phone. View Dynamic Site Information To view your current dynamic site information, click My Dynamic Site in the left menu. At the bottom of the page, you can see a line that specifies the address you are currently connected from, which indicates the IP address of the computer you are currently logged into. This could be at your dynamic site or at a regular static site of your company. At the bottom of the page, you will also see a line which specifies the dynamic site IP address. This will display the address of your dynamic site (the address of the router to which your PC is connected) or blank if you do not currently have a dynamic site. Connect your Phone to a Dynamic Site Follow the normal steps to connect your phone on the network defined as your dynamic site. If you connect your phone to a network that is not the one defined for your dynamic site, your phone will display "Not a Valid Site". Once your phone is connected, follow the normal steps to log in. Contacts The phone system has the following three contact lists: • • • Personal Contacts Internal Contacts External Contacts Personalizing Phone Usage through the Web 99 Mitel IP Phone Reference Guide Personal Contacts You can manage your own (and only your own) personal contacts, including • • • • • Add Personal Contacts Add Personal Contact Address Export Personal Contacts Import Personal Contacts Sync Personal Contacts To view Personal Contacts, click Personal Contacts in the Navigation pane. Limits The maximum amount of contact data you can import is 512k. This data cap is for total personal contact information, including manual additions, synching through Google, and importing via CSV. There is a maximum of 1000 contacts with a maximum of 5 fields each, that is, • • • 1000 contacts 50 fields per contact 5000 fields total When logged in as Tenant Administrator, you only see your own personal contacts. Add Personal Contacts To add a personal contact, follow these steps: 1. 2. 3. 4. 5. Click Personal Contacts in the left-hand menu. Click Add. Enter the Contact. Click Save. From the list of Personal Contacts, click the contact that you added. The system returns the Add Personal Contact Address page. 6. Add Personal Contact Address To delete a personal contact, check the box beside the Identifier and click Delete. To delete all contacts at once, click Delete All. Note that this operation might take several minutes to complete. 100 Personalizing Phone Usage through the Web Mitel IP Phone Reference Guide Add Personal Contact Address To add a personal contact address, follow these steps: 1. From the Personal Contacts page, click the Identifier of the contact. The system returns the Personal Contact page for that contact. 2. Click Add. The system returns the Personal Contract Address page. 3. Enter a value for Label, for example, business. 4. Enter a value for Value, in this example, an email address. 5. Click Save. To delete a personal contact address, check the box beside the beside the Label and click Delete. Export Personal Contacts You can export files by either opening them directly or saving them to a specified location in CSV format. To export a personal contact, follow these steps: 1. Click Personal Contacts in the left-hand menu. 2. Check the contacts you want to export. If you do not select anything, everything is exported. 3. Click Export. 4. Choose whether to open or save the file. • If you choose to open the file, choose the application to open it with. • If you choose to save the file, browse to the download location. 5. Click OK. Import Personal Contacts You can import CSV files containing contacts. You have to be logged in as a subscriber for this feature to work. To import a personal contact list, follow these steps: 1. Click Personal Contacts in the left-hand menu. 2. Click Browse... and browse to the file location. 3. Select the file and click Open. Personalizing Phone Usage through the Web 101 Mitel IP Phone Reference Guide 4. Click Import. Note that it may take several minutes to complete. To properly import your contacts through a CSV file, note the following: You can import 1000 Contacts maximum. The total number of contact addresses (phone numbers) cannot exceed 5000 for all Contacts. The maximum number of addresses per contact cannot exceed 50. A record consists of a contact name “Contact” and multiple addresses “Labels” and “Values” (phone numbers). The “Contact” name is extracted from a field heading in the CSV file called “Identifier” (recommended) If there is no “Identifier” field, silhouette looks for a first and last name headings and concatenate them (recommended) The feature searches for one of the 4 key-word identifiers in this order and combination: 1. Identifier 2. First Name and Last Name 3. First Name 4. Last Name 5. Company Name If no key-word identifiers are found, then the import fails. A contact address contains a “Label” that is the phone number type column heading A contact address contains a “Value” that is the phone number underneath the heading for each contact There are two possible formats: Import Personal Contacts Using the silhouette Format and Importing a CSV File Exported from Outlook. Import Personal Contacts Using the silhouette Format To import contacts using the silhouette format, follow these steps: 1. Name the first column heading as “Identifier” (typically the contact name). 2. Name additional columns according to the type of phone number you want displayed for each record. 3. Copy and paste your contact data (name and phone numbers). 4. Save as CSV (Comma delimited) format. 5. Import into your personal contact list. Example The following format 102 Personalizing Phone Usage through the Web Mitel IP Phone Reference Guide displays as Clicking Contact Bill Jones expands the contact and display the list of phone numbers. Importing a CSV File Exported from Outlook Outlook supports a special Notes option that does not comply with the CSV format, and will not import into silhouette. Therefore, it must be removed by deleting the column. To import silhouette CSV format through Outlook, follow these steps: 1. Export your contacts from Outlook into a Windows CSV file. 2. Delete any column you don’t need except for First Name, Last Name, and columns containing phone numbers. Personalizing Phone Usage through the Web 103 Mitel IP Phone Reference Guide 3. Save as CSV (Comma delimited) format. 4. Import into your personal contact list. silhouette only imports records containing data, even if it’s not a phone number. Example The following format displays as Clicking Contact Bill Jones expands the contact and display the list of phone numbers. 104 Personalizing Phone Usage through the Web Mitel IP Phone Reference Guide You can see that the Outlook Format also includes the First and Last name as contact addresses. Sync Personal Contacts You can retrieve contacts from an online source, such as Google. You have to be logged in as a subscriber for this feature to work. To retrieve contacts from an online source, follow these steps: 1. 2. 3. 4. Click Personal Contacts in the left-hand menu. Click Sync. Enter the credentials for the 3rd party provider, if required. Give permission for the application to manage contacts. Note that the Limits for personal contact lists are enforced. Internal Contacts To view Internal Contacts, select Internal Contacts in the Navigation pane. External Contacts Your administrator manages external contacts. You can configure external contacts as speed-dial options. See Company Speed Dial. To view external contacts, click External Contacts in the Navigation pane. Sort Contact List You can sort a list from either contact page. See Internal Contacts and External Contacts. To sort a list, select the column header of the field that you want to sort on. To reverse the sorting order, select the column header a second time. Find a Person in Internal Contacts To find a person, follow these steps: 1. Click Internal Contacts in the Navigation pane. 2. Type a First Name or Last Name in the For field. Personalizing Phone Usage through the Web 105 Mitel IP Phone Reference Guide The system filters the list as you type your criteria. If there are multiple results, you can sort the results. See Sort Contact List. To restore the entire directory list, click Refresh. To make a phone call or send an email message, select the appropriate extension or email link from the list. Find an Entry in External Contacts To find a person, follow these steps: 1. Click External Contacts in the Navigation pane. 2. Type a Name or Phone Number in the For field. The system filters the list as you type your criteria. If there are multiple results, you can sort the results. See Sort Contact List. To restore the entire directory list, click Refresh. To make a phone call or send an email message, select the appropriate extension or email link from the list. Click to Call To call a person or entry in the internal or external contacts, follow these steps: 1. Click Internal Contacts or External Contacts in the Navigation pane. 2. Select a Phone Number or Extension to select a specific person or entry. The system displays a Calling pop-up window with the Originating Extension set to your extension. 3. If you are logged into more than one device, select a device to originate your call from in the From the Originating Phone drop-down list. See Multi-desking. If you log out from your originating (default) device, silhouette determines the default device in the following order: a. MiNET phones take precedence over SIP phones b. the device that has been logged-in the longest 106 Personalizing Phone Usage through the Web Mitel IP Phone Reference Guide 4. Confirm that the Destination Number displayed matches the phone number you want to use. If the number is not the same, enter an alternate number. 5. Click Call. The call is initiated on your phone in speakermode. 6. When the party you are calling answers the call you can continue the call in speakermode or you can lift the handset. If your call is not answered, you have to terminate the call on your phone by lifting and replacing the handset or by pressing Speaker. Multi-desking Multi-desking lets you associate your extension with more than one terminal at a time. It means that all the phones you are logged into (both MiNET and SIP) ring simultaneously. Terminals that are offline, or are within sites for which admission control is in effect do not ring. You can answer any of the terminals. The first one you answer connects you to the caller. Your call forwarding and call coverage configuration applies to all calls, regardless of how many phones ring. You can make a call from any terminal you are logged into. Calling permissions, caller ID preferences, and billing obligations apply. Note that multi-desking does not refer to the capability of logging more than one subscriber into a single terminal. Multi-desking features include • • • • • Multiple Login Simultaneous Ringing Outgoing Calls List of Devices on User Details Page List of Devices on My Phones Page Multiple Login You can be logged into more than one terminal simultaneously. A terminal can be a SIP or Minet phone. Personalizing Phone Usage through the Web 107 Mitel IP Phone Reference Guide Simultaneous Ringing Calls ring all terminals that you are logged into. Terminals that are offline, or are within sites for which admission control is in effect, do not ring. Any of the terminals may answer; the first to do so is connected to the caller. Your call forwarding and call coverage configuration applies to all your calls, independent of how many phones ring. Outgoing Calls You can originate a call from any terminal that you are logged into. Your calling permissions, caller ID preferences, and billing obligations apply. List of Devices on User Details Page All device identifiers for subscribers and locations are listed on the User Details page. Tenant administrators can log out subscribers from any phone by checking Unassign next to the device Id. Each device Id has an Unassign checkbox. List of Devices on My Phones Page The My Phones page shows a List of Devices that you are logged into. 108 Personalizing Phone Usage through the Web Mobile Webadmin Mobile Webadmin provides you with access to silhouette functions from your mobile device. Supported devices include smart phones, such as Android and iPhone, as well as tablets, such as iPad and Android Tablet. Supported operating systems include iOS and Android. Supported browsers include Native Browser, Safari and Chrome. See how to access the Mobile Webadmin. See the functionality available to you. Mobile Webadmin 109 Mitel IP Phone Reference Guide Mobile Webadmin Access You can access the Mobile Webadmin through the same login URL and credentials as the normal Webadmin service. Ensure you include the tenant name in the URL. To stay logged in, check Keep Logged in. Click Full Site to go to the standard silhouette webadmin portal. Choose the language from the drop-down Language list. After 3 failed login attempts, you are locked out of the application. After you login, the system returns the Mobile Webadmin My Settings page. Mobile Webadmin My Phones Mobile Webadmin provides you with access to silhouette functions from your mobile device. Under My Phones, you can • • 110 view all logged-in devices designate any device as the C2C originator Mobile Webadmin Mitel IP Phone Reference Guide • • designate any device as the intercom recipient log out from any device Mobile Webadmin 111 Mitel IP Phone Reference Guide Designate Device as C2C Originator To designate a device as your C2C originator, follow these steps: 1. Log into the mobile webadmin. 2. Under My Phones, select C2C for the device you want to designate. Designate Intercom Recipient To designate a device as your intercom recipient, follow these steps: 1. Log into the mobile webadmin. 2. Under My Phones, select INT for the device you want to designate. Log out from Device To log out from a device from the mobile webadmin, click Logout beside that device. Mobile Webadmin My Settings Mobile Webadmin provides you with access to silhouette functions from your mobile device. Under My Settings, you can use various functions, including • • • • Mobile Webadmin Call Forwarding Mobile Webadmin Do Not Disturb Mobile Webadmin Twinning Mobile Webadmin Call Coverage Mobile Webadmin Call Forwarding You can use the mobile webadmin to configure Call Forwarding. Mobile Webadmin 113 Mitel IP Phone Reference Guide You can forward your calls to • • • • call coverage. If this is a number and no option is selected below the number, 'forward to prompt' is in effect. auto attendant co-worker Number—a list of 'forward to' numbers; forward to prompt can be added as a new number To configure Call Forwarding using your mobile device, follow these steps: 1. 2. 3. 4. 5. Log into the mobile webadmin. Tap Call Forwarding. Select the appropriate coverage. Edit the appropriate field. Click OK. Mobile Webadmin Do Not Disturb You can use the mobile webadmin to toggle Do Not Disturb. To configure DND using your mobile device, follow these steps: 1. Log into the mobile webadmin. 114 Mobile Webadmin Mitel IP Phone Reference Guide 2. Tap Do Not Disturb. DND is toggled to activated or deactivated depending on its current setting. Mobile Webadmin Twinning You can use the mobile webadmin to configure Twinning. To configure Twinning using your mobile device, follow these steps: 1. 2. 3. 4. Log into the mobile webadmin. Tap Twinning. Edit the Twinning Target field. Edit the Number of Simultaneous Calls to Target field. If twinning is not enabled, it does not appear on the mobile webadmin. Mobile Webadmin Call Coverage You can use the mobile webadmin to configure Call Coverage. Mobile Webadmin 115 Mitel IP Phone Reference Guide To configure Call Coverage using your mobile device, follow these steps: 1. 2. 3. 4. 5. Log into the mobile webadmin. Tap Call Coverage. Edit the Number of Rings Before Sending Call to Call Coverage field. Edit the Call Coverage Type field. Edit the Call Coverage Destination field. If you do not enable this field, all calls go to treatment. 116 Mobile Webadmin Glossary of Terms Auto Attendant An automated system that directs incoming calls to the appropriate extensions. ATM Asynchronous Transfer Mode. This is a protocol used for high speed data connections CallP Server Call Processing Server. This is a piece of software that provides much of the intelligence for the silhouette system Class of Service an identifier that indicates a type of telephone call. Examples of Class of Service include "Emergency (911)", "Internal", and "Long Distance". Click-to-Call a web-based communication, where a user clicks a button to call a device Conference Server a device on the network used to provide conferencing services such as n-way calling. This is also called the Bridge Server. Customer from the service provider's perspective, this is often used to mean tenant DHCP Dynamic Host Control Protocol. This allows devices on an IP network to be dynamically allocated their IP Addresses and other information DHCP Server the machine on an IP network which allocates IP addresses and other information to devices on the network. Dial Plan Glossary of Terms 117 a set of entries, which describe what action, the system should take based on the initial digits dialed (such as external call for "9") DSL Digital Subscriber Loop. This is a digital connection to a subscriber (usually high speed). DSLAM Digital Subscriber Loop Access Multiplexor. This is the device that multiplexes a set of DSL lines together. FTP File Transfer Protocol. This is a protocol to allow transfer of files (such as the software loads for IP phones) over a network. Gateway the device connecting the IP LAN to the public telephone network. The gateway contains slots that contain ports that connect to the public telephone network over PRI groups. ICMP Internet Control Messaging Protocol. This is a protocol that allows the Ping command. media server a device used to store and play auto attendant greetings, announcements and prompts for users of the silhouette system. MIB Management Information Base. This is a logical database made up of configuration, status and statistical information. It is transmitted using the SNMP protocol. NMS Network Management System (or Station). This is a system used to remotely monitor all components of a network. The most common protocol used by an NMS to communicate with its network components is SNMP. NOC Network Operations Center. This is typically a location where the service provider's NMS is running. NPA Numbering Plan Area. This is a 3 digit code also known as the Area Code PRI Primary Rate ISDN. This is a service that provides 23 digital voice channels plus 1 signaling channel on a standard T1 interface in a telephone network. PRI Group 118 Glossary of Terms a grouping of PRI channels used for routing information. Product DHCP Server The DHCP Server provided as part of the silhouette product PSAP Public Safety Answering Point A facility equipped and staffed to receive 911 calls PSTN Public Switched Telephone Network. PVC Private Virtual Circuit. This is a reserved part of an ATM connection. RFC Request For Comments. This is actually used to describe specifications for protocols and computer industry related issues that are now considered standard. For example, the standard definition of SNMP is referred to as RFC1157 Route A logical entity used to describe the type of calls based on dial plan (such as Internal, Long Distance, etc) Route Entry an entity that describes to which PRI group a call should be routed RTCP Real Time Protocol. This is a protocol used for sending messages to and from the IP Telephones. Slot (on a gateway) a single interface on a gateway. The slot contains ports that connect to PRI groups. SMDI Simplified Message Desk Interface. This is a protocol used to communicate with a voice mail system. SMDI Port a number indicating a characteristic of IP messages for the voice mail system. SME Small and Medium Business Enterprises SMTP Simple Mail Transfer Protocol. This is a protocol for sending e mail messages. SNMP Simple Network Management Protocol Glossary of Terms 119 T1 A standard North American physical wiring interface which provides twenty four 64 kilobit/second channels for telephone calls. TCP Transmission Control Protocol. This is a layer added onto the IP protocol (shown as TCP/IP) to provide reliable communication. Telco Telephone Company. This is a company that purchases the silhouette solution and sells voice over IP telephone service to tenants Tenant a customer of the service provider Tenant Administrator a user id that has the access rights required to perform administrative functions for a given tenant. TFTP Trivial File Transfer Protocol. This is the protocol used by the silhouette TFTP Server that sends the software load files to IP phones. UBR Unspecified Bit Rate. This is a characteristic of a PVC in an ATM connection. In the silhouette system, it would be used for PC data traffic. UDP User Datagram Protocol. This is a layer added onto the IP protocol (shown as UDP/IP) to provide a simple way to deliver information. User an individual with access to the web interface of the silhouette product. A user has an associated user id and password/PIN number. From the perspective of a tenant, a user also has an associated telephone extension VBR rt Variable Bit Rate Real Time. This is a characteristic of a PVC in an ATM connection. In the silhouette system, it would be used for telephony traffic VCI Virtual Circuit Identifier. This is part of the definition of a PVC in an ATM connection. A PVC is uniquely identified by its VCI and VPI (usually written in the form ccc.ppp where ccc is the VCI and ppp is the VPI). VPI 120 Glossary of Terms Virtual Path Identifier. This is part of the definition of a PVC in an ATM connection. A PVC is uniquely identified by its VCI and VPI (usually written in the form ccc.ppp where ccc is the VCI and ppp is the VPI). Voicemail system a device used for storage and retrieval of subscriber's voicemail. Zone A logical entity that associates sites with dial plans and CallP servers. Zones contain route entries that determine the physical routing of outgoing calls from the system. Glossary of Terms 121 122 Glossary of Terms Index 5610 cordless phone... 17 5610 cordless configure SIP domain... 28 configure from handset menu... 26 configure handsets via web interface... 24 features... 18 handset registration... 23 installation... 19 troubleshotting... 29 5610cordless registration... 22 A account code entry... 51 account code speed entry... 52 account codes... 51 add personal contact address... 101 add personal contacts... 100 auto attendant, forward phones to... 54 B C call coverage... 38 call coverage... 93 call forwarding... 91 call groups... 38 call groups answering calls... 34 join/leave... 39 call lists... 39 call pickup... 52 Call Waiting Tone... 93 call making... 35 making second... 35 transfer... 48 transfer to voicemail... 48 calls, answering... 32 calls, join two... 46 calls answer second... 34 answer with headsets... 64 end with headset... 64 intercom... 57 make with headset... 64 Index monitor... 43 twinned... 49 change PIN... 67 click to call... 106 co-worker, forward phones to... 54 company speed dial... 53 compatible peripherals matrix... 15 contact list, sort... 105 contacts... 99 coverage, forward phones to... 54 D deflect call... 41 devices list... 75 logging out from... 75 dial-0 destination, configure... 96 do not disturb... 92 dynamic site... 98 dynamic site, connect your phone to... 99 dynamic site create... 98 release... 99 view information... 99 E email forwarding of voicemail messsages, configure... 96 email notification of voice messages, configure... 96 export personal contacts... 101 external contacts... 105 external contacts, find an entry in the... 106 F features, using... 37 forward phone to auto attendant... 54 to co-worker... 54 to coverage... 54 to number... 54 to prompt... 55 forward phones to prompts... 55 forwarding phones... 53 G 123 Index glossary... 117 H handset volume, change... 62 handset, switch to... 64 handset, using... 33 handsfree answerback... 56 headset, mute... 64 headsets, connect and configure... 64 headsets, using... 63 hold... 56 hold notification... 56 I import personal contacts... 101 import personal contacts through Excel... 102 import personal contacts through Outlook... 103 initial setup... 31 intercom calls... 57 intercom to co-worker... 57 intercom to prompt... 57 internal contacts... 105 internal contacts, find a person in the... 105 internal phone settings... 58 IP 5610 cordless assign an IP address to the DECT stand... 23 IP DECT stand change handset display name and PIN... 27 M memory keys on PKM, program... 77 message waiting indicator, enable... 95 Mitel 5212-5312 IP Phone... 8 Mitel 5304 IP Phone... 7 Mitel 5310 IP Conference Unit... 14 Mitel 5320 IP Phone... 11 Mitel 5330 IP Phone... 12 Mitel 5340 IP Phone... 13 Mitel 5360 IP Phone... 14 mobile webadmin... 109 mobile webadmin DND... 114 access... 110 call coverage... 115 call forwarding... 113 designate C2C device as originator... 113 designate intercom recipient... 113 log out from device... 113 my phones... 110 my settings... 113 twinning... 115 multi-desking... 107 mute... 58 MWI, enable... 95 my call groups... 94 my call handling... 91 my dynamic site... 98 my personal details... 75 my phones... 75 my settings... 74 my voicemail... 95 J K key mapping profile, select... 89 L labels, print... 91 language for voicemail retrieval, configure... 97 language, setting... 70 line appearance... 58 log in... 41 log out... 42 124 N N-way calls... 38 N-way calls... 45 name announcement, record... 73 number, forward phones to... 54 O one touch speed dial... 59 other features... 50 P page... 59 Index Index park and retrieve... 60 permission types... 74 permissions... 73 personal contact address add... 101 personal contacts... 100 personal contacts add... 100 export... 101 import... 101 import through Excel... 102 import through Outlook... 103 sync... 105 phone directory... 46 phone display, setting your language... 71 phone system, using... 3 phone usage, personalizing via web... 65 phone monitor... 45 phones, activating... 31 phones, using other... 15 phones using... 5 PIN change... 67 forgotten... 67 PINs restricted... 68 unrestricted... 69 programmable key module, using... 16 programmable memory key features... 78 Q R redial... 61 reset keys... 90 restricted PINs... 68 ring tones configure... 90 ring volume, change... 62 speaker... 47 speaker phone to handset... 33 speaker volume, change... 62 speakerphone, using... 33 speed dial, one touch... 59 speed dial company... 53 Splash Ring... 34 sync personal contacts... 105 T twinned calls... 49 twinning... 94 U unrestricted PINs... 69 user details... 72 user details, change... 72 V voicemail... 50 voicemail language... 72 voicemail messages, listen to... 95 voicemail PIN, reset... 97 voicemail timezone, configure... 97 volume control... 61 W web interface language... 70 web lockout... 66 web login... 66 web login... 69 what's new... 4 X Y Z S security alert, stopping... 66 setup, initial... 31 setup quick... 69 Index 125