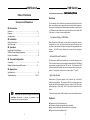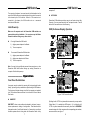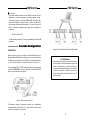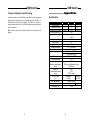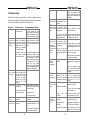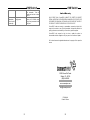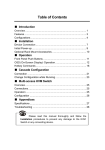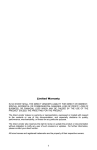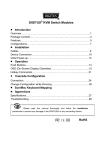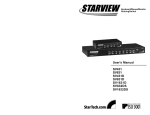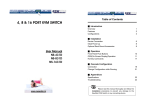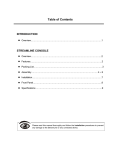Download ConnectPRO SL-208 Specifications
Transcript
KVM Switch Table of Contents KVM Switch ------------------------ Introduction Overview StreamLine KVM Switches n Introduction Overview……………………………………..………….…….……2 Features…………………………………..….……………….....…2 Configurations………………….…………………….………….…3 The combination of the StreamLine console and KVM switch offers the latest, most efficient way to control server rooms and multiple computers. Four models of StreamLine KVM switches are available to control from 8 to 136 servers by the StreamLine console or another set of console 100ft (30m) away; it is ideal for various applications. On-Screen Display (OSD) Menu n Installation Device Connection………….………..…………..………….…….5 Initial Power-up……………….…..………………..….……….…..7 n Operation Front Panel Push Buttons…….…….…………………..……..….7 OSD(On-Screen Display)Operation…………..……………...….8 Hot-key Commands…………………….……..………...............13 With a StreamLine KVM switch, you can name your computers, switch to a computer from a list, configure settings with easy-to-use menus, view the name of the selected computer on-screen with programmable time interval. The OSD menu displays the system status throughout operation. Automatic Mouse Conversion n Cascade Configuration Connection………….……….…………………..………....….....15 Change Configuration while Running………..……….....…….17 n Appendices The StreamLine KVM Switch enables you to connect computers with PS/2 or serial mouse ports (using adapters supplied with the KVM Switch) and control the computers from one PS/2 mouse. The StreamLine KVM Switch automatically identifies the mouse and switches to proper mouse protocol. This function is effective for computer ports "7" and "8". Specifications……......………………………………..…….........18 Troubleshooting……......………………………….…………19~21 High Video Quality StreamLine's LCD panel supports VGA resolution up to 1024x768 without any degradation. The advanced VGA circuit design guarantees smooth and flicker-free switching from one computer to the other with cable length up to 100ft (30M)* at PC sides with the StreamLine KVM switch. Please read this manual thoroughly and follow the Installation procedures to prevent any damage to the StreamLine or any connecting device. *Tested with high-quality UL2919-rated, low-loss and shielded cables. Features n n n n 1 Supports both PS/2 and serial mice Cascade configuration expands system capability Auto-scan automatically selects computers sequentially Supports Microsoft IntelliMouse Pro 2 KVM Switch KVM Switch n Hot-key functions allow easy computer access n Keyboard states automatically saved and restored when switching computers n Operating system independent, transparent to all applications n Plug and play system configuration n Keyboard and mouse can be hot plugged at any time n DDC2B compatible n Supports optional multimedia module for microphones and stereo speakers Features for OSD menu l l l l l l Assign computers with unique and meaningful names Identify and select computers by the names Programmable scan filters unused computers Store system settings and name entries to non-volatile memory Password security locks computer from unauth orized access Gain complete control with easy-to-use OSD interface Features for multi-access StreamLine KVM switch l Manage multiple computers from two locations l Different Console may have different type of mouse i.e. generic PS/2 mouse and scroll mouse l Selectable User Timeout Figure 1: A single StreamLine KVM switch configuration (use SL-208, Local for test, Remote is zoned and marked for SL-208 only) StreamLine KVM Switch in cascade (Master/Slave) Configuration You can connect a second level of one or more StreamLine KVM switches to "PC 1"~”PC 8” ports of a Master unit. Cascade configuration expands system ability allowing you to select computers connected to the Master or Slaves. There is only one Master that connects to the StreamLine Console directly operated by a user. Configurations The StreamLine KVM switch is available in 8 and 16 port models to support a variety of requirements. For applications with a large number of computers, StreamLine KVM switches can be cascaded in a master/slave configuration. Once connected, StreamLine KVM switches automatically configure themselves to either Master or Slave. Slaves of different StreamLine KVM switch models can be mixed in cascade configuration as shown in figure 2. Note: Master must have equal or more PC ports than that of Slaves, i.e., if an 8 port is a master, another 8 port can be a Slave, but not a 16 port. Single StreamLine KVM Switch Configuration Combined with a StreamLine Console, the StreamLine KVM switch can be connected to multiple computers with keyboard, mouse and monitor cables as shown in figure 1. 3 4 KVM Switch KVM Switch Figure 4: Master computer connection For computers using serial mouse, connect the DB-9 to mini-DIN-6 adapter (included with the switch) to the computer mouse port, then use PS/2 cables to connect the mouse to the StreamLine, see figure 5. Connect the computer's monitor cable to the HD-DB-15 VGA connector. Note: This function is only available for PC 7 and PC 8 marked with two mice. Figure 2: A cascade StreamLine configuration Throughout this manual, Master is the StreamLine KVM switch that connects directly to the drawer. Slave is a StreamLine KVM switch that has its CONSOLE port connected to a Master's “PC x” port. Slave only exists in cascade configuration. ------------------------ Installation Device Connection Determine the port number of each computer. For computers using PS/2 mouse, connect the computer's mouse and keyboard cables to the StreamLine’s connectors marked with a mouse and keyboard respectively, as shown in figure 4 . Repeat this step for PC 1 to PC 8. Figure 5: Serial (AT) mouse and PS/2 mouse connection A slave KVM switch may be mounted to the rear vertical poles inside a rack cabinet by the rear brackets with keyboard, mouse, monitor connectors facing out, as figure 6. Figure 6: Slave KVM switch and rear bracket attachment 5 6 KVM Switch KVM Switch computer off. The connectors (keyboard, mouse and monitor) at the Local port on the rear of the KVM module are not applicable when the module is connected to the drawer by the C-36 connector. When its C-36 connector is not connected to the drawer, the KVM module acts as a rear-mount stand-alone KVM switch. n AUTO SCAN StreamLine KVM switches provide an easy to use feature to start Auto Scanning. You can press down both the front-panel number 7 and 8 buttons for 2 seconds to start Auto Scanning. Initial Power-Up OSD (On-Screen-Display) Operation Make sure all computers and the StreamLine KVM switches are powered down during installation. You must power up the Master StreamLine before turning on any other devices. n For single StreamLine KVM switch: 1) 2) n Apply a power adapter to the Master. Turn on computers. For cascaded StreamLine KVM switches: 1) Apply a power adapter to the Master. 2) 3) Apply power adapters to all Slaves. Turn on computers. Note: You may hot plug additional powered-down computer or a slave StreamLine KVM switch without turning any existing StreamLine or computer off after initial power up. ------------------------ Operation Front Panel Push Buttons A computer may be selected by pressing the front panel push button directly, by issuing hot-key commands or by activating the OSD window. The front panel indicator changes to reflect the computer port selected (red). The indicator flashes red when it is in either Auto Scan or Manual Scan mode. n Figure 7: OSD screen illustration K/M RESET K/M RESET solves most problems developed by keyboard, mouse, device replacement or change of configuration. Press down both the front-panel number 1 and 2 push buttons for 2 seconds to re-configure the whole system without turning either the StreamLine Switch or any By hitting the left <CTRL> key twice within two seconds, you may see the 'Hotkey Menu' if it is enabled (an OSD option). Or, by hitting the left <CTRL> key three times within two seconds, you will see a 'KVM MENU' screen showing a list of the computers with corresponding port numbers, names and status, see figure 7. 7 8 KVM Switch The port number of the currently selected computer is displayed in red, same as the front indicator, at the right corner of the OSD menu. The color of a device name is green if it has power and is ready for operation, or the color is white as it has no power. OSD menu updates the color when it is activated. Use the <UP> and <DOWN> arrow keys to highlight a computer and the <ENTER> key to select it. Or, you may press <ESCAPE> to exit OSD and remove the OSD menu from the display; the status window returns to the display and indicates the currently selected computer or operating status. A triangle mark (4) to the right of a name indicates the port is cascaded to a Slave; the number at the left of the triangle mark shows the number of ports the Slave has , i.e. 84for an 8-port switch. <ENTER> key brings you one level down and another screen pops up listing the names of the computers on that Slave. The name of the Slave will be shown at the upper right corner of the OSD menu. It is useful to group computers and still be able to see the group name. KVM Switch =Function key <F3>: To lock a device (a computer or a Slave) from unauthorized access, use Security. Security is effective for only one device (a computer or a Slave). To lock a device, use the <UP> and <DOWN> arrow keys to highlight it, then press <F3>. Now, enter up to 4 characters (‘A’~’Z’, ‘0’~’9, ‘-‘) followed by <ENTER> as new password. A Security-enabled device is marked with a lock (Ï) following its port number. To permanently disable the security function from a locked device, highlight it, press <F3> then enter the password. If you want to access the locked device temporarily, simply highlight it and press <ENTER>, the OSD will ask you for the password. After entering correct password, you are allowed to use the device. This device is automatically re-locked once you switch to another one. During Scan mode, OSD skips the security-enabled device. Note: Only one device (a computer or a Slave) can be locked by this function at a time. An eye mark (N) to the right of a name indicates that computer is selected to be monitored in Scan mode. In OSD, this mark can be switched on or off by function key <F2>. If you forget the password, the only way to permanently disable the security function is to remove all possible power sources from the master StreamLine. You need to turn off all computers and unplug all power adapters, then restart everything. Press <ESCAPE> key to exit OSD and to return to the selected computer; the computer name is also shown on the screen. =Function key <F4>: More functions are available by hitting <F4>. =Function key <F1>: To edit name entry of a computer or a Slave. First, use the <UP> and <DOWN> arrow keys to highlight a port then press <F1> followed by name entry. Valid characters are ‘A’~’Z’, ‘0’~’9’ and the dash character. Lowercase letters are converted to uppercase ones. Press <BACKSPACE> to delete a letter one at a time. Non-volatile memory stores all name entries until you change, even if the unit is powered down. =Function key <F2>: To switch the eye mark (N) of a computer on or off. First, use the <UP> and <DOWN> arrow keys to highlight it, then press <F2> to switch its eye mark on or off. If Scan Type is 'Ready PC + N', only the power-on and eye mark selected computers will be displaye d sequentially in Scan mode. 9 A new screen pops up displaying more functions as described below. Most of them are marked with a triangle (4) indicating there are options to choose from. Using the <UP> and <DOWN> arrow keys, select the functions and press <ENTER>. Available options will be shown in the middle of the screen. Again, using the <UP> and <DOWN> arrow keys to view options then press <ENTER> to select it. You can press <ESCAPE> to exit at any time. n Auto Scan In this mode, the StreamLine automatically switches from one power-on computer to the next sequentially in a fixed interval. During Auto Scan mode, the OSD displays the name of the selected computer. When Auto Scan detects any keyboard or mouse activity, it suspends the scanning till activity stops; it then resumes with the next computer in sequence. To abort the Auto Scan mode, press the left <CTRL> twice, or, press any front button. Scan Type and Scan Rate set the scan pattern. Scan Type 10 KVM Switch (<F4>:More\Scan Type) determines if scanned computers must also be eye mark selected. Scan Rate (<F4>:More\Scan Rate) sets the display interval when a computer is selected before selecting the next one. n n n Manual Scan Scan through power-on computers one by one by keyboard control. can Type (<F4>:More\Scan Type) determines if scanned computers must also be eye mark selected. Press the up arrow key (á) to select the previous computer and the down arrow key (â) to select the next computer. Press any other key to abort the Manual Scan mode. Audio Stick An optional multimedia module can be LINKed to the back of each StreamLine KVM switch for selecting microphone and stereo speaker signals. There are two options for Audio Stick: ON and Off. When set to O ' n', audio selection follows computer selection. When set to 'Off', audio selection stops following computer selection. It is useful if you want to listen to a particular computer's audio signal while operating other computers. The non-volatile memory stores the Audio Stick setting. Scan Type Ready PC +N: In Scan mode, scan through power-on and eye mark selected computers. Ready PC: In Scan mode, scan through power-on computers. The non-volatile memory stores the Scan Type setting. n n KVM Switch n n n Hotkey Menu When you hit the left <CTRL> key twice within two seconds, the "Hotkey Menu" appears displaying a list of hot-key commands if the option is On. The 'Hotkey Menu' can be turned Off if you prefer not to see it when the left <CTRL> key is hit twice. The non-volatile memory stores the Hotkey Menu setting. CH Display Auto Off: After you select a computer, the port number and name of the computer will appear on the screen for 3 seconds then disappear automatically. Always On: The port number and name of a selected computer and/or OSD status displayed on the screen all the time. The non-volatile memory stores the CH Display setting. Position The position of the selected computer name and/or OSD status displayed on screen during operation. The actual display position shifts due to different VGA resolution, the higher the resolution the higher the display position. The non-volatile memory stores the Position setting. UL as Upper Left, UR as Upper Right, LL as Lower Left, LR as Lower Right. MI as Middle. =ESC: To exit the OSD, press the <ESCAPE> key. Scan Rate Sets the duration of a computer displayed in Auto Scan mode. The options are 3 seconds, 8 seconds, 15 seconds and 30 seconds. The non-volatile memory stores the Scan Rate setting. Keyboard Speed StreamLine’s offer keyboard typematic settings that override the similar settings in BIOS and in Windows. Available speed options are Low, Middle, Fast and Faster as 10, 15, 20 and 30 characters/sec respectively. The non-volatile memory stores the Keyboard Speed setting. 11 12 KVM Switch Hot-key commands Hot-key command is a short keyboard sequence to select a computer, to activate computer scan, etc. StreamLine interprets keystrokes for hot-keys all the time. A hot-key sequence starts with two left <CTRL> keystrokes followed by one or two more keystrokes. A built-in buzzer generates a high-pitch beep for correct hot-key command; otherwise, one low-pitch beep for error and the bad key sequence will not be forwarded to the selected computer. KVM Switch g To start Auto Scan, automatically scan power-on computers one by one at a fixed interval: Left Ctrl + left Ctrl + F 1 When Auto Scan detects any keyboard or mouse activity, it suspends the scanning till activity stops; it then resumes with the next computer in sequence. The length of the Auto Scan interval (Scan Rate) is adjustable, see below. To abort the Auto Scan mode, press the left Ctrl key twice. The short form hot-key menu can be turned on as an OSD function (<F4>: more\Hotkey Menu) every time the left <CTRL> key is pressed twice. Note: Scan Type determines whether an eye-marked computer is to be displayed during Auto Scan. L-CTRL: is the <CTRL> key located at the left side of the keyboard. 1~8/A~H: are the number keys '1' ~ '8' at the upper row of the keyboard and character keys 'A' ~ 'H' case insensitive. Do not use the keypad at the right of the keyboard. g Manual Scan enables you to manually switch back and forth between power-on computers. g To select a computer by hot-key command, you must know its port number, which is determined by the StreamLine KVM switch connection. For a computer connected to a Master, its port is represented by the PC port label (1~8 or A~H). For a computer connected to a Slave, two characters represent its port. The first character is the port number of the Master unit (1~8) and the second one is the port number of the Slave (1~8 or A~H). Please note that only Master's 'PC 1' ~'PC 8' ports can be connected to a Slave. Left Ctrl + left Ctrl + 7 Selects a computer connected to port 7 of the Master. Left Ctrl + left Ctrl + 6 + C Selects a computer connected to port C of a Slave connected to port 6 of the Master. Left Ctrl + left Ctrl + F2 Press ↑ or ↓ to select the previous or the next computer in sequence. And, press any other key to abort the Manual Scan. Note: Scan Type determines whether an eye-marked computer is to be displayed during Auto Scan. g To adjust Scan Rate which sets the duration before switching to the next computer in Auto Scan: Left Ctrl + left Ctrl + F3 The StreamLine sends one to four beeps indicating scan interval of 3, 8, 15 and 30 seconds respectively. g To adjust keyboard typematic rate (characters/sec), this setting over-rides that of BIOS and any operating system: Left Ctrl + left Ctrl + F4 The StreamLine generates 1 to 4 beeps corresponding to 10, 15, 20 and 30 characters/sec respectively. 13 14 KVM Switch KVM Switch g Audio Stick An optional multimedia module can be LINKed to the back of each StreamLine for selecting microphone and stereo speaker signals. There are two options for Audio Stick : ON and Off. When set to 'On', audio selection follows computer selection. When set to 'Off', audio selection stops following computer selection. It is useful if you want to listen to a particular computer's audio signal while operating other computers. Left Ctrl + left Ctrl + F5 The StreamLine generates 1 or 2 beeps corresponding to On and Off respectively. -------------------- Cascade Configuration Figure 9: Cascaded 8-port StreamLine KVM switches Connection Before connecting a device (a computer or a Slave KVM switch) to the Master StreamLine KVM switch under power, you must turn off the device. The Master must have equal or more 'PC x' ports than that of the Slave, i.e., if SL-18 is the master, SL-18 can be a Slave, but not the SL-216. The ports labeled "PC 1"~”PC 8” can be connected to either a computer or a Slave's CONSOLE port, as shown in figure 8. The ports “PC A"~”PC H” can only be connected to a computer. For OSD menu: After connection completes, you should re-activate the OSD menu to check if the Master recognizes the Slaves. A triangle mark (4) is placed to the right of the channel name indicating the port is connected to a Slave not a computer. A number to the left of the triangle mark indicates the Slave model, i.e. 84 for an 8-port switch. Figure 8: Slave console connection The maximum number of computers controlled by a master/slave configuration with all 8-port units is 64 -- with 8 Slaves and each Slave connects to 8 computers, see figure 9. 15 16 KVM Switch Change Configuration while Running A device (a computer or a KVM switch) at any 'PC x' port can be changed at any time after initial power-up. If you change any one of the “PC 1” to “PC 8” ports connection from a computer to a Slave or vice versa, or replace the devices of a port; the OSD will update this change the next time it is activated. Note: Any new device must be turned off before it is connected to the Master. KVM Switch ------------------------ A p p e n d i c e s Specifications: Specifications User port number Computer port number Cascade control PC number On-screen display (OSD) Front panel button control Hot plug-and-play Hot-key control Rack-mounted Automatic scan interval Programmable scan pattern Cable length (Max) VGA bandwidth KVM drawer connector keyboard Computer mouse connector monitor keyboard Console mouse connector monitor H x W x D (mm) (in.) Rear-mount brackets size Power supply (min) 17 SL-18 1 8 Up to 64* SL-218 SL-216 2 2 8 16 Up to 64* Up to 136* Yes 8, available when connected to a KVM drawer Yes Yes Yes, 19”industry-standard 3, 8, 15, 30 seconds Yes 30M (100ft) at CONSOLE 30M (100ft) at PC ports 1920 x 1440, DDC2B C-36 PS/2 PS/2, serial (with adapters for 2 ports) HDB-15 male PS/2 PS/2 HDB-15 female 44x483x560 88x483x560 1.7x19x22 3.5x19x22 1U-height, included 1U 2U 12V DC 18 KVM Switch KVM Switch Remove any possible power supply to the slave (unplug all cables), before connecting it to the Master Press both SHIFT keys Troubleshooting: Ensure that all cables are well seated. Check that keyboard/mouse cables are not swapped. Label and bundle the cables for each computer to avoid confusion when connected to the StreamLine. Symptom Nothing works VGA monitor works fine but keyboard and touch pad does not work. Possible causes Recommended solutions Bad connection at the C-36 connectors Another keyboard or mouse is connected to the rear side of the KVM module box (marked with Local) when the C-36 connector is connected to the KVM drawer. Push the assembled drawer and the KVM module box firmly together leaving only 8mm (5/16 inch) space in between. Be sure they are secured by two screws. If the C-36 connector on the KVM module box connects to a KVM drawer, its Local console should not connect to any keyboard or mouse. Connection inside the Verify if the KVM drawer is bad by KVM drawer becomes disconnecting it from the KVM loose due to vibration. module box (the C-36 connector is not connected). Connect a keyboard, mouse and monitor to the Local port on the KVM module box and another computer to any of the PC ports and use the KVM module box as a stand-alone KVM switch. Some front The buttons at the left side Use a standard KVM switch box panel buttons of the front buttons (the do not work KVM Switch section) is only effective if a KVM switch box is directly connected to the KVM drawer by the C-36 connector. No OSD screen No power to the Establish power by turning on StreamLine computers, wait, press left CTRL keys several times. Loose monitor connection Monitor not multi-sync Reconnect monitor Keyboard error on boot Master/slave does not work Loose keyboard connection Improper installation procedures 19 Keyboard The computer was in strokes shifted shifted state when last switched Theé é and All PCs are off or only one Turn computers on. ê keys do not PC is turned on. Scan work in Manual mode works for power-on Press any other key to abort Scan computers only Manual Scan mode. Scan type is eye mark selected but no PC is eye mark selected in OSD. Auto Scan does All PCs are off or only one not switch PC PC is turned on. Scan and the mode works for power-on StreamLine computers only beeps from time to time and red Scan type is eye mark indicator selected but no power-up flashes PC is eye mark selected in OSD. Double OSD images at cascade configuration Set proper Scan type in OSD and determine which PCs are eye mark selected, do it in OSD. Turn on computers Set proper Scan Type in OSD and determine which PCs are eye mark selected, do it in OSD. Press left CTRL key twice to abort Auto Scan mode. Press any front button to select a PC, and Auto Scan stops Improper slave connection Press push buttons 1 and 2 down procedure. for 2 seconds to activate K/M RESET OSD menu is OSD menu has fixed not at the resolution and its size proper position varies due to computer VGA resolution changes. Computer can Loose mouse adapter not use serial mouse Incorrect mouse adapter Remove any possible power supply to the Slave (unplug all cables), before connecting it to the Master Use <F4>:More\Position to select UL or UR. OSD menu may appear near the middle of the screen when LL or LR is selected. Secure the mouse adapter to computer’s COM port Use only the mouse adapter comes with the unit Use multi-sync monitor Make sure keyboard cables are Well seated Make sure slave’s CONSOLE is connected to Master’s PC 1~ PC 8 port Incorrect PC port The mouse conversion is only connection effective at PC ports 7 and 8. Can not select a Improper Master unit Only Master ports PC1~PC8 can computer connection be connected to slaves. connected to a slave Improper slave unit Connect slave CONSOLE port to connection PC1~PC8 ports of the Master Press and hold the 1 and 2 push buttons to initiate K/M reset Too many levels of slaves Only one level of slave units is allowed. Pop up OSD again to 20 KVM Switch check if Master recognizes the slave connection. Look for triangle mark and the number before it. The Computers do not supply Make sure a power adapter with StreamLine enough power. minimum of 9V 500mA output fails to function rating is firmly connected to the occasionally. power jack. KVM Switch Limited Warranty IN NO EVENT SHALL ConnectPRO’s LIABILITY FOR DIRECT OR INDIRECT, SPECIAL, INCIDENTIAL OR CONSEQUENTIAL DAMAGES, LOSS OF PROFIT, LOSS OF BUSINESS, OR FINANCIAL LOSS WHICH MAY BE CAUSED BY THE USE OF THE PRODUCT EXCEEDS THE PRICE PAID FOR THE PDOCUDT. ConnectPRO makes no warranty or representation, expressed or implied with respect to the contents or use of this documentation, and especially disclaims its quality, performance, merchantability, or fitness for any particular purpose. ConnectPRO also reserves the right to revise or update the product or documentation without obligation to notify any user of such revisions or updates. All the brand names and registered trademarks are the property of their respective owners. 20525 Paseo Del Prado Walnut, CA 91789 (909) 444-9288 www.connectpro.com [email protected] PP5-SK-008 Printed in Taiw an 21 22