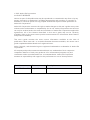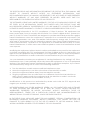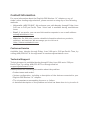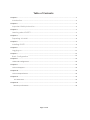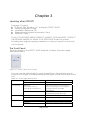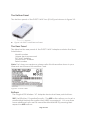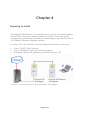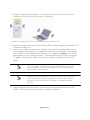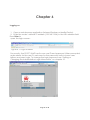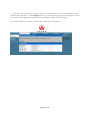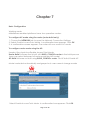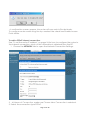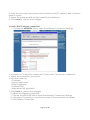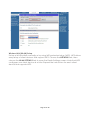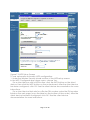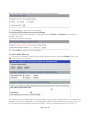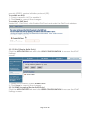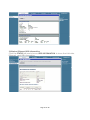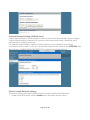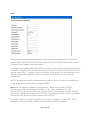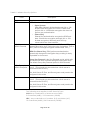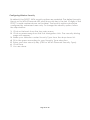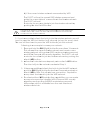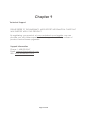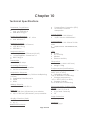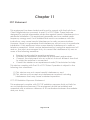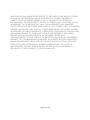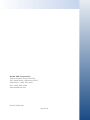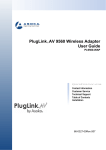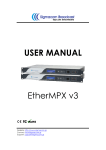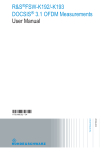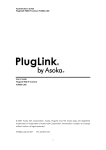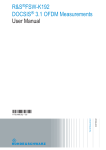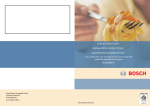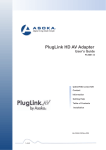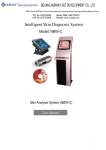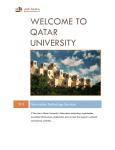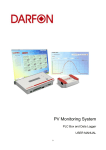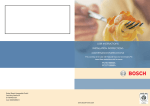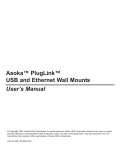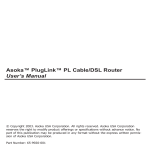Download Asoka PL9571-WAP User`s guide
Transcript
PlugLink 500 Wireless “N”Adapter User’s Guide PL9571-WAP 66-0377-01Rev.001 © 2012 Asoka USA Corporation ALL RIGHTS RESERVED Notice: No part of this publication may be reproduced or transmitted in any form or by any means, electronic or mechanical, including photocopying and recording, or stored in a database or retrieval system for any purpose without the express written permission of Asoka USA Corporation. Asoka USA Corporation reserves the right to make changes to this user’s guide at any time without notice and assumes no responsibility for its use. Asoka USA products and services can only be ordered under the terms and conditions of Asoka USA Corporation's applicable agreements. All of the features described in this user’s guide may not be currently available. Refer to the most recent product announcement for information about feature and product availability. This user’s guide contains the most current information available at the time of publication. When new and/ or revised information becomes available, this entire user’s guide is updated and distributed to all registered users. Asoka, PlugLink, and the Asoka logo are registered trademarks or trademarks of Asoka USA Corporation. All company and product names mentioned herein are trademarks of their respective companies. Mention of third-party products is for informational purposes only and constitutes neither an endorsement nor a recommendation. Asoka USA Corporation assumes no responsibility with regard to the performance or use of these products. Revision Date Description 66-0377-01Rev.001 July 2012 draft THE SPECIFICATIONS AND INFORMATION REGARDING THE PRODUCTS IN THIS MANUAL ARE SUBJECT TO CHANGE WITHOUT NOTICE. ALL STATEMENTS, INFORMATION, AND RECOMMENDATIONS IN THIS MANUAL ARE BELIEVED TO BE ACCURATE BUT ARE PRESENTED WITHOUT WARRANTY OF ANY KIND, EXPRESSED OR IMPLIED. USERS MUST TAKE FULL RESPONSIBILITY FOR THEIR APPLICATION OF ANY PRODUCTS. THE SOFTWARE LICENSE AND LIMITED WARRANTY FOR THE ACCOMPANYING PRODUCT ARE SET FORTH IN THE INFORMATION PACKET THAT SHIPPED WITH THE PRODUCT AND ARE INCORPORATED HEREIN BY THIS REFERENCE. IF YOU ARE UNABLE TO LOCATE THE SOFTWARE LICENSE OR LIMITED WARRANTY, CONTACT YOUR ASOKA REPRESENTATIVE FOR A COPY. The following information is for FCC compliance of Class B devices: This equipment has been tested and found to comply with the limits for a Class B digital device, pursuant to part 15 of the FCC rules. These limits are designed to provide reasonable protection against harmful interference when the equipment is operated in a commercial environment. This equipment generates, uses, and can radiate radio-frequency energy and, if not installed and used in accordance with the instruction manual, may cause harmful interference to radio communications. Operation of this equipment in a residential area is likely to cause harmful interference, in which case users will be required to correct the interference at their own expense. Modifying the equipment without Asoka’s written authorization may result in the equipment no longer complying with FCC requirements for Class B digital devices. In that event, your right to use the equipment may be limited by FCC regulations, and you may be required to correct any interference or radio or television communications at your own expense. You can determine whether your equipment is causing interference by turning it off. If the interference stops, it was probably caused by the Asoka equipment or one of its peripheral devices. If the equipment causes interference to radio or television reception, try to correct the interference by using one or more of the following measures: Turn the television or radio antenna until the interference stops. Move the equipment to one side or the other of the television or radio. Move the equipment farther away from the television or radio. Plug the equipment into an outlet that is on a different circuit from the television or radio. (That is, make certain the equipment and the television or radio is on circuits controlled by difference circuit breakers or fuses.) Modifications to this product not authorized by Asoka could void the FCC approval and negate your authority to operate the product. NOTWITHSTANDING ANY OTHER WARRANTY HEREIN, ALL DOCUMENT FILES AND SOFTWARE OF THESE SUPPLIERS ARE PROVIDED “AS IS” WITH ALL FAULTS. ASOKA DISCLAIM ALL WARRANTIES, EXPRESSED OR IMPLED, INCLUDING, WITHOUT LIMITATION, THOSE OR MERCHANTABILITY, FITNESS FOR A PARTICULAR PURPOSE AND NONINFRINGEMENT OR ARISING FROM A COURSE OF DEALING, USAGE OR TRADE PRACTICE. IN THE EVENT SHALL ASOKA BE LIABLE FOR ANY INDIRECT, SPECIAL, CONSEQUENTIAL OR INCIDENTAL DAMAGES, INCLUDING, WITHOUT LIMITATION, LOST PROFITS OR LOSS OR DAMAGE TO DATA ARISING OUT OF THE USE OF INABILITY TO USE THIS MANUAL, EVEN IF ASOKA HAVE BEEN ADVISED OF THE POSSIBILITY OF SUCH DAMAGES. Contact Information For more information about the PlugLink 500 Wireless “N” Adapter or any of Asoka’s other leading-edge solutions, please contact us using any of the following methods: • Voice calls: (408) 550-8167 - We welcome your calls Monday through Friday, from 9:00 am to 5:00 pm Pacific Time. Voice mail is available during non-business hours. • Email: If you prefer, you can send information requests to our e-mail address: [email protected]. • Web site: Our Web site contains valuable information about our products, solutions, and services. We encourage you to visit us at http://www.asokatech.com. Customer Service Available from: Monday through Friday, from 9:00 am to 5:00 pm Pacific Time, by calling (408) 550-8167 or through email at [email protected]. Technical Support Technical support is available Monday through Friday, from 8:00 am to 5:00 pm Pacific Time, by calling (408) 550-8173 or through email at [email protected]. Please provide the following information about the problem: • Product name and model. • System configuration, including a description of the devices connected to your PlugLink 500 Wireless “N” Adapter. • The circumstances surrounding the error or failure. • A detailed description of the problem and what has been done to try to solve it. Table of Contents Chapter 1 ............................................................................................................................................. 3 Introduction ................................................................................................................................. 3 Chapter 2 ............................................................................................................................................. 4 Important Safety Instruction .................................................................................................... 4 Chapter 3 ............................................................................................................................................. 5 Learning about PL9571 ............................................................................................................. 5 Chapter 4 ............................................................................................................................................. 8 Preparing to Install ..................................................................................................................... 8 Chapter 5 ............................................................................................................................................. 9 Installing PL9571 .......................................................................................................................... 9 Chapter 6 ........................................................................................................................................... 11 Logging on ................................................................................................................................. 11 Chapter 7 ........................................................................................................................................... 13 Basic Configuration ................................................................................................................. 13 Chapter 8 ........................................................................................................................................... 20 Advanced Configuration ............................................................................................................... 20 Chapter 9 ........................................................................................................................................... 33 Technical Support ......................................................................................................................... 33 Chapter 10 ......................................................................................................................................... 34 Technical Specification ................................................................................................................. 34 Chapter 11 ......................................................................................................................................... 33 FCC Statement ........................................................................................................................... 35 Chapter 12 ......................................................................................................................................... 34 Warranty Information ................................................................................................................ 36 Page 2 of 38 Chapter 1 Introduction Thank you for purchasing a PlugLink 500 Wireless “N” Adapter from Asoka. This adapter lets you extend an existing Powerline network allowing you to set up an instant wireless hotspot simply by plugging into a power outlet. With your PlugLink 500 Wireless “N” Adapter, you can easily share your high-speed Internet broadband, mp3s, video and gaming throughout the home or home office without pulling any new cabling. This unit will not interfere with other household appliances such as hair dryers, vacuum cleaners or microwave ovens. Consuming only 7 watts of power, it is environmentally friendly and will not noticeably increase your electrical bill. It is a simple, secure and reliable choice for web surfing, playing games, and complimenting your existing wireless network, mp3 streaming and even video sharing. This User’s Guide shows you how to connect your PlugLink 500 Wireless “N” Adapter to your existing Powerline network. Setup is easy. Just follow the instructions in this guide, your network will be up and running in a matter of minutes. Page 3 of 38 Chapter 2 Important Safety Instruction The following precautions should be taken when using this product: • • • Read all instructions before installing and operating this product. Do not open the cover or casing on this product and/or alter this product in any way. Follow common household electrical safety practices. If you have any questions or concerns regarding these safety measures, please contact Technical Support via email at [email protected] or via phone at 408-550-8173 Monday through Friday between 9:00 am and 5:00 pm PST (excluding holidays. Page 4 of 38 Chapter 3 Learning about PL9571 Package Contents z PlugLink 500 Wireless “N” Adapter (PL9571-WAP) z Quick Installation Guide z Installation Resource CD z Warranty and Support Information Card z Ethernet Cable IF ANY OF THE PARTS ARE INCORRECT, MISSING, OR DAMAGED, CONTACT THE RETAILER WHERE OU MADE YOUR PURCHASE. Keep the carton, including the original packing materials, in case you need to return the unit for repair. The Front Panel The front panel of the PL9571-WAP Adapter contains the status lights described below. Figure 3-1: PL9571-WAP Front Panel You can use the status lights to verify connections. Viewed from top to bottom, left to right, the table describes the lights on the front panel of the unit. Table 3-1: Status Light Descriptions Power On PLC Activity Off Indicates No Power Blinking. The colors act as throughput indicators. Indicates Activity on Powerline. Green means good throughput. Orange means average throughput Indicates No Activity on Powerline (Should blink Intermittently) Indicates Activity on Wireless Off Wireless Activity Blinking ETH Link Indicates Device Powered On Off Indicates No Activity on Wireless On Blinking Off Indicates Ethernet Connectivity Indicates Ethernet Traffic Indicates No Ethernet Activity Page 5 of 38 The Bottom Panel The bottom panel of the PL9571-WAP two (RJ-45) ports shown in figure 3-2. z Figure 3-2: PL9571-WAP Bottom Panel The Rear Panel The label on the rear panel of the PL9571-WAP Adapter contains the items listed below. Model number Unique device password PLC MAC Address Device MAC Address Serial number Note: For future convenience, please write this information down in your Warranty and Support Information Card. Figure 3-3: Rear Label Buttons The PlugLink 500 Wireless “N” Adapter device has three push buttons: SW1 (Left) Button / Powerline Security - The NID button allows you to set a randomized Network Encryption Key (NEK) by pressing it. You can then have additional units use the same randomized NEK by pressing their respective NID buttons. Page 6 of 38 SW2 (Front) Button / WPS Wireless and power- Key reuse, and the button at different times, said two functions. 1. This button allows you to configure wireless security by simply pushing a button. This requires software and a network adapter that supports this feature. 2. This button allows you to configure wireless power. SW3– Resets the PlugLinK9571 back to factory default settings. Press and hold the button with a pin or sharp object for about 2 seconds until you see the lights on the device flash briefly. Page 7 of 38 Chapter 4 Preparing to Install The PlugLink 500 Wireless “N” Adapter lets you set up an instant wireless Access Point using your existing electrical outlets. It can also easily compliment your existing network by connecting to any device with a 10/100BaseT Ethernet-capable device. To setup a PLC (PowerLine Communication) Network you will need: One (1) PL9571-WAP device One (1) PL9660-Q1 device (sold separately) Standard Cable/ DSL gateway (provided by your ISP) Figure 4-1: Connecting PL9571-WAP with PL9661-ETH diagram Page 8 of 38 Chapter 5 Installing PL9571 Do not connect the PlugLink 500 Wireless “N” Adapter to a power strip, extension cord, uninterruptible power supply (UPS), or surge protector. This may prevent the unit from working property or degrade the network performance. Plug the PlugLink 500 Wireless “N” Adapter into the wall outlet vertically (right side up). 1. Use the Ethernet cable shipped with your PlugLink HD AV Adapter PL9660-Q1 (PL9660-Q1 not included; sold separately) to a LAN port on your router. 2. Plug the PlugLink HD AV Adapter PL9660 (PL9660-Q1 not included) into a nearby wall outlet. Figure 5-1: Connecting the PL9661-ETH to a router. Page 9 of 38 3. Plug the PlugLink 500 Wireless “N” Adapter into a wall outlet near the wireless computer that you want to connect. Figure 5-2: Plugging the PL9571-WAP vertically into a wall outlet. 4. Wait a few seconds and the top three LEDs on the PlugLink 500 Wireless “N” Adapter will light up. 5. From your computer scan your Wireless Network Connections to look for your PlugLink 500 Wireless “N” Adapter’s network name (SSID). The default name (SSID) of the PlugLink 500 Wireless “N” Adapter is Asoka. You will be prompted for your “Encryption Key”. The default Encryption Key is the last 10 digits of the serial number. The serial number is printed on the PL9571 label. If you changed the default network name (SSID), be sure to use the correct network name (SSID) you set in the PlugLink 500 Wireless “N” Adapter. Wireless security is enabled by default on the PL9571-WAP. For more information about changing the PL9571-WAP security settings, see the subsection in Chapter 10 entitled Wireless Security. 6. Verify wireless connectivity by connecting to the Internet or log into the PL9571-WAP from a computer with a wireless adapter. Page 10 of 38 Chapter 6 Logging on 1. Open a web browser application (Internet Explorer or Mozilla Firefox). 2. Enter the router’s default IP address (192.168.1.254) in the URL address field. Press Enter to open the login screen.. Figure 6-1: Login Address For security, the PL9571-WAP has its own user ID and password. When prompted, enter admin for the user ID, welcome for the password, both in lower case letters, and press Login. To change the login password, see “Setting or Changing the Administrative Login Information” on chapter 10. Figure 6-2: Login Screen Page 11 of 38 3. The first time the login screen opens, use the default user name admin and password welcome. Click Login (Note that user accounts are managed in User Account Management and can be changed after the first login.) The web interface opens to the basic devices information. Page 12 of 38 Chapter 7 Basic Configuration Working mode Middleware-enabled platforms have two operation modes: To configure AP mode using the router (router build only): 1. Choose the NETWORK tab to open the Network Connection Settings: 2. Select Enable Access Point Mode. A confirmation box appears. Click OK. 3. A confirmation screen appears. The router will now work in AP mode. To configure router mode using the AP: Unselect the check box Enable Access Point Mode. Router Build Software that is built with BUILD_CONFIG=-router in the build process (user scan select between full router mode and AP mode) AP Build Software not built using BUILD_CONFIG=-router. For AP build, Enable AP Mode is selected automatically and grayed out; users cannot change modes Select Enable Access Point Mode. A confirmation box appears. Click OK. Page 13 of 38 A confirmation screen appear, the router will now work in Router Mode. To configure router mode using the Ap: unselect the check box Enable Access Point Mode. To add a PPPoE internet connection: See “To set the router IP address” on page 24 for how to configure the router to the Internet connection. Much of this information is obtained from the ISP. 1. Choose the NETWORK tab to open the Network Connection Settings: 2. At Name of Connection, make sure Choose New Connection is selected. 3. Select the connection type PPPoE. Page 14 of 38 4. Enter the user name and password provided by the ISP. Leave Name of Service blank if unsure. 5. Select the preferred dial-up style under Dial-up Method. 6. Click Save to commit the changes. To add a DHCP internet connection: 1. Choose the NETWORK tab to open the Network Connection Settings: 2. At Name of Connection, make sure Choose New Connection is selected. 3. Select the connection type Static. 4. Fill in the boxes for: IP Address Subnet mask code Default gateway Preferred DNS Alternative DNS (optional) 5. Click Save to commit the changes To delete an internet connection: 1. Choose the NETWORK tab to open the Network Connection Settings. 2. At Name of Connection, choose the name of the connection to delete. 3. Click Delete Connection. Page 15 of 38 Wireless LAN (WLAN) Setup Set up a WLAN either manually or by using WiFi protected setup (WPS). WPS allows easy setup of client devices that support WPS. Choose the NETWORK tab, then choose the WLAN SETTINGS tab to open the Radio Settings screen. Note that WPS configures one client device at a time. Repeat the instructions for each client device that supports WPS. Page 16 of 38 Figrure7-2 WPS Setup Screen To user automatic automatic WPS configuration: 1. Under the Wireless Security Mode section of the WPS setup screen: In the WPS Configured drop-down menu, choose Yes. For a client device with a WPS button: click the WPS button on the client device, then click the WPS button on the router board. After the client device has been configured, click OK. See the client device documentation for more instructions. For a client device that asks for a Router PIN number: enter the PIN number listed on the web page (or on the label on the bottom of the router). After the client device has been configured, click OK. See the client device documentation for more instructions. Page 17 of 38 2. Click Save to commit the changes. To use manual WLAN configuration: 1. Enable the radio under the radio settings section of WLAN settings: 2. Select the mode, channel, and transmission power levels. 3. Click Save to commit the changes. In radio settings, click >>Show Advanced Setting to show more radio settings: View the basic wireless settings on the wireless settings screen. Click >>Show Advanced Setting to show more wireless settings: Page 18 of 38 View the wireless security mode settings on the WLAN settings screen: Page 19 of 38 Chapter 8 Advanced Configuration 3.2.1 Local Area Network (LAN) Settings Choose the NETWORK tab to open the Network Connection Settings, LAN SETTINGS to open the LAN Settings screen: To set the router IP address 1. Under LAN settings, enter the router IP address and subnet mask. 2. Click Save to commit the changes. To set the IP address reserve (router build only): Page 20 of 38 1. Under Reserved IP Address List, click New Reserved IP: 2. Fill in the MAC address and IP address. 3. Click Save to commit the changes. To delete a reserved IP: 1. Under Reserved IP Address List, click Delete Reserved IP:. 2. Check the Delete box next to the address to delete. 3. Click Delete Reserved IP button. 3.2.2 Firewall (Router Build Only) Choose the SECURITY tab to open the LAN Settings, then click FIREWALL on the LAN Settings screen: To set the basic firewall settings: 1. Under Set Firewall Level, select Enable or Disable to enable or disable the Page 21 of 38 firewall feature,then set the firewall level as appropriate 2. Click Save to commit the changes. To edit the DOS attack protection settings: 1. Under DOS Attack Protection Settings, select Enable or Disable to enable or disable the DOS attack protection feature. 2. Click Save to commit the changes. To add a MAC filter set: 1. In the MAC Address Filter Rules Under Router Mode, choose Enable then click OK in the pop-up window ALG allows customized NAT traversal filters to plug into the gateway to support the address and port translation for application later control/data protocols, such as H.323, real-time streaming protocol (RTSP), layer 2 tunneling protocol (L2TP), IP Page 22 of 38 security (IPSEC), session initiation protocol (SIP). To enable an ALG: 1. Check a specific ALG to enable it. 2. Click Save to commit the changes. To enable a DMZ host: Under NAT - DMZ Host, click Enable DMZ host and enter the DMZ host address. 3.2.15 UPnP (Router Build Only) Click the APPLICATION tab and click UPNP CONFIGURATION to access the UPnP Settings screen. 1. Under UPnP Enable, check Enable UPnP. 2. Click Save to commit the changes. 3.2.16 IGMP Snooping (Router Build Only) Click the APPLICATION tab and click IGMP CONFIGURATION to access the IGMP Settings screen. Page 23 of 38 1. IGMP snooping requires an existing Internet connection. Check Enable IGMP. 2. Click Save to commit the changes. Status Information 1 Device Information Click the STATUS tab to show the basic device information, including the Device Model/ID and the hardware/software version. 2 Network Status Click the STATUS tab and choose NETWORK INFORMATION to show the networkrelated information. Page 24 of 38 3 Wireless/Ethernet/USB Information Click the STATUS tab and choose USER INFORMATION to show the LAN-side, Ethernet, and USB information. Page 25 of 38 4 Hybrid Network Setting (APH126 Only) Hybrid networking involves effective use of both wired and wireless technologies to provide seamless connectivity solutions that offer end-users a flexibility and performance within the home. For carriers and retailers, hybrid solutions deliver more reliability and fewer customer service calls. To set up a hybrid networks build, choose the NETWORK tab and choose HYBRID NETWORK SETTINGS to show the hybrid settings. 5 Basic Hybrid Network Settings The basic setting includes hybrid network mode and hybrid interface. 1. Under Hybrid Feature, select Enable from the drop-down menu. Page 26 of 38 2. Under Hybrid Path Transmition Method drop-down menu, select “None” for default mode, select “SEAMLESS” for seamless path switching. 3. Select the hybrid interfaces WiFi interface setting. Note that for the WIFI interface, only one SSID can be set for each radio. WLAN2 (2.4 GHz) WLAN 5 (5 GHZ) PLC (Powerline interface) LAN (Ethernet interface) Click Save. Path Selection WLAN Manager Page 27 of 38 LOG Encryption protects data transmitted over a wireless network. Wi-Fi Protected Access (WPA/WPA2) and Wired Equivalency Privacy (WEP) offer different levels of security for wireless communication. A network encrypted with WPA/WPA2 is more secure than a network encrypted with WEP, because WPA/WPA2 uses dynamic key encryption. And WPA2 is more secure than WPA. To protect the information as it passes over the airwaves, you should enable the highest level of encryption supported by your network equipment. WEP is an older encryption standard and may be the only option available on some older devices that do not support WPA. Note: Not all wireless adapter configuration utilities support WPA/WPA2. Furthermore, client software is required on the client. Windows XP with Service Pack 3, Windows 2000 with Service Pack 4, and Windows Vista include the client software that supports WPA/WPA2. Nevertheless, the wireless adapter hardware and driver must also support WPA/WPA2. The PL9571-WAP provides the following levels of security: Open, WEP, WPAPersonal, WPA-Enterprise, WPA2-Personal and WPA2-Enterprise. Page 28 of 38 Table9-1: Wireless Security Options: Field Description Open No wireless security enabled. WEP WEP offers the following options: • Open System With Open Network Authentication and 64- or 128bit WEP data encryption, the PL9571-WAP does perform 64- or 128-bit data encryption but does not perform any authentication • WPA-Personal / WPA2-Personal Shared Key Shared Key authentication encrypts the SSID and data. Choose the encryption strength (64- or 128bit data encryption). Manually enter the key values which are case sensitive WPA supports two encryption methods, TKIP and AES, with dynamic encryption keys. Select the type of algorithm, TKIP or AES. (AES is a stronger encryption method than TKIP.) WPA-Pre-Shared Key (PSK) performs authentication, dynamically changes the encryption keys, making it nearly impossible to circumvent. Group Key Renewal is the Key Renewal period, which tells the Router how often it should change the encryption keys. The default Group Key Renewal period is 3600 seconds. WPA- Enterprise / This option features WPA used in coordination with Auth WPA2-Enterprise Server (This should only be used when a Auth server is connected to the PL9571.) The Auth Server IP, Port, and Secret (pass code) need to be configured in this mode. 802.1x This option features 802.1xused in coordination with Auth Server (This should only be used when a Auth server is connected to the PL9571.) The Auth Server IP, Port, and Secret (pass code) need to be configured in this mode. The following note applies to WEP Security Type: ASCII-Any combination of letters and numbers 5 Characters (64Bit) / 13 Characters (128 Bit) HEX – Any combination of numbers (0-9) and letters (A-F) 10 Characters (64 Bit) / 26 Characters (128 Bit) Page 29 of 38 Configuring Wireless Security By default, the PL9571-WPA security options are enabled. The default security type is set to WPA2-Personal AES; and its security key is the last 10 digits of the PL9571’s serial number shown on the label. The security options should be configured by advanced users only. To change the security option, follow the steps bellow. 1. Click on Network from the top main menu. 2. Click on Wireless Settings from the Sub Navigation Link. The security dialog page will appear. 3. Make your selection under Security Type from the drop down list. 4. Fill in the gaps according to your Security Type selection. 5. Enter your new security key (PSK for WPA2-Personal Security Type). 6. Click Save 7. You are done. Page 30 of 38 How the NID and WPS-Push Button can be used Following is an example of how the NID button can be used: 1. Select a PlugLink 9571 device in your network. Press and hold the NID button for 10 seconds. After about 10 seconds, the lights on your device will blink off briefly and come back on immediately. This will change the existing Network Encryption Key (NEK) to a randomized NEK. 2. On the PlugLink 9571 device from Step #1, press and hold the NID button for about 2 seconds. The power light on the device will begin flashing. This unit has now been set to allow other units to join the network and be assigned the same password. This unit will remain in "adder" mode for about 2 minutes. 3. Before the three minutes is up from Step #2, select another PlugLink device from your network. Press and hold the NID button for about 2 seconds. The power light on the device will blink as well. The two devices will communicate and the second device will have its NEK set to the NEK of the first device. This should happen in about 15 to 20 seconds. Once the process has been completed, you can then test if the two devices are communicating. 4. If you add units at a later time, you only need to perform Step #2 (using any device in the network) and Step #3 (any new devices). Step #1 is not necessary unless you wish to change your NEK. Following is a basic description of how the WPS-Push Button can be used: 1. Press WPS/sw2 for more than 5 seconds. (Or click Reset WPS network button on the web interface’s wireless-basic-settings tab). This will create a new wireless network with random SSID, random wireless password and WPA2-Personal-AES security algorithm. The PL9571 will wait 2 minutes for a client to join the wireless network by pushing the client’s WPS button. 2. Press WPS/sw2 for less than 5 seconds (or click WPS AP Push Button on the web interface’s wireless-basic-settings tab). a) If the current wireless network was not created by WPS: Pressing the WPS/sw2 button will create a new wireless network with a random SSID, random wireless password using the WPA2-Personal-AES security algorithm. After the new wireless network is created, the PL9571 will wait 2 minutes for a client to join the wireless network by pushing the client’s WPS button. Page 31 of 38 b If the current wireless netw b) work was created c b by WPS: TThe PL957 71 will use the curren nt SSID/wiireless passsword and r retain the current clients’ c con nnectionss in the wire eless netw work. T PL9571 will wait The 2 minutes for any ne ew clientss to join the wireless network by b p pushing th he client’ss WPS buttton. The SSID S and wirreless passw word can be checked d from web interface’s wirele ess-status ta ab. Users can also use e this inform mation and manually conn nect to the wireless ne etwork. 3. If you ha ave multip ple clients that wish to join the e wireless n network, you y will have to prress the WPS/sw2 W bu utton for 5 secondss (or less) for every client. he user will then ha ave to press the WPS S button to t join the network. Th Follo owing is an a example to mak ke your network: 1. P Press and hold the SW2 S (Rightt) button for f more th han 10 sec conds. T will resset the cu This urrent wire eless netwo ork and c create a new w wireless ne etwork with random m SSID, ran ndom wire eless passsword a and WPA2 2-Persona al-AES secu urity algorrithm. The PL9571 will wait 2 minutes for a clien nt to join th he wirelesss networkk by pushing the c client’s WP PS button. 2. B Before the e 2 minute es have ela apsed, pu ush a client’s WPS bu utton. T client will join th The he networrk created d at Step 1 1. 3. If there are e addition nal clients that wish to join the e WPS netw work, p push the SW2 S (Rightt) button for f less tha an 3 secon nds and pu ush a c client’s WP PS button,, this will add a one connection. Repea at for e every clie ent that ne eeds to joiin the WPSS networkk. 4. FFor clientss without WPS W push button b ca apabilities,, you can make a manual connection using the t WPA2--Personal--AES securrity a algorithm and inputting the SSID S and wireless w password i informatio on which is availablle from the web-intterface’s w wireless-st tatus tab. P Page 32 of 38 8 Chapter 9 Technical Support PLEASE REFER TO THE WARRANTY AND SUPPORT INFORMATION CARD THAT WAS SHIPPED WITH YOUR PRODUCT. By registering your product at www.asokatech.com/register, we can provide you with faster expert technical support and timely notices of product and software upgrades. Support Information Phone: 1-408-550-8167 Email: [email protected] URL: www.asokatech.com Page 33 of 38 Chapter 10 Technical Specifications Standards Compliance HomePlug® AV IEEE 1901, IEEE 802.3, IEEE 802.11b/g/n Forward Error Correction (FEC) Automatic Channel Adaptation Power Supply US Version: 100-120VAC UK/EU Version: 220-240VAC System Requirements Windows® 98, 2000, XP , Vista and Windows 7 Power Rating US Version: 100-120VAC 0.25A, 60Hz UK/EU Version: 220‐240VAC 0.15A, 50Hz Network Protocol TCP/IP, IEEE 802.3 Ethernet, IEEE 802.11b/g IEEE 802.1x Network Interface Two 10/100 Base-T Ethernet (RJ-45) HomePlug® AV PowerLine 1.0 802.11b/g /n LEDs Power PLC Activity Wireless Ethernet Activity Bandwidth PLC 500 Mbps Dimensions Size: (L104 x W66 x H31mm) Weight: 136g Operating Frequency 2 to 70 MHz over Powerline 2.4GHz over wireless Environmental Specifications Operating temperature: 32°F to Modulation Schemes Orthogonal Frequency Division Multiplexing (OFDM) QAM4096/1024/256/64/16 QPSK BPSK Wireless Security WEP, WPA, WPA2,802.1x Distance Up to 328 feet (100 Meters) over wireless Up to 1000 feet (300 Meters) over powerline 113°F (0°C to 45°C) Operating humidity: 10% to 85% Non-Condensing Storage temperature: -4°F to 185°F (-20°C to 80°C) Storage humidity: 5% to 90% Non-Condensing Electromagnetic Emissions/EMI Safety FCC Part 15 Class B UL (US and Canada) CE Surge Protection 4KV/6KV Quality of Service (QoS) TOS 802.1q Additional Protocols Warranty 1-year limited Page 34 of 38 Chapter 11 FCC Statement This equipment has been tested and found to comply with the limits for a Class B digital device, pursuant to part 15 of FCC Rules. These limits are designed to provide reasonable protection against harmful interference in a residential installation. This equipment generates and can radiate radio frequency energy and, if not installed and used in accordance with the instructions, may cause harmful interference to radio communications. However, there is no guarantee that interference will not occur in a particular installation. If this equipment does cause harmful interference to radio or television reception, which can be determined by turning the equipment off and on, the user is encouraged to try to correct the interference by one or more of the following measures: Reorient or relocate the receiving antenna. Increase the separation between the equipment and receiver. Connect the equipment into an outlet on a circuit different from that to which the receiver is connected. Consult the dealer or an experienced radio/TV technician for help. This device complies with Part 15 of FCC Rules. Operation is subject to the following two conditions: (1) This device may not cause harmful interference, and (2) This device must accept any interference received, including interference that may cause undesired operation. FCC RF Radiation Exposure Statement: This equipment complies with FCC RF radiation exposure limits set forth for an uncontrolled environment. This equipment should be installed and operated with a minimum distance of 20 centimeters between the radiator and your body. Page 35 of 38 Chapter 12 Warranty Information Asoka warrants that (a) the hardware components of the product will be free from defects in materials and workmanship under normal use for one (1) year from the date of purchase when used within the limits set forth in the Specifications section of the User Guide, and (b) the software components will perform substantially in accordance with Asoka’s published specifications for ninety (90) days from the date of purchase, but does not warrant that the software will be error-free or free of all defects. Should a product fail to perform as described in the User Guide, it will be repaired or replaced with the same or functionally equivalent product by Asoka, at its discretion, free of charge provided that you: (a) return the failed product to an Asoka designated repair facility with shipping charge prepaid, and (b) provide Asoka with proof of the original date of purchase. Repaired or replacement products will be returned to you with shipping charges prepaid. Asoka warrants any replaced or repaired product or component for the life of the product. This warranty extends only to you, the original purchaser and is not transferable to any subsequent purchasers. This warranty does not apply if, in the judgment of Asoka, the product fails due to damage from shipment, handling, storage, accident, abuse, misapplication or misuse, or if it has been used or maintained in a manner not conforming to product manual instructions, has been modified in any way, or has had any serial number removed or defaced. Repair by anyone other than Asoka or an approved agent will void this warranty. The maximum liability of Asoka under this warranty is limited to the purchase price of the product covered by the warranty. Prior to returning any defective product, the purchaser or the authorized merchant from whom the purchaser originally bought the product must obtain a Return Material Authorization (RMA) number from Asoka. All defective products should be returned to Asoka with shipping charges prepaid. Asoka will not accept collect shipments. Page 36 of 38 WHILE ASOKA HAS MADE EVERY EFFORT TO PROVIDE CLEAR AND ACCURATE TECHNICAL INFORMATION ABOUT ITS PRODUCTS, ASOKA ASSUMES NO LIABILITY FOR ANY EVENTS ARISING OUT OF THE USE OF THE TECHNICAL INFORMATION OR THE PRODUCT. EXCEPT AS SPECIFICALLY PROVIDED IN THIS AGREEMENT OR AS REQUIRED BY LAW, THE WARRANTIES AND REMEDIES STATED ABOVE ARE EXCLUSIVE AND IN LIEU OF ALL OTHERS, ORAL OR WRITTEN, EXPRESS OR IMPLIED. ANY AND ALL OTHER WARRANTIES, INCLUDING IMPLIED WARRANTIES OF MERCHANTABILITY, FITNESS FOR A PARTICULAR PURPOSE AND NON-INFRINGEMENT OF THIRD PARTY RIGHTS ARE EXPRESSLY EXCLUDED. NEITHER ASOKA NOR BELLSOUTH SHALL BE LIABLE, UNDER ANY CIRCUMSTANCES, TO ANY PERSON OR ENTITYFOR ANY SPECIAL, INCIDENTAL, INDIRECT OR CONSEQUENTIAL DAMAGES, INCLUDING WITHOUT LIMITATION, DAMAGES RESULTING FROM THE USE OR MALFUNCTION OF THE PRODUCTS, LOSS OF PROFITS OR REVENUES, BUSINESS INTERRUPTION, OR COSTS OF REPLACEMENT GOODS, EVEN IF ASOKA OR BELLSOUTH IS INFORMED IN ADVANCE OF THE POSSIBILITY OF SUCH DAMAGES. Page 37 of 38 Asoka USA Corporation 2620 Augustine Drive Suite 230 230 Santa Clara, California 95054 USA Phone: (408) 550–8167 Fax: (408) 884–2390 www.asokatech.com 66-0377-01Rev.001 Page 38 of 38