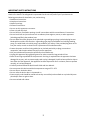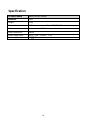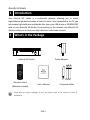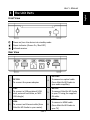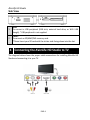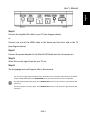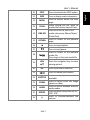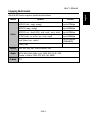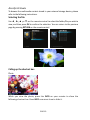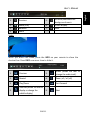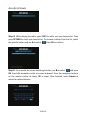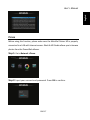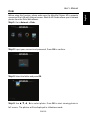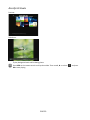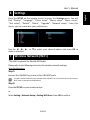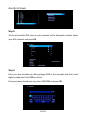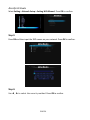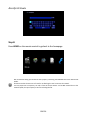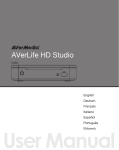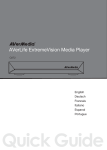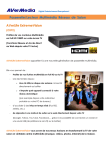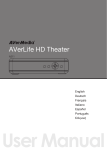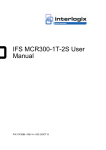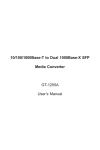Download Avermedia AVerLife XVision HD User manual
Transcript
AVerLife HD Studio O252 English User Manual European Community Compliance Statement Class B This product is herewith confirmed to comply with the requirements set out in the Council Directives on the Approximation of the laws of the Member States relating to Electromagnetic Compatibility Directive 2004/108/EC. Safety- Low Voltage Directive 2006/95/EC ErP Directive- 2009/125/EC WASTE ELECTRICAL AND ELECTRONIC EQUIPMENT (WEEE) The mark of Crossed-out wheeled bin indicates that this product must not be disposed of with your other household waste. Instead, you need to dispose of the waste equipment by handing it over to a designated collection point for the recycling of waste electrical and electronic equipment. For more information about where to drop off your waste equipment for recycling, please contact your household waste disposal service or the shop where you purchased the product. BATTERY SAFETY INFORMATION - Store the batteries in a cool dry place. - Do not dispose of used batteries in domestic waste. Dispose of batteries at special collection points or return to point of sale if applies. - Remove the batteries during long periods of non-use. Always remove exhausted batteries from the remote control. Battery leakage and corrosion can damage this remote control, dispose of batteries safely. - Do not mix old and new batteries. - Do not mix different types of batteries: alkaline, standard (carbon -zinc) or rechargeable (nickel-cadmium). - Do not dispose of batteries in a fire. The batteries may explode or leak. - Never short circuit the battery terminals. i IMPORTANT SAFETY INSTRUCTIONS This device is designed and manufactured to assure personal safety. Improper use can result in electric shock or fire hazard. The safeguards incorporated into this unit will protect you if you observe the following procedures for installation, use, and servicing. • Read these instructions. • Keep these instructions. • Heed all warnings. • Follow all instructions. • Do not use this apparatus near water. • Clean only with dry cloth. • Do not block any ventilation openings. Install in accordance with the manufacturer’s instructions. • Do not install near any heat sources such as radiators, heat registers, stoves, or other apparatus (including amplifiers) that produce heat. • Do not defeat the safety purpose of the polarized or grounding-type plug. A polarized plug has two blades with one wider than the other. A grounding type plug has two blades and a third grounding prong. The wide blade or the third prong is provided for your safety. If the provided plug does not fit into your outlet, consult an electrician for replacement of the obsolete outlet. • Protect the power cord from being walked on or pinched particularly at plugs, convenience receptacles, and the point where they exit from the apparatus. • Only use attachments/accessories specified by the manufacturer. • Unplug this apparatus during lightning storms or when unused for long periods of time. • Refer all servicing to qualified service personnel. Servicing is required when the apparatus has been damaged in any way, such as power-supply cord or plug is damaged, liquid has been spilled or objects have fallen into the apparatus, the apparatus has been exposed to rain or moisture, does not operate normally, or has been dropped. • Carefully read and follow the Quick Install Guide and User Manual. • Do not operate this device outside the temperature range of 5°C–35°C • Do not drop or shake the device. • Do not move the device when it is powered on. • Power supply cords should be routed so that they are not likely to be walked on or pinched by items placed upon them or against them. • Do not overload wall outlets. ii DISCLAIMER All the screen shots in this documentation are only example images. The images may vary depending on the product and software version. Information presented in this documentation has been carefully checked for reliability; however, no responsibility is assumed for inaccuracies. The information contained in this documentation is subject to change without notice. COPYRIGHT © 2011 by AVerMedia Technologies, Inc. All rights reserved. No part of this document may be reproduced or transmitted in any form, or by any means without the prior written permission of AVerMedia Technologies Inc. AVerMedia Technologies Inc. reserves the right to modify its models, including their characteristics, specifications, accessories and any other information stated herein without notice. The official printout of any information shall prevail should there be any discrepancy between the information contained herein and the information contained in that printout. "AVerMedia" is a trademark (or registered trademark) of AVerMedia Technologies, Inc. Other trademarks used herein for description purpose only belong to each of their companies. International Headquarter Address Website No.137, Jian 1st Rd., Zhonghe Dist., New Taipei City 23585, Taiwan (R.O.C.) www.avermedia.com Telephone 886-2-2226-3630 iii Specification Product Name AVerLife HD Studio Model No. O252 Weight 191g External device USB Host connections (x2) and SD/MMC/MS card reader Video connections Composite and HDMI Audio connections Optical Power supply input: Power supply output: 100V – 240V~, 50-60Hz 1.5A 12V 1.5A iv Table of Contents Introduction .....................................................................................2 What’s in the Package......................................................................2 The Unit Parts ...................................................................................3 Front View ..................................................................................... 3 Rear View ...................................................................................... 3 Side View ....................................................................................... 4 Connecting the AVerLife HD Studio to TV .......................................4 Remote Control ................................................................................6 OSD Menu Settings ..........................................................................8 The Homepage Menu Display ....................................................... 8 Enjoying Multimedia ..................................................................... 9 Copying the Media File ............................................................... 12 UPnP ............................................................................................ 13 WebRadio .................................................................................... 15 Picasa ........................................................................................... 17 Flickr ............................................................................................ 19 Settings ...........................................................................................21 Wireless Network (WiFi) ................................................................21 Firmware Upgrade .........................................................................27 ENG-1 English User’s Manual AVerLife HD Studio 1 Introduction Your AVerLife HD Studio is a multimedia gateway, allowing you to watch high-definition photos and videos, or listen to music. Once connected to the TV, you can browse high-definition multimedia files from your USB device or SD/MMC/MS card on your AVerLife HD Studio. By connecting to the network, the AVerLife HD Studio enables you to view your high-definition multimedia content. 2 What’s in the Package AVerLife HD Studio Remote Control (Batteries included) Power Adapter User’s Manual Composite Cable Please keep the original packaging, in case your product needs to be returned for repair or maintenance. ENG-2 User’s Manual English 3 The Unit Parts Front View Power on/turn the device into standby mode Power indicator (Green: On / Red: Off) Infrared receiver Rear View 1. DC 12V: To connect the power adapter. 4. 2. USB: To connect a USB peripheral (USB stick, external hard drive, or WiFi USB dongle) 5. 3. LAN: To connect an Ethernet cable (from AVerLife HD Studio to your router). 6. ENG-3 OPTICAL: To connect an optical cable (from AVerLife HD Studio to your audio amplifier). AV OUT: To connect AVerLife HD Studio to your TV using the supplied AV cable. HDMI: To connect a HDMI cable (from AVerLife HD Studio to your TV) AVerLife HD Studio Side View 1 1 2 2 USB: To connect a USB peripheral (USB stick, external hard drive, or WiFi USB dongle). *USB peripheral is not supplied CARD: To connect an SD/MMC/MS memory card. *Please Insert your SD card with the sticker-side facing down into the slot. 4 Connecting the AVerLife HD Studio to TV The diagram below shows the proper cable connections for installing AVerLife HD Studio and connecting it to your TV. Studio GATEWAY TO THE TV ENG-4 English User’s Manual Step 1: Connect the supplied AV cable to your TV (see diagram above). or Connect one end of the HDMI cable to the device and the other end to the TV (see diagram above). Step 2: Connect the power adapter to the AVerLife HD Studio and turn the power on. Step 3: Select the correct signal input on your TV set. Step 4: The homepage menu will appear after a few seconds. The TV screen might appears blackout when connected via the composite cables because the default output is HDMI 720P. Please press RESOLUTION key on the remote control to switch to NTSC/PAL. For NTSC (Taiwan/Japan/USA) signal: Press RESOLUTION key three times. Pause for eight seconds after each press. For PAL (European countries) signal: Press RESOLUTION key four times. Pause for eight seconds after each press. ENG-5 AVerLife HD Studio 5 Remote Control The diagram below shows the remote control unit layout. Keypad 1. 2. MUTE 3. RESOLUTION 4. GUIDE 5. 6. SWITCH ASPECT RATIO 7. REPEAT 8. GOTO 9. SETUP ENG-6 Function Press to turn the unit on/ put the unit into standby mode. Press to mute/unmute. Press to switch between NTSC /PAL/480i/576i/480p/576p/720p/ 1080i/ 1080p60. *NTSC / PAL: for composite 480i~1080p: for HDMI Press to go to the Guide page (only DVD and ISO files supported) On the main menu: Press to switch between different memory devices. In media playback mode: Press to switch between different display modes (Preview/List). In video playback mode: Press to switch between different display modes (Full screen mode/ subtitle mode/movie mode/wide screen mode/keep ratio mode). In video playback mode: - Press to repeat the current file or repeat all the files in the directory. - Press again to cancel it. Press and designate a time position to skip to a specific playback time. Press to directly access the setup page. 10. COPY Press to activate the COPY option. 11. INFO Press to display media information. 12. MENU 13. FLASH 14. ONE-KEY 15. RETURN 16. ■ Press to directly access the main page. While playing swf file, press to enable the function keys of Flash. Press to list all the files in the media sub-menus (Movie/Music/ Photo/Text). Press to return to the previous page. Press to stop playback. 17. Press to start/pause. 18. Press to return to the previous media file. Press to go to the next media file. 19. 20. ◄► ▲▼ OK 21. 22. SUBTITLE 23. ZOOM 24. AUDIO 25. ROTATE 26. +/- ENG-7 Press the navigation keys to move among options. Press to confirm a selection. Press to rewind/fast-forward. Press to display the subtitle if available. Press to zoom in/out the image (photo or video). Press to switch between different audio modes. Press to rotate the picture for 90°, 180°, 270°. Press to increase/decrease the volume. English User’s Manual AVerLife HD Studio 6 OSD Menu Settings The AVerLife HD Studio is equipped with both USB HOST ports and SD/MMC/MS card reader, allowing the user to connect a USB stick / a USB hard drive or insert the memory card directly to the AVerLife HD Studio. The Homepage Menu Display Step 1: Insert your external storage device or memory card first. Press SWITCH on the remote control to toggle between different devices displayed on the top left corner of the screen, and press OK to confirm the selection. Step 3: On the main menu, use ◄ or ► on the remote control to toggle between different submenus. Select a favorite category in the menu list (Video, Audio, Photo, Text, Flash, Network), and then press OK to enter the submenu. You can go back to the previous page by pressing RETURN on the remote control. ENG-8 User’s Manual AVerLife HD Studio supports media formats below: Media Video Format MPEG1 (.dat, .mpg, .mpeg) up to 20Mbps MPEG2 (.mpg, .mpeg) up to 80Mbps MPEG4 (.avi - divx3,4,5,6, xvid, .mp4, .mov, .mkv) up to 20Mbps H.264 (.mkv, .ts, .m2ts, .avi, .mov, .mp4) up to 20Mbps up to 10Mbps (1280x800) Real Video (.rm, .rmvb) Flash (.swf) Subtitle Audio E-Book Bit rate SMI, ASS, SSA, SRT, SUB, SUB+IDX, PGS MP3, WAV, Real Audio (.rm), OGG, AAC, FLAC, APE, (Audio in Video- PCM, DTS, AC3, RA. AMR) TXT ENG-9 English Enjoying Multimedia AVerLife HD Studio To browse the multimedia content stored in your external storage device, please refer to the following instructions. Selecting the file: Use ◄ , ►, ▲ ,or ▼ on the remote control to select the folder/file you wish to view, and then press OK to confirm the selection. You can return to the previous page by pressing RETURN on the remote control. Calling up the shortcut bar: Photo While you view the photo, press the INFO on your remote to show the following shortcut bar. Press INFO one more time to hide it. ENG-10 1. Previous 5. 2. 3. 4. Pause/Play Rotation Zoom 6. 7. Activate/Deactivate the background music Photo display Next Video While you watch the video, press the INFO on your remote to show the shortcut bar. Press INFO one more time to hide it. 1. Previous 5. Audio (allows the user to change the audio track). 2. Rewind 6. Zoom (x2 / x4 / x8) 3. Play/Pause 7. Fast Forward 4. Subtitles (allows the user to display or change the subtitle display) 8. Next ENG-11 English User’s Manual AVerLife HD Studio Music While you listen to the music, press the INFO on your remote to show the following shortcut bar. Press INFO one more time to hide it. 1. Previous 5. 2. Rewind 6. 3. Play/Pause 7. Sequential or random play Repeat all, repeat directory or repeat one Fast Forward 4. Stop 8. Next Copying the Media File Step 1: Use ▲ / ▼ to select the source media file you wish to copy. Then press COPY to copy the specific file. ENG-12 User’s Manual to select the destination device and press OK. The file will be saved to the root directory of the selected device. ▲ / ▼ Step 3: Press Return to exit. UPnP Before using this function, please make sure the AVerLife XVision HD is properly connected to a LAN with Internet access. AVerLife HD Studio automatically detects all the available UPnP servers on your local network and lists the shared media files in categories (Movie/Photo/Music). No additional configuration is required on the AVerLife XVision HD. Please make sure AVerLife XVision HD is not on the firewall block list of your UPnP servers. Please enable UPnP on Windows Media Player (up to Version 11) on PC end. Please note that text-browsing is not supported under UPnP mode. ENG-13 English Step 2: Press OK to highlight the device name. Use AVerLife HD Studio Step 1: Go to Network > UPNP. Step 2: Use ◄ , ► on the remote control to select the desired category and press OK to enter the submenu. Step 3: Use▲,▼ on the remote control to select the folder/file and press OK to confirm the selection. You can return to the previous page by pressing RETURN. ENG-14 English User’s Manual WebRadio Before using this function, please make sure the AVerLife XVision HD is properly connected to a LAN with Internet access. AVerLife HD Studio allows you to listen to the available radio stations on the Internet. Step 1: Go to Network > WebRadio. Step 2: Use ▲ ,▼ on the remote control to select a preferred category and press OK to confirm the selection. Step 3: Use ▲ ,▼ on the remote control to select a radio station and press OK to start playing. Press OK again to stop playing. *Please note that Play/Pause, Rewind, Fast-forward buttons on the remote are not functional while playing radio station. ENG-15 AVerLife HD Studio Step 4: While playing the radio, press COPY to add it into your favorite list. Then press RETURN to check your favorite list. To remove a station from the list, select the specific station and use ►to select . Press OK to confirm. Step 5: If you would like to use searching function, use ►to select and press OK. Input the keywords via the on-screen keyboard. Press the navigation buttons on the remote control to select, OK to input. After finished, select Submit to search for related stations. ENG-16 English User’s Manual Picasa Before using this function, please make sure the AVerLife XVision HD is properly connected to a LAN with Internet access. AVerLife HD Studio allows you to browse photos from the Picasa Web albums. Step 1: Go to Network >Picasa. Step 2: Input your account and password. Press OK to confirm. ENG-17 AVerLife HD Studio Step 3: Use ▲,▼,◄ , ► on the remote control to select a preferred photo album and press OK to confirm the selection. Step 4: Use ▲,▼,◄ , ► to select photo. Press OK to start viewing photo in full screen. The photos will be displayed in slideshow mode. Preview: Slideshow: To play background music while viewing photo: Press INFO on the remote control to call up the toolbar. Then use ◄ , ► to select OK to start playing. ENG-18 and press User’s Manual Before using this function, please make sure the AVerLife XVision HD is properly connected to a LAN with Internet access. AVerLife HD Studio allows you to browse photos from the Flickr Web albums. Step 1: Go to Network > Flickr. Step 2: Input your account and password. Press OK to confirm. Step 3: Select the folder and press OK. Step 4: Use ▲,▼,◄ , ► to select photo. Press OK to start viewing photo in full screen. The photos will be displayed in slideshow mode. ENG-19 English Flickr AVerLife HD Studio Preview: Slideshow: To play background music while viewing photo: Press INFO on the remote control to call up the toolbar. Then use ◄ , ► to select OK to start playing. ENG-20 and press User’s Manual Press the SETUP on the remote control to enter the Settings menu. You will find “Display”, “Language”, “Photo setup”, “Movie setup”, “Music setup”, “Text setup”, “Default”, “About”, “Upgrade”, “Network setup”. From this menu, you can customize your preferences. Use the ◄ , ►, ▲ , or ▼to select your desired option and press OK to make a selection. 7 Wireless Network (WiFi) *The WiFi is optional for AVerLife HD Studio. Please refer to the following instruction for wireless network settings. Auto Configuration: Step 1: Connect the USB WiFi key to one of the USB HOST ports. The WiFi wireless network is only available if the USB WiFi key is connected to the unit and your WiFi router is turned on and operational. Step 2: Press the SETUP on your remote control. or Select Setting > Network Setup > Setting-Wifi-Auto. Press OK to confirm. ENG-21 English 6 Settings AVerLife HD Studio Step 3: The list of available SSID name on your network will be displayed as below. Select your WiFi network and press OK. Step 4: Enter your key according to safety settings (WEP in this example) with the virtual digital number pad. Press OK to confirm. Once you have entered your key, select CONFIRM and press OK. ENG-22 User’s Manual connection is successfully established. Step 5: Press HOME on the remote control to go back to the homepage. Manual Configuration: Step 1: Connect the USB WiFi key to one of the USB HOST ports. The WiFi wireless network is only available if the USB WiFi key is connected to the unit and your WiFi router is turned on and operational. Step 2: Press the SETUP on your remote control. or ENG-23 English You will find the IP address, the subnet mask the default DNS server if the AVerLife HD Studio Select Setting > Network Setup > Setting-Wifi-Manual. Press OK to confirm. Step 3: Press OK and then input the SSID names on your network. Press OK to confirm. Step 4: Use ◄ , ► to select the security method. Press OK to confirm. ENG-24 English User’s Manual Step 5: Use ◄ , ► to select your IP address type. Press OK to confirm. Step 6: Input the password. Then press OK to confirm. Step 7: Use ▼ to select “Connect”. Then press OK to connect to the network. ENG-25 AVerLife HD Studio Step 8: Press HOME on the remote control to go back to the homepage. We recommend setting up the network after properly connecting the USB WIFI stick to the AVerLife HD Studio. Please ensure that the antivirus or firewall is not blocking this unit’s access to the network. You may experience a temporary cut and a freeze of the AV content via the WIFI network due to the network speed, the input capacity or AV files including HD files. ENG-26 User’s Manual There are two ways to update O252 firmware: Local Upgrade: Step 1: Download the latest firmware from AVerMedia website: www.avermedia.com/avertv. Step 2: Save and un-zip the file in the root directory of your hard disk or USB pen drive. Step 3: Go to Setting > Upgrade > Local Update (USB). Step 4: After update, go to Setting > Default > Yes. Upgrade Online: Step 1: Please make sure your Internet connection is available (in “Internet Setting” page). Step 2: Insert your storage device (a hard disk or a USB pen drive) for saving the firmware file. Step 3: Go to Setting > Upgrade > Upgrade Online. Step 4: After update, go to Setting > Default > Yes. Please be sure to set “Default” option as “Yes” after firmware update is done. NEVER power off the device or unplug the power supply during the firmware upgrade process. If the firmware upgrade is interrupted for any reason, the device may crash and will no longer be able to be powered on. ENG-27 English 8 Firmware Upgrade