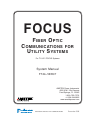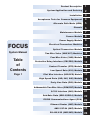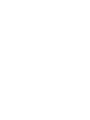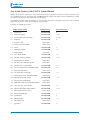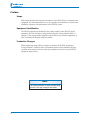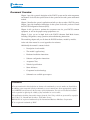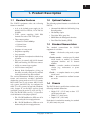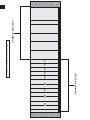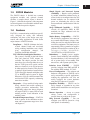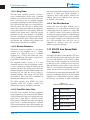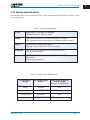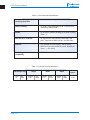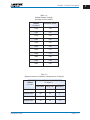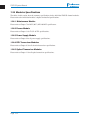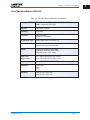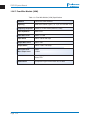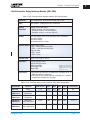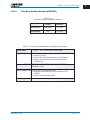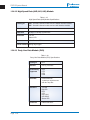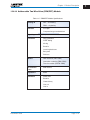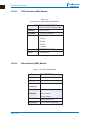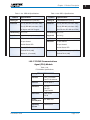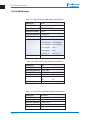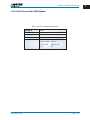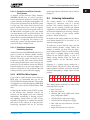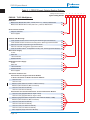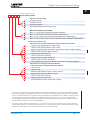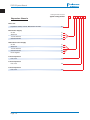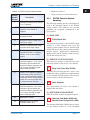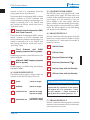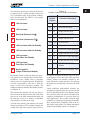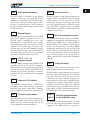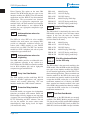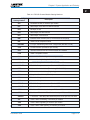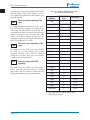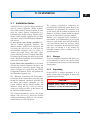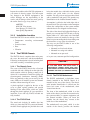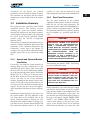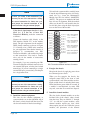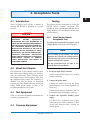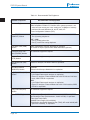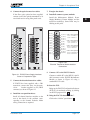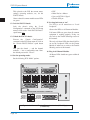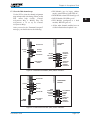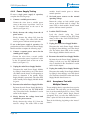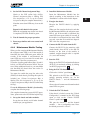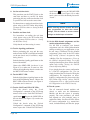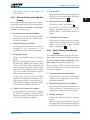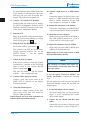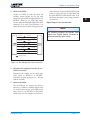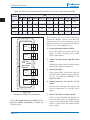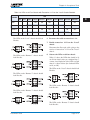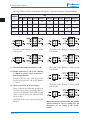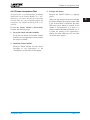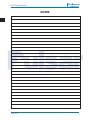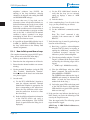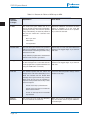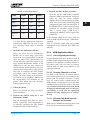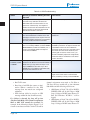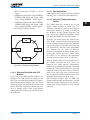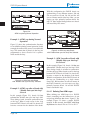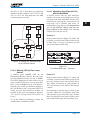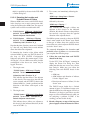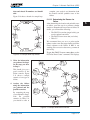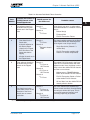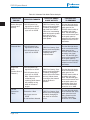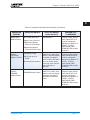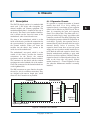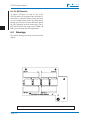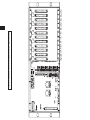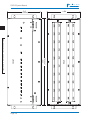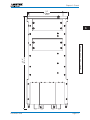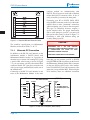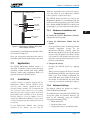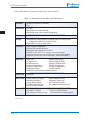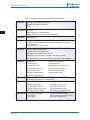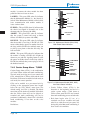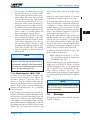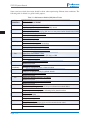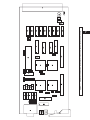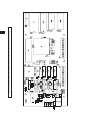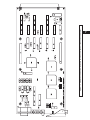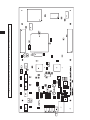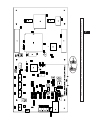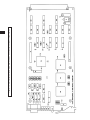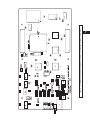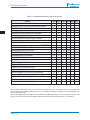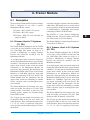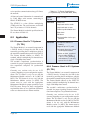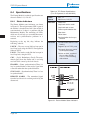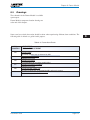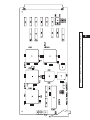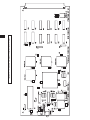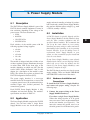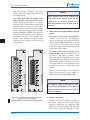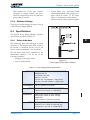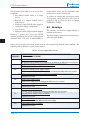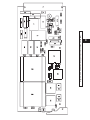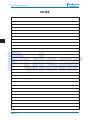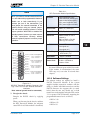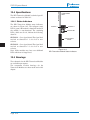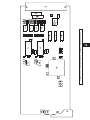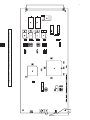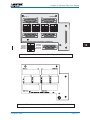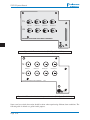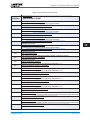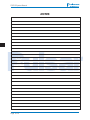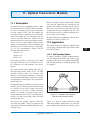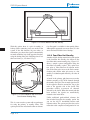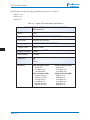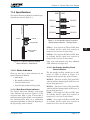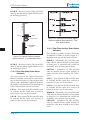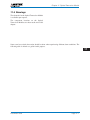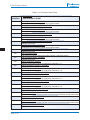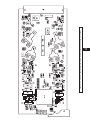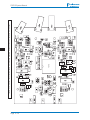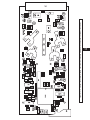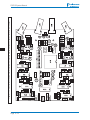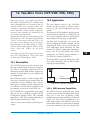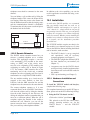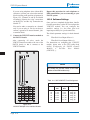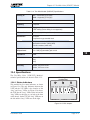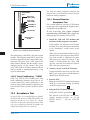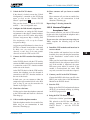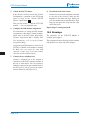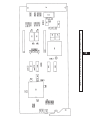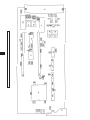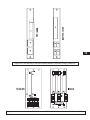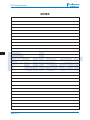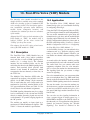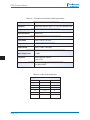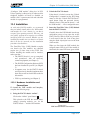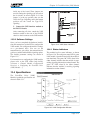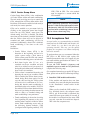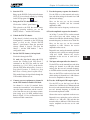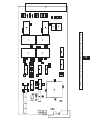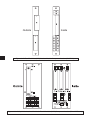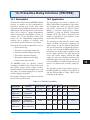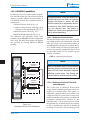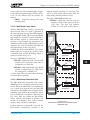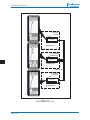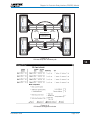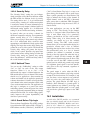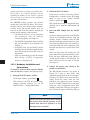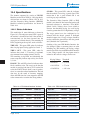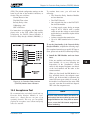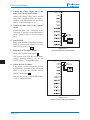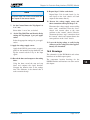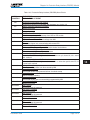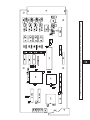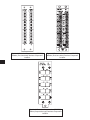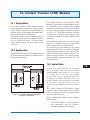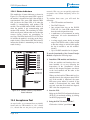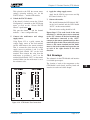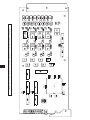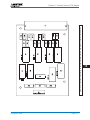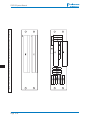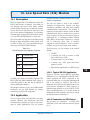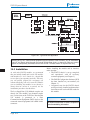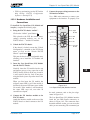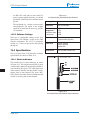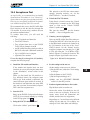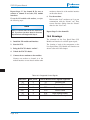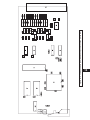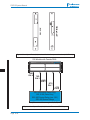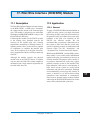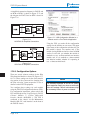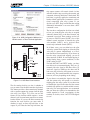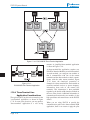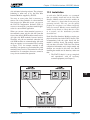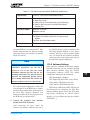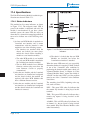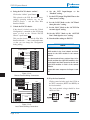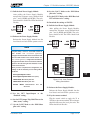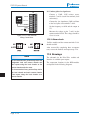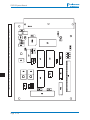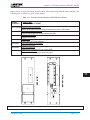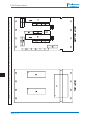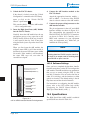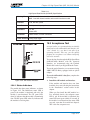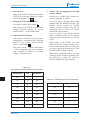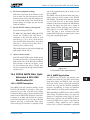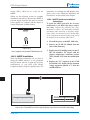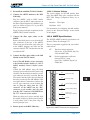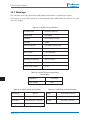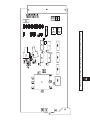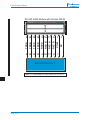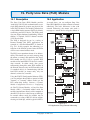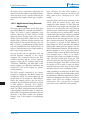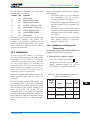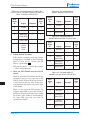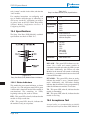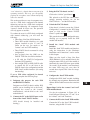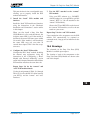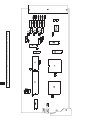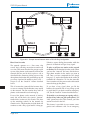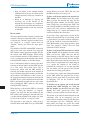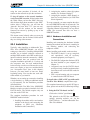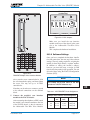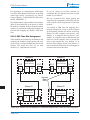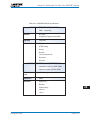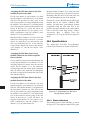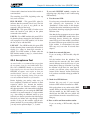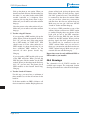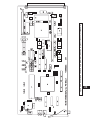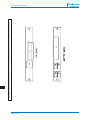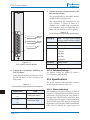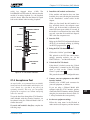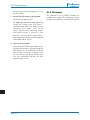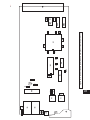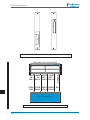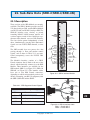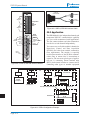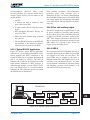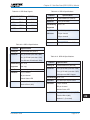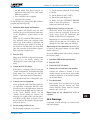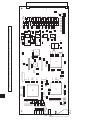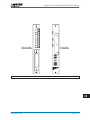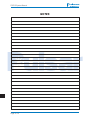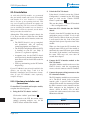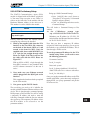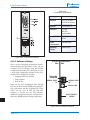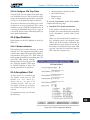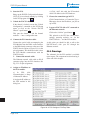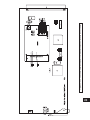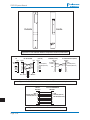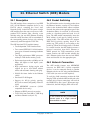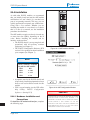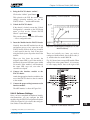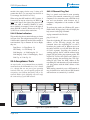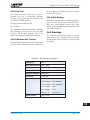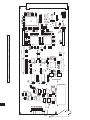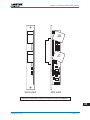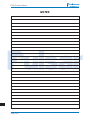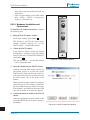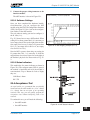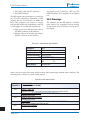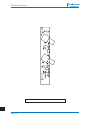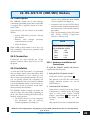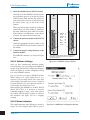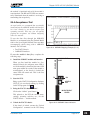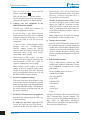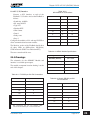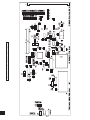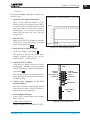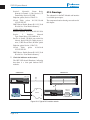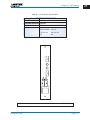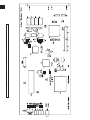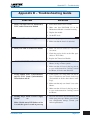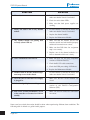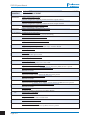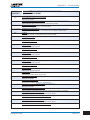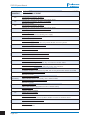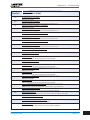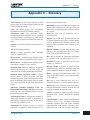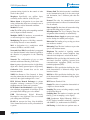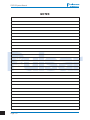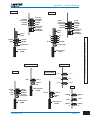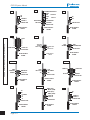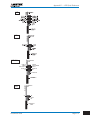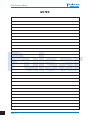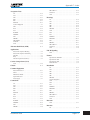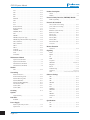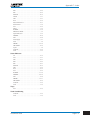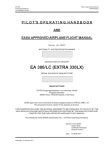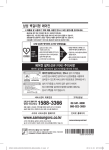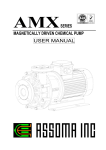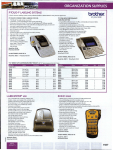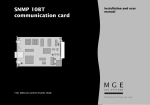Download RFL Communications 21 Sub-MUX Specifications
Transcript
FOCUS F IBER O PTIC C OMMUNICATIONS FOR U TILITY S YSTEMS For T1 & E1 FOCUS Systems. System Manual FT44–VER07 AMETEK Power Instruments 4050 N.W. 121st Avenue Coral Springs, FL 33065 1–800–785–7274 +1-954-344-9822 www.ametekpower.com THE BRIGHT STAR IN UTILITY COMMUNICATIONS December 2008 Copyright © By AMETEK ALL RIGHTS RESERVED AMETEK does not convey any license under its patent rights nor the rights of others. FOCUS System Manual Table of Contents Page 1 Product Description 1 System Application and Ordering 2 Installation 3 Acceptance Tests for Common Equipment 4 Alternate Path Mode (APM) 5 Chassis 6 Maintenance Module 7 Framer Module 8 Power Supply Module 9 Electrical Transceiver Modules 10 Optical Transceiver Module 11 Two-Wire Voice (V2W/V2T) Modules 12 Four-Wire Voice (V4W) Module 13 Protective Relay Interface (PRI/PRS) Module 14 Contact Transfer (CTR) Module 15 Low Speed Data (232) Module 16 Pilot Wire Interface (HCB/SPD) Module 17 High Speed Data (64R, 64V, 64K) Module 18 Party Line Data (PLD) Module 19 Addressable Two-Wire Voice (PBW/PBT) Module 20 G.703 Interface (64G) Module 21 Sub-Rate Data (SRD-2/SRD-4) Module 22 FOCUS Communications Agent (FCA) 23 Ethernet Router (6NE) Module 24 ANSI C37.94 (6NF) Module 25 RS-422/V.35 (6NR/6NV) Module 26 Data Channel Unit (DCU) Module FOCUS System Manual Table of Contents Page 2 Appendices, Troubleshooting, Glossary & Index 27 New in this Version of the FOCUS System Manual Changes which affect the technical use of this manual and the FOCUS equipment, are shown here. This list reports the most current publication dates for each chapter. Dates in bold type indicate changes in the chapter, which are identified by a change bar ||, placed to the left and/or right, just like the ones on this page. Typographical corrections, minor word changes, etc. are not reported. Note, that text and graphics may have moved to a different page than in the previous version due to formatting or layout changes. Schematics are available upon request. Chapter Number & Title || Publication Date Pages with Changes Front Section December 2008 ii || 1. Product Description December 2008 15, 21 || 2. System Applications and Ordering December 2008 4, 5, 8, 9 || 3. Installation December 2008 8 4. Acceptance Tests October 2007 5. Alternate Path Mode (APM) October 1999 || 6. Chassis December 2008 2 || 7. Maintenance Module December 2008 1, 9 8. Framer Module August 2006 || 9. Power Supply Module December 2008 2, 3 || 10. DE1/DS1 Transceiver Modules December 2008 1, 2, 7 11. Optical Transceiver Module August 2006 12. Two-Wire Voice (V2W/V2T) Module October 2007 || 13. Four-Wire Voice (V4W) Module December 2008 4 || 14. Protective Relay Interface (PRI/PRS) Module December 2008 14 15. Contact Transfer Module || 16. Low Speed Data (232) Module 17. Current Diff. Interface (HCB/SPD) Module October 1999 December 2008 1, 8 October 1999 || 18. High Speed Data (64K) Module December 2008 19. Party Line Data (PLD) Module August 2004 20. Addressable 2-Wire Voice (PBW/PBT) Module October 2005 1, 12 || 21. G.703 Interface (64G) Module December 2008 1, 6 || 22. Sub-Rate Data Module (SRD-2/SRD-4) December 2008 3, 4, 5 23. FOCUS Communications Agent October 2005 || 24. Ethernet Switch Module December 2008 1 || 25. 6NF Module December 2008 4 || 26. 6NR/NV Module December 2008 1, 5 27. Data Channel Unit || iv Appendix A October 2005 December 2008 2 FOCUS System Manual Introduction We recommend that before installing and energizing the FOCUS system equipment, you become acquainted with the information in this manual. Failure to do so may result in injury to personnel or damage to the equipment and may affect the equipment warranty. If the FOCUS system is mounted in a cabinet, the cabinet must be bolted to the floor or otherwise secured before installing the FOCUS chassis to prevent the unit from tipping over. You may, however, remove or insert the FOCUS printed circuit modules while the chassis is energized, provided you are properly grounded. AMETEK does not assume liability arising out of the application or use of any product or circuit described herein. AMETEK reserves the right to make changes to any products described herein to improve reliability, function, or design. Specifications and information herein are subject to change without notice. All possible contingencies which may arise during installation, operation, or maintenance and all details and variations of this equipment are not purported to be covered by these instructions. If you desire further information regarding a particular type of installation, operation or maintenance of equipment, please contact your local AMETEK representative. © Copyright by AMETEK, ALL RIGHTS RESERVED. AMETEK does not convey any license under its patent rights nor the rights of others. ESD Warning! BEFORE HANDLING ANY AND ALL MODULES OR EQUIPMENT FROM AMETEK, YOU MUST BE PROPERLY GROUNDED, TO PREVENT DAMAGE FROM STATIC ELECTRICITY . All semiconductor components can be damaged by the discharge of static electricity. Be sure to observe all Electrostatic Discharge (ESD) precautions when handling modules or individual components. December 2008 v Preface Scope This manual describes the functions and features of the FOCUS line of communication equipment. It is intended primarily for use by engineers and technicians involved in the installation, operation, and maintenance of the FOCUS system. Equipment Identification The FOCUS equipment is identified by the catalog number on the FOCUS chassis nameplate. You can decode the catalog number using the Catalog Number Table in Chapter 2. The catalog number identifies only the chassis and common equipment. It does not identify the channel modules installed. Production Changes When engineering and production changes are made to the FOCUS equipment, a revision notation is reflected on the style number and the related schematic diagram (available upon request). For the current style number/revision level of any FOCUS equipment, please call us. NOTE The default password for initial FOCUS setup is focus1. You may change it after setup. vi FOCUS System Manual Renewal Parts Repair work is done most satisfactorily at the factory. When returning equipment, carefully pack modules and other units. All equipment should be returned in the original packing containers, if possible. Any damage due to improperly packed items will be charged to the customer. AMETEK also makes available interchangeable parts to customers who are equipped to do repair work. When ordering parts (components, modules, etc.), always give the complete AMETEK Style number(s). Equipment Return & Repair Procedure To return equipment for repair or replacement: 1. Call your AMETEK representative at 1–800–785–7274 or 1-954-344-9822. 2. Request an RMA number for proper authorization and credit. 3. Carefully pack the equipment you are returning. Repair work is done most satisfactorily at the factory. When returning any equipment, pack it in the original shipping containers if possible. Be sure to use anti-static material when packing the equipment. Any damage due to improperly packed items will be charged to the customer, even when under warranty. AMETEK also makes available interchangeable parts to customers who are equipped to do repair work. When ordering parts (modules, mounting hardware, etc.), always give the complete AMETEK style number(s). 4. Make sure you include your return address and the RMA number on the package. 5. Ship the package(s) to: AMETEK Power Instruments 4050 NW 121st Avenue Coral Springs, FL USA 33065 USA December 2008 vii Document Overview Chapter 1 provides a general description of the FOCUS system and its main components and features. It also lists the specifications for the system and for each system and channel module. Chapter 2 describes the system’s application and tells you how to order a FOCUS system. Chapter 3 provides installation instructions for the system. It also tells you how to install the FOCUS Configuration Software (FCS). Chapter 4 tells you how to perform the acceptance tests for your FOCUS common equipment, as well as the proper testing equipment to use. Chapter 5 gives you an in depth look at the FOCUS Alternate Path Mode feature, including configuration, setup, operation, and troubleshooting instructions. The remaining chapters tell you all about the FOCUS hardware, module by module. At the end of the manual is a set of appendices for reference. Additionally the manual’s contents include: • Description of each module • The module’s application(s) • Hardware installation instructions • Software configuration instructions • Acceptance Tests • Technical specifications • Status indicators • Component location drawings • Schematics are available upon request Trademarks All terms mentioned in this book that are known to be trademarks or service marks are listed below. In addition, terms suspected of being trademarks or service marks have been appropriately capitalized. AMETEK can not attest to the accuracy of this information. Use of a term in this book should not be regarded as affecting the validity of any trademark or service mark. This publication includes fonts and/or images from the Corel Corp. which are protected by copyright laws of the U.S., Canada and elsewhere. Used under license. IBM and PC are registered trademarks of the International Business Machines Corporation. ST is a registered trademark of AT&T viii 1 1. Product Description 1.1 Standard Features 1.2 The FOCUS equipment offers the following features as standard: • A dc to dc isolated power supply for 24, 48/60, 110/125 or 250Vdc, 115 or 220 Vac 50/60Hz • T1/E1 system supplying 24/30 DS0 channels for each of four T1/E1 ports • Three output options: • Electrical 1.544/2.048Mbps • 1300 nm Laser • 1550 nm Laser • Sequence of events record • Drop/Insert capability • Loop operation • Spur operation in conjunction with the loop operation • Six-port, (4 external) full 96/120 channel DS0, non-blocking, full TSI cross connect • Ability to connect loops together • 100% software configured • Remote Node Configuration, giving you the ability to totally configure any terminal in the system from any other terminal The version Maintenance Module (with proper framer and transceiver modules) determines whether the system works as an E1 or T1 system. MV2 & MV3 are T1 only systems. MV4 is an E1 only system. And MV5 may be configured for either T1 or E1 systems, but not both simultaneously. Jumper J5, on the MV5 auxiliary board (post 08/07), must be set for T1 or E1 (see Fig. 710b). The PLOW LEDs (see Fig. 7-6) provide a visual indication of the jumper position. • T1 – PLOW Send/Receive LEDs are off in both non-keyed & not equipped states. • E1 – PLOW Send/Receive LEDs are on in both non-keyed & not equipped states. Optional Features The following optional features are available with FOCUS: • Alternate Path Mode for Self-healing Loop Reconfiguration • Hot Standby Optics • True Order Wire (party line) • SNMP Network Management interface • Four-Fiber Hot Standby (FFHS) 1.3 Standard Nomenclature The standard nomenclature equipment is as follows: for FOCUS Cabinet — fixed-racks, swing-racks, or open racks Chassis, or node — contains up to 18 printed circuit boards, or modules; six common equipment modules and 12 channel modules Module — contains a number of functional circuits (e.g., maintenance or power supply) Circuit — a complete function on a printed circuit board Link — the transmission medium between two nodes 1.4 Chassis The FOCUS chassis specifications conform to the following standard dimensions: • Height 5.25" (133.35 mm) or three 1.75" (44.45 mm) rack units • Width 17.5" (444.5 mm) • Depth 13.50" (342.9 mm) Each chassis is notched for mounting in a standard 19" (482.6 mm) relay rack. Copyright © AMETEK 1 2 HCB 3 4 CTR 6 7 PRI 8 9 V2W 64G CHANNEL MODULES 5 V2T 10 11 12 PBT V4W FCA PWR-STBY PWR-MAIN Figure 1–1. Sample FOCUS Chassis Layout. XCVR-2 XCVR-1 T1 COMMON MODULES MAINTENANCE Chapter 1. Product Description 1.5 FOCUS Modules The FOCUS chassis is divided into common equipment modules and optional channel modules. A sample chassis layout is shown in Figure 1-1. Module descriptions, with component location diagrams for each module and their interfaces, are in their respective chapters. 1.6 Features FOCUS is a communications multiplexer specifically designed for utility and industrial substations. All facets of the design were engineered with utility applications in mind. Some major features of FOCUS include: Drop/Insert — FOCUS eliminates the backto-back channel banks and associated wiring, reducing installation costs, simplifying configuration changes, and increasing bandwidth utilization. T1/E1 Electrical and Optical Interfaces — The system is flexible in that both direct fiber and electrical T1/E1 outputs are available. The chassis provides two dual transceiver slots, allowing either for two of the four T1/E1 ports to be optical, and the other two electrical, or for all four ports to be either optical or electrical. This provides a seamless digital interface between direct T1/E1 fiber optic channels and higher order (T3 or SONET) optical systems or digital Microwave. You can switch between Fiber and electrical T1/E1 output by substituting transceiver modules. Diagnostics — Every module is being continuously checked and trouble reported to simplify preventive maintenance. This significantly reduces the time to diagnose and repair FOCUS. A status LED on each module provides visual indication of the module’s status. Extended Temperature Range — FOCUS is built to operate in the substation environment with a temperature range from -20 to +60 degrees C. December 2008 Simple Repair and Increased System Availability — Repairs can be performed by module substitution without having to rewire circuits or reconfigure time slots. All channel modules can be replaced with power on, eliminating the need to shut down unaffected communication links for repairs. Surge Withstand Capability — FOCUS exceeds all applicable ANSI & IEC standards for surge withstand and fast transient immunity. Station Battery Compatibility — FOCUS, like all relaying equipment, can connect to any common station battery voltages, eliminating the need for outboard isolation and conversion equipment. The battery may be ungrounded, positive grounded, or negative grounded. Powered from common dc & ac voltages (24Vdc, 48/60Vdc, 110/125Vdc/Vac & 220/250Vdc/Vac. Redundancy — Standby power supplies increase overall reliability and availability. System redundancy is also increased by the use of system loops, or hot standby fiber transceivers, with separate optical paths. Isolation from EMI/RFI — FOCUS provides isolation from EMI and RFI in line with the IEEE standard, C37.90.2. Ease of Configuration — The software and hardware configuration of FOCUS can be easily customized to specific applications, reducing the applications cost. You can totally configure the system hardware using the FCS software on your PC. Expansion Flexibility — FOCUS can be easily changed or expanded at any time which reduces installation costs and system downtime. Remote Operation — Access to system alarms, events, and configuration is possible from any node in the system. Ring Network Capability — You can configure your FOCUS system in a loop with options for redundancy Page 1–3 1 FOCUS System Manual Future Capabilities — FOCUS is designed with the future in mind. The use of position-independent channel slots permits adding or modifying features as required in the future. 1.7 Transceivers The T1/E1 link interfaces between terminals may be either optical or electrical. Once the communications medium for a particular link is known, the appropriate transceiver can be selected. Some examples of links include fiber optics, microwave, or other digital transmission paths. This gives the system designer a high degree of flexibility. 1.7.1 Optical Transceiver The optical Interface is used when two fiber optic cables within a span are dedicated to connecting two FOCUS terminals. The interface is provided by fiber optic transceiver modules. Single or dual configurations are available for each. The fiber versions are available with hot-standby optical components. The 1300 nm LASER version (13LAS) provides a system gain of up to 36dB for single mode fiber. It uses onboard ST connectors for both transmit and receive paths. (SC or FC connectors and 1550 nm lasers are also available). The frame format used for T1 systems is extended super-frame (ESF) & HDB3 for E1 Systems. The optical line format is bi-phase mark encoded. Using the ESF (or HDB3) format enables all DS0 channels between nodes to be 64 kbps clear channels. It also permits terminals to communicate operational information necessary for network reconfiguration, remote alarms, and other maintenance functions (discussed later). The optical transceivers can be combined as pairs to provide for hot standby optical paths. 1.7.2 Electrical Transceivers The DE1 Module is used when a span is connected by a higher rate communication system, such as T2, T3, Sonet or E2, E3, SDH into fiber optic cables or digital microwave. This enables FOCUS to be an access multiplexer into Page 1–4 one of the DS1 (or E1) ports from the higher rate multiplexer. The electrical interfaces conform to AT&T & CCITT standards. Distances up to 650 feet (200 meters) between FOCUS and the higher rate multiplexer system are supported. The line format for this interface is B8ZS for T1. This enables matching of the DS0 circuits between FOCUS and transmission equipment that supports Extended Super Frame (ESF) is also supported. HDB3 is used with E1 systems. 1.8 Maintenance Module (MV2, MV3, MV4, MV5) The Maintenance Module, which contains a digital and cross connect system, comprises a main board and an auxiliary board. It provides an interface through which you can configure and monitor your FOCUS system. The module maintains and stores configuration data for the entire chassis, including all resident system and channel modules. Using a high-speed watchdog timer, it monitors the health of your system, giving you information on the system’s operation. Three digital time/space crosspoint switches: U3, U4, and U5, exchange data with the programmable peripheral interface U6 on an 8-bit data line. The Maintenance Module includes: • An onboard microprocessor to control the switching system • A digital telephone interface to provide party line telephone and modem communications • A 9-pin RS-232 craft interface port for PC communications with FOCUS. • Its own memory with a lithium battery backup and real-time clock, enabling it to operate independently from the system • A high-speed watchdog timer that monitors the CPU • A high-level serial communications controller • Flash Memory (MV4, MV5) • Second serial port (MV4, MV5) Chapter 1. Product Description 1.9 Framer Module The Framer Module has four interfaces for bidirectional links in the east, west, north, and south directions. These correspond to transceiver 1-1, 12, 2-1, and 2-2, respectively. This provides communications along an T1/E1 line to the network. All data and control information is communicated by 2048 kbit/s serial streams conforming to Mitel’s ST-BUS format. The ST-BUS is a TDM serial bus. The serial streams are divided into 125 µs frames of 32 8-bit channels. 1.10 Power Supply Module The Power Supply Module has several regulated voltage supplies: +8 volts, -8 volts, +18 volts, -18 volts, and –30 volts. Each of these is connected to the alarm system so that a failure is indicated on the status LED and registers an alarm. The Power Supply Module also contains the alarm status LEDs for the major and minor alarms and the external alert. In addition, each FOCUS module provides onboard regulation of the power supply voltages. 1.11 Modules for Protective Relaying 1.11.1 Protective Relay Interface Module The Protective Relay Interface (PRI) Module provides an interface for four independent bidirectional transfer trip circuits. Either solid state transistor (PRS) or mechanical contact outputs (PRI) are available. The transfer trip circuits are applicable for use in: • Direct Transfer Trip • Permissive Overreaching Transfer Trip • Permissive Underreaching Transfer Trip • Directional Comparison Blocking • Directional Comparison Unblocking • Secure Contact Status Transfer December 2008 There are separate guard and block outputs. 1.11.2 Pilot Wire Differential Relay Interface FOCUS provides a digital interface to two types of pilot wire relays: HCB/HCB-1 and SPD. This interface, along with a direct transfer trip (DTT) channel, is included in a single DS0 channel of the FOCUS system. This allows replacement of the traditional metallic pilot wire and all associated pilot wire monitoring devices. The result of this replacement is an ideal pilot wire with nearly ideal impedance and shunt capacitance. A fiber optic link provides immunity from longitudinally induced voltages and station ground potential rise (GPR) and total electrical isolation. The monitoring, conditioning, and protection devices required for the metallic pilot wire, such as isolating transformers, balancing resistors, neutralizing and drainage reactors, and lightning arresters, are eliminated from the system. 1.11.3 ANSI C37.94 (6NF) Module The 6NF module is used to connect IEEE C37.94 compliant devices to the FOCUS multiplexer. This eliminates the cost and interference problems inherent with metalic circuits. The IEEE C37.94 standard was developed specifically to interface protective relays to communications equipment via fiber. 1.12 Tone and Voice Interfaces FOCUS supports both voice and tone interfaces for the electric substation via the Two-Wire Modules and Four-Wire Modules. These modules support the following applications: • Intercom capability (ring down circuits) • Remote extension capability • Four-wire modems • Two-wire modems • Audio tones for relaying, etc. • PBX extension lines Each of these applications is discussed in the following paragraphs. Page 1–5 1 FOCUS System Manual 1.12.1 Ring Down The ring down capability provides a point-topoint communications circuit using a standard telephone set at each end of the circuit. This capability is achieved by use of a standard telephone set and the originating Two-Wire Module (V2W). The V2W carries the signal over a single DS0 in a FOCUS system. The call may be initiated from either end by lifting the handset of the telephone, causing the distant end to start ringing. When the handset at the distant end is lifted, the ringing terminates and the voice channel is established. The call is terminated by each user returning the handset to the cradle. Each V2W module contains two channels and a common ring generator. One channel may be disabled if not needed. that can be supported by modems using the 4-wire interface is 9600 bps. E&M signaling is supported. Each V4W module contains two channels and uses two DS0 time slots. One may be disabled if not required. 1.12.4 Two-Wire Modems Analog data from Two-Wire modems can be supported by use of the V2W at each end of the circuit which carries the signal over a single DS0 of a FOCUS system. Gain control to adjust the incoming and outgoing signal is available through the configuration software. This permits matching of the signal strength to the requirements of the user. The maximum data rate that can be supported by modems using the two-wire interface is typically 4800 bps. 1.12.2 Remote Extension The remote extension capability is a transparent relocation of the telephone set to a remote location. It is achieved by use of a standard telephone set, a V2W at the remote end, and a V2T at the PBX end. The signal is carried over a single DS0 of a FOCUS system. The telephone behaves exactly as if it were connected directly to the local telephone system. A call is initiated by lifting the handset at the terminal with the V2W, waiting for the dial tone, and then dialing the desired telephone number. An incoming call will alert the user by ringing a standard telephone. The ringing will stop when the handset is lifted. The call is terminated by returning the handset to the cradle. 1.13 RS-232 Low Speed Data Module Available on the RS-232 Data Module (232) are a pair of RS-232 data circuits which carry the signal over two DS0 channels of the FOCUS system. Each of the circuits can operate up to speeds of up to 9600 bps asynch. (19,200 bps w/two stop bits). Data and modem control signals, such as those in Table 1-1, are transferred transparently across the circuit. You do not have to preselect data rates. Connections are made through standard RS-232C hardware and interface directly with data terminal equipment via a DB9 female connector, without the necessity for modems or other intermediate The MV4 supports both DTMF and pulse signaling. Each V2T module contains two channels. One may be disabled if not needed. Table 1–1. Data & Modem Control Signals 1.12.3 Four-Wire Voice Data TX Transmit Data Four-Wire Voice (modem and tone equipment) can be supported by use of the Four-Wire Module (V4W) at each end of the circuit which carries the signal over a single DS0 of a FOCUS system. Gain control to adjust the incoming and outgoing signal levels is available through the software. This permits matching of the signal strength to the requirements of the user. The maximum data rate RX Receive Data RTS Request to Send CTS Clear to Send DTR Data Terminal Ready DSR Data Set Ready Page 1–6 Chapter 1. Product Description devices. These circuits can be used for Supervisory, Control, and Data Acquisition (SCADA) and other data terminal communications requirements, and are especially useful when extension of the SCADA communications lines to remote sites is inconvenient or expensive. address mode, the module communicates directly with a computer or other RS-232 device at a data rate of 9600 bps. In external address mode, the module may be connected to a variety of RS-232 devices (i.e. RTUs) communicating at 0–9600 bps. 1.14 High Speed Data Module 1.17 Addressable Two-Wire Voice (PBW/PBT) Module A V.35, RS449, or G.703 circuit is available by use of the High-Speed Data Module (64V, 64R, or 64G). The signal is carried by 1 DS0 of a FOCUS system. Settings for 56 or 64 kb are provided. The 6NR/6NV module may also be used and has the added ability to carry multiples of 64kb data. 1.15 Contact Transfer Module The Contact Transfer Module (CTR) provides eight bi-directional contact closure circuits within a 64 kbps DS0 channel. The CTR is ideal for retrieving contact status of non-critical points. 1.16 Party Line Data Module The Party Line Data (PLD) Module provides “multi-drop” RS-232 data communications over a single DS0 channel. It occupies one physical slot on the FOCUS chassis. The module’s interface has a single DB9 female connector for directly connecting your RS-232 device. The module is ideal for a variety of polled Remote Terminal Unit (RTU) applications. The module’s salient feature is its addressability, which lets you use a single DS0 channel in a multi-node network. This feature lets you send a message from the master, or control, unit attached to the “head” PLD module to a specific PLD module (and its attached RS-232 device) in a multi-drop network. The message passes transparently through the other PLD modules in the network. Because only one PLD module (or attached device) at a time is communicating with the head PLD module (or master unit), only one channel, or time slot, is needed. The Addressable Two-Wire Voice Module adds an “intelligent” orderwire capability to your FOCUS system. It lets you use standard Dual Tone MultiFrequency (DTMF) telephones to selectively (using user-assigned, three-digit extension numbers) place calls between any two locations (e.g., substations) within a FOCUS orderwire network. It also provides an interface to your company’s Private Branch Exchange (PBX). This lets you replace any leased phone lines at these locations with fiber optic channels provided by your FOCUS system. Both voice and data communication are supported. The module comes in two types: the PBW and the PBT. The PBW is an originating module; it is the one to which you connect your telephones. The PBT is a terminating module; it is the one to which you connect an extension line from your PBX. This connects your orderwire system — and any stations (PBW modules) on it — to your PBX. Both the PBW and the PBT modules occupy one physical slot on the FOCUS chassis and provide one orderwire channel using one DS0 time slot. Both module types also use the same type of interface, which provides both an RJ-9 jack and a compression-type terminal block. This lets you connect your telephone line or PBX extension line either by plugging its RJ-9 connector into the RJ-9 jack or connecting its two-wire line directly to the terminal block. Using the FOCUS Configuration Software (FCS), you can configure the module to operate in either “internal” or “external” address mode. In internal December 2008 Page 1–7 1 FOCUS System Manual 1.18 Sub-rate Data (SRD) Module 1.20 Ethernet Switch (6NE) Module Three versions of the SRD Module are currently available. The SRD-2 Module provides two RS232 data circuits per DS0, and the SRD-4 Module one RS-232 and one RS-485 circuit per DS0. Both versions support a total of four 0-9600 bps asynchronous data channels over two DS0 channels. The four circuits operate independently of each other, simultaneously carrying their data/control signals over two FOCUS DS0 channels, or time slots. The 6NE module allows connection of any IEEE 802.3 10/100 Ethernet compliant device to any FOCUS chassis extending the Local Area Network (LAN) via the FOCUS system. A single 6NE module allows the user to route to two independent T1/E1 interface links, allowing a true add/drop using just one 6NE. Ethernet switching functions ensure that data will be transmitted to the corresponding remote devices only, reducing unnecessary traffic through the T1/E1 link. The SRD module does not process the data passing through it. Data and modem control signals, such as those in Table 22-1, are transferred transparently across the FOCUS DS0 channels. 1.21 RS-422/V.35 (6NR/6NV) Module The SRD-4N includes circuitry to permit networking RS-485 LANs between substations. 1.19 FOCUS Communications Agent (FCA) Module FOCUS can be connected to an Ethernet LAN via the FCA module and rear interface using FCS version 3.6 or higher and either Maintenance Module Versions 5 (MV5), 4 (MV4) or 3 (MV3), which connects to the front serial port of the maint. module). The optional FCA module enables your FOCUS equipment to communicate with management systems using SNMP version 1 communications. Communications can be within a network loop or between one network loop and another. SNMP management application tools are available from several vendors for administering the configuration of events notification (traps) and recipients of traps. Page 1–8 The 6NR/6NV module can be used wherever synchronous bandwidth greater than a single DS0 is required. This is typically referred to as fractional T1/E1. 1.22 Data Channel Unit (DCU) Module The DCU module is a DDS (Digital Data Service) channel module. It provides the interface between a DS0 timeslot of a T1 stream and a 4-wire metallic wire network. For example, you would use a DCU module between your FOCUS system and a CSU/DSU controlled circuit, or another FOCUS chassis with a DCU module connected to a metallic wire network. Chapter 1. Product Description 1.23 System Specifications The following tables show the standard FOCUS system and environmental specifications and the system power requirements. Table 1–2. System Specifications T1 or E1 System Rate = 1.544 Mbps or 2.048 Mbps Number of Channels = 24/link or 30/link Chassis Main chassis can have up to 12 channel modules (1 slot each) One expansion chassis can provide up to 12 additional channel modules Timing Internal clock or receive synchronization Accuracy = 25 ppm (Better than AT&T specification) Multiplexing Time division, byte interleaved per AT&T Publication 60110 Drop and insert operation Alarms Major alarm Minor alarm Form A contacts (fail-safe) Table 1–3. System Power Requirements Nominal Battery Voltage Permissible Voltage Variation Supply Power in Watts at Nominal Voltage (Depends on configuration) 24Vdc 18-30Vdc 20-50 48/60Vdc 38-82Vdc 20-50 110/125Vdc/Vac 88-145Vdc 20-50 220/250Vdc/Vac 176-300Vdc 20-50 December 2008 Page 1–9 1 FOCUS System Manual Table 1–4. Environmental Specifications Ambient temp. range of aircontacting equipment -20° to 60° C (derated per Table 1-6) ANSI C37.90 Relative humidity Up to 95% (non-condensing) at 40° C (for 96 hours cumulative) (ANSI/UL508) Altitude Up to 1500 m (without derating) Up to 6000 m (using Table 1-7) SWC and FAST Transient All external user relay interfaces meet SWC and FAST Transients of ANSI C37.90.1 and IEC 255-6 Dielectric Only isolated units and outputs, and all alarms; 2500 Vdc from each terminal to ground, derated per Table 1-7, (IEC 255.5) Electro-Magnetic Interface Compatibility IEEE/ANSI C37.90.2 Table 1–5. FOCUS Chassis Dimensions Net Weight (avg) Lbs. 21 Page 1–10 Kg 9.53 Height Inches 5.25 mm 133.4 Width Inches 17.5 mm 444.5 Depth Inches 13.50 mm 342.9 Rack Space 3 RU Chapter 1. Product Description Table 1–6. Altitude Dielectric Strength De-Rating for Air Insulation Altitude (in meters) Correction Factor 1500 1.00 1800 0.97 2100 0.94 2400 0.91 2700 0.87 3000 0.83 3600 0.79 4200 0.74 4800 0.69 5400 0.64 6000 0.59 Table 1–7. Altitude Correction for Maximum Temperature of Cooling Air Temperatures Altitude (in degrees C) (in meters) December 2008 Short-time Long-Time Difference Usual 1500 60 45 — Unusual 2000 58 43 2 Unusual 3000 53 41 7 Unusual 4000 48 33 12 Page 1–11 1 FOCUS System Manual 1.24 Modules Specifications The tables in this section show the summary specifications for the individual FOCUS channel modules. Please refer to the individual modules’ chapters for detailed specifications. 1.24.1 Maintenance Module Please refer to Chapter 7 for MV2, MV3, MV4 & MV5 specificatons. 1.24.2 Framer Module Please refer to Chapter 8 for T1, E1 & TE1 specificatoins. 1.24.3 Power Supply Module Please refer to Chapter 9 for all power supply specifications. 1.24.4 DE1 Transceiver Modules Please refer to Chapter 10 for all electrical transceiver specifications. 1.24.5 Optical Transceiver Modules Please refer to Chapter 11 for all optical transceiver specifications. Page 1–12 Chapter 1. Product Description 1.24.6 Two-Wire Module (V2W/V2T) Table 1–8. Two-Wire Module (V2W/V2T) Specifications Catalog ID V2T – Terminating (FXO type) V2W – Originating (FXS type) Interface Two 2-wire channels Signaling Loop-start Functions Ring generation DTMF or Pulse dialing VF Insertion Loss 2dB nominal (with input offset = 0) Connectors RJ-9 jack and Compression-type terminal block Modes Telephone extension (V2T–V2W) Interstation orderwire (V2W–V2W) Two-wire modem (V2T–V2W) Input Level Output Level 0 to -7dB programmable gain control 0 to +7dB programmable gain control Impedance 600Ω Indicators Status LED Ring Busy Encoding V2W-a, V2T-a use a-law V2W-u, V2T-u use u-law December 2008 Page 1–13 1 FOCUS System Manual 1.24.7 Four-Wire Module (V4W) Table 1–9. Four-Wire Module (V4W) Specifications Interface Two 4-wire voice channels Signaling E&M each channel, types I, IV, V (IV, & V with MVI only) Frequency Response 300Hz to 3.6 kHz ±2dB (reference 1 kHz) Input Impedance 600Ω ±10% Input Base Level 0dBm or -16dB Input Offset 0dB to 7dB in 1dB steps Output Base Level 0dB or 7dB Output Offset 0dB to -7dB in 1dB steps Max. Input Level 0dBm Max. Output Level +7dBm Indicators E&M signal per channel Status LED Terminations Compression type terminal block 20–14 AWG Page 1–14 Chapter 1. Product Description 1.24.8 Protective Relay Interface Module (PRI, PRS) Table 1–10a. Protective Relay Interface Module (PRI) Specifications Interfaces Four independent, bi-directional transfer trip circuits Input Opto-isolator, 4 mA input current, 48–250Vdc Keying Threshold Specify version with order: 48/60V nominal, ≥35 volts (approx.) 110/125V nominal, ≥75 volts (approx.) 220/250V nominal, ≥145 volts (approx.) Output Four trip outputs (PRI = form A contact, PRS = transistor) One guard output One block (alarm) (All outputs rated at 1 Amp) Channel Speed Back-to-back pickup: PRI – 7.5ms plus security delay PRS – 1.0ms plus security delay Drop out delay: PRI – 9.0ms PRS – 2.0ms Channel Loss Block or force trip for 150 µs Indicators* Trip TX LED per circuit Key RX LED per circuit Block alarm LED Guard signal LED Status LED Connectors *Includes a PRI with a flashing LED indicating a redundant/multi-drop mode and one bad channel. Compression-type (20-pos.) terminal block, accepting up to 14 AWG stranded wire (optional) Screw-type (20-pos.) terminal block, accepting up to 14 AWG stranded wire (standard) or ring lugs Table 1–10b. Protective Relay Interface Module (PRI) ROM Compatability Ordered As Features ROM Version MV2 MV3 MV4 MV5 FCS Version Basic ≤ 19 YES YES NO NO All PRI-A-xxx or PRS-A-xxx Addressed Redundant 26 – 99 NO YES YES NO ≥ 3.7 PRI-A-xxx or PRS-A-xxx Addressed Redundant 27 – 99 NO YES YES YES ≥ 3.12 PRI-M-xxx or PRS-M-xxx Multi-Drop Addr. Redundant ≥ 100 NO YES YES NO ≥ 3.7 PRI-M-xxx or PRS-M-xxx Multi-Drop Addr. Redundant ≥ 102 NO YES YES YES ≥ 3.12 PRI, PRS December 2008 Page 1–15 1 FOCUS System Manual 1.24.9 Contact Transfer Module (CTR) Table 1–11. Contact Transfer Module (CTR) Specifications Catalog ID CTR Interfaces Eight (8) contacts, bi-directional, independent Input Opto-isolator, 4 mA input current nominal, 18-300Vdc Output One (1) amp form “A” contact output Indicators TX LED per circuit RX LED per circuit Status LED Connector Type Two (2) compression-type terminal blocks, accepting up to one 14 AWG stranded wire Back to Back Channel Time 10ms including relay response time Channel Okay Channel Alarm 1.24.10 Low Speed Data (232) Module Table 1–12. Low Speed Data (232) Module Specifications Page 1–16 Catalog ID 232 Interfaces Two (2) RS-232C Handshaking Supported (w/>20ms data dead time) RTS CTS DTR DSR Data Rate 0 to 9600 bps asynchronous (19,200 w/two stop bits) Indicators TX per channel RX per channel Status LED Connectors Two (2) DB9 Female DCE Chapter 1. Product Description 1.24.11 Pilot Wire Interface Modules (HCB/SPD) Table 1–13. Pilot Wire Modules (HCB/SPD) Interfaces Module Interfaces HCB Interface HCB/HCB-1 DTT, PW SPD Interface SPD DTT, PW Table 1–14. Pilot Wire Interface Modules (HCB/SPD) Specifications Signal Delay < 450 µs – two FOCUS chassis back-to-back Channel Loss Three Optional Settings: 1) Block Trip (Local) 2) Allows Trip as Overcurrent Relay (Local & Remote) 3) Allows Local Overcurrent Trip and Block Remote Terminal Trip Pilot Wire Output Maximum 15 V peak Maximum 100 ma Direct Transfer Trip Keying input: 48 to 250Vdc at 5 ma Trip Output: Solid State switch with 1A output at 48 to 250Vdc. Trip Time: 5ms Solid State Output Alarm Output Form A alarm contact output rated at 48 to 250Vdc at 1 A December 2008 Page 1–17 1 FOCUS System Manual 1.24.12 High Speed Data (64R, 64V, 64K) Module Table 1–15. High Speed Data (64K) Module Specifications Catalog ID 64R - One 64K channel module and one 64R/G interface module 64V - One 64K channel module and one 64V interface module Interface V.35, RS-449, optical Data Rate 56 kbps or 64 kbps synchronous Indicators TX, RX Status LED Connector DB25 Female, ST fiber connectors Clock Interface Rising edge trigger 1.24.13 Party Line Data Module (PLD) Table 1–16. Party Line Data Module (PLD) Specifications Page 1–18 Catalog ID PLD Interface One (1) RS-232C Handshaking Supported RTS CTS DTR DSR Data Rate External/internal 19,200 bps asynchronous with two stop bits Indicators TX LED RX LED RTS CTS RX LOCK INT ADDR Status LED Connector DB9 female DCE Chapter 1. Product Description 1.24.14 Addressable Two-Wire Voice (PBW/PBT) Module Table 1–17. PBW/PBT Module Specifications. Catalog ID PBT – Terminating PBW – Originating Interface RJ-9 jack Compression type terminal block Signaling Loop-start Functions Ring generation DTMF dialing All-ring Break-in Local ring-back tone Busy tone Dial tone Modes PBX extension (PBT–PBW) Interstation orderwire (PBW–PBW) Two-wire modem (PBT/W–PBW) VF Insertion Loss 2dB nominal Impedance 600Ω Indicators Status LED Break-in Channel busy Line out Line in December 2008 Page 1–19 1 FOCUS System Manual 1.24.15 G.703 Interface (64G) Module Table 1–18. G.703 Interface (64G) Module Specifications. Catalog ID 64G – One 64G channel module and one 64R/G interface module Interface CCITT G.703 Data Rate 64 kbps synchronous Indicators Status LED TX Data RX Data RX alert Loopback 1.24.16 Connector DB25 Female Clock Co-directional Sub-rate Data (SRD) Module Table 1–19a. SRD-2 Specifications. Feature Specification Catalog ID F020SRDMN-001 (SRD-2) Interfaces Four (4) RS-232C Handshaking RTS, CTS Supported Data Rate 0 to 9600 bps asynchronous Indicators TX per channel RX per channel Module Status LED Connectors Page 1–20 Four (4) DB9 Female DCE Chapter 1. Product Description Table 1–19c. SRD-4N Specifications. Feature Table 1–19b. SRD-4 Specifications. Specification Feature Specification Catalog ID F020SRDMN-003 (SRD-4N) Catalog ID F020SRDMN-002 (SRD-4) Interfaces Two (2) RS-232 (sub-chan. A&B) Interfaces Two (2) RS-232 (sub-chan. A&B) Two (2) RS-485 (sub-chan. C&D) Two (2) RS-485 (sub-chan. C&D) full duplex and DNP Support (One RS-232, RS-485 each DS0) Handshaking RTS, CTS Handshaking RTS, CTS Data Rate 0 to 9600 bps asynchronous Supported (232 only) Indicators TX per channel Data Rate 0 to 9600 bps asynchronous RX per channel Indicators TX per channel Connectors Module Status LED RX per channel Two (2) DB9 Female (232) DCE Module Status LED Terminal Block (485) Connectors labeled ‘C’, (D unused) Two (2) DB9 Female (232) DCE Terminal Block (485) 1.25.17 FOCUS Communications Agent (FCA) Module Table 1–20. FCA Module Specifications December 2008 Catalog ID FCA Interface One (1) RS-232C One RJ-45 ethernet Protocol 10/100 Base T Indicators TX LED RX LED Trap Enabled Connector DB9 female RJ-45 Power Consumption 4.2 Watts Max. Operating Current 700mA at 6V Page 1–21 1 FOCUS System Manual 1.24.18 6NX Modules Table 1–21. Ethernet Switch (6NE) Module Specifications. Catalog ID 6NE Data Rate (Internal) 64K-1.536K Data Rate (External) 10/100 mbps Protocol (Internal) HDLC Protocol (External) IEEE 802.3 Connector 2 x RJ-48 Indicators Data Errors-A Data Errors-B CPU Ready-A CPU Ready-B Link Integrity-A Link Integrity-B Alarm Output Link Integrity Port 0 Link Integrity Port 1 Link Up - A Link Up - B HDLC Error Table 1–22. ANSI C37.94 (6NF) Module Specifications. Catalog ID Data Rate (Internal) Data Rate (External) Protocol (External) Connector Indicators Alarm Output 6NF 64K-1.536K 2.048 mbps IEEE C37.94 2 x ST Valid Data RX Yellow Alarm Alarm TX Table 1–23. RS-422/V.35 (6NR/6NV) Module Specifications. Page 1–22 Catalog ID Data Rate (Internal) Data Rate (External) Protocol (External) 6NR/6NV 64K-1.536K 64K-1.536K IEEE C37.94 Connector Indicators DB25 TX RX Chapter 1. Product Description 1.24.19 Data Channel Unit (DCU Module Table 1–24. DCU Module Specifications. Catalog ID Data Rate (Internal) Data Rate (External) Connector Indicators December 2008 DCU 64K 56K/64K RJ-48 Loss of Signal DSU Local LB TX DSU LB TX Loss of Loop Current CSU LB RX DSU LB RX Page 1–23 1 FOCUS System Manual NOTES Page 1–24 2 2. System Application and Ordering 2.1 Purpose This chapter is designed to assist the engineer in determining the exact bill-of-material required to assemble a complete network of FOCUS nodes. The reason for building such a network is to provide an efficient method of transferring data from one place to another. For the purpose of this chapter, “data” is meant to include all types of channels including voice, RS-232, 64K, protective relay contact closures, etc. A node is defined as a location containing some combination of dropped data channels, inserted data channels, or passthrough data channels between different communication media. The latter will most commonly be fiber optic cable pairs to either digital microwave or a higher order fiber optic multiplexer. In general, one FOCUS chassis is required for every node on your system. 2.2 A to B A to D B to D B to C Node A Node B Node C Node D Node A Node B Node C Node D Node A Node B Node C Node D System Configuration The nodes will generally be interconnected with “links” of fiber optic cable pairs. Sometimes an electrical cable is used for interconnecting two chassis which are physically very close together. Electrical cables are also used as links between FOCUS and higher order multiplexers. Links are required between any two nodes where data is required to be transferred. It is not necessary to have a direct link between every pair of nodes containing the ends of a particular data channel. This adds unnecessary expense to the installation and, in most cases, is not possible. In many cases data will be passed from the originating node through one or more pass-through nodes before reaching the destination node. Please refer to Figure 2-2. Figure 2–1. Sample FOCUS Network Topology. Copyright © AMETEK FOCUS System Manual The choice of whether or not fiber will be available to the user for a particular link between nodes and even whether or not a particular node will be installed depends on the up-front planning and economics for the installation. This section assumes that there are no limitations to routing or node locations, as these decisions may be dependent on many factors. Once you have determined the number and location of nodes and the number and configuration of links for your system, it is time to configure the individual nodes. You will need to know the following for each node: • Is this part of a loop of nodes? If yes, will automatic loop reconfiguration be implemented? • Will the service voice channel be used? If yes, will a Party Line Order Wire scheme be implemented? • How many Electrical Transceiver Interfaces are used? • Will Hot-Standby (1+1) optics be used in any of the transceiver interfaces? • What are the supply voltages for the Main and Standby (if used) Power Supplies? • How many Fiber Optic Transceiver Interfaces are used? Answers to the above questions will allow you to specify the common equipment for each node. The section titled “Ordering Information” later in this chapter describes how to identify a catalog number for each node with this information. Once you have identified the catalog number for each chassis, the next step is to determine how many of each type of data channel module is required. Each chassis has 12 slots available for channel modules, each of which occupies either one or two slots. If your application requires more than 12 slots, you must add an optional second, or expansion, chassis. This will provide an additional 12 slots for channel modules. Page 2–2 2.2.1 Relay Applications The FOCUS Fiber Optic system is a T1 digital multiplexed system with specialized relay interfaces. These interfaces have been designed to take the best advantage of digital fiber optics to provide high security and high dependability for your relay system. The FOCUS system can provide a highly reliable channel for any relay system on the market today, as well as any in the foreseeable future. A pilot wire relay system is one of the most elegant relay systems in service today. Its past performance, however, has been limited by the requirements of metallic circuits and the extraneous voltages that are present on the metallic pair during a fault. The FOCUS system solves this problem of poor channel performance of the pilot wire. The FOCUS system also provides a highly secure channel for directional comparison relay systems. It provides a module which can be keyed by a contact and provide an output contact for up to four relaying systems. These systems can be of any type, such as, directional comparison blocking, unblocking, and any of the various transfer trip systems. 2.2.1.1 Directional Comparison Blocking System These systems normally are designed such that they will accept a form A or B contact to key the FOCUS system to an active state. This in turn causes contact closure at the remote terminal that can be used for blocking. Instead of inputting the carrier start contact into a power line carrier (PLC) transmitter, the same lead can be input to one of the relay function inputs on the PRI channel. That function is then transmitted to the remote end, where an output contact can be used in the blocking circuit. With blocking systems, you have a choice of setting the system to block or permit trip on a loss of channel. The traditional power line carrier blocking system will trip if the carrier is lost (refer to the unblocking section). Chapter 2. System Application and Ordering 2.2.1.2 Permissive and Direct Transfer Trip Systems A function on the Protective Relay Interface (PRI/PRS) Module may be used to provide a transfer trip function (permissive or direct). These systems normally are designed such that they will accept a form A contact to key the FOCUS system to a trip state. This causes contact closure at the remote terminal that can be used for tripping. There is no need to involve the guard circuit, as the PRI module is designed to give a trip output only when the trip code is received. However, for those older schemes that require a guard contact output, there is a guard contact that can be used for the purpose of supplying this function. For transfer trip systems, the trip function should be set to block when a channel is lost. 2.2.1.3 Directional Comparison Unblocking Systems Another function on the PRI/PRS Module may be used to provide an unblock channel function. These systems also are normally designed such that they will accept a form A contact to key the system to a trip state. This causes contact closure at the remote terminal that can be used for trip permission. For the unblock system, the PRI trip function should be set to give a trip output for a period of 150ms after a loss of channel. After the 150ms period, the system will block tripping. 2.2.2 transfer trip function. Full details can be found in Chapter 17. 2.3 Ordering Information The catalog number for a FOCUS chassis comprises 11 characters, each in a specific position. This number identifies the type of chassis you are ordering, including all common equipment, or system modules, as well as the type of network configuration you are using. A description of the purpose of each catalog number position is shown in Table 2-2. In addition to the catalog number for the chassis, each channel module has its own three- or sixcharacter catalog number. To order one or more FOCUS chassis and the desired channel modules, simply identify the features or modules you want using the appropriate catalog numbers. Table 2-1 on the following page shows a complete listing of the catalog options for the FOCUS chassis, as well as a sample catalog number. Table 2-4 shows the catalog numbers for the individual channel modules. Following is a sample catalog number for a FOCUS chassis. The first row shows the catalog number position, while the second row shows the character representing a sample option for that position. HCB Pilot Wire System If you want to replace the pilot wires used by an HCB relay, we recommend that you use the FOCUS Pilot Wire Interface Module. This module is designed for use with Westinghouse/ABB HCB and HCB-1 relays and the General Electric SPD relay. Connecting this module (via the FOCUS system) to the existing relay terminals removes the necessity for the metallic pilot wire, insulating transformers, neutralizing or drainage reactors, and lightning arrester tubes or other devices required to compensate or condition the metallic pilot wires. It also replaces all of the pilot wire monitoring equipment and the dc auxiliary December 2008 1 2 3 4 5 6 7 8 9 10 11 F P S 1 1 A A E N 3 T This sample number represents an order for the following FOCUS system: • Base Unit for T1 • Party line orderwire • Alternate path mode (APM) with remote node configuration (RNC) • 110/125Vdc/Vac main power supply • 110/125Vdc/Vac backup power supply • Dual 1300 nm laser transceiver for transceiver slot one • Single DS1 transceiver for slot two Page 2–3 2 FOCUS System Manual Table 2–1. FOCUS Chassis Catalog Number Options. Catalog Number Position 1 2 3 4 5 6 7 Typical Catalog Number F P A 1 N A A FOCUS - T1/E1 Multiplexer Base Unit Maintenance Module MV2, MV3, or MV5 (Set for T1), Chassis, Motherboard Maintenance Module MV4 or MV5 (Set for E1), Chassis, Motherboard F E Service Voice Channel Party line orderwire None Supplied P N Chassis and Mounting 1 3 RU standard chassis w/front mounting ears & barrier-type terminal blocks 3 RU standard chassis w/mid-front mounting ears & barrier-type terminal blocks Same as A but with compression-type terminal blocks Same as B but with compression-type terminal blocks 4 RU CE certified chassis2 w/adjustable mounting ears, barrier-type terminal blocks A B C D E Main Power Supply 24 Vdc 48/60 Vdc 110/125 Vdc/Vac 220/250 Vdc/Vac 3 4 1 2 Redundant Power Supply 24 Vdc 48/60 Vdc 110/125 Vdc/Vac 220/250 Vdc/Vac None Supplied 3 4 1 2 N Transceiver Position One I/O Interface for Single Transceiver Module or First Transceiver of Dual Transceiver Module 1300 nm Laser 1550 nm Laser Electrical (120Ω balanced, RJ48C or DB9 connectors) Electrical (75Ω unbalanced, BNC connectors) 1300 nm Laser with Hot Standby 1550 nm Laser with Hot Standby A C E P F G I/O Interface for Second Transceiver of Dual Transceiver Module 1300 nm Laser (programmable as single or dual) 1550 nm Laser (programmable as single or dual) Electrical (programmable as single/dual, 120Ω, balanced RJ48C or DB9) Electrical (75Ω unbalanced, BNC connectors) 1300 nm Laser with Hot Standby 1550 nm Laser with Hot Standby 1300 nm Laser, Four-Fiber Hot Standby 1550 nm Laser, Four-Fiber Hot Standby None Supplied (Single Transceiver Module) A C E P F G L M N Page 2–4 Chapter 2. System Application and Ordering 8 9 10 11 Catalog Number Position N N 5 T Typical Catalog Number 2 F T C N Optical Connector Type FC Type Connector ST Type Connector SC Type Connectors None Supplied (Electrical Transceivers only) 2 3 4 5 Maintenance Module Version (MV#) MV2 – T1 only, Systems to Match Existing MV2 Installations MV3 – T1 only, Systems with Expanded Buffers, SNMP Support MV4 – E1 only, Systems with Flash ROM, Expanded Buffers, SNMP Support MV5 – T1/E1 Sys. with Dual PC Interface, Flash ROM, Expanded Buffers, SNMP Support Transceiver Position Two A C E P F G L M N I/O Interface for Second Transceiver of Dual Transceiver Module 1300 nm Laser (programmable as single or dual) 1550 nm Laser (programmable as single or dual) Electrical (programmable as single/dual, 120Ω balanced, RJ48C or DB9 connectors) Electrical (75Ω unbalanced, BNC connectors) 1300 nm Laser with Hot Standby 1550 nm Laser with Hot Standby 1300 nm Laser, Four-Fiber Hot Standby 1550 nm Laser, Four-Fiber Hot Standby None Supplied (Single Transceiver Module or No Position Two Module Supplied) A C E P F G N I/O Interface for Single Transceiver Module or First Transceiver of Dual Transceiver Module 1300 nm Laser 1550 nm Laser Electrical (120Ω balanced, RJ48C or DB9 connectors) Electrical (75Ω unbalanced, BNC connectors) 1300 nm Laser with Hot Standby 1550 nm Laser with Hot Standby None Supplied (No Position Two Module Supplied) 1 Previously, this catalog number position indicated which network management options are included. Effective 10/08, these are now all part of our standard offering, which is equivalent to previous option H. Features can be disabled by the user via software and are fully compatible with existing FOCUS not equipped with these features. Current selection “A” is how previous chassis were configured as standard. Selecting any option “A, B, C, D or E” will automatically include SNMP trapping, APM and remote configuration. One FCA module must be installed in one FOCUS node per isolated network to make full use of the SNMP capability. 2 CE certified chassis depth is extended approx. 2” to include full rear cover over all terminals. The chassis has been tested to EMI & RFI levels consistent with CE requirements. It is 4 RU high instead of our standard 3 RU and includes adjustable mounting ears for front, or 8cm (3.25”) back from front rack mounting. December 2008 Page 2–5 FOCUS System Manual Catalog Number Position Typical Catalog Number Expansion Chassis Base Unit Expansion module, Chassis, Motherboard & Cable E Main Power Supply 24 Vdc 48/60 Vdc 110/125 Vdc/Vac 220/250 Vdc/Vac 3 4 1 2 Redundant Power Supply 24 Vdc 48/60 Vdc 110/125 Vdc/Vac 220/250 Vdc/Vac None Supplied 3 4 1 2 N Future Expansion Not used N Future Expansion Not used N Future Expansion Not used N Page 2–6 E 1 1 N N N Chapter 2. System Application and Ordering • ST type connectors for the laser transceivers Catalog Number Position Description 1 Identifies the chassis as a FOCUS E1 or T1 product. 2 Shows whether a party line orderwire voice channel is supplied. 3 Identifies the type of network management used. 4 Identifies the input voltage of the main power supply. 5 Identifies if a standby power supply is present and its input voltage. 6 Shows the type of I/O interface in transceiver position 1, including whether it has the hot standby feature. 7 (For the second I/O interface in transceiver position 1, if it is a dual transceiver.) Shows whether this second I/O interface is present and, if so, its type, including any applicable hot standby option. 8 9 2 • Maintenance Version 3 Table 2–2. FOCUS Chassis Catalog Number. Shows if an I/O interface is present in transceiver position 2 and, if so, its type, including whether it has the hot standby feature. (A transceiver is present in the second position only for a drop-and-insert chassis.) (For the second I/O interface in transceiver position 2, if it is a dual transceiver.) Shows whether this second I/O interface is present and, if so, its type, including any applicable hot standby option. 10 Maintenance Version. 11 Identifies the type of optical connector used, if any. 2.3.1 FOCUS Chassis Options Summary The following summary provides a description of each of the selectable options in the FOCUS catalog number. The summary also provides guidelines for acceptable combinations of the given options. [1]: BASE UNIT F FOCUS Base Unit The character in position 1 of the FOCUS catalog number is a fixed character and covers the common system modules that are provided with all FOCUS chassis. The common system modules include Chassis, Motherboard, Maintenance Module with Local PC Interface (9600 bps only), TE1 Framer and Front Cover. [2]: SERVICE VOICE CHANNEL The character in position 2 represents one of the following options for the service voice channel: P Party Line Order Wire (PLOW) The party line order wire provides a service voice channel that allows simultaneous communication to all connected FOCUS terminals. The user may select to enable or disable this function. N None Supplied This option means no service voice channel is supplied with the chassis. [3]: NETWORK MANAGEMENT FOCUS has three network management options. S Alternate Path Mode (APM) with Remote Node Configuration (RNC) The Alternate Path Mode (APM) software allows for any channel module, in a loop configured December 2008 Page 2–7 FOCUS System Manual network, to link to its complement should the primary path become non-functional. The Remote Node Configuration (RNC) software enables execution of all FCS commands both locally and remotely. Remote communication is as simple as connecting a PC to any FOCUS node and selecting the desired remote node from a “pull-down” menu. R Remote Node Configuration (RNC) with Fixed Channels The Remote Node Configuration (RNC) software enables execution of all FCS commands both locally and remotely. Remote communication is as simple as connecting a PC to any FOCUS node and selecting the desired remote node from a “pull-down” menu. [5]: STANDBY POWER SUPPLY The FOCUS system can be supplied with a main and standby power supply. The same choices are available for the standby power supply as the main power supply. It is not necessary to have two power supplies of the same voltage when the chassis contains a main and standby power supply. The power supplies can be provided in any combination. The power supplies are non-load-sharing and, therefore, fully redundant. [6]: TRANSCEIVER X1-1 Position 6 details the following options for the I/O interface for a single transceiver module or for the first transceiver of a dual transceiver module in transceiver slot one. A 1300 nm Laser Fixed Channels with SNMP trapping (requires MV3 or greater) C 1550 nm Laser SNMP trapping enables event notification to userdefined recipients. E Ω) Electrical (Balanced 120Ω APM with SNMP trapping (requires MV3 or greater) P Ω) Electrical (Unbalanced 75Ω SNMP trapping is available along with Alternate Path Mode (APM). F 1300 nm Laser with Hot Standby G 1550 nm Laser with Hot Standby G H [4]: MAIN POWER SUPPLY Four different power supply voltages ranges are available for the FOCUS system. These are: 3 24Vdc (18–30 dc range) 4 48/60Vdc (38–72 dc range) 1 125Vdc/110 Vac (88–145 dc range) (90–130 ac range) 2 250Vdc/220 Vac (176–300 dc range) (200–240 ac range) NOTE The standard FOCUS optical modules are supplied with SC connectors. If your application requires ST or FC connectors — which are also available — please remember to specify them when ordering (see Pos. 11). [7]: TRANSCEIVER X1-2 Position 7 details the following options for the I/O interface for the second transceiver of a dual transceiver in transceiver slot one. Page 2–8 Chapter 2. System Application and Ordering You must have a transceiver selection (Position 6) for transceiver X1-1 before selecting a transceiver X1-2. Limitations apply to the possible combinations of transceivers. See Table 2-3 for possible transceiver combinations. A 1300 nm Laser C 1550 nm Laser E Ω) Electrical (Balanced 120Ω P Ω) Electrical (Unbalanced 75Ω F 1300 nm Laser with Hot Standby G 1550 nm Laser with Hot Standby L 1300 nm Laser, Four-Fiber Hot Standby M 1550 nm Laser, Four-Fiber Hot Standby N None Supplied (Single Transceiver Module) Hot Standby Fibers are the best method of protection against loss of channels due to broken fibers. Switchover to the standby fiber is automatic whenever a loss of signal is detected. Hot Standby can only be provided on 1300 nm or 1500 nm, single or dual laser transceiver modules. For further information about the Hot Standby feature, see Chapter 11. The four-fiber hot standby uses only two pairs of fibers between all adjacent nodes. One of the fiber pairs serves as the main communication path, and the other pair serves as a standby or redundant path shared by all nodes in the loop. A break in the primary path between two nodes initiates rerouting of all 24 channels through the standby fiber pair. The rerouted signal travels in December 2008 Table 2–3. Possible Transceiver Module Combinations. Catalog Number Position Transceiver Description 6/8 7/9 A A Dual 1300 nm Laser A N Single 1300 nm Laser C C Dual 1550 nm Laser C N Single 1550 nm Laser E/P E/P Dual Electrical E/P N Single Electrical F F Dual 1300 nm Laser with HSB F N Single 1300 nm Laser w/HSB G G Dual 1550 nm Laser with HSB G N Single 1550 nm Laser w/HSB F L Four-Fiber Hot Standby, 1300nm G M Four-Fiber Hot Standby, 1550 nm the opposite direction around the ring to the node at the opposite side of the break. This procedure reliably connects all channels affected by the break. When the normal path has been restored, the signals are automatically returned to the main fibers. Unlike traditional path-switched schemes, the four-fiber hot standby option lets you use the full E1/T1 bandwidth between each adjacent station. The system provides fast service restoration with complete reconfiguration in less than 50ms for most applications. The module maintains high reliability by continuously monitoring the standby fibers to ensure their availability in the event of a fiber link or node failure. For further information about the Hot Standby feature, see Chapter 11. Page 2–9 2 FOCUS System Manual [8]: TRANSCEIVER X2-1 Position 8 is for the I/O interface for a single transceiver module or for the first transceiver of a dual transceiver module in transceiver slot two. ally as your applications change. You specify and order the channel modules by referring to the three- or six-digit alphanumeric codes listed here. Each choice consists of a channel module and an external interface. The options for this position are identical to those for position six. There must be, at a minimum, a transceiver X1-1 in transceiver slot one before selecting a transceiver in transceiver slot two. Chassis Module [9]: TRANSCEIVER X2-2 Position 9 is for the I/O interface for the second transceiver of a dual transceiver in transceiver slot two. The options for this position are identical to those for position seven. It is necessary to have a transceiver selection in position eight before selecting transceiver X2-2. See Table 2-3 for possible transceiver combinations. [10]: MV2–T1, 3–T1, 4–E1, 5–T1/E1 Position 10 is for the Maintenance Module, depending on your system needs. [11]: OPTICAL CONNECTOR TYPE Position 11 is for the type of connector used for the fiber optic cables for the optical transceiver(s). C SC Type Connector (Standard) T ST Type Connector F FC/PC Type Connector N 2.3.2 None Supplied (Electrical Transceivers only) Channel Module Descriptions The above section, “FOCUS Chassis Options Summary,” defined the configuration of the base chassis with the common, or system, equipment. This section describes the individual channel modules and the types of application they support. Channel modules can be supplied mounted in the base FOCUS chassis or can be supplied individu- Page 2–10 Motherboard DIN Connector Interface Module Inject/Eject Lever Figure 2–2. Example FOCUS Module/Interface. 232 Low Speed Data Module The 232 module provides hardened, point-to-point RS-232 data communications at a rate up to 19,200 bps with two stop bits and 9600 bps with no restriction on data structure. The rear interface module has two female DB-9 type connectors. 64F High Speed Data Module The 64F module is identified on the physical module as 64K. The 64F module does not have a plug-in rear interface module. Instead, it supports a direct fiber connection to the FOCUS 64KFE Fiber Optic Extension for use with the RFL 9300 Charge Comparison Relay. The direct fiber output (without 64kFE) is designed for use with ABB REL350 relays. 64G High Speed Data Module The 64G module supports a G.703 interface and is for use with specific IEC standard relays. The rear interface module is labeled 64G and has a 25-pin female D-shell connector. 64R High Speed Data Module The 64R module is identified on the physical module as 64K. The 64R module supports both RS 422 and RS-530 electrical outputs. The rear interface module is labeled 64V/R and has a 25pin female D-shell connector. Chapter 2. System Application and Ordering 64V High Speed Data Module The 64V module is identified on the channel module as 64K. The same physical channel module is used for both the 64V and 64R designations; however the 64V module supports a V.35 electrical or optical interface. The rear interface module is labeled 64V/R and has a 25-pin female D-shell connector. 6NE DCU The DCU module is a DDS (Digital Data Service) channel module. It provides the interface between a DS0 timeslot of a T1 stream and a 4-wire metallic wire network. For example, you would use a DCU module between your FOCUS system and a CSU/DSU controlled circuit, or another FOCUS chassis with a DCU module connected to a metallic wire network. Ethernet Switch FCA The 6NE module allows connection of any IEEE 802.3 10/100 Ethernet compliant device to any FOCUS chassis extending the Local Area Network (LAN) via the FOCUS system. A single 6NE module allows the user to route to two independent T1/E1 interface links, allowing a true add/drop using just one 6NE. Ethernet switching functions ensure that data will be transmitted to the corresponding remote devices only, reducing unnecessary traffic through the T1/E1 link. 6NF IEEE C37.94 Compliant Module The 6NF module is used to connect IEEE C37.94 compliant devices to the FOCUS multiplexer. This eliminates the cost and interference problems inherent with metalic circuits. The IEEE C37.94 standard was developed specifically to interface protective relays to communications equipment via fiber. 6NR/V Fractional T1/E1 Module The 6NR/6NV module (which is RS-422/V.35 compliant) can be used wherever synchronous bandwidth greater than a single DS0 is required. This is sometimes referred to as fractional T1/E1. CTR 2 Data Channel Unit Contact Transfer Module The CTR module provides eight independent, bidirectional contact status transfer functions per module. The rear interface module has two 16point compression type terminal blocks. December 2008 FOCUS Communications Agent The optional FCA module enables your FOCUS equipment to communicate with different types of software using SNMP version 1 communications. Communications can be within a network loop or between one network loop and another. SNMP management application tools are available from several vendors for administering the configuration of events notification (traps) and recipients of traps. The FCA permits a pc running FCS to connect to the FOCUS via the rear RJ-45 Ethernet connector. FXS Foreign Exchange Similar to V2W except used with some remote FXO modules requiring inverted signaling. Channel modules require either one or two chassis slots. They each control either one or two channel time slots. The base chassis has space for any combination of channel modules occupying no more than twelve chassis slots. If additional space is required, an expansion chassis must be used in conjunction with the base chassis. An additional twelve chassis slots are available in the expansion chassis. Refer to Table 2-5 for the chassis and time slot requirements for each channel module. HCB-2T HCB-3T Pilot Wire Interface Module for the HCB/HCB-1 relay The HCB Pilot Wire module provides an ideal pilot wire with nearly ideal impedance and shunt capacitance. The HCB module also provides a Page 2–11 FOCUS System Manual Direct Transfer Trip option on the same DS0 channel. The HCB module has two types of rear interface modules: the HCB-2T for two-terminal applications and the HCB-3T for three-terminal applications. The two-terminal rear interface module has an eight-point compression type terminal block; the three-terminal rear interface module, which attaches to two adjacent HCB modules, has two eight-point compression type terminal blocks. PBT Addressable two-wire voice terminating The PBT-a for a-law, PBT-u for u-law modules, installed at the node nearest your company PBX, provide an addressable connection between any station (with a PBW module) on your FOCUS network and your PBX. The PBT rear interface module has an RJ-9 telephone jack and an 8-point compression type terminal block. PBW Addressable two-wire voice originating The PBW module provides an addressable twowire telephone extension at any station on a FOCUS network. The PBW rear interface module has an RJ-9 telephone jack and an eight-point compression type terminal block. PLD Party Line Data Module The PLD module provides multi-drop RS-232 data for SCADA applications and supports internal and external addressing. The rear interface module has a DB-9 female connector. PRI Protective Relay Interface Each PRI module can support four independent functions per module with common Guard and Block outputs. All relay outputs are one amp form A contacts. You can use the PRI module for POTT, PUTT, Unblocking and DTT schemes. You can also use the module for secure contact status transfer.Specify input keying levels for inputs. (All must be the same). Page 2–12 PRI-A-48 PRI-A-125 PRI-A-250 PRI-M-48 PRI-M-125 PRI-M-250 PRS 48/60V keying 110/125V keying 220/250V keying 48/60V keying, multi-drop 110/125V keying multi-drop 220/250V keying, multi-drop Protective Relay Interface Module The PRS module is functionally the same as the PRI module except that it uses solid state contact outputs. It also uses the same rear interface module. Specify input keying levels for inputs. (All four must be the same). PRS-A-48 PRS-A-125 PRS-A-250 PRS-M-48 PRS-M-125 PRS-M-250 SPD-2T SPD-3T 48/60V keying 110/125V keying 220/250V keying 48/60V keying, multi-drop 110/125V keying, multi-drop 220/250V keying, multi-drop Pilot Wire Interface Module for the SPD relay The SPD module is the same main module as the HCB module. Like the HCB module, the SPD has two types of rear interface modules: the SPD-2T for two-terminal applications and the SPD-3T for three-terminal applications. The two-terminal rear interface module for the SPD is the same as the two-terminal rear interface module for the HCB, except that the SPD version has a 4/1 matching transformer mounted on it. Likewise, the SPD’s three- terminal rear interface module is the same as the HCB’s three-terminal rear interface module, except that the SPD version has a 4/1 matching transformer mounted on it. SRD Sub-Rate Data Module Three versions of the SRD Module are currently available. The SRD-2 Module provides two RS232 data circuits per DS0, and the SRD-4 Module one RS-232 and one RS-485 circuit per DS0. The SRD-4N is similar to the SRD-4 except it includes Chapter 2. System Application and Ordering 2 Table 2–4. FOCUS Channel Module Catalog Numbers. Channel Module Type/ Catalog Number Description 232 Hardened RS-232, 2 channels per module 64F 56/64 Kbps, direct fiber for 64KFE Interface 64G 64 Kbps, G.703 64R 56/64 Kbps, RS-449 Interface 64V 56/64 Kbps, V.35 Interface 6NE Ethernet switch module (802.3, 10/100 Ethernet compliant) 6NF IEEE C37.94 compliant module 6NR/6NV For sync. bandwidth greater than a single DS0 (RS-422 or V.35) CTR Contact Transfer (8 functions per module) DCU Interface between DS0 and 4-wire metallic wire network FCA SNMP compatible module FXO Voice 2-Wire Terminating, 2 channels per module FXS Voice 2-Wire Originating, 2 channels per module HCB–2T Pilot Wire Relay Interface for 2-Terminal HCB, HCB-1 HCB–3T Pilot Wire Relay Interface for 3-Terminal HCB, HCB-1 PBT Addressable 2-wire Voice (Terminating; FOCUS–PBX) PBW Addressable 2-wire Voice (Originating) PLD Party Line Data Module (RS-232) PRI Protective Relay Interface PRS Protective Relay Interface SPD-2T Pilot Wire Relay Interface for 2-Terminal SPD SPD-3T Pilot Wire Relay Interface for 3-Terminal SPD SRD-2 Provides 2 RS-232 data circuits per DS0; two DS0 SRD-4 Provides 1 RS-232 & 1 RS-485 data circuit per DS0; two DS0 SRD-4N 1 RS-232 & 1 RS-485 (DNP Networked) data circuit per DS0; two DS0 V2T Voice 2-Wire Terminating, 2 channels per module V2W Voice 2-Wire Originating, 2 channels per module V4W Voice 4-Wire, E&M signaling, 2 channels per module December 2008 Page 2–13 FOCUS System Manual extra circuitry to permit extending RS-485 LANS between stations. All versions support a total of four 0-9600 bps asynchronous data channels over two DS0 channels. V2T Two-wire voice terminating (FXO type) For remote telephone extension, the V2T-a for alaw, V2T-u for u-law modules are installed at the node where the station PBX is located. The V2T rear interface module has two RJ-9 jacks and a twochannel compression type terminal block. (The FXO is used where inverted signaling bits are required for interfacing with certain other manufacturers’ T1 multiplexers, i.e. NEC). V2W Two-wire voice originating (FXS type) The V2W-a for a-law, V2W-u for u-law modules are used for two-wire modems and remote telephone extension. The V2W rear interface module has two RJ-9 jacks and a two-channel compression type terminal block. V4W Four-wire voice with E&M signaling The V4W-a for a-law, V4W-u for u-law modules can be used with four-wire modems or existing audio tones. The rear interface module has two eight-point compression type terminal blocks. Table 2–5. Channel Module Chassis Slot and Time Slot Requirements Channel Modules Chassis Slots Time Slots 232 1 1 or 2 64F 1 1 64G 1 1 64R 1 1 64V 1 1 6NE 1 1** 6NF 1 1** 6NR/6NV 1 1** CTR 2 1 DCU 1 1 FCA slot 12 only 0 HCB 2 1 HCB-3T 4 2 PBT 1 1 PBW 1 1 PLD 1 1* PRI 2 1 PRS 2 1 SPD 2 1 SRD 1 1 or 2 V2T 1 1 or 2 V2W 1 1 or 2 V4W E&M 1 1 or 2 * 2 time slots when used in an APM system ** Depending on n value Page 2–14 3. Installation 3.1 3 Installation Notes A FOCUS chassis is typically shipped assembled, with all common equipment, channel modules, and module interfaces already installed. In most cases, the correct software configuration (e.g., synchronization, module settings, channel assignments) for the installed equipment has also been done and is stored in the Maintenance Module of each chassis. If your chassis came already assembled (i.e., with all common equipment, interfaces, and channel modules installed and configured), the only thing you will have to do, aside from the recommended acceptance tests (see below), is connect the proper wiring and cables, apply power, and bring it on-line. Complete instructions for connecting the wiring and cables are provided in the “Hardware Installation and Connections” section later in this chapter. If your chassis came unassembled, you will need to install the common equipment, interfaces, and channel modules, connect the proper wiring and cables, configure the system using the FOCUS Configuration Software (FCS), and perform the recommended acceptance tests. The “Hardware Installation and Connections” section later in this chapter takes you step-by-step through the hardware installation procedure for the chassis and common equipment (i.e., the system modules) and the channel modules and interfaces. Along the way, it tells you how to connect all wiring and cables to the chassis and the individual module interfaces. The software configuration instructions are provided in FCS’ online help system. Step-by-step instructions for performing the acceptance tests for the chassis and the common equipment are in Chapter 4. Individual channel module acceptance tests are provided in their respective chapters. Whether your equipment came assembled or unassembled, we recommend that you set up each chassis (or each module that came uninstalled) in a test environment, attach any necessary wiring and cables, and perform the recommended acceptance tests (see Chapter 4 or the chapters for individual modules) before installing it in an operating network. 3.1.1 Storage If you are setting the equipment aside before use, we recommend you store it in its special cartons (in a moisture-free area) away from dust and other foreign matter. 3.1.2 Unpacking If the FOCUS is shipped unmounted, it is in special cartons that are designed to protect the equipment against damage. CAUTION ! UNPACK EACH PIECE OF EQUIPMENT CAREFULLY, SO THAT NO PARTS ARE LOST. The “Software Installation” section, also in this chapter, tells you how to install the FOCUS Configuration Software (FCS) on a PC and then connect the PC to a FOCUS chassis. Copyright © AMETEK FOCUS System Manual Inspect the condition of the FOCUS equipment as you remove it from its cartons. You must report any damage to the FOCUS equipment to the carrier. Damages are the responsibility of the carrier, and all damage claims are made good by the carrier. Send a copy of any claim to: AMETEK 4050 NW 121st Avenue Coral Springs, FL 33065 USA Attn: Quality Department 3.1.3 Installation Location Install the FOCUS in an area which is free from: • Temperature exceeding environmental limits • Corrosive fumes • Dust • Vibration 3.1.4 The FOCUS Chassis The FOCUS chassis comprises three main parts: the cover, the metal rack, and the motherboard. Following are descriptions of each, including their role in the assembly, or installation, process. 3.1.4.1 The Chassis Cover The cover of the FOCUS chassis has a fixed tab on the left side and a sliding tab on the right side, which contains a hole for placing a meter seal, if desired. It is constructed of metal for rigidity and electromagnetic interference immunity (EMI). Holes are punched so that you can easily see the status LEDs on all installed system and channel modules without removing the cover. A plastic appliqué is applied to the face of the cover to guard against scratches and provide labeling for the status LEDs, which are visible through the plastic appliqué. It is not possible to install the cover with any FOCUS module not fully installed. 3.1.4.2 The FOCUS Rack The metal rack includes 24 module slots into which you insert the FOCUS system and channel modules. Plastic appliqués are provided above and Page 3–2 below the module slots, with labels for the system modules and guide marks for the channel modules. You may write on and erase these labels with a standard #2 lead pencil. This permits easy identification of the installed channel modules. A nameplate is affixed to the inside right side of the metal rack. The style number on the nameplate reflects the configuration of the system modules when the chassis was shipped from the factory. The sides of the chassis hold adjustable flanges to permit you to mount the FOCUS unit at varying depths within a 19” (482.6 mm) rack. Perforated protection screens are installed on the top of the chassis to prevent small particles from falling onto the electronics on any of the circuit boards. You may use the FOCUS either in one of the following configurations: • Mounted in a fixed-rack cabinet. • Mounted in a swing-rack cabinet. • Mounted on an open rack. or in your own, customer-specified configuration. CAUTION ! IF YOU ARE USING THE FOCUS WITH A SWING-RACK CABINET, MAKE SURE THAT THE CABINET IS FIRMLY FASTENED BEFORE OPENING THE RACK (TO PREVENT TIPPING). 3.1.4.3 The FOCUS Motherboard The FOCUS motherboard, or backplane, comes already installed in the FOCUS chassis. It is mounted on the rear of the chassis. The chassis serial number identification is affixed near the lower left corner of the motherboard, when viewed from the rear. The front of the motherboard, which is on the inside of the chassis, provides the connections for the system modules, or common equipment, and the channel modules. When you insert the modules into the chassis, they connect to the inside face of the motherboard. The motherboard’s rear panel, which is on the outside of the chassis, provides the interface Chapter 3. Installation connections for the chassis, the common equipment, and the individual channel modules. The connectors for the chassis and the common equipment are on the left-hand side of the motherboard. 3.2 Installation Summary This section provides a summary of the FOCUS installation process. This basically involves installing the system and channel modules, attaching the interfaces for the channel modules, connecting the wiring and cables, and configuring the overall system and the individual channel modules using the FOCUS Configuration Software (FCS). This summary is intended for information only. To perform a complete installation, please follow the instructions in the “Hardware Installation and Connections” section later in this chapter. To configure your system and the individual channel modules, please refer to the online help within FCS. 3.2.1 System and Channel Module Installation If necessary, you install the system modules by inserting them into their assigned slots on the right-hand side of the chassis, when viewed from the front. The slots for the Maintenance Module are on the extreme right of the chassis. The Framer Module (E1, T1 or TE1) goes in the next slot to the left. Next are the two slots reserved for transceivers. You may use one or two transceiver modules, depending on the desired system configuration. To the left of the second transceiver are two slots reserved for the main and standby power supplies. You may use one or two power supplies, again depending on the desired system configuration. Installing the channel modules is the same as for the system modules. The only difference is that you insert them on the left-hand side of the chassis, in the slots labeled “1” through “12.” The placement of the channel modules is entirely up to you. Note, however, that the channel modules and their rear-panel interfaces must be in the same December 2008 position (i.e., they must be connected to each other through the connectors on the motherboard). 3.2.2 Rear Panel Connectors The rear panel connectors for the common equipment are the same for all chassis. On the lefthand side are two blue male connectors. The uppermost of these, labeled “P1 EXPANSION,” is used to connect an expansion chassis. The DB9 PC connection (labeled “P4”) is primarily used for the FCA Module or a specially made RS-232 cable. CAUTION ! MAINTENANCE, FRAMER & FCA MODULES SHOULD ONYL BE INSERTED/REMOVED FROM A DE-ENERGIZED CHASSIS. ALL OTHER MODULES, INCLUDING CHANNEL, TRANSCEIVER AND POWER SUPPLIES MAY BE INSERTED/REMOVED FROM AN ENERGIZED CHASSIS. HOWEVER IT IS IMPORTANT TO WAIT A MINIMUM OF 15 SECONDS AFTER REMOVAL OF A PARTICULAR MODULE BEFORE RE-INSERTING. The remaining jack, labeled “TEST,” is for factory use only in testing the system. CAUTION ! THE REAR DB9 CONNECTOR (P4) ON THE FOCUS CHASSIS IS PRIMARILY USED FOR THE FCA MODULE. IT MAY ONLY BE USED WITH A SPECIAL INTERFACE CABLE. (I.E. THE CABLE THAT ACCOMPANIES THE FCA MODULE) –MV4, MV5 ONLY– During installation, you connect the power supply and external alarm contacts to the J13 terminal block near the middle of the motherboard. If the FOCUS chassis input/output is fiber optic, you pass the fiber optic cables through the two holes at the rear of the chassis labeled “FIBER OPTIC XCVR-1” and “FIBER OPTIC XCVR-2” and connect them directly to the fiber optic transceivers. If the FOCUS chassis has an electrical DS1 Transceiver Module, you connect the cable Page 3–3 3 FOCUS System Manual directly to the DS1 interface, labeled “P2,” on the motherboard. In addition to the system connections, you must also connect the proper wiring to the channel module interfaces, which are plugged into the connectors on the right-hand side of the motherboard. On their “inside” face, these interface modules all have the same DIN connector, so that you can connect them to the back of the motherboard. On the side facing out, however, they have various types of connectors on them, depending on the type of channel modules being used and the application. The compression-type terminal block, which are present on several of the interface modules, accept a wire size of 14 awg maximum, though 16 or 18 gauge is preferred. 3.2.3 Expansion Chassis A second, or expansion, chassis is necessary when your application requires more channel modules for a single chassis than will actually fit in it. If you install an expansion chassis, you must mount it directly above (or below) the main chassis. To connect the expansion chassis, locate the special connector cable supplied with the expansion chassis and connect it to the blue connector labeled “P1 EXPANSION” on both chassis. 3.2.4 Configuration and Startup Once the hardware is installed and the wiring connected, the next step is the software configuration. To configure the FOCUS system and the individual channel modules, you must first install the FOCUS Configuration Software (FCS) on a PC and connect the PC to the FOCUS chassis, using a standard RS-232 extension cable. 3.2.5 Acceptance Tests As noted previously, we recommend that you initially set up and, if necessary, assemble each chassis and install each uninstalled module in a test environment, attach any necessary wiring and cables, and perform the recommended acceptance tests before installing the chassis or module in an operating network. This means that you might Page 3–4 have to complete some of the wiring and connections twice, once for the acceptance tests and once for the actual on-line installation. Complete, step-by-step instructions for testing an assembled chassis and all installed equipment are provided in Chapter 4. Complete, step-by-step instructions for the individual (system or channel) modules are provided both in Chapter 4 and in the chapters for the individual modules. 3.3 Hardware Installation and Connections This section provides assembly and installation instructions for your FOCUS chassis and common equipment. The instructions are broken down into the following major steps: 1. Connecting the power cables 2. Connecting the inter-node (transceiver) cables 3. Installing the common equipment 4. Energizing the chassis 5. Installing channel modules 6. Installing channel module interfaces Note that when you perform the recommended acceptance tests, as described in Chapter 4, you will already have completed most of these steps. If so (and if you have not disassembled the chassis in the meantime), just complete the remaining steps. This will typically include Steps 1, 2, 4, and 7 above. To assemble your FOCUS chassis, complete the following steps: 1. Connect the power cables. If you have a single Power Supply Module, connect the wiring from the ac or dc power source to screws 1 and 2 on the terminal block on the Power Supply Interface on the rear of the chassis (see Figure 3-1). For convenience, these positions are labeled MAIN POWER. You must also connect the ground screw to an electrical ground using a dedicated wire. The power supply connection is not polarity sensitive for any voltage rating. Chapter 3. Installation If you have both main and standby Power Supply Modules and a single power source, connect the wiring from the ac or dc power source to screws 1 and 2 on the terminal block on the rear of the chassis (see Figure 3-1). For convenience, these positions are labeled MAIN POWER. Also connect the power source to the standby power supply, screws 3 and 4. Note that positions 3 and 4 are labeled STANDBY POWER. You must also connect the ground screw to an electrical ground. The power supply connection is not polarity sensitive for any voltage rating. If you have both main and standby Power Supply Modules and a separate power source for each, connect the wiring from the main ac or dc power source to screws 1 and 2 on the terminal block on the rear of the chassis (see Figure 3-1). For convenience, these positions are labeled MAIN POWER. Then, connect the wiring from the backup ac or dc power source to screws 3 and 4. Note that positions 3 and 4 are labeled STANDBY POWER. You must also connect the ground stud (or screw) directly to an electrical ground using a stranded wire, braided wire is preferred. The power supply connection is not polarity sensitive for any voltage rating. 2. Connect cables. the inter-node (transceiver) If the chassis input/output interface is fiber optic (i.e., if it has one or more Optical Transceiver Modules), make the connection as follows: Pass the fiber optic cables through the two holes at the rear of the chassis labeled “FIBER OPTIC XCVR-1” (for the transceiver/s in the XCVR-1 slot) and “FIBER OPTIC XCVR-2” (for the transceiver/s in the XCVR-2 slot) Connect the cables directly to the fiber optic transceiver(s). Figure 3–1. FOCUS Power Supply Interfaces Screw or Compression Type. NOTE Before applying power to the chassis, you must connect the ground screw on the interface to an electrical ground, using a dedicated stranded wire. Braided wire is preferred. December 2008 Page 3–5 3 FOCUS System Manual NOTE If, when you install a dual transceiver, you connect just one of the transceivers—saving the second transceiver for future use—you must jumper the unused transmitter to the unused receiver using an external jumper. If the chassis input/output interface is electrical (i.e., if it has one or more DS1 Transceiver Modules), make the connection as follows: Connect the interface cable directly to the DS1 interface, labeled “P2,” on the motherboard. The pin assignments for the module’s DB25 female connector are shown in Figure 3-2. Carefully wire a DB25 male connector for your equipment. Note that the interface is designed to accommodate two DS1 Transceiver Modules, with each having single or dual transceivers. You need to connect wires only for the number of transceivers actually present. For example, if you are connecting one DS1 Transceiver Module with dual transceivers to two external DS1 ports, wire the pins for both transceivers. If you are connecting to a single external DS1 port, you need only wire the pins for a single transceiver. NOTE If, when you install a dual transceiver, you connect just one of the transceivers—saving the second transceiver for future use—you must jumper the unused transmitter to the unused receiver using an external jumper. To install each system module, carefully insert it into the top and bottom grooves of its designated slot (e.g., insert the Maintenance Module into the slot labeled “MAINTENANCE”). The grooves are marked with black lines for ease in alignment. Slide the module all the way in until it is well seated in the slot. Lock it into place using the black inject/eject lever on the front of the module. (RX1-2) 1 (TX1-2) 2 (RX1-1) 3 (TX1-1) 4 (N/C) 5 (N/C) 6 (N/C) 7 (N/C) 8 (N/C) 9 (TX2-1) 10 (RX2-1) 11 (TX2-2) 12 (RX2-2) 13 14 (RX1-2) 15 (TX1-2) XCVR 1-1 Pin Assignments 4 & 17 — Transmitter 1-1 3 & 16 — Receiver 1-1 16 (RX1-1) 17 (TX1-1) 18 (N/C) 19 (N/C) 20 (N/C) 21 (N/C) 22 (TX2-1) XCVR 1-2 Pin Assignments 2 & 15 — Transmitter 1-2 1 & 14 — Receiver 1-2 XCVR 2-1 Pin Assignments 10 & 22 — Transmitter 2-1 11 & 23 — Receiver 2-1 23 (RX2-1) 24 (TX2-2) 25 (RX2-2) XCVR 2-2 Pin Assignments 12 & 24 — Transmitter 2-2 13 & 25 — Receiver 2-2 Figure 3–2. DS1 Transceiver Module Interface Connector. 4. Energize the chassis. Energize the chassis by applying power from the connected power source. When you first energize the chassis, the red/green status LED on the front of each system module is red. If the modules are functional, and the chassis is unlocked, their status LEDs should turn green within 20 seconds. If a module is non-functional, its status LED stays red, even after 20 seconds have elapsed. 5. Install the channel modules. 3. Install the common equipment. The slots for the common equipment, or system modules, are on the right-hand side of the chassis, when viewed from the front. The slot for each module is labeled accordingly. Page 3–6 The slots for the channel modules are on the left-hand side of the chassis, when viewed from the front. They are labeled “1” through “12.” As with the system modules, some channel modules require two slots, while others require just one slot. Unlike the system modules, the placement of the channel Chapter 3. Installation modules is entirely up to you. Note, however, that you must match each channel module up with its interface on the rear panel. 3 To install each channel module, carefully insert it into the top and bottom grooves of an open slot. The grooves are marked with black lines for ease in alignment. Slide the module all the way in until it is well seated in the slot. Lock it into place using the black inject/eject lever on the front of the module. As you insert each module, the red/green status LED on the front of the module is red. If the module is functional, its status LED should turn green within 20 seconds providing the chassis is unlocked. If the module is nonfunctional, its status LED stays red, even after 20 seconds have elapsed. 6. Install the channel module interfaces. You install the channel module interfaces by plugging them into the connectors on the right rear of the motherboard that correspond to the matching channel module. The motherboard has identical male DIN connectors for every channel module slot. the module interfaces all have matching female DIN connectors (on their “inside” face), so that you can easily connect them to the motherboard. On the side facing out, however, the module interfaces have various types of connectors on them, depending on the type of channel module you are connecting to and the application. For more information on specific channel modules and their accompanying interfaces, please refer to the appropriate chapter later in this manual. Figure 3–3. RS-232 Pin Assignments. 3.4 FOCUS Configuration Software (FCS) Installation This manual describes FCS v3.3 or later, please refer to the online help facility accompanying the software for detailed information. The FOCUS Configuration Software (FCS) allows you to totally configure your FOCUS system from a personal computer (IBM PC or compatible) connected to your system. 3.4.1 Basic System Requirements To ensure proper operation of the FCS, the following are required: • IBM PC or compatible • Monochrome (color preferred) graphics capability with VGA resolution (640x480) or higher • Microsoft Windows 9x or later • Microsoft Windows compatible pointer device (e.g., mouse) • 13 MB free hard disk space • RS-232 serial communications port • (Optional) 9600 BAUD modem 3.4.2 Installing the FCS Prior to installing the FCS on your PC, make sure that Microsoft Windows is up and running. For information on installing and running Microsoft December 2008 Page 3–7 FOCUS System Manual Windows, please consult the documentation that came with it. Before installing the FCS, it is recommended that any previous version of FCS be removed (uninstalled). The uninstall operation is available via the Windows’ Control Panel “Add/Remove Programs” Icon. Note: When you uninstall FCS, the sub-address file, SUBADDR.TXT is also removed. Before uninstalling, you may want to copy and save this file so that you will not need to create a new one. 1. To install FCS, insert the FCS CD-ROM into the computer’ CD drive. If the FCS was supplied on floppy diskettes insert Disk 1. 2. Select “Run” from the Windows Start Menu. 3. In the run field, type the appropriate drive letter, followed by a colon (:) and a backslash (\) then the word setup.exe (i.e. d:\setup.exe). 4. Select “OK” and follow the instructions on screen to complete installation. You may want to view the readme file to learn what’s new in the version you’re installing. The installation of this software includes the files you’ll need to UNINSTALL later. If you have a problem reading the FCS CD from your CD-ROM drive under Windows 95, please open your system properties (under control panel), and select the performance tab. Press the file system button and select the CD-ROM tab. Under the “Optimize Access Pattern...” Select no-read ahead. Page 3–8 3.4.3 Initial FCS Use & Passwords Every FOCUS chassis is shipped with three levels of passwords, which are initially all set to “focus1”. These are; Administrator, Communications and Protection. Logging in to FOCUS with the password assigned to one of these groups will give access to a set of commands consistent with the normal functions of that group. The commands available are detailed in table 3-1. Note that the Administrator is the only level that can setup the Protection and Communications passwords and can also implement the complete command set to FOCUS. For groups with overall responsibility for both Communications and Protection, the Administrator level password is the only one required. Additional help with running FCS is included in the help files within FCS. If you are running Windows Vista™, you must download and install the file “Winhlp32.exe” from Microsoft to use the FCS help system. Windows 2000, NT & XP include the file as standard. Please go to http://support.microsoft.com/kb/917607 for complete details. 3.4.4 Connecting to the FOCUS Chassis After installing the FCS, the next step is to connect your PC to the FOCUS chassis. The primary way to connect the PC is to the RS-232 port on the front of the Maintenance Module (a standard DB9 female connector) using a standard RS-232 extension cable and a DB9 male connector. Chapter 3. Installation 3.4.5 Alternate PC connection FOCUS chassis with maintenance module version 4 & 5 provide an alternate PC connection using a special cable (see figure 3-5). Using a cable wired exactly as shown you can connect your PC to the female DB-9 connector on the rear of the motherboard. The connector, labeled “P4” is located just above and to the left of the terminal block. If you use any other cable your PC will be damaged severely. This alternate interface provides a “permanent” connection to the FOCUS chassis but you may not connect to the front and rear at the same time. 3 Figure 3–4. Standard RS-232 Extension Cable Figure 3–5. Custom PC Interface Cable for Rear Panel Connection. December 2008 Page 3–9 18.975 (481.97) 18.325 (465.46) 17.656 (448.46) TOP VIEW 1.485 (37.72) inches (mm) OPTIONAL MOUNTING BRACKET LOCATIONS Figure 3–6. FOCUS Mechanical Outline drawing (1613C44A). 5.219 (132.56) 2.250 (57.15) 12.000 (304.80) 11.280 (286.51) 8.070 (204.98) 6.300 (160.02) 4. Acceptance Tests 4.1 4 Testing Introduction These acceptance tests provide a method of ensuring the FOCUS is operating in a proper manner. This section provides instructions for testing the FOCUS chassis common equipment. This includes the chassis, Maintenance Module, Power Supply Module(s), Framer Module, and the transceiver module(s). CAUTION ! WE RECOMMEND THAT THE USER OF THIS EQUIPMENT BECOME THOROUGHLY ACQUAINTED WITH THE INFORMATION IN THESE INSTRUCTIONS BEFORE ENERGIZING THE FOCUS AND ASSOCIATED ASSEMBLIES. ALL INTEGRATED CIRCUITS USED ON THE MODULES ARE SENSITIVE TO AND CAN BE DAMAGED BY THE DISCHARGE OF STATIC ELECTRICITY. YOU SHOULD OBSERVE ELECTROSTATIC DISCHARGE PRECAUTIONS WHEN HANDLING MODULES OR INDIVIDUAL COMPONENTS. FAILURE TO OBSERVE THESE PRECAUTIONS CAN RESULT IN COMPONENT DAMAGE. 4.4.1 Initial Single Chassis Acceptance Test To perform the recommended acceptance test on a single chassis, complete the following steps: NOTE Prior to setting up any chassis, you should determine the physical slot locations and the DS0 time slots you want to use for the various channel modules in the system. We also recommend that you start at the terminal that will be the Master. 4.2 About this Chapter The instructions in this chapter reference items that will be selected during testing (e.g., channels, time slot assignments). These references match the example screens shown and may differ from the equipment being tested. The references to channels and slots are shown for illustration purposes only. The channels and slots used during testing should be the number or letter of the equipment installed in your system. 4.3 Install an empty FOCUS chassis in a location suitable for testing. 2. Connect the power leads. Connect the ground screw on the Power supply Interface to an electrical ground (see Figure 4-1). Connect power cables to terminals 1 and 2 of the terminal block (Not polarity sensitive). Test Equipment Table 4-1 shows the equipment recommended for use during acceptance tests. 4.4 1. Set up an empty FOCUS chassis. Common Equipment 3. Connect the (optional) standby power supply. If FOCUS has a redundant power supply, connect the power cables to terminals 3 and 4 of the same terminal block. Connect the chassis ground. Copyright © AMETEK FOCUS System Manual Table 4–1. Recommended Test Equipment. FOCUS Component Recommended Test Equipment Common Equipment General purpose Digital Volt Meter (TRMS) IBM Compatible Portable PC, Pentium 166 or greater processor, one serial and one mouse port or two serial ports, 16 Mbytes of memory minimum, Microsoft Windows 95, 98, NT, 2000, XP Focus Configuration Software (FCS) Two-Wire Voice (V2W/V2T) Module V2W – V2W Two (2) analog telephones V2T – V2W One (1) analog phone line One (1) touch tone analog telephone Four-Wire Voice (V4W) Module Voice Transmission Test set, HP 3551A (if available) HP 4934A or Noyes Optical Power Meter Attenuator (optional) Protective Relay Interface (PRI/PRS) Module No additional equipment required Contact Transfer (CTR) Module No additional equipment required Low Speed Data (232) Module Data error analyzer, HP Model 1645A or equivalent Pilot Wire Interface (HCB/SPD) Module Oscillator Tektronix Oscilloscope Model 2213 or equivalent High Speed Data (64K) Module 64R, 64V Lynx Digital Data network analyzer or equivalent Data error analyzer, Fireberd Model 6001 with RS 449 and V.35 interfaces, WRG PFA-35 or equivalent 64G Lynx Digital Data network analyzer or equivalent Data error analyzer, Fireberd Model 6001 with G.703 interface, WRG PFA-35 or equivalent Party Line Data (PLD) Module No additional equipment required Optional Test Equipment 3m Photodyne Fiber Optic Power Meter, model 2285XQ, or equivalent 3m Photodyne Fiber Optic Attenuator, model 1975XQ, or equivalent Fiber Optic Patch Cable Variable Power Supply (35 to 250Vdc) Transmission Impairment Measuring Set (TIMS), HP model 4934A (with option 001 installed), or equivalent Page 4–2 Chapter 4. Acceptance Tests 4. Connect the optical transceiver cables. If the fiber optic option has been supplied, connect each of the optical transmitters to its associated receiver using fiber patch cords. 7. Energize the chassis. 8. Install all common (system) modules Install the Maintenance Module, Power Supply Module(s), Framer Module, and the transceiver module(s). Some LEDs may be flashing at this point. (RX1-2) 1 (TX1-2) 2 (RX1-1) 3 (TX1-1) 4 (N/C) 5 (N/C) 6 (N/C) 7 (N/C) 8 (N/C) 9 (TX2-1) 10 (RX2-1) 11 (TX2-2) 12 (RX2-2) 13 14 (RX1-2) 15 (TX1-2) XCVR 1-1 Pin Assignments 4 & 17 — Transmitter 1-1 3 & 16 — Receiver 1-1 16 (RX1-1) 17 (TX1-1) 18 (N/C) 19 (N/C) 20 (N/C) 21 (N/C) 22 (TX2-1) XCVR 1-2 Pin Assignments 2 & 15 — Transmitter 1-2 1 & 14 — Receiver 1-2 XCVR 2-1 Pin Assignments 10 & 22 — Transmitter 2-1 11 & 23 — Receiver 2-1 23 (RX2-1) 24 (TX2-2) 25 (RX2-2) XCVR 2-2 Pin Assignments 12 & 24 — Transmitter 2-2 13 & 25 — Receiver 2-2 Figure 4–2a. Electrical Transceiver Module Interface Connections. 9. Connect a PC to the FOCUS chassis. Figure 4–1. FOCUS Power Supply Interfaces Screw or Compression Type. 5. Connect the electrical transceiver cables. If FOCUS has been supplied with a DS1 transceiver, connect the wires, for the transceiver location supplied, on P2 (DB25 connector) as shown in Figure 4-2. 6. Install the rear panel interfaces. Install all channel interface modules on the rear of the chassis in the positions corresponding to the channel modules. Make wiring connections as required. December 2008 Connect a suitable PC to the RS232 9-pin Dshell connector on the FOCUS Maintenance Module as shown in Figure 4-3 using a standard RS-232 cable. 10. Start the FCS. Bring up the FOCUS Configuration Software (FCS), if it is not already running, by clicking on the FCS program icon . 11. Bring the FOCUS chassis “on line”. Click on the “Online” speed button . Page 4–3 4 FOCUS System Manual This uploads to the FCS the current status, settings, operating statistics, etc., for the FOCUS chassis. • • • • Observe that all common module status LEDs are green. ESF Make Device a Master Sync on XCVR1-1 Signal Disable SF Sync 15. Set loop back tests to “on.” 12. Lock the FOCUS chassis. Use FCS to set all transceivers to “Local Loopback.” Lock the chassis using the “Lock Configuration” command on the FCS Setup menu or click on the “Lock FOCUS Chassis” speed button . Observe the LEDs on all Common Modules. If all status LEDs are green, then all common equipment is working properly. If they are not, refer to the Trouble Shooting section of this manual. 13. Unlock the FOCUS chassis. Execute the “Unlock Configuration” command on the FCS Setup menu or click on the “Unlock FOCUS Chassis” speed button . This puts the chassis — and the channel modules — into a configurable state. Note: the default password is “focus1”. The only red Alarm LEDs that should still be on are the Loopback LEDs on the Framer Module. If others are on, refer to the Trouble Shooting section of this manual. 16. Plug in all Channel Modules All Status LEDs should turn green within 60 seconds. 14. Set the operating modes. Set the following FCS “Mode” options: J6 EAST X1-1 WEST X1-2 J3 J7 NORTH X2-1 J8 J4 NORTH X2-1 J2 SOUTH X2-2 EAST X1-1 J5 J9 WEST X1-2 SOUTH X2-2 FOCUS BACKPLANE AUXILIARY F020BKPA2 1 TX PIN 4 TX1 PIN 5 RX PIN 1 RX1 PIN 2 8 TX PIN 1 TX1 PIN 9 RX PIN 3 RX1 PIN 11 1 Figure 4–2b. Alternate Electrical Transceiver Interface (DB-15 Type) (F020BKPA2). Page 4–4 Chapter 4. Acceptance Tests 17. Clear the DS0 channel map. Use the FCS to clear the channel assignment map and start with a fresh map. (Please see the FCS online help facility: Channel Assignments Map > Making Time Slot Assignments > To set up the Channel Assignments Map). After you receive the “Command Accepted” message, you should observe the following: • PRI Module (set for legacy address mode): guard LED on, block LED off . • HCB Module: alarm LED should go off. • RS232 Module: RX LEDs go off. • PLD Module (configured as a head module): RX LED goes off. • All the other channel modules have no visible indication that loopback is on. SOLDER SIDE SOLDER SIDE MAIN BOARD RS-232 PORT TX DATA RX DATA EAST MASTER STATUS LED PIGGYBACK BOARD ESF SYNC DISABLED SWTEST LOCKED UNLOCKED FLIPPED ARMED RECEIVE SEND SIGNALING BUTTON INJECT/EJECT LEVER HANDSET INTERFACE TX DATA MAIN BOARD RS-232 PORT RX DATA E W N S SLAVE SOLDER SIDE SOLDER SIDE Figure 4–3. Maintenance Module (MV3) Status Indicators. MASTER USER LOGGED IN STATUS LED UNLOCKED INJECT/EJECT LEVER PIGGYBACK BOARD PLOW BREAK LOCKED FLIPPED ARMED RECEIVE SEND SIGNALING BUTTON HANDSET INTERFACE Figure 4–4. Maintenance Module (MV5) Status Indicators. December 2008 Page 4–5 4 FOCUS System Manual 4.4.2 Power Supply Testing To test a single power supply in operation, complete the following steps: 1. Connect a variable power source. Connect the wires from a variable power source to the screws in positions 1 and 2 on the J13 terminal block on the rear of the chassis (see Figure 4-1). 2. Slowly decrease the voltage from the dc power source. Slowly decrease the voltage 20% from the rated dc voltage. The status LED should remain green to indicate normal operation. To test a dual power supply in operation, first perform the test above for the main Power Supply Module and then complete the following steps: 1. Connect a separate power source for the standby power supply. Connect the wires from a second variable power source to the screws in positions 3 and 4 on the J13 terminal block on the rear of the chassis (see Figure 4-1). 2. Unplug the main Power Supply Module. Disconnect the main Power Supply Module by sliding it about halfway out of the chassis slot. Make sure the chassis is still operating as before to determine if the standby Power Supply Module is operational. The status LED on the standby Power Supply Module should be green. 3. Reconnect the main Power Supply Module. Re-insert the main Power Supply Module by sliding it all the way into the PWR-MAIN slot, as described in the “Installation” section earlier in this chapter. 4. Slowly decrease the voltage from both variable dc power sources. Slowly decrease the voltage 20 % from the rated dc voltage. The status LED on both Page 4–6 modules should remain green to indicate normal operation. 5. Set both power sources to the normal operating voltage. Return the voltage on both variable power sources to the normal rated dc voltage. The status LED on both modules should remain green to indicate normal operation. 6. Lock the FOCUS chassis. Lock the chassis using the “Lock Configuration” command on the FCS Setup menu or click on the “Lock FOCUS Chassis” speed button . 7. Unplug the main Power Supply Module. Disconnect the main Power Supply Module by sliding it about halfway out of the chassis slot. The minor alarm LED on the standby Power Supply Module should come on. 8. Reconnect the main Power Supply Module. Re-insert the main Power Supply Module by sliding it all the way into the PWR-MAIN slot, as described in the “Installation” section earlier in this chapter. 9. Unplug the standby Power Supply Module. Disconnect the standby Power Supply Module by sliding it about halfway out of the chassis slot. The minor alarm LED on the main Power Supply Module should come on. 4.4.3 Acceptance Test with Multiple Chassis To test multiple chassis, repeat the above steps for each chassis. The only thing you do differently here is set the remaining chassis as “slaves.” That is, in Step 13 earlier (Initial Single Chassis Acceptance Test), you select the “Make Device a Slave” option for each of the other terminals. Then do the following, beginning at the “master” chassis: Chapter 4. Acceptance Tests 1. Set the DS0 Channel Assignment Map. (Refer to the FCS online help facility: Channel Assignments Map > Making Time Slot Assignments > To set up the Channel Assignments Map for complete instructions.) Note that some alarm LEDs may be on at this point. Repeat for all chassis in the system. When the assignment map for the last chassis is completed, all LEDs should be green. 2. Test all channels for proper operation. 3. Reset target buffers and error counts in all chassis. 2. Install the Maintenance Module. Insert the Maintenance Module into the chassis according to the instructions in the “Installation” section earlier in this chapter. 3. Energize the chassis. Energize the FOCUS chassis by applying power. When you first energize the chassis, and thus the Maintenance Module, the red/green status LED is red. If the module is functional, the status LED turns green within 20 seconds. If the module is non-functional, the status LED stays red, even after 20 seconds have elapsed. This is the first acceptance test. 4. Connect the RS-232 cable from the PC. 4.4.4 Maintenance Module Testing When you first energize the Maintenance Module, the red/green status LED is red. If the module is functional, the status LED turns green within 20 seconds. If the module is non-functional, the status LED stays red, even after 20 seconds have elapsed. This is the first acceptance test. To test the signaling push-button (Steps 10 and 11 below), you will need at least two chassis. You can test as many additional chassis as you want. Make sure that both (all) chassis have the version 3.x Maintenance Module. You must also enable the party line order wire (PLOW) for both chassis, providing this option is included (see “Channel Assignments Map > Making Time Slot Assignments > To set up the Channel Assignments Map in the FCS online help facility). To test the Maintenance Module’s functionality, complete the following steps: (For complete instructions on specific FCS procedures, please refer to the FCS online help facility.) 1. Set up the chassis and other modules. Set up the test chassis and all other channel modules per your application. December 2008 Connect the RS-232 9-pin extension cable (male–female) from the PC to the RS-232 interface on the front of the module. A standard, straight through cable is required (i.e., not a null modem). 5. Start the FCS. Bring up the FOCUS Configuration Software (FCS), if it is not already running, by clicking on the FCS program icon . 6. Bring the FOCUS chassis “on line”. Click on the “Online” speed button . This uploads to the FCS the current status, settings, operating statistics, etc., for the FOCUS chassis — and the Maintenance Module. Observe that all common and channel module status LEDs are green. 7. Unlock the FOCUS chassis. If the chassis is locked, execute the “Unlock Configuration” command on the FCS Setup menu or click on the “Unlock FOCUS Chassis” speed button . This puts the chassis — and the channel modules — into a configurable state. Note: the default password is “focus1”. Page 4–7 4 FOCUS System Manual 8. Set the real time clock. This procedure sets the FOCUS clock to the same time and date as your PC. So before performing this step, make sure that the clock in your PC has been set to the correct time. For instructions on setting the real time clock, please refer to the FCS online help facility (Common FCS Procedures > Setting the Real Time Clock). 9. Read the real time clock. For instructions on reading the real time clock, please refer to the FCS online help facility (Common FCS Procedures > Setting the Real Time Clock). Verify that the real time setting is correct. 10. Test the signaling push-button. Before performing this step and the next, make sure the PLOW is included and enabled on the test chassis and, if available, a neighboring chassis. Push the handset signaling push-button on the front of the module. Observe the SEND LED just above it (see Figure 4-3) to make sure it comes on. Also observe the neighboring chassis to make sure the RECV LED comes on there. 11. Test the RECV LED. Push the digital phone signaling button on the front of the neighboring chassis. Observe the RECV LED on the test chassis (see Figure 43) to make sure it comes on. 12. Test the LOCK and UNLOCK LEDs. Lock the chassis using the “Lock Configuration” command on the FCS Setup menu or click on the “Lock FOCUS Chassis” speed button . Observe the LOCK LED on the test chassis (see Figure 4-3) to make sure it comes on. Unlock the chassis using the “Unlock Configuration” command on the FCS Setup menu or press the “Unlock FOCUS Chassis” Page 4–8 speed button . Observe the UNLOCK LED on the test chassis (see Figure 4-3) to make sure it comes on. Note: the default password is “focus1”. NOTE Before removing channel modules that have been programmed for other than default settings, lock the chassis to ensure custom settings are loaded upon re-insertion. 13. Set the DS0 channel assignments and the mode/synchronization settings. Use the FCS to configure your channel assignments and the mode/synchronization settings according to your application (or per the test setup, if different). For the channel assignments, please refer to the FCS online help facility (Channel Assignments Map >Making Time Slot Assignments > To set up the Channel Assignments Map). To set the mode/synchronization, please refer to the FCS online help facility (Setting the FOCUS Chassis Operating Modes). If you already have the correct configuration in a FOCUS configuration file, you can simply download the file instead of doing the configuration. For instructions on downloading a configuration file, please refer to the FCS online help facility (About FOCUS Configuration Files > Open and Download the configuration to the FOCUS chassis). 14. Test the system. Test all connected channel modules and chassis to make sure the Maintenance Module, and thus the system, is operating properly. The exact procedures you follow here depends on your particular setup, or application. Make sure that all LEDs reflect the correct configuration (e.g., master/slave mode, locked/unlocked) and that the proper Chapter 4. Acceptance Tests LEDs light up when you are sending and receiving data. 4.4.5 Electrical Transceiver Module Testing (For complete instructions on specific FCS procedures, please refer to the FCS online help facility.) To test the Transceiver Module’s functionality, complete the following steps: 1. Set up the chassis and other modules. Set up the test chassis and all other channel modules, per your application. Do not connect the chassis to another. 2. Install the Transceiver Module. Insert the Transceiver Module into the chassis according to the instructions in the “Installation” section earlier in this chapter. 3. Energize the chassis. Energize the FOCUS chassis by applying power. When you first energize the chassis, and thus the Transceiver Module, the red/green status LED is red. If the module is functional, the status LED turns green within 20 seconds. If the module is non-functional, the status LED stays red, even after 20 seconds have elapsed. This is the first acceptance test. At this time, the two lower red LEDs (SIGNAL-1 and SIGNAL-2) should be lit to indicate that no signal is being received in a dual module. (Note that a single DS1 Module will only have the SIGNAL-1 LED on.) 4. Connect a PC with the FCS installed. Connect an RS-232 cable from a PC that has the FOCUS Configuration Software (FCS) installed to the RS-232 interface on the front of the chassis’ Maintenance Module. 5. Start the FCS. Bring up the FOCUS Configuration Software (FCS), if it is not already running, by clicking on the FCS program icon . 6. Bring the FOCUS chassis “on line”. Click on the “Online” speed button . This uploads to the FCS the current status, settings, operating statistics, etc., for the FOCUS chassis — and the DS1 Transceiver Module. 7. Unlock the FOCUS chassis. If the chassis is locked, execute the “Unlock Configuration” command on the FCS Test menu or click on the “Unlock FOCUS Chassis” speed button . 4.4.6 Optical Transceiver Module Testing (For complete instructions on specific FCS procedures, please refer to the FCS online help facility.) To test the Optical Transceiver Module’s basic functionality, complete the following steps: This test applies to both versions of the Optical Transceiver Module (i.e., with and without the four-fiber hot standby). 1. Set up the chassis and other modules. Set up the test chassis and all other channel modules, per your application. Do not connect the chassis to another. 2. Install the Optical Transceiver Module. Insert the Optical Transceiver Module into the chassis according to the instructions in the “Installation” section earlier in this chapter. 3. Energize the chassis. Energize the FOCUS chassis by applying power. When you first energize the chassis, and thus the Optical Transceiver Module, the red/green status LED is red. If the module is functional, December 2008 Page 4–9 4 FOCUS System Manual the status LED turns green within 20 seconds. If the module is non-functional, the status LED stays red, even after 20 seconds have elapsed. This is the first acceptance test. 4. Connect a PC with the FCS installed. Connect an RS-232 cable from a PC that has the FOCUS Configuration Software (FCS) installed to the RS-232 interface on the front of the chassis’ Maintenance Module. 5. Start the FCS. Connect the output of an optical source to the input of a -20dB attenuator that has either fixed or variable attenuation. Set the light source output to a maximum of -10dBm. 11. Connect the attenuator to the module. Connect the -20 attenuator to the RCVR IN A connector on the Optical Transceiver Module. 12. Check the receiver sensitivity. Bring up the FOCUS Configuration Software (FCS), if it is not already running, by clicking on the FCS program icon . 6. Bring the FOCUS chassis “on line”. Click on the “Online” speed button 10. Connect a light source to a -20dB attenuator. Observe the low signal LED for RCVR IN A. This LED (LSIG-A) should now go off to indicate that it is receiving the signal. 13. Adjust the attenuator down to -35dBm. . This uploads to the FCS the current status, settings, operating statistics, etc., for the FOCUS chassis — and the Optical Transceiver Module. 7. Unlock the FOCUS chassis. If the chassis is locked, execute the “Unlock Configuration” command on the FCS Setup menu or click on the “Unlock FOCUS Chassis” speed button . Observe the low signal LED for RCVR IN A (LSIG-A). It should remain off. Repeat Steps 11–13 for each receiver on both the main and auxiliary boards. NOTE The following hot standby tests require two FOCUS chassis connected to each other with fiber optic cables. This puts the chassis — and the channel modules — into a configurable state. 8. Connect a fiber optic power meter. Connect a fiber optic power meter to the XMIT OUT A connector on the Optical Transceiver Module. 9. Check the transmit power. Observe the “output” reading on the fiber optic power meter. The level should be between -5dBm and 0dBm. Repeat Steps 8 and 9 for each transmitter on both the main and auxiliary boards. To test the Optical Transceiver Module’s hot standby functionality, complete the following steps: This test applies only to the version of the Optical Transceiver Module without the four-fiber hot standby option. 1. Set up and energize the two chassis. Set up and energize the two test chassis per Steps 1–3 in the “Acceptance Test” section earlier in this chapter. 2. Connect the two chassis with fiber optic cables. Connect the two test chassis using fiber optic cables with couplers, as shown in Figure 4-5. Page 4–10 Chapter 4. Acceptance Tests 3. Observe the LEDs. All the red LEDs on both the main and auxiliary boards should be off. On each chassis, the green LED for either RCVR-A or RCVR-C should be on. With dual transceivers, either the RCVR-B or RCVR-D LED should be on as well. The LED that is on represents the receiver that is being processed. nected receiver A, the red LSIGA LED should come on to show the loss of signal there, and the green RCVR-C LED should come on to show that the signal is now being processed by receiver C. Repeat Steps 4–5 for each direction. NOTE T 1-1 (A) R 1-1 (A) R 1-1 (C) T 1-1 (C) R 1-1 (A) T 1-1 (A) T 1-1 (C) R 1-1 (C) Chassis A T 1-2 (B) R 1-2 (B) R 1-2 (D) Chassis B R 1-2 (D) T 1-2 (D) R 1-2 (B) The following four-fiber hot standby tests require four FOCUS chassis connected to each other with fiber optic cables. T 1-2 (B) T 1-2 (D) = Fiber Optic Coupler Figure 4–5. Hot Standby Fiber Test Connections 4. Disconnect the coupler for receiver A or C, whichever is active. Disconnect the coupler on the fiber optic cable going to RCVR-A or RCVR-C, whichever is being processed (i.e., the one with the lit LED). 5. Observe the LEDs. The red LED for the receiver you disconnected (i.e., LSIGA or LSIGC) should come on. At the same time, the green LED on the other receiver (i.e., RCVR-C or RCVR-A) should come on. For example, if you discon- December 2008 Page 4–11 4 FOCUS System Manual Table 4–2. LEDs on all Four Chassis with Transceiver 1-1 A on the “Local” Chassis Disabled. LED CHASSIS LB-A LB-B Local LSIG-A LSIG-B SWTCH-C ON HSBOK-C LSIGC LSIGD SWTCH-D HSBOK-D ON ON ON Remote 1 ON ON ON ON Remote 2 ON ON ON ON Remote 3 ON ON Local 1-1 A C 1-2 D B Remote 1-1 A C 1 1-2 B D Main Fiber Path Hot Standby Fiber Path Remote 1-1 A C 2 1-2 B D Remote 1-1 A C 3 1-2 B D ON This test applies only to the version of the Optical Transceiver Module with the four-fiber hot standby option. For ease of reference, we will refer to the four chassis according to their labels in Figure 4-6 (i.e., Local, Remote 1, etc.). 1. Set up and energize the four chassis. Set up and energize the four test chassis per Steps 1–3 in the “Acceptance Test” section earlier in this chapter. 2. Connect the four chassis with fiber optic cables. Connect the four test chassis using fiber optic cables per the diagram in Figure 4-6. 3. Observe the LEDs. All the green LEDs on both the main and auxiliary boards of all four chassis should be on (i.e., the STATUS, HSBOK-C, and HSBOK-D LEDs). 4. Disable transceiver 1-1 A on the “Local” chassis. Disconnect the fiber optic cable going to the receiver of transceiver 1-1 A on the “Local” chassis. Figure 4–6. Four-fiber Hot Standby Test Connections To test the Optical Transceiver Module’s fourfiber hot standby functionality, complete the following steps: Page 4–12 5. Observe the LEDs on all four chassis. Table 4-2 shows the LEDs that should be lit on all four chassis after you complete Step 4. A more visual depiction of the LEDs on each chassis is shown below (the darkened LEDs are lit, or ON). Chapter 4. Acceptance Tests Table 4–3. LEDs on all Four Chassis with Transceiver 1-1 B on the “Local” Chassis Disabled. LED CHASSIS LB-A Local LB-B LSIG-A LSIG-B SWTCH-C HSBOK-C ON ON ON Remote 1 LSIGC LSIGD SWTCH-D HSBOK-D ON ON ON ON Remote 2 ON ON ON ON Remote 3 ON ON ON ON The LEDs on the “Local” chassis should look like this: 6. Reconnect the cable to transceiver 1-1 A. 7. Disable transceiver 1-1 B on the “Local” chassis. Disconnect the fiber optic cable going to the receiver of transceiver 1-1 B on the “Local” chassis. The LEDs on the “Remote 1” chassis should look like this: 8. Observe the LEDs on all four chassis. Table 4-3 shows the LEDs that should be lit on all four chassis after you complete Step 7. A more visual depiction of the LEDs on each chassis is shown below (the darkened LEDs are lit, or ON). The LEDs on the “Local” chassis should look like this: The LEDs on the “Remote 2” chassis should look like this: The LEDs on the “Remote 1” chassis should look like this: The LEDs on the “Remote 3” chassis should look like this: The LEDs on the “Remote 2” chassis should look like this: December 2008 Page 4–13 4 FOCUS System Manual Table 4–4. LEDs on all Four Chassis with Transceiver 1-1 B on the “Remote 2” Chassis Disabled. LED CHASSIS LB-A LB-B LSIG-A LSIG-B SWTCH-C HSBOK-C ON ON ON ON Local Remote 1 ON Remote 2 Remote 3 ON The LEDs on the “Remote 3” chassis should look like this: 9. Reconnect the cable to transceiver 1-1 B. LSIGC LSIGD SWTCH-D HSBOK-D ON ON ON ON ON ON ON ON ON The LEDs on the “Remote 1” chassis should look like this: The LEDs on the “Remote 2” chassis should look like this: 10. Disable transceiver 1-1 B on the “Remote 1” chassis to test the “Local” transceiver’s pass-through function. Disconnect the fiber optic cable going to the receiver of transceiver 1-1 B on the “Remote 1” chassis. 11. Observe the LEDs on all four chassis. The LEDs on the “Remote 3” chassis should look like this: Table 4-4 shows the LEDs that should be lit on all four chassis after you complete Step 10. A more visual depiction of the LEDs on each chassis is shown below (the darkened LEDs are lit, or ON). The LEDs on the “Local” chassis should look like this: Page 4–14 Repeat this test for each four-fiber hot standby optical transceiver you are testing. Put the transceiver you are testing in the “Local” chassis. Chapter 4. Acceptance Tests 4.4.7 Framer Acceptance Test As noted earlier, we recommend that you initially install and test the Framer Module in a “test” chassis (i.e., one that is not part of an operating network). This way, you can quickly perform the acceptance test without interfering with a live network. To test the Framer Module’s functionality, complete the following steps: 1. Set up the chassis and other modules. Set up the test chassis and all other channel modules, per your application. Do not connect the chassis to another. 3. Energize the chassis. Energize the FOCUS chassis by applying power. When you first energize the chassis, and thus the Framer Module, the red/green status LED is red. If the module is functional, the status LED turns green within 20 seconds. If the module is non-functional, or if there is a problem with the Maintenance Module (i.e., it is either not present or has experienced a failure), the status LED stays red, even after 20 seconds have elapsed. 2. Install the Framer Module. Insert the Framer Module into the chassis according to the instructions in the “Installation” section earlier in this chapter. December 2008 Page 4–15 4 FOCUS System Manual NOTES Page 4–16 5. Alternate Path Mode (APM) 5.1 Description The Alternate Path Mode (APM) feature gives FOCUS the ability to detect a T1/E1 break on a closed loop and reroute the affected channel data around the opposite side of the loop, using the same time slot (a time slot may be used only one time within a loop). The FOCUS network consists of network nodes (FOCUS chassis) connected in one or more paths. We define a path as the connection between any one transceiver to any other transceiver in a different FOCUS chassis. When the nodes in a network are configured in a loop, the Alternate Path Mode (APM) provides a means for any channel module to link to its complement should the primary path (i.e., the link defined by the DS0 channel assignments) become non-functional. Channels may be rerouted if one node-to-node link fails. The channels should be used only once in the loop. When a link fails, the nodes adjacent to the failure send a message in the opposite direction of the loop connection that specifies which channels are disrupted, and each node that drops that channel reverses the direction for that channel. This flip-flop reconnects the channels in the reverse direction. When the link is re-established, a complementary message is sent, causing each node to switch back to the original direction. All APM messages are sent using the overhead bits known as Facilities Data Link (FDL). This makes all 24 (30/E1) channels available to you for channel assignment. A node determines if a problem requires the APM to be activated in the following ways: 1. Each node sends an Exchange ID (XID) message out each active port on a regular basis. When a node receives an XID, it compares the XID’s source address to that of its nearest neighbor. If it matches, the neighbor is in normal mode. If it does not match (i.e., if a bad XID event occurred), it will be treated as a link failure. The mismatch can occur if a node is inserted. The APM is then started and remains in effect either until the nodes detecting the failure recognize the correct XID from their neighbor, or until the node receives a message to change the neighbor map to reflect the inserted node or new Maintenance Module. Also, if no XID is received for a specified period of time, an XID time-out occurs and the APM is activated. 2. Each node also checks the T1/E1 (and XCVR indirectly through the T1/E1 Sync) status before it checks for a valid XID from its neighbor. If three consecutive T1/E1 errors occur, APM will be started. The APM feature operation is based on the following assumptions: 1. A maximum of two loop connections are used, and each transceiver is used only once. The valid loop definitions you may select are as follows: • • • • • • • XCVR1-1—XCVR1-2 (E/W) XCVR1-1—XCVR2-1 (E/N) XCVR1-1—XCVR2-2 (E/S) XCVR1-2—XCVR2-1 (W/N) XCVR1-2—XCVR2-2 (W/S) XCVR2-1—XCVR2-2(N/S) NOT DEFINED 2. The channels that are used in the loop are only used once. 3. All pass throughs made between both sides of the loop-definition MUST be on the same channel number. Cross-channel pass throughs are not supported in APM. 4. The user configurable parts of APM are the normal channel map setup, the entering of Copyright © AMETEK 5 FOCUS System Manual neighbors’ addresses into FOCUS, the entering of the loop definitions, selecting channels to be skipped, and sending the ARM and DISARM APM message. 5. No more than one (1) loop fault can be tolerated at a time. A loop fault is defined as a broken link between two nodes in one or both directions or a failed FOCUS terminal. A broken link condition can be a broken fiber or wire or a bad transmitter or receiver at either end of the link. A failed FOCUS terminal condition is when a terminal is no longer transmitting its Node ID or is transmitting a wrong ID for whatever reason. 6. It is possible to disarm APM while the loop is in APM (i.e., DOWN or FLIPPED). However, the loop would return to the Primary Path channel assignments. 5.1.1 How to Set up and Arm a Loop (For complete instructions on specific FCS procedures, please refer to the FCS online help.) 1. Power up each chassis in the loop. 2. Enter the time slot assignments on all chassis. 3. Ensure that the channel modules are communicating. 4. Get the terminal ID numbers (using the FCS “Get Terminal Identification Number” function) from all the chassis and write them on a piece of paper. 5. On each node: a) Use the FCS “APM Define” function to enter the adjacent terminal’s Terminal Identification Number in appropriate list boxes corresponding to the transceivers. Select the loop definition which represents the transceivers involved to create the closed loop. b) Send the APM configuration information to the FOCUS chassis and verify a positive acknowledgment. (The FOCUS chassis is queried before the dialog box is displayed.) Page 5–2 c) Use the FCS “APM Status” function to verify that the loop you are currently setting up displays a status of “APM READY.” d) Lock the chassis. 6. After completing Step 5 on all nodes in the loop, you may arm the loop as follows: a) Unlock the chassis. b) Use the “APM Arm” command to arm the loop. Note: The “Arm” command is only available if the current status is “APM READY.” 7. Verify that the loop is armed by performing at least one of the following: a) Receiving a positive acknowledgment from the FOCUS chassis in response to sending the “APM Arm” command. The “Command Accepted” message box indicates a positive acknowledgment. b) View the target buffer using the “View All Targets” command. If the loop was armed successfully, the following target will be logged: ∞ APM Loop 1 ARMed Successfully c) View the APM Status using the “APM Status” command. The status should be either ARMED or FLIPPED. The FLIPPED status indicates the loop is ARMED and currently in Alternate Path Mode. (A break has been detected by another node in the loop. ) d) Look at the status LEDs on the front panel of the FOCUS Chassis, the APM status LED should be on (green LED, right side, third row from top). 8. If the previous step indicates that the loop is NOT armed, you can do the following to find out why the loop did not arm. View the target buffer. The following system target should be logged: APM Loop 1 ARM Failed Address:xxxx, Reason: yyyy Chapter 5. Alternate Path Mode (APM) Where xxxx is the chassis address (terminal ID) of the node which prevented APM to arm, and yyyy is the reason the node at address xxxx failed to arm. It will be one of the following: • • • • • T1/E1 Bad Inactive Node Wrong XID Time Out Address Mismatch Refer to Table 5-1 for help in troubleshooting the problem. 5.1.2 How to Disarm a Loop The APM Loop may be disarmed at any time. There may be a condition when one node is not armed, but other nodes on the loop are ARMED (probably with a status of FLIPPED or DOWN!). When the disarm command is issued by FCS to the local node, the command is sent out both sides of the loop to ensure all nodes get the message, even if there is a break in the loop. (For complete instructions on specific FCS procedures, please refer to the FCS online help.) To disarm the loop: 9. Once APM is successfully armed, you can perform the following test to verify that APM is working. Either shut down a chassis serving as a pass through terminal for the channel module(s) assignment(s) you have made or disconnect the fiber receiver at the drop for your channel module(s). The modules should experience a momentary loss of communication and then start communicating again. Look at the status LEDs on the front panel of the FOCUS Chassis. The APM FLIPPED status LED should be on (red LED, left side, third row from top). 5.1.1.1 Chassis with Two ARMed Loops A FOCUS chassis with two ARMed loops works as follows: When a break occurs in one of the loops, the chassis will sync into the broken loop and become a master/slave appropriately. If, before the first loop is restored, a break occurs on the second loop, the FOCUS chassis will NOT switch its sync or mode for the break on the other loop. Thus, when both loops have a break, sync slips will occur. For best synchronization during alternate path mode, we recommend that you program a chassis with two ARMed loops as a master and include an EAST or NORTH in each loop . December 2008 1. Execute the “APM Disarm” command. Note: the chassis must be unlocked. 2. After the command is sent, you may verify the success of the command in one of the following ways: a) Receipt of a positive acknowledgment from FCS. b) Observing that the APM status LED on the front of the FOCUS chassis is OFF. c) The system target “APM Loop 1 Disarmed from Locally” is logged. d) The APM status of all nodes changes to “Ready for Arm.” e) All other nodes on the loop should log the system target “APM Loop 1 Disarmed from Remote.” 5.1.3 Installing a New Maintenance Module into an ARMed Loop Whenever you install a new Maintenance Module into a chassis that is part of an ARMed loop, always follow the procedure below to ensure proper operation. (For complete instructions on specific FCS procedures, please refer to the FCS online help.) 1. Pull the old Maintenance Module. If the Maintenance Module is operational before you pull it, you should save the chassis configuration, so that you can download it to the new Maintenance Module. The goal here Page 5–3 5 FOCUS System Manual Table 5–1. Reasons for Failure of APM Loop to ARM. Reason recorded in target Explanation User Action T1 Bad The node at the given address has an T1 error on at least one side of the loop definition (possibly both sides). This reason is reported if any of the following T1 states are present at the time the “APM Arm” command was received: Repeat the “APM Arm” command. If the same reason is repeated, go to the node that matches the address and fix the T1 problem. Try to arm from that node. Not in sync error Yellow alarm Low signal level Inactive Node The node at the given address has a problem with the loop definition programmed. One of the transceivers could have gone BAD or may have been PULLED. Repeat Step 5 on the node that matches the address in the logged target. Try to arm from that node. A loop definition programmed to “Not Defined” will also cause a node to go Inactive. Wrong XID The node at the given address has received an XID message from a node other than the nodes programmed. (neighbor addresses set using the “APM Define” command). Repeat Step 5 on the node that matches the address in the logged target. Try to arm from that node. Time Out The address reported with this reason will always be the node that is attempting to arm APM. This indicates that the Enable APM message did not get around the loop, and the failed node did not have the capability to respond. Three possible reasons why a node could not respond: Check the APM configuration settings and the chassis on the loop. A node on the loop is powered down A node on the loop does not contain the FPS2 software revision A node on the loop has an inaccurate loop definition Address Mismatch Page 5–4 This occurs only if two nodes are attempting to arm a chassis at the same time. Make sure no one is attempting to arm the loop from another chassis. Try the “APM Arm” command again. Chapter 5. Alternate Path Mode (APM) 5. Perform the APM “Define” procedure. Table 5–2. APM Status Matrix. State Define Arm Disarm ARMed No Yes Yes Down No No Yes Flipped No No Yes Inactive Yes No No Ready for Arm Yes Yes No is to allow the new Maintenance Module to automatically ARM. This can occur in most cases after some initial setup, as described below. 2. Insert the new Maintenance Module. When you insert the new Maintenance Module, one of several things could occur, based on the saved configuration. You should check the status LEDs approximately five seconds after power has been restored to the newly inserted Maintenance Module. If the ARMed led is ON, the setup criteria has already been met, and the following steps may not be necessary. Note, however, that you may still need to configure the DS0 channel assignments and/or the channel module settings. The correct setting of the loop definition and the correct neighbors’ addresses for the corresponding loop definition are the primary items which allow the automatic arming sequence to occur. 3. Unlock the chassis. Before you perform any setup, the chassis must be unlocked. 4. Perform the normal setup for a new Maintenance Module. You can accomplish this either by downloading a previously saved configuration or by manually configuring the DS0 channel assignments and the channel modules. December 2008 To do this, use the “APM Define” command. When the “APM Loop Definition” dialog box comes up, enter the correct neighbor addresses and select the appropriate loop definition. After successfully downloading these configuration items, check the status LEDs. If the ARMed LED is on, the node successfully performed the automatic arming function. Also, a system target, “APM Loop 1 Automatically ARMed,” will be logged in the event buffer. If the automatic ARM did not occur, check the status of APM with FCS using the “APM Status” command. Table 5-3 describes APM states and provides explanations of why APM did NOT ARM automatically. 5.1.4 5.1.4.1 APM Application Notes Pre-configured pass-through No pass-through connections should be made in the DS0 Channel assignments map unless they are required for the operation of channel modules on the primary path. This will cause an incorrect alternate path if a break occurs adjacent to the unused pass-through. 5.1.4.2 Re-using Channels on a loop For APM to work correctly, all channels must be reserved around the loop for each channel in the primary path. For example: If channel 2 is being used for point-to-point communications for HCBs, channel 2 should not be used for any other communication on ANY other node on the entire loop. Channels which need to be re-used should be skipped by alternate path mode. It is the user’s responsibility to verify that the appropriate channels are being skipped prior to “arming” the loop. 5.1.4.3 Alternate Path Mode when No Channels are Re-routed When a loop is ARMed, the following items cause the loop to go into Alternate Path Mode: Page 5–5 5 FOCUS System Manual Table 5–3. APM Troubleshooting. Status Reason(s) Automatic ARMing Did NOT Succeed User Action INACTIVE The loop definition or a neighbor’s address is not valid. A loop definition will cause the INACTIVE state if the transceivers are not present for a defined loop. The neighbor’s address must be the value obtained from the FOCUS chassis via the FCS “Get Terminal Identification Number” command. Select the correct loop definition READY FOR ARM One of the neighbor addresses is not correct. The Source Addresses contained in the XID messages received must be equal to the user configured neighbor addresses programmed in the newly inserted maintenance module. Verify the loop definition and neighbors addresses. One of the adjacent nodes of the loop definition is not currently ARMed. (in states ARMED, MAINTENANCE, DOWN or FLIPPED). For a node to automatically ARM, both adjacent nodes must be ARMed. The loop may be manually ARMed. This is the NORMAL procedure if an adjacent module was not ARMed. Perform the FCS “APM Arm” command. NOTE: If the arm command is NOT successful, all nodes will be disarmed, and primary path is restored. If this occurs, you should immediately request the Target buffer, where the Reason and Address of the failed node is recorded. MAINTENANCE, FLIPPED, DOWN or ARMED The loop is ARMed and the APM Status LED should be ON. NOTE: In the second release of APM, when you may define two loops if one loop is ARMED and the other loop is NOT ARMED but in the “READY FOR ARM” state, the status LED will NOT be ON. Contact AMETEK. The LED may be burnt out. SETTING XIDs The automatic ARMing sequence is in process. The APM Status command should be sent again. If this same status is returned three times, something is wrong. Contact AMETEK. • Bad T1/E1 status • Receiving a bad XID (the source or destination address contained in the XID message does not match user configured addresses) • XID time-out (failed to receive an XID message within the last 90 milliseconds) If a failure is detected, the loop will go into Alternate Path Mode. DS0 Channel assignments MAY or MAY NOT actually be re-routed. For example, in the following scenario (Figure 5-1), if a break occurs between nodes 706 and 750 and no Page 5–6 channel assignments were made to 706 West or 750 East, the loop would still go into Alternate Path Mode and the following would occur: • APM Status of Node 750 will be DOWN, FLIPPED LED will be ON. Target “APM Loop 1 Going to DOWN state: Reason: T1 Bad, Fail Direction: XCVR1-1.” will be logged. • APM Status of Node 706 will be DOWN, FLIPPED LED will be ON. Target “APM Loop 1 Going to DOWN state: Reason: T1 Chapter 5. Alternate Path Mode (APM) Bad, Fail Direction: XCVR1-2.” will be logged. • APM Status of Node 565 will be FLIPPED, FLIPPED LED will be ON. Target “APM Loop 1 Going FLIPPED.” will be logged. • APM Status of Node 140 will be FLIPPED, FLIPPED LED will be ON. Target “APM Loop 1 Going FLIPPED.” will be logged. • No Channels will be rerouted. 5.1.4.5 Spur Applications APM supports the rerouting of broken channels entering a ring via a third or fourth transceiver. 5.1.4.6 Using the “Disable Auto-sync” Feature The “disable Auto-sync” feature is one of your options when defining an APM loop (see “Defining APM Loops” earlier in this chapter). Selecting the feature is as simple as clicking on the checkbox for the “Disable Auto-sync into loop” field in the “APM Loop Definition” dialog box. But when should you select this feature? Typically, you should select the “disable Autosync” feature whenever the data leaving the loop is more important than the data moving within the loop. The exception is when either side of the loop you are defining is the same as the programmed sync direction (i.e., the “Sync on” direction checked on the FCS Mode menu). In these cases, selecting the “disable Auto-sync” feature causes the chassis to not switch to the appropriate slave/master mode when a break is in this loop. Figure 5–1. APM Re-routing Example. 5.1.4.4 Alternate Path Mode with PLD Modules If you want to use APM with PLD modules, you should not use DS0 channel 24 (30/E1) for the PLD. This is because the algorithm for “Flipping” PLD channels when a link goes down is to use an additional channel. The channel used for this is the current PLD DS0 assignment channel plus one. Thus, if channel 24/30 is used as the primary channel for PLDs, alternate path will not work for the PLD chain. December 2008 With the default setting, Auto-sync enabled (i.e., the “Disable Auto-sync into loop” field is not checked), the APM function automatically changes the synchronization direction toward the broken loop. This technique minimizes sync slips within the broken loop, but increases the likelihood of sync slips at any spurs or second loops. This is desirable if the data within the loop is more important than the data leaving the loop. The following examples show an APM loop during normal operation and the results of a break in the loop with the “Disable Auto-sync into loop” feature both selected (disabled) and not selected (enabled). Page 5–7 5 FOCUS System Manual With this configuration, the FOCUS chassis are synchronizing to two different masters: 246 and 532 are synced to 612 and 136; 386 and 116 will sync to a master outside of the loop. Here, you can expect sync slips, primarily between chassis 116 and 532. Data mapped through these two chassis will most likely have errors. Figure 5–2. APM Loop during Normal Operation. Example 1 - APM Loop during Normal Operation Figure 5-2 shows the synchronization directions for an APM loop during normal operation. In this example, the master clock source is not within this loop. This means that all chassis in the loop are programmed as slaves. Chassis 116 is synchronized outside the loop. Figure 5–4. APM Loop after Break with “Disable Auto-sync into loop” Not Selected. Example 3 - APM Loop after a Break with “Disable Auto-sync into loop” Not Selected FOCUS FIBER OPTIC COMMUNICATIONS FOR UTILITY SYSTEMS Technologies, Inc. 246 FOCUS FIBER OPTIC COMMUNICATIONS FOR UTILITY SYSTEMS FOCUS FIBER OPTIC COMMUNICATIONS FOR UTILITY SYSTEMS Technologies, Inc. 532 Technologies, Inc. 612 Switches to a Master FOCUS FIBER OPTIC COMMUNICATIONS FOR UTILITY SYSTEMS 136 FOCUS FIBER OPTIC COMMUNICATIONS FOR UTILITY SYSTEMS Technologies, Inc. 116 Technologies, Inc. FOCUS FIBER OPTIC COMMUNICATIONS FOR UTILITY SYSTEMS Technologies, Inc. 386 Indicates FOCUS direction of sync (either X1-1 or X2-1) Figure 5–3. APM Loop after Break with “Disable Auto-sync into loop” Selected. Example 2 - APM Loop after a Break with “Disable Auto-sync into loop” Selected In this example (Figure 5-3), chassis 116 has selected the "Disable Auto-sync into loop" field. Thus, during a break, it remains synchronized out of the loop. When a break occurs in the loop between FOCUS chassis 612 and 136, chassis 612 becomes a master for the duration of the break. Page 5–8 In this example (Figure 5-4), chassis 116 has not selected the "Disable Auto-sync into loop" field. Thus, during a break, it switches its synchronization into the loop. When a break occurs in the loop between FOCUS chassis 612 and 136, chassis 612 becomes a master for the duration of the break. With this configuration, all the FOCUS chassis in the loop are synchronizing to a single master: chassis 612. Because there are still two masters in the FOCUS network, you can expect sync slips, primarily between chassis 116 and the FOCUS chassis outside this loop. 5.1.4.7 Defining Two APM Loops When defining two APM loops for a FOCUS chassis containing two dual transceivers, do not assign loop definitions that form a “figure 8.” For example, Figure 5-5 shows a sample FOCUS network. In this network, the ONLY valid loop definitions for chassis 526 are “X1-1 to X1-2” Chapter 5. Alternate Path Mode (APM) and “X2-1 to “X2-2.” Note that if you set the loop definitions in this example to “X1-1 to X2-2” and “X1-2 to X2-1” the loop might arm, but APM would not operate correctly. 5.1.4.9 Minimizing Sync Slips with Two APM Loops ARMed A FOCUS chassis with two dual transceiver modules can be part of two APM loops, and you can protect both loops with APM. In some situations, however, sync slips may occur when one or both loops are in alternate path mode. To minimize these sync slips, we recommend that you set the FOCUS chassis with the two loops defined as the master. The following scenarios show why this is best. Scenario 1 In this scenario, shown in Figure 5-6, chassis 386 is initially set as the master. When a break occurs in either Loop 1 or Loop 2, all chassis can still sync to one master (chassis 386). Figure 5–5. Defining Two Valid APM Loops for One FOCUS Chassis. Figure 5–6. Two ARMed APM Loops – Scenario 1. 5.1.4.8 Blinking LED with Two Loops Defined A blinking green ARMED LED (on the Maintenance Module) indicates that two loops have been defined, but only one loop is ARMed. This LED’s blinking has no adverse effects. If you prefer a solid LED, however, you can set the definition of the unARMed loop to “Not Defined.” Normally, the second loop definition defaults to this "Not Defined" state, except when FOCUS is booted and two dual transceiver modules are installed. In this case, loop definitions default to "X1-1 to X1-2" for Loop 1 and "X2-1 to X2-2" for Loop 2. Scenario 2 In this scenario, shown in Figure 5-7, chassis 386 is initially set as the master. When a break occurs in Loop 2 between chassis 206 and 439, chassis 386 switches its direction of synchronization to X2-1 and becomes a slave. Chassis 206 becomes a master. It is important to note here that if a break occurs on Loop 1 while Loop 2 is still broke, chassis 386 will not switch its sync back into Loop 1. Instead, there will probably be two masters in the system, and synchronization slips will most likely occur To set the APM loop definition, perform the "APM Define" command from FCS. December 2008 Page 5–9 5 FOCUS System Manual Scenario 4 This scenario, (Figure 5-9), shows what will happen if none of the FOCUS chassis in a twoloop system is programmed as the master. Here, spur chassis 305 is the programmed master of the system. Figure 5–7. Two ARMed APM Loops – Scenario 2. Scenario 3 This scenario, (Figure 5-8), shows what will occur if the FOCUS chassis functioning as the common chassis of a two-loop system is not programmed as the master. Here, chassis 532 is the programmed master of the system. If a break occurs in Loop 2, synchronization slips will occur in Loop 1 because there will now be two masters. With a break between chassis 206 and 439, chassis 206 becomes a master, and chassis 386 switches its synchronization to X2-1 (into the failed loop). Because Loop 1 is not in APM, chassis 532 remains a master. In this case, chassis 116 is synched to 532, and the remaining chassis are synched to 206. You can expect sync slips throughout Loop 1. If a break occurs in Loop 2, synchronization slips occur in Loop 1 because there are now two masters. With a break between chassis 206 and 439, the 206 chassis becomes a master, and chassis 386 switches its synchronization to X2-1 (into the failed loop). Because Loop 1 is not in APM, chassis 246 does not switch its synchronization into the APM loop. In this case, chassis 246, 532, and 116 are synched to chassis 305, and the remaining chassis are synched to 206. You can expect sync slips throughout Loop 1. Note that if a break occurs in Loop 1, there should be no synchronization slips. Note that if a break occurs in Loop 1, there should be no synchronization slips. Figure 5–9. Two ARMed APM Loops – Scenario 4. 5.1.4.10 Using the “Skip Channels” Feature Figure 5–8. Two ARMed APM Loops – Scenario 3. Page 5–10 The “skip channels” feature is one of your options when arming an APM loop (see “Arming APM Loops” earlier in this chapter). It lets you selectively disable the APM rerouting of individual DS0 channels within the loop. To do so, bring up the “APM Arm” dialog box and click on the check box beneath each channel number you want to skip (i.e., each channel for which you want APM to be disabled). Chapter 5. Alternate Path Mode (APM) When APM is activated, each chassis around the loop will skip the same channels you selected here. When should you skip a channel? When you have a channel assignment that is not supported by APM. This is true if: 1. A channel is used for more than one connection around the loop. 2. A PLD connection is made, and the next time slot is not cleared around the entire loop. 3. A pass-through channel assignment is made between both transceivers of the APM loop definition, and the pass-through is not on the same time slot. Also, once you have armed the loop, the skipped channels are displayed in the APM status dialog box. Before changing the status of a channel in an armed loop from disabled (skipped) to enabled or vice versa, you must first disarm the loop. You then change the status when you re-arm the loop. 5.1.5 How to Analyze and Respond to an APM Event This section tells you how to determine the cause of an Alternate Path Mode (APM) event and how to make sure the alternate path maps remain in effect while the originating failure is being repaired. 5.1.5.1 APM Basic Terminology and Definitions As a first step, let’s identify the meanings of a few APM related terms we will be using throughout this discussion (and the rest of this manual, as well): Inactive State An APM software state which indicates that the APM loop definition has not been defined and/or the neighbors addresses are not defined. In this state, an APM loop cannot be armed. Ready For Arm State An APM software state which indicates that the APM loop definition and neighbors addresses have been defined, but the chassis will not detect communication December 2008 failures and initiate the rerouting of DS0 channels. NOTE You can view the current APM state via the FCS “APM Status” command or by observing the system target, “APM Loop 1 Going Down”. Armed State An APM software state indicating that there are no current failures on the loop . In this state, the FOCUS chassis is ready to initiate APM if a problem should occur. Down State An APM software state which indicates this FOCUS Chassis has initiated an APM event due to a failure adjacent to this chassis. An adjacent failure could indicate a fiber break, a local node failure, or an adjacent node failure. The FOCUS chassis responds to the failure by flipping all mapped channels in the direction of the failure and sending a message to other FOCUS chassis which causes them to also flip the appropriate channels. Flipped State An APM software state the FOCUS chassis is in when a failure has been detected on the loop and the chassis has responded by flipping the appropriate mapped channels, based on the location of the failure. This state indicates that this FOCUS chassis did NOT initiate APM (detect the failure), but there is a chance the failure may still be adjacent to this FOCUS chassis. Primary Map The original DS0 Channel Assignment map which indicates the communications path for the channel modules and pass-throughs. Alternate Path Map A temporary, dynamic DS0 Channel Assignment map which reroutes channels affected by a communications failure in a loop of FOCUS chassis. XID Messages An internal message sent to the FOCUS neighboring chassis to determine if the communications path is working. The message must be received from the FOCUS chassis Page 5–11 5 FOCUS System Manual which is specified by the user in the FCS APM > Define dialog box. 5.1.5.2 Detecting the Location and Probable Cause of Failure When an APM event occurs, each FOCUS chassis in the loop logs one or more system events indicating its response to the APM event. Two types of system events could be recorded at this time: 1. FOCUS System APM Loop 1 Going Down 02/12/97 15:16:13.000 \ Direction: X1_1, Reason: Adjacent chassis down 2. FOCUS System APM Loop 1 Flipping 02/12/97 15:16:13.000 \ Initiated by: 0907, Direction: X1_2 Note that the time, direction, reason and, “initiated by” data will vary. Both of these events indicate where the failure first originated. To determine the location of the failure which activated APM, log onto any FOCUS chassis in the loop via FCS (FOCUS Configuration Software) and retrieve the current targets (“View All Targets”). For an APM event, three possible combinations of the above two events may be logged. These are: 1. The single event: “FOCUS System APM Loop 1 Flipping 02/12/97 15:16:13.000 \ Initiated by: 0907, Direction: X1_2” This indicates that the failure is not adjacent to this chassis. The target gives the time the event occurred and the FOCUS chassis that initiated APM (i.e., found a problem) and the direction of the failure with respect to the initiator. 2. The single event: “FOCUS System APM Loop 1 Going Down 02/12/97 15:16:13.000 \ Direction: X1_1, Reason: Adjacent chassis down” This indicates that a failure was adjacent to this chassis in the indicated direction (in this case on XCVR 1-1). Page 5–12 3. Two events, one immediately following the other: “APM Loop 1 Going Down…Reason: Adjacent chassis down” followed by the event, “APM Loop 1 Flipping…” This indicates that although a failure was adjacent to this chassis in the indicated direction, this chassis did not see the problem, but received a message from the opposite direction of the adjacent chassis. For APM to operate correctly, at least one FOCUS chassis must remain in the “Down” state. Based on the type of failure, there also could be situations where two or three adjacent FOCUS chassis are in the “down” state. To correctly determine the location and probable cause of failure, we recommend that you complete the following steps: 1. Collect the event data from each FOCUS chassis in the loop. Use the FCS “View All Targets” command to display the Events List dialog box. Then either print this data out or save it to a file for later analysis. Make sure you collect the following from each FOCUS chassis in the loop: • APM state • APM initiator and direction of initiator, if in the “flipped” state • Direction and reason of failure, if in the “down” state The FOCUS target buffer has a limited amount of space, so if additional events occur after the APM event, older targets will be lost. Therefore, it is always a good idea to save the targets to a file at different intervals while you are analyzing a problem. If RNC is not working, you must do this locally. 2. Sketch a diagram, or map, of the loop on a piece of paper so that the transceiver direc- Chapter 5. Alternate Path Mode (APM) tions and chassis ID numbers are identifiable. Figure 5-10 shows a sketch of a sample loop. complete your analysis and determine both the location and the probable cause of the failure. 5.1.5.3 Determining the Reason for Failure After determining the location and probable cause of failure, your next step is to perform a further analysis to determine the exact cause of failure. To do this, you will need the following: • The FOCUS event data (target buffer) you saved or printed out earlier • The FOCUS error count data (see below) • Table 5-5 We recommend that you save or print regular updates on the event data (target buffers) from the chassis adjacent to the failure. If RNC is not working, due to excessive data errors, you must do this locally. Figure 5–10. Sample APM Loop Sketch. To get the FOCUS error count data, use the FCS “Get Error Counts” command. This displays 3. Write the information you gathered in Step 1 on the map you drew in Step 2. This should give you a good overview of the failure scenario. Figure 5-11 shows a sample scenario of one type of failure. 4. Analyze the failure using the information you gathered and the possible scenarios. By comparing the map you completed in Step 3 with the possible scenarios in Table 5-4, you should be able to Figure 5–11. Sample APM Failure Scenario. December 2008 Page 5–13 5 FOCUS System Manual the Stream Errors dialog box. Record the direction, frequency, and type of errors at each chassis adjacent to the failure location. We also recommend that you monitor the error counts at the “down/flipped” chassis adjacent to the problem. To do this, click on the “Auto update” box in the Stream Errors dialog box. With this box checked, FCS queries FOCUS every five seconds for the real-time error counts. To determine if the errors are consistently occurring, you should monitor the numbers for at least six updates (30 seconds). Note that after 255 errors, the error counters roll over and restart at 0. Thus, if you do not monitor the errors through several updates, you could erroneously get the impression that there are a very low number of errors, when actually they are constantly rolling over. Now that you have collected all the available data, you should be better able to determine the cause of the failure. Compare the data you have collected with the information in Table 5-5. The table lists many of the possible failures, along with the supporting FOCUS targets that would be logged and the expected type of errors. 5.1.5.4 Failure Correction After determining the probable cause of the failure, it is important to replace or repair the faulty module or fiber in a way that does NOT disrupt the current APM state of the loop. To accomplish this, you must make sure that the FOCUS chassis in the “down” states are always able to communicate with the chassis remaining in the “flipped” states. This is not possible if a Transceiver or Maintenance module adjacent to the break is pulled. Therefor, it is always best to ensure that the fibers are good before attempting to replace the FOCUS common equipment. The main areas of caution when correcting the failure are: • It is critical that you NOT reset the Maintenance Module adjacent to the problem, unless you have determined that this module has failed. Before replacing a Maintenance Module, verify Page 5–14 that the chassis on both sides of the bad Maintenance Module are in the “down” state and that the directions of failure point toward the bad Maintenance Module. Additionally, if you are going to replace the Maintenance Module, make sure you save its configuration. It is also a good idea to save the APM configuration (“flipped” maps), in case the problem turns out to be a broken fiber instead of a failed Maintenance Module. • The Transceiver Module of a chassis in the “down” state should NOT be pulled, unless the chassis on the other side of the break is also in the “down” state. • If you reset a Maintenance Module adjacent to a fiber break, the module will not automatically arm and will remain in the “APM ready” state. If this occurs, the best option is to manually enter the alternate path map for this situation. You can do this easily by re-mapping the channels going out in the direction of the break to the opposite side of the loop definition. You can leave pass-through assignments alone. Remember, though, that you must map PLD Modules using the next time-slot. Finally, do NOT attempt to ARM the loop from this chassis, as it will fail and also cause all the other FOCUS chassis to disarm and return to the “APM ready” state, (with the primary map). • When you reset a Maintenance Module, it will always restart in the “APM ready” state. If the chassis then receives five (5) seconds of good XID messages from both sides of the defined loop, it will automatically switch to the armed state. Note: XID messages are only sent out in the “armed”, “down” and “flipped” states. This is the only way a chassis can be armed automatically. Therefore, it is critical that two adjacent chassis are NOT reset within five (5) seconds of each other when the loop is armed. An XID message is considered valid if it comes from the expected chassis as defined in the neighbor’s address. Chapter 5. Alternate Path Mode (APM) Table 5–4. Alternate Path Mode Failure Scenarios. Case Number 1 2 Location and number of FOCUS Chassis in the Down/Flipped state FOCUS reason* for the APM event Probable causes 5 Two adjacent chassis in the Down state, all other chassis are in the Flipped state. Chassis 1 >T1 Errors Chassis 2 >T1 Errors A low signal, sync error, or yellow alarm has been detected for a duration of 90 ms due to: Broken fiber(s) Fractured fiber FOCUS Transceiver Failure One chassis in the Down state Chassis 1 >T1 Errors A chassis adjacent to this Down chassis (chassis 2) is Flipped, but it first went to the Down state before flipping Chassis 2 >Adjacent chassis Down The chassis which remained in the Down state initiated APM after detecting 90ms of low signal or out of sync due to: Single fiber broke (Chassis 1’s receive fiber) FOCUS Transceiver problem with Chassis 1’s receiver components All other chassis are in the Flipped state 3 Three adjacent chassis in the Down state, all other chassis in the Flipped state Chassis 1 >T1 Errors or XID Time-out Chassis 2 >T1 Errors or The middle FOCUS chassis in the Down state has lost communications with both adjacent nodes. Here, the failure is most likely to be at the middle FOCUS chassis and due to one of these: Maintenance or FRAMER1Module failure at the middle FOCUS Chassis XID Time-out Chassis 3 >T1 Errors FOCUS Transceiver Pulled or Failed at the middle FOCUS Chassis All four fibers from the middle FOCUS chassis pulled or broken. 4 Two chassis are in the Down state, but the XCVR directions of the Down chassis are not toward each other. Chassis 1 >T1 Errors or XID Time-out Chassis 2 >T1 Errors or This case indicates two separate loop failures, which most likely occurred during the same 90–200ms time span. This is not an APM supported scenario, and conflicting maps may be present. XID Time-out *As recorded in the target buffer by the FOCUS chassis in the Down state(s) December 2008 Page 5–15 FOCUS System Manual Table 5–5. Alternate Path Mode Failure Analysis. SUSPECTED FAILURE EXPECTED TARGETS Broken fiber pair (transmit and receive) FOCUS System Low signal level on XCVR Fractured fiber FOCUS System Low signal level on XCVR FOCUS System Out of sync error on XCVR FOCUS System Out of sync error on XCVR Single fiber broke (Receive fiber of Chassis 1) FOCUS System Low signal level on XCVR FOCUS System Out of sync error on XCVR Note: Chassis which is continually only receiving yellow alarms will probably not log either of the above targets. FOCUS Transceiver Failure Transceiver 1 Bad Out of sync error on XCVR No transceivers detected Page 5–16 EXPECTED ERROR COUNT ACTIVITY FURTHER TEST TO PERFORM CRC Error Counts, Sync Alarms, and Low Signals, constantly changing at both ends of the failure. CRCs error incrementing about 20-30 each update. Sync and LS incrementing about 40-55 each update. Test the fiber light levels at the receive end at the patch panel of the FOCUS chassis which is recording Low signal level. Test the fiber light levels at the transmit end at the patch panel to determine the level being output from the FOCUS transmitter. CRC Error Counts, Sync Alarms, and Low Signals, changing at a slower frequency than a complete break. Test the fiber light levels at the receive end at the patch panel of the FOCUS chassis which is recording Low signal level. Test the fiber light levels at the transmit end at the patch panel to determine the level being output from the FOCUS transmitter. CRC Error Counts, Sync Alarms, and Low Signals, constantly changing at receive side of the failure and only Yellow alarms occurring at the transmit side of the fiber in question. Test the fiber light levels at the receive end at the patch panel of the FOCUS chassis which is recording Low signal level. Test the fiber light levels at the transmit end at the patch panel: the level being output from the FOCUS transmitter should be -3 to -40dB. CRC Error Counts, Sync Alarms, and Low Signals, constantly changing on both sides of the transceiver. Test the fiber light levels at the transmit end at the patch panel: the level being output from the FOCUS transmitter should be -3 to -40dB. Chapter 5. Alternate Path Mode (APM) 5 Table 5–5. Alternate Path Mode Failure Analysis (Continued). SUSPECTED FAILURE Maintenance Module Failure EXPECTED TARGETS Non volatile Ram Error EXPECTED ERROR COUNT ACTIVITY Undetermined Visually inspect chassis. Verify status LED of all common equipment:: Maintenance Module, T1, XCVR-1, XCVR-2, PWR_MAIN, PWRSTANDBY LEDs should be Green. CRC Error Counts, Sync Alarms, and Low Signals, constantly changing at receive side of the failure and only Yellow alarms occurring at the transmit side of the fiber in question. Visually inspect chassis. Verify status LED of all common equipment:: Maintenance Module, T1, XCVR-1, XCVR-2, PWR_MAIN, PWRSTANDBY LEDs should be Green. CRC Error Counts, Sync Alarms, and Low Signals, constantly changing on both sides of the transceiver. Visually inspect chassis. Verify status LED of all common equipment:: Maintenance Module, T1, XCVR-1, XCVR-2, PWR_MAIN, PWRSTANDBY LEDs should be Green. Digital Cross Point Error Maintenance Module Failure #1 (PIO failed) Maintenance Module Failure #2 (HSCC chip) FOCUS Transceiver Pulled or Failed Transceiver 1 Bad Out of sync error on XCVR No transceivers detected FOCUS FRAMER Module Failure December 2008 FRAMER Module Failure FURTHER TEST TO PERFORM Page 5–17 FOCUS System Manual Some users have asked what action should be taken when experiencing different alarm conditions. The following table is offered as a guide for this purpose. Table 5–6. Alternate Path Mode (APM) Alarm Events. ALARM, CONCERN? Yes EVENT TEXT, EXPLANATION OF EVENT APM Loop %d ARM Failed: Address: %04d APM Loop %d = 1 or 2, failed to arm due to neighbor address %04ds = chassis id error No APM Loop %d Channel NOT Flipped: Time Slot %02d Alternate Path Mode Loop %d = 1 or 2, time slots %02d = 1 - 24 did not flip Yes APM Loop %d Flipping: Initiated by: %04d APM Loop %d = 1 or 2, and has flipped channels to alt. path initiated by %4d = chas id Yes APM Loop %d Going Down: Direction: %s APM Loop %d = 1 or 2, initiating APM event due to loss of sig. in the %s = trans. (1-1, 2, 2-1, 2) direction Yes APM Loop %d Going Inactive Alternate Path Mode Loop %d = 1 or 2, going disabled Information APM Loop %d ARMED Alternate Path Mode Loop %d = 1 or 2, configured correctly and enabled Information APM Loop %d Armed AUTOMATICALLY APM Loop %d = 1 or 2, armed when a maint. module is inserted in an armed loop Information APM Loop %d Disarmed from %s Alternate Path Mode Loop %d = 1 or 2, disabled by %s = chassis id Information APM Loop %d Going Armed Alternate Path Mode Loop %d = 1 or 2, verifying addresses before enabling Information APM Loop %d XCVR %s Address Change: Remote Command From Addr: %04d APM Loop %d = 1 or 2, in trans. (1-1, 2, 2-1, 2) direction neighbor address changed by %04d = chassis id Page 5–18 6. Chassis 6.1 6.1.1 Expansion Chassis Description The FOCUS chassis consists of a standard width metal rack (3 RU high) with slots/guides for channel modules and common equipment. The motherboard/backplane is installed on the rear of the chassis. The chassis serial number identification is affixed near the lower left corner of the motherboard, when viewed from the rear. The front of the motherboard, which is on the inside of the chassis, provides the connections for the system modules, or common equipment, and the channel modules. When you insert the modules into the chassis, they connect to the inside face of the motherboard. The motherboard’s rear panel, which is on the outside of the chassis, provides the interface connections for the chassis, the common equipment, and the individual channel modules. The connectors for the chassis and the common equipment are on the lefthand side of the motherboard. The connectors for the channel modules are on the righthand side. It is possible to expand the number of channel module slots from 12 to 24 by adding one expansion chassis. A maximum of one expansion chassis can be added to any FOCUS node. This is done by connecting the main and expansion chassis via a ribbon cable. The ribbon cable is 6” pin for pin with a 20 pin “Amp” type ribbon cable connector at each end. The ribbon cable plugs into the backplane connector labeled P1 Expansion on each chassis. Typically, the expansion chassis is mounted directly above the main shelf, but can be mounted directly below if necessary. The expansion chassis must have at least one power supply and one expansion module installed to be used. Both the main and expansion chassis have identical motherboards permitting a spare main shelf to be used for expansion, if needed. When an expansion chassis is ordered from the factory, the label on the front edge will specify channel module locations 13 – 24 and "Expansion" in the slot where the Maintenance module is normally installed. The DIN connectors are press fitted to the motherboard (i.e., this is a solderless connection). They are designed with uneven length pins, which allows for “hot” insertion of any module. Chassis Module Motherboard DIN Connector Interface Module Inject/Eject Lever Figure 6–1. Example FOCUS Module. Copyright © AMETEK 6 FOCUS System Manual 6.1.2 4 RU Chassis As shown in Figures 6-6 and 6-7, the 4 RU FOCUS chassis was designed with a dead back. A dead back is a specially designed rear panel made to cover all high voltage points. All cabling passes through special foam to contain RF and to shield the wire insulation from the metal edges. The 4 RU FOCUS chassis has been tested to EMI and RFI levels consistent with CE requirements. 6.2 Drawings The chassis drawings are shown at the end of this chapter. Figure 6–2. Transceiver Interface Component Location (DB15 Type) (F020BKPA2). Page 6–2 Figure 6–3. Motherboard Rear Panel (1357D35). * GND connection may be made to separate ground lug if supplied. 6 Figure 6–4. Motherboard Rear Panel with supplemental power supply connections. 18.975 (481.97) 18.325 (465.46) 17.656 (448.46) TOP VIEW Figure 6–5. FOCUS Mechanical Outline drawing. 1.485 (37.72) inches (mm) OPTIONAL MOUNTING BRACKET LOCATIONS 5.219 (132.56) 2.250 (57.15) 6 12.000 (304.80) 11.280 (286.51) 8.070 (204.98) 6.300 (160.02) Page 6–6 7.0” (178mm) REAR 17.7” (450mm) FRONT Figure 6–6. 4 RU FOCUS Front and Rear View. FOCUS System Manual 4 RU Chapter 6. Chassis 7.0” (178mm) 4 RU 15.0” (381mm) Figure 6–7. 4 RU FOCUS Side View. 6 December 2008 Page 6–7 17.7” (450mm) Figure 6–8. 4 RU FOCUS Top View. 15.0” (381mm) FOCUS System Manual Page 6–8 7. Maintenance Modules (MV2–T1, MV3–T1, MV4–E1, MV5–T1/E1) 7.1 Description The FOCUS Maintenance Module, which comprises both a main board and an auxiliary board, provides an interface through which you can configure and monitor your FOCUS system. It maintains and stores configuration data for the entire chassis, including all resident system and channel modules. Using a high-speed watchdog timer, it monitors the health of your system, issuing targets/events into the event buffer to give you information on the system’s operation. The module has an onboard 80C188 microprocessor, which controls three digital time/space crosspoint switches (DX). This gives you the capability to provide and assign T1/E1 port and time slot assignments for the individual channel modules. It also has non volatile memory and a real time clock, enabling it to operate independently from the system. The module also provides an RS-232 craft interface, an RJ-9 handset interface, and a signaling button on the front panel. The RS-232 interface (see Fig. 7-3) provides a communication link between your PC running the FOCUS Configuration Software (FCS) and the module, allowing you to upload and download configuration settings for the individual channel modules. The handset interface (see Fig. 7-4) provides an RJ-9 jack for the module’s party line order wire (PLOW) feature. The party line order wire (PLOW) hardware/order wire circuit lets you plug a handset into the RJ-9 jack and talk to any other point in the system. The PLOW, sometimes called “service voice,” is especially useful because it lets everyone on the system talk/listen simultaneously. The signaling pushbutton will send a signal to all chassis in the system (with PLOW enabled). This signal, when received, will close the external alert contacts. Historically, there have been 5 versions of Maintenance Modules supplied. Presently, only the MV3, MV4 & MV5 are available for new systems. • MV3 T1 only systems May be converted to/from MV2 systems or purchased as new • MV4 E1 only systems • MV5 Selectable for T1 or E1 systems Installed isolated systems may be comprised of any of these Maintenance Module versions. ||Systems are able to mix MV3 or MV4 with MV5. However, all chassis in a system must be set for T1 or E1 and the MV3/MV4 systems must include the latest ROM versions for compatability with MV5.|| The MV3 (Version 3) has the same features as the MV2 (Version 2.x). In addition the MV3 has a larger NOVRAM and more ROM which enables it to support our newest features & channel modules. The MV3 will be supplied with firmware version 3.00 and up. MV4 systems have been shipping to fulfill E1 requirements for many years. The newest Maintenance Module (MV5) was introduced several years ago for use in T1 systems. More recently the MV5 firmware was modified to permit operation as either T1 or E1 systems. Every MV5 has the ability to operate in either mode depending on the position of the MV5 jumper that is set prior to energizing the system. The jumper on the MV5 auxiliary board (post 08/07) must be set for T1 or E1 (see Fig. 7-10b). The PLOW LEDs (see Fig. 7-6) provide a visual indication of the jumper position. • T1 – PLOW Send/Receive LEDs are off in both non-keyed and not equipped states. • E1 – PLOW Send/Receive LEDs are on in both non-keyed and not equipped states. Copyright © AMETEK 7 FOCUS System Manual common method for communicating with FOCUS. This is because it works with a standard, off-the-shelf RS-232 extension cable. It also is easily accessible; just remove the front panel. Connecting your PC to FOCUS (MV4, MV5) using the DB-9 connector on the rear of the motherboard allows a more "permanent" connection, without requiring you to remove the front panel. This type of connection, however, requires a special interface cable. For proper functionality and to avoid damage to your PC, you must wire this special cable exactly as shown in Figure 7-2. Connecting a cable with different wiring can severely damage your PC. Figure 7–1. Standard RS-232 Extension Cable CAUTION ! The technical specifications for Maintenance Modules are shown in Tables 7-1 & 7-2. 7.1.1 ASSIGNING PIN 1 ON THE SPECIAL INTERFACE CABLE SHOWN IN FIGURE 7-2 TO A CONNECTION ON YOUR PC WILL SEVERELY DAMAGE YOUR PC. Alternate PC Connection In addition to the RS-232 craft interface on the maintenance module, a FOCUS chassis with Maintenance Module version 4 or 5 provides an alternate way to connect a PC running FCS. Using a special cable wired exactly as shown in Figure 7-2, you can connect your PC to the female DB-9 connector labeled "P4" (just above and to the left of the power supply terminal block) on the rear of the motherboard. WIRE THIS CABLE EXACTLY AS SHOWN. Note that you may connect your PC to FOCUS using EITHER the DB-9 connector on the front of the Maintenance Module OR the DB-9 connector on the rear (MV4 or MV5 only) of the motherboard. You MAY NOT use both connectors at the same time, except with the MV5. When using the FCA interface, there are additional connection Connecting to the RS-232 craft interface on the front of the Maintenance Module is the more Male 1 RX DATA 2 TX DATA 3 4 GND 5 DSR 6 RTS 7 CTS 8 9 (FOCUS) PC to FOCUS PC Female Male Female 1 2 3 4 5 6 7 8 9 1 2 3 4 5 6 7 8 9 1 2 3 4 5 6 7 8 9 2 3 5 6 DB-9 Female 7 8 4 3 2 7 6 5 GND TX DATA (Data In) RX DATA (Data Out) CTS RTS DSR DB-9 Male Figure 7–2. Rear PC Connection (MV4 & MV5) Page 7–2 Chapter 7. Maintenance Module SOLDER SIDE Hardware Installation and Connections instructions that follow. If your Maintenance Module came separately, complete both steps. COMPONENT SIDE RS-232 PORT TX DATA RX DATA EAST MASTER STATUS LED INJECT/EJECT LEVER The FOCUS chassis provides two slots for the Maintenance Module to accommodate both the main board and the auxiliary board. This double slot is labeled MAINTENANCE. It is the first slot on the right as you look at the front of the chassis. 7.3.1 Hardware Installation and Connections To install the FOCUS Maintenance Module, complete the following steps: 1. Insert the Maintenance Module into the chassis. Figure 7–3. Maintenance Module (MV3) Main Board Status Indicators requirements for the Maintenance Module. These are covered in Chapter 23. Once you are properly connected to the front or rear DB-9 connector, the functionality is the same. 7.2 Application The FOCUS Maintenance Module version 3 is used with T1 looped or linear systems that may optionally include alternate path mode (APM) software, remote node configuration (RNC), or party line order wire (PLOW) options. 7.3 Installation A FOCUS chassis is typically shipped with the Maintenance Module already installed, along with the other common equipment and the specified channel modules. We recommend that you set up the entire chassis in a test setting, attach any necessary wiring or cables, and test its functionality before installing it in an operating network. Likewise, if you are adding a new or replacement Maintenance Module to your system, we also recommend you first install and test it in a test chassis. If your Maintenance Module came already installed in the chassis, you can skip the December 2008 In an operational chassis containing pretested common equipment (except for the Maintenance Module), carefully insert the Maintenance Module into the top and bottom grooves of the designated slot. Slide it all the way in until it is well seated in the slot. Lock it into place using the black inject/eject lever on the front of the module. 2. Energize the chassis. Energize the FOCUS chassis by applying power. When you first energize the chassis, and thus the Maintenance Module, the red/green status LED is red. If the module is functional, the status LED turns green within 20 seconds. If the module is non-functional, the status LED stays red, even after 20 seconds have elapsed. 7.3.2 Software Settings No software settings are required to install a FOCUS Maintenance Module. To enable the party line order wire (PLOW) and set up the system for operation, however, you must do the following, using the FOCUS Configuration Software (FCS): • Enable the PLOW • Set the real time clock • Configure the chassis’ operational modes Page 7–3 7 FOCUS System Manual • Set the DS0 channel assignments for the chassis’ channel modules Table 7–1. Maintenance Module (MV2, MV3) Specifications. Interfaces RS-232 (Front panel PC Interface) RJ-9 Connectors RJ-9 jack DB9 female (Front Panel RS-232) DB9 female (Rear Panel, special configuration) Processor Intel 80C188 Storage NOVRAM with a lithium battery for backup power for storing system configuration, settings, and real time clock Event Buffers hold up to 1000 events** Functions Defines system configuration Performs self testing diagnostics Recognizes and isolates failed modules Interfaces to PC and FCS to configure and test the system Provides party line order wire (PLOW) voice channel with signaling Sequence of events log of 55 events (MV2), 1000 events (MV3) Indicators Status LED System armed (APM) TX data to FCS Channels flipped (APM) RX data from FCS Chassis locked/unlocked Synchronizing direction Remote user logged in RX alert for digital phone TX alert for digital phone Slave/Master status PLOW break (E1) Superframe synchronization enabled/disabled Framer Use T1 Module Minor Alarm Carrier Failure (low signal) Redundant PS failure Novram Battery Failed PRI Redundant Path Fail** No Transceivers installed Channel Module Failure Expansion Chassis Fail DS0 Loopback Present** PRI Installed w/unsupported rev. Major Alarm Out of sync T1 stream in loopback Low voltage on internal dc level Both power supplies bad Transciever with bad status (XCVR pulled from locked chassis) **Excludes MV2 Page 7–4 Chapter 7. Maintenance Module This is because the Maintenance Module stores and maintains this information and sends it to the rest of the system. For instructions on setting the DS0 channel assignments for the chassis’ channel modules and enabling/disabling the PLOW, please refer to the FCS online help facility (Channel Assignments Map > Making Time Slot Assignments > To set up the Channel Assignments Map). For instructions on setting the real time clock, please refer to the FCS online help facility (Common FCS Procedures > Setting the Real Time Clock). For instructions on configuring the chassis’ operational modes, please refer to the FCS online help facility (Setting the FOCUS Chassis Operating Modes). 7.4 Specifications (MV2, MV3, MV4, MV5) The technical specifications for the MV2 & MV3 are shown in Table 7-1. MV4 & MV5 specs are shown in Table 7-2. 2) Detects a NOVRAM error not resulting from a signaling map failure. 3) Detects a signaling map failure due to a NOVRAM error or a DX chip error. 4) Detects an I/O chip error on the main board. Also, whenever the status LED turns red, the module issues a system alarm, which is sent to all modules in the chassis. The other four LEDs on the main board are in two sets of two LEDs. The upper two LEDs, labeled TX DATA and RX DATA, are lit to indicate when the module is transmitting (TX) or receiving (RX) data via the RS-232. The lower two LEDs report the module’s synchronization status. The left LED indicates, when lit, that the direction of timing is “east” (1-1) and, when not lit, that the direction of timing is “north” (2-1). The right LED indicates, when lit, that the module is a master, synchronizing on its own internal clock, and, when not lit, that the module is a slave, synchronizing to a received T1 signal. SOLDER SIDE COMPONENT SIDE The most significant differences of the MV5 over the MV3 are: • Second port (primarily used with the FCA and supplied cable for rear DB-9 connector) • Can be used in T1 or E1 systems SWTEST UNLOCKED SF SYNC DISABLED LOCKED FLIPPED ARMED RECEIVE SEND • Flash for storing system configuration and operating system SIGNALING BUTTON • Works only with framer version TE1 HANDSET INTERFACE 7.4.1 Status Indicators (MV2, MV3) The Maintenance Module has a total of 13 LEDs, five on the main board and eight on the auxiliary board (see Fig. 7-3 and 7-4). The green/red status LED shows the module’s status, with green indicating normal operation and red indicating a failure. The status LED turns red if the module: 1) Loses the synchronizing signals from the Framer Module. December 2008 Figure 7–4. Maintenance Module (MV3) Auxiliary Board Status Indicators. The LEDs on the module’s auxiliary board are shown in Fig. 7-4. These eight LEDs, beginning at the top left, are as follows: SWTEST – This red LED, when lit, indicates a user has remotely logged onto the module (i.e., the Page 7–5 7 FOCUS System Manual Table 7–2. Maintenance Module (MV4, MV5) Specifications. Interfaces RS-232 (Front panel PC Interface) Special rear panel PC Interface RJ-9 Connectors RJ-9 jack DB9 female (Front Panel RS-232) DB9 female (Rear Panel, special configuration) Processor Intel 80C188 Storage Flash ROM for storing the operating system 128K non-volatile RAM for storing system configuration, settings, & real time clock Event Buffer holds 1,000 events Functions Defines system configuration Performs self testing diagnostics Recognizes and isolates failed modules Interfaces to PC and FCS to configure and test the system Provides party line order wire (PLOW) voice channel with signaling Indicators Status LED TX data to FCS RX data from FCS Synchronizing direction Slave/master status TX alert for digital phone RX alert for digital phone Framer Use TE1 framer (MV5 used in T1 or E1 systems) E1 framer (MV4 used in E1 systems only) Minor Alarm Carrier Failure (low signal) Major Alarm Page 7–6 Remote user logged in PLOW break (E1) Superframe Sync. Enable (T1) Chassis locked/unlocked Channels flipped (APM) System armed (APM) Channel Module Failure Redundant PS failure Novram Battery Failed Novram Restored from Flash No Transceivers installed Expansion Chassis Fail DS0 Loopback Present PRI Redundant Path Fail PRI Installed w/unsupported rev. E1 System in loopback Low voltage Out of Sync. Transciever with bad status (XCVR pulled from locked chassis) Both power supplies bad Chapter 7. Maintenance Module chassis). This means that a local user cannot log on until the remote user logs off. SF SYNC DISABLED – This green LED, when lit, indicates that this is the chassis in a loop (usually the master) that has the Superframe synchronization disabled. A Superframe is made up of 24 consecutive frames. All looped systems must have one chassis with the SF Sync disabled. UNLOCKED – This red LED, when lit, indicates that the Maintenance Module (i.e., the chassis) is unlocked. If the Maintenance Module, while unlocked, loses communication with another module, it assumes the other module has been pulled and does not issue an alarm. unlocked, loses communication with another module, it assumes the other module has been pulled and does not issue an alarm. LOCKED – This green LED, when lit, indicates that the Maintenance Module (i.e., the chassis) is locked. If the Maintenance Module, while locked, loses communication with another module, it issues a minor alarm. FLIPPED – This red LED, when lit, indicates that the chassis has flipped its channels over to the alternate path (for systems with APM). ARMED – This green LED, when lit, indicates that the system is armed and ready to detect failures for APM (for systems with APM). RECEIVE — This green LED, when lit, indicates that the module is receiving a PLOW call. This means either that the person at another chassis in the loop (with its PLOW also enabled) wants you to pick up your phone or that the alert relay has been activated. SEND — This green LED, when lit, indicates that the module is sending a PLOW call. It lights up whenever you push the signaling button to alert the person at another chassis in the loop (with its PLOW also enabled) that you are trying to call via the handset interface. 7.4.2 Status Indicators (MV4, MV5) The Maintenance Module has a total of 17 LEDs, nine on the main board and eight on the auxiliary board (see Fig. 7-5 and 7-6). December 2008 The green/red status LED shows the module’s status, with green indicating normal operation and red indicating a failure. The status LED turns red if the module: 1) Loses the synchronizing signals from the Framer Module. 2) Detects a NOVRAM error not resulting from a signaling map failure. 3) Detects a signaling map failure due to a NOVRAM error or a DX chip error. 4) Detects an I/O chip error on the main board. Also, whenever the status LED turns red, the module issues a system alarm, which is sent to all modules in the chassis. The other eight LEDs on the main board are in four sets of two LEDs. The upper two LEDs, labeled TX DATA and RX DATA, are lit to indicate when the module is transmitting (TX) or receiving (RX) data via the RS-232. The middle four LEDs report the module’s synchronization status. These four LEDs indicate, when lit, that the direction of timing is “east” (1-1), “west” (1-2), “north” (2-1) or “south” (2-2). The lowest two LEDs indicate, when lit, that the module is a master, synchronizing on its own internal clock, and, or that the module is a slave, synchronizing to a received T1 (or E1) signal. The LEDs on the module’s auxiliary board are shown in Fig. 7-6. These eight LEDs, beginning at the top left, are as follows: SWTEST – This red LED, when lit, indicates a user has remotely logged onto the module (i.e., the chassis). This means that a local user cannot log on until the remote user logs off. PLOW BREAK – This green LED, when lit, indicates that the PLOW circuit passes through and receives “party line order wire” (PLOW) voice signals. When the LED is out, there is a “break” in the PLOW, and the voice signals do not pass through. UNLOCKED – This red LED, when lit, indicates that the Maintenance Module (i.e., the chassis) is unlocked. If the Maintenance Module, while unlocked, loses communication with another Page 7–7 7 SOLDER SIDE FOCUS System Manual module, it assumes the other module has been pulled and does not issue an alarm. LOCKED – This green LED, when lit, indicates that the Maintenance Module (i.e., the chassis) is locked. If the Maintenance Module, while locked, loses communication with another module, it issues a minor alarm. TX RX E W N S SLAVE MASTER STATUS LED FLIPPED – This red LED, when lit, indicates that the chassis has flipped its channels over to the alternate path (for systems with APM). INJECT/EJECT LEVER ARMED – This green LED, when lit, indicates that the system is armed and ready to detect failures for APM (for systems with APM). SEND – This green LED, when lit, indicates that the module is sending a PLOW call. It lights up whenever you push the signaling button to alert the person at another chassis in the loop (with its PLOW also enabled) that you are trying to call via the handset interface. 7.4.3 Carrier Group Alarm - T1/MV5 Carrier Group Alarm (CGA), is the combination of Carrier Failure Alarm and trunk conditioning. The end (node) receiving out-of-sync controls the CGA, transmission of Yellow alarm and the local Red alarm. CGA must be enabled on both ends (at each node) for correct operation. CGA can be enabled on a per-stream basis by clicking on the appropriate menu item located below the top level “Mode” menu item. The default setting for CGA is disabled. The Mode menu-item will be checked if enabled. If disabled, then the Yellow alarm will not be delayed or extended and trunk conditioning will not be performed. Additionally, when CGA is disabled, trunk conditioning is not done on the voice modules. Definitions: Page 7–8 Figure 7–5. Maintenance Module (MV4, MV5) Main Board Status Indicators SOLDER SIDE RECEIVE – This green LED, when lit, indicates that the module is receiving a PLOW call. This means either that the person at another chassis in the loop (with its PLOW also enabled) wants you to pick up your phone or that the alert relay has been activated. RS-232 PORT SWTEST PLOW BREAK UNLOCK LOCK FLIPPED ARMED RECV SEND SIGNALING BUTTON HANDSET INTERFACE Figure 7–6. Maintenance Module (MV4, MV5) Aux. Board Status Indicators • Carrier Failure Alarm (CFA) is the detection of the beginning and end of a carrier system outage, a Red alarm or Yellow alarm starts the CFA and controls the trunk conditioning process at both ends. • Red alarm begins after 2.5 sec. of a sustained out-of-sync condition and ends after 10 sec. with no out-of-sync errors. It is during this period that trunk conditioning is done on the voice modules. Chapter 7. Maintenance Module • Yellow alarm is transmitted from the side detecting the out-of-sync condition. When CGA is enabled, the Yellow alarm is transmitted during Red alarm period. In this case the side receiving the Yellow alarm will receive it for a minimum of 12.5 sec.; during this time the trunk conditioning is performed on the voice modules. If CGA is not enabled, Yellow alarm duration follows the out-of-sync timing from the remote side with no delays or extended timing and trunk conditioning is not performed. • Trunk conditioning is the action of writing fixed signalling bit patterns to the voice modules when a stream is in Red or Yellow alarm. Trunk conditioning occurs only on the following channel modules, V4W (configured with Signaling enabled), V2T, V2W, FXO & FXS. The voice module must be mapped to a stream which has CGA enabled. NOTE Trunk conditioning options are only available with the T1 MV5 and the V4W module (both A & B channels). V2W, V2T, FXS & FXO modules have fixed trunk conditioning (channel forced idle for 2.5 sec. when busy) only. 7.4.4 Rapid Squelch - MV5, T1/E1 In order to prevent channel modules from receiving noise during sync loss, channels are squelched whenever out-of-sync errors are present. A squelched channel means that the channel is programmed to receive an all ones data pattern. With normal squelch functionality, channels are squelched after 3 sec. of sustained out-of-sync errors. FOCUS chassis which support rapid squelch (see note) have the ability to squelch the channels upon the first out-of-sync error thus shutting down the channel in less than 5ms. You must individually select channels, or pass-through circuits, on which rapid squelch should be enabled. This is done on the channel map page of the FCS. You click on the desired drop or pass-through connection and December 2008 select “Enable Rapid Squelch” from the pop-up menu. Squelch is removed and channels are restored after 500ms have elapsed with no sync errors. By selecting rapid squelch, any sync loss detected, even if only one frame, will block the channel for a minimum of 500ms. Without setting rapid squelch, temporary sync losses of up to 3 seconds will not be squelched and it will be the responsibility of the connected equipment to ignore the errored data seen during sync loss. The channel map retrieved from FOCUS will indicate channels that are currently squelched (Yellow time slot) in addition to channels that have rapid squelch enabled on them (Sky Blue time slot). (See note). As with all channel module assignments, rapid squelch assignments are sent to FOCUS when you click the send map button. To determine if rapid squelch has occurred, look for the following system event: “Rapid squelch for stream X1-1” (or X1-2 etc.) and “Rapid squelch for stream X1-1 CLEARED (or X1-2 etc.). Off-line, rapid squelch is only available when the framer type is set to TE1/T1 or TE1/E1. If you are creating configuration files, set the framers this way in order to create configurations with the rapid squelch enabled. You may also enable/disable rapid squelch per channel module by clicking directly above the module’s identifier label. NOTE Rapid squelch is only available with the MV5 and T1/E1 firmware of F/Exx5.09.00 and FCS version 3.12 & later. 7.5 Drawings The schematics for the main board/CPU board are available by request. Page 7–9 7 FOCUS System Manual Some users have asked what action should be taken when experiencing different alarm conditions. The following table is offered as a guide for this purpose. Table 7–3. Maintenance Module (MM) Alarm Events. ALARM, CONCERN? Yes EVENT TEXT, EXPLANATION OF EVENT Backup of settings to flash memory failed Duplicate copy of setting was not successfully stored Yes Module Did Not Respond A channel module not detected by MM, and one was present when chassis was locked No Module Did Not Respond CLEARED Returned to normal No Module Reset CLEARED Returned to normal Yes, if frequent Communications Port Failure MM communications port not functioning No Communications Port Failure CLEARED Returned to normal No Digital Cross Point Switch Error CLEARED Returned to normal Yes Digital Cross Point Switch Failure Digital time/space crosspoint switch (DX chip) on MM Yes Maintenance module reset MM restarted No Module Initialization Failure CLEARED Returned to normal If not cleared Module Initialization Failure immediately MM failed to successfully start a channel module Yes Invalid Module ID Failure Insertion of a channel module in a locked chassis No Invalid Module ID Failure CLEARED Returned to normal No Maintenance Module Failure # 1 CLEARED Returned to normal No Maintenance Module Failure # 2 CLEARED Returned to normal Yes Maintenance Module Failure # 1 MM failed due to Programmable I/O chip on maintenance module failure Yes Maintenance Module Failure # 2 MM failed due to messaging error indicating facility data link failure Yes NOVRAM Error Checksum test failed No NOVRAM Error CLEARED Returned to normal Yes Real Time Clock Error When MM starts the real time clock and the seconds do not count No Real Time Clock Error CLEARED Returned to normal Page 7–10 Figure 7–7. Maintenance Module Main Board Version 3 Component Location (1615C02). 7 Figure 7–8. Maintenance Module Auxiliary Board Version 3 Component Location (1615C02). Figure 7–9. Maintenance Module Main Board Version 5 Component Location (F020MV5MN). 7 Figure 7–10. Maintenance Module Auxiliary Board Version 5 Component Location (F020MV5A1). Figure 7–10b. Maintenance Module Auxiliary Board Version 5 (Post 08/07) Component Location (F020MV5A1). 7 Figure 7–11. Maintenance Module Main Board Version 4 Component Location (F020MV4MN). Figure 7–12 Maintenance Module Auxiliary Board Version 4 Component Location (F020MV4A1). 7 FOCUS System Manual Table 7–4. Maintenance Module Features by Version. Feature MV5 MV5 System Bandwidth E1 T1 E1 T1 Expanded Event Log (500 System/Channel Modules X X X X APM Capable X X X X SNMP Capable X X X X Redundant/multi-drop Mode PRS Compatible X X X X Flash Memory for Operating System/Configuration Data X X X RS-232 Serial Port Access on Rear of Chassis X X X Second Serial Port on Rear of Chassis (see Note 1) X X RNC Standard X X X X X V4W-2 (Auto Re-programming) X X X X X Broadcast Commands X X X X X Set Neighbors Address Command X X X X 64NV, R, F, E Compatible X X X X NOVRAM Battery Fail Detection X X Sync. to E, W, N, S X X X No ESF Break Needed X X X Supports Programmable Transceivers X X X X Supports DCU Module X X X X Supports the FCA Channel Module X X X X Delay Time in T1/E1 Stream is Minimized X X Firmware Update via Front Serial (19,200 baud) X X X Improved Synchronization for APM (see Note 2) X X X Broadcast Query Commands (available with FDC) X X Carrier Group Alarm (CGA) Handling for External Systems Fast Squelch (<5ms) on Loss of Synchronization MV4 MV3 MV2 MV1 T1 T1 X X X X Note 1: On MV4, the front port can not be used while the rear port is in use. On the MV5, there are 2 separate serial ports so both may be utilized simultaneously. (i.e. FCA module permanently connected on rear while allowing local access via the front port). Note 2: This design solves the multiple FOCUS masters in an APM system when one or more loops are broken. This solution can only work in an MV4 and MV5 FOCUS network because of their ability to sync. in all directions. Page 7–18 8. Framer Module 8.1 Description There are three Framer module versions available. Each is designed for use with a specific Maintenance Module version. T1 Framer – MV2 or MV3 (T1 system) E1 Framer – MV4 (E1 system) TE1 Framer – MV5 (T1 or E1 selectable, via jumper on MV5) All of these interfaces operate in the same manner, which allows ESF format users to use the system in loop operation. All data and control information is communicated by 2.048 Mbps serial streams conforming to Mitel’s ST-BUS format. The ST-BUS is a time division multiplexing (TDM) serial bus. The serial streams are divided into 125µs frames of 32 8-bit channels. 8.1.1 Framers Used in T1 Systems (T1, TE1) The Framer Module’s technical specifications for T1 are shown in Table 8-1. The Framer Module multiplexes the 24 FOCUS (voice, data, or relay) channels, or time slots, into one 1.544 Mbps data stream. In doing so, it provides a multiplexing, or framing, interface between the transceiver module(s) and the Maintenance Module. 8.1.2 Framers Used in E1 Systems (E1, TE1) As an input signal comes in from the transceiver module, the Framer Module lines it up per channel (channels 1–24) and puts the information into the proper frame format. It then sends the framed information to the Maintenance Module for processing. After processing the information, the Maintenance Module sends it back to the Framer Module at a 2.048 Mbps signal rate, along with any signals originating in the local chassis. The Framer Module puts the information into the proper frame format for transmitting to another chassis, and then sends it out through the transceiver module. The Framer Module has four framers (east, west, north, and south), also known as T1 ports. Each framer provides 24 channels, or time slots. The framing circuitry supports the Extended Super Frame (ESF) format. The T1 ports give the module four interfaces for bi-directional links in the east, west, north, and south directions. These correspond to transceivers 1-1, 1-2, 2-1, and 2-2, respectively. Each transceiver provides communications along a T1 line to the network. The Framer Module multiplexes the 30 FOCUS (voice, data, or relay) channels, or time slots, into one 2.048 Mbps data stream. In doing so, it provides a multiplexing, or framing, interface between the transceiver module(s) and the Maintenance Module. As an input signal comes in from the transceiver module, the Framer Module lines it up per channel (channels 1–30) and puts the information into the proper frame format. It then sends the framed information to the Maintenance Module for processing. After processing the information, the Maintenance Module sends it back to the Framer Module at a 2.048Mbps signal rate, along with any signals originating in the local chassis. The Framer Module puts the information into the proper frame format for transmitting to another chassis, and then sends it out through the transceiver module. The Framer Module has four framers (east, west, north, and south), also known as E1 ports. Each framer provides 30 channels, or time slots. The E1 ports give the module four interfaces for bi-directional links in the east, west, north, and south directions. These correspond to transceivers 1-1, 1-2, 2-1, and 2-2, respectively. Each trans- Copyright © AMETEK 8 FOCUS System Manual ceiver provides communications along a E1 line to the network. All data and control information is communicated by 2.048 Mbps serial streams conforming to Mitel’s ST-BUS format. The ST-BUS is a time division multiplexing (TDM) serial bus. The serial streams are divided into 125 µs frames of 32 8-bit channels. Table 8–1. T1 Framer Specifications. (T1 Systems Only, for use with MV2, MV3) Frame Format ESF - T1 only Indicators Status LED Loop back north or south Loop back east or west Framer synchronization lost The Framer Module’s technical specifications for E1 are shown in Table 8-2. Blue alarm RAI alarm 8.2 Application 8.2.1 Framers Used in T1 Systems (T1, TE1) The Framer Module is an essential component in a FOCUS chassis. It forms the vital link in the network by providing the T1 multiplexer, which is the standard communication protocol for FOCUS. The Framer Module adheres to AT&T’s T1 standard, which is multiplexing 24 channels into a single 1.544 Mbps data stream. The module’s superframe synchronization is essential for proper signaling between terminals. One superframe comprises 24 synchronized frames. Currently, two versions exist for use in T1 systems, depending on your configuration requirements. The T1 framer is only for use with the Maintenance Module version 3.x & 2.x (MV3 & MV2). The TE1 framer is for use only with the Maintenance Module version 5.x (MV5). The framer must be used with the appropriate Maintenance Module for proper operation of your FOCUS system. Except for these configuration requirements there are no significant differences to the user between the two framer modules. Synchronization lost in sync direction Functions Provides 24-channel T1 framing Supports up to 4 T1 ports Can supply time sync source as the system master Can act as slave, synchronizing on either XCVR 1-1, 1-2, 2-1, or 2-2 incoming data streams (T1 can only sync to X1-1 or X2-1 8.2.2 Framers Used in E1 Systems (E1, TE1) The Framer Module is an essential component in a FOCUS chassis. It forms the vital link in the network by providing the E1 multiplexer, which is the standard communication protocol for FOCUS. The Framer Module adheres to the CCITT E1 standard, which is multiplexing 30 channels into a single 2.048 Mbps data stream. The module’s multi-frame synchronization is essential for proper signaling between terminals. One frame comprises 16 synchronized frames. Currently, two versions exist for use in E1 systems, depending on your configuration requirements. The E1 framer is only for use with the Maintenance Module version 4.x (MV4). The TE1 framer is for use only with the Maintenance Module version 5.x (MV5). The framer must be used with the appropriate Maintenance Module Page 8–2 Chapter 8. Framer Module for proper operation of your FOCUS system. Except for these configuration requirements there are no significant differences to the user between the two framer modules. 8.3 Installation A FOCUS chassis is typically shipped with the Framer Module already installed, along with the other common equipment and the specified channel modules. We recommend that you set up the entire chassis in a test setting, attach any necessary wiring or cables, and test its functionality before installing it in an operating network. Likewise, if you are adding a new or replacement Framer Module to your system, we also recommend you first install and test it in a test chassis. Table 8–2. E1 Framer Specifications. (E1 Systems Only, for use with MV4) Frame Format Multi-frame, Channel associated signaling Indicators Status LED Loop back north or south Loop back east or west Framer synchronization lost Blue alarm RAI alarm Synchronization lost in sync direction Functions Supports up to 4 E1 ports If your Framer Module came already installed in the chassis, you can skip the Hardware Installation and Connections instructions. If your Framer Module came separately, complete both steps. The FOCUS chassis provides one slot for the Framer Module. This slot is labeled framer. It is the second module slot from the right as you look at the front of the chassis. 8.3.1 Hardware Installation and Connections To install the FOCUS Framer Module, complete the following steps: 1. Insert the Framer Module into the chassis. In an operational chassis containing pretested common equipment (except for the Framer Module), carefully insert the Framer Module into the top and bottom grooves of the designated slot. Slide it all the way in until it is well seated in the slot. Lock it into place using the black inject/eject lever on the front of the module. Provides 30-channel E1 framing Can supply time sync source as the system master Can act as slave, synchronizing on either XCVR 1-1, 1-2, 2-1, or 2-2 incoming data streams When you first energize the chassis, and thus the Framer Module, the red/green status LED is red. If the module is functional, the status LED turns green within 20 seconds. If the module is non-functional, or if there is a problem with the Maintenance Module, the status LED stays red, even after 20 seconds have elapsed. 8.3.2 Software Settings No software settings are required to install a FOCUS Framer Module. When using the TE1 Framer, the E1 or T1 jumper position on the MV5 determines the TE1 mode for E1 or T1. 2. Energize the chassis. Energize the FOCUS chassis by applying power. December 2008 Page 8–3 8 FOCUS System Manual 8.4 Specifications The Framer Module’s technical specifications are shown in Tables 8-1, 8-2 & 8-3. 8.4.1 Status Indicators Table 8–3. TE1 Framer Specifications. (T1 or E1 Systems, for use with MV5) Frame Format ESF - T1 Multi-frame, CAS, E1 Indicators Status LED The Framer Module status indicators, are shown in Figure 8-1. The red/green status LED is green if the module is functional and red if the module is non-functional or if there is a problem with the Maintenance Module. The remaining six LEDs, which are all red, help you to troubleshoot transmission and synchronization problems in a network. Beginning at the top left, they indicate the following, when lit: Loop back north or south Loop back east or west Framer synchronization lost Blue alarm Yellow alarm Synchronization lost in sync direction Functions Provides 24/30-channel T1/E1 framing LB E/W – The east or west link has been put in local loop back, using the FOCUS Configuration Software (FCS). Supports up to 4 T1/E1 ports LB N/S – The north or south link has been put in local loop back, using the FCS. Can act as slave, synchronizing on either XCVR 1-1, 1-2, 2-1, or 2-2 incoming data streams CRC – (Cyclic Redundancy Check) The transmitted signal from the distant end is not being received 100% correct by the local chassis. Can supply time sync source as the system master FRAMER – (Frame synchronization) There is a loss in synchronization of the receive signal from a direction other than the synched direction. SYNC LOSS – (Synchronization) There is a loss in synchronization. REMOTE ALARM – The transmitted signal from the local chassis is not being received by the distant end. Figure 8–1. Framer Module Status Indicators. Page 8–4 Chapter 8. Framer Module 8.5 Drawings The schematic for the Framer Module is available upon request. Framer Module component location drawings are at the end of this chapter. Some users have asked what action should be taken when experiencing different alarm conditions. The following table is offered as a guide for this purpose. Table 8–4. Framer Alarm Events ALARM, CONCERN? Yes No Yes No Yes No December 2008 EVENT TEXT, EXPLANATION OF EVENT Framer failure E1 framer module was not detected by MM Framer failure CLEARED Returned to normal Framer PIO Failure Programmable I/O on framer module failed Framer PIO Failure CLEARED Returned to normal Framer Module Failure (F0) A framer module was not detected by MM, and one is present Framer Module Failure (F0) CLEARED Returned to normal Page 8–5 8 Figure 8–2. Framer (T1) Module Component Location (1612C95A). Figure 8–3. Framer (TE1) Module Component Location (FT20TE1MN). 8 Figure 8–4. TE1 Module Component Location (F020TE1MN). 9. Power Supply Module 9.1 Description The FOCUS Power Supply Module is part of the FOCUS chassis common equipment. It comes in four variations, depending on the voltage of the power source. The four variations are: • 24Vdc • 48/60Vdc • 110/125Vdc/Vac • 220/250Vdc/Vac Each variation of the module comes with the following regulated voltage supplies: • +8 volts • -8 volts • +18 volts • -18 volts • -30 volts The module is designed such that a failure of one of these regulated voltages illuminates the major or minor alarm LED on the front edge of the module, depending on which one fails. (See the section titled “Status Indicators” later in this chapter for a description of the module’s status LEDs.) The failure also registers an alarm in the FOCUS Configuration Software (FCS). The power supply interface is a screw-type terminal block with 10 connections, or screws and a separate ground screw. We recommend using a stranded copper wire, braided preferred, for connection to ground. Each FOCUS Power Supply Module is fully redundant and non-load sharing. The module’s specifications are shown in Table 9-1. 9.2 Application The Power Supply Module energizes the FOCUS chassis. You can have either a single Power Supply Module or two: one for the main power supply and one for standby, or backup. If you have both a main and a standby Power Supply Module, they can have different source voltages (e.g., main = 250Vdc; standby = 48Vdc). 9.3 Installation A FOCUS chassis is typically shipped with the Power Supply Module(s) already installed, along with the other common equipment and the specified channel modules. We recommend that you set up the entire chassis in a test setting, attach any necessary wiring or cables, and test its functionality before installing it in an operating network. Likewise, if you are adding a new or replacement Power Supply Module to your system, we also recommend you first install and test it in a test chassis. If your Power Supply Module(s) came already installed in the chassis, you can skip Step 2 below, which tells you to insert the module into the chassis. If your Power Supply Module(s) came separately, complete all steps. The FOCUS chassis provides two slots for power supply modules. These are labeled PWR-MAIN and PWR-STBY on the front of the chassis. 9.3.1 Hardware Installation and Connections To install the FOCUS Power Supply Module(s) and connect the proper wiring, complete the following steps: 1. Connect the proper wiring to the Power Supply Module interface(s). If you have a single Power Supply Module, connect the wiring from the ac or dc power source to screws 1 and 2 on the terminal block on the rear interface (see Figure 9-1). You must also connect the ground screw to an electrical ground via a dedicated wire, prefer- Copyright © AMETEK 9 FOCUS System Manual ably with braided conductors. The power supply connection is not polarity sensitive for any voltage rating. If you have both main and standby Power Supply Modules and a single power source, connect the wiring from the ac or dc power source to screws 1 and 2 on the terminal block on the interface (see Figure 9-1). Also connect the power source to the standby power supply, screws 3 and 4. Note that positions 3 and 4 are labeled STANDBY POWER. You must also connect the ground stud (or screw) directly to an electrical ground, using stranded wire, braided wire is preferred. The power supply connection is not polarity sensitive for any voltage rating. NOTE Before applying power to the chassis, you must connect the ground screw on the interface to an electrical ground via a dedicated stranded wire. Braided wire is preferred. 2. Insert the Power Supply Module(s) into the chassis. If you have a single Power Supply Module, carefully insert it into the top and bottom grooves of the slot on the front of the FOCUS chassis labeled PWR-MAIN. Slide it all the way in until it is well seated in the slot. Lock it into place using the black inject/eject lever on the front of the module. If you have both main and standby Power Supply Modules, carefully insert the one you are using as the main, or primary, power supply into the top and bottom grooves of the slot on the front of the FOCUS chassis labeled PWR-MAIN. Slide it all the way in until it is well seated in the slot. Lock it into place using the black inject/eject lever on the front of the module. Then, in the same manner, insert the power supply you are using as the standby, or backup, into the slot labeled PWR-STBY. NOTE The maximum power consumption by each FOCUS Power Supply Module is 50 watts. It is therefor important that you rate your fuses or breaker accordingly. Figure 9–1. FOCUS Power Supply Interfaces Screw or Compression Type. (Replacement procedure located in Appendix A) Page 9–2 3. Energize the chassis. Energize the FOCUS chassis by turning on the power source(s). If the Power Supply Module is functional, the red/green status LED is lit. If the Power Supply Module is the only common equipment installed, the status Chapter 9. Power Supply Module LED remains red. If the other common equipment is already installed and operational, the status LED is red at first, but turns green within 20 seconds. 9.3.2 • System alarms (e.g., nonvolatile RAM failure/lithium battery failure, digital crosspoint switch IC failure, T1 IC framer failure, or maintenance module failure) • Failure of certain voltage regulator supplies Software Settings There are no software settings necessary to set up a FOCUS Power Supply Module. 9.4 Specifications The FOCUS Power Supply Module’s technical specifications are shown in Table 9-1. 9.4.1 9 Status Indicators This module has three status indicators, as shown in Figure 9-2. The red/green status LED is green if the module is functional and the rest of the chassis/ common equipment is also functional. The red major alarm LED, controlled by the Maintenance Module, is lit for any of the following conditions: • Complete power supply failure • Loss of synchronization Figure 9–2. Power Supply Module Status Indicators. Table 9–1. Power Supply Module Specifications December 2008 Input 24Vdc (18–30) 48/60Vdc (38–72) 110/125Vdc (88–145) 250Vdc (176–300) 120 Vac (90–130) 50/60Hz – single phase 240 Vac (176–300) 50/60Hz – single phase Consumption Up to a maximum of 50 watts Configuration 1 required per shelf Optional second supply for redundancy Diagnostics Major alarm (closes on alarm, failsafe) Minor alarm (closes on alarm, failsafe) Status LED External alert (for orderwire signaling) Connections Screw-type terminal block Accepts up to 12 AWG wire with ring lugs Compression, Optional for ≤14AWG wires Page 9–3 FOCUS System Manual The red minor alarm LED is lit for any of these conditions: • Any channel module failure in a locked chassis • Removal of a channel module from a locked chassis • Failure of a single FOCUS power supply in a dual power supply configuration • Loss of carrier • Failure of certain voltage regulator supplies Whenever a remote user presses the PLOW signaling pushbutton, the form A contacts labeled “External Alert” will close. A SONALERT or similar audible device may be connected to alert nearby persons to the incoming call. To connect an external alert for receipt of orderwire signaling, attach the wires to the screws in positions 9 and 10. These positions are labeled EXTERNAL ALERT. 9.5 Drawings The schematic for the Power Supply Module is available upon request. The Power Supply component location drawing is at the end of this chapter. Some users have asked what action should be taken when experiencing different alarm conditions. The following table is offered as a guide for this purpose. Table 9–2. Power Supply Alarm Events ALARM, CONCERN? Yes EVENT TEXT, EXPLANATION OF EVENT Expansion Main Power Supply Failure Expansion Chassis Main Power Supply was not detected by MM, and one is present No Expansion Main Power Supply Failure CLEARED Returned to normal Yes Expansion Standby Power Supply Failure Expansion Chassis Standby Power Supply not detected by MM, and one is present No Expansion Standby Power Supply Failure CLEARED Returned to normal Yes Main Power Supply Failure Main Power Supply was not detected by MM, and one is present No Main Power Supply Failure CLEARED Returned to normal Yes Standby Power Supply Failure Standby Power Supply was not detected by MM, and one is present No Standby Power Supply Failure CLEARED Returned to normal Yes Low Voltage Failure Bad status on both Main and Standby power supply No Low Voltage Failure CLEARED Returned to normal Page 9–4 Figure 9–3. FOCUS Power Supply Component Location (1612C92A). 9 FOCUS System Manual NOTES Page 9–6 10. Electrical Transceiver Modules 10.1.2 E1 Systems 10.1 Description 10.1.1 T1 Systems The DE1 Electrical Transceiver Module provides the T1 electrical transceivers in a FOCUS chassis. (Earlier versions of this module were named DS1, the functionality is the same for both.) It is used when interfacing FOCUS to other digital communication equipment, such as T-3 or SONET fiber optic multiplexers or digital microwave systems. The module is available with either single or dual interfaces. The single version has one transceiver, while the dual version has two transceivers. Dual transceivers include a programmable feature permitting the disabling of one of both transceivers via the FCS. To use the programmable feature FOCUS firmware must be as follows: • MV3 ≥ 3.10 • MV5 ≥ 5.0 External telecommunications equipment is attached to the module’s interface by shielded twisted pair wires (twisted pair cable) plugged into the DB15 female or RJ48c connector (see Figure 10-5). The connection can be for either one or two transceivers. The module’s DS1 electrical interface conforms to AT&T Publication 61411. The maximum line length (DE1) between FOCUS and the external equipment is 133 feet and for DS1 it is 50 feet. For longer distances please contact the factory. The frame format for this module/interface is Extended Super Frame (ESF). This enables matching of the DS0 circuits between FOCUS and transmission equipment that supports Binary 8 Zero Substitution (B8ZS). The Alarm Indication Signal (AIS), which is all ones, is also supported. The AIS is generated by a higher rate multiplexer if the transmission path is lost. The DE1 Transceiver Module’s technical specifications are shown in Table 10-1. The DE1 Transceiver Module provides the E1 electrical transceiver in a FOCUS chassis. It is used when interfacing FOCUS to other digital communication equipment, such as PDH, or SDH fiber optic multiplexers or digital microwave systems. The module is available with either single or dual interfaces. The single version has one transceiver pair, and is called SDE1, while the dual version has two transceiver pairs, and is called DDE1. Dual transceivers include a programmable feature permitting the disabling of one or both transceivers via the FCS. To use the programmable feature FOCUS firmware must be as follows; • MV4 ≥ 4.12 • MV5 ≥ 5.0 External telecommunications equipment is attached to the module’s interface by shielded twisted pair wires (twisted pair cable) plugged into the BNC female connector (see Figure 10-7). The connection can be for either one to four transceivers. The module’s DE1 (E1) electrical interface conforms to CCITT G703. The maximum line length between FOCUS and the external equipment is 133 feet (40 meters). For longer distances, please consult the factory. The frame format for this module/interface is Multi-frame. This enables matching of the DS0 circuits between FOCUS and transmission equipment that supports High Density Bipolar 3 (HDB3). The Alarm Indication Signal (AIS), which is all ones, is also supported. The AIS is generated by a higher rate multiplexer if the transmission path is lost. NOTE The DE1 transceiver module requires a slight modification to work with the BNC interface. The appropriate module is supplied when using the FOCUS cat. no. option P. If ordering a spare DE1, you must specify “for use with BNC”. Copyright © AMETEK 10 FOCUS System Manual 10.2 Application The DE1 Transceiver Module, with its T1/E1 electrical interface, is used when a FOCUS node is connected to a higher rate communication system, such as PDH, SONET or SDH, into fiber optic cables or digital microwave. This enables FOCUS to be a feeder multiplexer into one of the DE1 ports from the higher rate multiplexer. The FOCUS chassis containing the DS1/DE1 Transceiver Module can be up to 50/133 feet (15/40 meters) away from the higher rate multiplexer system. In a typical installation, however, the FOCUS is placed within several feet of the higher rate multiplexer. While the DE1 module can be used with all FOCUS Maintenance modules, the DS1 can only be used with the MV2/MV3 configuration. 10.3 Installation A FOCUS chassis is typically shipped with the DS1/DE1 Transceiver Module already installed, along with the other common equipment and the specified channel modules. We recommend that you set up the entire chassis in a test setting, attach any necessary wiring or cables, and test its functionality before installing it in an operating network. Likewise, if you are adding a new or replacement DS1/DE1 Transceiver Module to your system, we also recommend you first install and test it in a test chassis. If your DS1/DE1 Transceiver Module came already installed in the chassis, you can skip Steps 1 and 3 in the Hardware Installation and Connections instructions that follow. If your DE1 Transceiver Module came separately, complete all the steps. The FOCUS chassis provides two double-size slots for transceiver modules. These are labeled XCVR-1 and XCVR-2 on the front of the chassis. XCVR1-1 and XCVR1-2 are defined as the “A” and “B” transceivers on a DE1 Module installed in the XCVR-1 position. XCVR2-1 and XCVR2-2 are defined as the “A” and “B” transceivers on a DE1 Module installed in the XCVR-2 position. Page 10–2 10.3.1 Hardware Installation and Connections To install the FOCUS DE1 Transceiver Module, complete the following steps: 1. Insert the DE1 Transceiver Module into the chassis. In an operational chassis containing pretested common equipment (except for the DE1 Transceiver Module), carefully insert the DE1 Transceiver Module into the top and bottom grooves of one of the two transceiver slots. If you are installing just one transceiver module in the chassis, we recommend putting it in the slot labeled XCVR-1. Slide it all the way in until it is well seated in the slot. Lock it into place using the black inject/eject lever on the front of the module. 2. Connect the proper wiring to the module’s interface. The pin assignments for the module’s DB25 female connector are shown in Figure 10-1. Carefully wire a DB25 male connector for your equipment. Note that the interface is designed to accommodate two DE1 Transceiver Modules, with each having single or dual transceivers. You need to connect wires only for the number of transceivers actually present. For example, if you are connecting one DE1 Transceiver Module with dual transceivers to two external DS1 ports, wire the pins for both transceivers. If you are connecting to a single external DS1 port, you need only wire the pins for a single transceiver. A DB15/RJ-45C (see Figure 10-5) type interface is available for installations using that type of cabling. Although TX/RX circuits benefit most by using balanced twisted pair, we do offer an interface for installations using unbalanced coaxial cable. Fig. 10-7 shows a BNC interface for use in unbalanced 75Ω coaxial cable installations. Note that an external ground is required. Chapter 10. Electrical Transceiver Module Table 10–1. DE1 Transceiver Module Specifications NOTE When you install a standard dual transceiver, (i.e. one without the programmable feature to disable one or both transceivers), & you connect just one of the transceivers, you must jumper the unused transmitter to the unused receiver using an external jumper. This will avoid unwanted alarms & ensure proper operation. With FFHS or standard hot standby systems, however, you must connect all fiber connections correctly, without external loopback jumpers to ensure proper operation. Interface 75Ω unbalanced (coax) 120Ω balanced (twisted pair) 100Ω 4-wire balanced(DS1), DS1 (max. length=50’/15m) DE1 (max. length=133’/40m) Line Format B8ZS (T1), HDB3 (E1) Frame Format ESF (T1), Multi-frame, (E1) Connector DB25 Female on rear of chassis or BNC or DB15 or RJ-45C (see Fig. 10-4 & 10-6) Indicators Status LED 10 Low signal on 1 Low signal on 2 Pulse Shape ITU-T G.703 (E1) AT&T 61411 (T1) Input Atten. 3dB at 1,024kHz (RX1-2) 1 (TX1-2) 2 (RX1-1) 3 (TX1-1) 4 (N/C) 5 (N/C) 6 (N/C) 7 (N/C) 8 (N/C) 9 (TX2-1) 10 (RX2-1) 11 (TX2-2) 12 (RX2-2) 13 14 (RX1-2) 15 (TX1-2) XCVR 1-1 Pin Assignments 4 & 17 — Transmitter 1-1 3 & 16 — Receiver 1-1 16 (RX1-1) 17 (TX1-1) 18 (N/C) 19 (N/C) 20 (N/C) 21 (N/C) 22 (TX2-1) XCVR 1-2 Pin Assignments 2 & 15 — Transmitter 1-2 1 & 14 — Receiver 1-2 XCVR 2-1 Pin Assignments 10 & 22 — Transmitter 2-1 11 & 23 — Receiver 2-1 23 (RX2-1) 24 (TX2-2) 25 (RX2-2) XCVR 2-2 Pin Assignments 12 & 24 — Transmitter 2-2 13 & 25 — Receiver 2-2 Minimum Return Loss 10dB average 51kHz - 3,072kHz at 100Ω or 120Ω the status LED turns green within 20 seconds. If the module is non-functional, the status LED stays red, even after 20 seconds have elapsed. 10.3.2 Software Settings Figure 10–1. DE1/DS1 Transceiver Interface Connector. (See Figs. 10-5 & 10-7 for aux. electrical transceiver interfaces. Note: external ground must be connected.) 3. Energize the chassis. Energize the FOCUS chassis by applying power. When you first energize the chassis, and thus the DE1 Transceiver Module, the red/green status LED is red. If the module is functional, December 2008 No software settings are required to install a FOCUS Transceiver Module. If the system supplied includes transceiver modules with the ability to disable individual transceivers and the FOCUS firmware also supports this (as noted below) then the user may disable one or both transceivers on the modules using the FCS version 3.11 or greater. FOCUS firmware supporting the programmable transceiver is as follows; • MV3 ≥ 3.10 • MV4 ≥ 4.12 • MV5 ≥ 5.0 Page 10–3 FOCUS System Manual SOLDER SIDE 10.4 Specifications The DE1 Transceiver Module’s technical specifications are shown in Table 10-1. 10.4.1 Status Indicators The DE1 Transceiver Module status indicators, are shown in Figure 10-2. The red/green status LED is green if the module is functional and red if the module is non-functional. The remaining LEDs, which are all red, indicate the following, when lit: SIGNAL-1 – (Low signal alarm) The signal level received on transceiver 1 is too low or nonexistent. SIGNAL-2 – (Low signal alarm) The signal level received on transceiver 2 is too low or nonexistent. Note: Older modules may have two additional LEDs which are no longer used. 10.5 Drawings The schematics for the DE1 Transceiver Modules are available upon request. The component location drawings for the Transceiver Modules are shown at the end of this chapter. Page 10–4 SIGNAL–1 COMPONENT SIDE SIGNAL–2 STATUS LED INJECT/EJECT LEVER Figure 10–2. DE1 Transceiver Module Status Indicators. Figure 10–3. DS1 Transceiver Module Component Location (1613C45A). 10 Figure 10–4. DE1 Transceiver Module Component Location (F020DE1MN). Chapter 10. Electrical Transceiver Module J6 EAST X1-1 WEST X1-2 J3 J7 NORTH X2-1 J8 J4 NORTH X2-1 J2 SOUTH X2-2 EAST X1-1 J5 J9 WEST X1-2 SOUTH X2-2 FOCUS BACKPLANE AUXILIARY F020BKPA2 1 TX PIN 4 TX1 PIN 5 RX PIN 1 RX1 PIN 2 8 TX PIN 1 TX1 PIN 9 RX PIN 3 RX1 PIN 11 10 1 Figure 10–5. Transceiver Interface (DB-15 Type) (F020BKPA2). Figure 10–6. Transceiver Interface Component Location (DB15 Type) (F020BKPA2). December 2008 Page 10–7 FOCUS System Manual TX EAST X1-1 WEST X1-2 NORTH X2-1 SOUTH X2-2 RX FOCUS BACKPLANE AUXILIARY F020BKPA1 Figure 10–7. Transceiver Interface (BNC Type) (F020BKPA1). TX EAST X1-1 WEST X1-2 NORTH X2-1 SOUTH X2-2 RX FOCUS BACKPLANE AUXILARY F020BKPA1- REV EXTERNAL GROUND Figure 10–8. Transceiver Interface Component Location (BNC Type) (F020BKPA1). Some users have asked what action should be taken when experiencing different alarm conditions. The following table is offered as a guide for this purpose. Page 10–8 Chapter 10. Electrical Transceiver Module Table 10–2. Transceiver Alarm Events ALARM, CONCERN? Yes No Yes No Yes No Yes No Yes No Yes No Yes No Yes No Yes No Yes No Yes No December 2008 EVENT TEXT, EXPLANATION OF EVENT Low Signal Level Alarm XCVR1-1 Transceiver 1-1 not receiving signal from remote chassis Low Signal Level Alarm XCVR1-1 CLEARED Returned to normal Low Signal Level Alarm XCVR1-2 Transceiver 1-2 not receiving signal from remote chassis Low Signal Level Alarm XCVR1-2 CLEARED Returned to normal Low Signal Level Alarm XCVR2-1 Transceiver 2-1 not receiving signal from remote chassis Low Signal Level Alarm XCVR2-1 CLEARED Returned to normal Low Signal Level Alarm XCVR2-2 Transceiver 2-2 not receiving signal from remote chassis Low Signal Level Alarm XCVR2-2 CLEARED Returned to normal No Transceivers Alarm No transceiver modules detected by MM in locked or unlocked chassis No Transceivers Alarm CLEARED Returned to normal Out of Sync Alarm XCVR1-1 Remote synchronizing signal not received by transceiver 1-1 Out of Sync Alarm XCVR1-1 CLEARED Returned to normal Out of Sync Alarm XCVR1-2 Remote synchronizing signal not received by transceiver 1-2 Out of Sync Alarm XCVR1-2 CLEARED Returned to normal Out of Sync Alarm XCVR2-1 Remote synchronizing signal not received by transceiver 2-1 Out of Sync Alarm XCVR2-1 CLEARED Returned to normal Out of Sync Alarm XCVR2-2 Remote synchronizing signal not received by transceiver 2-2 Out of Sync Alarm XCVR2-2 CLEARED Returned to normal Transceiver 1 Failure Transceiver 1 was not detected by MM, and one was present when chassis was locked Transceiver 1 Failure CLEARED Returned to normal Transceiver 2 Failure Transceiver 2 was not detected by MM, and one was present when chassis was locked Transceiver 2 Failure CLEARED Returned to normal Page 10–9 10 FOCUS System Manual NOTES Page 10–10 11. Optical Transceiver Module 11.1 Description The Optical Transceiver Module provides a fiber optic link between two FOCUS chassis, terminals, or nodes. It transmits and receives information over the system’s T1/E1 link. The module can have either single or dual transceivers. The single transceiver module has one transmitter and one receiver. The dual transceiver module has two transmitter and receiver pairs (designated as transceiver A and B on the module). Dual modules include a programmable feature permitting the disabling of one or both transceivers via the FCS. To use the programmable feature FOCUS firmware must be as follows; • MV3 ≥ 3.10 • MV4 ≥ 4.12 • MV5 ≥ 5.0 Both hot standby options automatically switch over from the transceiver pair experiencing the failure to the standby, or backup, transceiver pair. This way, if one transceiver pair goes down, the backup transceiver pair maintains the link. (See the following section for further information on the two types of hot standby.) The Optical Transceiver Module’s technical specifications are shown in Table 11-1. 11.2 Application The Optical Transceiver Module is applied when you are using a dedicated fiber optic link between two FOCUS chassis. 11.2.1 Hot Standby Option The module provides a system gain of 31–36dB for single-mode fiber. It uses on-board FC, ST or SC connectors for both transmit and receive circuits. To ensure continuous, reliable communications, you can attach the module’s hot standby piggy back board. This gives you a backup transmission path for each transceiver, should the primary link be disrupted. The frame format used is Multi-frame (E1) or Extended Super Frame (ESF) for T1. All DS0 channels between nodes are 64 kbps clear channels. It also permits terminals to communicate operational information needed for network reconfiguration, remote alarms, and system maintenance functions. The Optical Transceiver Module also has two “hot standby” options. The first option entails attaching an auxiliary board with backup transceiver connections. If you have a single transceiver module, you attach an auxiliary board with a single backup transceiver. For a dual transceiver module, you attach an auxiliary board with dual backup transceivers. The second “hot standby” option is called the “four-fiber hot standby.” This is a separate version of the Optical Transceiver Module that has its own auxiliary board. Figure 11–1. Sample FOCUS Network without the Hot Standby Option. Figure 11-1 shows a sample FOCUS network without hot standby, while Figure 11-2 shows the same configuration with the hot standby option. Copyright © AMETEK 11 FOCUS System Manual Figure 11–2. FOCUS Network with Hot Standby. With this option, there is a pair of standby, or backup, fibers connecting every two nodes in the system. If the link between any two nodes, or substations, goes down, the signal is automatically rerouted around the loop in the opposite direction, using the backup fiber pair. Switching time is less than one frame (i.e., less than 125 µs). Figure 11–3. FOCUS Network with Four-Fiber Dual Counter Rotating Ring. This is a non-revertive system with no preference for using the primary or standby fibers. This option provides the most benefit when an alterna- Page 11–2 tive fiber path is available for the standby fibers. Although this approach uses more fibers, it is the surest and most reliable form of backup. 11.2.2 Four-Fiber Hot Standby Another reliable backup transmission path option is the four-fiber hot standby, also known as the four-fiber-dual-counter-rotating ring. Figure 11-3 shows a sample system configuration using the four-fiber hot-standby option. This option uses two pairs of fibers between all adjacent nodes. One of the fiber pairs serves as the main communication path, and the other pair serves as a hot standby or redundant path shared by all nodes in the loop. A break in the primary path between two nodes initiates rerouting of all 24/30 channels through the standby fiber pair. The rerouted signal travels in the opposite direction around the ring to the node at the opposite side of the break. This procedure reliably re-connects all channels affected by the break. When the normal path has been restored, the signals are automatically returned to the main fibers. Unlike traditional path-switched schemes, the line-switched four-fiber hot standby option lets you use the full T1 bandwidth between each adjacent station. The system provides fast service restoration with complete reconfiguration in less Chapter 11. Optical Transceiver Module than 50ms for most applications. The module maintains high reliability by continuously monitoring the standby fibers to ensure their availability in the event of a fiber link or node failure. 11.3 Installation A FOCUS chassis is typically shipped with the Optical Transceiver Module already installed, along with the other common equipment and the specified channel modules. We recommend that you set up the entire chassis in a test setting, attach any necessary wiring or cables, and test its functionality before installing it in an operating network. Likewise, if you are adding a new or replacement Optical Transceiver Module to your system, we also recommend you first install and test it in a test chassis. If your Optical Transceiver Module came already installed in the chassis, you can skip the Hardware Installation and Connections instructions below. If your Optical Transceiver Module came separately, complete all steps. The FOCUS chassis provides two double-size slots for transceiver modules. These are labeled XCVR-1 and XCVR-2 on the front of the chassis. 11.3.1 Hardware Installation and Connections To install the FOCUS Optical Transceiver Module, complete the following steps: 1. Insert the Optical Transceiver Module into the chassis. In an operational chassis containing pretested common equipment (except for the Optical Transceiver Module), carefully insert the Optical Transceiver Module into the top and bottom grooves of one of the two transceiver slots. If you are installing just one transceiver module in the chassis, we recommend putting it in the slot labeled XCVR-1. Slide it all the way in until it is well seated in the slot. Lock it into place using the black ejector clip on the front of the module. December 2008 2. Connect cables. the inter-node (transceiver) Pass the fiber optic cables through the two holes at the rear of the chassis labeled “FIBER OPTIC XCVR-1” (for the transceiver/s in the XCVR-1 slot) and “FIBER OPTIC XCVR-2” (for the transceiver/s in the XCVR-2 slot) Connect the cables directly to the fiber optic transceiver(s). NOTE If, when you install a dual transceiver, you connect just one of the transceivers—saving the second transceiver for future use—you must jumper the unused transmitter to the unused receiver using an external jumper. With FFHS or standard hot standby systems however, you must secure all fiber connections correctly, without the use of hardware loopback to ensure proper operation. 3. Energize the chassis. Energize the FOCUS chassis by applying power. When you first energize the chassis, and thus the Optical Transceiver Module, the red/green status LED is red. If the module is functional, the status LED turns green within 20 seconds. If the module is non-functional, the status LED stays red, even after 20 seconds have elapsed. 11.3.2 Software Settings No software settings are required to install a FOCUS Optical Transceiver Module. If the system supplied includes transceiver modules with the ability to disable individual transceivers and the FOCUS firmware also supports this (as noted below) then the user may disable one or both transceivers on the modules using the FCS version 3.11 or greater. Page 11–3 11 FOCUS System Manual FOCUS firmware supporting the programmable transceiver is as follows; • MV3 ≥ 3.10 • MV4 ≥ 4.12 • MV5 ≥ 5.0 Table 11–1. Optical Transceiver Module Specifications Interface Single-mode fiber Multi-mode fiber Source Laser Frame Format ESF (Extended Super Frame, T1), Multi-frame (E1) Line Format Bi-phase mark encoded Wave Length 1300nm or 1550nm Transmit Power 0dBm to -5dBm Receiver Sensitivity -36dBm System Budget 31-36dB Connectors SC ST FC-PC Indicators Dual transceiver main: Status LED Low signal on A Low signal on B 4-Fiber transceiver main: Status LED Low signal on A Low signal on B Dual transceiver HSB: Receiver A active Receiver C active Low signal on C Low signal on D Receiver B active Receiver D active 4-Fiber transceiver HSB: HSB OK on C Switched to C Low signal on C Low signal on D HSB OK on D Switched to D Page 11–4 Chapter 11. Optical Transceiver Module 11.4 Specifications SOLDER SIDE COMPONENT SIDE SOLDER SIDE The Optical Transceiver Module’s technical specifications are shown in Table 11-1. LSIG–A COMPONENT SIDE RCVR–A RCVR–C LSIG–C LSIG–D RCVR–B RCVR–D LSIG–B STATUS LED INJECT/EJECT LEVER Figure 11–5. Hot-Standby Optical Transceiver Module Status Indicators – Auxiliary Board. LSIG-A – (Low signal on A) This red LED, when lit, indicates that the signal level received on transceiver A is too low or non-existent. LSIG-B – (Low signal on B) This red LED, when lit, indicates that the signal level received on transceiver B is too low or non-existent. Figure 11–4. Optical Transceiver Module Status Indicators – Main Board. 11.4.1 Status Indicators There are four sets of status indicators for the Optical Transceiver Module: • Main board • Hot standby auxiliary board • Four-fiber main board • Four-fiber hot standby auxiliary board 11.4.1.1 Main Board Status Indicators The Optical Transceiver Module’s main board status indicators, are shown in Figure 11-4. The red/green status LED is green if the module is functional and red if the module is non-functional. The remaining LEDs help you to troubleshoot transmission problems in a network. Beginning at the top left, they work as follows: December 2008 Note: some older modules may have additional LEDs which are no longer used. 11.4.1.2 Hot Standby Auxiliary Board Status Indicators The hot standby auxiliary module has an additional six LEDs, as shown in Figure 11-5. Beginning at the top left, they work as follows: RCVR-A – (Receiver A active) This green LED, when lit, indicates that the signal on Receiver A is the one being processed. RCVR-C – (Receiver C active) This green LED, when lit, indicates that the signal on Receiver C is the one being processed. LSIGC – (Low signal on C) This red LED, when lit, indicates that the signal level received on transceiver C is too low or non-existent. LSIGD – (Low signal on D) This red LED, when lit, indicates that the signal level received on transceiver D is too low or non-existent. Page 11–5 11 FOCUS System Manual SOLDER SIDE RCVR-B – (Receiver B active) This green LED, when lit, indicates that the signal on Receiver B is the one being processed. LSIG–A COMPONENT SIDE LSIG–B STATUS LED Figure 11–7. Four-Fiber Hot Standby Optical Transceiver Module Status Indicators – FourFiber Auxiliary Board. INJECT/EJECT LEVER 11.4.1.4 Four-Fiber Auxiliary Board Status Indicators Figure 11–6. Optical Transceiver Module Status Indicators – Four-Fiber Main Board. RCVR-D – (Receiver D active) This green LED, when lit, indicates that the signal on Receiver D is the one being processed. 11.4.1.3 Four-Fiber Main Board Status Indicators The main board for the Optical Transceiver Module’s four-fiber version has five status indicators, as shown in Figure 11-6. The red/green status LED is green if the module is functional and red if the module is non-functional. The remaining two LEDs, which are both red, work as follows: LSIG-A – (Low signal on A) This red LED, when lit, indicates that the signal level received on transceiver A is too low or non-existent. LSIG-B – (Low signal on B) This red LED, when lit, indicates that the signal level received on transceiver B is too low or non-existent. Page 11–6 The four-fiber hot standby auxiliary module has an additional six LEDs, as shown in Figure 11-7. Beginning at the top left, they work as follows: HSBOK-C – (Hot standby okay on C) This green LED, when lit, indicates that the receiver portion of transceiver C is operational and available for hot standby, and a receiver signal is present. SWTCH-C – (Switched to C) This red LED, when lit, indicates that the signal normally on transceiver B has been switched to the C transceiver. LSIG-C – (Low signal on C) This red LED, when lit, indicates that the signal level received on transceiver C is too low or non-existent. LSIG-D – (Low signal on D) This red LED, when lit, indicates that the signal level received on transceiver D is too low or non-existent. HSBOK-D – (Hot standby okay on D) This green LED, when lit, indicates that the receiver portion of transceiver D is operational and available for hot standby, and a receiver signal is present. SWTCH-D – (Switched to D) This red LED, when lit, indicates that the signal normally on transceiver A has been switched to the D transceiver. Chapter 11. Optical Transceiver Module 11.5 Drawings The schematic for the Optical Transceiver Module is available upon request. The component locations on the Optical Transceiver Modules are shown at the end of this chapter. Some users have asked what action should be taken when experiencing different alarm conditions. The following table is offered as a guide for this purpose. 11 December 2008 Page 11–7 FOCUS System Manual Table 11–2. Transceiver Alarm Events ALARM, CONCERN? Yes No Yes No Yes No Yes No Yes No Yes No Yes No Yes No Yes No Yes No Yes No Page 11–8 EVENT TEXT, EXPLANATION OF EVENT Low Signal Level Alarm XCVR1-1 Transceiver 1-1 not receiving signal from remote chassis Low Signal Level Alarm XCVR1-1 CLEARED Returned to normal Low Signal Level Alarm XCVR1-2 Transceiver 1-2 not receiving signal from remote chassis Low Signal Level Alarm XCVR1-2 CLEARED Returned to normal Low Signal Level Alarm XCVR2-1 Transceiver 2-1 not receiving signal from remote chassis Low Signal Level Alarm XCVR2-1 CLEARED Returned to normal Low Signal Level Alarm XCVR2-2 Transceiver 2-2 not receiving signal from remote chassis Low Signal Level Alarm XCVR2-2 CLEARED Returned to normal No Transceivers Alarm No transceiver modules detected by MM in locked or unlocked chassis No Transceivers Alarm CLEARED Returned to normal Out of Sync Alarm XCVR1-1 Remote synchronizing signal not received by transceiver 1-1 Out of Sync Alarm XCVR1-1 CLEARED Returned to normal Out of Sync Alarm XCVR1-2 Remote synchronizing signal not received by transceiver 1-2 Out of Sync Alarm XCVR1-2 CLEARED Returned to normal Out of Sync Alarm XCVR2-1 Remote synchronizing signal not received by transceiver 2-1 Out of Sync Alarm XCVR2-1 CLEARED Returned to normal Out of Sync Alarm XCVR2-2 Remote synchronizing signal not received by transceiver 2-2 Out of Sync Alarm XCVR2-2 CLEARED Returned to normal Transceiver 1 Failure Transceiver 1 was not detected by MM, and one was present when chassis was locked Transceiver 1 Failure CLEARED Returned to normal Transceiver 2 Failure Transceiver 2 was not detected by MM, and one was present when chassis was locked Transceiver 2 Failure CLEARED Returned to normal Figure 11–8. Optical Transceiver Module Main Board Component Location (1613C36A). 11 Figure 11–9. Optical Transceiver Module Hot Standby Auxiliary Board Component Location (1613C39A). FOCUS System Manual Page 11–10 Figure 11–10. Optical Transceiver Module Four-fiber Hot Standby Main Board Component Location (1615C86B). 11 Figure 11–11. Optical Transceiver Module Four-fiber Hot Standby Auxiliary Board Component Location (1615C89A). FOCUS System Manual Page 11–12 12. Two-Wire Voice (V2T/V2W, FXS, FXO) Both of the two-wire voice modules described in this chapter (V2W and V2T) are available using either standard ANSI voice encoding (µ-law) or standard CCITT voice encoding (a-law). The description, application, installation, operation, status indicators, module layouts (component locations), and schematics are identical for the two variations of each module. Although the FCS refers to both variations of the V2T module as “V2T,” the module itself is labeled “V2T-a” for the a-law version and “V2T-µ” for the µ-law version. Likewise, the FCS refers to both variations of the V2W module as “V2W,” while the module itself is labeled “V2W-a” for the a-law version and “V2W-µ” for the µ-law version. This chapter, like the FCS, refers to both variations of the V2T module as “V2T” and to both versions of the V2W module as “V2W.” 12.1 Description The V2T/V2W modules provide two-wire voice and data communication between two locations. The V2W is an originating module; the V2T is a terminating module. Both modules support two channels, A and B, which you can configure and use independently. The V2T/V2W interface module includes RJ-9 jacks and a compression-type terminal block for connecting two-wire telephone wires directly. Both types of interface provide connections for two channels, A and B, which correspond to the two channels, or time slots, on the T1/E1 line. The V2T/V2W has a programmable gain control that you can set, or configure, using the FOCUS Configuration Software (FCS). The maximum input offset is -7dB. The maximum output offset is 0dB. The preset insertion loss is 2dB. Table 12-2 shows the module’s technical specifications. 12.2 Application The dual channel design of the V2T/V2W modules and the two types of interface connections gives you several configuration and usage options. You can use two V2W modules to provide a pointto-point intercom capability or a V2W/V2T pair for a remote telephone extension. Following are the descriptions for both types of applications. For either type of application, you can use the FCS to configure the module’s channel A and B independently. That is, you can set the filter gain level input/output offsets differently for each channel. For specific configuration instructions, please refer to the FCS online help facility (Configuring the FOCUS Channel Modules > Two-Wire Voice Module (V2W/V2T)…). The FXS module is a special version of the V2W used when interfacing with an FXO module requiring inverted signaling. ( V2W Channel Module ( FOCUS Link V2W Channel Module Figure 12–1. Intercom Connection. 12.2.1 V2W Intercom Capabilities The FOCUS intercom application (ring down) provides a point-to-point communications circuit using two 2-wire voice originating (V2W) modules and two standard telephones, as shown in Figure 12-1. The signal is transmitted over a single DS0 channel in the FOCUS system. The two modules making up a circuit must be mapped to the same channel, or time slot. Likewise, the Copyright © AMETEK 12 FOCUS System Manual telephones must both be connected to the same channel. You can initiate a call at either end by lifting the telephone handset. This causes the distant end to start ringing. When the person at the distant end lifts the handset from the cradle, the ringing stops, and the communications channel is established. To terminate the call, the person at each end places the handset back in the cradle. ( Station PBX V2T Channel Module (FXO) FOCUS Link V2W Channel Module (FXS) Figure 12–2. Remote Telephone Extension. 12.2.2 Remote Extension The FOCUS remote extension feature lets you relocate a standard telephone set to a remote location. This application requires a two-wire voice terminating (V2T) module at the terminating, or “PBX,” end of the circuit, and a two-wire voice originating (V2W) module at the originating, or remote, end, as shown in Figure 12-2. You connect a PBX extension line to the terminating end of the circuit and a standard telephone set to the originating end. The signal is transmitted over a single FOCUS DS0 channel. The two modules making up a circuit must be mapped to the same channel, or time slot. Likewise, both the PBX extension line and the telephone must be connected to the same channel. The remote telephone operates as if it were connected directly to the local PBX. You initiate a call from the remote end by lifting the handset from the cradle, listening for the dial tone, and dialing the telephone number (remember that you must use a touch-tone phone). When the call is complete, replace the handset in the cradle to terminate the call. Likewise, you can call the remote extension from a normal telephone, just like you would any other telephone number. Page 12–2 In addition to the voice capability, you can also use this application to transmit data using a twowire modem. 12.3 Installation As with other FOCUS modules, we recommend that you initially install and test each set of V2W/V2T modules and interfaces in a pair of “test” chassis (i.e., chassis which are not part of an operating network). This way, you can quickly perform the acceptance test without interfering with a live network. Whether you are installing the modules in test chassis or chassis that are on line in a network, use the installation procedure described here. The V2T/V2W module occupies one chassis slot. The module’s two channels require two (2) time slots on the DS0 line. Before installing the module and its interface, make sure that: • The FOCUS chassis is set up, energized, and operational, with all necessary common equipment (see Chapter 3) • The FOCUS Configuration Software (FCS) has been installed on your terminal (see Chapter 3) • Acceptance tests for the FOCUS chassis and all previously installed equipment have been done to rule out invalid test results for this module • FCS is up and running (see Chapter 3) 12.3.1 Hardware Installation and Connections To install the V2W/V2T module and interface, complete the following steps. (For complete instructions on specific FCS procedures, please refer to the FCS online help facility.) 1. Bring the FOCUS chassis “on line”. Click on the “Online” speed button . This uploads to the FCS the current status, settings, operating statistics, etc., for the FOCUS chassis — and the V2W/V2T module. Chapter 12. Two-Wire Voice (V2W/V2T) Module 2. Unlock the FOCUS chassis. If the chassis is locked, execute the “Unlock Configuration” command on the FCS Setup menu or click on the “Unlock FOCUS Chassis” speed button. (password - focus1) This puts the chassis — and the V2W/V2T module — into a configurable state. into the FOCUS chassis to which you are connecting the telephone set. For an intercom setup, you can insert either V2W module into either one of the two FOCUS chassis to which you are connecting the “intercom” telephone sets. Carefully insert the V2W/V2T module into the top and bottom grooves of any open slot on the FOCUS chassis. Slide it all the way in until it is well seated in the slot. Lock it into place using the black inject/eject lever on the front of the module. When you first insert the V2W/V2T module, the red/green status LED is red. If the module is functional, the status LED turns green within 20 seconds. If the module is non-functional, the status LED stays red, even after 20 seconds have elapsed. P1 1 R 1 T 2 R 3 T 4 CHNL B CHNL A V2T/V2W 5 6 4. Connect the proper wiring to the V2W/V2T interface module. 7 8 “RING” Green “TIP” Red J3 J2 A B Figure 12–3. V2W / V2T Interface Module. 3. Insert the Two-Wire Voice (V2W/V2T) Module into the FOCUS chassis. For a remote telephone extension setup, make sure you insert the V2T module into the FOCUS chassis to which you are connecting the PBX extension line and the V2W module December 2008 The V2W/V2T interface module has both a compression-type terminal block and two RJ9 connectors. As Figure 12-3 shows, one RJ-9 jack is for channel A, the other for channel B. As Figure 12-3 also shows, the terminal block has wiring connections for the two channels. The MVI interface has one AMP “Champ” 50 as shown in Figure 12-4. It may be used to interface up to three voice modules to termination points like jack fields, terminal blocks or RJ-21X terminations. Please see Table 121 for circuit, signal and pin assignments. It has six jumpers on the inside top of the board. These jumpers are used for setting the signaling type for each of the six circuits. As seen in Figure 12-5, if the jumper is in the top position, that sets the circuit for Type I signaling and in the bottom position sets the circuit for Type IV/V signaling. If you are using telephone wires with RJ-9 connectors, simply plug the connector into the RJ-9 jack for the channel you are using. As Figure 12-3 shows, channel A is labeled “A” and channel B is labeled “B.” Page 12–3 12 FOCUS System Manual If you are using telephone wires without RJ-9 connectors, connect your wires to the terminal block according to the position assignments in Figure 12-3. Channels A and B are labeled accordingly. Likewise, the “ring” connections are labeled “R,” and the “tip” connections are labeled “T.” You need to make a connection to a channel only if you are using it. You do not have to connect a ground to an unused channel, jack, or terminal block. 5. Connect the V2W/V2T interface module to the FOCUS chassis. After connecting all wires, attach the V2W/V2T interface module to the rear of the FOCUS chassis so that it connects to the V2W/V2T module. Repeat this procedure for each telephone or PBX extension line you are connecting to your FOCUS system. 12.3.2 Software Settings Once you have completed the hardware installation and connections, use the FCS to configure the V2W/V2T module. You can configure the module’s settings (i.e., the filter gain level input/output offsets) on a per-channel basis. The default parameter settings for both channels are: Filter Gain Level Input Offset = 0 Filter Gain Level Output Offset = 0 For instructions on configuring the V2W/V2T module, please refer to the FCS online help facility (Configuring the FOCUS Channel Modules > Two-Wire Voice Module (V2W/V2T)…). NOTE The Champ 50 pin-outs listed on the MVI pertains to the V4W module only. Table 12–1. MVI V2W/V2T Circuit Assignment Multiple Voice Interface Circuit Assignment Circuit 01 02 03 04 05 06 Figure 12–4. V2W/V2T Multiple Voice Interface Module. Page 12–4 Chassis Champ 50 Slot Pins 1 1 2 2 3 3 of of of of of of 3 3 3 3 3 3 1, 26 5, 30 9, 34 13, 38 17, 42 21, 46 Telephony Ring, Tip Ring, Tip Ring, Tip Ring, Tip Ring, Tip Ring, Tip Chapter 12. Two-Wire Voice (V2W/V2T) Module Table 12–2. Two-Wire Module (V2W/V2T) Specifications Catalog ID V2T – Terminating (FXO type) V2W – Originating (FXS type) Interface Two 2-wire channels Signaling Loop-start Functions Ring generation DTMF dialing (Pulse dialing is not supported) VF Insertion Loss 2dB nominal (with input offset = 0) Connectors RJ-9 jack Compression-type terminal block Modes Telephone extension (V2T–V2W) Interstation orderwire (V2W–V2W) Two-wire modem (V2W–V2T) Input Level Output Level 0 to -7dB programmable gain control 0 to +7dB programmable gain control Impedance 600Ω Indicators Status LED Ring Busy Encoding V2W-a, V2T-a use a-law V2W-u, V2T-u use u-law 12 12.4 Specifications The Two-Wire Voice (V2W/V2T) Module’s technical specifications are shown in Table 12-2. MVI Jumpers (Inside/Top) 12.4.1 Status Indicators This module has five status indicators, as shown in Figure 12-6. The only difference between the V2W and the V2T LEDs is the location of the “ring” and “busy” LEDs. As Figure 12-6 shows, the V2W has the “busy” LEDs on the left and the “ring” LEDs on the right, as you look at the front of the chassis. On the V2T, the “ring” LEDs are on the left and the “busy” LEDs are on the right. Type I CKT6 CKT5 CKT4 CKT3 CKT2 CKT1 Type IV/V Figure 12–5. MVI Jumpers. December 2008 Page 12–5 SOLDER SIDE FOCUS System Manual COMPONENT SIDE RING (V2T) BUSY (V2W) BUSY (V2T) RING (V2W) CHANNEL B CHANNEL A STATUS LED INJECT/EJECT LEVER Figure 12–6. V2W/V2T Status Indicators. The functionality of the LEDs is the same on both modules. The red/green status LED is green if the module is functional and red if the module is nonfunctional. The green “busy” LED, when lit for either channel, indicates that the module is transmitting/receiving on that channel. The green “ring” LED, when lit for either channel, indicates that the module is transmitting/receiving a ring signal on that channel. 12.4.2 Trunk Conditioning - T1/MV5 V2W, V2T, FXS & FXO modules have fixed trunk conditioning (channels forced idle for 2.5 seconds when busy). Trunk conditioning is the action of writing fixed signaling bit patterns to the voice modules when a stream is in Red or Yellow alarm. For both the remote telephone extension and intercom tests you will need two chassis and two touch tone analog telephones. 12.5.1 Remote Extension Acceptance Test For a remote extension, you need a V2W module for the end of the circuit with the telephone and a V2T module for the PBX end. To test a two-wire voice remote telephone extension using a V2T and a V2W, complete the following steps for both the V2W and V2T: 1. Install the V2W and V2T modules and interfaces in their respective test chassis. If the modules and interfaces have not been installed, do so now following the instructions in the “Installation” section earlier in this chapter. When you first install either module in a live, unlocked chassis, the red/green status LED is red. If the module is functional, the status LED turns green within 20 seconds. If the module is non-functional, the status LED stays red, even after 20 seconds have elapsed. This is the first acceptance test. 2. Connect your PC to the FOCUS chassis. Connect the RS232 cable from your PC to the RS232 port on the front of the Maintenance Module in the FOCUS chassis. 3. Start the FCS. Bring up the FOCUS Configuration Software (FCS), if it is not already running, by clicking on the FCS program icon . 4. Bring the FOCUS chassis “on line”. 12.5 Acceptance Test Click on the “Online” speed button As noted earlier, we recommend that you initially install and test each set of V2W/V2T modules and interfaces in a pair of “test” chassis (i.e., chassis which are not part of an operating network). This way, you can quickly perform the acceptance test without interfering with a live network. This uploads to the FCS the current status, settings, operating statistics, etc., for the FOCUS chassis — and the V2T/V2W module. Page 12–6 . Chapter 12. Two-Wire Voice (V2W/V2T) Module 5. Unlock the FOCUS chassis. If the chassis is locked, execute the “Unlock Configuration” command on the FCS Setup menu or click on the “Unlock FOCUS Chassis” speed button . This puts the chassis — and the V2T/V2W module — into a configurable state. 6. Configure the DS0 channel assignments. For instructions on setting the DS0 channel assignments for the chassis’ channel modules, please refer to the FCS online help facility (Channel Assignments Map > Making Time Slot Assignments > To set up the Channel Assignments Map). Assign one open DS0 channel, or time slot, on XCVR-1 to channel A and another to channel B. Make sure you assign the same DS0 channels, or time slots, to the same module channels on both the V2W and the V2T. 7. Connect the PBX extension line/telephone set. At the FOCUS chassis with the V2T module, connect the PBX extension line to the channel A connection on the V2T’s interface module on the rear of the chassis. At the FOCUS chassis with the V2W module, connect the telephone set to the channel A connection on the V2T’s interface module on the rear of the chassis. In both cases, you can connect to either the compression-type terminal block or the RJ-9 jack, as long as you use the connection for channel A (see Figure 12-3). 8. Check for a dial tone. Lift the receiver from the telephone connected to the V2W module and listen for a dial tone. Then hang up. 9. Call an outside telephone number. Dial the telephone number for an outside line. Make sure you can communicate in both directions. Then hang up. December 2008 10. Have someone call you from an outside line. Have someone call you from an outside line. Make sure you can communicate in both directions. Then hang up. Repeat Steps 7–10 using channel B. 12.5.2 Intercom Telephone Acceptance Test For a remote extension, you need a V2W module for the end of the circuit with the telephone and a V2T module for the PBX end. To test a two-wire voice intercom setup using two V2Ws, complete the following steps for both modules: 1. Install the V2W modules and interfaces in two test chassis. If the modules and interfaces have not been installed, do so now following the instructions in the “Installation” section earlier in this chapter. When you first install either module in a live, unlocked chassis, the red/green status LED is red. If the module is functional, the status LED turns green within 20 seconds. If the module is non-functional, the status LED stays red, even after 20 seconds have elapsed.. 2. Connect your PC to the FOCUS chassis. Connect the RS232 cable from your PC to the RS232 port on the front of the Maintenance Module in the FOCUS chassis. 3. Start the FCS. Bring up the FOCUS Configuration Software (FCS), if it is not already running, by clicking on the FCS program icon . 4. Bring the FOCUS chassis “on line”. Click on the “Online” speed button . This uploads to the FCS the current status, settings, operating statistics, etc., for the FOCUS chassis — and the V2T/V2W module. Page 12–7 12 FOCUS System Manual 5. Unlock the FOCUS chassis. If the chassis is locked, execute the “Unlock Configuration” command on the FCS Setup menu or click on the “Unlock FOCUS Chassis” speed button . This puts the chassis — and the V2T/V2W module — into a configurable state. 8. Check both ends of the circuit. Lift the receiver from the telephone connected to one end of the circuit to make sure the telephone at the other end rings. Make sure you can communicate in both directions. Then hang up and repeat this step from the other end of the circuit. Repeat Steps 7–8 using channel B. 6. Configure the DS0 channel assignments. For instructions on setting the DS0 channel assignments for the chassis’ channel modules, please refer to the FCS online help facility (Channel Assignments Map > Making Time Slot Assignments > To set up the Channel Assignments Map). Assign one open DS0 channel, or time slot, on XCVR-1 to channel A and another to channel B. Make sure you assign the same DS0 channels, or time slots, to the same module channels on both modules/chassis. 7. Connect the two telephone sets. Connect a telephone set to the channel A connection on the V2W’s interface module on the rear of each chassis. You can connect to either the compression-type terminal block or the RJ-9 jack, as long as you use the connection for channel A (see Figure 12-3). Page 12–8 12.6 Drawings The schematic for the V2W/V2T Module is available upon request. The component location drawings for the modules and interfaces are at the end of this chapter. Figure 12–7. Two-Wire Voice (V2W) Module Component Location (1613C33A). 12 Figure 12–8. Two-Wire Voice (V2T) Module Component Location (1613C30A). 12 Figure 12–9. Two-Wire Voice (V2T/V2W) Interface Module Component Location (1503B17A) Figure 12–10. Multiple Voice Interface for Two-Wire Voice (V2T/V2W) Module Component Location (F020-MVIIF-001) FOCUS System Manual NOTES Page 12–12 13. Four-Wire Voice (V4W) Module The four-wire voice module described in this chapter (V4W) is available using either standard ANSI voice encoding (µ-law) or standard CCITT voice encoding (a-law). The description, application, installation, operation, status indicators, module layout (component location), and schematics are identical for these two variations of the module. Although the FCS refers to both variations of the V4W module as “V4W,” the module itself is labeled “V4W-a” for the a-law version and “V4W-µ” for the µ-law version. This chapter, like the FCS, refers to both variations of the V4W module as “V4W.” 13.1 Description The Four-Wire Voice (V4W) Module lets you transmit both audio (voice and/or continuous tone) and data, as well as E&M signaling information (i.e., a voltage level). The standard interface has two terminal blocks: one for the audio/data; the other for the E&M signaling information. Each terminal block provides both channel A and channel B connections, which correspond to the two channels, or time slots, on the T1/E1 line. The Multiple Voice Interface (MVI) takes the output from up to three voice modules out of the chassis via an AMP “Champ” 50-pin connector. This is useful when the voice circuits need to be terminated to jack fields, terminal blocks or RJ21X type terminations. Please see Table 13-2 for circuit, chassis slot and channel assignments. The E&M signaling information may be a voltage level at a maximum of -48 vdc from one FOCUS chassis to another. Incoming signals are received on the channel’s “E” portion; outgoing signals use the “M” portion. The module can amplify an input signal to a maximum of 23dB and attenuate an input to -7dB. Table 13-1 shows the module’s specifications. 13.2 Application The Four-Wire Voice (V4W) Module’s dual channel design gives you considerable flexibility in configuring and using it. Using the FOCUS Configuration Software (FCS), you can configure channel A and B independently. You can set the transmit/receive gain offset, the transmit/receive gain base, and the enable/disable signaling option differently for each channel. For specific configuration instructions, please refer to the FCS online help facility (Contents > Channel Module Configuration Overview > Configuring the Four-Wire Voice (V4W) Module …). As for flexibility in usage, you can transmit voice, continuous tone (e.g., protective relaying, audio tones), or data on either channel. Likewise, you can disable one channel while transmitting on the other As noted earlier, the interface module provides two terminal blocks, each with a channel A and B. The audio block lets you connect audio tone equipment, telephone wires for voice transmission, or a four-wire modem for data transmission. The signaling block lets you connect a voltage source for signaling. For voice communications, you can connect either one or two telephone lines (e.g., PBX trunk lines) directly to the audio terminal block on the module interface. E&M signaling must also be connected. You can also attach, via a four-wire modem, any device that uses a modem to transmit data. If you do not have an RS232 module, this gives you a low speed (9600 bps) modem connection for any kind of data. You can also use the signaling information to close a contact, trigger an alarm system (e.g., a SONALERT attached to the FOCUS chassis at the other end), etc. For applications using the tone channel for protective relaying, the “Disable Signaling” box should be checked in the Copyright © AMETEK 13 FOCUS System Manual Table 13–1. Four-Wire Voice Module (V4W) Specifications Interface Two 4-wire voice channels Signaling E&M each channel, types I, IV, V (IV, & V with MVI only) Frequency Response 300Hz to 3.6 kHz ±2dB (reference 1 kHz) Input Impedance 600Ω ±10% Input Base Level 0dBm or -16dB Input Offset 0dB to 7dB in 1dB steps Output Base Level 0dBm or 7dBm Output Offset 0dB to -7dB in 1dB steps Max. Input Level 0dBm Max. Output Level +7dBm Indicators E&M signal per channel Status LED Terminations Compression type terminal block 20–14 AWG (or optional MVI) Table 13–2. MVI Circuit Assignment Multiple Voice Interface Circuit Assignment Page 13–2 Circuit Chassis Slot Channel 01 1 of 3 A 02 1 of 3 B 03 2 of 3 A 04 2 of 3 B 05 3 of 3 A 06 3 of 3 B Chapter 13. Four-Wire Voice (V4W) Module “Configure V4W module” dialog box in FCS. Unless signaling is either active (as when used for telephone channels off hook) or disabled, an audible “click” is present once each min. when the module is re-programmed. 13.3 Installation 2. Unlock the FOCUS chassis. If the chassis is locked, execute the “Unlock Configuration” command on the FCS Setup menu or click the “Unlock FOCUS Chassis” speed button. Enter the password (factory default is focus1). This puts the chassis — and the V4W module — into a configurable state. As with other FOCUS modules, we recommend that you initially install and test the V4W module and interface in a “test” chassis (i.e., one that is not part of an operating network). This way, you can quickly perform the acceptance test without interfering with a live network. Whether you are installing the module in a test chassis or a chassis that is on line in a network, use the installation procedure described here. 3. Insert the Four-Wire Voice (V4W) Module into the FOCUS chassis. The Four-Wire Voice (V4W) Module occupies one chassis slot. The module’s two channels require two (2) time slots on the T1/E1 line. Before installing the module and its interface, make sure that: • The FOCUS chassis is set up, energized, and operational, with all necessary common equipment (see Chapter 3) • The FOCUS Configuration Software (FCS) has been installed on your PC (see Chapter 3) • Acceptance tests for the FOCUS chassis and all previously installed equipment have been done to rule out invalid test results for this module • FCS is up and running (see Chapter 3) When you first insert the V4W module, the red/green status LED is red. If the module is functional, the status LED turns green within Carefully insert the V4W Module into the top and bottom grooves of any open slot on the FOCUS chassis. Slide it all the way in until it is well seated in the slot. Lock it into place using the black inject/eject lever on the front of the module. 13 13.3.1 Hardware Installation and Connections To install the V4W module and interface, complete the following steps. 1. Bring the FOCUS chassis “on line”. Click on the “Online” speed button . This uploads to the FCS the current status, settings, operating statistics, etc., for the FOCUS chassis — and the V4W module. Figure 13–1. V4W Interface Module Connections December 2008 Page 13–3 FOCUS System Manual 20 seconds. If the module is non-functional, the status LED stays red, even after 20 seconds have elapsed. 4. Connect the proper wiring to the V4W interface module. The standard V4W interface module has two terminal blocks. As Figure 13-1 shows, the block used to connect signaling devices is labeled “P2 SIGNALING,” and the block used for audio connections is labeled “P1 AUDIO.” Both are compression-type terminal blocks that easily accommodate up to one 14 AWG stranded wire. To connect a wire to any position on either terminal block, turn the screw counter-clockwise, slide the wire beneath the spring, and then tighten the screw. Connect only the channels you are using on each terminal block. You do not have to connect a ground to any unused channels, or terminals. To transmit signaling information, connect your wires to the P2 terminal block according to the position assignments shown in Figure 13-1. Remember to remove the jumper, if supplied, from the B–M positions on the channel you are wiring for signaling. Voltage used with the signaling devices can be supplied from FOCUS. B is signaling voltage and G is ground. Connect your audio wires to the P1 terminal block according to the position assignments shown in Figure 13-1. There are two input connections and two output connections (chan. A & chan. B) on the block.When connecting four-wire telephone cable, be careful to connect the external equipment transmit (or output) to the V4W input. The “tip” and “ring” connections on P1 are as follows: the first position on the block (position 1 for input A) is the “tip” connection, the second is the “ring” connection, and so on down the block for each input/output. Figure 13–2. V4W Multiple Voice Interface Module P1 in Figure 13-1. (i.e., Y=yellow, G=green for channel A input, etc.). The MVI interface has one AMP “Champ” 50 as shown in Figure 13-2. It is used to interface up to three voice modules to termination points like patch panels, terminal blocks or RJ-21X terminations. It has six jumpers on the MVI Jumpers (Inside/Top) Type I CKT6 CKT5 CKT4 CKT3 CKT2 Type IV/V If you are using regular telephone wire for connections, follow the color codes shown for Figure 13–3. MVI Jumpers. Page 13–4 CKT1 Chapter 13. Four-Wire Voice (V4W) Module inside top of the board. These jumpers are used for setting the signaling type for each of the six circuits. As seen in Figure 13-3, if the jumper is in the top position, that sets the circuit for Type I signaling and in the bottom position sets the circuit for Type IV/V signaling. 5. Connect the V4W interface module to the FOCUS chassis. After connecting all wires, attach the V4W interface module to the rear of the FOCUS chassis so that it connects to the V4W module. 13.3.2 Software Settings Once you have completed the hardware installation and connections, use the FCS to configure the V4W module. You configure the module’s settings on a per-channel basis. You can set the transmit/receive gain offset, the transmit/receive gain base, and the enable/disable signaling option. The default parameter settings are shown in Figure 13-5. For instructions on configuring the V4W module, please refer to the FCS online help facility (Contents > Channel Module Configuration Overview > Configuring the Four-Wire Voice (V4W) Module …) Figure 13–4. V4W Status Indicators. 13.4.1 Status Indicators This module has five status indicators, as shown in Figure 13-4. The red/green status LED is green if the module is functional and red if the module is non-functional. The green “M” LED, when lit for either channel, indicates that the module is transmitting signaling information on that channel. The green “E” LED, when lit for either channel, indicates that the module is receiving signaling information on that channel. 13.4 Specifications The Four-Wire Voice (V4W) Module’s technical specifications are shown in Table 13-1. Figure 13–5. V4W Configuration Window. December 2008 Page 13–5 13 FOCUS System Manual 13.4.2 Carrier Group Alarm Carrier Group Alarm (CGA), is the combination of Carrier Failure Alarm and trunk conditioning. The end (node) receiving out-of-sync controls the CGA, transmission of Yellow alarm and the local Red alarm. CGA must be enabled on both ends (at each node) for correct operation. CGA can be enabled on a per-stream basis by clicking on the appropriate menu item located below the top level “Mode” menu item. The default setting for CGA is disabled. The Mode menu-item will be checked if enabled. If disabled, then the Yellow alarm will not be delayed or extended and trunk conditioning will not be performed. Additionally, when CGA is disabled, trunk conditioning is not done on the voice modules. Definitions: • Carrier Failure Alarm (CFA) is the detection of the beginning and end of a carrier system outage, a Red alarm or Yellow alarm starts the CFA and controls the trunk conditioning process at both ends. • Red alarm begins after 2.5 sec. of a sustained out-of-sync condition and ends after 10 sec. with no out-of-sync errors. It is during this period that trunk conditioning is done on the voice modules. • Yellow alarm is transmitted from the side detecting the out-of-sync condition. When CGA is enabled, the Yellow alarm is transmitted during Red alarm period. In this case the side receiving the Yellow alarm will receive it for a minimum of 12.5 sec.; during this time the trunk conditioning is performed on the voice modules. If CGA is not enabled, Yellow alarm duration follows the out-of-sync timing from the remote side with no delays or extended timing and trunk conditioning is not performed. • Trunk conditioning is the action of writing fixed signalling bit patterns to the voice modules when a stream is in Red or Yellow alarm. Trunk conditioning occurs only on the following channel modules, V4W (configured with Signaling enabled), V2T, Page 13–6 V2W, FXO & FXS. The voice module must be mapped to a stream which has CGA enabled. NOTE Trunk conditioning options are only available with the T1 MV5 and the V4W module (both A & B channels). V2W, V2T, FXS & FXO modules have fixed trunk conditioning (channel forced idle for 2.5 sec. when busy) only. 13.5 Acceptance Test As noted earlier, we recommend that you initially install and test the V4W module and interface in a “test” chassis (i.e., one that is not part of an operating network). This way, you can quickly perform the acceptance test without interfering with a live network. To perform these tests, we recommend either the HP 3551A or HP 4934A (with option 001 installed) transmission test set. Compare all your test results with the specifications in Table 13-1 to determine acceptability. To test the V4W module’s frequency and amplitude response to make sure it is functional, complete the following steps: (For complete instructions on specific FCS procedures, please refer to the FCS online help facility.) 1. Install the V4W module and interface. If the module and interface have not been installed, do so now following the instructions in the “Installation” section earlier in this chapter. When you first install the V4W module in a live, unlocked chassis, the red/green status LED is red. If the module is functional, the status LED turns green within 20 seconds. If the module is non-functional, the status LED stays red, even after 20 seconds have elapsed. This is the first acceptance test. Chapter 13. Four-Wire Voice (V4W) Module 2. Start the FCS. 7. Test the frequency response for channel A. Bring up the FOCUS Configuration Software (FCS), if it is not already running, by clicking on the FCS program icon . 3. Bring the FOCUS chassis “on line”. Click on the “Online” speed button . This uploads to the FCS the current status, settings, operating statistics, etc., for the FOCUS chassis — and the V4W module. 4. Unlock the FOCUS chassis. If the chassis is locked, execute the “Unlock Configuration” command on the FCS Setup menu or click on the “Unlock FOCUS Chassis” speed button. Enter the password (factory default is focus1). This puts the chassis — and the V4W module — into a configurable state. 5. Put the FOCUS framer(s) in loop back. You do this through the FCS. To make the loop back using the FCS, execute the “Framer Local Loop Back…” command on the FCS Test menu for each transceiver (e.g., X1-1, X2–1) on the chassis. (See the FCS online help facility: Contents > Loop Back Functions > Transceiver Loop Back Tests > Turning On a Loop Back Test). This method loops the signal back through the V4W module and the test set. 6. Connect your test equipment to channel A on the V4W interface module’s P1 block. On channel A of the P1 terminal block, connect the “transmission” wires from the test set to the input connections and the “receive” wires from the test set to the output connections (using up to 14 AWG stranded wire). Refer to Figure 13-1 for an illustration of the interface module connections. December 2008 Use the FCS to set the transmit and receive base and offset settings for channel A to 0 dB (the default settings). Next, on the test set, set the transmit frequency to 1004Hz and the transmit amplitude to 0dB. Observe the receive frequency on the test set. 8. Test the amplitude response for channel A. As in Step 7, use the FCS to set the transmit and receive base and offset settings for channel A to 0dB (the default settings). Set the transmit frequency on the test set to 1004 Hz. Next, on the test set, set the transmit amplitude to 0dB. Observe the receive amplitude on the test set. Repeat this test, setting the transmit amplitude on the test set to at least two settings between -1dB and -16dB. Observe the receive amplitude on the test set at each level as appropriate. 9. Test input and output offset for channel A. Use the FCS to set the transmit base and offset settings for channel A to 0dB (the default setting). Set the test set’s transmit frequency to 1004Hz and the transmit amplitude to 0dB. Next, use the FCS to set the receive base and offset settings for channel A to 0 dB. Observe the receive amplitude on the test set. 10. Test the -16dB input/+7dB output option. Use the FCS to set the base level dB for channel A to -16dB receive/+7dB transmit and the receive and transmit offsets to 0db. Set the test set’s transmit frequency to 1004Hz and the transmit amplitude to 0dB. Observe the receive amplitude on the test set. Repeat this test, setting the receive offset for channel A to -1dB and -7dB and then the transmit offset to 0dB and +7dB. Observe the receive amplitude on the test set for each setting. Page 13–7 13 FOCUS System Manual Repeat Steps 6–10 for channel B. 13.5.1 E & M Signaling Test The signaling information is sent transparently along with the voice information on the same DS0 channel. On the P2 Signaling terminal block on the V4W rear interface do the following: Jumper B to M on one end for channel A, then on channel B. This jumper may already be installed at the factory depending on your configuration requirements. The E LED on the appropriate channel should also light. A contact closure should be detected between E & G for the appropriate channel. Once you have completed testing each channel, remember either to turn off any loop backs you executed with FCS or to disconnect any cable loop backs. 13.6 Drawings Schematics are available upon request. Component location drawings are at the end of this chapter. Page 13–8 Figure 13–6. Four-Wire Voice (V4W) Module Component Location (1613C09A). 13 Outside Inside Figure 13–7. Four-Wire Voice (V4W) Interface Module Component Location (1503B21A). Figure 13–8. Multiple Voice Interface Module for Four-Wire Voice (V4W) Component Location (F020-MVIIF-001). 14. Protective Relay Interface (PRI/PRS) 14.1 Description 14.2 Application The Protective Relay Interface (PRI/PRS) Module provides an interface for four independent bidirectional transfer trip circuits with either solid-state transistor (PRS) or mechanical contact (PRI) outputs. The four trip circuits are encoded to allow each of them to operate independently without affecting the dependability, security, or response time of the remaining circuits. The circuits are also independently programmable, allowing you to program, or configure, each circuit for the specific function it is to perform. You can configure each circuit, or function, on a PRI or PRS module independently of the others. You configure the circuits (see the FCS online help facility: Configuring the FOCUS Channel Modules > Protective Relay Interface Module (PRI/PRS)…) using the FOCUS Configuration Software (FCS). The FCS is connected to the module via the RS-232 “craft interface” on the front of the FOCUS chassis. The transfer trip circuits are applicable for use in: • Direct transfer trip • Permissive overreaching transfer trip • Permissive underreaching transfer trip • Directional comparison blocking • Directional comparison unblocking • Secure contact status transfer All PRI/PRS inputs are optically isolated, accepting a nominal keying voltage between 48 and 250Vdc (specify keying voltage w/order). Both the transistor and contact outputs carry a one amp rating. An external tripping relay is required for direct tripping of breakers. The module’s interface comes with two terminal blocks with 10 positions each. The following text describes the various setting choices available and provides suggestions for which settings to use for different applications. You use the same FCS “Configuration window” (see Fig. 14-5) for both the PRI and PRS. This is because the two module types are identical except for the output functions. The PRI outputs are relays with contact outputs, whereas the PRS outputs are solid state switching transistors. The minimum back-to-back trip time of the PRI is 8.5ms. The PRS has a minimum back-to-back trip time of 2 ms. Both assume a security setting of 1 ms. The remainder of this section applies equally to the PRI and PRS. For simplicity, we will refer to both the PRI and PRS as simply “PRI” for the remainder of this chapter. Table 14–1. PRI ROM Compatibility Ordered As Features ROM Version MV2 MV3 MV4 MV5 FCS Version Basic ≤ 19 YES YES NO NO ALL PRI-A-xxx or PRS-A-xxx Addressed Redundant 26 – 99 NO YES YES NO ≥ 3.7 PRI-A-xxx or PRS-A-xxx Addressed Redundant 27 – 99 NO YES YES YES ≥ 3.12 PRI-M-xxx or PRS-M-xxx Multi-Drop Addr. Redundant ≥ 100 NO YES YES NO ≥ 3.7 PRI-M-xxx or PRS-M-xxx Multi-Drop Addr. Redundant ≥ 102 NO YES YES YES ≥ 3.12 PRI, PRS Copyright © AMETEK 14 FOCUS System Manual 14.2.1 PRI/PRS Capabilities In addition to the basic point-to-point configuration, the PRI module provides advanced network features to further enhance the functionality of your FOCUS network. These additional modes of operation are: • Addressed Point-to-Point (Fig. 14-1) • Addressed Point-to-Point with high speed switching to the redundant path (Fig. 14-2) • Multi-Drop Linear Chain (Fig. 14-3) • Multi-Drop Redundant Path (Fig. 14-4) The addressed and redundant modes come standard with all PRI/PRS modules shipped after June, 2000. The Multi-drop features are optional and specified by ordering PRI-M or PRS-M modules. Mapped in FCS NOTE In normal operation - if only one direction of a PRI/PRS pair goes into block, the opposite direction will remain in service. We offer PRI/PRS version 50 for applications where it is desired to block BOTH directions when only one direction fails. This feature is available for point-to-point applications only with or without addressing. 14.2.1.1 Addressed Point-to-Point This standard feature allows you to specify which pair of PRI modules will communicate with each other. You assign a local and remote address to each PRI module in the network (as shown in Fig. 14-1). A PRI module will remain in block until it receives the expected programmed address from the other PRI module. On the channel map the modules are labeled: • PRI-A - addressed point-to-point NOTE PRI module Time slot 3 FOCUS Substation #1 When in redundant mode, if the PRI detects either the primary or redundant path bad, the status LED will blink alternately red/green indicating a minor alarm. This blinking will continue until the channel problem is fixed. Mapped in FCS PRI module Time slot 3 FOCUS Substation #2 Mapped in FCS Figure 14–1. Addressed Point-to-Point PRI Modules Page 14–2 14.2.1.2 Addressed Point-to-Point with redundant path This is the same as Addressed Point-to-Point except with the redundant path feature and is also supplied as a standard feature. This option is a safeguard if a network failure occurs within a ring -configured FOCUS systems. Data is being transmitted on both channel A (primary) and channel B (redundant) simultaneously. Channel B (the redundant path) is the reversed direction around the protected ring. If channel A fails, the reception of data is automatically switched to channel B, providing it is error-free. This switching typically Chapter 14. Protective Relay Interface (PRI/PRS) Module occurs within 1ms. The redundant path is mapped via the channel assignments page of FCS (see Fig. 14-2). On the channel map the modules are labeled: • PRI-R - addressed point-to-point with redundant path 14.2.1.3 Multi-Drop Linear Chain With the PRI Multi-Drop feature, a specific trip input from any node in a system is presented as the same trip output at every other PRI mapped to the sending PRI module. This reduces the number and complexity of FOCUS systems with PRI or PRS modules applied to multi-terminal pilot relaying or direct transfer trip applications. An unlimited number of PRI or PRS modules can be mapped in the chain. Each Multi-drop PRI will add approximately 0.5ms of trip delay. A Multi-drop linear chain (MDLC) is the option applied when it is not physically possible to have a redundant path and the Multi-drop feature is desired (as shown in Fig. 14-3). The types of PRI/MDLC modules are: • PRI-ME - Multi-drop End Unit, the PRI module at each end of the linear chain is configured as an "End Unit". • PRI-MM - Multi-drop Middle Unit, all PRI modules in between the two "End Units" are configured as a "Middle Unit". A minor alarm will be set when either channel A or channel B has a problem. alternate channel providing it is error-free. This will set a minor alarm and the status LED will blink steadily until the problem is fixed. The types of PRI/MDRP modules are: • PRI-MG - Multi-drop Gap Unit, only one module on either of the ends must be the "Gap Unit". The Gap Unit monitors channel A of the main module unless a Mapped in FCS PRI Module Timeslot 4 FOCUS Mapped in FCS Substation #1 PRI Module Timeslot 4 FOCUS Substation #2 Mapped in FCS PRI redundant Pass-through 14.2.1.4 Multi-Drop Redundant Path The PRI Multi-Drop Redundant Path feature (MDRP) provides a redundant path for the information. When the PRI module is configured this way a break in the network will not affect PRI performance. The MDRP is pre-configured with a redundant path (channel B) around the unused side of the network to complete a PRI loop (see Fig. 14-4). With this feature the PRI module always monitors both channel A (primary) and channel B (redundant). This ensures network integrity when a channel is interrupted. If either channel A or channel B is not good, the PRI module automatically switches to the December 2008 Fiber lines FOCUS Substation #3 Mapped in FCS Figure 14–2. Addressed Point-to-Point PRI Modules with redundant path Page 14–3 14 FOCUS System Manual Mapped in FCS PRI Multi-drop Linear Chain "End Unit" FOCUS Mapped in FCS Substation #1 PRI Multi-drop Linear Chain "Middle Unit" FOCUS Substation #2 Fiber lines Mapped in FCS PRI Multi-drop Linear Chain "End Unit" FOCUS Substation #3 2 Figure 14–3. PRI Multi-drop Linear Chain Page 14–4 Chapter 14. Protective Relay Interface (PRI/PRS) Module Mapped in FCS Mapped in FCS FOCUS FIBER OPTIC COMMUNICATIONS FOR UTILITY SYSTEMS Station #1 w/PRI "Gap Unit" ß Mapped in FCS Technologies, Inc. FOCUS FIBER OPTIC COMMUNICATIONS FOR UTILITY SYSTEMS Technologies, Inc. Station #2 w/PRI "Pass Unit" Group Address = 6 The "Gap Unit" monitors 2 chassis slots & switches to a "Pass Unit" if a channel failure occurs Station #4 w/PRI "Pass Unit" FOCUS FIBER OPTIC COMMUNICATIONS FOR UTILITY SYSTEMS Mapped in FCS Station #3 w/PRI "Pass Unit" Technologies, Inc. FOCUS FIBER OPTIC COMMUNICATIONS FOR UTILITY SYSTEMS Technologies, Inc. Channel B à ß Channel A Figure 14–4. PRI Multi-drop with redundant path 14 Figure 14–5. PRI Module Configuration window December 2008 Page 14–5 FOCUS System Manual break in the loop is detected it would then switch to operating as a Pass Unit. • PRI-MP - Multi-drop Pass Unit, the opposite end of the Gap Unit module and all other modules must be configured as a "Pass Unit". The Pass Unit receives on channel A and transmits on channel B or vice versa to pass the trip/data information on. NOTE Keying Stimulus PRI Input Response 1 2 3 4 5 6 7 8 9 0 1 2 3 4 5 6 7 8 9 0 ms Figure 14–6. PRI with Contact Bounce Override (3ms setting). 14.2.2 Contact Bounce Override The first setting on the configuration screen is the “Contact Bounce” setting. which applies to the transmit portion of the module. This setting determines how long an input is stretched at the transmit end. The choices are 0, 1, 3, or 10 milliseconds for each of the four functions. With a setting of 0 milliseconds, the input is not intentionally stretched. By default, up to 125-microsecond delay is inherent to the system. Settings of 1, 3, or 10 milliseconds continues keying for the specified time after the input stimulus is removed. This lets you override the Page 14–6 A setting of 1 or 3 milliseconds is normal for this option and probably will not affect the performance of any connected scheme. Note that shortening the contact bounce override timer increases system security, whereas lengthening this time slightly increases system dependability. A 10ms setting should never be used for directional comparison schemes. 14.2.3 Trip Hold Timer When Using Multi-drop Redundant systems, the PRI/PRS that initiates a trip will see and trip for its own trip key unless a security setting of 2ms or greater is applied. 0 contact bounce by effectively bridging the gaps in keying stimulus, as shown in Figure 14-6. The first of these receive settings is the “Trip Hold Time” setting. It has four possible values — 0, 10, 30, or 100 milliseconds — for each output function. The trip hold timer determines how long the trip output remains closed after the received trip signal goes away. If you are using the channel for pilot relaying, a normal setting for this function would be 0 milliseconds. The connected protective relaying system should provide the appropriate channel logic, if it is required, for functions such as transient blocking and carrier continuation. In some blocking schemes it may be appropriate to use the 10 millisecond setting for carrier continuation, to ensure that the local end pilot tripping relays remain blocked until the remote end carrier start relays have time to reset after the clearing of an external remote fault. Note that this applies to blocking schemes, not to permissive overreaching type schemes. In either case, be sure to carefully coordinate the addition of this time delay with the connected protective relay scheme to ensure compatibility with transient block and pilot tripping logic. If you are using the channel in a direct transfer trip mode, it may be appropriate to use a 10, 30, or 100 millisecond trip hold timer to ensure that the connected auxiliary tripping relay has sufficient time to energize and seal in. Note that the FOCUS PRI outputs are not designed to interrupt or carry large magnitude trip currents. The maximum current rating is one amp. Use of any trip hold time delay increases overall system dependability and decreases security. Chapter 14. Protective Relay Interface (PRI/PRS) Module 14.2.4 Security Delay The “Security Delay” setting lets you independently configure each of the four functions within the PRI module for different levels of security. The setting choices are 1, 2, 4, or 8 milliseconds security delay. A setting of 1 millisecond requires 8 consecutive frames of correct information to be received before a trip output is initiated, while a 2 millisecond setting requires 16, a 4 millisecond setting 32, & an 8 millisecond setting, 64 frames. In general, when you are using a channel for directional comparison relaying, we recommend a shorter security delay of 1 or 2 milliseconds. When you are using a direct transfer trip scheme, the 4 or 8 milliseconds delay would be more appropriate to add additional security against false tripping. The longer the security delay setting, the greater the security of the system. The shorter the security delay setting, the greater the dependability of the system. Spurious trip input times (plus contact bounce setting) lasting less than the security delay setting are ignored. Any setting above the minimum 1 millisecond delay adds to the overall channel trip time. 14.2.5 Unblock Timer You can set the “UnBlocking” setting to either “On” or “Off” for each of the four output functions. When it is set to “On,” a 150 millisecond trip output is initiated whenever the PRI module detects a loss of channel. This feature should never be applied on a direct transfer trip scheme and should only be applied to permissive schemes where there is a chance of losing the fiber optic channel at the same instant that a fault could occur on the transmission line. The application of this logic is analogous to a power line carrier unblocking scheme, where the power line carrier may be significantly attenuated during an internal transmission line fault. Use of this setting significantly improves the system dependability and decreases system security. 14.2.6 Guard Before Trip Logic There are three Guard Before Trip (GBT). settings for each function: GBT with override (“W/Over”), GBT without override (“WO/Over”), and GBT off December 2008 (”Off”). Guard Before Trip logic is a carry over from analog pilot channels such as audio tones. These systems generally use Guard Before Trip logic to enhance the security of the channel. A digital channel, such as the PRI, is inherently more secure than a traditional FSK (Frequency Shift Keyed) channel using microwave, PLC, or leased circuits. For most applications, you may set the GBT setting to “Off.” The security of the channel, however, is increased when Guard Before Trip logic is used. When using it in a permissive scheme, you should set it to the “with override” setting. When using it in direct transfer trip schemes, you should set it to the “without override” setting. The GBT “with override” feature allows you to use open breaker keying in a permissive scheme after a loss of channel. Providing that trip has been received for at least 500 milliseconds prior to a loss of channel condition, the channel is permitted to return directly to the trip output state when the loss of channel is cleared. For this example, the GBT “Off” option will perform the same as above. This is not the case for the GBT “without override” option, however, which only permits a trip output if a legitimate guard signal is received immediately prior to the trip command, regardless of channel status. The guard output is active when the PRI is receiving good data without a trip being received on any of the four functions. For example, if trip one, two, three, or four outputs (or any combination) are active, the guard output will not be present. The guard function for GBT logic is handled a little differently. A “pseudo-guard” is created whenever any channel is receiving a trip output. Either the “pseudo-guard” or “real” guard can provide the guard logic input for the GBT logic. 14.3 Installation As with other FOCUS modules, we recommend that you initially install and test the Protective Relay Interface (PRI/PRS) Modules and interfaces in “test” chassis (i.e., chassis that are not part of an operating network). This way, you can Page 14–7 14 FOCUS System Manual quickly perform the acceptance test without interfering with a live network. Whether you are installing the modules in test chassis or chassis that are on line in a network, use the installation procedure described here. The PRI/PRS module occupies two physical module slots in the FOCUS chassis. This accommodates both the main board and the module’s auxiliary board. The module requires only one time slot on the T1/E1 line. Before installing the module and its interface, make sure that: • The FOCUS chassis is set up, energized, and operational, with all necessary common equipment (see Chapter 3) • The FOCUS Configuration Software (FCS) has been installed on your computer (see Chapter 3) • Acceptance tests for the FOCUS chassis and all previously installed equipment have been done to rule out invalid test results for this module • FCS is up and running (see the FCS online help facility: FOCUS Configuration Software > Starting FCS) 14.3.1 Hardware Installation and Connections 2. Unlock the FOCUS chassis. If the chassis is locked, execute the “Unlock Configuration” command on the FCS Setup menu or click on the “Unlock FOCUS Chassis” speed button . This puts the chassis into a configurable state, allowing you to install the PRI module and interface. 3. Insert the PRI Module into the FOCUS chassis. Locate two adjacent open slots on the FOCUS chassis (to accommodate both the main and auxiliary boards). Carefully insert the PRI Module into the top and bottom grooves of the slot on the left. Slide it all the way in until it is well seated in the slot. Lock it into place using the black inject/eject lever on the front of the module. When you first insert the module, the red/ green status LED is red. If the module is functional, the status LED turns green within 20 seconds. If the module is non-functional, the status LED stays red, even after 20 seconds have elapsed. 4. Connect the proper relay wiring to the module’s rear interface. To install the Protective Relay Interface Module and rear interface, complete the following steps. 1. Bring the FOCUS chassis “on line”. Click on the “Online” speed button . This uploads to the FCS the current status, settings, operating statistics, etc., for the FOCUS chassis — and the PRI module. The PRI Module interfaces are shown in Figures 14-7 (prior to June 2002), 14-8 (enhanced surge protection) & 14-9 (compression type). To connect a wire on the interface, simply loosen the screw, insert the wire beneath it, and tighten the screw. You may use up to 14 AWG stranded wire or ring lugs. Using the wiring assignments shown here, carefully connect the wiring for your application. Connect the input, or transmit, wiring to NOTE Special care should be taken while inserting the ground screw. Minimal pressure on the Ground Stud should be applied as to not dislodge it from it’s position. Page 14–8 Chapter 14. Protective Relay Interface (PRI/PRS) Module P1 1 FOCUS PRI Interface P2 1 P2 1 KEY1 IN KEY2 IN TRIP2 OUT KEY2 IN TRIP2 OUT KEY3 IN TRIP3 OUT KEY3 IN TRIP3 OUT KEY4 IN TRIP4 OUT KEY4 IN TRIP4 OUT BLCK OUT GRD OUT BLCK OUT GRD OUT Figure 14–7. PRI/PRS Interface (Prior to June 2002) TRIP1 OUT KEY1 IN TRIP1 OUT PRI P1 1 GRD Figure 14–8. PRI/PRS High Threshold Interface with Enhanced Surge Immunity 14 the KEY1IN–KEY4IN or T1N–T4N positions, as appropriate for each circuit, and the output, or receive, wiring to the TRIP1OUT–TRIP4OUT or T1OUT–T4OUT positions. The surge ground was redesigned to be isolated from the chassis ground. A dedicated stranded copper wire, 12awg or better, should be used to attach the ground bus to the new ground stud. (Braided wire is preferred). 5. Connect the module’s interface to the FOCUS chassis. After connecting all wires, attach the module’s interface to the rear of the FOCUS chassis so that it connects to the PRI Module. 14.3.2 Software Settings Once you have completed the hardware installation and connections, you can configure the PRI Module using the FOCUS Configuration Software December 2008 Figure 14–9. PRI/PRS Compression Type Interface Page 14–9 FOCUS System Manual 14.4 Specifications The features supported by version of PRI/PRS Modules are shown in Table 14-1. Keying thresholds/versions are shown in Tables 14-2 & 14-3. And the Protective Relay Interface (PRI/PRS) Module’s technical specifications are shown in Table 14-4. 14.4.1 Status Indicators This module has 11 status indicators, as shown in Figure 14-9. The red/green status LED is green if the module is functional and red if the module is non-functional (or has been inserted into the wrong slot of a locked chassis). The remaining 10 LEDs, beginning at the top left, work as follows: TRIP 1 IN – This green LED, when lit, indicates that a keying input is being applied to circuit 1. TRIP 1 OUT – This green LED, when lit, indicates that circuit 1 is receiving a legitimate trip command from another (remote) chassis. The remaining 6 trip LEDs are functionally the same except they indicate trip activity for circuits 2, 3 & 4. BLOCK– This red LED, when lit, indicates that a block condition exists. The cause can be that the module is receiving bad data or T1/E1 carrier line noise, the FOCUS chassis itself is out of synchronism, or some other related malfunction. The bad data may be the result of incorrect mapping, where the PRI time slot is not mapped to the PRI at the remote end or contains the wrong address. Table 14–2. PRI Module/Interface Versions Style No. GUARD – This green LED, when lit, indicates that the module is receiving a guard signal. This means that it has a good channel and is not receiving any trip commands. The Protective Relay Interface (PRI or PRS) module’s rear interface has been redesigned to add increased tolerance to transients. Four MOVs (Metal Oxide Varistor) have been added to increase the threshold keying for each keying circuit to greater than 50% of high battery voltage. The surge ground was also redesigned to be isolated from the chassis ground. A dedicated stranded copper wire, 12 awg or larger, should be used to connect the ground bus to the new ground stud. (Braided wire is preferred). Ordering of the new PRI Module Interface has also changed. When a customer places an order including any PRI modules, the keying voltage must be specified since each PRI module interface is now voltage specific. All four inputs must be ordered as the same dc voltage. Choices are: Keying Voltage Threshold • 48/60Vdc > 35 volts • 110/125Vdc > 75 volts • 220/250Vdc > 145 volts Table 14–3. PRS Module/Interfaces Versions Nominal Order as Style No. Nominal Order as F020-PRIIF-001 48/60 PRI-A-48 F020-PRIIF-001 48/60 PRS-A-48 F020-PRIIF-002 110/125 PRI-A-125 F020-PRIIF-002 110/125 PRS-A-125 F020-PRIIF-003 220/250 PRI-A-250 F020-PRIIF-003 220/250 PRS-A-250 F020-PRIIF-001 48/60 PRI-M-48 F020-PRIIF-001 48/60 PRS-M-48 F020-PRIIF-002 110/125 PRI-M-125 F020-PRIIF-002 110/125 PRS-M-125 F020-PRIIF-003 220/250 PRI-M-250 F020-PRIIF-003 220/250 PRS-M-250 Page 14–10 Chapter 14. Protective Relay Interface (PRI/PRS) Module (FCS). The default configuration settings are the same for all four of the module’s functions, or circuits. They are as follows: Contact Bounce = 0ms Trip Hold Time = 0ms Security Delay = 8ms UnBlocking = Off GBT = WO/Over For instructions on configuring the PRI module, please refer to the FCS online help facility (Configuring the FOCUS Channel Modules > Protective Relay Interface Module (PRI/PRS)…). To conduct these tests, you will need the following: • Two Protective Relay Interface Modules and rear interfaces • Two FOCUS chassis • One assigned time slot on the FOCUS T1 line for both modules • A voltage supply source having an output range of 48 to 250Vdc with a control switch to turn the voltage on and off (this applies the key-in needed to trip the circuits on the modules) • A timer to measure the transfer time • Up to 14 AWG stranded wire for connections To test the functionality of the Protective Relay Interface Modules, complete the following steps: (For complete instructions on specific FCS procedures, please refer to the FCS online help facility.) 1. Install the PRI Modules and rear interfaces. If the two modules and interfaces have not been installed, do so now following the instructions in the “Installation” section earlier in this chapter. Designate one chassis as the local terminal and the other as the remote terminal. Figure 14–10. Protective Relay Interface (PRI/PRS) Module Status Indicators. 14.5 Acceptance Test We recommend that you initially install and test Protective Relay Interface Modules in “test” chassis (i.e., chassis that are not part of an operating network). This way, you can quickly perform the acceptance tests without interfering with a live network. December 2008 When you first install the PRI Module in a live, unlocked chassis, the red/green status LED is red. If the module is functional, the status LED turns green within 20 seconds. If the module is non-functional, the status LED stays red, even after 20 seconds have elapsed. This is the first acceptance test. NOTE All LEDs other than the status LED will be off at this point if the two modules have the same assigned DS0 time slot. If any LEDs or alarms are on, correct the DS0 channel assignments before continuing. Page 14–11 14 FOCUS System Manual 2. Connect the voltage supply source and timer “start” to the “local” chassis. Connect the voltage supply source and the timer “start” connections to the “key input 1” positions on the PRI interface for the “local” chassis, as shown in Figure 14-10. 3. Connect the timer “stop” to the “remote” chassis. Connect the timer “stop” connections to the “trip input 1” positions on the PRI interface for the “remote” chassis, as shown in Figure 14-11 4. Start the FCS. Bring up the FOCUS Configuration Software (FCS), if it is not already running, by clicking on the FCS program icon . Figure 14–11. Local Terminal Wiring Connections. 5. Bring the FOCUS chassis “on line”. Click on the “Online” speed button . This uploads to the FCS the current status, settings, operating statistics, etc., for the FOCUS chassis — and the PRI module. 6. Unlock the FOCUS chassis. If the chassis is locked, execute the “Unlock Configuration” command on the FCS Setup menu or click on the “Unlock FOCUS Chassis” speed button . This puts the chassis — and the PRI module — into a configurable state. Figure 14–12. Remote Terminal Wiring Connections. Page 14–12 Chapter 14. Protective Relay Interface (PRI/PRS) Module 11. Repeat Steps 5–10 for each circuit. NOTE Complete Steps 5–8 for the local chassis and then repeat for the remote chassis. 7. Set the Contact Bounce for Trip Input 1 to 1 or 3 ms. Select either 1 ms or 3ms, as desired. 8. Set the Trip Hold Time and Security Delay settings for Trip Output 1, per your application. Select the appropriate settings for your application. 9. Apply the voltage supply source. Apply the 48-250Vdc power source, as appropriate for the interface keying threshold, and flip the control switch to key in the input signal. 10. Record the times and compare to the setting times. Using the timer, record the start and stop times and compute the signal duration. Compare the duration time to the settings time. The difference is the channel time it took to transfer the trip. December 2008 Repeat Steps 5–10 for each circuit (i.e., for each input on the local chassis and each output on the remote chassis). 12. Reverse the voltage supply source and timer connections and repeat Steps 5–11. Disconnect the voltage supply source and the timer “start” connections from the “local” chassis and connect them to the same positions on the “remote” chassis. Likewise, disconnect the timer “stop” connections from the “remote” chassis and connect them to the same positions on the “local” chassis. 13. Lower the keying voltage to verify keying will not occur for voltages less than approximately 1/2 of nominal. 14.6 Drawings The schematics for the PRI Module and various interfaces are available upon request. The component location drawings for the PRI/PRS module and interfaces are at the end of this chapter. Page 14–13 14 FOCUS System Manual Table 14–4. Protective Relay Interface (PRI/PRS) Module Specifications Interfaces Four independent, bi-directional transfer trip circuits Input Opto-isolator, 4 mA input current, 48–250Vdc Keying Threshold Specify version with order: 48/60V nominal, ≥35 volts (approx.) 110/125V nominal, ≥75 volts (approx.) 220/250V nominal, ≥145 volts (approx.) Output Four trip outputs (PRI = form A contact, PRS = transistor) One guard output One block (alarm) (All outputs rated at 1 Amp) Channel Speed Back-to-back pickup: PRI – 7.5ms plus security delay PRS – 1.0ms plus security delay Drop out delay: PRI – 9.0ms PRS – 2.0ms Channel Loss Block or force trip for 150 µs Indicators* Trip TX LED per circuit Key RX LED per circuit Block alarm LED Guard signal LED Status LED Connectors *Includes a PRI with a flashing LED indicating a redundant/multi-drop mode and one bad channel. Compression-type (20-pos.) terminal block, accepting up to 14 AWG stranded wire (optional) Screw-type (20-pos.) terminal block, accepting up to 14 AWG stranded wire (standard) or ring lugs *Includes a PRI with a flashing LED indicating a redundant/multi-drop mode and one bad channel. Some users have asked what action should be taken when experiencing different alarm conditions. The following table is offered as a guide for this purpose. Page 14–14 Chapter 14. Protective Relay Interface (PRI/PRS) Module Table 14–5. Protective Relay Interface (PRI/PRS) Alarm Events ALARM, CONCERN? EVENT TEXT, EXPLANATION OF EVENT Yes PRI firmware incompatible with settings PRI firmware version not compatable with hardware (eg. Version 19) No Address mismatch channel A CLEARED Returned to normal No In Block CLEARED Returned to normal Yes, if frequent FAILED to Send Timestamp MV4 did not receive event timestamp from HCB or PRI module Yes Programmed Setup Mismatch PRI or HCB module has different settings than MM Yes In Block PRI module channel not communicating with remote PRI Information Local Address Programming mismatch MV4 stored PRI settings disagree with module loaded local address Information Remote Address Programming mismatch PRI module receiving incorrect remote address Information Address mismatch channel A; Received addr: %d Redundant Path PRI receiving incorrect remote address on pri. channel A; %d = actual addr. received Information Address mismatch channel B; Received addr: %d Redundant Path PRI receiving incorrect remote addr. on redundant path channel B; %d = actual addr. received Information Settings Mismatch PRI module settings differ from those stored by MM Information Module Reprogrammed PRI or HCB module reprogrammed at time of module startup Information Module Resetting Channel module restarting Information Programming Failure PRI or HCB module was not successfully programmed by MM Information Input 1 Key CLEARED Returned to normal Information Input 1 Keyed PRI module input #1 asserted Information Input 2 Key CLEARED Returned to normal Information Input 2 Keyed PRI module input #2 asserted Information Input 3 Key CLEARED Returned to normal Information Input 3 Keyed PRI module input #3 asserted Information Input 4 Key CLEARED Returned to normal December 2008 Page 14–15 14 FOCUS System Manual ALARM, CONCERN? Information Information Information Information Information Information Information Information Information Yes No Yes No No Page 14–16 EVENT TEXT, EXPLANATION OF EVENT Input 4 Keyed PRI module input #4 asserted Output 1 Active CLEARED Returned to normal Output 1 Active PRI module channel #1 receiving trip from remote PRI Output 2 Active CLEARED Returned to normal Output 2 Active PRI module channel #2 receiving trip from remote PRI Output 3 Active CLEARED Returned to normal Output 3 Active PRI module channel #3 receiving trip from remote PRI Output 4 Active CLEARED Returned to normal Output 4 Active PRI module channel #4 receiving trip from remote PRI Channel A Path Errors Redundant Path PRI data errors on primary path, channel A Channel A Path Errors CLEARED Returned to normal Channel B Path Errors Redundant Path PRI data errors on redundant path, channel B Channel B Path Errors CLEARED Returned to normal Address mismatch channel B CLEARED Returned to normal Figure 14–13. Protective Relay Interface (PRI/PRS) Module Main Board Component Location (1612C98A). 14 Figure 14–14. Protective Relay Interface Module PRI Auxiliary Board Component Location. FOCUS System Manual Page 14–18 Figure 14–15 Protective Relay Interface Module PRS Auxiliary Board Component Location (1615C76A). Chapter 14. Protective Relay Interface (PRI/PRS) Module December 2008 Page 14–19 14 Fig. 14–16 Protective Relay Interface (PRI/PRS) Module (Pre-June 2002) Interface Component Location. Fig. 14–17 Protective Relay Interface (PRI/PRS) Module (Post-June 2002) Interface Component Location. Fig. 14–18 Protective Relay Interface (PRI/PRS) Module (Compression type) Interface Component Location. 15. Contact Transfer (CTR) Module 15.1 Description The Contact Transfer (CTR) Module provides eight independent, bi-directional contact closure circuits within a single 64 kbps DS0 channel. It can take in up to eight contacts and transfer their status to the remote end CTR Module. The module comprises both a main board and an auxiliary board. It occupies two physical module slots on the FOCUS chassis. Its eight contact closure circuits require just one time slot on the T1/E1 line. 15.2 Application The CTR Module is ideal for extending the reach of a SCADA Remote Terminal Unit (RTU) and for remote alarm indications. For SCADA extension, you can install a CTR Module in a low-density substation where the use of a full RTU is not cost effective. The contacts would then be transferred via FOCUS to an RTU in a more densely populated substation, as shown in Figure 15-1. The SCADA extension configuration represents a significant cost savings over the conventional method of installing an RTU in both substations. For remote alarm indication, you can install the module in a substation where you want to bring alarm contacts back to a central location. You should not use this module for any critical relaying function. This is because it is designed with no channel monitoring, and will not block operation during channel trouble conditions. (For critical relaying functions, the Protective Relay Interface Module, described in Chapter 14, is the preferred choice.) 15.3 Installation As with other FOCUS modules, we recommend that you initially install and test the Contact Transfer Modules and interfaces in “test” chassis (i.e., chassis that are not part of an operating network). This way, you can quickly perform the acceptance test without interfering with a live network. Whether you are installing the modules in test chassis or chassis that are on line in a network, use the installation procedure described here. Figure 15–1. SCADA Extension Application Using the CTR Module. The Contact Transfer (CTR) Module, which comprises both a main board and an auxiliary board, occupies two chassis slots. It requires one time slot on the T1/E1 line. Before installing the module and its interface, make sure that: • The FOCUS chassis is set up, energized, and operational, with all necessary common equipment (see Chapter 3) Copyright © AMETEK 15 FOCUS System Manual P2 P1 1 1 1 1 2 2 2 3 3 2 4 4 3 5 5 3 6 6 • The FOCUS Configuration Software (FCS) has been installed on your computer (see Chapter 3) • Acceptance tests for the FOCUS chassis and all previously installed equipment have been done to rule out invalid test results for this module • FCS is up and running (see the FCS online help facility: FOCUS Configuration Software > Starting FCS) 5 6 7 8 10 11 12 13 14 15 16 8 9 7 10 11 12 13 14 15 16 1. Bring the FOCUS chassis “on line”. This uploads to the FCS the current status, settings, operating statistics, etc., for the FOCUS chassis — and the CTR module. 8 9 6 . 4 8 5 To install the Contact Transfer (CTR) Module and interface, complete the following steps. Click on the “Online” speed button 7 7 4 15.3.1 Hardware Installation and Connections IN OUT 2. Unlock the FOCUS chassis. If the chassis is locked, execute the “Unlock Configuration” command on the FCS Setup menu or click on the “Unlock FOCUS Chassis” speed button . This puts the chassis into a configurable state, allowing you to install the Contact Transfer Module and interface. 3. Insert the Contact Transfer (CTR) Module into the FOCUS chassis. Carefully insert the CTR module into the top and bottom grooves of any open slot on the FOCUS chassis. Slide it all the way in until it is well seated in the slot. Lock it into place using the black inject/eject lever on the front of the module. When you first insert the CTR module, the red/green status LED is red. If the module is functional, the status LED turns green within 20 seconds. If the module is non-functional, the status LED stays red, even after 20 seconds have elapsed. Page 15–2 CTR Figure 15–2. CTR Interface Module. 4. Connect the CTR interface module to the FOCUS chassis. Attach the interface module to the rear of the FOCUS chassis so that it connects to the CTR module. It is important to securely attach the CTR interface to the chassis with the supplied screws to prevent damage to the electrical DIN connector. Chapter 15. Contract Transfer (CTR) Module beneath the spring, and then tighten the screw. You may use up to 14 AWG stranded wire. CONTACT TRANSFER SIGNAL IN EXAMPLE: CTR P2 CONTACT 1 CONTACT 2 CONTACT 3 CONTACT 4 CONTACT 5 CONTACT 6 CONTACT 7 CONTACT 8 OUT 1 2 P1 NEG 1 2 3 4 5 6 7 8 9 10 11 12 13 14 15 16 SIG 1 SIG 2 SIG 3 SIG 4 SIG 5 SIG 6 SIG 7 SIG 8 IN POS 15 EXAMPLE: POS 35–300 Vdc TO INTERNAL DEVICE CONTACT OUT 16 NEG Figure 15–3. Contact Transfer (CTR) Module Wiring Connections. 5. Connect the proper wiring/connector to the CTR interface module. The CTR interface module has two 16position, compression-type terminal blocks, as shown in Figure 15-2. To connect a contact lead wire to any position on the block, turn the screw counterclockwise, slide the wire Using Figure 15-2 and Figure 15-3 as guides, carefully connect the wiring for your application. Note that each circuit involves two CTR modules: one at the “sending” end and one at the “receiving” end. For each circuit, connect the leads from the contact for which the status is to be transmitted to the two positions assigned to that circuit on the terminal block labeled “P2” (on the CTR interface module) at the “sending” end. Next, connect the leads from the device that is to receive the status to the two positions assigned to the circuit on the terminal block labeled “P1” at the “receiving” end. Repeat this procedure for each circuit you are connecting to this pair of CTR modules. The inputs and outputs are not polarity sensitive. 15.3.2 Software Settings There are no configurable settings for the Contact Transfer Module, except for the DS0 channel slot assignments. 15.4 Specifications The Contact Transfer (CTR) Module’s technical specifications are shown in Table 15-1. Table 15–1. Contact Transfer Module (CTR) Specifications Catalog ID CTR Interfaces Eight (8) contacts, bi-directional, independent Input Opto-isolator, 4 mA input current nominal Output One (1) amp form “A” contact output Indicators TX LED per circuit RX LED per circuit Status LED Connector Type Two (2) compression-type terminal blocks, accepting up to one 14 AWG stranded wire Back to Back Channel Time 10ms including relay response time December 2008 Channel Okay Channel Alarm Page 15–3 15 FOCUS System Manual 15.4.1 Status Indicators This module has 19 status indicators, as shown in Figure 15-4. The red/green status LED is green if the module is functional and red if the module is non-functional. The green LED labeled CHNL OK, just above the status LED, is lit when the module is communicating with another CTR module. The red LED labeled CHNL ALM is lit when the module is not communicating with another CTR module. The remaining 16 LEDs, which are all green, indicate when one of the eight contact closure circuits are transmitting or receiving. The LEDs labeled OUT1–OUT8, when lit, indicate the module is receiving on the designated circuit(s). Those labeled IN1–IN8, when lit, indicate the module is transmitting on the designated circuit(s). network). This way, you can quickly perform the acceptance tests without interfering with a live network. To conduct these tests, you will need the following: • Two CTR modules and interfaces • Two FOCUS chassis • One assigned time slot on the FOCUS T1/E1 line (i.e., both CTR modules must have the same assigned time slot) • A multi-meter (we recommend an analog multi-meter for easier determination of readings) • A voltage supply source having an output range of 48–250Vdc with a control switch to turn the voltage on and off (this applies the key-in needed to test the modules’ circuits) • Up to 14 AWG stranded wire for jumpers To test the functionality of the Contact Transfer Modules complete the following steps: 1. Install the CTR modules and interfaces. If the two modules and interfaces have not been installed, do so now following the instructions in the “Installation” section earlier in this chapter. Designate one chassis as the local terminal and the other as the remote terminal. When you first install a CTR module in a live, unlocked chassis, the red/green status LED is red. If the module is functional, the status LED turns green within 20 seconds. If the module is non-functional, the status LED stays red, even after 20 seconds have elapsed. This is the first acceptance test. Figure 15–4. Contact Transfer (CTR) Module Status Indicators. 15.5 Acceptance Test As noted earlier, we recommend that you initially install and test CTR modules in “test” chassis (i.e., chassis that are not part of an operating Page 15–4 2. Start the FCS. Bring up the FOCUS Configuration Software (FCS), if it is not already running, by clicking on the FCS program icon . 3. Bring the FOCUS chassis “on line”. Click on the “Online” speed button . Chapter 15. Contract Transfer (CTR) Module This uploads to the FCS the current status, settings, operating statistics, etc., for the FOCUS chassis — and the CTR module. 4. Unlock the FOCUS chassis. If the chassis is locked, execute the “Unlock Configuration” command on the FCS Setup menu or click on the “Unlock FOCUS Chassis” speed button . This puts the chassis — and the channel modules — into a configurable state. 5. Connect the multi-meter and voltage supply source. Using Figure 15-5 as a guide, connect the voltage supply source to the local terminal and the multi-meter to the remote terminal. That is, connect the wires from the voltage supply source to positions 1 and 2 on the terminal block labeled “IN” on the local terminal. Then connect the wires from the multi-meter to positions 1 and 2 on the terminal block labeled “OUT” on the remote terminal. Make sure the multi-meter is set to the resistance scale. 6. Apply the voltage supply source. Apply the 48–250Vdc power source and flip the control switch to “on.” 7. Observe the results. This should illuminate the LED labeled “IN1” on the local terminal and the LED labeled “OUT1” on the remote terminal. The multi-meter reading should be 0 Ω. Repeat Steps 5–7 for each circuit in the same direction (i.e., with the power source connected to the “IN” contacts on the local terminal and the multi-meter connected to the “OUT” contacts on the remote terminal. until you have tested all eight circuits. Then switch the power source to the remote terminal and the multimeter to the local terminal and repeat the test on each of the eight circuits in the other direction. 15.6 Drawings The schematic for the CTR Module and interface is available upon request. The location of each of the components on the CTR Module’s main board, auxiliary board and interface are at the end of this chapter. Figure 15–5. CTR Module Test Connections. December 2008 Page 15–5 15 Figure 15–6. Contact Transfer (CTR) Module Main Board Component Location (1613C24A). Figure 15–7. Contact Transfer (CTR) Module Auxiliary Board Component Location (1613C27A). Chapter 15. Contract Transfer (CTR) Module December 2008 Page 15–7 15 Figure 15–8. Contact Transfer (CTR) Module Interface Component Location (1503B19A). FOCUS System Manual Page 15–8 16. Low Speed Data (232) Module modems and other communication devices to each channel independently. 16.1 Description The Low Speed Data (232) Module provides two RS-232 data circuits, or channels, over which you can transmit and receive data and/or modem control signals at speeds of 0 to 9600 bps asynch. You do not have to preselect the data rates. The two circuits operate independently of each other, simultaneously carrying their data/control signals over two FOCUS DS0 channels, or time slots. The 232 module does not process the data passing through it. Data and modem control signals, such as those in Table 16-1, are transferred transparently across the FOCUS DS0 channels. Table 16–1. Data & Modem Control Signals Supported. TX Transmit Data RX Receive Data RTS Request to Send CTS Clear to Send DTR Data DSR Data Set Ready You can use either or both of the module’s channels for Supervisory Control and Data Acquisition (SCADA) and other data terminal communications requirements. The module is especially useful when extension of the SCADA communications lines to remote sites is inconvenient or expensive. The two most typical types of application are 1) connecting remote terminal units (RTUs) from remote locations to a master and 2) connecting other types of terminal equipment (microcomputers, event recorders, modems, etc.) from one remote site to another. Typical devices you can connect to the module include: • An RTU • A modem you want to connect to fiber optic cables across T1/E1 • A “smart switch” or port switcher • A remote (e.g., miles apart) hard drive, printer, or server • Mirrored-bits applications for SEL relays Terminal 16.2.1 Typical RS-232 Application As Table 16-1 shows, the module supports CTS, RTS, DTR, and DSR handshake lines. (Note: A 10ms idle period on the data line is required to transfer handshake changes.) The module’s interface gives you two DB9 female connectors, one for each channel, for directly connecting your RS-232C equipment. 16.2 Application The Low Speed Data (232) Module’s two independent channels and transparent RS-232C communication capability give you a wide assortment of useful applications. You can connect Figure 16-1 shows a typical RS-232 application. Substation A is a conventional installation with a remote terminal unit (RTU) connected to the system SCADA line via a modem. Substations B and C are linked by FOCUS. The RTU in Substation B is linked to the SCADA line in the usual manner. Substation C’s RTU, however, is linked through channel A on the FOCUS T1/E1 line to the SCADA line via a second modem at Substation B. This eliminates the need to extend the SCADA line to Substation C. 16.2.2 Connection to SEL Relays The pin-outs for connection to relays SEL 2020/2030, 2100, 300 & 400 are shown in Figure 16-6. Copyright © AMETEK 16 FOCUS System Manual Figure 16–1. Typical RS-232 Application. Referring to Fig. 16-1: Data terminal equipment (microcomputers, event recorders, etc.) at Substations B and C are directly linked through the second RS-232 data circuit, or channel B. Data and control signals are transparently transmitted across both circuits. The data transfer is asynchronous only. 16.3 Installation As with other FOCUS modules, we recommend that you initially install and test the 232 modules and interfaces in “test” chassis (i.e., chassis that are not part of an operating network). This way, you can quickly perform the acceptance test without interfering with a live network. Whether you are installing the modules in test chassis or chassis that are on-line in a network, use the installation procedure described here. The Low Speed Data (232) Module occupies one chassis slot. The module’s two channels require two (2) time slots on the T1/E1 line. Note that the 232 module is presented as a Data Communications Equipment (DCE) circuit, to the connected external equipment with a DB9 female connector. Page 16–2 Before installing the module and its interface, make sure that: • The FOCUS chassis is set up, energized, and operational, with all necessary common equipment (see Chapter 3) • The FOCUS Configuration Software (FCS) has been installed on your terminal (see Chapter 3) • Acceptance tests for the FOCUS chassis and all previously installed equipment have been done to rule out invalid test results for this module NOTE A minimum dead time of 10ms is required to send handshaking information. Chapter 16. Low Speed Data (232) Module • FCS is up and running (see the FCS online help facility: FOCUS Configuration Software > Starting FCS) 5. Connect the proper wiring/connector to the 232 interface module. Use a DB9 male connector to connect your equipment to the interface. To properly wire 16.3.1 Hardware Installation and Connections To install the Low Speed Data (232) Module and interface, complete the following steps. J2 1. Bring the FOCUS chassis “on line”. Click on the “Online” speed button Pin 5 – Signal Ground Pin 9 – R (Ring Indicator) . 5 Pin 8 – CTS Pin 4 – DTR 9 4 8 3 Pin 7 – RTS Pin 3 – TD 7 2 This uploads to the FCS the current status, settings, operating statistics, etc., for the FOCUS chassis — and the 232 module. 6 Pin 2 – RD 1 2. Unlock the FOCUS chassis. If the chassis is locked, execute the “Unlock Configuration” command on the FCS Setup menu or click on the “Unlock FOCUS Chassis” speed button . This puts the chassis into a configurable state, allowing you to install the 232 module and interface. Pin 6 – DSR CHNL A Pin 1 – Protective Ground RS-232 J3 CHNL B 3. Insert the Low Speed Data (232) Module into the FOCUS chassis. Carefully insert the 232 module into the top and bottom grooves of any open slot on the FOCUS chassis. Slide it all the way in until it is well seated in the slot. Lock it into place using the black ejector clip on the front of the module. When you first insert the 232 module, the red/green status LED is red. If the module is functional, the status LED turns green within 20 seconds. If the module is non-functional, the status LED stays red, even after 20 seconds have elapsed. 4. Connect the 232 interface module to the FOCUS chassis. Attach the interface module to the rear of the FOCUS chassis so that it connects to the 232 module. December 2008 16 Figure 16–2. Low Speed Data (232) Module Interface the male connector, refer to the pin assignments in Figure 16-2. The Low Speed Data (232) Module interface board has two DB9 female connectors, as shown in Figure 16-2. The connectors have threaded standoffs so that you can secure the cable you are connecting. We recommend you Page 16–3 FOCUS System Manual use RS-232C cable with an outer shield. To protect against applied transients, you should ground the shield to the base terminal chassis ground. Table 16–2. Low Speed Data (232) Module Specifications Catalog ID 232 Interfaces Two (2) RS-232C Handshaking Supported (w/>20ms data dead time) RTS CTS DTR DSR There are no configurable settings for the Low Speed Data (232) Module, except for the DS0 timeslot assignments. The 232 is a transparent module (i.e., it does not process the data passing through it). Data Rate 0 to 9600 bps asynchronous (19,200 w/two stop bits) Indicators TX per channel RX per channel Status LED 16.4 Specifications Connectors Two (2) DB9 Female DCE The equipment (e.g., modem, event recorder, microcomputer) you attach to the module should be no more than 50 feet away, per RS232 standards. 16.3.2 Software Settings The Low Speed Data (232) Module’s technical specifications are shown in Table 16-2. 16.4.1 Status Indicators This module has five status indicators, as shown in Figure 16-3. The red/green status LED is green if the module is functional and red if the module is non-functional. The green “TX” LED, when lit for either channel, indicates that the module is transmitting data on that channel. The green “RX” LED, when lit for either channel, indicates that the module is receiving data on that channel. Figure 16–3. Low Speed Data (232) Module Status Indicators. Page 16–4 Chapter 16. Low Speed Data (232) Module 16.5 Acceptance Test As noted earlier, we recommend that you initially install and test 232 modules in “test” chassis (i.e., chassis that are not part of an operating network). This way, you can quickly perform the acceptance tests without interfering with a live network. We recommend that you use the HP 1645A Data Error Analyzer to test the data flow through the 232 modules. If you are using a modem, also test the modem communications. To conduct these tests, you will need the following: • Two 232 modules and interfaces • Two FOCUS chassis • Two assigned time slots on the FOCUS T1/E1 line for channels A and B • An HP 1645A Data Error Analyzer with an RS-232C cable with a DB9 male connector • Up to 14 AWG wire for jumpers • (Optional) Two modems To test the data flow through the 232 modules, complete the following steps: 1. Install the 232 module and interface. If the module and interface have not been installed, do so now following the instructions in the “Installation” section earlier in this chapter. When you first install the 232 module in a live, unlocked chassis, the red/green status LED is red. If the module is functional, the status LED turns green within 20 seconds. If the module is non-functional, the status LED stays red, even after 20 seconds have elapsed. This is the first acceptance test. 2. Start the FCS. Bring up the FOCUS Configuration Software (FCS), if it is not already running, by clicking on the FCS program icon . 3. Bring the FOCUS chassis “on line”. Click on the “Online” speed button December 2008 This uploads to the FCS the current status, settings, operating statistics, etc., for the FOCUS chassis — and the 232 module. 4. Unlock the FOCUS chassis. If the chassis is locked, execute the “Unlock Configuration” command on the FCS Setup menu or click on the “Unlock FOCUS Chassis” speed button . This puts the chassis — and the channel modules — into a configurable state. 5. Connect your test equipment. Power up the HP 1645A Data Error Analyzer. Connect the RS-232C cable from the test set to the DB9 female connector for channel A on the 232 interface at the rear of the “local” FOCUS chassis. On the “distant” chassis, install two jumpers: one from pins 2 to 3 (RD to TD); one from pins 7 to 8 (RTS to CTS). Refer to Figure 16-2 for the pin locations. The jumpers loop the signal back to the test set. Figure 16–4. RS-232 Pin Assignments. 6. Set the settings on the test set. Set the settings on the test set as follows: a) Set the data rate (under the Clock setting) to 300 bps. b) Set the Pattern to 2047 (22047). c) Put the Exponent Range on 9. d) Make sure the OFF/XMIT ERRORS switch is in the OFF position. 7. Send test signals and observe the results. Flip the Start switch to run the test. Observe the results. You should see zero (0) errors on the test set display. If the test set reports errors, check the connections, the module, and the time slot assignments. Repeat Steps 6–7 several times using different settings for the data rate. For example, use settings of 1200, 2400, 4800, and 9600 bps. . Page 16–5 16 FOCUS System Manual Repeat Steps 5–7 for channel B. Be sure to connect to channel B on both (232) module interfaces. modem to channel A of the module interface on the other chassis. 6. Test the modems. To test the 232 modules with modems, complete the following steps: Dial from the “local” modem to see if you can communicate with the “distant” one. Then reverse direction, dialing from the “distant” chassis to the “local” one. NOTE Steps 1–4 are the same as for the “data flow” test. If you have just done them for that test, skip them here and begin with Step 5. Repeat Steps 5–6 for channel B. 16.6 Drawings The schematic for the Low Speed Data (232) Module and interface is available upon request. 1. Install the 232 module and interface. The location of each of the components on the Low Speed Data (232) Module and interface are shown at the end of this chapter. 2. Start the FCS. 3. Bring the FOCUS chassis “on line”. 4. Unlock the FOCUS chassis. 5. Connect the two modems to the modules. Connect one modem to channel A of the module interface on one chassis and the other Table 16–3. Supported Control Signals. Page 16–6 Data Flow DB-9 pin No. Data & Modem Control Signals Supported IN 3 TX Transmit Data OUT 2 RX Receive Data IN 7 RTS Request to Send OUT 8 CTS Clear to Send IN 4 DTR Data Terminal Ready OUT 6 DSR Data Set Ready Figure 16–4. Low Speed Data (232) Module Component Location (1613C12A). 16 FOCUS System Manual Fig 16–5. Low Speed Data (232) Interface Module Component Location. (1503B20A). 232 Module with Female DB-9 FOCUS FIBER OPTIC COMMUNICATIONS FOR UTILITY SYSTEMS RXD PIN 2 TXD PIN 3 GND PIN 5 RTS PIN 7 CTS PIN 8 SEL 2020/2030 (Data Onlly) SEL 2100 (Data Only) SEL 300 Series Relay (exc. 321) SEL 400 Series Relays (No connections on pins 1, 4, 9) Fig 16–6. Low Speed Data (232) Module Pin-outs to SEL Relays. Page 16–8 17. Pilot Wire Interface (HCB/SPD) Module 17.1 Description 17.2 Application The Pilot Wire Interface Module connects directly to the HCB, HCB-1, or SPD relays. It monitors the voltage and the current of the connected pilot wire. The module is designed for use with either Westinghouse/ABB HCB and HCB-1 relays or the General Electric SPD relay. Connecting this module (via the FOCUS system) to the existing relay terminals removes the necessity for the metallic pilot wire, isolating transformers, neutralizing or drainage reactors, or lightning arrester tubes or other devices required to compensate or condition the metallic pilot wires. It also replaces all of the pilot wire monitoring equipment and the dc auxiliary transfer trip function. Although the module occupies two physical module slots in the FOCUS chassis, it requires only one time slot, DS0. The current comparison information and a single transfer trip function are encoded in this time slot. 17.2.1 General To apply a FOCUS Pilot Wire Interface Module to a pilot wire relay system, you simply disconnect the existing circuitry at the pilot wire terminals of the protective relay and connect those same relay terminals to the pilot wire terminals on the FOCUS rear interface module. We also recommend that you perform a functional test on the system to make sure that the overall relay system is operating properly for both internal and external faults (see the "Installation" and "Acceptance Test" sections later in this chapter). With both the HCB/HCB-1 and the SPD systems, there usually is a test switch with a milliammeter applied to the pilot wire terminals of the relay at each line terminal. The purpose of this circuitry is to perform a functional test on the relay system, primarily when the system is first installed. This helps determine if the system is wired properly. It helps check out the system for wrong current transformer and pilot wire connections. Although not recommended, you may keep this circuitry in service, if desired, as it is still useful for testing connections after installation or maintenance. Note, however, that the current readings obtained when using the FOCUS HCB interface are not the same as those obtained with a pilot wire. Copyright © AMETEK 17 FOCUS System Manual Figure 17–1. HCB/HCB-1 Interface Module for Two-Terminal Applications. CAUTION ! Because the switches used in the metallic pilot wire application are not designed to work at low voltages and currents, they can create more problems than they help solve. A small amount of oxidation on the switch contacts will have a large effect on system operation. You can make your system more reliable by removing the test milliammeter and switch. Much of its original purpose was to let you check for pilot wire errors after maintenance on the pilot wire. Because the wiring between the relay and FOCUS is local, and FOCUS cannot reverse the signal, the test circuits are not required. You may use other methods to check out the current transformer wiring of the initial installation. Page 17–2 Figure 17–2. SPD Interface Module for Two-Terminal Applications. 17.2.2 Interface Connections The interface modules on the rear of the FOCUS chassis are different for HCB/HCB-1 and SPD relays. They are also different for two- and threeterminal line applications. These interface modules are shown in Figures 17-1 to 17-4. As Figure 17-2 shows, the interface module for the SPD two-terminal application has a 4/1 matching transformer, enclosed in a bright metal can, mounted on it. This transformer is not present on the version used for an HCB/HCB-1 two-terminal application, which is shown in Figure 17-1. Chapter 17. Pilot Wire Interface (HCB/SPD) Module Figure 17–3. HCB/HCB-1 Interface Module for Three-Terminal Applications. Figure 17–4. SPD Interface Module for Three-Terminal Applications. Figures 17-3 and 17-4 show the rear interface modules for three-terminal line applications. These modules are double width because, for a three-terminal line application, you must attach one three-terminal interface to two adjacent HCB modules. This double-width rear interface module properly connects the two HCB modules together. As with the two-terminal interface modules, the SPD version has a 4/1 matching transformer (enclosed in a bright metal can) mounted on it, while the HCB/HCB-1 version does not. Another important difference between HCB/HCB-1 and SPD applications is in the connection itself. When you connect the module to an existing HCB/HCB-1 application, you will see a ground on one of the pilot wire leads somewhere between the relay and the old insulating transformer. This ground must be removed. The appropriate ground connection is made inside the interface module attached to the rear of the FOCUS chassis. December 2008 Page 17–3 17 FOCUS System Manual A simplified connection diagram for FOCUS and an HCB or HCB-1 is shown in Figure 17-5, and the diagram for FOCUS and an SPD is shown in Figure 17-6. Figure 17–5. HCB/FOCUS Simplified Connections. Figure 17–6. SPD/FOCUS Simplified Connections. Figure 17–7. HCB Configuration Window for a Module used in a Two-Terminal Application. Using the FCS, you make all the configuration settings for the module on one screen. The upper right corner of the configuration window tells you the module’s chassis slot number and, if the module is using ROM version 20 or later, its ROM version. It also tells you whether the module is attached to a two- or three-terminal rear interface module, and, if it is attached to a three-terminal rear interface module, whether it is operating in two- or three-terminal mode. 17.2.3 Configuration Options There are several software settings for the Pilot Wire Interface Module as shown in Figures 17-7 & 17-8. These settings are for the direct transfer trip portion of the system and for changing how the pilot wire relay system responds to a loss of channel on the FOCUS equipment. You configure these settings for each module using the FOCUS Configuration Software (FCS). For configuration instructions, please refer to the FCS online help facility (Configuring the FOCUS Channel Modules > Current Differential Interface Module (HCB/SPD)…). The FCS is connected to the chassis via the Maintenance Module’s RS-232 "craft interface" on the front of the FOCUS chassis. Page 17–4 NOTE It is extremely important to set the OC pickup above maximum load if you chose to select any of the OCT settings. This will void nuisance trips for momentary losses of power or channel. Chapter 17. Pilot Wire Interface (HCB/SPD) Module trip output contacts will remain closed for 8ms after the module stops receiving the transfer trip command. A 0ms trip hold time is the default. The hold time is typically applied to transformer and breaker failure applications, but never to a directional comparison pilot relay system. If you decide to use DTT, keep in mind that the current differential information is not sent when a DTT command is sent. Figure 17–8. HCB Configuration Window for a Module used in a Three-Terminal Application. The last three configuration decisions are related to how you want the pilot wire relay to respond when the channel fails or the direct transfer trip command is received. These settings are for loss of power to FOCUS control (LOPC), loss of the channel control anywhere in between the pilot wire modules (LOCC), and a received direct transfer trip command control (DTTC). In all three cases, you can either have the pilot wire relay system block tripping or allow the pilot wire relay to operate independently as a local, non-directional overcurrent relay. If you choose to have the relay system block tripping, you set all three functions to BLK. If overcurrent tripping is desired during these system conditions, set the LOPC setting to OCT. For both the LOCC and DTTC modes, you have two choices for overcurrent tripping. They are: (1) transmit pilot wire signal to the other end or (2) send zero signal (no 60Hz) to the other end. In both cases, the local relay will operate as an overcurrent relay. The remote terminal relay response, however, will vary depending on the setting. Figure 17–9. HCB Rear Panel Interface. The first setting decision you face is whether or not you want to use the direct transfer trip feature. This feature provides a direct transfer trip channel with a separate output trip contact from the pilot wire relay (see Figure 17-9). You can use this feature for any function which requires a secure channel, such as transformer protection or remote breaker failure. If you use the direct transfer trip function, the next decision you must make is whether to apply an 8ms trip hold time to the output. If you select the 8ms trip hold time, the December 2008 If you choose to transmit the signal to the other end, the remote relay will operate as a selective tripping pilot wire relay system. If you choose not to transmit the signal to the other end, the remote terminal will operate as a non-directional overcurrent relay. For most applications, we recommend that you allow the signal to be transmitted to the remote terminal to avoid over-tripping of that terminal. To do this, select "OCT/Tx Xmit Signal to rcvr." Page 17–5 17 FOCUS System Manual Figure 17–10. FOCUS/HCB Three-Terminal Application. measure. A simplified three-terminal application is shown in Figure 17-10. Figure 17–11. FOCUS/HCB Two-Terminal Application. 17.2.4 Three-Terminal Line Application Considerations The typical FOCUS to pilot wire connection is the "two-terminal" application, as shown in Figure 17-11. In some cases, however, you may prefer a "three-terminal" application as a cost saving Page 17–6 A three-terminal-line application requires two Pilot Wire Interface Modules at each line terminal. At each terminal, you configure one module so that it communicates with one of the remote terminals and the other module so that it communicates with the other remote terminal. Figure 17-10 shows the functional connection of channels for a three-terminal line. Each module at each line terminal receives ac power frequency information from each of the remote line terminals. This information is then paralleled together by the double-width interface module on the rear of the chassis. Additional information is communicated between the two modules via the high speed data and control buses on the FOCUS chassis. When you are using FOCUS to provide the communication path for the three-terminal HCB application, there is no reason to apply the pilot Chapter 17. Pilot Wire Interface (HCB/SPD) Module wire resistance balancing resistors. The resistance balancing is taken care of by the Pilot Wire Interface Modules supplied by FOCUS. You may, at some point, find it necessary to remove one of the terminals of a three-terminal line from service. When this occurs, you can use the FOCUS Configuration Software (FCS) to convert, or reconfigure, your three-terminal application to a two-terminal application When you convert a three-terminal system to a two-terminal system, only the left side (from the front of the chassis) HCB modules remain active. All right side HCB modules become inactive. Therefore, only the two terminals where the left side HCB modules are communicating with each other can operate as a two-terminal line. Looking at Figure 17-12, for example, terminal A and terminal C can operate as a two-terminal line, with terminal B out of service. The terminal A to B and terminal B to C connections, however, cannot be set up for two-terminal line operation. 17.3 Installation As with other FOCUS modules, we recommend that you initially install and test the Pilot Wire Interface Modules and rear interface modules in “test” chassis (i.e., chassis that are not part of an operating network). This way, you can quickly perform the acceptance test without interfering with a live network. Whether you are installing the module in test chassis or chassis that are on line in a network, use the installation procedure described here. Each Pilot Wire Interface Module occupies two physical module slots in the FOCUS chassis. This accommodates both the main board and the module’s auxiliary board. The module requires only one time slot on the T1/E1 line. The current comparison information and a single transfer trip function are encoded in this time slot. Before installing the module and its interface, make sure that: • The FOCUS chassis is set up, energized, and operational, with all necessary common equipment (see Chapter 3) 17 Figure 17–12. HCB/FOCUS Three-Terminal Mapping. December 2008 Page 17–7 FOCUS System Manual • The FOCUS Configuration Software (FCS) has been installed on your computer (see Chapter 3) • Acceptance tests for the FOCUS chassis and all previously installed equipment have been done to rule out invalid test results for this module • FCS is up and running (see the FCS online help facility: FOCUS Configuration Software > Starting FCS) 17.3.1 Hardware Installation and Connections To install either a Pilot Wire Interface Module and a two-terminal rear interface module or two Pilot Wire Interface Modules and a threeterminal rear interface module, complete the following steps. 1. Bring the FOCUS chassis “on line”. Click on the “Online” speed button . This uploads to the FCS the current status, settings, operating statistics, etc., for the FOCUS chassis — and the Pilot Wire Interface Module. 2. Unlock the FOCUS chassis. If the chassis is locked, execute the “Unlock Configuration” command on the FCS Setup menu or click on the “Unlock FOCUS Chassis” speed button . This puts the chassis — and the Pilot Wire Interface Module — into a configurable state. 3. Insert the Pilot Wire Interface Module(s) into the FOCUS chassis. Locate two adjacent open slots on the FOCUS chassis (to accommodate both the main and auxiliary boards) for each module. Remember that for a three-terminal application, you must put the two modules next to each other, taking up a total of four adjacent slots. Carefully insert the Pilot Wire Interface Module into the top and bottom grooves of the slot on the left (of the two slots you have designated for the module). The attached auxiliary board will Page 17–8 occupy the slot on the right. Slide it all the way in until it is well seated in the slot. Lock it into place using the black inject/eject lever on the front of the module. If you are installing a second module for a threeterminal application, insert it in the same way in the two adjacent slots you have designated. When you first insert the module, the red/ green status LED is red. If the module is functional, the status LED turns green within 20 seconds. If the module is non-functional, the status LED stays red, even after 20 seconds have elapsed. 4. Connect the proper relay wiring to the module’s rear interface module. The Pilot Wire Interface Module has four types of rear interface modules, one for each of the following types of application: • An HCB/HCB-1 type relay for twoterminal applications (see Figure 17-1) • An HCB/HCB-1 type relay for threeterminal applications (see Figure 17-3) • An SPD type relay for two-terminal applications (see Figure 17-2) • An SPD type relay for three-terminal applications (see Figure 17-4) The only difference between the two “twoterminal” rear interface modules and the two “three-terminal” rear interface modules is that the SPD versions have a transformer on them, and the HCB/HCB-1 versions do not. The terminal blocks on the two “twoterminal” rear interface modules have identical pin assignments, as do the two “three-terminal” rear interface modules. All four have compression-type terminal blocks that easily accommodate up to 14 AWG twisted pair. To connect a wire to any position on any of the terminal blocks, turn the screw counter-clockwise, slide the wire beneath the spring, and then tighten the screw. For a two-terminal application, connect the wire from pin 19 on the HCB relay to connection P2-8 on the Pilot Wire Interface Module’s rear interface module and the wire from pin Chapter 17. Pilot Wire Interface (HCB/SPD) Module Table 17–1. Pilot Wire Interface Modules (HCB/SPD) Specifications Signal Delay < 450 µs – two FOCUS chassis back-to-back Channel Loss Three Optional Settings: 1) Block Trip (Local) 2) Allows Trip as Overcurrent Relay (Local & Remote) 3) Allows Local Overcurrent Trip and Block Remote Terminal Trip Pilot Wire Output Maximum 15 V peak Maximum 100 ma Direct Transfer Trip Keying input: 48 to 250Vdc at 5 ma Trip Output: Solid State switch with 1A output at 48 to 250Vdc. Trip Time: 5ms Solid State Output Alarm Output Form A alarm contact output rated at 48 to 250Vdc at 1 A 18 on the HCB relay to connection P2-7. Note that the three-terminal rear interface module spans four chassis slots and has two terminal blocks (P1 and P2). the FOCUS chassis so that it connects to the Pilot Wire Interface Module or, for a “threeterminal” interface, to the two modules. Make sure you install the rear interface module(s) on the rear of the chassis in the same slot(s) as the Pilot Wire Interface Module(s). NOTE 17.3.2 Software Settings When you connect the module to an existing HCB/HCB-1 application, you will see a ground on one of the pilot wire leads somewhere between the relay and the old insulating transformer. This ground must be removed. The appropriate ground connection is already made inside the FOCUS rear interface module on the rear of the chassis. For a three-terminal application, connect the wire from pin 19 on the HCB relay to connection P2-8 (the terminal block on the right) on the Pilot Wire Interface Module’s rear interface module and the wire from pin 18 on the HCB relay to connection P2-7. Once you have completed the hardware installation and connections, you can configure the Pilot Wire Interface Module using the FOCUS Configuration Software (FCS). The default configuration settings for the module are: DTT Input/Output = Enabled DTT Output Trip Hold Time = 0ms. (None) LOPC Mode = BLK-Short pilot wire LOCC Mode = BLK-Short pilot wire DTTC Mode = BLK-Received DTT will short wire For instructions on configuring the Pilot Wire Interface Module, please refer to the FCS online help facility (Configuring the FOCUS Channel Modules > Current Differential Interface Module (HCB/SPD)…). 5. Connect the module’s rear interface module to the FOCUS chassis. After connecting all wires, attach the module’s rear interface module to the rear of December 2008 Page 17–9 17 FOCUS System Manual 17.4 Specifications The Pilot Wire Interface Module’s technical specifications are shown in Table 17-1. 17.4.1 Status Indicators This module has five status indicators, as shown in Figure 17-13. The red/green status LED is green if the module is functional and red if the module is non-functional. If you have a threeterminal system, the status LED also tells you when there is a connection or mapping problem. It turns red to indicate one of the following situations: 1) At least one HCB Module is attached to a 3-terminal rear interface and it cannot communicate with the interface’s other module for one of the following reasons: • The interface was attached while the chassis was locked (you must always unlock the chassis before installing a module or a rear interface module) • The other HCB module is not installed (i.e., only one HCB module is attached to the 3-terminal rear interface module) • The two HCB modules have different firmware versions (they must have the same firmware version to properly communicate) 2) After the two modules and the 3-terminal rear interface are installed and configured and the chassis locked, the modules are replaced with other HCB Modules that have a different firmware version. 3) After the two modules and the 3-terminal rear interface are installed and configured and the chassis locked, the 3-terminal rear interface is removed. Figure 17–13. Pilot Wire Interface Module Status Indicators. 4) The chassis is locked after the two HCB Modules are installed, but before the 3-terminal rear interface is attached. When the status LED turns red, you can quickly determine whether it is reporting a “BAD” module or one of the “3-terminal” error conditions by performing the channel module status check (see “Channel Modules Status” in Chapter 4). If the “Channel Modules Status” reports the module is “GOOD” but the status LED is red, the problem must be one of the “3-terminal” error conditions listed above. The remaining four LEDs, beginning at the top left, work as follows: KEY – This green LED, when lit, indicates that the transfer trip function is being keyed at this terminal. TRIP – This green LED, when lit, indicates that a transfer trip request is being received at this terminal. ALARM – This red LED, when lit, indicates loss of channel (i.e., that no signal is being received from another Pilot Wire Interface Module at the other line terminal). Page 17–10 Chapter 17. Pilot Wire Interface (HCB/SPD) Module (for future use) – This green LED is reserved for additional functions to be added later. terminal applications, designate one chassis as the local terminal and the other two as the remote terminals. 17.5 Acceptance Test When you first install each Pilot Wire Interface Module in a live, unlocked chassis, the red/green status LED is red. If the module is functional, the status LED turns green within 20 seconds. If the module is non-functional, the status LED stays red, even after 20 seconds have elapsed. This is the first acceptance test. As noted earlier, we recommend that you initially install and test Pilot Wire Interface Modules in “test” chassis (i.e., chassis that are not part of an operating network). This way, you can quickly perform the acceptance tests without interfering with a live network. To conduct these tests, you will need the following: • Two Pilot Wire Interface Modules and interfaces • Two FOCUS chassis • One assigned DS0 time slot on the FOCUS T1/E1 line • A voltage supply source having an output range of 35 to 250Vdc with a control switch to turn the voltage on and off (this applies the key-in needed to trip the circuits on the modules) • An ohm meter (we recommend an analog ohm meter for easier determination of readings) • A low impedance (50Ω) oscillator • Up to 14 AWG wire for connections • One scope • Two 330Ω & 1KΩ resistors To test the functionality of the Pilot Wire Interface Modules, for both two-terminal and three-terminal applications, complete the following steps: (For complete instructions on specific FCS procedures, please refer to the FCS online help facility.) 1. Install the Pilot Wire Interface Modules and interfaces. If the modules and interfaces have not been installed, do so now following the instructions in the “Installation” section earlier in this chapter. For two-terminal applications, designate one chassis as the local terminal and the other as the remote terminal. For three- December 2008 2. Connect the ohm meter and voltage supply source. Using Figure 17-14 and Figure 17-15 as a guide, connect the voltage supply source to the local and remote terminals. 3. Start the FCS. Bring up the FOCUS Configuration Software (FCS), if it is not already running, by clicking on the FCS program icon . NOTE Complete Steps 4–11 for each HCB module in each chassis. For two-terminal applications, configure the HCB module in the local chassis and then the HCB module in the remote chassis. For three-terminal applications, configure the left and then the right HCB module in the local chassis and then repeat for the left and right HCB modules in each of the remote chassis. When you have completed the configuration, the settings on all the modules you are testing will be as follows: DTT Input Output: Enabled DTT Output Trip Hold Time: 0ms (none) LOPC Mode: OCT-Don’t short pilot wire LOCC Mode: OCT/NX Do not xmit signal DTTCC Mode: OCT/NX Don’t Xmit to rcvr Page 17–11 17 FOCUS System Manual 4. Bring the FOCUS chassis “on line”. Click on the “Online” speed button . This uploads to the FCS the current status, settings, operating statistics, etc., for the FOCUS chassis — and the Pilot Wire Interface Module. 5. Unlock the FOCUS chassis. If the chassis is locked, execute the “Unlock Configuration” command on the FCS Setup menu or click on the “Unlock FOCUS Chassis” speed button . This puts the chassis — and the Pilot Wire Interface Module — into a configurable state so that you can change the configuration during testing. 1 KEY IN 2 3 TRIP OUT 5 ALARM 6 7 HCBP 8 HCBN the 7. Set the DTT Output Trip Hold Time to the “0ms. (none)” setting. 8. Set the LOPC Mode to the “OCT-Don’t short pilot wire” setting. 9. Set the LOCC Mode to the “OCT/NX Do not xmit signal” setting. 10. Set the DTCC Mode to the “OCT/NX Don’t Xmit signal to rcvr” setting. 11. Download the settings to FOCUS. NOTE For three-terminal lines, perform Step 14 for the left and then the right HCB module in the local chassis and then repeat for the left and right HCB modules in each of the remote chassis. 4 Voltage Supply Source 35 to 250 Vdc or 120 Vac to For two-terminal lines, perform Step 12 for the HCB module in the local chassis and then repeat for the HCB module in the remote chassis. P2 Control Switch 6. Set the DTT Input/Output “Enabled” setting. 330W Repeat this same sequence for Steps 13 and 14. Figure 17–14. Remote Terminal Wiring Connections. 12. Key the local terminal. P2 1 Voltage Supply Source 35 to 250 Vdc SCOPE or 120 Vac KEY IN 2 3 1KW TRIP OUT 4 Control Switch 5 ALARM 6 HCBP 8 HCBN 7 OHM METER 330W Figure 17–15. Local Terminal Wiring Connections. Page 17–12 Flip the control switch to apply the 125Vdc to the DTT connection (KEYA and KEYB) on the local terminal. The local terminal voltage should be from 40Vdc to 0Vdc.: Chapter 17. Pilot Wire Interface (HCB/SPD) Module 13. Pull the local Power Supply Module. After pulling the Power Supply Module, measure the resistance across terminal block pins 7 and 8 (HCBP and HCBN). The resistance should be 300Ω. The LEDs should look like this: 18. Set the LOCC Mode to the “BLK-Short pilot wire” setting. 19. Set the DTCC Mode to the “BLK-Received DTT will short wire” setting. 20. Download the settings to FOCUS. 21. Pull the local Power Supply Module. After pulling the Power Supply Module, measure the resistance across terminal block pins 7 and 8 (HCBP and HCBN). The resistance should be 0Ω. The LEDs should look like this: 14. Reinsert the Power Supply Module. Reinsert the Power Supply Module into the local chassis and wait for the system to reset. NOTE Complete Steps 15–20 for each HCB module in each chassis. For two-terminal applications, configure the HCB module in the local chassis and then the HCB module in the remote chassis. For three-terminal applications, configure the left and then the right HCB module in the local chassis and then repeat for the left and right HCB modules in each of the remote chassis. KEY IN 2 3 TRIP OUT 4 ALARM 6 OHM METER 5 HCBP 8 330W 7 DTT Input Output: Enabled 1 When you have completed the configuration, the settings on all the modules you are testing will be as follows: P2 HCBN DTT Output Trip Hold Time: 0ms (none) Figure 17–16. Local Terminal Wiring Connections. LOPC Mode: BLK-Short pilot wire LOCC Mode: BLK-Short pilot wire DTTCC Mode: BLK-Received short wire DTT will 22. Reinsert the Power Supply Module. Reinsert the Power Supply Module into the local chassis and wait for the system to reset. 15. Set the DTT Input/Output “Enabled” setting. to the 16. Set the DTT Output Trip Hold Time to the “0ms. (none)” setting. 17. Set the LOPC Mode to the “BLK-Short pilot wire” setting. December 2008 23. Key the remote terminal. Flip the control switch to apply the 35 to 250Vdc to the remote terminal. The resistance should be 0Ω across the local pilot wire. The LEDs should look like this: Page 17–13 17 FOCUS System Manual P2 1 KEY IN 2 3 TRIP OUT 4 OHM METER 5 ALARM 6 Connect a 330Ω, 1/2W resistor across terminals 7 and 8 at each line terminal (local and remote). Connect the low impedance (50Ω) oscillator to the local pilot wire terminals 7 and 8. Set the frequency to 60Hz and the output to 5 V. 8 330W 7 HCBP 24. Conduct pilot wire signal tests. HCBN Figure 17–17. Local Terminal Wiring Connections. Measure the voltage at pins 7 and 8 on the remote terminal block. The voltage should be 4.3 to 4.6 volts. 17.5.1 Alarm check Pull the module and the remote terminals 5 & 6 should read 0Ω. After successfully completing these acceptance tests, reverse the modules and repeat steps 1-24. 17.6 Drawings NOTE For two-terminal lines, perform Step 26 for the designated local and remote chassis and then repeat using the local chassis as the remote chassis and vice versa. For three-terminal lines, perform Step 26 for the local chassis and each remote chassis. Then repeat using the local chassis as a remote chassis. Page 17–14 The schematic for the Pilot Wire module and Interface is available upon request. The component locations for the HCB modules are depicted in the following diagrams. Figure 17–18 Pilot Wire Interface Module Main Board Component Location. (1615C79). 17 Figure 17–19 Pilot Wire Interface Module Auxiliary Board Component Location (1615C82). FOCUS System Manual Page 17–16 Chapter 17. Pilot Wire Interface (HCB/SPD) Module Some users have asked what action should be taken when experiencing different alarm conditions. The following table is offered as a guide for this purpose. Table 17–1. Pilot Wire Interface Modules (HCB/SPD) Alarm Events. ALARM, CONCERN? EVENT TEXT, EXPLANATION OF EVENT Yes, if frequent FAILED to Send Timestamp Maint. Module did not receive event timestamp from HCB or PRI module Yes Programmed Setup Mismatch PRI or HCB module has different settings than MM Information DTT Key CLEARED Returned to normal Information DTT Keyed HCB module DTT input asserted Information DTT Trip Output On CLEARED Returned to normal Information DTT Trip Output On HCB module receiving DTT from remote HCB Information FAILED to Send Event Maint. Module did not receive event from HCB 17 Fig. 17–20. Pilot Wire Interface Module Interface Board Component Location for Two-Terminal Lines. (1503B18) December 2008 Page 17–17 Figure 17–21. Pilot Wire Interface Module Interface Board Component Location for Three-Terminal Lines. (1503B25). FOCUS System Manual Page 17–18 18. High Speed Data (64R, 64V, 64K) Module 18.1 Description 18.2.1 Connections to SEL 311L The 64K high speed data module communicates with an EIA RS-530/422 (64R) or V.35 (64V) data terminal running at either 64 kbps or 56 kbps. RS422 is electrically compatible with RS-449. Table 18-1 shows the module’s specifications. The 64K Module provides one data channel operating over one DS0. The pinouts for connections to an SEL 311L relay are shown in Figure 18-11. 18.2 Application Communication between this channel module and any data terminal must be synchronous, and the data terminal must sync to the clock generated by the 64K module. This channel module also has a fiber optic transmitter and receiver to communicate with the ABB REL350 relay at 64 kbps over a few hundred feet of multimode glass or plastic fiber optic cable. The fiber optic connections are established on the module itself with ST connectors, whereas the metallic connections are made on the interface modules (64R/G or 64V) at the back of the FOCUS chassis. When using fiber optics, the data protocol must be self clocking. Non Return to Zero Inverted (NRZI) is the protocol used for the fiber connection. The associated interface modules are conveniently designed with a standard DB25 female connector for easy connection to other devices/equipment. The 64R/G interface module provides connection for EIA RS-530/422 interfacing, while the 64V provides connection for V.35 interfacing. In addition, the 64KFE fiber optic extension (the 64F “interface module”) is available for use with the RFL 9300 Charge Comparison Relay. For a complete description of the 64KFE fiber optic extension, its associated modification kit, and detailed installation instructions, please see the “FOCUS 64KFE Fiber Optic Extension & RFL 9300 Modification Kit” section later in this chapter. 18.3 Installation As with other FOCUS modules, we recommend that you initially install and test the 64K module and interface in a “test” chassis (i.e., one that is not part of an operating network). This way, you can quickly perform the acceptance test without interfering with a live network. Whether you are installing the module in a test chassis or a chassis that is on line in a network, use the installation procedure described here. The 64K module occupies one chassis slot and one time slot. Before installing the module and its interface, make sure that: • The FOCUS chassis is set up, energized, and operational, with all necessary common equipment (see Chapter 3) • The FOCUS Configuration Software (FCS) has been installed on your terminal (see Chapter 3) • Acceptance tests for the FOCUS chassis and all previously installed equipment have been done to rule out invalid test results for this module • FCS is up and running (see the FCS online help facility: FOCUS Configuration Software > Starting FCS) 18.3.1 Hardware Installation and Connections To install the 64K module and a 64V or 64R/G interface module, complete the following steps. 1. Bring the FOCUS chassis “on line”. Click on the “Online” speed button . This uploads to the FCS the current status, settings, operating statistics, etc., for the FOCUS chassis — and the 64K module. Copyright © AMETEK 18 FOCUS System Manual 2. Unlock the FOCUS chassis. If the chassis is locked, execute the “Unlock Configuration” command on the FCS Setup menu or click on the “Unlock FOCUS Chassis” speed button . This puts the chassis — and the 64K module — into a configurable state. 3. Insert the High Speed Data (64K) Module into the FOCUS chassis. Carefully insert the 64K module into the top and bottom grooves of any open slot on the FOCUS chassis. Slide it all the way in until it is well seated in the slot. Lock it into place using the black ejector clip on the front of the module. When you first insert the 64K module, the red/green status LED is red. If the module is functional, the status LED turns green within 20 seconds. If the module is non-functional, the status LED stays red, even after 20 seconds have elapsed. 4. Connect the 64K interface module to the FOCUS chassis. Attach the appropriate interface module — 64V or 64R/G — to the rear of the FOCUS chassis so that it connects to the 64K module. 5. Connect the proper wiring/connector to the 64K interface module. The pin assignments for the 64V and 64R/G interface modules are shown in Figure 18-1. The corresponding pin connections for the EIA RS-530/422 and CCITT V.35 interfaces are shown in Table 18-2. Carefully wire a DB25 male connector for your equipment (relay, test equipment, etc.). Make sure you maintain the correct polarity. NOTE The Tx clock connection is an output used for clocking data into FOCUS on pins 2 and 14; Rx clock is an output used for clocking data from FOCUS on pins 3 and 16. 18.3.2 Software Settings * TX CLOCK is an output used for clocking data into FOCUS on pins 2 and 14. # RX CLOCK is an output used for clocking data from FOCUS on pins 3 and 16. 1 14 2+ 143+ 16- Data into FOCUS Data from FOCUS 15+ 1217+ 13 25 91 7 TX CLOCK* RX CLOCK# Once you have completed the hardware installation and connections, use the FCS to configure the 64K module. The 64K module has two parameters that you set, or control, using the FCS: (1) data rate and (2) interface. You can set the data rate to either 56 or 64 kbps, and the interface to either optical or electrical. The default setting is the 64 kbps data rate and the electrical interface. For instructions on configuring the 64K module, please refer to the FCS online help facility (Configuring the FOCUS Channel Modules > High Speed Data Module (64K)…). Gnd 18.4 Specifications Figure 18–1. 64V or 64R/G Interface Module Pin Assignments Page 18–2 The High Speed Data (64K) module’s technical specifications are shown in Table 18-1. Chapter 18. High Speed Data (64R, 64V, 64K) Module Table 18–1. High Speed Data Module (64V/64R) Specifications Catalog ID 64R - One 64K channel module and one 64R/G interface module 64V - One 64K channel module and one 64V interface module Interface V.35, RS-449, optical Data Rate 56 kbps or 64 kbps synchronous Indicators TX, RX Status LED Connector DB25 Female, ST fiber connectors Clock Interface Rising edge trigger 18.5 Acceptance Test As noted earlier, we recommend that you initially install and test the 64K module and interface in a “test” chassis (i.e., one that is not part of an operating network). This way, you can quickly perform the acceptance test without interfering with a live network. To test the data flow through the High Speed Data (64K/64V/64R) Module with the electrical interface, we recommend using the Fireberd Model 6001 or the Lynx Digital Network Tester. To test the optical interface, we recommend using ABB’s REL350 Relay equipped with an optical adapter. To test the 64K module’s data flow, complete the following steps: Figure 18–2. 64K Status Indicators. 18.4.1 Status Indicators The module has three status indicators, as shown in Figure 18-2. The Red/Green status LED is green if the module is functional and red if the module is non-functional. The TX green LED, when lit, indicates that the module is transmitting data. The RX green LED, when lit, indicates that the module is receiving data. December 2008 1. Install the 64K module and interface. If the module and interface have not been installed, do so now following the instructions in the “Installation” section earlier in this chapter. When you first install the 64K module in a live, unlocked chassis, the red/green status LED is red. If the module is functional, the status LED turns green within 20 seconds. If the module is non-functional, the status LED stays red, even after 20 seconds have elapsed. This is the first acceptance test. Page 18–3 18 FOCUS System Manual 2. Start the FCS. Bring up the FOCUS Configuration Software (FCS), if it is not already running, by clicking on the FCS program icon . 3. Bring the FOCUS chassis “on line”. Click on the “Online” speed button . This uploads to the FCS the current status, settings, operating statistics, etc., for the FOCUS chassis — and the 64K module. 4. Unlock the FOCUS chassis. If the chassis is locked, execute the “Unlock Configuration” command on the FCS Setup menu or click on the “Unlock FOCUS Chassis” speed button . This puts the chassis — and the 64K module — into a configurable state. It also automatically configures the module to its default settings, as described above. 5. Connect your test equipment to the 64K interface module. Carefully wire a DB25 male connector for your test equipment, as follows: If you are using a Fireberd Model 6001 equipped with the RS449/530 and/or V.35 interface options, connect the FOCUS interface and the Fireberd using the pin connections shown in Table 18-2. Always maintain the correct polarity. If you are using a Lynx Digital Network Tester, remember that there are two different connectors at the back of the Lynx: a V.35 and an X21. When testing a 64V module, you must connect to the V.35 connector, being sure to use the correct polarity. Table 18-2 shows the pin-to-pin connections between the V.35 and the FOCUS DB25 female connector. When testing a 64R/64K module, you must connect to the X21 connector according to the pin connections in Table 18-3. Again, be careful to maintain the correct polarity. Table 18–2. High Speed Data (64K) Module Pin Connections FOCUS DB25 V.35 EIA RS-449 2+ P 4 14- S 22 3+ R 6 FOCUS DB25 Lynx X21 16- T 24 2+ 2 17+ V 8 14- 9 9- X 26 3+ 4 15+ Y 5 16- 11 12- AA 23 15+ 6 1,7 Gnd A, B 1,19 12- 12 Page 18–4 Table 18–3. FOCUS/Lynx X21 Pin Connections Chapter 18. High Speed Data (64R, 64V, 64K) Module This method loops the signal back through the 64K module and the test set. 8. Observe the test results. If the TX and RX LEDs on the module are lit, this indicates that data is flowing through the 64K module. Also, if the Bit Error and Block Error windows on the test set display a zero (0), this indicates that data is flowing error free and continuously through the 64k module and the test set. 18.6 FOCUS 64KFE Fiber Optic Extension & RFL 9300 Modification Kit 18.6.1 64KFE Description The 64KFE is the 64F “interface module” for the FOCUS 64K Module. It provides a fiber optic extension for use with your RFL 9300 Charge Comparison Relay, using a digital communication channel and an RS422/449 electrical connection. It operates at 64 kbps and provides the synchronous clocks required to sync your relay to the 64K Module. One pair of multi-mode (fiber optic) cables with type ST connectors is required at each December 2008 RX To make the loop back using the FCS, execute the “Framer Local Loop Back…” command on the FCS Test menu for each transceiver (e.g., X1-1, X2–1) on the chassis. (See the FCS online help facility: Loop Back Functions ↓ Transceiver Loop Back Tests ↓ Turning On a Loop Back Test). TX You do this through the FCS. 64KFE 7. Put the FOCUS framer(s) in loop back. F020-0E6MN-001 Ph. 800-785-7274 Follow the setup menu in the Fireberd or the Lynx to make sure the test frequency and the interface are the same on the test equipment as it is on the 64K module. This should be the default settings of 64 kbps data rate and the electrical interface. end of the communication path at which you are using a 64KFE. The 64KFE converts the data from the relay into a format usable by the FO section of the FOCUS 64K Module. The module then transmits the data over one DS0 time slot to the remote FOCUS terminal. At the remote terminal, the 64K Module converts the digital data back into a format to input directly into the protective relay either via fiber cables to a second 64KFE or via metallic wires. The data is then converted back into standard RS422/449 data for input into the remote relay, thus completing the path. Technologies, Inc. 6. Set the test equipment settings. Figure 18–3. FOCUS 64KFE Fiber Optic Extension 18.6.2 64KFE Application The 64KFE lets you replace the metallic cable normally used between your RFL 9300 Charge Comparison Relay and FOCUS with your own fiber optic cables. Using a fiber optic connection between the relay and the FOCUS multiplexer decreases susceptibility to surges and transients which normally exist inside power substations. When installing the 64KFE for use with your RFL 9300 Charge Comparison Relay, you must also change two components on the relay’s PC board. These parts, supplied with the 64KFE modification kit (see Figure 18-5), replace a capacitor with a transient voltage suppressor and a limiting resistor with a positive temperature coefficient Page 18–5 18 FOCUS System Manual resistor (PTC), which acts as a fuse for the 64KFE. (Please see the following section for complete installation instructions.) Because the 64KFE is powered directly from the relay port, no external power supplies are required, and the chance of outside interference is further limited. Part "C7" instructions on installing the 64K Module itself, please refer to the “Hardware Installation and Connections” section earlier in this chapter. 18.6.3.1 64KFE Hardware Installation/ Connections To install the 64KFE and make the necessary modifications to the RFL 9300 charge comparison relay, complete the following nine steps. Remember to observe all electrostatic discharge precautions when removing or inserting components, cables, or connectors on a PC board. Refer to the component location drawings at the end of the chapter for the locations of R1 and C7. 1. Turn off the power to the RFL 9300 relay. 2. Remove the 97 DD I/O Module from the back of the 9300 relay. Part "R1" Figure 18–5. Parts Supplied with the 64KFE Modification Kit 18.6.3 64KFE Installation These installation instructions tell you how to install the 64KFE interface on an operational FOCUS chassis and how to make the necessary modifications to your RFL 9300 Charge Comparison Relay using the supplied parts. For 3. Replace the “R1” limiting resistor on the 97 DD I/O Module’s PC board with the positive temperature coefficient resistor (PTC) labeled “R1” from the modification kit. 4. Replace the “C7” capacitor on the 97 DD I/O Module’s PC board with the transient voltage suppressor labeled “C7” from the modification kit. TX RX F020-0E6MN-001 Ph. 800-785-7274 64KFE Technologies, Inc. FOCUS FIBER OPTIC COMMUNICATIONS FOR UTILITY SYSTEMS Technologies, Inc. Charge Comparison Relay CHANNEL STATUS SYSTEM STATUS Figure 18–4. The 64KFE as a Fiber Optic Extension from FOCUS to the RFL 9300 Relay. Page 18–6 Chapter 18. High Speed Data (64R, 64V, 64K) Module 5. Re-install the modified 97 DD I/O Module. 6. Connect the 64KFE modem to the RFL 9300 relay. Plug the 64KFE, with its DB37 female connector, into the DB-37 male connector on the Direct Digital Interface I/O Module’s rear panel (as shown in Figure 15-1 in your RFL 9300 system manual). Figure 18-6 shows the pin assignments for the 64KFE’s DB37 female connector. 7. Connect the fiber optic cables to the 64KFE. Remove the black plastic covers from the ST type connectors at the rear of the 64KFE. Connect one end of the fiber optic cable pair to the 64KFE, plugging one cable into the connector labeled “TX” and the other into the 18.6.3.2 Software Settings The correct settings for the 64K module when using the 64KFE fiber optic extension with the RFL 9300 Charge Comparison Relay are as follows: Interface: Data Rate: 64 K For instructions on configuring the 64K module, please see the “Software Settings” section earlier in this chapter. 18.6.4 64KFE Specifications The FOCUS 64KFE technical specifications are shown in Tables 18-4 through 18-7. The two components supplied with your modification kit are: C7 Transient voltage suppressor (Diodes Inc. # SA6.0CADI; Digi-Key # SA6.0CADICT-ND) R1 Positive temperature coefficient resistor (PTC) 0.3 Amp (Littel Fuse # 60R030; Digi-Key # F2004-ND) one labeled “RX.” 8. Connect the fiber optic cables to the 64K Module on the FOCUS chassis. Note: If the 64K Module you are connecting to has another interface module (i.e., 64V or 64R/G) attached, remove it before continuing. Unlock the 64K Module using the black inject/eject lever at the front of the chassis and carefully slide the module out until its two ST type connectors are easily accessible. Run the loose ends of the fiber optic cable pair through the holes provided for the 64K Module at the rear of the chassis. Connect these cables to the two ST type connectors on the module. Be sure to plug the cable from the “TX” connector on the 64KFE into the “RX” connector on the module; plug the cable from the “RX” connector on the 64KFE into the “TX” connector on the module. When the cables are in place, carefully slide the module all the way into the chassis until it is well seated. Lock it into place using the black inject/eject lever. 9. Restore power to the RFL 9300 relay. December 2008 Fiber Optic 1 20 22– 4+ 24– 6+ 5+ 23– 26– 8+ 7+ 19 19 25 Data in from relay Data out to relay Transmit clock (to relay) Receive clock (to relay) Power +5 V (from relay to modem) Ground 37 Figure 18–6. 64KFE Connector Pin Assignments. Page 18–7 18 FOCUS System Manual 18.7 Drawings The schematic for the High Speed Data (64K) Module and interface is available upon request. The locations of each of the components on the High Speed Data (64K) Module and interface are at the end of this chapter. Table 18–4. 64KFE Link Specifications. I/O Data Format EIA 422 or 449+1pt Configuration Full Duplex Connector 37 Pin D-type, Female Data Rate 64kbps Data Transmission Full Duplex Synchronous Transmission Distance Up to 1 Kilometer Bit Error Rate 10E-9 maximum Power Required Port Powered from Relay (5V) Operating Temperature -20º C to +60º C Storage Temperature -55º C to +125º C Point to Point Latency <1 µS Table 18–5. 64KFE Electrical Input/Output Specifications. Impedance >12k Ohms Input Voltage 5Vdc Table 18–6. 64KFE Optical Specifications. Table 18–7. 64KFE Physical Specifications. Wavelength 850 nm Height 2.75 Inches (6.98 cm) Connector Type ST Width 0.75 Inches (1.9 cm) Fiber Type Multi-mode (50 - 200 µm) Length 3.0 Inches (7.62 cm) System Budget 9dB (with 200 µm fiber) Page 18–8 Figure 18–7. High Speed Data (64K) Module Component Location (1615C08A). 18 FOCUS System Manual Figure 18–8. 64R/G Interface Module Component Location (1503B22A). Figure 18–9 64V Interface Module Component Location (1503B23A). Page 18–10 Figure 18–10. RFL 9300 Direct Digital Interface I/O Module Component Location. Chapter 18. High Speed Data (64R, 64V, 64K) Module December 2008 Page 18–11 18 FOCUS System Manual RS-422 (64R) Module with Female DB-25 7 1 COM NC 3 16 17 9 7 RXD B 9 RXC B 2 14 15 12 3 16 17 RXD A TXC B TXC A TXD B TXD A 2 14 15 12 RXC A FOCUS FIBER OPTIC COMMUNICATIONS FOR UTILITY SYSTEMS SEL 311L Port X or Y Figure 18–11 64R Module Pin-outs to SEL 311L Port X or Y . Page 18–12 19. Party Line Data (PLD) Module 19.1 Description 19.2 Application The Party Line Data (PLD) Module provides “multi-drop” RS-232 data communications over a single DS0 channel. It occupies one physical slot in the FOCUS chassis. The module’s interface has a single DB9 female connector (DCE) for directly connecting your RS-232 device. The PLD system does not support hardware handshaking. If handshaking is required, RS-232 channel modules (232) must be used. As noted above, you can configure Party Line Data (PLD) Modules for either external or internal addressing. The basic difference is that with external addressing, the master unit sends a message to a remote device using the address of The PLD is designed for use in a variety of Remote Terminal Unit (RTU) applications. An example of a SCADA Master/RTU is shown in Fig. 19-1. In this example, the addressing is a function of the SCADA system; hence the PLDs will be set to external address mode. The PLD’s most prominent feature is its addressability. This feature lets you send a message from the master, or control, unit attached to the “head” PLD module (see Fig. 19-2) to a specific PLD module and its attached RS-232 device in a multidrop network. In either mode, data passes transparently through the other PLD modules in the network. Because only one PLD module (and it’s attached device) is communicating with the head PLD module (or master unit), only one channel, or time slot, is needed. Using the FOCUS Configuration Software (FCS), you can configure the module to operate in either “internal” or “external” address mode (see the FCS online help facility: Contents > Channel Module Configuration Overview > Configuring the FOCUS Channel Modules > Party Line Data Module (PLD)…). In internal address mode, the module communicates directly with a computer or other RS-232 device at a data rate up to 9600 bps. In external address mode, the module may be connected to a variety of RS-232 devices communicating at 0–9600 bps, which is typical for RTUs. 19 Figure 19–1. PLD Application Using External Addressing. Copyright © AMETEK FOCUS System Manual the remote device; with internal addressing, the master unit uses the address of the PLD module to which the target device is attached. Following are descriptions and examples of both types of applications. 19.2.1 Applications Using External Addressing The most typical application for the Party Line Data (PLD) Module is a network of polled RTUs. Figure 19-1 shows a typical application using external addressing. As noted earlier, external addressing means that the master unit uses the address of the target RTU, rather than the PLD module. Thus, you do not assign an address to the PLD modules in the network. Because only one RTU at a time is communicating with the master unit, only one DS0 time slot is required. Thus, you can use a single channel to poll a larger number of RTUs from a single master unit. You set up this type of application with one FOCUS terminal connected to the master computer. The connection between the PLD module’s interface and the master computer requires a 9-pin sub “D” connector wired to the “TXDATA,’ “RXDATA,” and “SIG GND” of the master computer (see “Hardware Installation and Connections” later in this chapter for specific wiring examples). The PLD module connected to the master computer is configured as the “Head” module. To configure the “Head” for external addressing, the module must first be mapped to a DS0 channel. During the mapping process, the user will be prompted “Do you wish this module to be a Head or End module?”. Selecting “Yes” displays another dialog box where the choice of “Head” is made. The “Head” designation means the module is the beginning of the PLD “chain” or system. It’s DS0 channel is mapped in the direction of the first “Remote” or the “End” module. See “Software Settings” later in this chapter for programming details. Page 19–2 Next configure all other PLD modules as “Remote” modules except the last PLD in the string which will be configured as an “End” module. Once the master unit has been connected to the “Head” PLD, the remote devices have been connected to either “Remote” or “End” PLDs and all PLDs have been mapped and configured, the system is set to collect data. The data collection operation begins when the master computer sends out a message to have a particular RTU send its current status. This message contains a command and the target RTU’s address. All the RTUs in the network receive this message, but only the one that is addressed responds. The addressed RTU’s first response is to assert its RTS (Request To Send) output line. This is detected by the attached PLD module, which passes the request on to the FOCUS Maintenance Module. The Maintenance Module responds as soon as the return path is connected. That is, when the PLD connection has been switched from a “Drop” to an “Insert” connection. This switch occurs within 10 milliseconds. The PLD module then asserts the CTS (Clear To Send) line and allows the RTU to send its status to the master. Some RTUs do not require the receipt of CTS to send it’s data but, simply sends the data after a time delay. In this case the time delay must be set to a minimum of 10ms. After completing its transmission, the RTU drops its RTS line. At this point, the PLD module signals the Maintenance Module to terminate the “Insert” connection and return to the “Drop” connection or remote mode (This also happens within 10 milliseconds.). The cycle can now be repeated again at this or any other RTU in the network. Chapter 19. Party Line Data (PLD) Module 19.2.2 Applications Using Internal Addressing The PLD Module’s internal address mode capability enables you to make remote connections to RS-232 devices that do not have their own internal address capability. Some examples of these devices are smart switches, meters, and other IEDs (Intelligent Electronic Devices). A typical PLD application using internal addressing is shown in Figure 19-2. As with applications using external addressing, the master unit communicates with just one remote device at a time, so only one DS0 time slot, or channel, is required. Thus, with internal addressing, you can use a single channel to poll as many as 255 RS-232 devices from a single terminal. Note that with internal addressing, the communication between the master unit and all target devices is at the maximum 9600 bps data rate. You set up this type of application with one FOCUS terminal connected to an asynchronous RS-232 device. This typically is a PC running a terminal emulation program. The connection can either be direct or via modem, as shown in Figure 19-2. The connection between the PLD module’s interface (DCE) and the RS-232 device requires a 9-pin sub “D” connector wired to the “TXDATA,’ “RXDATA,” and “SIG GND” of the RS-232 device (see “Hardware Installation and Connections” later in this chapter for specific wiring examples). Figure 19–2. PLD Application Using Internal Addressing. December 2008 Page 19–3 19 FOCUS System Manual At the location where the Master device is connected, configure the PLD module at this terminal as the “Head” module. To configure the “Head” for internal addressing, the module must first be mapped to a DS0 channel. Mapping of the “Head” module is accomplished by a single mouse click on the module end and a double mouse click in the desired T1/E1 stream and DS0. During the mapping process, FCS will prompt, Do you wish this module to be a “Head” or “End” module?” Selecting “Yes” displays another dialog box where the choice of “Head” is made. In the same dialog box is the choice of “Internal Address” and the assignment of the unique address. When you select this option, FCS automatically assigns the “Head” module the address “0” (zero). The “Head” module designation means that the module’s time slot is mapped as a drop connection in both directions of transmission on the DS0 time slot, just as with external addressing. You then configure the last PLD module in the chain as the “End” module and the remaining PLD modules as “Remote” modules. The “Remote” module designation means that, in the receive direction, (in the direction toward the “Head” module), the incoming DS0 time slot is dropped and also passed through, while the transmit direction is in pass-through mode only. As part of the configuration, the user assigns each PLD module a unique address. The address may be any number between 001 and 255 and must be 3digits. Once the network is configured, you use a terminal emulation program (e.g., the “HyperTerminal” application supplied with Windows) and the device attached to the “head” PLD module to communicate with the remote RS232 devices in the chain by logging onto the “remote” or “end” PLD modules. The operation begins when you “log in” to the “head” PLD module, using the password assigned to that PLD chain. (For login and connection instructions, please refer to the testing instructions Page 19–4 for internal address mode in the “Acceptance Test” section later in this chapter.) When prompted, you enter the address of PLD module to which the target device is attached. All the PLD modules in the chain will receive the message, but only the one with the matching address responds. It does this by signaling the Maintenance Module (in the same chassis) to supply a return path once the return path is made available (this may take up to 12 milliseconds). The remote PLD module then responds to the “head” module with the message: “PLD X transmitting,” where “X” is the module’s address. At this point, a “somewhat” transparent data path exists between the two RS-232 devices. To end the connection and make a call to another PLD module and its connected device attached, you enter the command: “new call.” The “head” PLD module then tells the Maintenance Module to close the current connection path between the two devices, that is, to “log out,” and then prompt you for the new address. When successfully connected, the PLD will respond “PLD XXX transmitting” where “XXX” is the module’s address. To end the connection without making another call, you type the command “hangup”. This causes the “Head” PLD module to tell the Maintenance Module to close the path between the two devices and “log out” from the “Head” module. Note that if two PLD modules on the same chain have the same address, the “head” module will communicate with the closest one. 19.2.3 MODEM We recommend that you use a good quality external modem (i.e. U.S. Robotics’ Sportster) for communications within a PLD network (either internally or externally addressed). We have found, through testing, that low quality modems cause unpredictable communications problems due to inconsistencies in modem operation. Chapter 19. Party Line Data (PLD) Module The U.S. Robotics’ Sportster has a DIP switch that should be set as follows: Switch Pos. Function 1 Up DTR-normal 2 Up Verbal Result Codes 3 Dn Display Result Codes 4 Dn No Echo of Off-line Cmds 5 Up Auto Answer on first ring 6 Up Carrier Detect Normal 7 Up Load NVRAM defaults 8 Dn Smart mode PLD version 1.04 and above has a modem auto configuration capability. This feature will configure most modems (including the US Robitics modem described herein). To use this feature connect the modem to the PLD “Head” and power up the module. 19.3 Installation As with other FOCUS modules, we recommend that you initially install and test the PLD modules and interfaces in “test” chassis (i.e., chassis that are not part of an operating network). This way, you can quickly perform the acceptance test without interfering with a live network. Whether you are installing the modules in test chassis or chassis that are on-line in a network, use the installation procedure described here. The Party Line Data (PLD) Module occupies one chassis slot and requires one time slot on the T1/E1 line. If you are installing multiple PLD modules, such as a complete chain, or network, we recommend that you install and configure the “head” module first, followed by each “remote” module in the chain, and then the “end” module. We also recommend that, as you complete the hardware installation and connections for each module, you then complete the software configuration for that module, before moving on to the next module/ chassis. December 2008 Before installing the module and its interface, make sure that: • The FOCUS chassis is set up, energized, and operational, with all necessary common equipment (see Chapter 3) • The FOCUS Configuration Software (FCS) has been installed on your terminal (see Chapter 3) • Acceptance tests for the FOCUS chassis and all previously installed equipment have been done to rule out invalid test results for this module • FCS is up and running (see the FCS online help facility: FOCUS Configuration Software > Starting FCS) 19.3.1 Hardware Installation and Connections To install the Party Line Data (PLD) Module and interface, complete the following steps. 1. Bring the FOCUS chassis “on line”. Click on the “Online” speed button . This uploads to the FCS the current status, settings, operating statistics, etc., for the FOCUS chassis — and the PLD module. Table 19–1. Pin Assignments for Landis & Gyr Master to FOCUS PLD. Master 25-pin “D” Signal Direction PLD 9-pin “D” 2 TX data > 3 3 RX data < 2 7 Signal GND 5 Page 19–5 19 FOCUS System Manual Table 19–3. Pin Assignments for VALMET Master to FOCUS PLD. Table 19–2. Pin Assignments for Landis & Gyr RTUs (TG 0510, TG 5100, TG 5200, TG 5300, TG 5500, TG 5700) to FOCUS PLD. RTU 25-pin “D” Signal Direction PLD 9-pin “D” 2 TX data > 3 3 RX data < 2 4 Request to Send (RTS) > 7 7 Signal GND 8 Data Carrier Detect (DCD Master 25-pin “D” Signal Direction PLD 9-pin “D” 2 TX data < 3 3 RX data > 2 7 Signal GND 5 Table 19–4. Pin Assignments for VALMET Micro1/1E RTU to FOCUS PLD. 5 RTU 25-pin “D” Signal Direction PLD 9-pin “D” 2 RX data < 2 3 TX data > 3 If the chassis is locked, execute the “Unlock Configuration” command on the FCS Setup menu or click on the “Unlock FOCUS Chassis” speed button . 4 Clear to Send (CTS) < 8 5 Request to Send (RTS) > 7 This puts the chassis — and the PLD module — into a configurable state. 7 Signal GND < 6 2. Unlock the FOCUS chassis. 3. Insert the PLD Module into the FOCUS chassis. Carefully insert the PLD module into the top and bottom grooves of any open slot on the FOCUS chassis. Slide it all the way in until it is well seated in the slot. Lock it into place using the black inject/eject lever on the front of the module. When you first insert the PLD module, the red/green status LED is red. If the module is functional, the status LED turns green within 20 seconds. If the module is non-functional, the status LED stays red, even after 20 seconds have elapsed. Page 19–6 5 Table 19–5. Pin Assignments for VALMET Cam Dac RTU to FOCUS PLD. RTU 25-pin “D” Signal Direction PLD 9-pin “D” 2 TX data > 3 3 RX data < 2 4 Request to Send (RTS) > 7 5 Clear to Send (CTS) < 8 7 Signal GND 5 Chapter 19. Party Line Data (PLD) Module Table 19–6. Pin Assignments for Typical Modem to FOCUS “Head” PLD. PLD Master 25-pin “D” Signal Direction PLD 9-pin “D” 2 TX data > 2 3 RX data < 3 4 DTR/DCD > 8 5 GND J3 Pin 5 – Signal Ground Pin 9 – R (Ring Indicator) 5 Pin 4 – DTR 9 Pin 8 – CTS 4 8 3 Pin 7 – RTS Pin 3 – TD 7 7 2 6 Pin 2 – RD 1 Pin 6 – DSR Pin 1 – Protective Ground Figure 19–3. PLD Interface Module 4. Connect the PLD interface module to the FOCUS chassis. Attach the interface module to the rear of the FOCUS chassis so that it connects to the PLD module. 5. Connect your equipment to the PLD interface module. Use a DB9 male connector to connect your equipment to the interface. The interface board has one DB9 female connector, as shown in Figure 19-3. The connector has threaded standoffs so that you can secure the cable you are connecting. We recommend you use RS-232C cable with an outer shield. To protect against applied transients, you should ground the shield to the base terminal chassis ground, pin 1. Figure 19-3 also shows the pin assignments for the DB9 female connector on the PLD’s interface. Carefully wire the male connector for your equipment accordingly. If you are interfacing to the indicated Landis & Gyr or VALMET equipment, refer to the pin assignments in Table 19-1 through Table 19-5. If the December 2008 equipment being connected is a modem, a null modem cable is required. See table 19–6 for pinouts. The equipment (e.g., modem, RTU, PC, or other RS-232 device) you attach to the module should be no more than 50 feet away. 19.3.2 Software Settings Once you have completed the hardware installation and connections, you can configure the PLD Module using the FOCUS Configuration Software (FCS), which should already be up and running. If you are installing multiple PLD modules, such as a complete chain, or network, we recommend that you configure each module as you install it, before moving on to the next module/chassis. Configuring a PLD Module is a two-part process. First you assign the correct DS0 channel, or time slot, and then you configure the module itself. Remember that every PLD module on a chain, or network, must have the same DS0 channel assignment. That is, they must all share the same time slot. Whether your application calls for internal or external addressing, you will need to configure the PLD module attached to the master device as the “head” module, the one attached to the last device in the chain as the “end” module, and any in between as “remote” module types. As noted earlier, we recommend that you install and configure the “head” module first, followed by Page 19–7 19 FOCUS System Manual each “remote” module in the chain, and then the “end” module. For complete instructions on configuring each type of module and both types of addressing, as well as any “on-the-fly” configuring you want to do, please refer to the FCS online help facility (Channel Module Configuration Overview > Configuring the PLD). Table 19–7. Party Line Data Module (PLD) Specifications Catalog ID PLD Interface One (1) RS-232C Handshaking Supported RTS CTS DTR DSR Data Rate External/internal 19,200 bps asynchronous with two stop bits Indicators TX LED RX LED RTS CTS RX LOCK INT ADDR Status LED Connector DB9 female DCE 19.4 Specifications The Party Line Data (PLD) Module’s technical specifications are shown in Table 19-7. Figure 19–4. Party Line Data (PLD) Module Status Indicators. 19.4.1 Status Indicators This module has seven status indicators, as shown in Figure 19-4. The red/green status LED is green if the module is functional and red if the module is non-functional. The remaining six LEDs, beginning at the top left, work as follows: RTS – This green LED, when lit, indicates that the module is ready to send data. CTS – This green LED, when lit, indicates that the module is ready to accept data. Page 19–8 RX LOCK – This green LED indicates two situations. On a head and remote module in communication with each other, the LEDs on each will flash. Additionally, this LED on all other Modules in the network will remain on indicating that there is a communication between a head and a remote PLD module. INT ADDR – This green LED, when on steady, indicates the module is set to “internal address” mode. Additionally, this LED when flashing indicates that the module is being programmed by either the Maintenance module or a modem. TX – This green LED, when lit, indicates that the module is transmitting. RX – This green LED, when lit, indicates that the module is receiving. 19.5 Acceptance Test As noted earlier, we recommend that you initially install and test Party Line Data (PLD) Modules in Chapter 19. Party Line Data (PLD) Module “test” chassis (i.e., chassis that are not part of an operating network). This way, you can quickly perform the acceptance tests without interfering with a live network. This section provides two sets of acceptance tests: one for a PLD chain configured with internal addressing and one for a PLD chain configured with external addressing. All commands except “connect” should be lower case. The password will only appear as asterisks. To conduct the tests for a PLD chain configured with internal addressing, you will need the following: • Three Party Line Data (PLD) Modules • Three PLD module interfaces, two with jumpers installed on pins 2–3 and 7–8 (these are the two you attach to the “remote” and “end” PLD modules) • Three FOCUS chassis connected in a loop configuration • One assigned time slot (DS0) on the FOCUS T1/E1 line for all three modules • A PC with the FOCUS Configuration Software (FCS) installed • One straight (DTE to DCE), RS232 cable to connect the PC to the front of the FOCUS chassis (for configuration) and the PLD “head” module interface (for testing functionality) To test a PLD chain configured for internal addressing, complete the following steps: 1. Designate the purpose for each PLD module/FOCUS chassis. Designate one FOCUS chassis and the PLD module you are installing in it as the “head.” Designate the second as the “remote” module/chassis, and the third as the “end” module/chassis. 2. Connect the PC to the RS-232 port on the front of the “head” FOCUS chassis. (FCS should already be installed and running.) December 2008 3. Bring the FOCUS chassis “on line”. Click on the “Online” speed button . This uploads to the FCS the current status, settings, operating statistics, etc., for the FOCUS chassis — and the PLD module. 4. Unlock the FOCUS chassis. If the chassis is locked, execute the “Unlock Configuration” command on the FCS Setup menu or click on the “Unlock FOCUS Chassis” speed button . This puts the chassis into a configurable state, allowing you to properly install the PLD module and interface. 5. Install the “head” PLD module and interface. Install the “head” PLD module and interface, using the instructions in the “Hardware Installation and Connections” section earlier in this chapter. When you first install a Party Line Data (PLD) Module in a live, unlocked chassis, the red/green status LED is red. If the module is functional, the status LED turns green within 20 seconds. If the module is non-functional, the status LED stays red, even after 20 seconds have elapsed. This is the first acceptance test. 6. Configure the “head” PLD module. Configure the PLD “head” module, including the channel map assignment. Remember that all three PLD modules must use the same time slot. Repeat Steps 2–6 for the “remote” and “end” PLD modules/chassis. Use the pin assignments in Figure 19-3 to install jumpers between pins 2–3 and 7–8 on the “remote” and “end” interfaces. 7. Connect the PC to the “head” PLD module. Connect the PC to the “head” PLD module’s interface, using the RS-232 cable. Page 19–9 19 FOCUS System Manual 8. Test the “remote” PLD module. Using a terminal emulation program (either the “HyperTerminal” program supplied with Windows or another one), test the “remote” PLD module, as follows: a) Use the following settings shown to configure the terminal emulator to communicate with the “remote” PLD module: Data Rate: 9600bps Data Bits: 8 Stop Bits: 1 Parity: None Flow Control: None Connection: Com port b) Type the word “Connect” (only command that is not case-sensitive) and press [Enter]. It will be echoed back on the screen. c) When prompted for the (“head” module) password, enter the word “coral” in all lowercase and press [Enter]. d) When prompted for the address, press [Enter], type in the address you assigned to the “remote” PLD module, and press [Enter] again. e) Send a message to the “remote” PLD module (e.g., by typing something on the PC keyboard). f) Observe the LEDs on the front of the “remote” PLD module while sending the message. If you installed the jumpers on the module’s interface, both the TX and RX LEDs should come on. If you did not install the jumpers, only the RX LED should come on. Repeat Step 8 for the “end” PLD module. To conduct the tests for a PLD chain configured with external addressing, you will need the following: • Three Party Line Data (PLD) Modules and interfaces Page 19–10 • Three FOCUS chassis connected in a loop configuration • One assigned time slot on the FOCUS T1/E1 line for all three modules • A PC with the FOCUS Configuration Software (FCS) and your Remote Terminal Unit (RTU) software installed • One RS232 cable to connect the PC to the front of the FOCUS chassis (for configuration) and the PLD “head” module interface (for testing functionality) • One or two Remote Terminal Units (RTUs) to connect to your “remote” and “end” PLD modules • One or two RS232 cables modified for your “remote” and “end” RTUs To test a PLD chain configured for external addressing, complete the following steps: 1. Designate the purpose for each PLD module/FOCUS chassis. Designate one FOCUS chassis and the PLD module you are installing in it as the “head.” Designate the second as the “remote” module/chassis, and the third as the “end” module/chassis. 2. Connect the PC to the RS-232 port on the front of the “head” FOCUS chassis. (FCS should already be installed and running.) 3. Bring the FOCUS chassis “on line”. Click on the “Online” speed button . This uploads to the FCS the current status, settings, operating statistics, etc., for the FOCUS chassis — and the PLD module. 4. Unlock the FOCUS chassis. If the chassis is locked, execute the “Unlock Configuration” command on the FCS Setup menu or click on the “Unlock FOCUS Chassis” speed button . Chapter 19. Party Line Data (PLD) Module This puts the chassis into a configurable state, allowing you to properly install the PLD module and interface. 5. Install the “head” PLD module and interface. Install the “head” PLD module and interface, using the instructions in the “Hardware Installation and Connections” section earlier in this chapter. When you first install a Party Line Data (PLD) Module in a live, unlocked chassis, the red/green status LED is red. If the module is functional, the status LED turns green within 20 seconds. If the module is non-functional, the status LED stays red, even after 20 seconds have elapsed. This is the first acceptance test. 6. Configure the “head” PLD module. Configure the PLD “head” module, including the channel map assignment, using the instructions in the “Configuring a ‘Head’ Module with External Addressing” section earlier in this chapter. Remember that all three PLD modules must have the same time slot. 7. Test the RTU attached to the “remote” PLD module. Using your RTU software (e.g., VALMET) with the settings for your application, poll the “remote” RTU (i.e., the one attached to the “remote” PLD module). Observe the TX and RX LEDs on the front of the “remote” PLD module, as well as the test results on your screen. Repeat Step 7 for the “end” PLD module. Upon completion of the acceptance test, the PLD module will automatically be returned to command mode , hang up and re-initialize for the next call. 19.6 Drawings The schematic for the Party Line Data (PLD) Module is available upon request. The location of each of the components on the Party Line Data (PLD) Module are shown at the end of this chapter. Repeat Steps 2–6 for the “remote” and “end” PLD modules/chassis. Use the pin assignments in Table 19-1 through Table 19-5 to wire the RS-232 cables between your RTU(s) and the “remote” and “end” interfaces. 19 December 2008 Page 19–11 Figure 19–5. Party Line Data (PLD) Module Component Location (1614C49A). 20. Addressable Two-Wire Voice (PBW/PBT) section later in this chapter for complete installation and setup instructions.) 20.1 Description The Addressable Two-Wire Voice Module adds an “intelligent” orderwire capability to your FOCUS system. It lets you use standard Dual Tone MultiFrequency (DTMF) telephones to selectively (using user-assigned, three-digit extension numbers) place calls between any two locations (e.g., substations) within a FOCUS orderwire network, as well as between the orderwire system and your company’s Private Branch Exchange (PBX). This lets you replace any leased phone lines at these locations with fiber optic channels provided by your FOCUS system. Both voice and data communication are supported. The module comes in two types: the PBW and the PBT. The PBW is an originating module; it is the one to which you connect your telephones. You install a PBW module in each location where you want an addressable telephone extension. It is through the PBW modules that you initiate and receive point-to-point communication between stations within your FOCUS system. The PBT is a terminating module; it is the one to which you connect an extension line from your PBX. This connects your orderwire system — and any stations (PBW modules) on it — to your PBX. Both the PBW and the PBT modules occupy one physical slot on the FOCUS chassis and provide one orderwire channel using one DS0 time slot. Both module types are also “addressable.” You can use the FOCUS Configuration Software (FCS) to assign each module its own three-digit address, or phone number. The PBW and the PBT modules also use the same type of interface: the PBW/PBT rear interface module. The rear interface module provides both an RJ-9 jack and a compression-type terminal block (see Figure 20-3). This lets you connect your telephone line or PBX extension line either by plugging its RJ-9 connector into the RJ-9 jack or connecting its two-wire line directly to the terminal block. (Please see the “Installation” For a complete listing of the Addressable TwoWire Voice Module’s technical specifications, please see Table 20-2 later in this chapter 20.2 Application The Addressable Two-Wire Voice Module’s addressability and built-in communication functions make it ideal for two types of application: • Internal orderwire network connecting stations within your FOCUS system to each other • Internal orderwire network connecting stations within your FOCUS system to each other and to your company PBX You can install either type of network in any FOCUS system configuration: rings, rings with spurs, linear systems, etc. 20.2.1 Internal Network Setting up an internal orderwire network within FOCUS requires installing a PBW module and telephone in each location at which you want an addressable telephone extension. One PBW module can support (i.e., ring) up to three telephones. Figure 20-1 shows an example of an internal orderwire network within a FOCUS ring configuration. With an internal orderwire network you can: • Selectively place calls between any two stations on the network • Ring all stations on the network simultaneously from any one station • Break in, or interrupt, an ongoing call involving any of the stations on the network for an emergency or for a conference call Copyright © AMETEK 20 FOCUS System Manual Figure 20–1. Sample Internal Network within a FOCUS Ring Configuration. Here’s how it works: The network operates on a “first come, first served” basis, allowing one station-to-station call at a time. This means that the first person to pick up one of the phones on the network will hear the network dial tone and be able to place a call as described below. Someone picking up one of the other phones before that first person hangs up will get a busy signal and be unable to place a call — except to use the “break-in” feature described below. Likewise, anyone dialing that number while the phone is off the hook will get a busy signal. To place a call from one station on the network to another, lift the handset from the cradle. When you hear the “network” dial tone, dial the threedigit phone number for the station you want to call. Once you have completed the call, simply hang up (i.,e., replace the handset in the cradle) to terminate the connection. To free the (network) line for another call, the person at the other station must also hang up the phone. This is because the (network) line becomes busy as soon as someone lifts the handset at any station on the network. The line remains busy until all phones on the network have been hung up. If you hear a busy signal when you lift the handset, the (network) line is busy. Hang up and try again later. If you need to make an emergency call, use the “break-in” feature described below. If one of the phones on the network is inadvertently left off the hook, the system’s “timeout” feature kicks in after ten (10) seconds. This frees up the remaining stations on the network for normal service. The phone that is off the hook will continue to emit a busy signal until it is hung up. To break in on, or interrupt, an ongoing call (i.e., the line is busy when you pick up the phone), dial “#00” (pound zero zero). This connects you to the stations involved in the call. Page 20–2 This feature is provided for two reasons: emergencies and conference calls. In an emergency, Chapter 20. Addressable Two-Wire Voice (PBW/PBT) Module Figure 20–2. Sample Internal Network with PBX Connection in a FOCUS Ring-with-Spur Configuration. you can instruct the other stations to hang up and then place your emergency call. For a conference call, all three parties can simply stay on the line. Other stations on the network can join the conference using the same procedure. If desired, all the stations on the network can join the conference. To ring all stations on the network simultaneously from any one station, lift the handset from the cradle. When you hear the network dial tone, dial “*11” (star one one). This rings all the stations on the network. Someone can answer by picking up any of the ringing phones. This feature comes in handy when you are trying to reach someone, but do not know which station they are visiting at the moment. December 2008 20.2.2 Internal Network with PBX To connect your internal orderwire network to your company PBX, install a PBT module in the station you want to connect to the PBX. Then connect one of the telephone lines from the PBX to the PBT module. Figure 20-2 shows an example of an internal orderwire network with a PBX connection for a FOCUS system configured in a ring with a spur. With an internal orderwire network connected to your company PBX, you can: • Selectively place calls between any two stations on the network or between any station on the network and any extension on the PBX Page 20–3 20 FOCUS System Manual • Ring all stations on the internal network simultaneously from any one station on the internal network or from any extension on the PBX • Break in, or interrupt, an ongoing call involving any of the stations on the network (for an emergency or a conference call) either from any of the other stations on the internal network or from any extension on the PBX How it works: The basic operation of the “internal” portion of the network is the same as described above. To place a call from one “internal” station to another or use the “break-in” or “ring-all” feature from an “internal” station, just follow the same procedures. The addition of the PBT module/PBX connection adds a new level to the network. You assign the PBT module a three-digit phone number just like the stations with PBW modules. When calling from an internal station to a PBX number or vice versa, you must first call the number of the station housing the PBT module, as described below. Just as with internal station-to-station calls, those between an internal station and the PBX are also on a “first come, first served” basis. This is because the station with the PBT module is basically just another extension on the network. It has its own three-digit phone number, just like the other stations. The difference is that it serves as the common connection between the network and the PBX. That is, calls in both directions (from the PBX to the internal network and vice versa) must first go through the “PBT” station (i.e., the station housing the PBT module). When placing a call from the PBX to a network station (or using the “break-in” or “ring-all” feature), you must first dial the number for the PBT station. After getting the network dial tone, you then dial the number of the station you want to call (or the “break-in” or “ring-all” code). The procedure is the same for calling from a network station to the PBX. First you call the PBT Page 20–4 station. When you get the “PBX” dial tone, dial the PBX extension you want to call. To place a call from a station on the network to a PBX number, lift the handset from the cradle. When you hear the network dial tone, dial the three-digit phone number for the PBT station. After a single ring, you will hear the “PBX” dial tone. Dial the number for the PBX extension you want to call. Once you have completed the call, simply hang up (i.,e., replace the handset in the cradle) to terminate the connection. If you hear a busy signal when you first lift the handset, the (network) line is busy. Hang up and try again later. If you need to make an emergency call, use the “break-in” feature described below. If the PBX number is busy, hang up and try again later. The “break-in” feature does not work outside the FOCUS network. To place a call from a PBX extension to a station on the network, lift the handset from the cradle. When you hear the “PBX” dial tone, dial the phone number for the PBT station. After a single ring, you will hear the network dial tone. Dial the three-digit number for the station you want to call. Once you have completed the call, simply hang up (i.,e., replace the handset in the cradle) to terminate the connection. To free the (network) line for another call, the person at the network station must also hang up the phone. If you hear a busy signal after dialing the number for the PBT station, the (network) line is busy. Hang up and try again later. If you need to make an emergency call, use the “break-in” feature described below. To break in on an ongoing call on the internal network from a PBX extension (i.e., when you dial the number for the PBT you get a busy signal), dial “#00” (pound zero zero). This connects you to the stations involved in the call. This feature is provided for both emergencies and conference calls. In an emergency, you can instruct the two stations to hang up and then place your emergency call. For a conference call, all three parties can simply stay on the line. Other stations on the network can join the conference Chapter 20. Addressable Two-Wire Voice (PBW/PBT) Module using the same procedure. If desired, all the stations on the network can join the conference. 2. Assigning the module a three-digit phone number (see “Software Settings”) 3. Assigning the module a DS0 channel, or time slot, in each direction (see “DS0 Time Slot Assignment”) To ring all stations on the network simultaneously from a PBX extension, lift the handset from the cradle. When you hear the “PBX” dial tone, dial the three-digit phone number for the “PBT” station. After a single ring, you will hear the “network” dial tone. Dial “*11” (star one one). This rings all the stations on the network. Someone can answer by picking up any of the ringing phones. To set up a network, you must complete the above for each PBW/PBT module in the network. You must also enable the “pass through” signaling (see “Signaling Channel Assignment”) for any chassis within your network that does not have a PBW/PBT module. This feature comes in handy when you are trying to reach someone, but do not know which station they are visiting at the moment. 20.3.1 Hardware Installation and Connections 20.3 Installation Typically, when installing an Addressable TwoWire Voice (PBW/PBT) Module, you will be setting up a network (i.e., installing multiple PBW modules for an internal orderwire network or multiple PBW modules and a PBT module for an internal orderwire network connected to a PBX). We recommend that you perform both the complete installation procedure (1–3 below) and the acceptance tests for each module/chassis before moving on to the next. Because the acceptance tests require at least two modules/chassis (see “Acceptance Tests” later in this chapter), however, you must install at least two before beginning testing. You can then test each additional module as you install it. Whether you are setting up a network or installing a single module (e.g., adding an additional station to your network), use the installation procedure described below. Each Addressable Two-Wire Voice (PBW/PBT) Module occupies one physical module slot in the FOCUS chassis. The module requires only one time slot on the T1/E1 line. The complete installation procedure for each PBW/PBT module includes: 1. Installing the module and its rear interface module in the chassis and connecting the telephone or PBX (see “Hardware Installation and Connections”) December 2008 Installing and connecting the hardware includes inserting the module into the chassis, attaching its rear interface module, and connecting the telephone or PBX. Before installing each module, make sure that: • The FOCUS chassis is set up, energized, and operational, with all necessary common equipment (see Chapter 3) • The FOCUS Configuration Software (FCS) has been installed on your computer (see Chapter 3) • Acceptance tests for the FOCUS chassis and all previously installed equipment have been done to rule out invalid test results for this module • FCS is up and running and your computer is connected to the FOCUS chassis To install either a PBW or PBT type Addressable Two-Wire Voice Module, complete these steps. (For complete instructions on specific FCS procedures, please refer to the FCS online help facility.) 1. Bring the FOCUS chassis “on line”. Click on the “Online” speed button . This uploads to the FCS the current status, settings, operating statistics, etc., for the FOCUS chassis — and the Addressable TwoWire Voice Module. Page 20–5 20 FOCUS System Manual 2. Unlock the FOCUS chassis. If the chassis is locked, execute the “Unlock Configuration” command on the FCS Setup menu or click on the “Unlock FOCUS Chassis” speed button . This puts the chassis into a configurable state, allowing you to properly install the Addressable Two-Wire Voice Module and interface. 3. Insert the Addressable Two-Wire Voice Module into the FOCUS chassis. position, that sets the circuit for Type I signaling and in the bottom position sets the circuit for Type IV/V signaling. If the telephone or PBX you are connecting has an RJ-9 connector, simply plug the connector into the RJ-9 jack on the rear interface module. If the telephone or PBX has a two-wire telephone line, you can connect these wires directly to the channel A “R” (ring) and “T” (tip) connectors, according to the position assignments in Figure 20-3. To connect the If you are connecting a telephone to this chassis, make sure you install a PBW module. If you are connecting a PBX to this chassis, make sure you install a PBT module. PBW/PBT CHNL B CHNL A 6 7 8 Page 20–6 T 5 The MVI interface has one AMP “Champ” 50 as shown in Figure 20-4. It may be used to interface up to three voice modules to termination points like jack fields, terminal blocks or RJ-21X terminations. Please see Table 201 for circuit, signal and pin assignments. It has six jumpers on the inside top of the board. These jumpers are used for setting the signaling type for each of the six circuits. As seen in Figure 20-5, if the jumper is in the top R 4 The PBW/PBT rear interface module has both a compression-type terminal block and an RJ-9 jack, as shown in Figure 20-3. You will use only the channel A connections on the terminal block. T 3 4. Connect the telephone or PBX to the module’s rear interface module. R 2 When you first insert the module, the red/ green status LED is red. If the module is functional, the status LED turns green within 20 seconds. If the module is non-functional, the status LED stays red, even after 20 seconds have elapsed. P1 1 1 Carefully insert the Addressable Two-Wire Voice Module into the top and bottom grooves of any open slot on the FOCUS chassis. Slide it all the way in until it is well seated in the slot. Lock it into place using the black inject/eject lever on the front of the module. “TIP” Red “RING” A J3 J2 Green B Figure 20–3. PBW/PBT Interface Module. Chapter 20. Addressable Two-Wire Voice (PBW/PBT) Module MVI Jumpers (Inside/Top) Type I CKT6 CKT5 CKT4 CKT3 CKT2 CKT1 Type IV/V Figure 20–5. MVI Jumpers. Make sure you install the rear interface module on the rear of the chassis in the same slot as the Addressable Two-Wire Voice Module. This completes the hardware installation. 20.3.2 Software Settings Figure 20–4. PBW/PBT Multiple Voice Interface Module. wires, turn the screw counterclockwise, slide the wire beneath the spring, and then tighten the screw. You may use up to 14 AWG stranded wire. Note that you do not have to connect a ground to the unused connections on the terminal block. 5. Connect the module’s rear interface module to the FOCUS chassis. After connecting the telephone or PBX, attach the module’s rear interface module to the rear of the FOCUS chassis so that it connects to the Addressable Two-Wire Voice Module. December 2008 Once you have completed the hardware installation and connections, the next step is the software settings. The only setting required is assigning the module its three-digit address, or phone number. In addition to setting the module’s address, however, you must also map, or assign, its DS0 time slots before putting it into operation. You can do both of these using the FOCUS Configuration Software (FCS). NOTE The Champ 50 pin-outs listed on the MVI pertains to V4W/V4T Modules only. 20 Table 20–1. MVI PBW/PBT Circuit Assignment Multiple Voice Interface Circuit Assignment Circuit 01 02 03 Chassis Champ 50 Slot Pins 1 of 3 2 of 3 3 of 3 1, 26 9, 34 17, 42 Telephony Ring, Tip Ring, Tip Ring, Tip Page 20–7 FOCUS System Manual For instructions on configuring the Addressable Two-Wire Voice Module, please refer to the FCS online help facility (Configuring the FOCUS Channel Modules ↓ Addressable Two-Wire Voice Module (PBW/PBT)…). The default address for the module is the last three digits of the terminal ID of the chassis in which the module is installed. If this is the desired phone number, you can skip the configuration setting and proceed with mapping the module’s DS0 time slots. 20.3.3 DS0 Time Slot Assignment After installing and connecting the hardware and assigning the module’s phone number, the next step is to map, or assign, the DS0 time slots for the module. You assign one time slot for each direction (i.e., each transceiver stream). If you are setting up an entire network, we recommend that you map the time slots for each module as you install it. We also recommend that, before making the actual time slot assignments via the FCS, you first write or sketch out the assignments for the entire network. An example of DS0 time slot mapping for a network configured in a loop is shown in Figure 20-6. Beginning with the first chassis in the loop (Station A in this example), each chassis’ voice channel “a” is mapped to the next chassis’ voice channel “b,” using the same, or different time slot (time slot 5 in the example). Also, to prevent idle noise on the network line, voice channel “b” on the first chassis (Station A) and voice channel “a” at the last chassis (Station D) are each mapped to an unused time slot on the other. Station B Station A PBW/PBT X1-2 Time Slot 5 Voice Channels A B PBW/PBT X1-1 X1-2 Time Slot 3 Time Slot 3 Voice Channels A B X1-1 Time Slot 24 Unused Time Slots X1-2 Time Slot 4 Station C Station D PBW/PBT PBW/PBT Voice Channels Voice Channels A B Time Slot 5 Time Slot 2 X1-1 X1-2 A B X1-1 Time Slot 4 Figure 20–6. Sample Time Slot Mapping for a PBW/PBT Network within a FOCUS Loop Configuration. Page 20–8 Chapter 20. Addressable Two-Wire Voice (PBW/PBT) Module Table 20–2. PBW/PBT Module Specifications. Catalog ID PBT – Terminating PBW – Originating Interface RJ-9 jack Compression type terminal block Signaling Loop-start Functions Ring generation DTMF dialing All-ring Break-in Local ring-back tone Busy tone Dial tone Modes PBX extension (PBT–PBW) Interstation orderwire (PBW–PBW) Two-wire modem (PBT/W–PBW) VF Insertion Loss 2dB nominal Impedance 600Ω Indicators Status LED Break-in 20 Channel busy Line out Line in December 2008 Page 20–9 FOCUS System Manual Assigning the DS0 time slots for the first module/chassis in the chain For the first chassis in your network, you must map the module’s voice channel “b” to an unused time slot. This prevents any “idle” noise on the line. If your system is in a loop configuration, map the module’s voice channel “b” to an unused time slot in the transceiver stream coming from the last chassis in the loop (i.e., a time slot that is not mapped in that chassis). If your system is in a linear configuration, map the module’s voice channel “b” to any unused time slot. Map the module’s channel “a” to a time slot in the transceiver stream going to the next, or second, chassis. As noted above, you must use this same time slot throughout the rest of the network, except for the unused time slots for this chassis’ voice channel “b” and the last chassis’ voice channel “a”. Map the module’s channel “b” to a time slot in the transceiver stream going to the previous chassis. Remember that this must be the same time slot you used throughout the rest of the network. Note that if you have FOCUS chassis within your network that do not contain a PBW or PBT module, you must make “pass-through” channel assignments using the same time slots as the previous and next modules in the chain (please refer to the FCS online help facility: Channel Assignments Map > Making Time Slot Assignments > To set up the Channel Assignments Map). 20.4 Specifications The Addressable Two-Wire Voice Module’s technical specifications are shown in Table 20-2. Assigning the DS0 time slots for any module/ chassis in the chain except the first or the last For any station in your network other than the first or last, map the module’s voice channel “b” to the incoming transceiver stream from the previous station and its channel “a” to the transceiver stream going to the next station. Again, remember that you must use the same time slot throughout the chain (except for the unused time slots at the first and last stations). Assigning the DS0 time slots for the last module/chassis in the chain For the last chassis in your network, you must map the module’s voice channel “b” to an unused time slot. This, like the channel “a” assignment for the first chassis, prevents any “idle” noise on the line. If your system is in a loop configuration, map the module’s voice channel “a” to an unused time slot in the transceiver stream going to the first chassis in the loop (i.e., a time slot that is not mapped in that chassis). If your system is in a linear configuration, map the module’s voice channel “a” to any unused time slot. Page 20–10 Figure 20–7. Addressable Two-Wire Voice Module Status Indicators. 20.4.1 Status Indicators This module has five status indicators, as shown in Figure 20-7. The red/green status LED is green Chapter 20. Addressable Two-Wire Voice (PBW/PBT) Module if the module is functional and red if the module is non-functional. The remaining four LEDs, beginning at the top left, work as follows: PBX CH BUSY – This green LED, when lit, indicates that the (network) line is busy. The line becomes busy as soon as any phone on the network is lifted off the hook. BREAK-IN – This green LED is lit when a user enters the break-in code (#00) on the phone connected to the module. LINE IN – For a PBW module, this green LED is lit when the phone connected to the module has a call in progress. For a PBT module, it is lit when the line is active with the PBX. LINE OUT – For a PBW module, this green LED flashes when the phone connected to the module is ringing (i.e., when its three-digit extension is dialed). For a PBT module, it flashes when the PBT module number is rung (i.e., when its threedigit extension is dialed). 20.5 Acceptance Test As noted earlier, we recommend that you perform the acceptance tests for each Addressable TwoWire Voice (PBW/PBT) Module as you install it, before moving on to the next chassis. Because the PBW/PBT acceptance tests require at least two modules/chassis, however, you must install at least two before beginning testing. You can then test each additional module as you install it. Before beginning your testing, make sure you have completely installed two modules in their respective chassis (i.e., inserted the modules, attached their rear interface modules, assigned their phone numbers, and connected the telephone or PBX). Whether you are testing the PBW/PBT modules for an entire network or a single module (e.g., after adding an additional station to your network), use the test procedure described below. Note that you initiate each step through a PBW module, as they are the modules with the telephones attached. If you are testing a PBT module, you only need to perform Steps 1, 3, 5, and 6. December 2008 To test each PBW/PBT module, complete the following steps (skip Steps 2 and 4 when testing PBT modules): 1. Test the status LED. If you have not yet installed the module, do so now following the instructions in the “Installation” section earlier in this chapter. Complete the entire installation procedure for the terminal, including assigning the module’s DS0 time slots. Note that the first acceptance test occurs when you install the PBW/PBT module in the (live, unlocked) chassis. Initially, the red/green status LED is red. If the module is functional, the status LED turns green within 20 seconds. If the module is non-functional, the status LED stays red, even after 20 seconds have elapsed. 2. Check for a network dial tone. If you are testing a PBT module, skip this step. Lift the handset from the telephone. You should hear the network dial tone (which sounds different from the dial tone on your home phone). Hang up. Note that if you keep the handset off the hook for more than 20 seconds, you will hear a busy signal. This is because of the “timeout” feature, which kicks in if you have not dialed or hung up within 20 seconds. 3. Check for a PBX dial tone. Perform this step only if your network includes a PBT module connected to a PBX. Pick up the phone at any station with a PBW module. When you hear the network dial tone, dial the number for the PBT module. You should hear the PBX dial tone (which will sound different from the network dial tone). Hang up. 4. Place a call to and from another station. If you are testing a PBT module, skip this step. Page 20–11 20 FOCUS System Manual Pick up the phone at one station. When you hear the network dial tone, dial the number for the other (i.e., any other) station with a PBW module connected to a telephone. Have someone pick up that phone when it rings. Make sure you can talk to each other and then hang up. Have the person at the other station call you. Make sure you can talk to each other and then hang up. 5. Test the “ring-all” feature. If you are testing a PBW module, pick up the phone. When you hear the network dial tone, dial “*11” (star one one). If the other station has a PBT module, its “LINE OUT” LED should come on. If the other station has a PBW module, its phone should ring. If you have additional PBW modules on the network, all their phones should ring. Hang up. If you are testing a PBT module, pick up one of the PBX extensions. When you hear the PBX dial tone, dial the number for the PBT module. When you hear the network dial tone, dial “*11” (star one one). The phones for all PBW modules on the network should ring. Hang up. 6. Test the “break-in” feature. For this step, you must have a minimum of three modules: two for the call and one for the break-in. If all three modules are PBWs, initiate a call from one station to another. Keeping these two Page 20–12 phones off the hook, pick up the phone at the third station. When you hear the busy signal, dial “#00” (pound zero zero). You should now be connected to the other two stations. Make sure you can have a three-way conversation, and then have the first two stations hang up. Make sure you now get a dial tone with the “break-in” station and then hang up. If you have a PBX connection at one of the stations, initiate a call from one “PBW” station to another. Keeping these two phones off the hook, pick up one of the PBX extensions. When you hear the PBX dial tone, dial the number for the PBT module. When you hear the busy signal, dial “#00” (pound zero zero). You should now be connected to the two “PBW” stations. Make sure you can have a three-way conversation, and then have the two “PBW” stations hang up. Make sure you get a network dial tone and then hang up. Repeat these tests for each additional PBW or PBT module as you install it. 20.6 Drawings The schematics for all FOCUS modules are available upon request. The component location drawings for modules are at the end of the chapter. Figure 20–8. Addressable Two-Wire Voice (PBW/PBT) Module Component Location. (FT20PBXMN) 20 Figure 20–9 Addressable Two-Wire Voice (PBW/PBT) Module Rear Interface Module Component Location (1503B17) FOCUS System Manual Page 20–14 21. G.703 Interface (64G) Module 21.1 Description The 64G high speed data module communicates with a data terminal running at 64 kbps (co-directional clock). Table 21-2 shows the module’s specifications. The 64G Module provides one data channel operating over one DS0. 21.2 Application Communication between this channel module and any data terminal must be synchronous, and the data terminal must sync to the clock generated by the 64G module (i.e. co-directional clocking). The associated interface module is conveniently designed with a standard DB25 female connector for easy connection to other devices/equipment. The 64R/G interface module provides connection for G.703 interfacing. 21.2.1 Connection to SEL 311L The pin-outs for connection to an SEL 311L relay are shown in Figure 21-5. 21.3 Installation As with other FOCUS modules, we recommend that you initially install and test the 64G module and interface in a “test” chassis (i.e., one that is not part of an operating network). This way, you can quickly perform the acceptance test without interfering with a live network. Whether you are installing the module in a test chassis or a chassis that is on line in a network, use the installation procedure described here. The 64G module occupies one chassis slot and one time slot. Before installing the module and its interface, make sure that: • The FOCUS chassis is set up, energized, and operational, with all necessary common equipment • The FOCUS Configuration Software (FCS) has been installed on your terminal • Acceptance tests for the FOCUS chassis and all previously installed equipment have been done to rule out invalid test results for this module • FCS is up and running 21.3.1 Hardware Installation and Connections To install the 64G module and a 64R/G interface module, complete the following steps. 1. Bring the FOCUS chassis “on line”. Click on the “Online” speed button . This uploads to the FCS the current status, settings, operating statistics, etc., for the FOCUS chassis — and the 64G module. 2. Unlock the FOCUS chassis. If the chassis is locked, execute the “Unlock Configuration” command on the FCS Setup menu or click on the “Unlock FOCUS Chassis” speed button . This puts the chassis into a configurable state, allowing you to properly install the 64G module and interface. 3. Insert the G.703 Interface (64G) Module into the FOCUS chassis. Carefully insert the 64G module into the top and bottom grooves of any open slot on the FOCUS chassis. Slide it all the way in until it is well seated in the slot. Lock it into place using the black inject/eject lever on the front of the module. When you first insert the 64G module, the red/green status LED is red. If the module is functional, the status LED turns green within 20 seconds. If the module is non-functional, the status LED stays red, even after 20 seconds have elapsed. Copyright © AMETEK 21 FOCUS System Manual 5. Connect the proper wiring/connector to the 64G interface module. The pin assignments for the 64R/G interface module are shown in Figure 21-1. The corresponding pin connections for the G.703 interface is shown in Table 21-1. Carefully wire a DB25 male connector for your equipment (relay, test equipment, etc.). Make sure you maintain the correct polarity. 1 Table 21–2. G.703 Interface (64G) Module Specifications. 14 2+ 143+ 161 Data from FOCUS Data into FOCUS Gnd 7 Catalog ID 64G – One 64G channel module and one 64R/G interface module Interface CCITT G.703 Data Rate 64 kbps synchronous Indicators Status LED 25 13 TX Data RX Data RX alert Loopback Figure 21–1. 64V or 64R/G Interface Module. 4. Connect the 64G interface module to the FOCUS chassis. Attach the 64G interface module to the rear of the FOCUS chassis so that it connects to the 64G module. Table 21–1. G.703 Interface (64G) Module Pin Connections. Connector DB25 Female Clock Co-directional 21.3.2 Software Settings No software settings are required to install a G.703 Interface (64G) Module. 21.4 Specifications The G.703 Interface (64G) Module’s technical specifications are shown in Table 21-2. 21.4.1 Status Indicators FOCUS DB25 G.703 2+ 14- Data Signal Output 3+ 161, 7 Gnd Page 21–2 Data Signal Input Signal Ground The module has five status indicators, as shown in Figure 21-2. The Red/Green status LED is green if the module is functional and red if the module is non-functional. The TX DATA green LED, when lit, indicates that the module is transmitting data. The RX DATA green LED, when lit, indicates that the module is receiving data. The RX ALARM red LED, when lit, indicates the signal input (from Chapter 21. G.703 Interface (64G) Module cable) has dropped below –15dB. The LOOPBACK red LED, when lit, indicates that the module is in analog loopback (i.e., the loopback switch is down). Data from the channel is looped back to the channel when in analog loopback. SOLDER SIDE COMPONENT SIDE LOOPBACK SWITCH CHANNEL OUTPUT LINE 1. Install the 64G module and interface. If the module and interface have not been installed, do so now following the instructions in the “Installation” section earlier in this chapter. When you first install the 64G module in a live, unlocked chassis, the red/green status LED is red. If the module is functional, the status LED turns green within 20 seconds. If the module is non-functional, the status LED stays red, even after 20 seconds have elapsed. This is the first acceptance test. 2. Start the FCS. CHANNEL INPUT LINE RX ALARM RX DATA LOOPBACK TX DATA Bring up the FOCUS Configuration Software (FCS), if it is not already running, by clicking on the FCS program icon . 3. Bring the FOCUS chassis “on line”. Click on the “Online” speed button STATUS LED INJECT/EJECT LEVER Figure 21–2. 64G Status Indicators. . This uploads to the FCS the current status, settings, operating statistics, etc., for the FOCUS chassis — and the 64G module. 4. Unlock the FOCUS chassis. If the chassis is locked, execute the “Unlock Configuration” command on the FCS Setup menu or click on the “Unlock FOCUS Chassis” speed button . This puts the chassis into a configurable state. 21.5 Acceptance Test As noted earlier, we recommend that you initially install and test the 64G module and interface in a “test” chassis (i.e., one that is not part of an operating network). This way, you can quickly perform the acceptance test without interfering with a live network. To test the data flow through the G.703 Interface (64G) Module with the electrical interface, we recommend using the Fireberd Model 6001 or similar data tester. To test the 64G module’s data flow, complete the following steps: December 2008 5. Connect your test equipment to the 64R/G interface module. Carefully wire a DB25 male connector for your test equipment, as follows: If you are using a Fireberd Model 6001 equipped with the G.703 interface options, connect the FOCUS interface and the Fireberd using the pin connections shown in Table 211. Always maintain the correct polarity. 6. Set the test equipment settings. Follow the setup menu in the Fireberd to make sure the test frequency and the interface Page 21–3 21 FOCUS System Manual are the same on the test equipment as it is on the 64G module. 7. Put the FOCUS framer(s) in loop back. You do this through the FCS. To make the loop back using the FCS, execute the “Framer Local Loop Back…” command on the FCS “Test” menu for each transceiver (X1-1 and/or X2–1) on the chassis. (See the FCS online help facility: Loop Back Functions ↓ Transceiver Loop Back Tests ↓ Turning On a Loop Back Test). This method loops the signal back through the 64G module and the test set. 8. Observe the test results. If the TX and RX LEDs on the module are lit, this indicates that data is flowing through the 64G module. Also, if the Bit Error and Block Error windows on the test set display a zero (0), this indicates that data is flowing error free and continuously through the 64G module and the test set. Page 21–4 21.6 Drawings The schematics for all FOCUS modules are available upon request. The component location drawings for modules are at the end of the chapter. 21 Figure 21–3. G.703 Interface (64G) Module Component Location (1615C11). FOCUS System Manual Figure 21–4. 64R/G Interface Module Component Location (1503B22A). 64R Module with Female DB-25 DATA DATA DATA IN + IN – OUT + PIN 3 PIN 16 PIN 2 DATA OUT – PIN 14 CHASSIS FOCUS FIBER OPTIC COMMUNICATIONS FOR UTILITY SYSTEMS TXD A TXD B RXD A PIN 2 PIN 14 PIN 3 RXD B PIN 16 NC SEL 311L Port X or Y Figure 21–5. 64R/G Module Pin-outs to SEL 311L Port X or Y. Page 21–6 22. Sub-Rate Data (SRD-2/SRD-4/SRD-4N) 22.1 Description Three versions of the SRD Module are currently available. The SRD-2 Module provides two RS232 data circuits per DS0, and the SRD-4 Module one RS-232 and one RS-485 circuit per DS0. The SRD-4N includes extra circuitry to permit extending RS-485 LANS between stations. All versions support a total of four 0-9600 bps asynchronous data channels over two DS0 channels. The four circuits operate independently of each other, simultaneously carrying their data/control signals over two FOCUS DS0 channels, or time slots. The SRD module does not process the data passing through it. Data and modem control signals, such as those in Table 22-1, are transferred transparently across the FOCUS DS0 channels. The Module's interface, consists of a DB25 Female connector that is fitted to the rear of the chassis which electrically connects it to the SRD Module. Three interfaces are available for the SRD module, SRD-2, see Figure 22-1, SRD-4 & SRD-4N, see Figure 22-3. The interface cables have two or four DB9 Female connectors, depending on which version module you have, for directly connecting your RS-232 equipment, with the SRD-2, SRD-4N and the SRD-4. + TX-C – + RX-C – GND-C DS02 CIRCUITS B&D + TX-D – DS01 CIRCUITS A&C + RX-D – GND-D J3 SRD DB25 (Female) CTS 1 14 RTS RTS 2 15 RXDATA RS-232 RXDATA 3 CIRCUIT B TXDATA 4 RS-232 16 TXDATA CIRCUIT A 17 +5V +5V 5 18 GND GND 6 19 CTS CTS 7 20 RTS RTS 8 21 RXDATA RS-232 22 TXDATA CIRCUIT C RS-232 RXDATA 9 CIRCUIT D TXDATA 10 23 +5V +5V 11 24 GND GND 12 25 SHIELD CTS 13 (CIRCUIT A) Figure 22–1. SRD-2 Interface Module. (A) RS-232 DB-9 (Female) Cable assy. 01W1-53C49-001 Table 22–1. SRD Supported Control Signals. (B) RS-232 DB-9 (Female) (C) RS-232 DB-9 (Female) Data & Modem Control Signals Supported TX < Transmit Data RX > Receive Data RTS < Request to Send CTS > Clear to Send RS-232 DB-25 (Male) 22 (D) RS-232 DB-9 (Female) Figure 22–2. SRD-2 Interface Cable DS01 – Circuits A & C DS02 – Circuits B & D Copyright © AMETEK FOCUS System Manual Cable assy. 01W1-53C49-002 3 4 6 Figure 22–4. SRD-4, SRD-4N Interface Cable. 9 J2 10 11 12 13 14 15 16 +5V 5 GND 6 RS-232 DB-25 (Male) 8 RTS 2 RS-232 RXDATA 3 CIRCUIT B TXDATA 4 RS-232 DB-9 (Female) 7 + RX-D – GND-D CTS 1 Compression Type Terminal Block 5 + TX-D – J3 (B) 2 GND-C RS-485 CIRCUIT D RS-232 DB-9 (Female) 1 RS-485 CIRCUIT C + TX-C – + RX-C – (A) 22.2 Application SRD DB25 (Female) 14 RTS 15 RXDATA RS-232 16 TXDATA CIRCUIT A 17 +5V 18 GND RS-232 CIRCUIT A CTS 13 Figure 22–3. SRD-4, SRD-4N Interface Module. The SRD Module's four independent channels and transparent RS-232C communication capability give you a wide assortment of useful applications. You can connect modems and other communication devices to each channel independently. You can use one or all of the module's channels for Supervisory Control and Data Acquisition (SCADA) and other data terminal communications requirements. The module is especially useful when extension of the SCADA communications lines to remote sites is inconvenient or expensive. The two most typical types of application are 1) connecting remote terminal units (RTUs) from remote locations to a master and 2) connecting other types of terminal equipment MODEM MODEM MODEM MODEM Substation B Ch. A SCADA Computer RTU Ch. B DTE Device SCADA Line RTU FOCUS Substation A Low Speed Data (232) Module FOCUS Link Substation C Ch. B Ch. A RTU Figure 22–5. SRD-2 Configuration Example. Page 22–2 DTE Device FOCUS Chapter 22. Sub-Rate Data (SRD-2/SRD-4) Module (microcomputers, protective relays, event recorders, modems, etc.) from one remote site to another. Typical devices you can connect to the module include: • An RTU • A modem you want to connect to fiber optic cables across DS0 • A "smart switch" that can select the correct device • IED (Intelligent Electronic Device) for retrieval of data • SEL pilot relay channel using "mirrored bits" protocol • The two RS-485 functions on the SRD-4N are connected on the interface to permit a LAN extension for protocols like DNP. Data terminal equipment (microcomputers, protective relays, event recorders, etc.) at Substations B and C are directly linked through the second RS-232 data circuit, or channel B. Data and control signals are transparently transmitted across both circuits. The data transfer is asynchronous only. 22.2.2 Five volt auxiliary output The RS-232 outputs may be supplied with +5 volt dc power, suitable for powering small interface devices. These devices may include RS-232 to F0 or RS-232 to RS-485 converters, similar to the SEL 2885. Jumpers (0Ω resistors, R3, R4, R5 & R6) are required on the interface module for each DB-9 where +5V is desired on pin 1. Please see Figure 22-8 for the DB-9 pinout. 22.2.1 Typical RS-232 Application 22.2.3 SRD-2 Figure 22-5 shows a typical RS-232 application. Substation A is a conventional installation with a remote terminal unit (RTU) connected to the system SCADA line via a modem. Substations B and C are linked by FOCUS. The RTU in Substation B is linked to the SCADA line in the usual manner. Substation C's RTU, however, is linked through channel A on the FOCUS T1/E1 line to the SCADA line via a second modem at Substation B. This eliminates the need to extend the SCADA line to Substation C. This version has two RS-232 channels per each of two DS0s. Therefore the two DS0s in a given DS0 are mapped to the same two end nodes. The second DS0 may be mapped to the same or different remote node. Sub-channels A & C are in one DS0, as are sub-channels B & D. You must use sub-channel A with either A or B at the remote end. Similarly, you must use sub-channel C or D with either C or D at the remote end. RS-485 LAN FOCUS IED IED FOCUS IED FOCUS IED 22 IED Figure 22–6. SRD-4N Typical LAN Extension. December 2008 Page 22–3 FOCUS System Manual 22.2.4 SRD-4, SRD-4N This version has one RS-232 and one RS-485 on each of two DS0s. Therefore the two DS0s in a given DS0 are mapped to the same two end nodes. The second DS0 may be mapped to the same or different remote node. Sub-channels A & C are in one DS0, as are sub-channels B & D. You must use sub-channel A with either A or B at the remote end. Similarly, you must use sub-channel C or D with either C or D at the remote end. Sub-channels A & B are RS-232 and sub-channels C & D are RS-485. The SRD-4 is used for point-to-point connections of either RS-232 or RS-485. The SRD-4N has extra circuitry on the RS-485 interface that parallels and terminates the 2 RS485 sub-channels, allowing daisy-chaining RS-485 LANs between nodes such as those used to send DNP protocol between several sites. In this application, the ‘D’ connectors are not used. 22.3 Installation As with other FOCUS modules, we recommend that you initially install and test the SRD modules and interfaces in "test" chassis (i.e., chassis that are not part of an operating network). This way, you can quickly perform the acceptance test without interfering with a live network. Whether you are installing the modules in test chassis or chassis that are on-line in a network, use the installation procedure described here. The SRD Module occupies one chassis slot. The module's four channels require two (2) time slots. It is important to remember that the SRD is a Data Terminal Equipment (DTE) circuit. Refer to Table 22-2 for additional information. • Acceptance tests for the FOCUS chassis and all previously installed equipment have been done to rule out invalid test results for this module • FCS is up and running (see the online help facility “FOCUS Configuration Software > Starting FCS”) 22.3.1 Hardware Installation and Connections To install the SRD Module and interface, complete the following steps. 1. Unlock the FOCUS chassis. Execute the "Unlock Configuration" command on the FCS Setup menu (see "Unlocking the FOCUS Chassis" in the online help for instructions). This puts the chassis in a configurable state, allowing you to install the SRD module and interface. 2. Insert the SRD Module into the FOCUS chassis. Carefully insert the SRD module into the top and bottom grooves of any open slot on the FOCUS chassis. Slide it all the way in until it is well seated in the slot. Lock it into place using the black ejector clip on the front of the module. When you first insert the SRD module, the red/green status LED is red. If the module is functional, the status LED turns green within 20 seconds. If the module is non-functional, the status LED stays red, even after 20 seconds have elapsed. Before installing the module and its interface, make sure that: 3. Connect the SRD interface module to the FOCUS chassis. • The FOCUS chassis is set up, energized, and operational, with all necessary common equipment [see Chapter 3 (Installation) of the instruction manual] Attach the interface module to the rear of the FOCUS chassis so that it connects to the SRD module. • The FOCUS Configuration Software (FCS) has been installed on your computer [see Chapter 3 (Installation, section 3.4) of the instruction manual] Page 22–4 4. Connect the proper wiring/connector to the SRD interface module. Use a DB9 male connector to connect your equipment to the interface. To properly wire Chapter 22. Sub-Rate Data (SRD-2/SRD-4) Module Table 22–2. SRD Data Signals. Table 22–3. SRD-2 Specifications. Feature FOCUS DCE/PIN# Specification DTE/PIN# TX TD/3 < TX/2 RX RD/2 > RX/3 RTS RTS/7 < RTS/4 CTS CTS/8 > CTS/5 Catalog ID F020SRDMN-001 (SRD-2) Interfaces Four (4) RS-232C Handshaking RTS, CTS Supported Data Rate 0 to 9600 bps asynchronous Indicators TX per channel RX per channel Module Status LED Connectors Four (4) DB9 Female DCE Table 22–4. SRD-4 Specifications. Feature Specification Catalog ID F020SRDMN-002 (SRD-4) Interfaces Two (2) RS-232 (sub-chan. A&B) Two (2) RS-485 (sub-chan. C&D) (One RS-232, RS-485 each DS0) Table 22–5. SRD-4N Specifications. Feature Specification Handshaking RTS, CTS Supported (232 only) Data Rate 0 to 9600 bps asynchronous Indicators TX per channel Catalog ID F020SRDMN-003 (SRD-4N) Interfaces Two (2) RS-232 (sub-chan. A&B) Two (2) RS-485 (sub-chan. C&D) full duplex and DNP Support RX per channel Handshaking RTS, CTS Module Status LED Connectors Data Rate 0 to 9600 bps asynchronous Indicators TX per channel Two (2) DB9 Female (232) DCE Terminal Block (485) RX per channel Module Status LED Connectors Two (2) DB9 Female (232) DCE 22 Terminal Block (485) labeled ‘C’, (D unused) December 2008 Page 22–5 FOCUS System Manual The SRD-2 Module interface consists of four DB9 female connectors at the end of an 18" cable, as shown in Figure 22-2. This cable is connected to the interface board via a DB25 Male connector. The connectors have threaded standoffs so that you can secure the cable you are connecting. We recommend you use RS-232C cable with an outer shield. To protect against applied transients, you should ground the shield to the base terminal chassis ground. The SRD-4 includes a compression type terminal block for the RS485 connection. The RS232 connections are made via 18" cables with DB9 connectors labeled "A", "B", "C", & "D". The equipment (e.g., modem, event recorder, microcomputer) you attach to the module should be no more than 50 feet away. 22.3.2 Software Settings There are no configurable settings for the SRD Module, except for the DS1 time-slot assignments. The SRD is a transparent module (i.e., it does not process the data passing through it). 22.4 Specifications The SRD Module's technical specifications are shown in Tables 22-3, 22-4 & 22-5. SOLDER SIDE the male connector, refer to the pin assignments in Figure 22-8. COMPONENT SIDE TX RX CHANNEL D DS0 CHANNEL C DS0 CHANNEL B CHANNEL A STATUS LED INJECT/EJECT LEVER Figure 22–7. SRD Status Indicators. This way, you can quickly perform the acceptance tests without interfering with a live network. We recommend that you use the HP 1645A Data Error Analyzer or equivalent to test the data flow through the SRD modules. If you are using a modem, also test the modem communications. To conduct these tests, you will need the following: • Two SRD modules and interfaces • Two FOCUS chassis • Two assigned time slots on the FOCUS DS1 line for channels A and B 22.4.1 Status Indicators This module has nine status indicators, as shown in Figure 22-7. The red/green status LED is green if the module is functional and red if the module is non-functional. The green "TX" LED, when lit for either channel, indicates that the module is transmitting data on that channel. The green "RX" LED, when lit for either channel, indicates that the module is receiving data on that channel. 22.5 Acceptance Test As noted earlier, we recommend that you initially install and test SRD modules in "test" chassis (i.e., chassis that are not part of an operating network). Page 22–6 Pin 5 – Signal Ground Pin 8 – CTS Pin 7 – RTS Pin 3 – TD Pin 2 – RD Pin 1 * RS-232 (Female) Figure 22–8 SRD Interface DB-9 Pin out. * For +5V on Pin 1, R3, R4, R5 & R6 must be 0Ω. Chapter 22. Sub-Rate Data (SRD-2/SRD-4) Module • An HP 1645A Data Error Analyzer (or equivalent) with an RS-232C cable with a DB9 male connector • Up to 14 AWG wire for jumpers • (Optional) Two modems To test the data flow through the SRD modules, complete the following steps: 1. Install the SRD module and interface. If the module and interface have not been installed, do so now following the instructions in the "Installation" section earlier in this chapter. When you first install the SRD module in a live, unlocked chassis, the red/green status LED is red. If the module is functional, the status LED turns green within 20 seconds. If the module is non-functional, the status LED stays red, even after 20 seconds have elapsed. This is the first acceptance test. 2. Start the FCS. Bring up the FOCUS Configuration Software (FCS) if it is not already running (see "Starting FCS" in the online help for instructions). 3. Unlock the FOCUS chassis. If the chassis is currently locked, execute the "Unlock Configuration" command on the FCS Setup menu (see "Unlocking the FOCUS Chassis" in the online help for instructions). This puts the chassis into a "changeable" state. 4. Connect your test equipment. Power up the HP 1645A Data Error Analyzer (or equivalent). Connect the RS-232C cable from the test set to the DB9 female connector for channel A on the SRD interface at the rear of the "local" FOCUS chassis. On the "distant" chassis, install two jumpers: one from pins 2 to 3 (RD to TD); one from pins 7 to 8 (RTS to CTS). Refer to Figure 22-8 for the pin locations. The jumpers loop the signal back to the test set. 5. Set the settings on the test set. a) Set the data rate (under the Clock setting) to 300 bps. b) Set the Pattern to 2047 (22047). c) Put the Exponent Range on 9. d) Make sure the OFF/XMIT ERRORS switch is in the OFF position.6. Send test signals and observe the results. 6. Flip the Start switch to run the test. Observe the results. You should see zero (0) errors on the test set display. If the test set reports errors, check the connections, the module, and the time slot assignments. Repeat Steps 5-6 several times using different settings for the data rate. For example, use settings of 1200, 2400, 4800, and 9600 bps. Repeat Steps 4-6 for channel B,C & D. Be sure to connect to the proper channel on both (SRD) module interfaces. To test the SRD modules with modems, complete the following steps: 1. Install the SRD module and interface. 2. Start the FCS. 3. Unlock the FOCUS chassis. 4. Connect the two modems to the modules. Connect one modem to channel A of the module interface on one chassis and the other modem to channel A of the module interface on the other chassis. 5. Test the modems. Dial from the "local" modem to see if you can communicate with the "distant" one. Then reverse direction, dialing from the "distant" chassis to the "local" one. Repeat Steps 4-5 for channel B,C or D as required. 22.6 Drawings Component location drawings are located at the end of this chapter. Set the settings on the test set as follows: December 2008 Page 22–7 22 U S LE5 LE2 LE1 J2 W21 W20 W19 W18 W17 W15 W16 W14 W13 C16 W11 W44 W72 W42 W43 W55 W54 W38 W71 W70 W56 W73 W40W32 W33 W41 U7 W22 LE4 R12 U12 W45 C15 C28 C31 W37 W35 W36 W31 C23 W27 W26 W23 C25 W53 W67 W64 C27 R41 W4 W12 D1 J1 W2 W1 W7 W6 W5 W10 J3 W48 W9 W49 C30 W39 R40 U9 C20 U5 R45 U8 JMP1 R38 C19 R50 C18 W52 W24 W25 W28 W30 Y2 W29 C24 C26 W51 W47 W46 W3 LE3 R17 R14 C21 C U6 C12 R57 C10 B A R59 D C34 R55 C W50 C2 R60 U11 D R58 R56 U10 C5 C33 U3 U1 C3 C35 R9 C9 R5 R6 R10 R73 R74 R44 R51 R72 R48 R47 R1 R2 R43 R42 R77 R79 R78 R8 R3 R4 R7 C11 C1 C4 C8 C36 C7 C6 C14 R15 R25 C32 R29 R54 R53 R16 P2 R75 R76 R46 R80 R49 R69 R70 R71 R26 W8 R30 J4 MO9 MO10 MO11 MO12 MO20 MO19 MO8 MO1 MO2 MO3 MO17 MO18 MO16 MO15 MO14 MO13 MO4 MO5 MO6 MO7 R21 C22 Figure 22–9. Sub-Rate Data (SRD-2/SRD-4) Module Component Location (F020SRDMN). R24 R32 R28 W60 W57 W61 W58 W63 W62 W59 W65 W66 W69 C13 CHD R R37 TX R36 RX R35 TX C R34 RX R20 TX CHB R33 RX R18 TX CHA C17 R19 C29 R11 R15 R23 R22 R27 R31 P1 Chapter 22. Sub-Rate Data (SRD-2/SRD-4) Module Outside Inside Figure 22–10. Sub-Rate Data (SRD-2/SRD-4) Interface Module Component Location (F020SRDIF). 22 December 2008 Page 22–9 FOCUS System Manual NOTES Page 22–10 23. FOCUS Communications Agent (FCA) connects from the front RS-232 port around to the back of the chassis and into the rear port. 23.1 Description FOCUS can be connected to an Ethernet LAN via the FCA module and rear interface. FCS version 3.7 or higher and either Maintenance Module Versions 3 (MV3), 4 (MV4), or 5 (MV5). The optional FCA module enables your FOCUS equipment to communicate with different types of hardware and software using SNMP version 1 communications. Communications can be within a network loop or between one network loop and another. SNMP management application tools are available from several vendors for administering the configuration of events notification (traps) and recipients of traps. The FCS can be configured for specific event notifications (traps). See the online help facility for more information. Although the MV5 supports two serial ports, the rear port is primarily reserved for the FCA channel module to send traps and FCS communications simultaneously. Direct connection/communication through the front port is not permitted while an active logon is present through the rear port via Ethernet. If you attempt this, you will receive a Local Log On Attempt message box warning that the other serial port has an active log on and that only one access is permitted. The MV4 will not permit simultaneous connections to the front and rear ports. The MV3 does not support the rear port. A special cable and front cover are supplied for use with the front RS-232 port and the FCA. The special cable The FCA module and rear interface allow events notification from FOCUS to be sent over the ethernet network to other devices that are NOT logged into the FOCUS chassis. This is an important feature because it allows a pre-defined user in a network to access the events logged by FOCUS without needing to log into the FOCUS chassis to retrieve the events. The events are sent to any user defined recipient (up to 4 recipients are supported). The event notifications are selectable to configure the traps to your specific environment. Each FCA module stores the settings on-board in Flash memory in a “Trap Configuration File” (.tcf). This .tcf file can be saved and restored for future use. You can save and load your .tcf file the same way you would a FOCUS configuration file. 23.2 Application The FCA module is used when you need your FOCUS chassis to communicate with other hardware either in or out of the network loop. FOCUS with an FCA module installed can send notifications of events (traps) to someone who is not logged onto the terminal. The traps are configured with the specific events that the user chooses. This is especially important when the user is not able to log into the FOCUS chassis through the conventional method and needs to be notified of specific events. Table 23–1. FCA Ordering Options Order No. Maint. Module Accessories FCANN MV3 Rear interface, FCA3N MV3 Rear interface, Cable for front of MV3 connection FCA3C MV3 Rear interface, Cable for front of MV3 connection and supply special cover with connector. FCA4N MV4 Rear interface, Cable for rear of chassis connection FCA5N MV5 Rear interface, Cable for rear of chassis connection Copyright © AMETEK 23 FOCUS System Manual 2. Unlock the FOCUS chassis. 23.3 Installation As with other FOCUS modules, we recommend that you initially install and test the FCA module and interface in a "test" chassis (i.e., a chassis that is not part of an operating network). This way, you can quickly perform the acceptance test without interfering with a live network. Whether you are installing the module in a test chassis or chassis that is on-line in a network, use the installation procedure described here. Although the FCA module occupies chassis slot 12, it does not utilize a DS0 time slot. Before installing the module and its interface, make sure that: • The FOCUS chassis is set up, energized, and operational, with all necessary common equipment (see Chapter 3) • The FOCUS Configuration Software (FCS) is installed on your PC (see Chap. 3) (Version 3.7 or greater is required.) • Acceptance tests for the FOCUS chassis and all previously installed equipment have been done to rule out invalid test results for this module • FCS is up and running (see the FCS online help facility) If your FCA Module came already installed in the chassis, you can skip Steps 3 and 4 in the Hardware Installation and Connections instructions. If your FCA Module came separately, complete all steps. 23.3.1 Hardware Installation and Connections To install the FCA module and interface module, complete the following steps. 1. Bring the FOCUS chassis “on line”. Click on the “Online” speed button If the chassis is locked, execute the “Unlock Configuration” command on the FCS Setup menu or click on the “Unlock FOCUS Chassis” speed button . This puts the chassis — and the FCA module — into a configurable state. 3. Insert the FCA Module into the FOCUS chassis. Carefully insert the FCA module into the top and bottom grooves of SLOT 12 only in the FOCUS chassis. Slide it all the way in until it is well seated in the slot. Lock it into place using the black ejector clip on the front of the module. When you first insert the FCA module, the red/green status LED is red. If the module is functional, the status LED turns green within 20 seconds. If the module is non-functional, the status LED stays red, even after 20 seconds have elapsed. 4. Connect the FCA interface module to the FOCUS chassis. Attach the interface module to the rear of the FOCUS chassis, with the accompanying screws, so that it connects to the FCA module. 5. Connect the proper wiring/connector to the FCA interface module. The FCA interface module has two connectors on it. The RJ-45 female jack accepts your network cable. A special cable is supplied with the FCA module for connecting between the DB-9 connector on the interface and the DB-9 connector on the backplane of the chassis, (MV4 & MV5). For all MV3 systems, the cable connects to the front of the Maintenance Module. . This uploads to the FCS the current status, settings, operating statistics, etc., for the FOCUS chassis and the FCA module. NOTE The FCA module must be in slot 12. Page 23–2 Chapter 23. FOCUS Communications Agent (FCA) Module 23.3.2 FCA Preliminary Setup The FOCUS Communications Agent (FCA) module is shipped with no IP address assigned to it. You must assign one prior to use. There is a sticker on the front side of the module with the Hardware Ethernet address of the device on it. This number is used to initialize the module. NOTE Bring up a DOS Command Prompt: • Press [Alt]+[S] then scroll down to "Programs">"Accessories">"Command Prompt" and press [Enter] • Click on Start>Programs>Accessories, Command Prompt This will invoke a Command Prompt or Dos window. At Save the number on the white sticker. You may need it again. Initially, check the cables. The interface and it's accompanying cable must be installed. 1. Hook up the supplied cable from the FCA interface to the rear DB-9 (P4) connector on the back of the chassis (MV4 or 5) and around to the front for MV3. Note: the supplied cable, for use with MV4/MV5, is a 1 to 1 pin for pin straight through cable. Please see Figure 23-8. This is not true for the cable used with the MV3. Please see Figure 23-7. With an MV4 or MV5, a login through the front DB-9 connector is not permitted while an FCS ethernet connection via the rear is active. 2. Next, make sure your Ethernet network cable is plugged into the RJ-45 jack on the interface. This completes the hardware hook up required for the FCA module. the C:\Windows> prompt type: arp -s 123.123.1.123 Xx-Xx-Xx-Xx-Xx-Xx Substitute your IP address for 123.123.1.123 and substitute the Ethernet Hardware address for Xx-Xx-Xx-Xx-Xx-Xx Now that you have a temporary IP address assigned for initial setup purposes, you can access the module to set a permanent IP address. This is done through a Telnet session. To set the permanent IP address for the FCA module using Telnet: you'll need to enter the following parameters. Username> Jane Doe Local_2> set priv Password> system Local_2> change ipaddress 192.168.5.103 %Info: TCP users exist - reboot to take effect. Local_2>> init delay 0 Once you set the permanent IP address to the FCA module with Telnet, you're then ready configure it through FCS, set up trap parameters and put the FCA into service. 3. Now, power up the FOCUS chassis. The next thing you need to do is initialize the module with the Hardware Ethernet address of the device. This is done through a command prompt, DOS prompt or DOS window.You will be setting a temporary IP address and need to enter the following commands within the first two minutes after power-up. The temporary IP address allows the FCA module to be accessed to set the permanent address. December 2008 23 Page 23–3 FOCUS System Manual Table 23–2. FCA Module Specifications Catalog ID FCA Interface One (1) RS-232C One RJ-45 ethernet Protocol 10/100 Base T Indicators TX LED RX LED Trap Enabled Connector DB9 female RJ-45 Power Consumption 4.2 Watts Max. Operating Current 700mA at 6V Figure 23–1. FCA Interface Module. 23.3.3 Software Settings Once you have completed the hardware installation/connections and preliminary setup, you can configure the FCA Module using the FOCUS Configuration Software (FCS). See figure 23-3 for a look at the configuration window for the FCA module. FCA configuration includes: • Trapping enabled or disabled • Trap recipients • Date format These are the only configurable items through FCS for the FCA module. SNMP trap configuration is performed with the “Configure FCA Trap Table” (see fig. 23-4) in FCS. No Time Slot mapping is needed for the FCA Module. Additional configuration may be available with a third party SNMP network manager application. SOLDER SIDE COMPONENT SIDE TRAPPING ENABLED SERIAL PORT TX SERIAL PORT RX STATUS LED INJECT/EJECT LEVER Figure 23–2. FCA Status Indicators. Page 23–4 Chapter 23. FOCUS Communications Agent (FCA) Module 23.3.4 Configure FCA Trap Table Using the FCS, you can custom select which traps you would like to receive. This is useful in configuring your environment specifically to your needs (see fig. 23-4). By default all traps are selected. You can save and restore your settings in a .tcf file for future use or recovery purposes. This is done similarly to saving a FOCUS configuration file. It is strongly recommended that you save a copy of your .tcf file. Please see the online help facility for more detailed information. 23.4 Specifications Specifications for the FCA Module are shown in Table 23-2 23.4.1 Status Indicators This module has five status indicators, as shown in Figure 23-2. The red/green status LED is green if the module is functional and red if the module is non-functional. The green “TX” LED, when lit, indicates that the module is transmitting data. The green “RX” LED, when lit, indicates that the module is receiving data. The red “Trapping Enabled” LED when lit, indicates enabling of Traps. The second green LED is for future use. • One FCA module, interface & cable • One FOCUS chassis • Ethernet access • A PC or laptop To test the functionality of the FCA module, complete the following steps: 1. Install the FCA module and interface. If the module and interface have not been installed, do so now following the instructions in the “Installation” section, earlier in this chapter. When you first install the FCA module in a live, unlocked chassis, the red/green status LED is red. If the module is functional, the status LED turns green within 20 seconds. If the module is non-functional, the status LED stays red, even after 20 seconds have elapsed. This is the first acceptance test. 23.5 Acceptance Test As noted earlier, we recommend that you initially install and test FCA modules in a “test” chassis (i.e., chassis that are not part of an operating network). This way, you can quickly perform the acceptance tests without interfering with a live network. To conduct these tests, you will need the following: 23 Figure 23–3. FCA Configuration Window. December 2008 Page 23–5 FOCUS System Manual 2. Start the FCS. Bring up the FOCUS Configuration Software (FCS), if it is not already running, by clicking on the FCS program icon . 3. Unlock the FOCUS chassis. If the chassis is locked, execute the “Unlock Configuration” command on the FCS Setup menu or click on the “Unlock FOCUS Chassis” speed button . This puts the chassis — and the channel modules — into a configurable state. 4. Connect the FCA interface cable. Connect the special cable accompanying the FCA Module from the DB-9 on the interface to the DB9 female connector at the rear of the FOCUS chassis. Refer to Figure 23-1 for the pin assignments. This dedicated cable is how the FCA Module communicates with the FOCUS chassis. 5. Connect the network cable. c) Click “Add”, this adds the FCA module and it’s IP address to the FCS database. 7. Choose the connection type in FCS. Click Communications > Connection Type > Ethernet to choose the IP address you just set up in FCS. 6. Logon to FOCUS with a PC connected to the Ethernet network. Click on the “Online” speed button This uploads to the FCS the current status, settings, operating statistics, etc., for the FOCUS chassis — and the FCA module. At this point you should be able to talk to the FOCUS chassis with your PC through the Ethernet network. 23.6 Drawings The schematic for the FCA module is available upon request. The component location drawing is at the end of this chapter. The Ethernet network cable with an RJ-45 connector plugs into the FCA interface. See Fig. 23-1 for pin assignments. 6. Assign an IP address to the FCA module. a) In FCS, click Communications > Setup > Ethernet IP Address b) Assign the IP address to the FCA module in this dialog box. Figure 23–4. FCA Configure FCA Trap Table. Page 23–6 . 23 Figure 23–5. FOCUS Communications Agent (FCA) Module Component Location (F020FCAMN). FOCUS System Manual Outside Inside Figure 23–6. FCA Interface Module Component Location (F020FCAIF). (FOCUS) PC to FOCUS PC Male Female Male Female 1 2 3 4 5 6 7 8 9 1 2 3 4 5 6 7 8 9 1 2 3 4 5 6 7 8 9 1 2 3 4 5 6 7 8 9 RX DATA TX DATA GND DSR RTS CTS 2 3 5 6 DB-9 Female 7 8 4 3 2 7 6 5 To MV3 (Front) To FCA Interface (Rear) DB9 Male DB9 Male GND TX DATA (Data In) RX DATA (Data Out) CTS RTS DSR 1 RX DATA 2 3 TX DATA 4 GND 5 6 7 8 9 2 3 5 4 3 2 1 2 GND 3 TX DATA (Data In) 4 RX DATA (Data Out) 5 6 7 8 9 DB-9 Male Figure 23–7. PC–FOCUS & Maintenance Module–FCA Interface cable pinouts. To P4 To FCA Interface DB9 Male DB9 Male 1 GND 2 RX DATA (Data Out) 3 TX DATA (Data In) 4 5 6 7 8 9 1 2 GND 3 TX DATA (Data In) 4 RX DATA (Data Out) 5 6 7 8 9 Figure 23–8. FCA Interface–P4 Cable (MV4/MV5). Page 23–8 24. Ethernet Switch (6NE) Module 24.1 Description 24.2 Packet Switching The 6NE module allows connection of any IEEE 802.3 10/100 Ethernet compliant device to any FOCUS chassis extending the Local Area Network (LAN) via the FOCUS system. A single 6NE module allows the user to route to two independent T1/E1 interface links, allowing a true add/drop using just one 6NE. Ethernet switching functions ensure that data will be transmitted to the corresponding remote devices only, reducing unnecessary traffic through the T1/E1 link. The 6NE module receives incoming packets from the Ethernet interface, searches its local address table for the destination MAC address and then forwards the packet to the appropriate port. If the destination address is not found, it will treat the packet as a broadcast packet and send it to all ports. The 6NE module automatically learns the MAC address of each port by looking at the incoming traffic. The 6NE module also supports IEEE 802.1Q priority queuing based in the priority tag. This priority is set according to the packet tag. When the incoming traffic is destined to a remote location, the 6NE module executes a protocol conversion from 802.3 Ethernet to HDLC protocol for T1/E1 transmission. At the remote location, the 6NE module rebuilds the 802.3 Ethernet packet from the received HDLC frame and forwards it to the appropriate port. The 6NE fractional T1/E1 module features: • Two Independent T1/E1 interface Ports • Two external IEEE 802.3 10/100 interface ports (part of internal unmanaged ethernet switch) • Two High performance RISK processors with up to 2 Mb buffer memory (each) • Each external port works at 10 Mbps or 100 Mbps, full duplex or half duplex (autonegotiation) • High performance lookup engine with support for up to 1024 MAC address entries with automatic learning and aging. • 500,000 bit frame buffer in the Ethernet switch • Port based VLAN Support • Support for 802.1p priority queuing, 802.3x flow control, and Quality of Service (QoS) • Auto MDI/MDIX crossover (10/100 compatible devices only) • Ethernet to HDLC protocol conversion • T1/E1 Serial rate from 64K to 768K Drop and Insert Channel each (n=1-12) 24.3 Network Connection The 6NE module features auto MDI/MDIX crossover for IEEE 802.3 10/100 compatible devices, it can be connected directly to another Ethernet switch or to a PC using standard Ethernet CAT5 cable (no crossover cable required). To verify the LAN connection, monitor the Link Integrity LEDs at both the 6NE module and at the external device. Proper connections will result in the LINK LED to turn “green”. When auto negotiation fails, the Link Integrity LED will be Off. NOTE Do not connect the two provided 6NE ethernet ports to a single external ethernet switch or router. 24 Copyright © AMETEK FOCUS System Manual 24.4 Installation As with other FOCUS modules, we recommend that you initially install and test the 6NE module and interface in a “test” chassis (i.e., one that is not part of an operating network). This way, you can quickly perform the acceptance test without interfering with a live network. Whether you are installing the module in a test chassis or a chassis that is on line in a network, use the installation procedure described here. The 6NE module occupies one chassis slot and one or more time slots (DS0s), depending on the N value. Before installing the module and its interface, make sure that: • The FOCUS chassis is set up, energized, and operational, with all necessary common equipment (see Chapter 3) • The FOCUS Configuration Software (FCS version 3.10 or greater) has been installed on your computer (see Chapter 3) Figure 24–1. 6NE Interface Module. NOTE FOCUS firmware compatability with the 6NE module. MV2 N/A MV3 ≥ 3.09 MV4 ≥ 4.12 MV5 ≥ 5.0 • Acceptance tests for the FOCUS chassis and all previously installed equipment have been done to rule out invalid test results for this module • FCS is up and running (see the FCS online help facility: FOCUS Configuration Software > Starting FCS) Figure 24–2. 6NE Configuration Window. CAUTION ! 24.4.1 Hardware Installation and Connections WHEN SETTING UP THE SYSTEM EXTERNAL TO THE 6NE To install the 6NE module and interface, complete the following steps. CEIVER MODULES WITHIN A GIVEN FOCUS NETWORK, IT IS IMPORTANT TO INSURE THAT A PARTICULAR TRANSSTREAM IS ONLY MAPPED TO THE 6NE MODULES AT ONE POINT. FAILURE TO OBSERVE THIS REQUIREMENT WILL RESULT IN A LOOP THAT COULD TEMPORARILY DISABLE YOUR NETWORK. Page 24–2 Chapter 24. Ethernet Switch (6NE) Module 1. Bring the FOCUS chassis “on line”. Click on the “Online” speed button . This uploads to the FCS the current status, settings, operating statistics, etc., for the FOCUS chassis — and the 6NE module. 2. Unlock the FOCUS chassis. If the chassis is locked, execute the “Unlock Configuration” command on the FCS Setup menu or click on the “Unlock FOCUS Chassis” speed button . This puts the chassis — and the 6NE module — into a configurable state. 3. Insert the Module into the FOCUS chassis. Carefully insert the 6NE module into the top and bottom grooves of an* open slot on the FOCUS chassis. Slide it all the way in until it is well seated in the slot. Lock it into place using the black ejector clip on the front of the module. When you first insert the module, the red/green status LED is red. If the module is functional, the status LED turns green within 20 seconds. If the module is non-functional, the status LED stays red, even after 20 seconds have elapsed. Figure 24–3. 6NE Mapping Example (N = 2, with WAN B enabled). There are basically two items you need to configure with this module. One is the N value (1x), and the other is to enable WAN B. Fig. 24-3 shows how to map a 6NE module. When setting N for values greater than 2, it is necessary to leave empty chassis slots to the right of the 4. Connect the interface module to the FOCUS chassis. Attach the appropriate interface module to the rear of the FOCUS chassis so that it connects to the module. 5. Connect the proper wiring/connector to the interface module. The 6NE interface is shown in Figure 24-1. 24.4.2 Software Settings Once you have completed the hardware installation/connections, you can configure the 6NE module using the FOCUS Configuration Software (FCS). See figure 24-2 for a look at the configuration window of the 6NE module. Figure 24–4. 6NE Status Indicators. * depending on N value (see section 24.4.2). December 2008 Page 24–3 24 FOCUS System Manual module. One empty slot for every 2 values of N greater than N=2. (i.e. one empty slot for N=3 or 4, two empty slots for N=5 or 6 etc.). When using the 6NE module in MV3 systems, it is necessary to map to a time slot, for WAN A, at least 3 time slots to the right of the physical slot where the 6NE is installed. WAN B, (if used), must similarily be mapped 3 slots to the right of where WAN B is shown. (Please refer to Fig. 243) MV5 does not have these restrictions. 24.5.1 Ethernet Ping Test Ping is a generic tool found in most operating systems to test network connectivity to a remote computer. It is a network test, not a 6NE link level test and can therefore work between any 2 computers, independent of the number of 6NE modules. To see how ping works, on a Windows PC, open a DOS window and type ping/?, this will display the help screen for the ping command. 24.4.3 Status Indicators A ping command looks like this: This module has eleven status indicators as shown in Figure 24-4. The red/green status LED is green if the module is functional and red if the module is non-functional. Top to Bottom & Left to Right, they are; ping 192.168.1.2 Data Errors - A / Data Errors - B CPU Ready - A / CPU Ready - B Link Integrity - A / Link Integrity - B Link Integrity - Port 0 / Link Integrity - Port 1 Link Up - A / Link Up - B 24.5 Acceptance Tests As noted earlier, we recommend that you initially install and test the 6NE module in a “test” chassis (i.e., chassis that are not part of an operating network). This way, you can quickly perform the acceptance tests without interfering with a live network. Either of the following tests will verify the connectivity of your 6NE network. FOCUS FIBER OPTIC COMMUNICATIONS FOR UTILITY SYSTEMS 6NE Module 192.168.1.1 Technologies, Inc. Since the originating PC does not have the MAC address of the PC being pinged, the ping command forces the originating PC to send a broadcast ping packet out its Ethernet port over the entire network, over all 6NE links and down all LAN segments. Providing the network is working properly, the PC with the address being pinged will reply with a ping response packet. The original PC receives this packet and displays a response showing the round trip time. The originating PC will ‘learn’ the MAC address of the responding PC and thereafter will send nonbroadcast ping packets with the MAC address of the pinged PC. When testing connectivity over a 6NE network, it may be beneficial to start with one DS0 channel and bond more as connectivity is verified. FOCUS FIBER OPTIC COMMUNICATIONS FOR UTILITY SYSTEMS Technologies, Inc. 6NE Module 192.168.1.2 Figure 24–5. Typical 6NE Network. Page 24–4 FOCUS FIBER OPTIC COMMUNICATIONS FOR UTILITY SYSTEMS Technologies, Inc. 6NE Module 192.168.1.3 Chapter 24. Ethernet Switch (6NE) Module 24.5.2 Ftp Test File Transfer Protocol allows you to send a complete file over a LAN/WAN. Windows provides only the client end and depends on the server being a UNIX machine. The ftp command looks like this: ftp 192.168.1.2 This application will then prompt for a username and password to the ftp server. You can then transfer a file in either direction. After a file transfer, the time and bandwidth are reported. 24.5.3 Windows File Transfer Drag and drop file transfers can also be performed over any link or multiple links to test connectivity as well. However, Windows does not provide statistics like ftp does. 24.5.4 Web Surfing Depending on the presence of an Internet gateway, you can surf the web to test for connectivity also. Web pages should appear quickly with a large number of bonded DS0 channels and slower with less bonded channels. 24.6 Drawings The schematic for the 6NE module is available upon request. The component location drawing for the module and it’s interface are at the end of this chapter. Table 24–1. 6NE Module Specifications. Catalog ID 6NE Data Rate (Internal) 64K-1.536K Data Rate (External) 10/100 mbps Protocol (Internal) HDLC Protocol (External) IEEE 802.3 Connector 2 x RJ-48 Indicators Data Errors-A Data Errors-B CPU Ready-A CPU Ready-B Link Integrity-A Link Integrity-B Alarm Output Link Integrity Port 0 Link Integrity Port 1 Link Up - A Link Up - B HDLC Error 24 December 2008 Page 24–5 Figure 24–6. 6NE Module Component Location (F0506NEMN). Chapter 24. Ethernet Switch (6NE) Module J8 J7 REAR VIEW SIDE VIEW Figure 24–7. 6NE Module Interface Component Location (F0206NEIF). 24 December 2008 Page 24–7 FOCUS System Manual NOTES Page 24–8 25. ANSI C37.94 (6NF) Module 25.1 Description 25.2 Network Connection The 6NF module is used to connect IEEE C37.94 compliant devices to the FOCUS multiplexer. This eliminates the cost and interference problems inherent with metalic circuits. The IEEE C37.94 standard was developed specifically to interface protective relays to communications equipment via fiber. Connection between FOCUS and IEEE C37.94 devices is made with multi-mode fiber optic cable equipped with ST connectors. Fiber optic cable provides electrical isolation between connected devices and FOCUS. Use of a 6NF module with FOCUS also eliminates interference problems associated with metallic circuits. The module is available for use with either 850 nm (multimode) or 1300 nm (single mode) optics. The 850 nm version is designated (6NF) and the 1300 nm version “6NF-13”. Typical devices you can connect to the module include: • External protocol converters to V.35, RS422, G703.2 to IEEE C37.94 • Current differential protective relays (SEL 311L, GE L90, RFL 9300) • Contact transfer devices (SEL 2594, INIVEN PDR2000) Features of the 6NF module include: • Channel Data from 8–96 bits (1-12 DS0) • Loss of Signal Detection–Low Level • Loss of Signal Detection–Data Errors • Channel Recovery after 8 Consecutive Correct Frames • Path “Yellow” Detection • Jitter Tolerance Exceeding ±100ns 25.3 Installation As with other FOCUS modules, we recommend that you initially install and test the 6NF module and interface in a “test” chassis (i.e., one that is not part of an operating network). This way, you can quickly perform the acceptance test without interfering with a live network. Whether you are installing the module in a test chassis or a chassis that is on line in a network, use the installation procedure described here. The 6NF module occupies one chassis slot and one or more time slots (DS0s), depending on the N value. Before installing the module and its interface, make sure that: • The FOCUS chassis is set up, energized, and operational, with all necessary common equipment (see Chapter 3) • The FOCUS Configuration Software (FCS version 3.10 or greater) has been installed on your computer (see Chapter 3) • Acceptance tests for the FOCUS chassis and all previously installed equipment have • Maximum Wander of ±250ns • TX Level - 850 nm (#?) 1300 nm (future) NOTE • RX Level - 850 nm (#?) 1300 nm (future) IEEE C37.94 communication is synchronous with the communication equipment. The 6NF provides the clock signal for both transmit and receive data streams. Copyright © AMETEK FOCUS firmware compatability with the 6NF module. MV2 N/A MV3 ≥ 3.06 MV4 ≥ 4.11 MV5 ≥ 5.0 25 FOCUS System Manual been done to rule out invalid test results for this module • FCS is up and running (see the FCS online help facility: FOCUS Configuration Software > Starting FCS) XMIT 25.3.1 Hardware Installation and Connections To install the 6NF module and interface, complete the following steps. RCV 1. Bring the FOCUS chassis “on line”. Click on the “Online” speed button . This uploads to the FCS the current status, settings, operating statistics, etc., for the FOCUS chassis — and the 6NF module. 2. Unlock the FOCUS chassis. If the chassis is locked, execute the “Unlock Configuration” command on the FCS Setup menu or click on the “Unlock FOCUS Chassis” speed button . This puts the chassis — and the 6NF module — into a configurable state. RJ-45 6NF Figure 25–1. 6NF Interface Module. 3. Insert the Module into the FOCUS chassis. Carefully insert the 6NF module into the top and bottom grooves of an open slot on the FOCUS chassis. Slide it all the way in until it is well seated in the slot. Lock it into place using the black ejector clip on the front of the module. When you first insert the module, the red/green status LED is red. If the module is functional, the status LED turns green within 20 seconds. If the module is non-functional, the status LED stays red, even after 20 seconds have elapsed. 4. Connect the interface module to the FOCUS chassis. Attach the appropriate interface module to the rear of the FOCUS chassis so that it connects to the module. Figure 25–2. 64NF Configuration Window. Page 25–2 Chapter 25. ANSI C37.94 (6NF) Module 5. Connect the proper wiring/connector to the interface module. The 6NF interface is shown in Figure 25-1. 25.3.2 Software Settings Once you have completed the hardware installation/connections, you can configure the 6NF module using the FOCUS Configuration Software (FCS). See figure 25-2 for a look at the configuration window of the 6NF module. The only software setting you need to configure, is the N value (1-x). Fig. 25-3 shows how to map a 6NF module. When setting N for values greater than 2, it is necessary to leave empty chassis slots to the right of the module. One empty slot for every 2 values of N greater than N=2. (i.e. one empty slot for N=3 or 4, two empty slots for N=5 or 6 etc.). Figure 25–3. 6NF Mapping Example (N = 4). Note for MV3 systems: when using any setting for N greater than N=1, it is necessary to shift the mapped time slot at least 3 time slots to the right of the module’s physical slot. Please refer to Fig. 253. 25.3.3 Status Indicators This module has five status indicators as shown in Figure 25-4. The red/green status LED is green if the module is functional and red if the module is non-functional. Top to Bottom & Left to Right, they are; Valid Data / Alarm RX / TX 25.4 Acceptance Test As noted earlier, we recommend that you initially install and test the 6NF module in a “test” chassis (i.e., chassis that are not part of an operating network). This way, you can quickly perform the acceptance tests without interfering with a live network. To conduct this test, you will need the following: • One 6NF module • One 6NF interface Figure 25–4. 6NF Status Indicators. 25 December 2008 Page 25–3 FOCUS System Manual • Fiber Optic cable with ST connectors • One FOCUS chassis The 6NF module always transmits, so you will see the TX LED continuously illuminated. A 6NF interface has two ST connectors, for XMIT and RCV. This acceptance test consists of looping back the 6NF module into itself thereby verifying it’s throughput. To conduct this loopback test: 1) Plug in one end of the fiber optic cable to the XMIT connector on the interface. 2) Plug the other end of the fiber optic cable to the RCV connector on the interface. You should see the ‘Valid Data’, ‘RX’ and ‘TX’ LEDS illuminate. This completes the acceptance test. 25.5 Drawings The schematic for the 6NF module is available upon request. The component location drawing for the module and it’s interface are at the end of this chapter. Table 25–1. 6NF Module Specifications. Catalog ID Data Rate (Internal) Data Rate (External) Protocol (External) Connector Indicators Alarm Output 6NF 64K-1.536K 2.048 mbps IEEE C37.94 2 x ST (TX - output, RX - input) Valid Data Alarm RX TX Yellow Alarm Some users have asked what action should be taken when experiencing different alarm conditions. The following table is offered as a guide for this purpose. Table 25–2 6NF Alarm Events ALARM, CONCERN? Yes No No Yes No Page 25–4 EVENT TEXT, EXPLANATION OF EVENT Yellow Alarm On Remote FOCUS is not receiving transmitted signal from local FOCUS Yellow Alarm On CLEARED Returned to normal Settings Mismatch CLEARED Returned to normal Invalid Data 6NF channel module receiving bad data Invalid Data CLEARED Returned to normal 25 6NF Figure 25–5. 6NF Module Component Location . UNUSED ON 6NF UNUSED ON 6NF UNUSED ON 6NF FOCUS System Manual Figure 25–6. 6NF Module Interface Component Location. Page 25–6 26. RS-422/V.35 (6NR/6NV) Module 26.1 Description The 6NR/6NV module can be used wherever synchronous bandwidth greater than a single DS0 is required. This is typically referred to as fractional T1/E1. Typical devices you can connect to the module include: • Current differential protective relaying pilot channel • Ethernet LAN through externally connected router or switch • Video surveilance When a 6NR or 6NV module is set to N=1, it is fully compatible with previous generation 64R and 64V modules. 26.2 Connection Connections are made through the 25-pin interface connector. Please refer to Fig. 26-1 for the pinout. • The FOCUS Configuration Software (FCS version 3.10 or greater) has been installed on your computer (see Chapter 3) • Acceptance tests for the FOCUS chassis and all previously installed equipment have been done to rule out invalid test results for this module • FCS is up and running (see the FCS online help facility: FOCUS Configuration Software > Starting FCS) NOTE FOCUS firmware compatability with the 6NR/6NV module. MV2 N/A MV3 ≥ 3.08 MV4 ≥ 4.11 MV5 ≥ 5.0 26.3.1 Hardware Installation and Connections To install the 6NR/6NV module and interface, complete the following steps. 26.3 Installation As with other FOCUS modules, we recommend that you initially install and test the 6NR or 6NV module and interface in a “test” chassis (i.e., one that is not part of an operating network). This way, you can quickly perform the acceptance test without interfering with a live network. Whether you are installing the module in a test chassis or a chassis that is on line in a network, use the installation procedure described here. The 6NR/6NV module occupies one chassis slot and one or more time slots (DS0s), depending on the N value. Before installing the module and its interface, make sure that: • The FOCUS chassis is set up, energized, and operational, with all necessary common equipment (see Chapter 3) 1. Bring the FOCUS chassis “on line”. Click on the “Online” speed button . This uploads to the FCS the current status, settings, operating statistics, etc., for the FOCUS chassis. 2. Unlock the FOCUS chassis. If the chassis is locked, execute the “Unlock Configuration” command on the FCS Setup menu or click on the “Unlock FOCUS Chassis” speed button . Then respond to the“Enter password” dialog box with “focus1”. This puts the chassis into a configurable state. NOTE: For some applications, add jumpers on the FOCUS side between pins 3 & 5 and between pins 10 & 12. Copyright © AMETEK 26 FOCUS System Manual 3. Insert the Module into the FOCUS chassis. Carefully insert the 6NR/6NV module into the top and bottom grooves of an open slot in the FOCUS chassis. Slide it all the way in until it is well seated in the slot. Lock it into place using the black ejector clip on the front of the module. When you first insert the module, the red/green status LED is red. If the module is functional, the status LED turns green within 20 seconds. If the module is non-functional, or the chassis is locked, the status LED will remain red. 64R/G 1 64V 14 Data into 2+ 14FOCUS Data from 3+ 16FOCUS 4. Connect the interface module to the FOCUS chassis. Attach the appropriate interface module to the rear of the FOCUS chassis so that it connects to the module. 1 14 TX Clock 15+ 12- RX Clock 17+ 9- Ground 13 25 1 7 13 25 5. Connect the proper wiring/connector to the interface module. The 6NR/6NV interfaces are shown in Figure 26-1. 26.3.2 Software Settings Note: While the 6NR (64R/G) interface and 6NV (64V) interfaces look identical, the 64V has an additional signal tied to ground. Figure 26–1. 6NR/6NV Interface Module. Once you have completed the hardware installation/connections, you can configure the 6NR/6NV module using the FOCUS Configuration Software (FCS). See figure 26-2 for the configuration dialog box of the 6NR/6NV module. Fig. 26-3 shows how to map a 6NR/6NV module. When setting N for values greater than 2, it is necessary to leave empty chassis slots to the right of the module. One empty slot for every 2 values of N greater than N=2. (i.e. one empty slot for N=3 or 4, two empty slots for N=5 or 6 etc.). When applying the 6NR/6NV to an MV3 FOCUS chassis and if N>2, it is necessary to start the bandwidth mapping at least 3 slots to the right of the module. MV4 and MV5 systems do not have this restriction. See Figure 26-3 for a mapping example. 26.3.3 Status Indicators This module has three status indicators as shown in Figure 26-4. The red/green status LED is green if Page 26–2 Figure 26–2. 64NR/64NV Configuration Window. Chapter 26 RS-422/V.35 (6NR/6NV) Module the module is functional and red if the module is non-functional. The RX and TX LEDs are momentarily illuminated when the module is receiving or transmitting data respectively. 26.4 Acceptance Test As noted earlier, we recommend that you initially install and test the 6NR/6NV module and interface in a “test” chassis (i.e., one that is not part of an operating network). This way, you can quickly perform the acceptance test without interfering with a live network. To test the data flow through the 6NR/6NV Module, we recommend using the Fireberd Model 6001 or the Lynx Digital Network Tester and their accompanying cables along with a 6NR/6NV interface. You will need: Figure 26–3. 6NR/6NV Mapping Example (N = 4). • Two FOCUS chassis • 2 6NR/6NV interfaces 1. Install the 6NR/6NV module and interface. When you first install the module in a live, unlocked chassis, the red/green status LED is red. If the module is functional, the status LED turns green within 20 seconds. If the module is non-functional, or the chassis is locked, the status LED will remain red. This is the first acceptance test. SOLDER SIDE To test the module’s data flow, complete the following steps: TX 2. Start the FCS. Bring up the FOCUS Configuration Software (FCS), if it is not already running, by clicking on the FCS program icon . COMPONENT SIDE RX STATUS LED 3. Bring the FOCUS chassis “on line”. Click on the “Online” speed button . INJECT/EJECT LEVER This uploads to the FCS the current status, settings, operating statistics, etc., for the FOCUS chassis — and the module. 4. Unlock the FOCUS chassis. Figure 26–4. 6NR/6NV Status Indicators. If the chassis is locked, execute the “Unlock Configuration” command on the FCS Setup December 2008 Page 26–3 26 FOCUS System Manual menu or click on the “Unlock FOCUS Chassis” speed button . This puts the chassis — and the module — into a configurable state. It also automatically configures the module to its default settings. 5. Connect your test equipment to the 6NR/6NV interface module. Carefully wire a DB25 male connector for your test equipment, as follows: If you are using a Lynx Digital Network Tester, remember that there are two different connectors at the back of the Lynx: a V.35 and an X21. See Table 26-1 for X21 pin-to-pin connections. If you are using a Fireberd Model 6000A equipped with the V.35/RS-449/X-21 interface adapter, connect the FOCUS interface and the Fireberd using the pin connections shown in Fig. 26-2. Always maintain the correct polarity. When testing a 6NR module, you must connect to the X21 connector according to the pin connections in Table 26-1. Again, be careful to maintain the correct polarity. When testing a 6NV module, you must connect to the V.35 connector, being sure to use the correct polarity. Table 26-2 shows the pin-to-pin connections between the V.35 and the FOCUS DB25 female connector. 6. Set the test equipment settings. Follow the setup menu in the Fireberd or the Lynx to make sure the test frequency and the interface are the same on the test equipment as it is on the 6NR/6NV module. This should be the default settings of 64 kbps data rate and the electrical interface. 7. Put the FOCUS transceiver(s) in loop back. You can do this either through the FCS or by a cable connection. To make the loop back using the FCS, execute the “Turn On Local Loop Back…” command on the FCS Test menu for each Page 26–4 transceiver (e.g., X1-1, X2–1) on the chassis. (See the FCS online help facility: Loop Back Functions ↓ Transceiver Loop Back Tests ↓ Turning On a Loop Back Test). To make the loop back using cables, connect one end of the (fiber optic or twisted pair) cable to the “XMIT A” connection on transceiver one (XVCR-1) and the other end to the “RCV A” connection on the same transceiver. If a XCVR-2 is installed, connect a cable to it in the same way. Either method loops the signal back through the 6NR/6NV module and the test set. 8. Observe the test results. If the TX and RX LEDs on the module are lit, this indicates that data is flowing through the module. Also, if the Bit Error and Block Error windows on the test set should display a zero (0), this indicates that data is flowing error free and continuously through the module and the test set. 9. 6NR (RS-422) Interface Using a 6NR interface, connect one 6NR module to the FireBerd’s 6NR cable. Connect the LOOPBACK connector to the second 6NR module. Set the FireBerd options as follows: • Synth freq. 64.0kHz • Int. setup 449V35 • Type 422T • Emulate DTE • Char format • Data 8 • Parity None • Stop 1 Configure the module to N=1 and map FOCUS to allow communications between modules. The receiver section of the FireBerd should show all three LEDs on (MK=Yellow, SP=Yellow, SYNC=Green & the SYNC Lost indicator OFF). The error count should be zero. Chapter 26 RS-422/V.35 (6NR/6NV) Module 10. 6NV (V.35) Interface Connect a 6NV interface to each of the FireBerd’s V.35 cables. And set the FireBerd as follows: • Synth freq. 64.0kHz • Int. setup 449V35 • Type V35 • Emulate DTE • Char format • Data 8 • Parity none • Stop 1 Configure the module to N=1 and map FOCUS to allow communications between modules. Table 26–2. 6NV Module Pin Connections FOCUS DB25 V.35 EIA RS-449 2+ P 4 14- S 22 3+ R 6 16- T 24 17+ V 8 9- X 26 15+ Y 5 12- AA 23 1,7 Gnd A, B 1,19 The Receiver section of the FireBerd should show all three LEDs on (MK=yellow, SP=Yellow, SYNC=Green & SYNC Lost indicator=OFF). Table 26–3. 6NR/6V Module Specifications. The error count should be zero. 26.5 Drawings The schematic for the 6NR/6NV Module and interface is available upon request. The module component location drawing is at the end of this chapter. Catalog ID 6NR/6NV Data Rate (Internal) 64K-1.536K Data Rate (External) 64K-1.536K Protocol (External) IEEE C37.94 Connector DB25 Indicators TX RX Table 26–1. FOCUS/Lynx X21 Pin Connections FOCUS DB-25 Lynx X21 DB-15 2+ 2 14- 9 3+ 4 16- 11 15+ 6 12- 13 7 8 (recommended) 1* Cable shield (recommended) Table 26–4. Generic DB-25/Lynx X21 Pin Connections Generic DB-25 Lynx X21 DB-15 2+ 2 14- 9 3+ 4 16- 11 15+ 6 12- 13 3 to 5 *We recommend that you use shielded cable and connect the shield to pin 1 on the FOCUS end. December 2008 10 to 12 Page 26–5 26 Figure 26–5. 6NR/6NV Module Component Location . 27 27. Data Channel Unit (DCU) Module 27.1 Description The DCU module is a DDS (Digital Data Service) channel module. It provides the interface between a DS0 timeslot of a T1 stream and a 4-wire metallic wire network. For example, you would use a DCU module between your FOCUS system and a CSU/DSU controlled circuit, or another FOCUS chassis with a DCU module connected to a metallic wire network. Typical devices you can connect to the module include: • • • • CSU/DSU Any AMI compliant device Verilink Router WAN/LAN • The FOCUS Configuration Software (FCS version 3.10 or greater) has been installed on your computer (see Chapter 3) • Acceptance tests for the FOCUS chassis and all previously installed equipment have been done to rule out invalid test results for this module • FCS is up and running (see the FCS online help facility: FOCUS Configuration Software > Starting FCS) 27.3.1 Hardware Installation and Connections To install the DCU module and interface, complete the following steps. 1. Bring the FOCUS chassis “on line”. Click on the “Online” speed button 27.2 Connection Typically the appropriate cable will accompany the equipment you wish to connect to the DCU. Simply plug the telecom equipment into the RJ-48 connector on the interface. Please refer to Fig. 271 for the pinout. 27.3 Installation As with other FOCUS modules, we recommend that you initially install and test the DCU module and interface in a “test” chassis (i.e., one that is not part of an operating network). This way, you can quickly perform the acceptance test without interfering with a live network. Whether you are installing the module in a test chassis or a chassis that is on line in a network, use the installation procedure described here. The DCU module occupies one chassis slot and one time slot (DS0). Before installing the module and its interface, make sure that: • The FOCUS chassis is set up, energized, and operational, with all necessary common equipment (see Chapter 3) . This uploads to the FCS the current status, settings, operating statistics, etc., for the FOCUS chassis. 2. Unlock the FOCUS chassis. If the chassis is locked, execute the “Unlock Configuration” command on the FCS Setup menu or click on the “Unlock FOCUS Chassis” speed button . This puts the chassis into a configurable state. 3. Insert the Module into the FOCUS chassis. Carefully insert the DCU module into the top and bottom grooves of an open slot in the FOCUS chassis. Slide it all the way in until it is well seated in the slot. Lock it into place using the black ejector clip on the front of the module. When you first insert the module, the red/green status LED is red. If the module is functional, the status LED turns green within 20 seconds. If the module is non-functional, or the chassis is locked, the status LED will remain red. Copyright © AMETEK FOCUS System Manual 27.3.2 Software Settings Once you have completed the hardware installation/connections, you can configure the DCU module using the FOCUS Configuration Software (FCS). See figure 27-2 for a look at the configuration window of the DCU module. It has the following software selectable options. • Switched 56kbps (DDS - primary) • Switched 64kbps (DDS - clear chanel) • Network or Internal Clock Source • DCU Local Loopback • Non-latching DSU Loopback Fig. 27-3 shows how to map a DCU module. DCU 1 - RX 2 - RX 7 - TX 8 - TX 27.3.3 Status Indicators This module has nine status indicators as shown in Figure 27-4. The red/green status LED is green if the module is functional and red if the module is non-functional. The RX and TX LEDs are momentarily illuminated when the module is transmitting or receiving data. If you lose a signal or Loop Current, the top two LEDs will come on. The remaining LEDs will illuminate when that particular function is activated. Pin 8 RJ-48 Pin 1 Figure 27–1. DCU Interface Module. 27.4 Acceptance Test As noted earlier, we recommend that you initially install and test the DCU module and interface in a “test” chassis (i.e., one that is not part of an operating network). This way, you can quickly perform the acceptance test without interfering with a live network. Please refer to fig. 27-5, to test the data flow through the DCU Module you will need: • Two FOCUS chassis • 2 DCU interfaces • Verilink router 5160 • Verilink router 5370 Page 27–2 Figure 27–2. DCU Configuration Window. Chapter 27. DCU Module • Two PCs To test the module’s data flow, complete the following steps: 1. Install the DCU module and interface. When you first install the module in a live, unlocked chassis, the red/green status LED is red. If the module is functional, the status LED turns green within 20 seconds. If the module is non-functional, or the chassis is locked, the status LED will remain red. This is the first acceptance test. 2. Start the FCS. Bring up the FOCUS Configuration Software (FCS), if it is not already running, by clicking on the FCS program icon . Figure 27–3. DCU Mapping Example. 3. Bring the FOCUS chassis “on line”. Click on the “Online” speed button . This uploads to the FCS the current status, settings, operating statistics, etc., for the FOCUS chassis — and the module. If the chassis is locked, execute the “Unlock Configuration” command on the FCS Setup menu or click on the “Unlock FOCUS Chassis” speed button . This puts the chassis into a configurable state. It also automatically configures the module to its default settings. 5. Connect your equipment to the DCU interface modules. Plug in the cable that accompanied the Verilink router from the router to the DCU interface. Repeast in the second substation.. LOSS OF SIGNAL DSU LOCAL LB TX DSU LB TX SOLDER SIDE 4. Unlock the FOCUS chassis. COMPONENT SIDE LOSS OF LOOP CURRENT CSU LB RX DSU LB RX STATUS LED INJECT/EJECT LEVER 6. Set the equipment settings. Power up the Verilink routers and configure them as follows: Verilink 5160 configuration: Figure 27–4. DCU Status LEDs. Interface- Ethernet 11.22.33.44 255.255.255.0 December 2008 Page 27–3 27 FOCUS System Manual Service3Network1Frame Relay Network1: Channel: 1) 56k, Service3, 7F Frame Relay Service: NI, LMI Endpoint: pulsar, Service 3 DLCI 22 Circuit Table: pulsar 111.222.333.444 255.255.255.252 DHCP Server Enable, Router IP: 11.22.33.44 IP addr. list: “Your Default Gateway” Verilink 5370 Configuration: 27.5 Drawings The schematic for the DCU Module and interface is available upon request. The component location drawings are at the end of this chapter. Interface: Ethernet 10.22.33.44 255.255.255.0 Service 3: Interface: Network Type: Frame Relay: UNI, LMI Pair: 0 Service 4: Serial1, SCADA (not needed for lab test), Serial1- RS-232, 38400, Async, 8, none, 1, RTS Forced True, SCADA- pulsar Endpoint: pulsar Service 3, DLCI 22 Circuit Table: pulsar 10.20.30.40 255.255.255.252 DHCP Server: Enable, Router IP: 10.22.33.44 IP addr. list: “Your Default Gateway” 7. Check the indicator on the routers. The NET LED should illuminate, indicating that there is a clear path between DCU modules. SUBSTATION B SUBSTATION A FOCUS with DCU Module 192.1.2.3 VERILINK WANSUITE 5160 REV. 1.0/3.20 EXIT SCROLL SELECT NET #1 #2 SERIAL SERIAL POWER FOCUS FIBER OPTIC COMMUNICATIONS FOR UTILITY SYSTEMS Technologies, Inc. DS1 (T1) // WANsuite 5160 192.22.33.44 192.20.30.40 56k 192.2.3.4 VERILINK Network WANSUITE 5370 REV. 1.0/3.20 EXIT SCROLL SELECT NET #1 #2 SERIAL SERIAL POWER WANsuite 5370 Ethernet Ethernet Switch* * Or Cross-connect Cable Figure 27–5. Typical DCU module network. Page 27–4 Chapter 27. DCU Module Table 27–1. DCU Module Specifications. Catalog ID Data Rate (Internal) Data Rate (External) Connector Indicators DCU 64K 56K/64K RJ-48 Loss of Signal DSU Local LB TX DSU LB TX Loss of Loop Current CSU LB RX DSU LB RX Figure 27–6. Dataport Channel Unit Interface Component Location (F020DCUIF). December 2008 Page 27–5 27 Figure 27–7. Datap0ort Channel Unit Component Location (F020DCUMN). Appendix A — System Maintenance Appendix A – System Maintenance A.1 Maintenance A.1.3 NOVRAM battery backup The FOCUS system is designed for minimum maintenance. Each module contains red LED indicators to indicate trouble. If a module is bad, we recommend that you replace the module with a known good module and return the bad module to AMETEK for repairs. There are no user serviceable parts on any of the FOCUS modules. Configuration settings should ALWAYS be saved. As maintenance is very low on the FOCUS terminal, there are only two steps in preventative maintenance: a visual inspection and the software status check. A.1.1 Preventative Maintenance A routine visual inspection should include the following items: • Condition of the cabinet and housing • Tightness of the mounting hardware • Proper seating of the modules • Condition of the internal wiring and external wiring • Appearance of the printed circuit boards and components • Signs of overheating in equipment • Air ventilation holes are unrestricted • No accumulation of dust and dirt When the chassis is powered down, the lithium battery powers the NOVRAM in the maintenance module where the FOCUS chassis configuration settings are stored (firmware ver. Fxx3.00.00). The MV5 stores chassis configuration and operating system program in Flash memory. The expected life of the lithium battery is ten years without external power and greater than ten years while the chassis is powered up. If this battery ever fails while under power the settings stored in memory will be lost upon next power down. A minor alarm will be issued. A system event “Backup Battery Failure of Timekeeping RAM chip” will also be issued. And on the channel modules page there will be a message “RAM Battery Fail” in a yellow box on the module’s graphic. The settings will be saved until next power down. If the battery failure is detected upon initial power up, the module’s status LED will flash red 1 second, green 1 second. The Major alarm LED on the Power Supply module will also flash on/off at 1 second intervals. If this occurs you should contact your AMETEK representative for replacement. A.1.2 Software Status Check Using the FOCUS Configuration Software, perform a status check. The status will indicate failures in the FOCUS system. Table A2 – PRI/PRS Minor Alarms Channel module problem* Table A1 – PRI/PRS Major Alarms Carrier failure Low Voltage Redundant Power Supply failure Sync Error Expansion chassis failure Major Transceiver Error Ram Battery failure *Includes a PRI with a flashing LED indicating a redundant/multi-drop mode and one bad channel. December 2008 Page A–1 FOCUS System Manual FOCUS Power Supply Terminal Block Replacement Procedure This procedure details how to replace a barriertype interface (F020PWRI1) with a compression-type interface (F020PWRI2). Failure to follow the steps exactly, as shown here, could result in improper operation of the FOCUS chassis. 9 10 STANDBY POWER MAJOR ALARM 7 8 9 10 POWER SUPPLY INTERFACE 8 6 MINOR ALARM 7 MAIN POWER 5 4 EXTERNAL ALERT 6 3 2 POWER SUPPLY INTERFACE 2. Remove all wiring from existing barriertype interface F020PWRI1 and ground lug. 5 MAIN POWER FROM 4 STANDBY POWER chassis 3 MAJOR ALARM the 2 MINOR ALARM 1. De-energize SOURCE. 1 EXTERNAL ALERT Introduction: The FOCUS power supply interface is held in place by 3 screws that go into 3 stand-offs behind it. Also behind the interface, there are 25 pins that plug into matching headers. It is very important that these pins do not get bent and that they all go into the matching headers. TB1 1 You may want to label the wiring for ease in re-installation. It is easier to remove the wiring while the interface is held in place by the mounting screws. Wiring must be removed from each screw (both on the terminal strip and ground screw). 3. Remove plastic cover on interface (if installed). The cover is held on by 3 screws. These screws will be re-used with the new interface. 4. CAREFULLY pull the interface directly straight out. Any sideways/up/down movement, while pulling the interface out, could result in bent pins. 5. Inspect the pins and ensure that all are perfectly straight. Page A–2 Ground Ground Power Supply Interfaces. Left – F020PWRI1, Right – F020PWRI2 6. Line up the compression-type interface F020PWRI2. Holding the new interface lightly in place, check to make sure all the pins line up. 7. While certain that the pins are lined up, gently press the interface into place. Press on the top and bottom evenly. 8. Install the NEW protective cover. 9. Install the 3 mounting screws. 10. Re-connect all wiring and ground after redressing wire ends as needed. 11. Re-energize the chassis. Ensure all functions work properly. Appendix B — Troubleshooting Appendix B – Troubleshooting Guide SYMPTOM 1. Steady red status LED on Maintenance, T1/E1, and/or Transceiver Module SOLUTION 1. Power down chassis for 5 seconds. 2. Make sure that NOVRAM U4 on the Maintenance Module is installed correctly. 3. Replace the module. 4. Set the RT clock. 2. Red status LED on Power Supply 1. Check for proper power connections. 2. Make sure that the chassis is unlocked. 3. Steady LOS LED on Transceiver Module 1. Make sure that all transceiver connections are correct. 2. Check the receive levels on the fiber optic cables or T1/E1 links. 3. Replace the Transceiver Module. 4. Occasional LOS LED on Framer Module 1. Make sure that only one chassis is set as the Master, in ring or linear systems. 2. Make sure that all slaves in the loop are set to sync on the transceiver “looking” toward the Master, all in the same direction. 5. Framer Module SYNC (synchronization) and FR SYNC (frame synchronization) LEDs flash on and off 1. If the system is in a loop, make sure the SF Sync is disabled on one chassis in the loop (and enabled on all the other chassis in the loop). 2. Make sure that only one chassis is set as the Master. 3. Make sure that all slaves in the loop are set to sync on the transceiver “looking” toward the Master. 6. Flashing Major alarm on Power supply Module -orMaint. Module status LED flashes red for 1 second then green 1 second on power up December 2008 1. The FCS detected the NOVRAM battery has failed upon power up. Before power down, save configuration settings. Contact your Pulsar representative. Page B–1 FOCUS System Manual SYMPTOM 7. Minor alarm SOLUTION 1. Lock and unlock (or refresh) the chassis and make sure that the chassis is unlocked. 2. Check for carrier alarm LEDs. 3. Make sure that both power supplies are working. 8. Steady red status LED on any channel module 1. Lock and unlock (or refresh) the chassis and make sure that the chassis is unlocked. 2. Replace the channel module. 3. Replace the Maintenance Module. 9. Any channel module not passing data correctly (alarm LED on) 1. Make sure that the module and its rear interface module are both installed properly and that all connections are correct. 2. Make sure that DS0 time slot assignment map is set correctly. 3. Replace one of the channel modules at a time to determine which one is faulty. 10. Can’t communicate with FOCUS 1. Make sure that you are using compatible versions of FCS and FOCUS. 2. Check the RS-232 cable connections. 3. Check the COM port settings in Windows. 4. Replace the Maintenance Module. 11. Modules listed on the DS1 channel assignment map are not in the chassis Lock and unlock (or refresh) the chassis and make sure that the chassis is unlocked. 12. No LEDs come on when the Power Supply is plugged in. Make sure that the circuit breakers are closed. 13. Orderwire signaling is not working Make sure that you are using the correct version of the FOCUS Configuration Software (FCS). 14. Both LEDs (Primary/Redundant) are on at the same time on a transceiver with hot standby Make sure that all transceiver connections are correct. Some users have asked what action should be taken when experiencing different alarm conditions. The following table is offered as a guide for this purpose. Page B–2 Appendix B — Troubleshooting ALARM, CONCERN? No Information No Information Yes No Yes Yes Yes Information Information Information Information Information Yes Information Information Yes No Yes No December 2008 EVENT TEXT, EXPLANATION OF EVENT ALPHABETICAL BY EVENT Address mismatch channel A CLEARED Returned to normal Address mismatch channel A; Received addr: %d Redundant Path PRI receiving incorrect remote address on pri. channel A; %d = actual addr. received Address mismatch channel B CLEARED Returned to normal Address mismatch channel B; Received addr: %d Redundant Path PRI receiving incorrect remote addr. on redundant path channel B; %d = actual addr. received APM Loop %d ARM Failed: Address: %04d APM Loop %d = 1 or 2, failed to arm due to neighbor address %04ds = chassis id error APM Loop %d Channel NOT Flipped: Time Slot %02d Alternate Path Mode Loop %d = 1 or 2, time slots %02d = 1 - 24 did not flip APM Loop %d Flipping: Initiated by: %04d APM Loop %d = 1 or 2, and has flipped channels to alt. path was initiated by %4d = chassis id APM Loop %d Going Down: Direction: %s APM Loop %d = 1 or 2, initiating APM event due to loss of signal in the %s = trans. (1-1, 2, 21, 2) direction APM Loop %d Going Inactive Alternate Path Mode Loop %d = 1 or 2, going disabled APM Loop %d ARMED Alternate Path Mode Loop %d = 1 or 2, configured correctly and enabled APM Loop %d Armed AUTOMATICALLY APM Loop %d = 1 or 2, armed when a maintenance module is inserted in an armed loop APM Loop %d Disarmed from %s Alternate Path Mode Loop %d = 1 or 2, disabled by %s = chassis id APM Loop %d Going Armed Alternate Path Mode Loop %d = 1 or 2, verifying addresses before enabling APM Loop %d XCVR %s Address Change: Remote Command From Addr: %04d APM Loop %d = 1 or 2, in trans. (1-1, 2, 2-1, 2) direction neighbor address changed by %04d = chassis id Backup of settings to flash memory failed Duplicate copy of setting was not successfully stored Broadcasted Configuration Lock User lockedFOCUS setting via broadcast command in FCS Broadcasted Configuration Unlock User unlocked FOCUS setting via broadcast command in FCS Channel A Path Errors Redundant Path PRI data errors on primary path, channel A Channel A Path Errors CLEARED Returned to normal Channel B Path Errors Redundant Path PRI data errors on redundant path, channel B Channel B Path Errors CLEARED Returned to normal Page B–3 FOCUS System Manual ALARM, CONCERN? Information Information Information Information Yes, if frequent No No Yes Information Information Information Information Yes No Yes No Yes No Yes No Yes No Yes Page B–4 EVENT TEXT, EXPLANATION OF EVENT CONT’D Chassis Configuration Locked FOCUS configuration capablility disabled and alarm outputs enabled Chassis Configuration Unlocked FOCUS configuration capablility enabled and alarms outputs disabled Chassis Configuration Locked via broadcast User locked FOCUS setting via FCS Chassis Configuration Unlocked via broadcast User unlocked FOCUS setting via FCS Communications Port Failure Maint. Module communications port not functioning Communications Port Failure CLEARED Returned to normal Digital Cross Point Switch Error CLEARED Returned to normal Digital Cross Point Switch Failure Digital time/space crosspoint switch (DX chip) on Maint. Module DTT Key CLEARED Returned to normal DTT Keyed HCB module DTT input asserted DTT Trip Output On CLEARED Returned to normal DTT Trip Output On HCB module receiving DTT from remote HCB Expansion Main Power Supply Failure Expansion Chassis Main Power Supply was not detected by MM, and one is present Expansion Main Power Supply Failure CLEARED Returned to normal Expansion Module Failure Expansion module was not detected by MM, and one is present Expansion Module Failure CLEARED Returned to normal Expansion Standby Power Supply Failure Expansion Chassis Standby Power Supply was not detected by MM, and one is present Expansion Standby Power Supply Failure CLEARED Returned to normal Framer failure E1 framer module was not detected by Maint. Module Framer failure CLEARED Returned to normal Framer PIO Failure Programmable I/O on framer module failed Framer PIO Failure CLEARED Returned to normal Framer Module Failure (F0) A framer module was not detected by MM, and one is present Appendix B — Troubleshooting ALARM, CONCERN? No Information Information Yes, if frequent Yes No Information Information Information Information Information Information Information Information Yes No Yes No Information Yes No Yes No December 2008 EVENT TEXT, EXPLANATION OF EVENT CONT’D Framer Module Failure (F0) CLEARED Returned to normal FAILED to Reset Event Status Targets Maint. Module did not reset events per command from FCS FAILED to Send Event Maint. Module did not receive event from HCB FAILED to Send Timestamp Maint. Module did not receive event timestamp from HCB or PRI module In Block PRI module channel not communicating with remote PRI In Block CLEARED Returned to normal Input 1 Key CLEARED Returned to normal Input 1 Keyed PRI module input #1 asserted Input 2 Key CLEARED Returned to normal Input 2 Keyed PRI module input #2 asserted Input 3 Key CLEARED Returned to normal Input 3 Keyed PRI module input #3 asserted Input 4 Key CLEARED Returned to normal Input 4 Keyed PRI module input #4 asserted Invalid Data 6NF channel module receiving bad data Invalid Data CLEARED Returned to normal Invalid Module ID Failure Insertion of a channel module in a locked chassis Invalid Module ID Failure CLEARED Returned to normal Local Address Programming mismatch Maint. Module stored PRI settings disagree with module loaded local address Low Signal Level Alarm XCVR1-1 Transceiver 1-1 not receiving signal from remote chassis Low Signal Level Alarm XCVR1-1 CLEARED Returned to normal Low Signal Level Alarm XCVR1-2 Transceiver 1-2 not receiving signal from remote chassis Low Signal Level Alarm XCVR1-2 CLEARED Returned to normal Page B–5 FOCUS System Manual ALARM, CONCERN? Yes EVENT TEXT, EXPLANATION OF EVENT CONT’D Low Signal Level Alarm XCVR2-1 Transceiver 2-1 not receiving signal from remote chassis No Low Signal Level Alarm XCVR2-1 CLEARED Returned to normal Yes Low Signal Level Alarm XCVR2-2 Transceiver 2-2 not receiving signal from remote chassis No Low Signal Level Alarm XCVR2-2 CLEARED Returned to normal Yes Low Voltage Failure Bad status on both Main and Standby power supply No Low Voltage Failure CLEARED Returned to normal Yes Main Power Supply Failure Main Power Supply was not detected by Maint. Module, and one is present No Main Power Supply Failure CLEARED Returned to normal Yes Maintenance module reset Maint. Module restarted No Maintenance Module Failure # 1 CLEARED Returned to normal No Maintenance Module Failure # 2 CLEARED Returned to normal Yes Maintenance Module Failure # 1 MM failed due to Programmable I/O chip on maintenance module failure Yes Maintenance Module Failure # 2 MM failed due to messaging error indicating facility data link failure Yes Module Did Not Respond A channel module was not detected by MM, and one was present when chassis was locked No Module Did Not Respond CLEARED Returned to normal Yes if not cleared Module Initialization Failure immediately Maint. Module failed to successfully start a channel module No Module Initialization Failure CLEARED Returned to normal Information Module Reprogrammed PRI or HCB module reprogrammed at time of module startup Information Module Resetting Channel module restarting No Module Reset CLEARED Returned to normal Yes No Transceivers Alarm No transceiver modules detected by Maint. Module in locked or unlocked chassis No No Transceivers Alarm CLEARED Returned to normal Yes NOVRAM Error Checksum test failed Page B–6 Appendix B — Troubleshooting ALARM, CONCERN? No Yes No Yes No Yes No Yes No Information Information Information Information Information Information Information Information Yes Yes Yes No Information Information December 2008 EVENT TEXT, EXPLANATION OF EVENT CONT’D NOVRAM Error CLEARED Returned to normal Out of Sync Alarm XCVR1-1 Remote synchronizing signal not received by transceiver 1-1 Out of Sync Alarm XCVR1-1 CLEARED Returned to normal Out of Sync Alarm XCVR1-2 Remote synchronizing signal not received by transceiver 1-2 Out of Sync Alarm XCVR1-2 CLEARED Returned to normal Out of Sync Alarm XCVR2-1 Remote synchronizing signal not received by transceiver 2-1 Out of Sync Alarm XCVR2-1 CLEARED Returned to normal Out of Sync Alarm XCVR2-2 Remote synchronizing signal not received by transceiver 2-2 Out of Sync Alarm XCVR2-2 CLEARED Returned to normal Output 1 Active CLEARED Returned to normal Output 1 Active PRI module channel #1 receiving trip from remote PRI Output 2 Active CLEARED Returned to normal Output 2 Active PRI module channel #2 receiving trip from remote PRI Output 3 Active CLEARED Returned to normal Output 3 Active PRI module channel #3 receiving trip from remote PRI Output 4 Active CLEARED Returned to normal Output 4 Active PRI module channel #4 receiving trip from remote PRI PRI firmware incompatible with settings PRI firmware version not compatable with hardware (eg. Version 19) Programmed Setup Mismatch PRI or HCB module has different settings than Maint. Module Real Time Clock Error When Maint. Module starts the real time clock and the seconds do not count Real Time Clock Error CLEARED Returned to normal Remote Address Programming mismatch PRI module receiving incorrect remote address Settings Mismatch PRI module settings differ from those stored by Maint. Module Page B–7 FOCUS System Manual ALARM, CONCERN? No Information Yes No Yes No Yes No Yes No Page B–8 EVENT TEXT, EXPLANATION OF EVENT CONT’D Settings Mismatch CLEARED Returned to normal Settings restored from flash of %s %d MM flash memory copy of settings copied to program memory, %s %d = date config. locked Standby Power Supply Failure Standby Power Supply was not detected by Maint. Module, and one is present Standby Power Supply Failure CLEARED Returned to normal Transceiver 1 Failure Transceiver 1 was not detected by MM, and one was present when chassis was locked Transceiver 1 Failure CLEARED Returned to normal Transceiver 2 Failure Transceiver 2 was not detected by MM, and one was present when chassis was locked Transceiver 2 Failure CLEARED Returned to normal Yellow Alarm On Remote FOCUS is not receiving transmitted signal from local FOCUS Yellow Alarm On CLEARED Returned to normal Appendix C — Glossary Appendix C – Glossary A-D Converter A device that converts an input analog signal to an output digital signal with the same information content. a-law The PCM coding and companding algorithm used in CCITT standard countries. Acceptance angle The maximum angle, measured from the longitudinal axis or centerline of an optical fiber to an incident ray, within which a ray will be accepted for transmission along the fiber. Address A numerical expression that identifies a location. AIS Alarm Indication Signal. Alarm A signal generated when abnormal network conditions exist. Major Alarm — Indicates major abnormal conditions where a chassis is disrupted or out of service. Minor Alarm — Indicates minor abnormal conditions where a channel is out of service. Alternate Path System is “Mapped” in opposite direction around loop. It is the same origin and destination, but a different path than the primary. Alternate Mark Inversion (AMI) A bipolar coding scheme in which successive ones must alternate in polarity (positive and negative) but are equal in amplitude and in which spaces or marks are of zero amplitude. Synonymous with bipolar signal. American National Standard Code for Information Interchange (ASCII) Used for data processing and data communications to encode keyboard and printer data. Asynchronous Data A transmission method in which each character or block of information is individually synchronized, usually by the use of start and stop elements, or bits. Attenuation The decrease in power of a signal, light beam, or lightwave, either absolutely or as a December 2008 fraction of the reference value. Bandwidth A range of frequencies between two defined limits expressed in cycles per second or Hertz (Hz). Also the information carrying capacity of a circuit. Baud The basic unit of modulation rate or signaling speed. Bipolar The predominant signaling method used for digital transmission services in which binary ones are represented by alternating positive and negative pulses and binary zeros remain at zero amplitude. Bipolar Violation A bipolar pulse with the same polarity as the preceding pulse. This is a violation of the Alternate Mark Inversion rule. Bit A unit of measure of information designated by a specific value (e.g., binary digit ‘0’ or ‘l ‘). Bit Rate The speed at which the bits are transmitted (e.g., 2400 bps). Bits per second A measure of speed in serial transmission (e.g., Kbps for thousands of bits per second, Mbps for millions of bits per second). Block 1. A group of bits transmitted as a unit. 2. A mode where PRI modules is not communicating to the other end. Bus One or more connectors that serve as a common connector for a related group of devices. Bypass The process by which a connection passes through intermediate terminals between the call origin point and the destination point. Carrier A continuous frequency capable of being modulated with a second (information carrying) signal. Central Office A facility where communications common carriers (e.g., telephone companies) terminate customer lines and locate switching equipment that interconnects customers lines. Also referred to as the CO, exchange, end office, Page C–1 FOCUS System Manual or local Central Office. Channel In communications , a path for transmission (usually both ways) between two or more points. CODEC A contraction of Code/Decode. A device that converts analog signals to a digital form for transmission over a digital medium (typically voice to 64 Kbps digital) and back to analog after transmission. Common Equipment Refers to the portion of a chassis that is common to all channel units and required to support overall operation (i.e., Maintenance Module, framer Module, Power Supply, and a Transceiver Module). Compander (Compressor/Expander) A device placed on a telephone circuit to compress the volume range at one point and expand it at another point in order to improve the signal-to-noise ratio. Compression The application of any of several techniques that reduce the number of bits required to represent information on data transmission or storage, therefore, conserving bandwidth and/or memory. Conference of European Postal and Telecommunications (CEPT) A European administrative body that makes recommendations for telecommunications practices within Europe. Connection The logical connection between two terminals (origin port and destination port) over a network route that enables the exchange of data. Consultative Committee International for Telegraphy and Telephony (CCITT) A European advisory committee established by the United Nations to recommend worldwide standards of transmission within the International Telecommunications Union (ITU). Critical Angle The minimum angle at which total reflection of the incident ray first occurs. Cross-talk Unwanted transfer of energy from one circuit to another (typically adjacent). CTS (Clear-To-Send) A control signal sent from the DCE to the DTE in response to RTS (RequestTo-Send) from the DTE, used to tell the DTE that the DCE is ready to transmit data. Page C–2 D-A Converter A device that converts a digital input signal to an analog output signal representing equivalent information. Data Digital representation of facts, concepts, or instructions. DCE (Data Circuit-termination Equipment) A device that maintains and terminates a connection between the data terminal equipment and the transmission facility (i.e., a modem). Digital Transmission of discontinuous signals where information is encoded in binary form (e.g., binary ‘l’s or ‘0’s). Direction The path of transmission to the next terminal. Distortion The amount by which an output waveform or pulse differs from the input. It may be expressed as the change in amplitude, frequency, composition, phase, shape, or other attribute. Drop and Insert Refers to the capability to drop off specific DS0 channels at a chassis and insert DS0 channels into vacated time slots. DSR (Data Set Ready) An EIA RS-232 control signal sent from a DCE to a DTE, used to tell the DTE that the DCE is ready for normal operation. DS0 (Digital Signal Level 0) A telephony term for a 64 Kbps standard digital telecommunications signal or channel. DS1 (Digital Signal Level 1) The 1.544 Mbps signal, in the Bell hierarchy, that is transmitted over an T1/E1 aggregate link (two-twisted pair) at a rate of 1.544 Mbps. DTE (Data Terminal Equipment) Terminals, printers, or computers which generate or receive information over the communications network. DTMF (Dual Tone Multi-Frequency) The basis for operation of push-button telephone sets. A method of signaling in which a matrix combination of two frequencies, each from a group of four, are used to transmit numerical address information. D4 Frame A frame format that consists of twelve frames (193 bits per frame). It provides synchro- Appendix C — Glossary nization and signaling associated with a particular channel. In voice channels, Frames 6 and 12 use the eighth bit of each DS0 voice channel to carry voice signaling information. Twelve D4 frames are also referred to as a Superframe. E&M Signaling A signaling arrangement characterized by the use of separate paths for the voice and signaling. The M (derived from mouth) lead provides -48 VDC to the distant end of the circuit for the active state and an open condition for the inactive state. Incoming signals are received on the E (derived from ear) lead. HDB3 High density bipolar 3. A bipolar coding method that does not allow more than three consecutive zeros. Hot Standby A second pair of Optical Fibers using an alternate path. Used when the normal routing is unavailable. It is the same origin and destination, but preferably a different path than the primary. Index of Refraction The ratio of the velocity of light in a vacuum to the velocity of light in the transmission medium. EMI (Electromagnetic Interference) Extraneous power caused or generated in a circuit by electromagnetic radiation energy coupling. Key Input to interface module from external source. On focus , a voltage in a range from 38300Vdc Electronic Industries Association (EIA) A standards setting body comprised primarily of manufacturers. (See RS-232, RS-449, etc.) Link A physical interconnection between two nodes in a network that operates at an T1/E1 rate. (See T1 Aggregate link.) T1 Refers to the AT&T standard for 1.544 Mbps transmission used in Europe. Local Loop Wires that run from the user’s phone set, PBX, or key system to a telephone company’s central office. Far-end Cross Talk (FEXT) Crosstalk that is propagated in the same direction as the propagation of the signal. FDL (Facility Data Link) A communication mode using the sync bit, provided by ESF, between terminals. FOCUS An acronym for Fiber Optic Communications for Utilities Systems. Frame A set of consecutive digit time slots in which the position of each digit time slot can be identified by reference to a sync pulse. Framing The process of delimiting the bit groupings representing one or more channels from a continuous stream of bits. Full-duplex Transmission between two points in both directions simultaneously. Guard To maintain a continuous watch for an input. Half-duplex A transmission path capable of transmitting in only one direction at a time. Handshake A method of error control in which transmitted data is returned back and checked with the stored data originally transmitted. December 2008 Lock Chassis configuration can not be changed. Loop Back Test where transmission signal is directly returned. Does not effect transmission signal. Loop Current The current from a battery at a central office switch formed by the closure of the phone hook switch. It is the presence or absence of the current that enables the automatic equipment in the central office to observe the phone sets operation status. Loop Start The most commonly used method of signaling an off-hook condition between an analog phone set and a switch. Picking up the receiver closes a wire loop, allowing DC current to flow, which is detected by a PBX or local exchange, and interpreted as a request for service. Major Alarm A designation for an alarm indicating a problem affecting a large portion of an entire chassis. Map Area where DS0 time slots assignments are made. Master The terminal that is designated by the user as the timing reference for the entire network. It Page C–3 FOCUS System Manual generates timing signals for the control of other clocks in the system. Megabyte Specifically one million bytes, commonly used to indicate 1,048,576 bytes. Minor Alarm A designation for an alarm indicating a failure that affects one a channel or one or more other less critical abnormal conditions. Module PC board. u-law The PCM coding and companding standard used in Japan and North America. Multiplex (MUX) To interleave, or transmit two or more messages on a single channel. Multiplexing The process of dividing a transmission facility into two or more channels. M13 A designation for a multiplexer which connects 28 DSls to one DS3 circuit. Near-end Cross Talk Crosstalk that is propagated in a disturbed channel in the direction opposite to the direction of propagation in the disturbing channel. Network The configuration of two or more terminals with interconnecting T1/E1 links. Octet A group or byte that consists of eight binary digits and is usually operated upon a single entity. Primary Path The initial route that is established as the communication path. It is the same origin and destination, but a different path than the alternate. Protocol The rules for communication system operation that must be followed if communication is to be effected. Pulse Length The time interval between the rising edge and the falling edge of a pulse. Reconfiguration The act of changing Time slot assignments either manually or automatically. Redundant Power Supply A spare power supply used as backup for another power supply. Refraction The bending of rays as they pass from one medium to another. Reframing Time The time it takes to resync after sync is lost and then returns. Ringdown The method of signaling another terminal in which the remote telephone rings when the local telephone is raised off the hook. RS-232 An EIA specified physical interface, with associated electrical signaling, between data communications equipment (DCE) and data terminal equipment (DTE). Orderwire Voice channel that can be used between terminals. RS-422 An EIA specification defining the electrical characteristics of balanced voltage digital interface circuits. NRZI Non Return to Zero Inverted. A binary encoding scheme that inverts the signal on a “one” and leaves the signal unchanged for a “zero”. RS-530 An EIA specification defining the electrical characteristics of unbalanced voltage digital interface circuits. PBX (Private Branch Exchange) A private telephone exchange connected to the public telephone network on the user’s premises. RTU Remote Terminal Unit. PCM (Pulse Code Modulation) A voice digitization technique programmed for 64 Kbps (8 bits per sample times 8 Kbps) per voice channel. PDH Plesiochronous Digital Hierarchy. Developed to carry digitized voice over twisted pair cabling more efficiently. PLOW An acronym for Party Line OrderWire. Voice channel that can be used by all terminals in a system. Page C–4 Sample The value of a particular characteristic of a signal at a chosen instant. Sampling The process of taking samples, usually at equal time intervals. Sampling Rate The number of samples per unit time (e.g., rate of sampling a voice signal). SDH Synchronous Digital Hierarchy. SDH is a CCITT defined standard technically consistent with SONET (i.e., another name for SONET). Self-Testing A circuit that can perform tests on Appendix C — Glossary itself to insure that it is functioning properly. Sidetone The transmission and reproduction of sounds through a local path. Single-Mode Fiber A fiber waveguide that supports the propagation of only one mode. The small core radius approaches the wavelength of the source; consequently, only a single mode is propagated. Slave A terminal which derives its reference clock from the master terminal. Slip The loss of a data bit on an T1/E1 link due to a frame misalignment between the timing at a transmit terminal and timing at a receive terminal. Snell’s Law When light is passed from a given transmission medium to a less dense medium, its path is deviated away from normal. Step-Index Fiber A fiber where there is an abrupt change in the refractive index between the core and the cladding along a fiber diameter. Synchronization The process of ensuring that network elements maintain timing relationships. Network Timing Synchronization A network where all communication T1/E1 links are synchronized to a common clock table between the terminals to assure no slips occur. Frame Synchronization Delimiting frames within the 1.544 Mbps T1/E1 signals. Synchronous Data A transmission method of synchronizing bits to a clock. Bit transfers are controlled by clock signals at the sending and receiving stations. Characters are formed by counting the bits. Special ‘sync’ characters in the data stream are uniquely recognizable and reset the counter to the beginning of a new character. link between multiplexers to transmit T1/E1 formatted digital signals at a rate of 1.544 Mbps (full T1 rate). Also referred to as T1 trunk or DS1 circuit. Terminal A FOCUS chassis that constitutes the source and termination of a channel Time Slot Any time interval that can be recognized and uniquely defined. TSIC Time Slot Interchange Circuit. A device that switches digital highways in PCM based switching systems. Timing Refers to the source of clock signals used to synchronize the network (e.g., internal timing, external timing). Transceiver The combination of transmitting and receiving equipment on a single module. Trip A relay closing as a result of a stimulus from the remote terminal. Voice Digitization Techniques that convert analog voice signals to digital (e.g., PCM). Yellow Alarm An alarm signal sent back towards the source of a failed signal due to the presence of an Loss of Sync Alarm. Zero Bit Insertion A process in bit-oriented protocols where a zero is inserted into a string of ones by the sender to prevent the receiver from interpreting valid user data (the string of ones) as control character (a Flag character for instance). This is not the same as pulse stuffing used in E1 networks. Zero Suppression The insertion of a logical one to prevent the transmission of eight consecutive zero bits. Primarily used to ensure sufficient ones density. T1 Link A circuit that is used as a time division December 2008 Page C–5 FOCUS System Manual NOTES Page C–6 Appendix D — LED Quick Reference MV2 / MV3 MV4 / MV5 SF SYNC DISABLED LOCKED ARMED SEND SIGNALING BUTTON HANDSET INTERFACE RS-232 PORT TX DATA EAST SIGNALING BUTTON HANDSET INTERFACE RS-232 PORT RX W S MASTER TX E N SLAVE RX DATA MASTER PLOW BREAK LOCKED ARMED SEND USER LOGGED IN UNLOCKED FLIPPED RECEIVE FOCUS Common Equipment LED Quick Reference. SWTEST UNLOCKED FLIPPED RECEIVE STATUS LED STATUS LED INJECT/EJECT LEVER INJECT/EJECT LEVER HOT-STANDBY ELECTRICAL XCVR FRAMER OPTICAL XCVR RCVR-A LSIGC SIG.-1 RCVR-C LSIGD SIG.-2 STATUS LED RCVRñB RCVRñD FFHS LB E/W CRC SYNC LOSS LB N/S FRAMER REMOTE ALARM STATUS LED INJECT/EJECT LEVER December 2008 INJECT/EJECT LEVER LSIG-A LSIG-B STATUS LED INJECT/EJECT LEVER SWTCH -C HSBOK -C LSIGC LSIGD SWTCH -D HSBOK -D Page D–1 FOCUS System Manual 64G 232 LOOPBACK SWITCH TX RX CHAN. B CHAN. A STATUS LED 64K CHAN. OUTPUT LINE CHAN. LINE RX ALARM RX DATA TX RX INPUT LOOPBACK TX DATA STATUS LED STATUS LED INJECT/EJECT LEVER FOCUS Channel Modules LED Quick Reference. CTR IN1 2 3 4 5 6 7 8 CHNL ALM FCA OUT1 2 3 4 5 6 7 8 CHNL OK TRAPPING ENABLED SERIAL PORT TX STATUS LED PBX CH BUSY LINE IN SERIAL PORT RX STATUS LED PLD BREAK IN LINE OUT RTS RX LOCK TX STATUS LED KEY ALARM TRIP FUTURE USE STATUS LED INJECT/EJECT LEVER PRI/PRS CTS INT ADDR RX TRIP IN 1 2 3 4 BLOCK 1 TRIP OUT 2 3 4 GUARD STATUS LED STATUS LED INJECT/EJECT LEVER INJECT/EJECT LEVER INJECT/EJECT LEVER V2T/V2W SRD TX RX D CHAN. C B A STATUS LED INJECT/EJECT LEVER Page D–2 HCB INJECT/EJECT LEVER INJECT/EJECT LEVER PBT/PBW INJECT/EJECT LEVER INJECT/EJECT LEVER RING (V2T) BUSY (V2W) BUSY (V2T) RING (V2W) V4W M E CHAN. B CHAN. A CHAN. B CHAN. A STATUS LED STATUS LED INJECT/EJECT LEVER INJECT/EJECT LEVER Appendix D — LED Quick Reference 6NE 6NR/6NV LOSS OF SIGNAL SOLDER SIDE 6NF COMPONENT SIDE LOSS OF LOOP CURRENT DSU LOCAL LB CSU LB TX DSU LB RX DSU LB TX RX STATUS LED DCU SOLDER SIDE INJECT/EJECT LEVER TX COMPONENT SIDE RX STATUS LED INJECT/EJECT LEVER December 2008 Page D–3 FOCUS System Manual NOTES Page D–4 Appendix E – Index Acceptance Tests SRD-2/SRD-4 . . . . . . . . . . . . . . . . . . . . . . . . . . . . . . . . . .22–4 232 . . . . . . . . . . . . . . . . . . . . . . . . . . . . . . . . . . . . . . . . . .16–5 V2W/V2T . . . . . . . . . . . . . . . . . . . . . . . . . . . . . . . . . . . . .12–2 64G . . . . . . . . . . . . . . . . . . . . . . . . . . . . . . . . . . . . . . . . . .21–3 V4W . . . . . . . . . . . . . . . . . . . . . . . . . . . . . . . . . . . . . . . . .13–3 64K . . . . . . . . . . . . . . . . . . . . . . . . . . . . . . . . . . . . . . . . . .18–3 Drawings 6NE . . . . . . . . . . . . . . . . . . . . . . . . . . . . . . . . . . . . . . . . . .24–4 232 . . . . . . . . . . . . . . . . . . . . . . . . . . . . . . . . . . . . . . . . . .16–6 6NF . . . . . . . . . . . . . . . . . . . . . . . . . . . . . . . . . . . . . . . . . .25–3 64G . . . . . . . . . . . . . . . . . . . . . . . . . . . . . . . . . . . . . . . . . .21–4 6NR/6NV . . . . . . . . . . . . . . . . . . . . . . . . . . . . . . . . . . . . .26–3 64K . . . . . . . . . . . . . . . . . . . . . . . . . . . . . . . . . . . . . . . . . .18–8 Common Equipment . . . . . . . . . . . . . . . . . . . . . . . . . . . . .4–1 6NE . . . . . . . . . . . . . . . . . . . . . . . . . . . . . . . . . . . . . . . . . .24–5 CTR . . . . . . . . . . . . . . . . . . . . . . . . . . . . . . . . . . . . . . . . .15–4 6NF . . . . . . . . . . . . . . . . . . . . . . . . . . . . . . . . . . . . . . . . . .25–4 DCU . . . . . . . . . . . . . . . . . . . . . . . . . . . . . . . . . . . . . . . . .27–2 6NR/6NV . . . . . . . . . . . . . . . . . . . . . . . . . . . . . . . . . . . . .26–5 FCA . . . . . . . . . . . . . . . . . . . . . . . . . . . . . . . . . . . . . . . . .23–5 CTR . . . . . . . . . . . . . . . . . . . . . . . . . . . . . . . . . . . . . . . . .15–5 HCB/SPD . . . . . . . . . . . . . . . . . . . . . . . . . . . . . . . . . . . .17–11 DCU . . . . . . . . . . . . . . . . . . . . . . . . . . . . . . . . . . . . . . . . .27–4 PBW/PBT . . . . . . . . . . . . . . . . . . . . . . . . . . . . . . . . . . . .20–11 FCA . . . . . . . . . . . . . . . . . . . . . . . . . . . . . . . . . . . . . . . . .23–6 PLD . . . . . . . . . . . . . . . . . . . . . . . . . . . . . . . . . . . . . . . . .19–8 HCB/SPD . . . . . . . . . . . . . . . . . . . . . . . . . . . . . . . . . . . .17–14 PRI/PRS . . . . . . . . . . . . . . . . . . . . . . . . . . . . . . . . . . . . .14–11 PBW/PBT . . . . . . . . . . . . . . . . . . . . . . . . . . . . . . . . . . . .20–12 SRD-2/SRD-4 . . . . . . . . . . . . . . . . . . . . . . . . . . . . . . . . . .22–6 PLD . . . . . . . . . . . . . . . . . . . . . . . . . . . . . . . . . . . . . . . . .19–11 V2W/V2T . . . . . . . . . . . . . . . . . . . . . . . . . . . . . . . . . . . . .12–6 PRI/PRS . . . . . . . . . . . . . . . . . . . . . . . . . . . . . . . . . . . . .14–13 V4W . . . . . . . . . . . . . . . . . . . . . . . . . . . . . . . . . . . . . . . . .13–6 SRD-2/SRD-4 . . . . . . . . . . . . . . . . . . . . . . . . . . . . . . . . . .22–7 Alternate Path Mode (APM) 5–1 V2W/V2T . . . . . . . . . . . . . . . . . . . . . . . . . . . . . . . . . . . . .12–8 V4W . . . . . . . . . . . . . . . . . . . . . . . . . . . . . . . . . . . . . . . . .13–8 Applications Directional Comparison Blocking . . . . . . . . . . . . . . . . . . .2–2 Directional Comparison Unblocking . . . . . . . . . . . . . . . . .2–3 Pilot Wire . . . . . . . . . . . . . . . . . . . . . . . . . . . . . . . . . . . . . .2–3 E & M Signaling V4W . . . . . . . . . . . . . . . . . . . . . . . . . . . . . . . . . . . . . . . . .13–8 Framer Relay . . . . . . . . . . . . . . . . . . . . . . . . . . . . . . . . . . . . . . . . . .2–2 Specifications, MV2/MV3 . . . . . . . . . . . . . . . . . . . . . . . . .8–2 Transfer Trip (Permissive/Direct) . . . . . . . . . . . . . . . . . . .2–3 Specifications, MV4 . . . . . . . . . . . . . . . . . . . . . . . . . . . . . .8–3 Carrier Group Alarm (CGA) Specifications, MV5 . . . . . . . . . . . . . . . . . . . . . . . . . . . . . .8–4 V4W . . . . . . . . . . . . . . . . . . . . . . . . . . . . . . . . . . . . . . . . .13–6 Chassis 6–1 Common Equipment Status Indicators . . . . . . . . . . . . . . . . . . . . . . . . . . . . . . . . .8–4 Installation 232 . . . . . . . . . . . . . . . . . . . . . . . . . . . . . . . . . . . . . . . . . .16–2 64G . . . . . . . . . . . . . . . . . . . . . . . . . . . . . . . . . . . . . . . . . .21–1 Electrical Transceiver . . . . . . . . . . . . . . . . . . . . . . . . . . . .10–1 64K . . . . . . . . . . . . . . . . . . . . . . . . . . . . . . . . . . . . . . . . . .18–1 Framer . . . . . . . . . . . . . . . . . . . . . . . . . . . . . . . . . . . . . . . .8–1 6NE . . . . . . . . . . . . . . . . . . . . . . . . . . . . . . . . . . . . . . . . . .24–2 Maintenance Module . . . . . . . . . . . . . . . . . . . . . . . . . . . . .7–1 6NF . . . . . . . . . . . . . . . . . . . . . . . . . . . . . . . . . . . . . . . . . .25–1 Optical Transceiver . . . . . . . . . . . . . . . . . . . . . . . . . . . . . .11–1 6NR/6NV . . . . . . . . . . . . . . . . . . . . . . . . . . . . . . . . . . . . .26–1 Power Supply . . . . . . . . . . . . . . . . . . . . . . . . . . . . . . . . . . .9–1 Common Equipment . . . . . . . . . . . . . . . . . . . . . . . . . . . . .3–1 Connections CTR . . . . . . . . . . . . . . . . . . . . . . . . . . . . . . . . . . . . . . . . .15–1 232 . . . . . . . . . . . . . . . . . . . . . . . . . . . . . . . . . . . . . . . . . .16–3 DCU . . . . . . . . . . . . . . . . . . . . . . . . . . . . . . . . . . . . . . . . .27–1 64G . . . . . . . . . . . . . . . . . . . . . . . . . . . . . . . . . . . . . . . . . .21–1 FCA . . . . . . . . . . . . . . . . . . . . . . . . . . . . . . . . . . . . . . . . .23–2 64K . . . . . . . . . . . . . . . . . . . . . . . . . . . . . . . . . . . . . . . . . .18–1 HCB/SPD . . . . . . . . . . . . . . . . . . . . . . . . . . . . . . . . . . . . .17–7 6NE . . . . . . . . . . . . . . . . . . . . . . . . . . . . . . . . . . . . . . . . . .24–1 PBW/PBT . . . . . . . . . . . . . . . . . . . . . . . . . . . . . . . . . . . . .20–5 6NF . . . . . . . . . . . . . . . . . . . . . . . . . . . . . . . . . . . . . . . . . .25–1 PLD . . . . . . . . . . . . . . . . . . . . . . . . . . . . . . . . . . . . . . . . .19–5 6NR/6NV . . . . . . . . . . . . . . . . . . . . . . . . . . . . . . . . . . . . .26–1 PRI/PRS . . . . . . . . . . . . . . . . . . . . . . . . . . . . . . . . . . . . . .14–7 CTR . . . . . . . . . . . . . . . . . . . . . . . . . . . . . . . . . . . . . . . . .15–2 SRD-2/SRD-4 . . . . . . . . . . . . . . . . . . . . . . . . . . . . . . . . . .22–4 DCU . . . . . . . . . . . . . . . . . . . . . . . . . . . . . . . . . . . . . . . . .27–1 V2W/V2T . . . . . . . . . . . . . . . . . . . . . . . . . . . . . . . . . . . . .12–2 FCA . . . . . . . . . . . . . . . . . . . . . . . . . . . . . . . . . . . . . . . . .23–2 V4W . . . . . . . . . . . . . . . . . . . . . . . . . . . . . . . . . . . . . . . . .13–3 HCB/SPD . . . . . . . . . . . . . . . . . . . . . . . . . . . . . . . . . . . . .17–8 PBW/PBT . . . . . . . . . . . . . . . . . . . . . . . . . . . . . . . . . . . . .20–5 PLD . . . . . . . . . . . . . . . . . . . . . . . . . . . . . . . . . . . . . . . . .19–5 PRI/PRS . . . . . . . . . . . . . . . . . . . . . . . . . . . . . . . . . . . . . .14–8 Intercom V2W . . . . . . . . . . . . . . . . . . . . . . . . . . . . . . . . . . . . . . . . .12–1 Interface 232 . . . . . . . . . . . . . . . . . . . . . . . . . . . . . . . . . . . . . . . . . .16–3 December 2008 Page E–1 FOCUS System Manual 64G . . . . . . . . . . . . . . . . . . . . . . . . . . . . . . . . . . . . . . . . . .21–2 Product Description 64K . . . . . . . . . . . . . . . . . . . . . . . . . . . . . . . . . . . . . . . . . .18–2 Chassis . . . . . . . . . . . . . . . . . . . . . . . . . . . . . . . . . . . . . . . .1–1 6NE . . . . . . . . . . . . . . . . . . . . . . . . . . . . . . . . . . . . . . . . . .24–2 Modules . . . . . . . . . . . . . . . . . . . . . . . . . . . . . . . . . . . . . . .1–3 6NF . . . . . . . . . . . . . . . . . . . . . . . . . . . . . . . . . . . . . . . . . .25–2 6NR/6NV . . . . . . . . . . . . . . . . . . . . . . . . . . . . . . . . . . . . .26–1 CTR . . . . . . . . . . . . . . . . . . . . . . . . . . . . . . . . . . . . . . . . .15–2 DCU . . . . . . . . . . . . . . . . . . . . . . . . . . . . . . . . . . . . . . . . .27–1 Protective Relay Interface (PRI/PRS) Module ROM Compatability . . . . . . . . . . . . . . . . . . . . . . . . . . . . .14–1 Protocols & Standards FCA . . . . . . . . . . . . . . . . . . . . . . . . . . . . . . . . . . . . . . . . .23–4 a-law (CCITT voice encoding) . . . . . . . . . . . . . . . . . . . .12–1 HCB (2 Terminal) . . . . . . . . . . . . . . . . . . . . . . . . . . . . . . .17–2 µ-law (ANSI voice encoding) . . . . . . . . . . . . . . . . . . . . .12–1 HCB (3 Terminal) . . . . . . . . . . . . . . . . . . . . . . . . . . . . . . .17–3 G.703 (64G) . . . . . . . . . . . . . . . . . . . . . . . . . . . . . . . . . . .21–1 PBW/PBT . . . . . . . . . . . . . . . . . . . . . . . . . . . . . . . . . . . . .20–6 IEEE 802.3 (6NE - Ethernet) . . . . . . . . . . . . . . . . . . . . . .24–1 PBW/PBT (MVI) . . . . . . . . . . . . . . . . . . . . . . . . . . . . . . .20–7 IEEE C37.94 (6NF) . . . . . . . . . . . . . . . . . . . . . . . . . . . . .25–1 PLD . . . . . . . . . . . . . . . . . . . . . . . . . . . . . . . . . . . . . . . . .19–7 RS-232 (232) . . . . . . . . . . . . . . . . . . . . . . . . . . . . . . . . . .16–1 PRI/PRS . . . . . . . . . . . . . . . . . . . . . . . . . . . . . . . . . . . . . .14–9 RS-232 (PLD) . . . . . . . . . . . . . . . . . . . . . . . . . . . . . . . . .19–1 PRI/PRS (Compression Type) . . . . . . . . . . . . . . . . . . . . .14–9 RS-232 (SRD) . . . . . . . . . . . . . . . . . . . . . . . . . . . . . . . . .22–1 PRI/PRS (High Threshold/Enh. Surge Immunity) . . . . . .14–9 RS-485 (SRD) . . . . . . . . . . . . . . . . . . . . . . . . . . . . . . . . .22–1 SPD (2 Terminal) . . . . . . . . . . . . . . . . . . . . . . . . . . . . . . .17–2 RS-530/422 (64R) . . . . . . . . . . . . . . . . . . . . . . . . . . . . . .18–1 SPD (3 Terminal) . . . . . . . . . . . . . . . . . . . . . . . . . . . . . . .17–3 V.35 (64V) . . . . . . . . . . . . . . . . . . . . . . . . . . . . . . . . . . . .18–1 SRD-2 . . . . . . . . . . . . . . . . . . . . . . . . . . . . . . . . . . . . . . . .22–1 SRD-4 . . . . . . . . . . . . . . . . . . . . . . . . . . . . . . . . . . . . . . . .22–2 V2W/V2T . . . . . . . . . . . . . . . . . . . . . . . . . . . . . . . . . . . . .12–3 V2W/V2T (MVI) . . . . . . . . . . . . . . . . . . . . . . . . . . . . . . .12–4 Remote Extension V2W/V2T . . . . . . . . . . . . . . . . . . . . . . . . . . . . . . . . . . . . .12–2 Signaling V4W . . . . . . . . . . . . . . . . . . . . . . . . . . . . . . . . . . . . . . . . .13–3 BAUD . . . . . . . . . . . . . . . . . . . . . . . . . . . . . . . . . . . . . . . .C–1 V4W (MVI) . . . . . . . . . . . . . . . . . . . . . . . . . . . . . . . . . . .13–4 Bipolar . . . . . . . . . . . . . . . . . . . . . . . . . . . . . . . . . . . . . . . .C–1 D4 . . . . . . . . . . . . . . . . . . . . . . . . . . . . . . . . . . . . . . . . . . .C–3 Maintenance Module Specifications, MV2/MV3 . . . . . . . . . . . . . . . . . . . . . . . . .7–4 Specifications, MV4/MV5 . . . . . . . . . . . . . . . . . . . . . . . . .7–6 Status Indicators, MV2/MV3 . . . . . . . . . . . . . . . . . . . . . . .7–3 Status Indicators, MV4/MV5 . . . . . . . . . . . . . . . . . . . . . . .7–8 Modem E&M . . . . . . . . . . . . . . . . . . . . . . . . . . . . . . . . . . . . . . . . .C–3 Loop Start . . . . . . . . . . . . . . . . . . . . . . . . . . . . . . . . . . . . .C–3 PBW/PBT . . . . . . . . . . . . . . . . . . . . . . . . . . . . . . . .20–5, 20–6 Ringdown . . . . . . . . . . . . . . . . . . . . . . . . . . . . . . . . . . . . . .C–4 RS-232 . . . . . . . . . . . . . . . . . . . . . . . . . . . . . . . . . . . . . . . .C–4 Troubleshooting . . . . . . . . . . . . . . . . . . . . . . . . . . . . . . . . .B–2 PLD . . . . . . . . . . . . . . . . . . . . . . . . . . . . . . . . . . . . . . . . .19–4 V2W/V2T . . . . . . . . . . . . . . . . . . . . . . . . . . . . . . . .12–1, 12–3 V4W . . . . . . . . . . . . . . . . . . . . .13–1, 13–3, 13–4, 13–5, 13–8 Networking Ethernet LAN (FCA) . . . . . . . . . . . . . . . . . . . . . . . . . . . .23–1 Software Settings External Addressing (PLD) . . . . . . . . . . . . . . . . . . . . . . .19–2 64K . . . . . . . . . . . . . . . . . . . . . . . . . . . . . . . . . . . . . . . . . .18–2 Internal Addressing (PLD) . . . . . . . . . . . . . . . . . . . . . . . .19–3 6NE . . . . . . . . . . . . . . . . . . . . . . . . . . . . . . . . . . . . . . . . . .24–3 Internal (PBW/PBT) . . . . . . . . . . . . . . . . . . . . . . . . . . . . .20–1 6NF . . . . . . . . . . . . . . . . . . . . . . . . . . . . . . . . . . . . . . . . . .25–3 Internal with PBX (PBW/PBT) . . . . . . . . . . . . . . . . . . . .20–3 6NR/6NV . . . . . . . . . . . . . . . . . . . . . . . . . . . . . . . . . . . . .26–2 LAN Extension (SRD) . . . . . . . . . . . . . . . . . . . . . . . . . . .22–3 DCU . . . . . . . . . . . . . . . . . . . . . . . . . . . . . . . . . . . . . . . . .27–2 SCADA (PLD) . . . . . . . . . . . . . . . . . . . . . . . . . . . . . . . . .19–1 FCA . . . . . . . . . . . . . . . . . . . . . . . . . . . . . . . . . . . . . . . . .23–4 SCADA (SRD) . . . . . . . . . . . . . . . . . . . . . . . . . . . . . . . . .22–2 HCB/SPD . . . . . . . . . . . . . . . . . . . . . . . . . . . . . . . . . . . . .17–9 Ordering 2–1 Options Chassis Summary . . . . . . . . . . . . . . . . . . . . . . . . . . . . . . . .2–7 Pilot Wire HCB/SPD . . . . . . . . . . . . . . . . . . . . . . . . . . . . . . . . . . . . .17–1 Power Supply PBW/PBT . . . . . . . . . . . . . . . . . . . . . . . . . . . . . . . . . . . . .20–7 PLD . . . . . . . . . . . . . . . . . . . . . . . . . . . . . . . . . . . . . . . . .19–7 PRI/PRS . . . . . . . . . . . . . . . . . . . . . . . . . . . . . . . . . . . . . .14–9 V2W/V2T . . . . . . . . . . . . . . . . . . . . . . . . . . . . . . . . . . . . .12–4 V4W . . . . . . . . . . . . . . . . . . . . . . . . . . . . . . . . . . . . . . . . .13–5 Specifications 232 . . . . . . . . . . . . . . . . . . . . . . . . . . . . . . . . . . . . . . . . . .16–4 Interface replacement procedure . . . . . . . . . . . . . . . . . . . .A–2 64G . . . . . . . . . . . . . . . . . . . . . . . . . . . . . . . . . . . . . . . . . .21–2 Specifications . . . . . . . . . . . . . . . . . . . . . . . . . . . . . . . . . . .9–3 64K . . . . . . . . . . . . . . . . . . . . . . . . . . . . . . . . . . . . . . . . . .18–3 Page E–2 Appendix E – Index 6NE . . . . . . . . . . . . . . . . . . . . . . . . . . . . . . . . . . . . . . . . . .24–5 6NF . . . . . . . . . . . . . . . . . . . . . . . . . . . . . . . . . . . . . . . . . .25–4 6NR/6NV . . . . . . . . . . . . . . . . . . . . . . . . . . . . . . . . . . . . .26–5 Altitude . . . . . . . . . . . . . . . . . . . . . . . . . . . . . . . . . . . . . . .1–11 CTR . . . . . . . . . . . . . . . . . . . . . . . . . . . . . . . . . . . . . . . . .15–3 DCU . . . . . . . . . . . . . . . . . . . . . . . . . . . . . . . . . . . . . . . . .27–5 Electrical Transceiver . . . . . . . . . . . . . . . . . . . . . . . . . . . .10–3 Environmental . . . . . . . . . . . . . . . . . . . . . . . . . . . . . . . . .1–10 FCA . . . . . . . . . . . . . . . . . . . . . . . . . . . . . . . . . . . . . . . . .23–4 Framer . . . . . . . . . . . . . . . . . . . . . . . . . . . . . . . . . . . . . . . .8–2 HCB/SPD . . . . . . . . . . . . . . . . . . . . . . . . . . . . . . . . . . . . .17–9 Maintenance Module . . . . . . . . . . . . . . . . . . . . . . . . . . . . .7–4 Optical Transceiver . . . . . . . . . . . . . . . . . . . . . . . . . . . . . .11–4 PBW/PBT . . . . . . . . . . . . . . . . . . . . . . . . . . . . . . . . . . . . .20–9 PLD . . . . . . . . . . . . . . . . . . . . . . . . . . . . . . . . . . . . . . . . .19–8 Power Supply . . . . . . . . . . . . . . . . . . . . . . . . . . . . . . . . . . .9–3 Power . . . . . . . . . . . . . . . . . . . . . . . . . . . . . . . . . . . . . . . . .1–9 PRI/PRS . . . . . . . . . . . . . . . . . . . . . . . . . . . . . . . . . . . . .14–10 SRD-2/SRD-4 . . . . . . . . . . . . . . . . . . . . . . . . . . . . . . . . . .22–5 System . . . . . . . . . . . . . . . . . . . . . . . . . . . . . . . . . . . . . . . .1–9 V2W/V2T . . . . . . . . . . . . . . . . . . . . . . . . . . . . . . . . . . . . .12–5 V4W . . . . . . . . . . . . . . . . . . . . . . . . . . . . . . . . . . . . . . . . .13–2 Status Indicators 232 . . . . . . . . . . . . . . . . . . . . . . . . . . . . . . . . . . . . . . . . . .16–4 64G . . . . . . . . . . . . . . . . . . . . . . . . . . . . . . . . . . . . . . . . . .21–3 64K . . . . . . . . . . . . . . . . . . . . . . . . . . . . . . . . . . . . . . . . . .18–3 6NE . . . . . . . . . . . . . . . . . . . . . . . . . . . . . . . . . . . . . . . . . .24–4 6NF . . . . . . . . . . . . . . . . . . . . . . . . . . . . . . . . . . . . . . . . . .25–3 6NR/6NV . . . . . . . . . . . . . . . . . . . . . . . . . . . . . . . . . . . . .26–2 CTR . . . . . . . . . . . . . . . . . . . . . . . . . . . . . . . . . . . . . . . . .15–4 DCU . . . . . . . . . . . . . . . . . . . . . . . . . . . . . . . . . . . . . . . . .27–2 FCA . . . . . . . . . . . . . . . . . . . . . . . . . . . . . . . . . . . . . . . . .23–4 HCB/SPD . . . . . . . . . . . . . . . . . . . . . . . . . . . . . . . . . . . .17–10 PBW/PBT . . . . . . . . . . . . . . . . . . . . . . . . . . . . . . . . . . . .20–10 PLD . . . . . . . . . . . . . . . . . . . . . . . . . . . . . . . . . . . . . . . . .19–8 PRI/PRS . . . . . . . . . . . . . . . . . . . . . . . . . . . . . . . . . . . . .14–11 SRD-2/SRD-4 . . . . . . . . . . . . . . . . . . . . . . . . . . . . . . . . . .22–5 V2W/V2T . . . . . . . . . . . . . . . . . . . . . . . . . . . . . . . . . . . . .12–6 V4W . . . . . . . . . . . . . . . . . . . . . . . . . . . . . . . . . . . . . . . . .13–5 Traps FCA . . . . . . . . . . . . . . . . . . . . . . . . . . . . . . . . . . . . . . . . .23–5 Trunk Conditioning V2W/V2T . . . . . . . . . . . . . . . . . . . . . . . . . . . . . . . . . . . . .12–6 V4W . . . . . . . . . . . . . . . . . . . . . . . . . . . . . . . . . . . . . . . . .13–6 December 2008 Page E–3