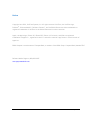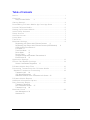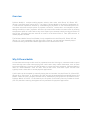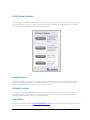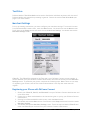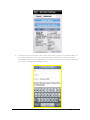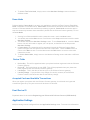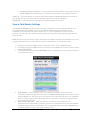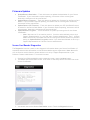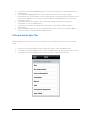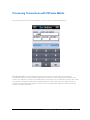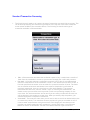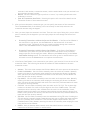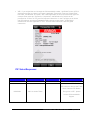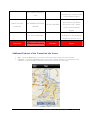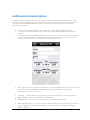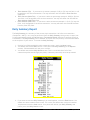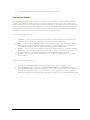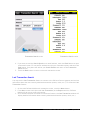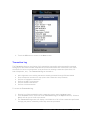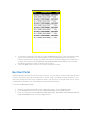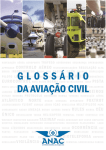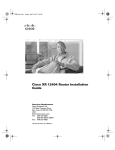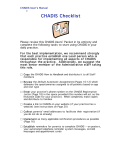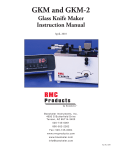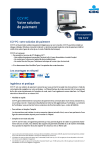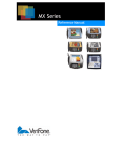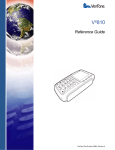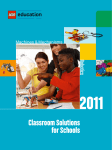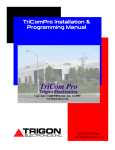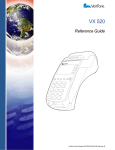Download VeriFone PAYWARE MOBILE 1.0004 User guide
Transcript
PAYware Mobile™ iPhone® User Guide Notice Copyright June 2010, VeriFone Systems, Inc. All rights reserved. VeriFone, the VeriFone logo, PAYware®, PAYware Mobile™, PAYware Connect™, and VeriShield Protect are either trademarks or registered trademarks of VeriFone in the United States and/or other countries. Apple, the Apple logo, iPhone 3G, iPhone 3GS, iPhone 4, iPod touch, and iPad are registered trademarks of Apple Inc., registered in the U.S. and other countries. App StoreSM is a service mark of Apple Inc. BBVA Compass is a trade name of Compass Bank, a member of the BBVA Group. Compass Bank, Member FDIC. PAYware Mobile Support: (800) 839-0947 www.paywaremobile.com PAYware Mobile 1.0004 – User Guide 06/22/2010 Page 1 of 3 Table of Contents Notice .................................................................................... 1 O ver view................................................................................ 3 Why PAYware Mobile 3 G e t ti ng S tar te d ....................................................................... 4 D ow nl oa din g PAYw are Mo bi le Ap p fro m A pp S to r e ..................... 4 L aunc h PAYwar e Mobile .......................................................... 5 Setting Up PAYware Mobile ..................................................... 6 I n i t ia l Se tup Ass is ta n t ............................................................. 7 S e t up Ac c ou n t ........................................................................ 7 Ac ti vate Account ..................................................................... 7 L ear n Mo re ............................................................................ 7 T es t D r i ve .............................................................................. 8 M er c h an t Se t t in gs ................................................................... 8 Registering your iPhone with PAYware Connect 8 Registering your iPhone with PAYware Connect (UDID Method) 9 Clear Account From iPhone 11 Live Mode 11 Test Drive Mode 11 Demo Mode 12 Device Fields 12 Accepted Cards and Available Transactions 12 Email Device ID 12 Ap plica tio n Se ttings .............................................................. 12 Sec ure Ca rd R ead er Se ttin gs ................................................. 14 Secure Card Reader Diagnostics 15 PAYware Mobile Help Files .................................................... Proc essing T rans ac tions w i th PAYwar e Mobile ......................... Sta ndar d Tr ansac tio n Proc essing ......................................... Transaction Info 20 VSP Status/Responses 21 Additional Features of the Transaction Info Screen 22 PAYware Mobile Reports ....................................................... Ad ditio na l In forma tion O p tions ............................................... Da ily Summar y Re por t ........................................................... Transaction Search 26 Last Transaction Search 27 Transaction Log 28 M er c h an t Po r t a l .................................................................... User Management 30 Settlement 31 16 17 18 23 24 25 29 PAYware Mobile 1.0004 – User Guide 06/22/2010 Page of 3 Overview PAYware Mobile is a unique mobile payment solution that works with iPhone 3G, iPhone 3GS, iPhone 4, and iPod touch running OS 3.1.2 or higher. PAYware Mobile is the perfect complement to a total bu siness operations solution by consolidating all pay ments in one centralized portal. For merchants who have multiple points of payment—storefront, remote sales, and telephone orders— adding the ability to take payments wherever the need arises enables incr eased sales by offering the payment option of credit cards at any time. Expand your customer base by serving merchants on the go who previously have not want ed to in vest in a full-blown Point of Sale (POS) solution or mobile payment terminal. The PAYware Mobile Secure Card Reader is only compatible with the iPhone 3G, iPhone 3GS and iPhone 4. It is not compatible with the iPod touch. However, you may perform manually keyed transactions using the PAYware Mobile application on the iPod touch or iPad. Why PAYware Mobile All merchants who accept credit cards for payments know that in doing so, consumers tend to spend more and shop more often when paying with credit cards. Many smaller businesses, such as home services and delivery, have not yet had the ease to accept electronic payments. PAYware Mobile is ideal for small businesses —such as c afes, door-to-door sales, and home repair services—that typically haven’t been able to access payment applications. Credit cards can be accepted by manually keying the card nu mber into the iPhone 3G, iPhone 3GS, iPhone 4G or iPod touch, or by swiping the card through the attached PAYw are Mobile Secure Card Reader. When the card is swiped, the card data is automatically encrypted with VeriShield Protect. PAYware Mobile is P A-DSS 1.2 val idated by the Pa yment Card I ndustry Security Standards Council (PCI SSC) therefore ensuring the highest security standards for payment applications. PAYware Mobile 1.0004 – User Guide 06/22/2010 Page 3 of 3 Getting Started Downloading PAYware Mobile App from App Store The App Store contains many credit card applications, but none like the PAYware Mobile. PAYware Mobile supports VeriShield Protect's End-to-End Encryption through the PAYware Mobile Card Encryption Sleeve, encrypting the transaction data at the time the card is swipe. PAYware Mobile is a free download and can be downloaded directly to your iPhone or iPod touch from the App Store. PAYware Mobile 1.0004 – User Guide 06/22/2010 Page 4 of 3 Launch PAYware Mobile Once the PAYware Mobile App has been installed on your iPhone, you may start the application by touching the “PAYware” icon on the iPhone home screen. PAYware Mobile 1.0004 – User Guide 06/22/2010 Page 5 of 3 After PAYware Mobile displays its splash screen, you will be asked to create a Security PIN (prior to accessing the main transaction screen). Setting Up PAYware Mobile Once you have set up your PIN, you will be directed to the Initial Setup Assistant to configure the PAYware Mobile application. PAYware Mobile 1.0004 – User Guide 06/22/2010 Page 6 of 3 Initial Setup Assistant PAYware Mobile includes a simple-to-use setup screen that helps merchants to learn more about the app before actually using it as well as offering assistance in setting up the application. Each of the four options has an explanation describing its functions. Setup Account When you're ready to set up a live, ready-to-process merchant account, touch this button. PAYware Mobile will guide you through all the necessary steps. It's recommend that you touch the Learn More and Test Drive buttons before setting up your account. Activate Account Once you've touched the Setup Account button and completed setup process, you'll receive an Activation email confirming your live account status on PAYware Connect. You should touch the Activate Account button after you receive that email. Learn More The PAYware Mobile website (www.paywaremobile.com) has an abundance of information to help you learn more about PAYware mobile. PAYware Mobile 1.0004 – User Guide 06/22/2010 Page 7 of 3 Test Drive PAYware Mobile's Test Drive Mode can be used to familiarize individual merchants with the use of PAYware Mobile and transaction processing in general. Consult the section Test Drive Mode (see page 11) for more details. Merchant Settings Prior to processing transactions, you must configure your merchant settings. To access this screen from PAYware Mobile's main screen, touch the Menu button. You should now see the Menu screen. Scroll down to the Setup section and touch the words Merchant Settings. You should now see the Merchant Settings screen. Client ID – The Client ID is assigned by VeriFone and is your PAYware Connect account number. It can be obtained from your PAYware Connect administrator and must be entered into the Merchant Settings screen. To authorize your phone, complete the following steps. Note: There are two ways of registering your iPhone, and the first method shown below is the way that most users will register. Registering your iPhone with PAYware Connect 1. Obtain your Client ID, User ID, and Password from your PAYware Connect administrator and write them down. 2. Choose Live or Demo mode based on the instructions given to you by your PAYware Connect administrator. 3. Starting from PAYware Mobile's main screen, touch the Menu button. 4. You should now see the Menu screen. Scroll down to the Setup section and touch the words Merchant Settings. 5. You should now see the Merchant Settings screen. Touch the top box labeled Client ID and enter the Client ID you received from your PAYware Connect administrator. PAYware Mobile 1.0004 – User Guide 06/22/2010 Page 8 of 3 6. Touch the Register iPhone button. Enter the User ID and Password you received from your PAYware Connect administrator. Touch the Continue button. 7. If your phone is successfully authorized, your phone will receive a Device Key. The Device Key authorizes the mobile device, and is automatically transferred to your phone (you don't need to manually enter it). PAYware Mobile will display your successful Sync/Resync to the PAYware Connect system to confirm that it has been registered. Registering your iPhone with PAYware Connect (UDID Method) This is the secondary way of registering your iPhone with PAYware Connect. For example, this method could be used by a business that has multiple copies of PAYware Mobile on phones that have been distributed to employees. By using this method, the PAYware Connect administrator can track which employee has which phone (useful in case of phone theft, or if only a single copy of PAYware Mobile needs to be deactivated). 1. Starting from PAYware Mobile's main screen, touch the Menu button. 2. You should now see the Menu screen. Scroll down to the Setup section and touch the words Merchant Settings. 3. You should now see the Merchant Settings screen. Touch the words EMAIL DEVICE ID in the bottom-right corner of the screen. PAYware Mobile 1.0004 – User Guide 06/22/2010 Page 9 of 3 4. You should now see a standard email screen that already contains your PAYware UDID. Fill out the To: address box with your intended recipient (should be your PAYware Connect administrator) and touch the Send button. Your phone will deliver your PAYware UDID and return you to the Merchant Settings screen. PAYware Mobile 1.0004 – User Guide 06/22/2010 Page 10 of 3 5. Touch the Back button to return to the Menu screen. Clear Account From iPhone WARNING: This will erase your PAYware Mobile Client ID and Device Key. Use this function if you need to deactivate your phone's access to your PAYware Connect account. You will not be able to use the deactivated phone unless your PAYware Connect administrator authorizes a re-sync to the account. 1. Starting from PAYware Mobile's main screen, touch the Menu button. 2. You should now see the Menu screen. Scroll down to the Setup section and touch the words Merchant Settings. 3. You should now see the Merchant Settings screen. Touch the Clear Account from iPhone button. 4. PAYware Mobile will prompt you for confirmation. This operation cannot be undone. Live Mode PAYware Mobile's Live Mode is the primary, fully-functioning mode of operation. Live Mode is a live processing environment; all transactions are sent to the PAYware Connect gateway for actual processing through your active merchant account. To turn on Live Mode: 1. Starting from PAYware Mobile's main transaction screen, touch the Menu button. 2. You should now see the Menu screen. Scroll down to the Setup section and touch the words Merchant Settings. 3. You should now see the Merchant Settings screen. To activate Live Mode, touch the Live button. You will still need to register your iPhone, as described in the help section Merchant Settings. 4. Touch the Back button to return to the Menu screen, and touch the Back button to return to the main transaction screen. 5. To turn Live Mode off, simply return to the Merchant Settings screen and select a different mode. Test Drive Mode PAYware Mobile's Test Drive Mode can be used to familiarize individual merchants with the use of PAYware Mobile and transaction processing in general. Test Drive Mode includes a preconfigured test merchant account and test credit card to communicate to the PAYware Connect Demo system. The Amount, Credit Card Number, and Expiration Date are hard-coded and cannot be changed. Actual “live” transactions cannot be processed in Test Drive Mode. To turn on Test Drive Mode: 1. Starting from PAYware Mobile's main transaction screen, touch the Menu button. 2. From the Menu screen scroll down to the Setup section and touch the words Merchant Settings. 3. On the Merchant Settings screen touch the Test Drive button. In Test Drive Mode you will be able to review the functionality without the need for a live account. Touch the Back button to return to the Menu screen. From the Menu touch the Back button to return to the main transaction screen. PAYware Mobile 1.0004 – User Guide 06/22/2010 Page 11 of 3 4. To disable Test Drive Mode, simply return to the Merchant Settings screen and select a different mode. Demo Mode PAYware Mobile's Demo Mode is currently only available to specific VeriFone Partners (Test Drive Mode is available to individual users). Demo Mode can be used to familiarize those merchants with the use of PAYware Mobile and transaction processing in general. Demo Mode can also be used to test the connectivity between those merchants' phones and the PAYware Connect gateway. To turn on Demo Mode: 1. Starting from PAYware Mobile's main transaction screen, touch the Menu button. 2. You should now see the Menu screen. Scroll down to the Setup section and touch the words Merchant Settings. 3. You should now see the Merchant Settings screen. To turn Demo Mode on, touch the Demo button. You will still need to register your cell phone, as described in the help section Merchant Settings. 4. In Demo Mode, all transactions will be processed through the PAYware Connect Demo system through a test merchant account and test credit cards. Touch the Back button to return to the Menu screen. From the Menu touch the Back button to return to the main transaction screen. 5. To disable Demo Mode, simply return to the Merchant Settings screen and select a different mode. Device Fields • • • • Device Key – This will be populated when your phone has been registered with the PAYware Connect gateway. Device ID – This is also known as your UDID. This will be populated when your phone has been registered with the PAYware Connect gateway. Last Resync – This is the date of the last sync to the PAYware Connect gateway Last Key Change – If you perform a key change (for security reasons) in the PAYware Connect console, this shows the date of that last key change. Accepted Cards and Available Transactions When you register your phone with the PAYware Connect gateway, the allowed card types and transaction types set up for your account will be shown in this area. Email Device ID Explained above in the section Registering your iPhone with PAYware Connect (UDID Method). Application Settings Multiple settings can be configured from the Application Settings menu. To access this information: PAYware Mobile 1.0004 – User Guide 06/22/2010 Page 12 of 3 1. Starting from PAYware Mobile's main transaction screen, touch the Menu button. 2. You should now see the Menu screen. Scroll down to the Setup section and touch the words Application Settings. 3. You should now see the Application Settings screen. You may modify any of the following settings: ● ● ● ● ● ● Tip % -- If you enter a tip percentage (example: 20.00 for 20%) into this field, it will be applied to all applicable transactions (Sale, Pre-Auth, etc.). If you configure a Tip % here, you won't need to manually specify one when processing transactions. PAYware Mobile will automatically add the Tip % that you have specified in this field and send the total amount of sale + tip to the processor for authorization. Sales Tax % -- If you enter a sales tax percentage (example: 6.00 for 6%) into this field, it will be applied to all applicable transactions (Sale, Pre-Auth, etc.). If you configure a Sales Tax % here, you won't need to manually specify one when processing transactions. PAYware Mobile will automatically add the Sales Tax % that you have specified in this field and send the total amount of sale + tip to the processor for authorization. PIN Entry Grace Period (minutes) -- (default: 3) -- This how long (in minutes) you have the ability to re-enter PAYware Mobile without keying your Security PIN. If you exit PAYware Mobile and re-enter after this time has passed, you'll need to enter your Security PIN. Note: If you exit PAYware Mobile and do not re-enter within the time shown here, any unprocessed transaction information shown on the main Transaction Screen will be cleared. Reverse Keyboard -- Reverses the keypad numbers. Show Info Screen After Swipe/Zip -- If this is enabled, the Additional Info screen will prompt for additional information to be included on a transaction after a Swipe or Zip field is tabbed through. Prompt for Tip on Completion -- If this is enabled, PAYware Mobile will prompt you for a Tip Amount during a Completion transaction. The amount sent to the processor for authorization will be the total amount of sale + tip. PAYware Mobile 1.0004 – User Guide 06/22/2010 Page 13 of 3 ● Prompt for Email on Submit -- If this is enabled, PAYware Mobile will prompt you for an Email Address during transaction. A receipt will be emailed to the address you enter. Clear Log -- Touch this button to erase all the PAYware Mobile Transaction Log entries stored on your phone. This will not affect the data stored at the PAYware Connect gateway. Change PIN -- Touch this button to change your PAYware Mobile Security PIN. Secure Card Reader Settings The Secure Card Reader screen is used to configure settings for both the PAYware Mobile Card Encryption Sleeve and VeriShield Protect. The PAYware Mobile Secure Card Reader is only compatible with the iPhone 3G and the iPhone 3GS. It is not compatible with the iPod touch. However, you may perform manually keyed transactions using the PAYware Mobile application on the iPod touch. Note: Most users will not need to modify the Secure Card Reader settings unless advised to do so by a Support Representative or your PAYware Connect administrator. To access this screen: 1. Starting from PAYware Mobile's main transaction screen, touch the Menu button. 2. You should now see the Menu screen. Scroll down to the Setup section and touch the words Secure Card Reader. 3. You should now see the Secure Card Reader screen. Explanations for this screen's buttons a and information follow: ● ● Slide Timeout -- When swiping a card, there may be a situation where you cannot successfully read the credit card track data. The Slide Timeout value is the amount of time PAYware Mobile will wait for a card to be swiped. This value should be kept at a reasonable value to conserve battery life; the default time is 30 seconds. VeriFone recommends that you not exceed that value. Submit After Card Slide -- When this feature is turned on, the transaction will automatically be transmitted to PAYware Connect for authorization after the card has been swiped through the Secure Card Reader. This removes the need to touch the Submit button on PAYware Mobile's main screen after swiping a card. PAYware Mobile 1.0004 – User Guide 06/22/2010 Page 14 of 3 Firmware Updates ● ● ● ● Update/Restore Bootloader -- Touch this button to update the bootloader for your Secure Card Reader. If your bootloader requires updating, this button will be colored green. Otherwise, this button will be colored blue. Update/Restore Firmware -- Touch this button to update your firmware for the Secure Card Reader. If your firmware requires updating, this button will be colored green. Otherwise, this button will be colored blue. Update/Restore VSP Firmware -- Touch this button to update your VSP (VeriShield Protect) firmware for the Secure Card Reader. If your firmware requires updating, this button will be colored green. Otherwise, this button will be colored blue. Update Reader Encryption -- Touch this button to update your encryption for the Secure Card Reader. o Note: Most users w ill not need to use this function unless advised to do so by a Support Representative or your PAY ware Connect administrator. The P AYware Mobile Service Card (included with the Card Encryption Sleeve) should only be used during an Update Reader Encryption session if you have been advised to do so by a Support Representative or PAYware Connect administrator. Secure Card Reader Diagnostics The Diagnostics function is used to view diagnostic information about your Secure Card Reader (if attached) and send that information to the PAYware Mobile support department. Note: Most users will not need to use this function unless advised to do so by a Support Representative or your PAYware Connect administrator. To access this screen: 1. Starting from PAYware Mobile's main transaction screen, touch the Menu button. 2. You should now see the Menu screen. Scroll down to the Setup section and touch the words Secure Card Reader. 3. You should now see the Secure Card Reader screen. Touch the Diagnostics button. PAYware Mobile 1.0004 – User Guide 06/22/2010 Page 15 of 3 4. You should now see the Diagnostics screen, showing information for the attached Secure Card Reader. 5. Touch the Run Diagnostics button if you have been advised to do so by a Support Representative or your PAYware Connect administrator. PAYware Mobile will prompt you for confirmation. Note: This will reset the PAYware Mobile Transaction Log. This operation cannot be undone. 6. You should now see a standard email screen that already contains your diagnostic information. Touch the Send button. 7. Your phone will deliver your diagnostic information to the PAYware Mobile support department. 8. Touch the Back button to return to the Diagnostics screen. From there touch the Back button to return to PAYware Mobile's Menu screen. PAYware Mobile Help Files PAYware Mobile has help files built into it for easy access to helpful knowledge. To access these files: 1. Starting from PAYware Mobile's main transaction screen, touch the Menu button. 2. You should now see the Menu screen. Touch the Help button at the top-right of this screen. 3. You should now see the Help screen. Touch any topic to view its information. PAYware Mobile 1.0004 – User Guide 06/22/2010 Page 16 of 3 Processing Transactions with PAYware Mobile Now that you have set up PAYware Mobile, you are ready to process transactions. Best Practice Note: The following instructions will provide you with steps for processing transactions with the PAYware Mobile application. However, before using PAYware Mobile to do actual "live" business, we highly recommend that you process a $1.00 transaction using a real credit card number. Settle this transaction through PAYware Connect and check your bank account to ensure the funds have been applied correctly. This recommendation applies to all new PAYware Connect merchant accounts. PAYware Mobile 1.0004 – User Guide 06/22/2010 Page 17 of 3 Standard Transaction Processing 1. The first thing you'll need to do is select the type of transaction you would like to process. This can be done by touching the transaction type button at the top-left of the main transaction screen (shown as Sale in the screenshot above). The following list details each type of transaction available in PAYware Mobile. • • • Sale– A Sale transaction decreases the cardholder's open to buy. It authorizes a transfer of funds from the cardholder's account to your account through your credit card processor. Pre-Auth – A Pre-Auth reduces a cardholder's account's limit to buy for a predetermined amount of time based in on the cardholder’s issuer. A Pre-Auth is the first half of a sale. A Pre-Auth specifies that amount to be set aside for a potential transfer of funds. The funds are not transferred at batch settlement/close unless a Completion is performed. As previously mentioned, there is a time limit on a Pre-Auth's usability. The processor determines the time limit, which is around 7 days, for honoring the authorization. You should contact your merchant service provider/credit card processing company for the exact time. Pre-Auth transactions can be used if you are ready to authorize the card, but will be shipping it the product at a later time. When you actually ship the product, you would then perform a Completion transaction. Voice-Auth – There may be times when you will not be able to receive an authorization (due to connectivity issues). Your merchant account provider will give you a number to call to receive verbal authorizations during those times. Even though your merchant account provider has verbally authorized your transaction, you still must enter it into PAYware Mobile to mark it for settlement. Use the Voice-Auth transaction type to enter the PAYware Mobile 1.0004 – User Guide 06/22/2010 Page 18 of 3 • • customer's card number, transaction amount, and the authorization code you received from your merchant account provider. Refund – Use this transaction type to perform a “return,” by crediting funds back to the cardholder’s account. Clear All Transaction Data Fields – Selecting this option will clear all the data from the Transaction Screen of the transaction screen. 2. After you have selected a transaction type, you can specify the amount of the transaction. Touch the Amount field (if the blinking cursor isn't already in that field) and enter the transaction amount using the keypad. 3. Next, you must input the customer's card data. There are two ways of doing this: you can either enter it manually via the keypad or you can simply swipe the card through the Secure Card Reader. ● Processing Transactions without the Secure Card Reader – If the Secure Card Reader is not connected to your phone, use the Tab button at the bottom-left of the main transaction screen. This button allows you to easily navigate through the transaction fields. Touch the Submit button to complete the transaction. ● Processing Transactions with the Secure Card Reader – If the Secure Card Reader is connected to your phone and you have already entered the amount to be processed, simply swipe the card through your reader. Based on your Submit setting on the Secure Card Reader Settings screen. The transaction will either go out for authorization or you will need to touch the Submit button to complete the transaction. 4. If the Secure Card Reader is not connected to your phone, you'll need to fill out the rest of the transaction fields. The following list details the transaction fields available on the main transaction screen. • • • • • • Amount – This is the dollar amount that PAYware Mobile will use to process the transaction. Credit Card Number – Use this field to manually enter the credit card number. Manually entering this data is not necessary when swiping the card using the Secure Card Reader. After you enter the credit card number and move to the next field, PAYware Mobile will mask this data (for security reasons). Exp. MM\YY – Use this field to manually enter the credit card's expiration date. Manually entering this data is not necessary when swiping the card using the Secure Card Reader. After you enter the expiration date and move to the next field, PAYware Mobile will mask this data (for security reasons). CVC/CVV – Use this field to manually enter the credit card's CVC/CVV. This is three-digit number on the back of a credit card (four-digits on the front of AMEX cards). This code, sometimes called a security code, validates that the card is in the cardholder’s hand. Manually entering this data is not necessary when swiping the card using the Secure Card Reader. After you enter the security code and move to the next field, PAYware Mobile will mask this data (for security reasons). ZIP Code – Use this field to manually enter the cardholder's billing ZIP code. Providing the ZIP code during a manually keyed transaction may help you to achieve the lowest possible rate for a manually enter transaction. This field also supports alpha-numeric entry for Canadian Postal Codes. Manually entering this data is not necessary when swiping the card using the Secure Card Reader. Submit – Once all data has been entered, touch the submit button to transmit the transaction to PAYware Connect for authorization. PAYware Mobile 1.0004 – User Guide 06/22/2010 Page 19 of 3 Transaction Info Once PAYware Connect has processed your transaction, PAYware Mobile will display the results in the Transaction Info window. • • • • • • VeriShield Protect Status – on the Transaction Info Bar, either a Green or a Red shield icon will depict whether or not the transaction was encrypted by VSP. Only transactions swiped through the PAYware Mobile Secure Card Reader will have a green shield icon. Manually keyed transactions will show the red shield icon. If you have swiped a transaction through the Secure Card Reader and a red shield icon is displayed, please call Tech Support to determine the status of VSP on your Secure Card Reader. CTROUTD - The CTROUTD is a unique identifier in PAYware Connect for each transaction processed through your PAYware Mobile application. You may use this number to perform Void transactions, add signatures, add tips, and perform transaction searches. Auth. Code - This is the authorization code issued by your credit card processing company. Type - This is the type of transaction that was processed Status - This is the approval status of the transaction AVS Response – This is the exact AVS response from your credit card processing company. Additional Data Fields – The following additional data fields show the Total Charge, Card Type, and other pertinent data for the transaction. • • • Add Tip - Touch the Add Tip button if you want to add a tip to the transaction that was just processed. Refund - Touch the Refund button if you want to refund an amount to the transaction that was just processed. Void - Touch the Void button if you want to void the transaction that was just processed. PAYware Mobile 1.0004 – User Guide 06/22/2010 Page 20 of 3 • VSP – If you swiped the card through the PAYware Mobile reader, VeriShield Protect (VSP) is applicable and the card data is encrypted. Applicable Transaction Types are Swiped Sales, Pre Auths, and Refunds (if swiped). VSP is NOT applicable on follow-on transaction types for example Voids, Add tips, Signatures, Completions, and Refunds all of which can be processed as a follow on of a previous Captured transaction. In the Top Right corner shows the VSP indicator (see above Transaction Info response screen shots) – A Red Shield indicates VSP was not applicable or error. A Green Shield indicates a VSP encrypted transaction. VSP Status/Responses: Status VSP Approval Reason 100: DECRYPTION SUCCESS Comments VSP working properly VSP could not decrypt the Track Data. Problem with Reader UNKNOWN 000: No Action Taken Encryption or VSP – please contact PAYware Mobile Support PAYware Mobile 1.0004 – User Guide 06/22/2010 Page 21 of 3 VSP does not recognize 909: Unknown Command Command Card – please contact Card PAYware Mobile Support VSP could not decrypt the Track Unable to process 909: READER ENCRYPTION transaction UKNOWN Data. Problem with Reader VSP NOT AVAILABLE Encryption or VSP - please contact PAYware Mobile Support Not an Error, Transaction was 910: VSP Not Applicable not eligible for VSP (Signature, Completion, Add Tip, etc…) Unable to process transaction 911: VSP NOT AVAILABLE VSP NOT Contact PAYware Mobile AVAILABLE Support Additional Features of the Transaction Info Screen • • Map - Touch the Map button if you want to see where the transaction was processed. Signature - Touch the Signature button if you want to add a signature to a transaction. This signature will be submitted to PAYware Connect for retrieval at a later time. PAYware Mobile 1.0004 – User Guide 06/22/2010 Page 22 of 3 PAYware Mobile Reports There are multiple reporting options available within PAYware Mobile application. PAYware Mobile 1.0004 – User Guide 06/22/2010 Page 23 of 3 Additional Information Options Additional transaction information can be included with the transaction information sent to the gateway. The information that you enter here will only be used for the active transaction and will be cleared from the Additional Info screen after it has been submitted. To enter additional transaction information: 1. Starting from PAYware Mobile's main transaction screen, touch the Menu button. 2. You should now see the Menu screen. Touch the words Additional Info (in the Reports section). 3. You should now see the Additional Info screen. Enter any available information that applies to this transaction. Note: The information that you enter here will only be used for the active transaction and will be cleared after it has been submitted. 4. After you've entered all applicable information, touch the Back button to return to the main transaction screen and Submit the transaction. Note: The Clear button clears the information from the active screen ● ● ● Invoice # -- Invoice number of transaction (optional and assigned by you, the merchant) Email Address -- Enter the cardholder's email address. Employee ID -- Used to record which employee processed the transaction. ● Enter Percent (Tip) -- If you enter a tip percentage (example: 20.00 for 20%) into this field, it will be applied to the active transaction. You may use either this field OR the Enter Amount (Tip) field. PAYware Mobile 1.0004 – User Guide 06/22/2010 Page 24 of 3 ● ● • Enter Amount (Tip) -- If you enter a tip amount (example: 2.00 for $2) into this field, it will be applied to the active transaction. You may use either this field OR the Enter Percent (Tip) field. Enter Percent (Sales Tax) -- If you enter a sales tax percentage (example: 8.00 for 8%) into this field, it will be applied to the active transaction. You may use either this field OR the Enter Amount (Sales Tax) field. Enter Amount (Sales Tax) -- If you enter a sales tax amount (example: 1.00 for $1) into this field, it will be applied to the active transaction. You may use either this field OR the Enter Percent (Sales Tax) field. Daily Summary Report The Daily Summary is a summary of the current days' transactions. No follow-on transactions (Completion, Add Tip, etc.) may be performed from the Daily Summary listing screen. Instead, use a listing generated by either the Device Log or Transaction Search functions to perform follow-on transactions. The Daily Summary can be emailed (as a plain text file) directly from PAYware Mobile to the recipient of your choice. To access the Daily Summary: 1. Starting from PAYware Mobile's main transaction screen, touch the Menu button. 2. You should now see the Menu screen. Touch the words Daily Summary (in the Reports section). PAYware Mobile will ask you to confirm. 3. You should now see the Daily Results screen. This is a scrollable list of all of the transactions performed through your phone, ordered by when they were last processed. 4. If you want to send the Daily Summary to an email address, touch the Email button. You should now see a standard email screen. Fill out the To: address box with your intended recipient and touch the Send button. Your phone will deliver your Daily Summary and return you to the Daily Results screen. PAYware Mobile 1.0004 – User Guide 06/22/2010 Page 25 of 3 5. Touch the Back button to return to the main transaction screen. Transaction Search The Transaction Search feature allows you to search for previously completed transactions that reside on the PAYware Connect gateway. It does not search the local log (on your phone). Only those fields that you fill out will be used to generate the search. The application will retrieve the results from PAYware Connect and display your search in list format. This data may be exported (as a plain text file) and emailed to a recipient of your choice. Individual table cells can be selected and used to perform follow-on transactions (Add Tip, Completion, etc.). The search criteria options are: ● ● ● ● CTROUTD -- This is a unique identification number for each transaction performed. The CTROUTD can be found in the detailed information for each transaction. Date -- The first field is the starting date and the second field is the ending date. Specify the range of transaction dates you wish to search. The dates must be in the format of YYYY.MM.DD (example: April 26, 2009 should be entered as 2009.04.26). Amount -- The first field is the lowest amount and the second field is the highest amount. Specify the range of transaction amounts you wish to search. The amounts must be in the format of DDDD.CC, no symbols (example: $19.56 should be entered as 19.56). Invoice -- This optional search field allows you to search for transactions with a specific invoice number. To perform a transaction search: 1. Starting from PAYware Mobile's main transaction screen, touch the Menu button. 2. From the Menu screen, touch the words Transaction Search (in the Reports section). 3. The Transaction Search screen will display. Fill out the search criteria for your Transaction Search. Only those fields that you fill out will be used to generate the search. PAYware Mobile will display the transaction that matched your search in the Search Results window. PAYware Mobile 1.0004 – User Guide 06/22/2010 Page 26 of 3 Transaction Search screen Transaction Search results 4. If you want to send the Search Results to an email address, touch the Email button to open a new email screen. Fill out the To: address box with your intended recipient and touch the Send button. Your phone will deliver your Search Results and return to the Transaction Search screen. 5. Touch the Back button to return to the main transaction screen. Last Transaction Search You may use the Last Transaction feature to connect to the PAYware Connect gateway and retrieve information about the most recently submitted transaction (status, result, etc.). To access the Last Transaction feature: 1. On the main PAYware Mobile main transaction screen, touch the Menu button. 2. From Menu screen touch the words Last Transaction (in the Reports section). PAYware Mobile will ask you to confirm this action. 3. Once the data has been retrieved from PAYware Connect, the Last Transaction window will display detailed information about recently submitted transaction (status, result, etc.). PAYware Mobile 1.0004 – User Guide 06/22/2010 Page 27 of 3 4. Touch the OK button to return to the Menu screen. Transaction Log The Transaction Log is a local listing of all transactions (successful and unsuccessful) processed through your device and includes comprehensive information about each transaction. This report also allows for follow-on transactions to be performed on existing transactions (Sale/Void, PreAuth/Completion, etc.). The Transaction Log can be used to: ● ● ● ● ● ● Add a signature to an existing transaction already processed through PAYware Mobile Show transaction location on a map (where the transaction was processed) Perform a Completion transaction Perform an Add Tip transaction Perform a Refund transaction Perform a Void transaction To access the Transaction Log: 1. Starting from PAYware Mobile's main transaction screen, touch the Menu button. 2. From the Menu screen, touch the words Transaction Log (in the Reports section). PAYware Mobile will ask you to confirm this action. 3. The Transaction Log screen will display a scrollable list of all of the transactions performed through your phone, ordered by when they were last processed. PAYware Mobile 1.0004 – User Guide 06/22/2010 Page 28 of 3 4. To remove a transaction from the log, touch the Edit button. Next, touch the delete symbol next to the transaction(s) you wish to delete. Touch the Delete button to remove the selected transactions from the log. Note: This does not financially delete the transaction; it is simply removed from the Transaction Log locally stored on your device. Use the Void and Refund transaction types to balance your account. 5. Touch the Back button to return to the main transaction screen. Merchant Portal PAYware Mobile's Merchant Portal allows you to access—via your iPhone—some of the same PAYware Connect information that you normally have to access using a PC-based Internet connection. You must have PAYware Connect login credentials before you can log in to the Merchant Portal. These credentials are available from your PAYware Connection Administrator. To access the Merchant Portal: 1. Starting from PAYware Mobile's main transaction screen, touch the Menu button. 2. From the Menu screen touch the words Merchant Portal (in the Setup section). 3. Enter your PAYware Connect Merchant Code (Client ID), Username, and Password into the Login Credentials fields. Touch the Login button. PAYware Mobile 1.0004 – User Guide 06/22/2010 Page 29 of 3 4. PAYware Mobile will present the Merchant Portal Menu screen. From this window, you can manage your PAYware Connect users or administer your account's settlement. User Management The User Management section of the Merchant Portal allows you to create and edit u sers who will have configurable degrees of access to the PAYware Connect gateway, accessible either via a PCbased Internet connection or an Internet-ena bled cell phone. The two ma in functions are Create New User and Edit User: PAYware Mobile 1.0004 – User Guide 06/22/2010 Page 30 of 3 To create a New User, simply enter a User Name and a Full Name. Specify the Role that you want the user to have (Multi-tiered Roles can be created by accessing the full Merchant Portal from a PCBased Internet connection). Enter (then re-key) a Password that meets th e specifications shown onscreen. The red X's will turn to green checks as each requirement is met. To Edit a User, select the user you w ant to edit and PAYw are Mobile will display the Edit User screen. You can use th is window to deactivate a user, modify his per sonal settings, edit allowable payment type(s), or edit allowable transaction type(s). Settlement The Settlement section of the Merchant Portal allows you to initiate a settlement for an open batch and/or configure settlement settings related your account. The two main functions are Settlement Submit and Settlement Setup: PAYware Mobile 1.0004 – User Guide 06/22/2010 Page 31 of 3 The Settlement Setup screen lets you specify whether you want your bat ch to be aut omatically settled at a specific time each date. You can us e the two Sett le Email addresses t o specify who should receive emails indicating the statuses of attempted batch settlements. Note: Some payment processors have “host-initiated” settlement. When you are using a payment processor with this capability, you will not n eed to manuall y settle your transactions each day. “Terminal” based processors require end-of-day settlement and you will have to either manually settle your tran sactions each d ay or use P AYware Connect’s time-initiated function to settle you r transactions. Check wit h your Merchant Services Provider to determine what type of payment processor y ou are using t o determine the settlement method you will need to make. The Settlement Submit screen allows you to submit your open batch for settlement. PAYware Mobile 1.0004 – User Guide 06/22/2010 Page 32 of 3