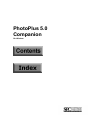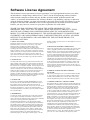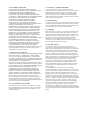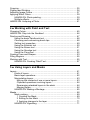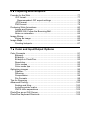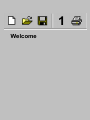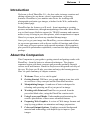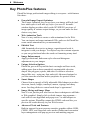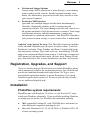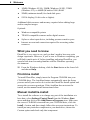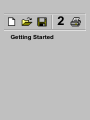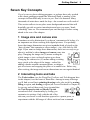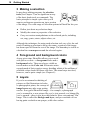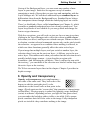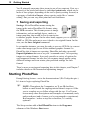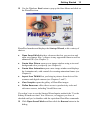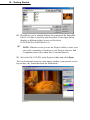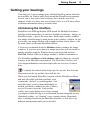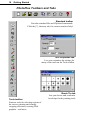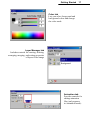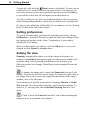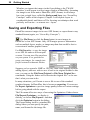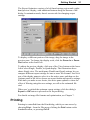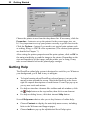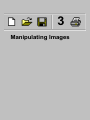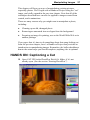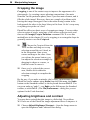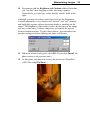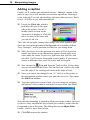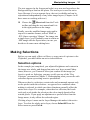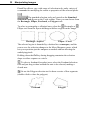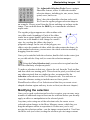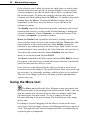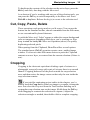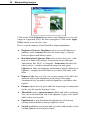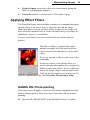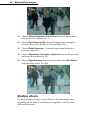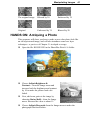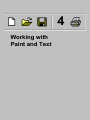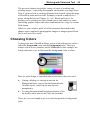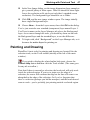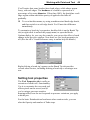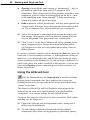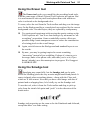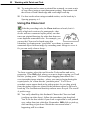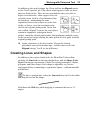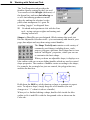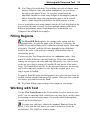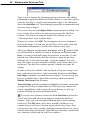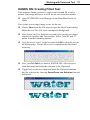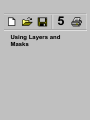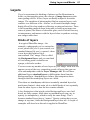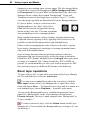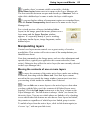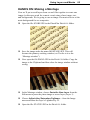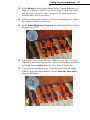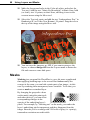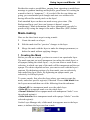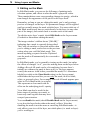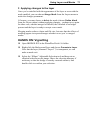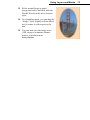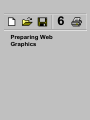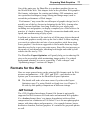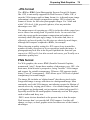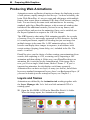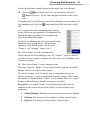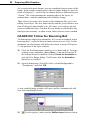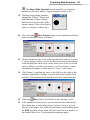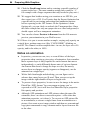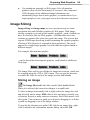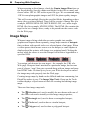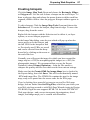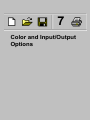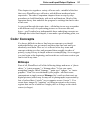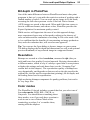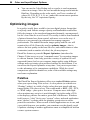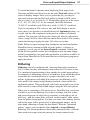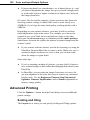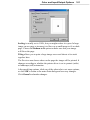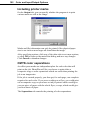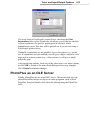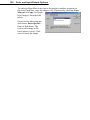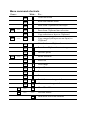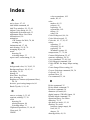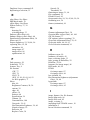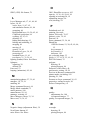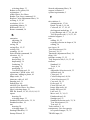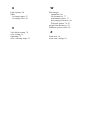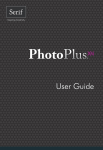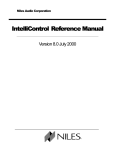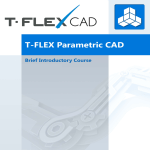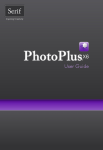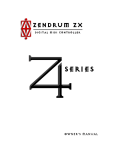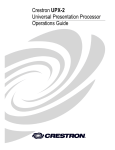Download Epson Photo Plus - PhotoPlus Color Photo Scanner Technical data
Transcript
PhotoPlus 5.0 Companion For Windows ©1999 Serif, Inc. All rights reserved. No part of this publication may be reproduced in any form without the express written permission of Serif, Inc. All Serif product names are trademarks of Serif, Inc. Microsoft, Windows and the Windows logo are registered trademarks of Microsoft Corporation. All other trademarks acknowledged. Serif PhotoPlus 5.0 ©1999 Serif, Inc. Companies and names used in samples are fictitious. Portions clipart and graphic content ©1999 Nova Development Corporation and its licensors. All rights reserved. Portions graphics import/export technology Eastman Kodak Company & LEAD Technologies, Inc. Software License Agreement This Software License Agreement (“License Agreement”) is a legal agreement between you (either an individual or a single entity) and Serif, Inc. (“Serif”) for the accompanying software product, which includes computer software and may include associated media, printed materials, and “online” or electronic documentation (the “Software Product”). By installing, copying, or otherwise using the Software Product, you agree to be bound by the terms of this License Agreement. If you do not agree to the terms and conditions of this License Agreement, do not install or use the Software Product; you may, however, return it to your place of purchase for a full refund. THANK YOU FOR LICENSING THE USE OF THE SOFTWARE PRODUCT. IT IS IMPORTANT THAT YOU (THE “LICENSEE”) READ THIS NOTICE CAREFULLY. THESE ARE THE ONLY TERMS AND CONDITIONS APPLICABLE TO YOUR RIGHTS WITH RESPECT TO THE SOFTWARE PRODUCT. THE SOFTWARE PRODUCT IS PROTECTED BY COPYRIGHT LAWS AND INTERNATIONAL COPYRIGHT TREATIES, AS WELL AS OTHER INTELLECTUAL PROPERTY LAWS AND TREATIES. THE SOFTWARE PRODUCT IS LICENSED, NOT SOLD. 1. GRANT OF LICENSE Serif hereby grants to Licensee a personal, non-exclusive, nontransferable license (a “License”) to use one (1) copy of the Software Product, including any updates thereto, and accompanying documentation, if any, provided by Serif, according to the terms set forth below. If the Software Product is being provided to Licensee as an update or upgrade to software which Licensee has previously licensed (such software referred to as the “Prior Software”), then Licensee agrees to destroy all copies of the Prior Software within thirty (30) days after opening this package except for one backup copy of the Prior Software. 2. SCOPE OF USE You may install and use one copy of the Software Product, on a single computer. The primary user of the computer on which the Software Product is installed may make a second copy for his or her exclusive use on a portable computer. Licensee may also store or install a copy of the Software Product on a storage device, such as a network server, used only to install or run the Software Product on other computers over an internal network; however, you must acquire and dedicate a license for each separate computer on which the Software Product is installed or run from the storage device. A license for the Software Product may not be shared or used concurrently on different computers. 3. LICENSE PAK If you have acquired this LICENSE AGREEMENT in a Serif License Pak, you may make the number of additional copies of the computer software portion of the Software Product as authorized in the Serif License Pak, and you may use each copy in the manner specified above. You are also entitled to make a corresponding number of secondary copies for portable computer use as specified above. 4. PROHIBITIONS You may not: modify, prepare derivative works from, translate, reverse engineer, decompile, disassemble or otherwise derive source code from the Software Product (except to the extent that such acts are expressly permitted by applicable law notwithstanding this limitation); copy the Software Product (except as provided above) or the accompanying documentation; rent, transfer, disclose, make available or grant any rights in the Software Product (including any accompanying documentation) in any form to any person without the prior written consent of Serif; remove any proprietary notices, labels, or marks on the Software Product (including any accompanying documentation); use the Software Product in any manner that infringes the intellectual property or other rights of another party; or use the Software Product to provide on-line or other database services to any other person. 5. RETENTION OF RIGHTS; TERMINATION This License Agreement does not constitute a sale. All title, trade secrets, copyrights, patents and other intellectual rights to the Software Product, its accompanying documentation and any copy made by Licensee remain with Serif, and Licensee hereby agrees to preserve and acknowledges the foregoing. Licensee further agrees and acknowledges that the Software Product and all copies thereof are Serif’s exclusive property and constitute a valuable trade secret of Serif. Licensee further agrees and acknowledges that unauthorized copying of the Software Product or the accompanying documentation, or failure to comply with any of the provisions hereof (each, a “Terminable Event”), will result in automatic termination of this License. In the event of a violation of this License by Licensee, Serif reserves and shall have available all legal remedies. 6. TERM OF LICENSE FOR TRIAL VERSION SOFTWARE The License pertaining to a trial version of the Software Product (a “Trial Version”) shall expire in accordance with the terms as set forth in the installation process for the Trial Version along with the designated trial period as set forth in the trial program. 7. LIMITED WARRANTY AND DISCLAIMER Serif warrants that, for a period of ninety (90) days after delivery, the diskettes or CD-ROMs on which the software included in the Software Product is furnished will, under normal use, be free from defects that prevent Licensee from loading the Software Product on a computer. Serif’s entire liability and Licensee’s exclusive remedy under this warranty will be, at Serif’s option, to (a) use reasonable commercial efforts to attempt to correct or work around errors, or (b) to replace the Software Product with functionally equivalent Software Product, on diskettes or CDROM, as applicable or (c) return the price paid for the Software Product, in each case upon return of the Software Product to Serif together with a copy of your receipt for the purchase thereof. This Limited Warranty is void if failure of the Software Product or hardware has resulted from accident, abuse, or misapplication. Any replacement Software Product will be warranted for the remainder of the original warranty period or thirty (30) days, whichever is longer. Outside the United States, neither these remedies nor any product support services offered by Serif are available without proof of purchase from an authorized non-U.S. source. The Software Product is licensed to you on an “as is” basis without any warranty of any nature. 8. NO OTHER WARRANTIES EXCEPT FOR THE ABOVE EXPRESS LIMITED WARRANTIES, SERIF AND ITS SUPPLIERS MAKE AND LICENSEE RECEIVES NO WARRANTIES OR CONDITIONS, OR TERMS, EXPRESS, IMPLIED, STATUTORY, OR IN ANY COMMUNICATION WITH LICENSEE. TO THE MAXIMUM EXTENT PERMITTED BY APPLICABLE LAW, SERIF AND ITS SUPPLIERS DISCLAIM ALL OTHER WARRANTIES AND CONDITIONS, EITHER EXPRESS OR IMPLIED, INCLUDING, BUT NOT LIMITED TO, IMPLIED WARRANTIES OF MERCHANTABILITY, FITNESS FOR A PARTICULAR PURPOSE, TITLE AND NONINFRINGEMENT, WITH REGARD TO THE SOFTWARE PRODUCT AND THE PROVISION OF OR FAILURE TO PROVIDE SUPPORT SERVICES. LICENSEE SHALL BE SOLELY RESPONSIBLE FOR THE SELECTION, USE, EFFICIENCY AND SUITABILITY OF THE SOFTWARE PRODUCT AND SERIF SHALL HAVE NO LIABILITY THEREFOR. SERIF SHALL HAVE NO LIABILITY FOR, NOR OBLIGATION TO INDEMNIFY LICENSEE REGARDING ACTIONS ALLEGING THE INFRINGEMENT OF PROPRIETARY RIGHTS BY THE SOFTWARE PRODUCT. SERIF DOES NOT WARRANT THAT THE OPERATION OF THE SOFTWARE PRODUCT WILL BE UNINTERRUPTED OR ERROR FREE OR THAT THE SOFTWARE PRODUCT WILL MEET LICENSEE’S SPECIFIC REQUIREMENTS. The Limited Warranty gives you specific legal rights. You may have others, which vary from state/jurisdiction to state/jurisdiction. 9. LIMITATION OF LIABILITY IN NO EVENT WILL SERIF OR ITS SUPPLIERS BE LIABLE FOR LOSS OF DATA, CORRUPTION, LOST PROFITS, COST OF COVER, OR OTHER SPECIAL, INCIDENTAL, PUNITIVE, CONSEQUENTIAL, OR INDIRECT DAMAGES ARISING FROM THE USE OF THE SOFTWARE PRODUCT (INCLUDING ANY ACCOMPANYING DOCUMENTATION), HOWEVER CAUSED AND ON ANY THEORY OF LIABILITY. THIS LIMITATION WILL APPLY EVEN IF SERIF OR AN AUTHORIZED DISTRIBUTOR HAS BEEN ADVISED OF THE POSSIBILITY OF SUCH DAMAGE. IN NO EVENT WILL SERIF’S LIABILITY EXCEED THE AMOUNT PAID FOR THE SOFTWARE PRODUCT. LICENSEE ACKNOWLEDGES THAT THE AMOUNTS PAID BY LICENSEE FOR THE SOFTWARE PRODUCT REFLECT THIS ALLOCATION OF RISK. Some states or other jurisdictions do not allow the exclusion or limitation of liability for incidental or consequential damages, so the above limitations and exclusions may not be applicable in certain instances. None of the above affects the statutory rights of licensees residing in the United Kingdom. 10. NOT FOR RESALE SOFTWARE If the Software Product is labeled “Not for Resale” or “NFR,” then, notwithstanding section 1 of this License, your use of the Software Product is limited to use for demonstration, test, or evaluation purposes. 11. NO RENTAL; OTHER TRANSFERS You may transfer this License to another computer or workstation only on a permanent basis (that is, with no intent to transfer again) provided the computer, workstation, or other digital electronic device from which you have transferred this License no longer accesses or otherwise utilizes the Software Product, and the Software Product is used in accordance with the terms of this License Agreement. 12. TERMINATION You may terminate this License Agreement at any time. Serif may terminate this License Agreement if you fail to comply with the terms and conditions of this License Agreement. In either event, you must destroy all copies of the Software Product. 13. UPGRADE If this License is an “Upgrade,” you must have a valid license for the Prior Software for this License Agreement to be valid, and this License Agreement must be used to replace such license for the Prior Software. The total number of license “Upgrades” you may acquire may not exceed the total number of computers, workstations, or other digital electronic devices that were licensed to access or otherwise utilize the Software Product at the time you upgraded the Software Product. 14. MISCELLANEOUS This Agreement shall not be governed by the 1980 U. N. Convention on Contracts for the International Sale of Goods; rather, this Agreement shall be governed by the laws of the State of New Jersey, of the United States of America, including the Uniform Commercial Code of the State of New Jersey, without reference to conflicts of law principles. This Agreement is the entire Agreement between Serif and Licensee and supersedes any other communications or advertising with respect to the Software Product. If any provision of this Agreement is held invalid or unenforceable, such provision shall be revised to the extent necessary to cure the invalidity or non-enforceability, and the remainder of this Agreement shall continue in full force and effect. If the Software Product is acquired by the United States Government or on its behalf, the Software is furnished with restricted rights. The use, duplication, or disclosure by the United States Government and parties acting on its behalf is governed by, and subject to restrictions as set forth in subdivision (c) (1) (ii) of the Rights in Technical Data and Computer Software clause at DFARS 252.227-7013, the subparagraphs (c)(1) and (2) of the Commercial Computer Software - Restricted Rights at 48 CFR 52.227-19, or other comparable regulations of other government agencies, as applicable. Licensee agrees not to allow the Software Product to be sent to or used in any other country except in compliance with applicable United States laws and regulations. This Agreement shall constitute the entire agreement between Serif and Licensee and supersedes all prior agreements, understandings, communications, proposals or representations, oral or written, by either party. This Agreement shall be amended only by an executed writing by authorized representatives of both parties. How to contact us Our main office (USA, Canada): The Software Center PO Box 803, Nashua NH 03061 USA Main Registration Single Unit Sales Technical Support Customer Service General Fax (603) 889-8650 (800) 232-2897 (800) 55-SERIF or 557-3743 (603) 886-6642 (800) 489-6720 (603) 889-1127 Technical Support E-mail [email protected] European office (UK, Europe): The Software Centre PO Box 2000, Nottingham, NG11 7GW, UK Main Registration (UK only) Registration (International) Sales Technical Support (UK only) Technical Support (International) Customer Service General Fax (0115) 914 2000 (0870) 727 3379 +44 (115) 914 5471 (0800) 376 7070 (0870) 727 3380 +44 (115) 914 5472 (0115) 914 9090 (0115) 914 2020 Technical Support E-mail [email protected] Online Visit us on the Web at http://www.serif.com International Please contact your local distributor/dealer. For further details please contact us at one of our phone numbers above. Comments or other feedback We want to hear from you! E-Mail [email protected] with your ideas and comments! Contents 1 ♦ Welcome Introduction ................................................................................................3 About the Companion................................................................................3 Key PhotoPlus features .............................................................................4 Registration, Upgrades, and Support ........................................................5 Installation..................................................................................................5 PhotoPlus system requirements ........................................................5 What you need to know .....................................................................6 First-time install..................................................................................6 Manual install/re-install ......................................................................6 2 ♦ Getting Started Seven Key Concepts .................................................................................9 1 Image size and canvas size...........................................................9 2 Interacting tools and tabs...............................................................9 3 Making a selection .......................................................................10 4 Foreground and background colors.............................................10 5 Layers ..........................................................................................10 6 Opacity and transparency............................................................11 7 Saving and exporting ...................................................................12 Starting PhotoPlus ...................................................................................12 Getting your bearings ..............................................................................15 Introducing the interface ..................................................................15 Setting preferences..........................................................................18 Setting the view................................................................................18 How to Get an Image into PhotoPlus ......................................................19 Saving and Exporting Files ......................................................................20 Printing.....................................................................................................21 Getting Help.............................................................................................22 3 ♦ Manipulating Images HANDS ON: Captioning a Cat .................................................................27 Cropping the image .........................................................................28 Adjusting brightness and contrast....................................................28 Adding a caption ..............................................................................30 Making Selections ...................................................................................31 Selection options..............................................................................31 Modifying the selection ....................................................................33 Using the Move tool .................................................................................34 Cut, Copy, Paste, Delete .........................................................................35 Cropping ..................................................................................................35 Flipping and Rotating...............................................................................36 Adjusting Image Colors ...........................................................................37 Applying Effect Filters..............................................................................39 HANDS ON: Photo-painting.............................................................39 Multiple effects.................................................................................40 HANDS ON: Antiquing a Photo ...............................................................41 4 ♦ Working with Paint and Text Choosing Colors ......................................................................................45 HANDS ON: Step into the Sandbox! .......................................................46 Painting and Drawing ..............................................................................47 Using the basic Paintbrush tool .......................................................48 Choosing and customizing brush tips..............................................48 Setting tool properties......................................................................49 Using the Airbrush tool ....................................................................50 Using the Eraser tool .......................................................................51 Using the Smudge tool ....................................................................51 Using the Clone tool ........................................................................52 Creating Lines and Shapes .....................................................................53 Filling Regions .........................................................................................55 Working with Text....................................................................................55 HANDS ON: Creating Filled Text ....................................................57 5 ♦ Using Layers and Masks Layers......................................................................................................61 Kinds of layers .................................................................................61 Basic layer operations .....................................................................62 Manipulating layers..........................................................................63 Moving the contents of one or more layers..................................63 Clipboard operations involving layers ..........................................64 Rearranging standard layers in the stack ....................................64 Merging layers..............................................................................64 HANDS ON: Making a Montage ......................................................65 Masks ......................................................................................................68 Mask-making ...................................................................................69 1 Creating the Mask....................................................................69 2 Editing on the Mask .................................................................70 3 Applying changes to the layer ..................................................71 HANDS ON: Vignetting....................................................................71 6 ♦ Preparing Web Graphics Formats for the Web................................................................................77 .GIF format.......................................................................................77 Recommended .GIF export settings ............................................78 .JPG format......................................................................................79 PNG format......................................................................................79 Producing Web Animations .....................................................................80 Layers and frames ...........................................................................80 HANDS ON: Follow the Bouncing Ball.............................................82 Notes on animation..........................................................................84 Image Slicing ...........................................................................................85 Slicing an image ..............................................................................85 Image Maps.............................................................................................86 Creating hotspots.............................................................................87 7 ♦ Color and Input/Output Options Color Concepts ........................................................................................91 Bitmaps............................................................................................91 Bit depth...........................................................................................92 Bit depth in PhotoPlus......................................................................93 Resolution ........................................................................................93 Color modes ....................................................................................93 Color mode tips................................................................................95 Optimizing images ...................................................................................96 Palettes ............................................................................................96 Dithering...........................................................................................97 Compression....................................................................................98 File Formats.....................................................................................98 Tips for Scanning.....................................................................................99 Advanced Printing..................................................................................100 Scaling and tiling............................................................................100 Including printer marks ..................................................................102 CMYK color separations ................................................................102 PhotoPlus as an OLE Server.................................................................103 PhotoPlus Keyboard Shortcuts..............................................................105 1 Welcome Welcome 3 Introduction Welcome to Serif PhotoPlus 5.0—the best value in image creation and editing software for any home, school, organization, or growing business. PhotoPlus is your number one choice for working with photographs and paint-type images, whether for the Web, multimedia, or the printed page. PhotoPlus has the features you’ll need... from importing or creating pictures and animations, through manipulating colors and effects all the way to final export. Built-in support for TWAIN scanners and cameras makes it easy to bring in your own photos, while comprehensive import filters let you open just about any standard bitmap image. Once you’ve got your image into PhotoPlus, you can enhance and alter its on-screen appearance with a diverse toolkit of functions and effects. A full range of export options (with special attention to Web graphics), plus powerful optimization capabilities, round out this high-performing package. About the Companion This Companion is your guide to getting started and getting results with PhotoPlus—from the basics to advanced techniques. The chapter sequence begins with basic concepts and proceeds gradually through various tools and features. Hands-on Projects are integrated each step of the way. We hope you’ll take your time and enjoy the learning process. Here’s a quick summary of chapter contents: 1 Welcome. There, we’ve said it again! 2 Getting Started. Will have you up and running in no time with an overview of key concepts and the PhotoPlus interface. 3 Manipulating Images. A rundown of basic techniques for selecting and operating on all or just part of an image. 4 Working with Paint and Text. How to proceed from the proverbial blank slate, using the PhotoPlus creation tools. 5 Using Layers and Masks. Understanding and mastering the creative possibilities of these more advanced features. 6 Preparing Web Graphics. A review of Web image formats and step-by-step guidance on animation and image preparation. 7 Color and Output Options. Combines essential background material and terminology with helpful tips to improve your images. 4 Welcome Key PhotoPlus features PhotoPlus brings professional image editing to everyone—with features like these: ♦ Powerful Image Export Optimizer The Export Optimizer lets you see how your image will look (and how much space it will take up) before you save it! Its multiwindow display provides side-by-side WYSIWYG previews of image quality at various output settings, so you can make the best choice every time. ♦ Web Animation Tools Now it’s easy and fun to create or edit animations for the Web. You can import and export animated GIFs, and even let PhotoPlus create entire animations for you automatically. ♦ Editable Text Add formatted color text to an image, reposition and scale it, integrate it with your design. Text layers keep the contents separate so you can go back and alter the words or formatting at any time! ♦ Image Enhancement Apply professional, darkroom-style color and histogram adjustments to your images. ♦ Unique Selection Options PhotoPlus goes well beyond the basic rectangle and lasso tools, adding more than a dozen completely customizable selection shapes like polygons, spirals, and stars. Or define a selection shaped like text—using any font and style! Advanced options let you fine-tune the selection and its properties for precise effects. ♦ Smart Shapes Choose from a panoply of fully adjustable filled shapes to produce chevrons, hearts, badges, teardrops, moons, zigzags, and many more. Just drag sliders to control each shape’s appearance! ♦ Image Slicing and Image Maps Now it’s not just the pros who can use these techniques to add links to Web graphics! Simply click to divide images into segments— each with its own hyperlink and popup text—or add hotspots to specific regions. PhotoPlus outputs the HTML code and lets you preview the results directly in your Web browser. ♦ Advanced Tools and Features Built-in support for most pressure-sensitive graphics tablets. RGB, CMYK, HSV, and Grayscale color modes. Robust and convenient layer management with pop-up preview and masking support. Welcome 5 ♦ Professional Output Options Output using CMYK separations or print directly to your desktop printer with powerful controls. Include registration marks, crop marks, file information, grayscale and color bars, and tile or scale your output if required. ♦ Productive MDI Interface Open and view multiple images and edit them simultaneously. Dockable, floating tab windows work in conjunction with convenient toolbars. The Layer Manager provides full control over all regions and planes. Each document stores a massive Undo range with dynamic memory and disk management, compressing information for optimized performance. And PhotoPlus remembers your preferred export settings, so your creative flow is undisturbed. And that’s only part of the story! The PhotoPlus feature set includes all the standard capabilities you’d expect in a photo editor. Tools like Paintbrush, Airbrush, Clone, Smudge, and Erase. Customizable brush tips and opacity settings. Flip, rotate, and crop. Anti-aliasing. TWAIN support for scanner and digital camera input. A full range of supported file formats for both import and export. In short, more features for the price than allowed by law in some jurisdictions (but don’t tell anyone)... Registration, Upgrades, and Support If you see the Registration Wizard when you launch PhotoPlus, please take a moment to complete the registration process. Just call Serif and provide the installation number and code shown. We’ll give you a personalized registration number in return. Remember, if you need technical support please contact us. We aim to provide fast, friendly service and knowledgeable help. Installation PhotoPlus system requirements PhotoPlus runs with Windows 95 or later, so you’ll need a PC setup which runs Windows adequately. If you need help installing Windows, or setting up your printer, see Windows documentation and help. ♦ IBM compatible Pentium PC with CD-ROM drive and mouse (or other Microsoft compatible pointing device) ♦ Microsoft Windows® 95, 98, 98 SE, 2000, or Windows NT® 4.0 or later operating system 6 Welcome ♦ 16MB (Windows 95/98), 24MB (Windows 98 SE), 32MB (Windows NT), or 64MB (Windows 2000) RAM ♦ 20MB (minimum install) free hard disk space. ♦ SVGA display (16-bit color or higher) Additional disk resources and memory required when editing large and/or complex images Optional: ♦ Windows-compatible printer ♦ TWAIN-compatible scanner and/or digital camera ♦ Stylus or other input device, including pressure sensitive pens ♦ Internet account and connection required for accessing online resources. What you need to know PhotoPlus is very easy to use, and you don’t need to have any prior design experience. However, if you’re new to Windows computing, you will find it much easier if, before installing and using PhotoPlus, you spend a little time becoming familiar with the Windows operating environment. q From the Windows desktop, click the Start button at the lower left and choose Help. First-time install To install PhotoPlus, simply insert the Program CD-ROM into your CD-ROM drive. The AutoRun feature automatically starts the Setup process and all you need to do is select the PhotoPlus Install option and answer the on-screen questions. If the AutoRun does not start the install, use the manual install instructions below. Manual install/re-install To re-install the software or to change any part of the installation at a later date, select Settings/Control Panel from the Windows Start menu and then click on the Add/Remove Programs icon. Make sure the correct CD-ROM is inserted into your CD-ROM drive, click the Install… button, and then simply follow the on-screen instructions. To install just one particular component to your hard drive, choose the Custom option and check only that component. 2 Getting Started Getting Started 9 Seven Key Concepts If you’re new to photo editing programs, or perhaps have only worked with a basic painting program like Microsoft Paint, a number of the concepts in PhotoPlus may be new to you. Don’t be daunted! Many thousands of artists have made the leap—the rewards are well worth it! This section collects in one place some background material that will hopefully provide a concise introduction and save you some “headscratching” later on. We recommend you read through it before racing ahead to the rest of the chapter. 1 Image size and canvas size Sometimes a tricky distinction if you haven’t encountered it before, it’s an important one when working with digital pictures. You probably know that image dimensions are given in pixels (think of pixels as the “dots of paint” that comprise a screen image)—say, 640 wide by 480 high. If you want to change these dimensions, there are two ways to go about it, and that’s where image and canvas come into play. Changing the image size (I) means scaling the whole image or just a selected region up or down. Changing the canvas size (C) means adding or taking away pixels at the edges of the image—rather like adding a border around a mounted photo, or taking a pair of scissors and cropping the photo to a smaller size. Either way, after resizing, the image and canvas dimensions are once again identical. 2 Interacting tools and tabs The Tools toolbar (see the PhotoPlus Toolbars and Tabs diagram later in this chapter) is at the heart of PhotoPlus. Among its many offerings you’ll find several basic painting/drawing tools, plus tools for erasing, filling a region, and cloning a region (all covered in detail in Chapter 4). As you try each of these tools, keep in mind that the Tool Properties tab and Brush Tip tab extend each tool’s functionality by letting you customize its settings. Only with the aid of the tabs can you choose a wide brush as opposed to a pencil point, or experiment with the full range of effects each tool can command. 10 Getting Started 3 Making a selection In any photo editing program, the selection tools (see Chapter 3) are as significant as any of the basic brush tools or commands. The basic principle is simple: quite often you’ll want to perform an operation on just a portion of the image. The wide range of selection options in PhotoPlus lets you: ♦ Define just about any selection shape ♦ Modify the extent or properties of the selection ♦ Carry out various manipulations on the selected pixels, including cut, copy, paste, rotate, adjust colors, etc. Although the techniques for using each selection tool vary a bit, the end result of making a selection is always the same: a portion of the image has been roped off from the rest of the image. The boundary is visible as a broken line or marquee around the selected region. 4 Foreground and background colors At any given time, PhotoPlus allows you to work with just two colors—a foreground color and a background color. These are always visible as two swatches on the Color tab. Electronic artists expend much of their creative energy deciding which of the millions of available colors should fill those two slots. The actual steps involved, however, can be quite simple (see Chapter 4). 5 Layers If you’re accustomed to thinking of pictures as flat illustrations in books, or photographic prints, the concept of image layers may take some getting used to. In a typical PhotoPlus image—for example, a photograph you’ve scanned in, a new picture file you’ve just created, or a bitmap file you’ve opened—there is one layer that behaves like a conventional “flat” image. This is called the Background layer, and you can think of it as having paint overlaid on an opaque, solid color surface. Getting Started 11 On top of the Background layer, you can create any number of new layers in your image. Each new one appears on top of another, comprising a stack of layers that you can view and manipulate with the Layer Manager tab. We call these additional layers standard layers to differentiate them from the Background layer. Standard layers behave like transparent sheets through which the underlying layers are visible. There’s a third kind of layer, called a text layer (see Chapter 4), which resembles a standard transparent layer but can only contain text. Text layers keep blocks of text editable so you can go back and change the font or retype characters. With few exceptions, you will work on just one layer at any given time, clicking in the Layer Manager tab to select the current or active layer. Selections (see above) and layers are related concepts. Whenever there’s a selection, certain tools and commands operate only on the pixels inside the selection—as opposed to a condition where nothing is selected, in which case those functions generally affect the entire active layer. If your image has multiple layers, and you switch to another layer, the selection doesn’t stay on the previous layer—it follows you to the new active layer. This makes sense when you realize that the selection doesn’t actually include image content—it just describes a region with boundaries. And following the old advice “Don’t confuse the map with the territory,” you can think of the selection as a kind of outline map, and the active layer as the territory. We’ll first encounter layers later in this chapter. Chapter 5 provides indepth coverage. 6 Opacity and transparency Opacity and transparency are complementary— two sides of the same coin. They both refer to the degree to which a particular pixel’s color contributes to the overall color at that point in the image. (Pixels again are the “screen dots” that comprise a bitmap image in PhotoPlus.) Varying opacity is rather like lighting a stage backdrop (scrim) in a theater: depending on how you light the fine gauze sheet, you can render the backdrop either visible or invisible. Fully opaque pixels contribute their full color value to the image. Fully transparent pixels are invisible: they contribute nothing to the image. 12 Getting Started You’ll primarily encounter these terms in one of two contexts. First, as a property of the pixels laid down by individual paint tools, which can be more or less opaque, depending on the tool’s opacity setting. Second, as a property of individual layers, where opacity works like a “master setting” that you can vary after paint has been laid down. 7 Saving and exporting Saving a file in PhotoPlus means storing the image in the native PhotoPlus file format, using the .SPP extension. This format preserves image information, such as multiple layers, masks, or image map data, that would be lost in conversion to another graphic format. On the other hand, suppose you’ve opened a .BMP or .JPG file and want to save it back to its original format. In this case, use the Save Original command. In yet another instance, you may be ready to save an .SPP file (or convert some other image type) to one of the standard graphics formats. In PhotoPlus, this is known as exporting. PhotoPlus includes a powerful Export Optimizer that serves as your “command center” for exporting images to various formats. It not only provides a variety of options for each supported format, but also lets you compare image quality using different settings and even retains your preferred settings for each format! There’s more on saving and exporting later in this chapter, and Chapter 7 includes details on file formats and optimizing images. Starting PhotoPlus Enough boring lecture—on to the demonstrations! (We’ll skip the quiz.) It’s time to begin exploring PhotoPlus. F NOTE: Throughout the Companion, we’ll use q checkbox bullets to mark actual the ongoing tutorial thread: steps we’d like you to complete as you follow along with the text. You’ll come across many other descriptions and examples of commands, tools, and procedures (and of course you’re encouraged to experiment). But remember—unless a step has a checkbox, it’s entirely optional! The Setup routine adds a Serif PhotoPlus item to the Programs submenu of the Windows Start menu. Getting Started 13 q Use the Windows Start button to pop up the Start Menu and click on the PhotoPlus item. PhotoPlus launches and displays the Startup Wizard, with a variety of choices: ♦ Open Saved Work displays a browser that lets you preview and open saved image files—pictures in any supported format as well as animated GIFs (see Chapter 3). ♦ Create New Picture opens a new image window using a size and background color you specify (see Chapter 4). ♦ Create New Animation opens a new image window and displays the Animation tab, with controls for creating animation frames (see Chapter 6). ♦ Import from TWAIN lets you bring in pictures from devices like scanners and digital cameras (see Chapters 3 and 7). ♦ View Samples opens the gallery of PhotoPlus images. ♦ Online Resources offers direct access to productivity tools and reference sources, including VisualCities.com. If you don’t care to see the Startup Wizard again, uncheck the “Use the Startup Wizard next time” box. However, we suggest you leave it checked until you’re familiar with the equivalent PhotoPlus commands. q Click Open Saved Work and then click the Browse button in the dialog. 14 Getting Started q PhotoPlus is set to initially display the contents of the PhotoPlus PROJECTS folder, located on your hard disk. If the Open dialog displays a different folder, browse to PROGRAM FILES\SERIF\PHOTOP50\PROJECTS. F NOTE: Whether or not you use the Projects folder to store your own work, remember its location so you’ll know where to find Companion source files when they’re needed later on. q Select the file CAT.JPG in the Projects folder and click Open. The cat photograph opens in a new image window (your precise screen layout may vary somewhat from the illustration). Getting Started 15 Getting your bearings Now that you’ve got an image open, and the PhotoPlus menus and tools are available, let’s take a quick look around the PhotoPlus environment. Even if you’re in a rush to start working, don’t skip the rest of the chapter! At the very least, take note of what’s here so you’ll know where to find the information when you need it later. Introducing the interface PhotoPlus is an MDI application. MDI stands for Multiple Document Interface and it means that you can have multiple documents—images, in PhotoPlus terms—open at the same time. Each image window contains one image, with the image’s name shown in the window’s titlebar. At any given time, one image window will be active in front of any others, with its name shown in the main PhotoPlus titlebar. You can use commands from the Window menu to arrange the image windows. If you have more than one image open, then you can switch to another window using the Window menu or the keyboard shortcut Ctrl+Tab. Double-click on an image window’s titlebar to maximize it. The PhotoPlus toolbars and tab windows (tabs for short) are essential features of the PhotoPlus environment. The PhotoPlus Toolbars and Tabs diagram identifies each tab and provides an overview of what it does. To display the related online help topic for any tab, first click the Help button on the top toolbar, then click the tab. When you first launch PhotoPlus, it opens with the PhotoPlus toolbars and tabs all visible in default positions, with certain tabs “docked” or joined together. You can hide, show, or move them individually as needed, and dock or undock the tabs. Chances are you’ll want to keep the Tools toolbar visible, but if your display area is large enough you might consider moving it to a horizontal position alongside the top (Standard) toolbar—or “floating” it as a separate palette. Remember, there’s nothing fixed about the PhotoPlus interface, so feel free to try different arrangements until you’re satisfied. 16 Getting Started PhotoPlus Toolbars and Tabs Standard toolbar Provides standard file and Clipboard commands. Click the [?], then any tab, for context-sensitive help! Tool Properties tab Lets you customize the settings for many of the tools on the Tools toolbar Tools toolbar Features tools for selecting regions of the screen, painting and erasing, cropping selections, creating Web graphics... and more Brush Tip tab Lets you choose and customize brush tips for the painting tools Getting Started 17 Color tab Lets you select foreground and background colors and change the color mode Layer Manager tab Includes controls for creating, deleting, arranging, merging, and setting properties of layers in the image Animation tab Provides controls for editing animation files (only appears in Animation mode) 18 Getting Started To turn off a tab, click the Close button in its titlebar. To turn a tab or toolbar off or on, uncheck or check its name on the View menu. If you need more room on-screen for a particular operation, press the Tab key to turn all the visible tabs off, and again to turn them back on. To dock or undock a tab, click on its label and drag to the new position, either floating independently or docked in a window next to another tab. It’s easy to get online help in PhotoPlus. For a summary, see the “Getting Help” section at the end of this chapter. Setting preferences To specify the ruler units, grid interval, and other preferences, choose Preferences… from the File menu to open the Preferences dialog. Select the appropriate options on the Undo, Transparency, Layout and/or Startup tab of the dialog. When you have made your choices, click the OK button to save your changes or click Cancel to abandon them. Setting the view Zooming (changing the relative size of the image in relation to its window) and panning (moving the image in relation to its window) are essential when you're operating at different levels of detail, or on different portions or an image. PhotoPlus provides standard Zoom and Pan tools. To change the image scale, choose the Zoom tool from the Tools toolbar. To zoom in, left-click on the image. To zoom out, right-click on the image. The current zoom ratio appears in the titlebar of the image window, next to the file name. You can also set a specific zoom ratio by choosing Zoom In or Zoom Out from the View menu, then selecting a ratio from the submenu. To restore a 1:1 viewing ratio, choose Normal Viewing from the View menu. To pan, Choose the Pan tool from the Tools toolbar and drag the image to move it in relation to its window. Getting Started 19 How to Get an Image into PhotoPlus Before you can manipulate an image, you’ll need something to work with! PhotoPlus can open images saved in a wide variety of industrystandard file formats, and acquire images from your TWAIN-compliant digital camera or scanner. To get a saved image into PhotoPlus, you select Open Saved Work from the Startup Wizard. The dialog displays image files you’ve recently worked on; select a file or click the Browse button to locate other saved files. As an alternative to using the Startup Wizard, you can select the name of a recently opened file from the File menu or choose File/Open… to display the Open dialog. The Open dialog shows dimensions and bit depth (see Chapter 7) information for each selected image. To display a thumbnail of the image, check Show preview (this may slow down the display somewhat). If your scanner or digital camera supports the industry-wide TWAIN standard, you can bring pictures from these devices directly into PhotoPlus. (To set up your TWAIN device for importing, see the documentation supplied with the device for operating instructions.) To begin scanning a picture into PhotoPlus, either select the Import From TWAIN option in the Startup Wizard, or, if the program is already running, choose Import from the File menu and then select Acquire. (If PhotoPlus is running but there’s no image window open, choose New from the File menu to display the Startup Wizard.) If you have more than one TWAIN-compatible device installed, you may be prompted to select one as the source—or you can specify a different source by choosing Import/Select Source from the File menu. The acquisition software for the selected device will start up and display its window, and you can then carry out the scan, possibly having made a few basic adjustments. Note that the features available in image acquisition software vary widely and are not under the control of PhotoPlus. Usually, you will at least be able to adjust settings for the image source (such as a color photograph, black and white photograph, or color halftone) and the resolution at which the image is to be scanned. For color theory and tips on scanning, see Chapter 7. 20 Getting Started Whether you import the image via the Open dialog or the TWAIN interface, it will appear in a new image window in PhotoPlus. Assuming the image is not in the native PhotoPlus (.SPP) format, it will always have just a single layer, called the Background layer (see “Seven Key Concepts” earlier in the chapter). Chapter 5 will explore layers in considerable detail; until then we’ll be focusing on techniques that work perfectly well on one—or at most two—layers. Saving and Exporting Files PhotoPlus can save images in its own .SPP format, or export them to any standard format (again, see “Seven Key Concepts”). Use File/Save (or click the Save button) to save images in PhotoPlus’s own .SPP format. Only .SPP images preserve information such as multiple layers, masks, or image map data that would be lost in conversion to another graphic format. Use File/Save As… to save the image as an .SPP file under a different path or name. You can store files anywhere on your system. It’s a good idea to group your images, for example into project-oriented or thematic folders. Suppose you've opened a .BMP or .JPG file, done some editing (without adding layers), and now wish to save it back to its original format. In this case, you can use the File/Save Original or File/Save Original As... commands. Using the former will overwrite the original file—so be sure that’s what you want to do. In many situations, you’ll want to save a file to one of the standard graphics formats. In PhotoPlus, this is known as exporting. You can use the Export Optimizer to preview image quality before at various settings before going ahead with the export. The File menu offers two ways of accessing the Optimizer. Either choose File/Export Optimizer... to display it directly, or choose File/Export... and then click the Optimize button in the dialog. The Export dialog itself is a standard file dialog where you can specify the path, name, and format for the image file. Getting Started 21 The Export Optimizer consists of a left-hand settings region and a righthand preview display, with additional buttons along the bottom of the dialog. In animation mode, there's an extra tab for changing output settings. To display a different portion of the image, drag the image in the preview pane. To change the display scale, click the Zoom In or Zoom Out buttons at the lower left. To adjust the preview display, click one of the View buttons at the lower left to select Single, Double, or Quad display. The illustration above shows Single view. The multi-pane (Double and Quad) settings let you compare different export settings for one or more file formats. Just click one of the display panes to select it as the active pane, and then use the Options panel at the left to choose an export format and specific settings. Each time you make a new choice, the active pane updates to show the effect of filtering using the new settings, as well as the estimated file size! When you’ve picked the optimum export settings, click the dialog’s Export or OK button to proceed to the Export dialog. For details on image file formats and optimization, see Chapter 7. Printing Printing is controlled from the Print dialog, which you can access by choosing Print… from the File menu, clicking the Print button on the Standard toolbar, or pressing Ctrl+P. 22 Getting Started Choose the printer to use from the drop-down list. If necessary, click the Properties... button to set up the printer for the correct page size, etc. It’s very important to set up your printer correctly to get the best results. Click the Options... button if you need to set special print options such as scaling, tiling, or CMYK color separations. (The various print options are detailed in Chapter 7.) After setting the printer properties and the print options, click on OK in the main print dialog to send the image to the printer. Depending on the size and complexity of the image, and the printer you’re using, it may take several minutes before the printed page emerges. Getting Help The PhotoPlus online help system is designed to work for you. Whatever your background, you’ll find it easy to navigate. ♦ To begin learning about PhotoPlus tools and menus, just move the mouse pointer around the screen. Watch the HintLine at the lower right for capsule descriptions of each feature. Event Tips pop up as you try new tools and actions. ♦ For help on interface elements like toolbars and tab windows, click the Help button on the top toolbar, then click on an element. ♦ For help on dialog boxes, click their internal Help button. Several Help menu choices take you to key features of online help: ♦ Choose Contents to display the main help menu screen, including links to the Welcome and Support pages. ♦ Choose Index to pop up the alphabetical list of help topics. Getting Started ♦ 23 Choose Effects Gallery to display a visual sampler of color adjustments and special effects — cross-referenced to help topics (see Chapter 3 for more). Once inside online help, choose Visual Reference or How To to peruse help information using either a graphical or step-by-step approach— whichever you prefer. Each section displays its own table of contents in the main window, while help topics appear in a second window. Extensive cross-references make sure all the information is interlinked. 3 Manipulating Images Manipulating Images 27 This chapter will focus on ways of manipulating existing pictures, especially photos. We’ll begin with a Hands-on Project using the “cat” image you briefly opened in the previous chapter. Note that all of the techniques described here can also be applied to images created from scratch, and to animations. There are many reasons why you might want to manipulate a photo, including: ♦ Cleaning up an old, damaged photo ♦ Removing an unwanted item or slogan from the background ♦ Preparing an image for printing, use on the World Wide Web or in another package If you agree that it’s time to do something about that smug-looking cat from the previous chapter, here’s a Hands-on Project that provides an introduction to manipulating images. Remember, the bullet checkboxes denote the actual steps you should complete; anything else is optional. HANDS ON: Captioning a Cat q Open CAT.JPG in the PhotoPlus PROJECTS folder, if it’s not already open. (See the section “Starting PhotoPlus.”) 28 Manipulating Images Cropping the image Cropping is one of the easiest ways to improve the appearance of a photograph—by creating a more pleasing composition of its main elements. In this particular photo, there’s just one main element, and it fills the whole image! However, there are a couple of problems with leaving the image uncropped. One is the rather boring curtain in the background; the other is the large blurry tail in front. So let’s crop away everything except the cat’s face. PhotoPlus offers two basic ways of cropping an image. You can either select a region of pixels, using any of the various selection tools, and then use the Image/Crop to Selection command. We’ll cover this method later in the chapter. If you’re cropping to a rectangular shape its generally easier to use the Crop tool. q Choose the Crop tool from the Tools toolbar and drag out a crop selection around the cat’s head, as in the illustration. Start at one corner and drag to the other. Once you release the mouse button, you can adjust the selection rectangle by dragging its edges or corners, or from the center to move it. q Once you’ve selected the correct area, double-click within the selection rectangle to complete the cropping. By the way, if you make a mistake, don’t worry. Most actions in PhotoPlus can be undone using Undo from the Edit menu, the Undo button on the Standard toolbar, or the keyboard shortcut Ctrl+Z. You can even undo an “undo”—use Redo on the Edit menu, the Standard toolbar, or with Ctrl+Y. (The File/Preferences... dialog lets you set options for the Undo function.) Adjusting brightness and contrast You may have noticed that this image is a little dark. No problem. We’ll use one of the PhotoPlus image adjustment filters to improve it. q Choose Adjust>Brightness/Contrast… from the Image menu to open the Brightness and Contrast Filter dialog. Manipulating Images 29 q Experiment with the Brightness and Contrast sliders. Each time you “upclick” after dragging a slider, the image updates. Alternatively, you can type values directly into the fields at the right. Although you may not achieve perfection with just the Brightness/ Contrast adjustment, try to obtain solid “bottom” and “top” (shadow and highlight) regions without obscuring details or washing out the image. The Brightness slider tends to move all the tones in the image one way or the other; Contrast compresses or expands the spread between bottom and top. Try the values shown—but remember that monitor settings and room lighting can make a difference. q When the picture looks good, click OK. (If you click Cancel, the photo returns to its previous state.) q At this point, you may wish to save the picture as a PhotoPlus (.SPP) file using File/Save…. 30 Manipulating Images Adding a caption Finally, we’ll venture into uncharted territory. Adding a caption to the photo is easy, but it will introduce several new operations: choosing a color, using the Text tool, and working with more than one layer. Don’t worry—it will be a very mild introduction! q Locate the Color tab, which is probably still open at the right side of the screen—but if it’s hidden, check its item on the View menu to display it. Click the tab so it comes to the front and you can see all of it. The Color tab includes (among other things) two color swatches that show the current foreground and background color (another of those “Key Concepts”), and a spectrum box that lets you change them. q Move the cursor over the spectrum box and you’ll see a preview swatch (not shown in the illustration) appear, showing the exact color under the cursor. Find a very light color that you like, and left-click. You’ll see the foreground swatch update. If you want to choose a different color, move the cursor and click again. q Now choose the Text tool from the Tools toolbar. Notice there are two text tools on the flyout. Pick the first one, which is for solid text (the other is for creating selections in the shape of text). q Once your cursor has changed to an “A,” click it on the picture in the approximate position where you want the text to be. This opens the Add Text window. q Type the caption text (on two lines, if you’re using our example) and choose a font, pointsize, and style (we used Arial 14pt Bold). Note that the formatting is applied to all the text in the window (no need to select it first), and that the text is black (for visibility) rather than the foreground color at this point. The dialog also has an Adjust Color button—but let’s leave that for later. q Click OK to insert the caption. Manipulating Images 31 The text appears (in the foreground color) on a new text layer above the Background layer that has the photo. The text layer is now the active layer. Because it’s on a separate layer, the text is editable and can be repositioned independently of any other image layers. (Chapter 4 will have more on working with text.) q Choose the Move tool from the Tools toolbar and drag the text around until it is in the right position on the image. Finally, save the modified image again and/or export it to another format, such as .BMP or .JPG. Since exporting “flattens” the image into a single layer, you’ll probably want to retain an .SPP image with the layers intact, in case you decide to do some more editing later. Making Selections Before you can apply effects or filters, or copy parts of a picture to the Clipboard, you must define an active selection area. Selection options In the example just completed, you adjusted brightness and contrast in the image as a whole, and dragged an entire text layer around. Many times, however, you’ll want to select just a subset of the image (or layer) to work on. Selecting, you may recall, was one of the “Key Concepts” presented in Chapter 2. Understanding what you can do with selections opens up exciting creative possibilities. Whenever there's a selection, certain tools and commands operate only on the pixels inside the selection—as opposed to a condition where nothing is selected, in which case those functions generally affect the entire active layer. For example, when there's a selection, the brush tools only work inside the selection; the color simply doesn't affect outside pixels. If you apply an adjustment or special effect from the Image menu, it only affects the selected region. Clicking a layer’s name on the Layer Manager tab makes it the active layer. To select the whole active layer, choose Select All from the Select menu or press Ctrl+A. 32 Manipulating Images PhotoPlus offers a very wide range of selection tools, and a variety of commands for modifying the extent or properties of the selected pixels. The standard selection tools are located on the Standard Selection Tools flyout on the Tools toolbar. There you can choose from the Rectangle, Ellipse, Freehand, or Polygon tools. To select a rectangular or elliptical area, select the Rectangle or Ellipse tool from the flyout and drag to define a region on the image. Rectangle / Square Ellipse / Circle The selected region is bounded by a broken line or marquee, and the cursor over the selection changes to the Move Marquee cursor, which lets you reposition just the marquee as needed without affecting the underlying pixels. Holding down the Ctrl key during dragging constrains the selection shape to either a square or a circle. To select a freehand (irregular) area, select the Freehand selection tool and just drag to draw around the area to be selected, making a closed area. Or use the Polygon selection tool to draw a series of line segments (double-click to close the polygon). Freehand Polygon Manipulating Images 33 The Adjustable Selection Tools flyout, a unique PhotoPlus feature, offers 16 different variable selection shapes, including pie, star, arrow, heart, spiral, wave, and so on. Here’s how the adjustable selection tools work. We’ll use the regular polygon selection shape as an example. Choose a tool from the flyout and drag out a shape on the image. You can hold down the Shift key to constrain the selection's aspect ratio. The regular polygon appears as a blue outline with two slider tracks bounding it. Each of the slider tracks has a square handle, and when you move the cursor on to the handle it will change to a small + sign. As you drag the sliders, the shape’s properties change. In the case of the polygon, one slider varies the number of sides, while the other rotates the shape. As with standard selections, you can move the whole selection around by dragging from its center. Once you’re satisfied with the selection, double-click in the center (just as you did with the Crop tool) to create the selection marquee. Using the Color Selection tool, you can select a region based on the color similarity of adjacent pixels. To make a selection in this way, choose the tool from the Tools toolbar and then click on a starting pixel. This selects the pixel you clicked, and any adjacent pixels that are similar in color, as measured by the tolerance value shown on the Tool Properties tab. You can raise or lower the tolerance setting to include more or fewer pixels. PhotoPlus also offers a Text Selection tool that lets you create a textshaped selection region and vary its size or font (see the next chapter). Modifying the selection Once you've used a selection tool to select a region, you can carry out a number of additional steps to fine-tune the selection before you actually apply an effect or manipulation to the selected pixels. Any time you're using one of the selection tools, the cursor over a selected region changes to the Move Marquee cursor, which lets you drag the marquee outline to reposition it. In this case you’re only moving the selection outline—not the image content inside it. You'd use the Move tool (see below) to drag the selection plus its image content. 34 Manipulating Images If the selection you've made isn't quite the right shape, or doesn't quite include all the necessary pixels (or perhaps includes a few too many), you can continue to use the selection tools to add to, or subtract from, the selected region. To add to the existing selection, drag with the selection tool while holding down the Shift key. To subtract, drag while holding down the Alt key. Pressing the Ctrl key changes the tool temporarily to the Move tool (see below), so you can move the selection’s content. The Modify item on the Select menu provides a submenu with several functions that can save you the trouble of hand-drawing to change the selection boundaries. Choose Contract... to shrink the borders of the selection, or Expand... to extend its borders. Grow and Similar both expand the selection by seeking out pixels close (in color terms) to those in the current selection. Grow only adds pixels adjacent to the current selection, while Similar extends the selection to any similar pixels in the active layer. Both of these use the current tolerance value entered for the Color Selection tool (see above). To remove the current selection, choose Deselect from the Select menu, or use the keyboard shortcut Ctrl+D. The Invert command on the Select menu (shortcut Ctrl+Shift+I) selects the portion of the active layer outside the current selection. Unselected pixels become selected, and vice versa. Once you have selected precisely the pixels you want to work on (as covered so far in this chapter), the question arises, what can you do with the selection—or technically speaking, with the pixels you've outlined? This rest of the chapter will survey the many possible manipulations you can carry out. Using the Move tool The Move tool (unlike the Move Marquee cursor associated with the selection tools) is for pushing actual pixels around. With it, you can drag the content of a selection from one place to another, rather than just moving the selection outline. To use it, simply click on the selection and drag to the new location. The selected part of the image moves also. If nothing is selected, dragging with the Move tool moves the entire active layer. Moving image content on the Background layers exposes a “hole” that appears in the current background color; on standard layers, exposed region is transparent. Manipulating Images 35 To duplicate the contents of the selection on the active layer, press the Alt key and click, then drag with the Move tool. As a shortcut if you’re working with any one of the selection tools, you can press the Ctrl key to switch temporarily to the Move tool. Press Ctrl+Alt to duplicate. Release the key(s) to revert to the selection tool. Cut, Copy, Paste, Delete These operations work pretty much as you’d expect. You can use the buttons on the Standard toolbar, choose commands from the Edit menu, or use conventional keyboard shortcuts. As with the Move tool, “holes” appear as either the current background color or transparent, depending which layer you’re working on. Also keep in mind the handy Alt+Move tool operation (above) for quickly duplicating selected pixels. When pasting from the Clipboard, PhotoPlus offers several options. The standard paste (Ctrl+V) operation creates a new, untitled image window. You can use other Edit menu choices to paste the Clipboard contents as a new layer, or centered into the current selection (if there is one). Cropping Cropping is the electronic equivalent of taking a pair of scissors to a photograph, except of course with a pair of scissors there is no second chance! Cropping deletes all of the pixels outside the crop selection area, and then resizes the image canvas so that only the area inside the crop selection remains. If you tried the captioning project earlier in the chapter, you’ve already used the Crop tool to reduce an image to a regular, rectangular area. Just select the Crop tool from the Tools toolbar and drag out a rectangular crop selection area on the image. (Hold down the Ctrl key while dragging to constrain the selection to a square.) Adjust the selection rectangle as needed, then double-click to complete cropping. 36 Manipulating Images You can also crop an image to any selection region, no matter what shape, as defined with one of the selection tools (see above). Make a selection using one of the selection tools and then choose Crop to Selection from the Image menu. For example, here’s cropping applied to a marquee drawn with the Freehand Selection tool: PhotoPlus always crops to a rectangular image. If the selection region is non-rectangular, the left-over surrounding region will be either transparent (on a standard layer) or the background color (on the Background layer). Tip: To convert the Background layer to a standard layer, right-click Background on the Layer Manager tab and choose Promote to Layer. Now operations on the layer’s content (such as moving, cutting, or irregular cropping) will leave transparent “holes.” Flipping and Rotating Flipping and rotating are standard manipulations that you can carry out on the whole image, the active layer, or just on a selection. To flip, choose either Flip Horizontally or Flip Vertically from the Image menu, then select Image, Layer, or Selection from the submenu. If you flip an image horizontally, be careful not to accidentally reverse things like text, numbers, and so on. To rotate, choose Rotate… from the Image menu to open the Rotate dialog. Set the rotation angle (90, 180, or 270 degrees, or enter a custom angle) and the direction (clockwise or counter-clockwise). Select Image, Layer, or Selection and click OK. Manipulating Images 37 The image will rotate about the center point. Original image 15° counter-clockwise 10° clockwise Adjusting Image Colors The Image/Adjust menu provides a number of different adjustment filters that you can apply to a selection or to a non-text layer (the commands are grayed out if the active layer is a text layer). Each of the Adjustment options works in a similar way. At the top of most of the dialogs there is a preview area. Zoom in or out by clicking on the magnifier below the preview image. Alter the values by dragging on a slider, moving it to the left to decrease the value, or the right to increase the value, or enter a value in the field at the right of the slider. Tip: Instead of dragging the slider with the mouse, you can click on it and then jog it with the left or right cursor arrow keys. For an overview of image adjustments, take a look at the Effects Gallery, a component of PhotoPlus online help. It’s a great way to get an overview of what Adjustments and Effects do. To access the Effects Gallery, choose Effects Gallery... from the Help menu, or click Effects Gallery on the main help Contents menu. The Effects Gallery provides illustrations of all the Image Menu adjustments and effects. For each category, there’s a list of names. Clicking on the name shown in red text displays an example, and then clicking the name again (now in green text) displays the corresponding help topic in an adjacent window. This way you can browse the illustrations and read about them at the same time. 38 Manipulating Images Click on the View Original button above each illustration to view the image as it appeared before the filter was applied. Click on the Apply Effect button to see the after state. Here’s a quick summary of the PhotoPlus image adjustments. ♦ Brightness/Contrast: Brightness refers to overall lightness or darkness, while contrast describes the tonal range, or spread between lightest and darkest values. ♦ Hue/Saturation/Lightness: Hue refers to the color's tint—what most of us think of as rainbow or spectrum colors with name associations, like "blue" or "magenta." Saturation describes the color's purity—a totally unsaturated image has only grays. Lightness is what we intuitively understand as relative darkness or lightness—ranging from full black at one end to full white at the other. ♦ Replace Color lets you “tag” one or more ranges of the full color spectrum that require adjustment in the image, then apply variations in hue, saturation, and/or brightness to just those color regions. ♦ Gamma adjusts the red, green and blue in an image to compensate for the way the monitor displays colors. ♦ Threshold creates a monochromatic (black and white) rendering. You can set the threshold, that is the lightness or gray value above which colors are inverted. ♦ Equalization evenly distributes the lightness levels between existing bottom (darkest) and top (lightest) values. ♦ Stretch establishes new bottom and top values and spreads out the existing lightness levels between them. Manipulating Images ♦ Negative Image inverts the colors in a selected area, giving the effect of a photographic negative. ♦ Grayscale reduces a color picture to 256 shades of gray. 39 Applying Effect Filters The PhotoPlus Image menu includes a number of commands that apply special effects to the active layer or selection. As with the image adjustment filters you can use these effects to improve the image, but more often the emphasis here is on the wild and wacky (or perhaps we should say “creative”) possibilities. You can even define your own custom filters (see online help for details). The Effects Gallery, as mentioned earlier, includes examples of all the special effects, cross-referenced to explanatory text for each effect. To access a group of effects, select one of the commands. At the top of most of the dialogs there is a preview window that updates as you adjust the sliders or enter new values. To see a different part of the image, drag it with the hand cursor. Click the Zoom buttons to zoom in or out. To view the current layer only, check Preview Current Layer Only. HANDS ON: Photo-painting This fun project will apply a series of experimental manipulations that make a photograph of a Paris street scene look more like an abstract painting. q Open the file FRANCE.JPG in the PhotoPlus PROJECTS folder. 40 Manipulating Images q Choose Adjust>Brightness and Contrast from the Image menu and increase the brightness by 17. q Choose Blur>Gaussian Blur from the Image menu and apply a Gaussian Blur with a Radius of 5 and a Falloff of 5%. q Choose Other>Posterize… from the Image menu and apply a posterize value of 13. q Choose Adjust>Hue, Saturation, Lightness from the Image menu and boost the saturation to 200. q Choose Edge>Enhance from the Image menu, then Blur>Soften from the image menu. Et voilà! Multiple effects It’s quite possible to apply several effects to the same image, and, depending on the order in which they are applied, to end up with a different final result. Manipulating Images The original image Blurred by 20 Embossed by 70 Original Embossed by 70 Blurred by 20 41 HANDS ON: Antiquing a Photo This sequence will show you how to make a new color photo look like an old sepia-toned image, and will also introduce some new layer techniques—a preview of Chapter 5’s in-depth coverage. q Open the file HOUSE.JPG in the PhotoPlus PROJECTS folder. q Choose Adjust>Brightness & Contrast… from the Image menu and increase both the brightness and contrast by 10 to make the picture look a bit faded. q Next, add some grain to the image by choosing Noise/Add… from the Image menu. Increase the value to about 15. q Choose Adjust>Grayscale from the Image menu to make the photograph black and white. 42 Manipulating Images To create the sepia look, we will be adding a semi-transparent color layer above the photo. q Choose New… from the Layers menu. In the dialog, call the new layer “Sepia” and set its Opacity to 40. Click OK and you’ll see the new layer’s name appear on the Layer Manager tab (although the image won’t look any different). q Using the Color tab, set the foreground color to be an orange hue (suggested values: R=255, G=166, B=0). q Select the Flood Fill tool and click on the image to fill the active layer (“Sepia”) with the foreground color. (The next chapter will look at fills in more detail.) The last step is to add a simple frame. q On the Color tab, define black as the background color, either by right-clicking in the spectrum or clicking the background swatch and setting its RGB value to “0,0,0.” q Choose Canvas Size... from the Image menu. Add 40 to each value shown in the Width and Height boxes. Click the center Anchor point so that the existing image will be centered with respect to the edge pixels being added. Click OK. The result? A black border around the sepia-toned photo. If the results don’t look quite right to you, feel free to retrace your steps using Undo, and try new toning values, transparency, or canvas adjustments. 4 Working with Paint and Text Working with Paint and Text 45 The previous chapter described a variety of ways of working with existing images—especially photographs, and usually on a single layer. Now it’s time to look at creating elements from scratch, using the range of PhotoPlus paint and text tools. Perhaps you need to add text to a photo, along the lines of Chapter 2’s “cat” Hands-on Project. Or perhaps you’re starting out with a blank canvas and want to try some interesting graphic shapes and color combinations for a logo or custom Web button. Whatever your creative goals, all of the functions described in this chapter can be applied to photographic images or images opened from file as well as to new work! Choosing Colors At any given time, PhotoPlus allows you to work with any two colors— called the foreground color and the background color. These are always visible as two swatches on the Color tab. In this example, the foreground color is set to black and the background color to white. Here are some things to remember about how these colors are used: ♦ Cutting, deleting, or erasing an area on the Background layer exposes the background color. On other layers, removing an area exposes transparency. ♦ To swap foreground and background colors, click the double arrow next to the Color tab swatches. There are a several simple ways to set the foreground or background color. 46 Working with Paint and Text One is to use the Color Pickup tool on the Tools toolbar. Leftclick with the tool anywhere on an image to “pick up” the color at that point as the new foreground color, and right-click to define a new background color. As a shortcut if you’re working with one of the drawing tools (paintbrush, line, etc.), you can press the Alt key to switch temporarily to the Color Pickup tool. Release the key to switch back once you’ve left- or right-clicked to make a color selection. Another way is to use the Color tab. To quickly select foreground or background color, move the mouse pointer (dropper cursor) around the tab’s Color Spectrum. As you do so, a preview swatch pops up showing the color at the cursor position. Left-click in the spectrum to set a new foreground color, and right-click to set a new background color. Yet another way is to click either the foreground or the background swatch (a white border around either box tells you it’s selected), then use the sliders or enter numeric values in the boxes to define a specific color. The selected swatch updates instantly. Double-clicking either a foreground or background color swatch on the Color tab brings up the more complex Adjust Color dialog, which lets you define and store a set of custom colors interactively, using a color wheel. See the “Choosing colors” topic in online help for details. The Color tab also makes it possible to set the working color mode to any one of the following: RGB (Red, Green, Blue); HSL (Hue, Saturation, Lightness); CMYK (Cyan, Magenta, Yellow, Black); or Grayscale. (For lots of useful terms and theory relating to color definition and color modes, see Chapter 7.) HANDS ON: Step into the Sandbox! Our approach in exploring the various painting and drawing tools is going to be decidedly freeform! Rather than prescribe step-by-step sequences, we’ll let you follow your own muse as you experiment with each tool. As you read through the descriptions, watch for the checkbox bullets that will offer suggestions. No one is expecting a masterpiece— perhaps just some inspired doodling! q To begin the session, choose New from the File menu and (on the Startup Wizard) click Create New Picture. Working with Paint and Text 47 q In the New Image dialog, set the image dimensions large enough to give yourself plenty of white space. 500x500 should be about right. Leave the resolution at 96 pixels per inch (that’s standard screen resolution). The background type should be set to White. q Click OK, and the new image window opens. The image initially has a single Background layer. q Choose New... from the Layers menu, then click OK in the dialog. You’ve just created a new standard (transparent) layer named Layer 1. You’ll see its name on the Layer Manager tab, above the Background layer. As we move through the tools, you should try them out on both the Background layer and the standard layer, to see the difference. q To begin with, click “Background” on the Layer Manager tab, so it becomes the active layer for painting on. Painting and Drawing PhotoPlus’s basic tools for painting and drawing are located, like the selection tools, on the Tools toolbar (initially at the left of the main window). If you wish to display the related online help topic, choose the Context Help button and then click the Tools toolbar. (The same goes for any tab or toolbar.) Note that if there is currently a selection, the brush tool will only work inside the selected region. If you try to paint over the edge of a selection, the cursor will continue moving but the line will come to an abrupt halt at the edge of the selection. Or if you’ve forgotten that there’s a selection (perhaps you hid the marquee) and the brush doesn’t seem to work—you’re probably just painting outside a selected region. 48 Working with Paint and Text Using the basic Paintbrush tool The Paintbrush tool is used for freehand drawing. Successful freehand drawing requires practice and a steady hand! You might find it easier if you use a graphics tablet, rather than a mouse. To paint a line using the Paintbrush tool, select it from the Tools toolbar. When you move the Paintbrush tool over the image the cursor will change into a paintbrush. q Select “Background” on the Layer Manager tab, so you will start out painting on the bottom layer. q Choose the Paintbrush tool. Left-click and drag to draw a freehand line. Then draw some more lines. q If you don’t like what you drew, press Ctrl+Z to undo (but remember, this is all experimental—the more paint you get on the screen, the better!). q Your lines appear in the currently selected foreground color. To paint with the background color, click the arrow on the Color tab to switch the two colors. Now might be a good time to try various techniques for selecting different foreground and background colors, as described earlier in the chapter. Choosing and customizing brush tips All of the paint tools work in conjunction with the Brush Tip and/or Tool Properties tabs, so let’s see how they work with the basic Paintbrush tool. Brush Tips determine the basic size and shape of the mark the brush tools make on-screen. The lines you’ve drawn so far with the Paintbrush tool may be thick or thin, depending which brush is currently selected. q Display the Brush tip tab and note which tip is selected. Click a different one. To draw a “pencil” line, choose a single-pixel brush. Working with Paint and Text 49 You’ll notice that some brushes have hard edges, while others appear fuzzy, with soft edges. The hardness of a brush is expressed as a percentage of its outer diameter. If less than 100%, the brush has a soft edge region within which the opacity of applied color falls off gradually. q To see what this means, try using a medium-sized hard-edge brush, and then switch to a soft-edge brush. You’ll note the difference immediately. To customize a brush tip’s properties, double-click it on the Brush Tip tab (or right-click it and use the popup menu) to open the Brush Options dialog. As you vary the controls, you can see the effect of each change in the preview window. Note there are five brush properties in all. (See the tab’s Visual Reference entry in online help for details.) Right-clicking a brush tip’s square on the Brush Tip tab provides several other choices, including deleting a brush tip or creating a new one. Setting tool properties The Tool Properties tab is really an extension of each tool’s functionality. Use it to customize the way each tool affects pixels on the screen, and (if you’re using a pressure-sensitive drawing tablet) how the tool responds to pressure variations you apply with the pen. For the basic Paintbrush tool and most other creation tools, you can alter the Opacity and number of Fade steps. 50 Working with Paint and Text ♦ Opacity is basically the same concept as “transparency”—they’re just different ends of the same scale (0% opaque is 100% transparent). Thus a lower opacity value produces paint that’s more transparent, with less effect on existing pixels on the layer—more of the underlying paint “shows through.” A fully opaque stroke completely replaces all pixels in its path. ♦ Fade simulates a realistic brush stroke, with less paint applied over a longer stroke. The more steps, the longer the stroke takes to fade out. For a continuous flow, with no fade-out, use a setting of 0. q Take a few moments to experiment with varying the opacity and fade settings. With opacity, note how different settings affect the way the foreground color gets painted over existing color. q Click “Layer 1” in the Layer Manager tab and try painting on the upper, transparent layer. Using semi-transparent brush strokes, you’ll begin to see how you can combine and overlap colors on different layers. If you have a pressure-sensitive stylus, checking the Size box causes the brush size to vary according to pressure. A light application of the pen makes for a very thin brush stroke, and full pressure allows the brush size to expand up to the defined size. (If your brush tip is defined as 35 pixels wide, that’s how wide it would be at full pressure.) You can also turn on the Opacity option so that faint pressure then correlates to a fainter brush stroke. Using the Airbrush tool Like the Paintbrush tool, the Airbrush tool is used for freehand drawing in the foreground color, but it behaves like a spray-can. Holding the tool over one spot with the left mouse button held down “sprays” more paint. The choices for Brush Tip and Tool Properties tab settings for the Airbrush are the same as for the Paintbrush. Note that PhotoPlus “remembers” your custom settings for each individual tool. To paint a line using the Airbrush tool, select it from the Tools toolbar and drag over the image area. q Choose the Airbrush tool and experiment with it, noting how it differs from the Paintbrush. q Try airbrushing on both the Background and the standard (transparent) layer while varying properties, particularly opacity. Working with Paint and Text 51 Using the Eraser tool The Eraser tool works very much like the preceding brush tools, with the same range of Brush Tip and Tool Properties tab options. But it is used instead to rub out pixels and replace them with whichever color is selected as the background color. To erase, select the tool from the Tools toolbar and drag over the image area. On the Background layer, erased pixels are replaced by the current background color. On other layers, they are replaced by transparency. q Try erasing and experiment with varying the opacity setting on the Tool Properties tab. You’ll see that erasing is by no means an “allor-nothing” proposition. Some wonderfully creative effects are possible using a semi-transparent eraser to reduce the contribution of existing pixels to the overall image. q Again, switch between the Background and standard layers to see the results. q By now, you may be getting inspired to create something “interesting” instead of just scribbling. Perhaps it’s time to get a beverage, make a few phone calls, and while you’re at it (if you haven’t already) save this masterpiece-in-progress. We’d suggest SANDBOX.SPP. Using the Smudge tool Smudging may sound silly, but the Smudge tool can be quite useful for blending pixels the way an artist might hand-blend pastels. It comes in handy when retouching photos—along with the Clone tool, which we’ll look at next. Now that you have a trial image with lots of painted and overlapping lines, let’s briefly try out the Smudge tool. To use the tool, select it from the Tools toolbar and drag to pick up color from the initial click point and “push” it in the direction of the brush stroke. Smudge tool properties are the same as for the Paintbrush and Airbrush, except that there’s no Fade setting. 52 Working with Paint and Text q Try using the tool to smear a painted line outward, or create a mix of two colors (using a semi-transparent setting). Experiment with the effects of both a hard-edge and a soft-edge brush tip. q For best results when using extended strokes, set the brush tip’s Spacing property to 1. Using the Clone tool Like the preceding tools, the Clone tool uses a brush, but it’s really a high-tech version of a pantograph—that device with two connected stylus points, one that traces an original drawing, the other that draws an exact duplicate somewhere else. For example, you can use the Clone tool to brush away skin blemishes by cloning some “good skin” over them, or remove an unwanted object from an image by extending some foliage to cover it. Or you can easily clone a sheep... To clone a region, select the tool from the Tools toolbar and set its properties. Then Shift-click where you want to begin copying; we’ll call this the “pickup point.” Click and begin dragging somewhere else— even in another image window—where you want to begin placing the copied pixels; let’s term this the “putdown point.” You’ll see a crosshair cursor appear back at the pickup point. As you drag, pixels from the pickup region are cloned in the putdown region by the tool’s brush tip. The crosshair and brush tip cursors move in sync. The result? A perfect copy. q You really should try this firsthand. Choose the Clone tool and (working on either layer), follow the procedures just described. You’ll see the best results if you clone a region that’s well painted over, rather than just a thin line. Remember: Shift-click to pick up, click and drag to put down. Watch the cursors and what’s happening will be evident. Working with Paint and Text 53 In addition to the usual settings, the Clone tool has an Aligned option on the Tool Properties tab. This affects what happens if you use more than one brush stroke. There are two possibilities when you click to begin a second stroke: either (upper view) the crosshair resets itself at a fixed distance from the brush tip—maintaining the same separation between the cursors as on the first stroke, or (lower view) the crosshair resets itself to the original pickup point. In the first case (called “aligned” because the two cursors remain in alignment), subsequent brush strokes extend the cloned region rather than producing multiple copies. In the second you begin cloning the same pixels all over again from the original pickup point. q Again, experience is the best teacher. Repeat the cloning procedures you tried a moment ago—but this time reverse the Aligned setting. You’ll see the difference. Creating Lines and Shapes In addition to the various brush tools, the PhotoPlus Tools toolbar includes the Line tool for drawing straight lines, and the Shape Tools flyout featuring an assortment of tools for creating rectangles, ellipses, polygons, and other shapes. Each shape is adjustable, so you can experiment before committing to a particular figure—with innumerable possibilities! To draw a straight line, select the Line tool from the Tools toolbar and drag the tool on the image. Hold down the Shift key while dragging to constrain the line to 15º angles. 54 Working with Paint and Text The Tool Properties tab provides the familiar Opacity setting for the Line tool. You can also set the Weight (thickness) of the drawn line, and turn Anti-aliasing on or off. Anti-aliasing produces smooth edges by making the selection’s edge pixels semi-transparent. It’s great for avoiding “jaggies” on diagonal lines. q Go ahead and experiment a bit with the Line tool—trying various weights and turning antialiasing on and off. Shapes in PhotoPlus are pre-designed, filled contours that work just like the Adjustable Selection tools—you can instantly add them to your page, then adjust and vary them using control handles. The Shape Tools flyout contains a wide variety of commonly used shapes, including boxes, ovals, arrows, polygons, and stars. Each shape has its own built-in “intelligent” properties, which you can use to customize the basic shape. When you draw an adjustable shape, it displays as a blue outline with one or more sliding handles which are used to control shape properties. The number of handles varies according to the shape; for example, the rectangle has just one control, the polygon has two, and the star has four. Hold down the Shift key while drawing a shape to constrain its aspect ratio. To adjust a shape, simply drag one of its handles (the tool changes to a “+” when it is above a handle). When you’ve finished editing a shape, double-click inside the blue outline to fix it and fill it with the foreground color as shown on the Color tab. Working with Paint and Text 55 q You’ll have fun with these! Try building up a pile of shapes, each using a different color with partial transparency so you can see through to the shapes below. Or just play around with the adjustable handles to create zany designs or meaningful symbols. Often, forms like these can communicate quite a lot in a small space—think about the possibilities for Web buttons or icons. Lots of possibilities arise using shapes with the fill tool described in the next section. Because it’s easy to create multiple shapes with subtly different proportions, shapes lend themselves to animation, too. (Chapter 6 has a Hands-on example.) Filling Regions The Flood Fill Tool replaces an existing color region with the foreground color. As with the paint tools, if there is a selection, the Flood Fill tool only affects pixels within the selected region. How large a region is “flooded” with the fill color depends on the difference between the color of the pixel you initially click and the color of surrounding pixels. You can use the Tool Properties tab to set a tolerance value—how much of a color difference the tool looks for. With a low tolerance setting, the tool gives up easily and only fills pixels very close in color to the one you click (a setting of 0 would fill only pixels of the same color; 255 would fill all pixels). As the tolerance increases, so does the tool’s effect on pixels further in color from the original pixel, so a larger region is flooded. To apply a flood fill using the foreground color, select the tool from the toolbar, and set tolerance and layer fill options. Then just click with the tool where you want to start the flood! q Try flood-filling some existing color regions in your image. Working with Text Use the Text Tools flyout on the Tools toolbar to select from two text tools—one for entering solid, colorful text on a new layer, and the other for creating a selection in the shape of text with which to manipulate content on an existing layer. To create new solid text, choose the standard Text tool from the flyout. Click with the tool where you want to insert text (it can be moved later). The Add Text window opens. 56 Working with Paint and Text Type your text and use the formatting options at the top of the dialog. Formatting is applied to all the text in the window, so you don’t need to select the text first. To apply semi-transparent edges to the characters, check the Anti-Alias box. (Anti-aliasing is generally recommended with text sizes 14pt or larger.) To set text color, click the Adjust Color button and use the dialog. You won’t see the effect of the new color until you close the Add Text window. (For details on using the Adjust Color dialog, see the “Choosing colors” topic in online help.) When you’re done, click OK. The text appears on a new transparent layer in the image. You can now use the Move tool or other tools and commands to manipulate it, just like the contents of any layer. The Layer Manager tab designates text layers with a symbol. Solid text in PhotoPlus is editable: as long as it remains on a separate text layer, you can go back and change its properties at any time. To edit existing text, either double-click the text layer’s name on the Layer Manager tab, or select the layer and—using the standard Text tool— move the cursor over the text until it changes to an I-beam, then click on the text. The Add Text window appears, with the text ready for editing. In order to keep text editable, only one block of text can occupy a text layer, and various functions—such as painting functions or the Paste Into Layer command—are disabled on text layers. To convert any text layer to a standard layer, right-click on the layer name and choose Render Text Layer from the menu. Text selections work like standard or adjustable selections, except that (you guessed it) they’re shaped like text! This opens up a number of creative possibilities, such as using the text selections to “pick up” patterns or filling the region with unusual fills. To create a text selection, choose the Text Selection tool from the Text Tools flyout and click in the image to display the Add Text window. Type your text and apply formatting just as when creating solid text. Click OK when you’re done. Instead of solid text on a separate layer, you’ll see a selection region on the active layer. Now you can cut, copy, move, modify, and apply various effects to it, just as with the other types of selection. (Note that text selections, unlike solid text, cannot be edited with the Add Text window.) Working with Paint and Text 57 HANDS ON: Creating Filled Text This sequence shows you how to create some text and fill it with a pattern. One image will serve as a fill for the text created in another. q Open WATER.JPG (our fill image) in the PhotoPlus PROJECTS folder. Next, create a new empty image to use for the text. q Choose New from the File menu to open the New Picture dialog. Make the size 500×100, with a transparent background. q Now choose the Text Selection tool and click it in the new image window to open the Add Text window. Select Cairo SF and 72 points from the formatting options. q Type the word “water” in the box and click OK to drop the text on the blank image. Use the Move tool to reposition the selection if necessary. q Now, use Ctrl+Tab to go back to WATER.JPG. Select an area from that image and copy the selection to the Clipboard. q Toggle back to the new image and paste the Clipboard contents into the selection by choosing Paste>Paste into Selection from the Edit menu. 5 Using Layers and Masks Using Layers and Masks 61 Layers If you’re accustomed to thinking of pictures as flat illustrations in books, or photographic prints, the concept of image layers may take some getting used to. In fact, layers are hardly unique to electronic images. The emulsion of photographic film has separate layers, each sensitive to a different color—and we’ve all noticed multiple-image depth effects like shop window reflections or mirrored interiors. There is still something magical about being able to build up an image in a series of planes, like sheets of electronic glass, each of which can vary in transparency and interact with the layers below to produce exciting new images and colors. Kinds of layers In a typical PhotoPlus image—for example, a photograph you’ve scanned in, a new picture file you’ve just created, or a standard bitmap file you’ve opened—there is one layer that behaves like a conventional “flat” image. This is called the Background layer, and you can think of it as having paint overlaid on an opaque, solid color surface. You can create any number of new layers in your image. Each new one appears on top of the rest, comprising a stack of layers that you can view and manipulate with the Layer Manager tab. We call these additional layers standard layers to differentiate them from the Background layer. Standard layers behave like transparent sheets through which the underlying layers are visible. Then there are text layers, which are essentially standard layers but much more limited—their main job is to hold blocks of text separately from the other layers so that the text remains editable. A key distinction is that pixels on the Background layer, once laid down, are fully opaque, while those on standard layers can vary in opacity (or transparency, which is really the same thing). That’s because standard layers have a “master” Opacity setting that you can change at any time, while the Background layer does not. A couple of examples will show how this rule is applied in PhotoPlus: 62 Using Layers and Masks Suppose you are creating a new picture image. The New Image dialog provides three choices for Background: White, Background Color, and Transparent. If you pick White or Background Color, the Layer Manager shows a single layer named “Background.” If you pick Transparent, however, the single layer is named “Layer 1”—in this case, the image (typically an animation file) has no Background layer. If you cut, delete, or move a selection on the Background layer, the “hole” that’s left is filled with the current background color (as shown on the Color tab). The same operations on a standard layer leave a transparent hole. Many standard operations, such as painting, selecting and moving, Clipboard actions, adjusting colors, applying effects, and so on, are possible on both the Background layer and standard layers. Others, such as rearranging the order of layers in the stack, varying layer opacity (transparency), masking, or creating animation frames, only work with standard layers. Once an image has more than just a background layer, the layer information can only be preserved by saving the image in the native PhotoPlus (.SPP) format. Multiple layers are merged when you export an image to a standard “flat” bitmap format like .JPG or .BMP. In general, we recommend that you save your work-in-progress as .SPP files, and only export to a different file format as the final step. Basic layer operations To select a layer, left- or right-click on its name in the Layer Manager tab. The selected layer is now the active layer. To create a new standard layer above the active layer, click the New Layer button on the Layer Manager tab, or right-click a layer name and choose New…. To clone the active layer and its contents as a new standard layer, choose Duplicate... from the Layers menu. To convert the Background layer to a standard (transparent) layer, right-click “Background” on the Layer manager tab and choose Promote to Layer. The layer’s name changes from “Background” to “Layer <number>.” To remove the active layer, click the Delete button on the Layer Manager tab. (You can delete the Background layer, as long as it’s not the last layer.) Using Layers and Masks 63 To make a layer’s contents visible or invisible, click the Hide/Show Layer button next to its name on the Layer Manager tab. The icon switches between an open and closed eye. Shortcut: Left- or right-click a hidden layer’s name to make the layer visible again. To prevent further editing of transparent regions on a standard layer, click the Protect Transparency button next to its name on the Layer Manager tab. For a visual preview of layers (including hidden layers) in the image, pause the mouse pointer over a layer name and the Layer Preview window appears. It’s especially handy if you’re working with many similar layers, image fragments, and/or hidden layers. Manipulating layers Control over layers means control over a great variety of creative possibilities. This section will review some of the manipulations you should know about. Note that commands on the Image menu, such as color adjustments and special effects, typically are applied to the current selection (if one exists). Otherwise they affect the active layer (the one currently selected in the Layer Manager tab). Moving the contents of one or more layers To move the contents of the entire active layer, make sure nothing is selected, then drag with the Move tool. Note that layer content moved in this way outside the image window (canvas area) survives— you can drag it back inside the window later if desired. You can link one or more layers to the active layer so that when you drag with the Move tool, the contents of all linked layers move together. Click the Link Layer button next to the layer’s name on the Layer Manager tab. The link button is always “down” (as shown) for the active layer. You can see which others are linked to it by checking to see which other link buttons are also down. Once layers are linked, they remain so regardless of which layer in a linked group is active. To unlink a layer from the active layer, click its link button again (so it’s now “up,” with an open-link icon). 64 Using Layers and Masks Clipboard operations involving layers To copy (or cut) the contents of the entire active layer to the Clipboard, select nothing and use the standard Ctrl+C or Ctrl+X commands. Cut or deleted pixels are replaced (on the Background layer) with the current background color, or (on standard layers) with transparency. You can paste the copied or cut layer into another PhotoPlus image window, using the Paste>As New Layer command on the Edit menu. Note that text layers become standard layers when pasted. Rearranging standard layers in the stack To move a standard layer up or down in the layer stack, click on the layer name in the Layer Manager tab and drag up or down. A black line “drop target” appears between layers as you drag. Drop the layer on a target to relocate it in the stack. Another method is to select the layer and choose Arrange from the Layers menu, then choose one of the following: • Bring to Top places the layer on the top of the stack. • Move Up moves the layer up one in the stack. • Move Down moves the layer down one in the stack. • Send to Bottom places the layer just above the Background layer (if present) in the stack Merging layers Merging layers combines multiple layers into one, decreasing the memory required to store the image. Once layers have been merged, they become a single layer and their previous contents are no longer separately editable. To merge the active layer with the layer below it, choose Merge Down from the Layers menu. To merge just the currently visible layers into a single layer, choose Merge Visible from the Layers menu. To merge all image layers into a single layer, choose Merge All from the Layers menu. This is called flattening the image because the result is a “flat” file with just a Background layer. To copy the selection (or image, if there’s no selection) to the Clipboard in flattened form without physically merging its layers, choose Copy Merged from the Edit menu. Using Layers and Masks 65 HANDS ON: Making a Montage Now we’ll put several layers from several files together to create one image (in this case an ad for a music event) using a base image, text, and backgrounds. We’re going to use an image of a musical score as the main background for our composite. q Open the file SCORE.JPG in the PhotoPlus PROJECTS folder. q Save the image under the name MONTAGE.SPP. This will become the primary working window (we’ll refer to it as the “Montage window”). q Now open the file PIANO.JPG in the PROJECTS folder. Copy the image to the Clipboard and then close the image window without saving. q In the Montage window, choose Paste>As New Layer from the Edit menu to paste the piano image as a new layer (Layer 1). q Choose Adjust>Hue/Saturation/Lightness… from the Image menu and boost the layer’s Lightness by 25. q Open the file STATUE.JPG in the PROJECTS folder. 66 Using Layers and Masks q Choose Image Size from the Image menu. In Pixel Size, change Width from 416 pixels to 600. Move the Resampling Method slider completely to the right, where it is labelled Quality: the description will change to Bicubic Interpolation. Then click OK. q Carefully select around the statue, using the “Ellipse” Adjustable Selection tool to make a circular selection including just the statue’s head. q Copy the selected area to the Clipboard and close the image window. Then in the Montage window, choose Paste>As New Layer from the Edit menu to paste another new layer (Layer 2). q Save the work-in-progress at this point (and every so often for the rest of the project). Now, we’ll add some text. q Make the foreground color red on the Color tab, and then select the Text tool. Click the Text tool on the image, and in the Add Text window type the words “Liberty Concert.” Use Basic Sans Heavy SF, (or Arial, bold) 60 points, with centered alignment and a line break after “Liberty.” Click OK to place the text as a new text layer. Using Layers and Masks 67 q Select Rotate from the Image Menu. Select Custom and enter an angle of 11 degrees. Select Layer in the Apply To box and ensure that Direction is set to Counter-Clockwise. Re-position the text with the Move tool if necessary. q Select the piano layer (Layer 1) on the Layer Manager tab. Adjust the Opacity for that layer to 85% . q Select Adjust>Brightness/Contrast from the Image Menu. Reduce Brightness by 20%. q Open MOON.JPG in the PROJECTS folder and use the “Crescent” Adjustable Selection tool to select a portion of the moon about one Inch high. (Select Rulers from the View Menu if necessary.) q Copy the selected region to the Clipboard, then close the image window. In the Montage window, choose Paste>As New Layer from the Edit menu. 68 Using Layers and Masks q Make the foreground color in the Color tab white, and select the Text tool. Add the text “Music By Moonlight” in Basic Sans, bold (or Arial), size 14 points, on three lines, and drag it next to the crescent moon using the Move tool. q Select the Text tool again, and add the text “Independence Day” in Handscript SF (or Times New Roman), 24 points. Drag the text to the top of the image using the Move tool. q You can save the image as an .SPP if you want to preserve the layers, or choose Merge All from the Layers menu to flatten the file and conserve some disk space. Masks Masking in a program like PhotoPlus is a wee bit more complicated than applying masking tape to the screen! But fundamentally the concept is the same: you can hide certain parts of an image—in this case by rendering them transparent, hence invisible. To do that, you create a mask on a standard layer. By changing the grayscale values on the mask (using the paint tools and other devices), you can effect corresponding changes in the opacity of the underlying layer’s pixels. For example, by “blacking out” on the mask, you render the layer’s underlying pixels transparent, and they disappear from the image. Because you’re working with 256 levels of gray (i.e. opacity), tremendous variations are achievable. Using Layers and Masks 69 Besides the creative possibilities, ranging from vignetting to multi-layer montage to gradient masking and beyond, a great feature of working on a mask is that it is “temporary”—if you don’t like the way things are going, you can abandon your changes and start over without ever having affected the actual pixels on the layer! Each standard layer can have one mask at any given time. (The Background layer can’t have one because it doesn’t support transparency.) Mask information, like layer information, can only be preserved by saving the image in the native PhotoPlus (.SPP) format. Mask-making Here are the three basic steps in using a mask: 1 Create the mask on a layer. 2 Edit the mask itself to “preview” changes to the layer. 3 Merge the mask with the layer to make the changes permanent, or delete the mask without applying changes. 1 Creating the Mask Before you can use a mask, you have to create it on a particular layer. The mask can start out as all transparent (revealing the whole layer) or all opaque (hiding the whole layer)—or you can create a mask from a selection, in which case part of the mask will be transparent and the rest opaque. The choice depends on how you want to work with the layer’s contents. By darkening portions of a clear mask, you can selectively fade underlying layer pixels. By lightening an opaque mask, you selectively reveal layer pixels. To create a mask, first select the layer where you want to create the mask, and select specific region(s) if desired. Choose Add Mask from the Layers menu and then one of the following from the submenu: Reveal All for a transparent mask over the whole layer Hide All for an opaque mask over the whole layer Reveal Selection for an opaque mask with transparent “holes” over the selected region(s) • Hide Selection for a transparent mask with opaque “blocks” over the selected region(s) • • • On the Layer Manager tab, a little mask icon appears next to the layer name, to indicate the layer now has a mask. 70 Using Layers and Masks 2 Editing on the Mask In Edit Mask mode, you can use the full range of painting tools, selection options, and effects to alter the mask’s grayscale values. These manipulations cause corresponding changes in opacity, which in turn changes the appearance of the pixels on the layer itself. Remember, as long as you are editing the mask, you’re only seeing a preview of changes on the layer. No permanent changes will be applied until you actually merge the mask with the layer. You can switch out of Edit Mask mode at any time to work directly on the layer (or any other part of the image), then switch back to resume work on the mask. To edit the active layer’s mask, check Edit Mask on the Layers menu. (Uncheck to discontinue editing the mask.) The image window’s titlebar shows “[MASK],” indicating that a mask is currently being edited. The Color tab switches to Grayscale mode when you’re editing a mask, and reverts to the previous setting when you exit Edit Mask mode. This means anything you paste from the Clipboard onto the mask will automatically be converted to grayscale. In Edit Mask mode, you’re normally viewing not the mask, but rather the effects of changes “as if” you were making them on the layer below. Adding a Reveal All mask can be a bit confusing, because there’s initially no evidence the mask is there at all (i.e. the layer appears exactly the same as it did before you added the mask)! It’s sometimes helpful to switch on the View Mask setting (on the Layers menu), which hides the layer and lets you see only the mask, in all its black, white, or grayscale glory. For example, a Reveal All mask appears pure white in View Mask mode (as at right). This represents a clear mask with no effect on the underlying pixels’ opacity. View Mask can also be useful in the latter stages of working on a mask, to locate any small regions that may have escaped your attention. You can disable the mask (check Disable Mask on the Layers menu) to see how the layer looks without the mask’s effects. Note that disabling the mask is not the same as cancelling Edit Mask mode—it only affects your view of the layer, not which plane (i.e. mask or layer) you’re working on. Using Layers and Masks 71 3 Applying changes to the layer Once you’re satisfied with the appearance of the layer as seen with the mask enabled, you can choose Merge Mask from the Layers menu to make the changes permanent. Of course, you may choose to delete the mask (choose Delete Mask from the Layers menu) without applying changes... perhaps to try again. In either case, whether merged or deleted, the old mask is no longer present and the layer is ready to accept a new mask. Merging masks reduces clutter and file size, but note that the effects of masking appear in exported images whether or not you’ve merged masks. HANDS ON: Vignetting q Open BRIDGE.JPG in the PhotoPlus PROJECTS folder. q Right-click the Background layer and choose Promote to Layer. Now that the layer (renamed “Layer 1”) is transparent, we can make a mask on it. q Select the “Ellipse” Adjustable Selection tool and drag out an elliptical selection on the image. Move the selection marquee if necessary so that the bridge is exactly centered within it, and double-click to confirm your selection. 72 Using Layers and Masks The region within the oval selection is our area of interest. To create a vignette effect—a gradual fade-in from the edges—we’ll want to make the pixels at the edge transparent, grading in to opaque pixels in the part of the picture we want to keep. Feathering the selection will produce this effect. Feathering proceeds outwards from the edges of a selection, so to feather within the region we’ve defined, we’ll first contract the selection and then feather out from there. q Choose Modify>Contract... from the Select menu, and type in 20 as the number of pixels. Click OK. q Now choose Modify>Feather... from the Select menu, and again enter 20. There’s no immediately visible effect on the image, but we have altered the selection, as you’ll see... q Choose Add Mask>Reveal Selection from the Layers menu. Right away the effect of the mask created from the selection becomes clear—literally! The grayand-white checkerboard pattern shows the transparent regions of this single-layer image. You can see where the feathering has produced a gradation of opacity. q Merge the mask with the underlying layer by choosing Merge Mask from the Layers menu. Now let’s put a mat around the image. q Choose New... from the Layers menu and click OK to create a new layer. q On the Layer Manager tab, drag the new layer down below the first one so that it’s on the bottom. (You still won’t see any change in the image.) Make the new bottom layer the active layer, and press Ctrl+D to remove the selection (if there still is one). Using Layers and Masks q Pick a neutral beige or pastel foreground color, and click with the Flood Fill tool on the active bottom layer. q As a finishing touch, you can drag the “bridge” layer slightly with the Move tool to center it with respect to the mat. q You can now save the image as an .SPP, export it to another format, print it, or perform more manipulations. 73 6 Preparing Web Graphics Preparing Web Graphics 77 One of the main uses for PhotoPlus is to produce graphics for use on the World Wide Web. This chapter looks at the prevalent Web graphics file formats, techniques for creating and editing .GIF animations, and two specialized techniques (image slicing and image maps) used to extend the performance of Web images. “Performance” may seem like an odd aspect of graphic design, but it’s actually one of the key factors in designing for the Web. Among other things, it means load time: how long it takes for your whole page, including text and graphics, to display completely in a Web browser. In practice, it’s hard to measure. Things like connection bandwidth, server speed, and modem rating all play a part. Load time is a function of the total size of all the page objects that need to load; and graphics usually take up the lion’s share. Is there anything you can do to reduce the total size of your graphics, aside from using fewer graphics? An obvious suggestion is not to make them any larger than they need to be to get your point across. Since file size increases as the square of each dimension, shrinking both height and width by half reduces the file size by 75%. The PhotoPlus Export Optimizer will greatly help you in reducing file sizes as far as possible while maintaining image quality. For related background material, be sure to consult the “Color concepts” and “Optimizing images” sections of Chapter 7. Formats for the Web Here are some general notes on the principal file formats used for Web pictures and animation—.GIF, .JPG, and .PNG—and details on the options you’ll encounter in the PhotoPlus Export Optimizer. q The details will make a lot more sense if you have the Export Optimizer open. Try using Double or Quad view (see Chapter 3) for side-by-side quality comparisons at different settings. .GIF format The .GIF (Graphics Interchange Format) file format is universally supported in Web browsers for both static and animated Web graphics. It’s a lossless format (there’s no image degradation) with excellent compression but a limitation of 256 colors. Use it for non-photographic images with sharp edges and geometrics—for example buttons, bursts, decorative elements, and text graphics. It’s suitable for grayscale photos as well. 78 Preparing Web Graphics The .GIF format supports binary transparency. That is, any portion of the image may be either fully opaque or fully transparent. Typically, this is used to eliminate the box-shaped frame around the graphic that would otherwise be present. Elements with rounded edges, such as characters or shapes, preserve their contours over any background color or pattern. If you’re producing transparent GIFs, try to avoid anti-aliasing and feathering (i.e. turn them off in the Tool Properties tab). The semitransparency these functions impart may look fine in PhotoPlus, but remember that .GIF wants “all or nothing.” Pixels that aren’t 100% transparent will end up opaque, and the exported graphic will display sharp or even ragged edges when viewed over a Web page background. GIF is also a multi-part format, which means one file can store multiple images. As such, it’s the preferred format for Web animations. Recommended .GIF export settings Format (Bits per pixel): 8-bit (256 colors) is the only available setting for animations, and the maximum supported by the format. For pictures, 4-bit (16-color) and 1-bit (2-color) exports are also possible. Dithering (None, Ordered, Error diffusion): Dithering schemes substitute pixel patterns for original colors to preserve apparent coloration when the actual number of colors in the image is being reduced. Choose Ordered (not available for animations) for a more regular dot pattern, and Error diffusion for a more adaptive dot pattern. Palette (Web-safe, Optimized): Choose Optimized to let the PhotoPlus export filter determine the best colors to apply, but without regard for standard colors. Choose Web-safe to reduce the colors to only those found in the 216-color palette used by Web browsers. This will ensure that an image you place on a Web page won’t change its appearance when viewed by users of most other systems or browsers. GIF Options (Transparent, Interlaced): .GIF files support transparency—one reason they’re commonly used over backgrounds on Web pages. PhotoPlus gives you the option of exporting GIFs with or without a transparent background. Check Transparent to turn clear “checkerboard” regions of your graphic (those with no pixels or 0% opacity) into transparent regions in the GIF. All other regions will become opaque. If unchecked, transparent regions will become white. Check Interlaced to use an image format that will display “progressively” in a browser: first a low-quality image will display, followed by an improved image as the complete GIF is loaded. Preparing Web Graphics 79 .JPG format The .JPG or JPEG (Joint Photographic Experts Group) file format, like .GIF, is universally supported in Web browsers. Unlike .GIF, it encodes 24-bit images and is a lossy format (i.e. it discards some image information) with variable compression settings. JPG is clearly the format of choice for full-color photographic images. For “black and white” (256-level, 8-bit grayscale) photos, it has no particular advantages over .GIF. The unique aspect of exporting as a JPG is in fact the slider control you use to choose one setting from 10 possible levels. At one end of the scale, the export applies maximum compression and produces an extremely small (but quite ugly) image. At the other end, there is effectively no loss of quality, but file sizes are relatively much larger, although still compact compared to BMPs, for example. When choosing a quality setting for .JPG export, keep in mind the number of times you expect to be re-exporting a particular image. A photograph may look fine in the Export Optimizer the first time you export it at .JPG level 6, but after several such saves, you’ll really see a cumulative quality loss. PNG format For Web graphics, the newer .PNG (Portable Network Graphics, pronounced “ping”) format has a number of advantages over .GIF—the main ones, from an artist’s perspective, being “lossless” 24-bit images and support for variable transparency. Whereas .GIF supports simple binary (“on-off”) transparency, .PNG allows up to 254 levels of partial transparency for normal images. The image file includes an “alpha channel” that directs pixels in the foreground image to merge with those in a background image. Most commonly used with 24-bit images, anti-aliasing creates the illusion of smooth curves by varying pixel colors-—for rounded images that look good against any background, not just against a white background. It’s especially useful for the small graphics commonly used on Web pages, such as bullets and fancy text. .PNG’s most obvious drawback at the present time is that the major Web browsers don’t yet provide full .PNG support—but this will change, we hope, as more graphic artists become aware of the format’s advantages. 80 Preparing Web Graphics Producing Web Animations Animation creates an illusion of motion or change by displaying a series of still pictures, rapidly enough to fool the eye—or more accurately, the brain. With PhotoPlus, it’s easy to create and edit images with multiple frames, then export them as animated GIFs that a Web browser can play back. You use exactly the same tools and interface as for creating standard, multi-layer PhotoPlus images, with an extra tab window that includes all the additional controls you need to set up frames, add special effects, and preview the animation. Once you’re satisfied, use the Export Optimizer to output to the .GIF file format. The .GIF format is what makes Web animation possible, for a couple of reasons. First, it’s universally supported by Web browsers. Second, it’s a multi-part format, capable of encoding not just one image but multiple images in the same file. A GIF animation player or Web browser can display these images in sequence, in accordance with certain settings (looping, frame delay, etc.) included in the file. The result—it moves! PhotoPlus gives you the choice of either creating your animations from scratch, then exporting to .GIF, or starting out by importing a .GIF animation and then editing it. Either way, once PhotoPlus detects an animation file, it switches on the Animation tab. If the image file is new, you’ll see a single, blank frame, labeled “Frame 1.” If you’ve imported an animation, the tab displays each frame separately. Animation files can have one layer, or many (see below), but all their layers are standard (transparent) layers; there’s no Background layer. (If you need to brush up on the concept of layers, see Chapter 5.) Layers and frames Animations are defined by the Animation tab working together with the Layer Manager tab. Let’s look at a little animated GIF of a rotating spiral. q Open the file SWIRL1.GIF in the PhotoPlus PROJECTS folder. When the image opens, the Animation tab appears. Preparing Web Graphics 81 Notice the playback control buttons on the right, below the frames. q Click the Play button to preview the animation, and click Stop to freeze it. Try the other playback buttons, while you're at it! To display the Visual Reference topic describing the various features of button and then click anywhere on the the Animation tab, click the tab. Let’s examine the Swirl animation more closely. In this file (as in any imported GIF animation) the individual frames each have been assigned one layer in the PhotoPlus image. On the Layer Manager tab, the layer stack for this animation corresponds nicely with the frame sequence, with default names—in this case, “Frame 1 of 6” through “Frame 6 of 6.” q Select Frame 1 on the Animation tab. Notice that on the Layer Manager only the “Frame 1” layer is marked as shown, with an open-eye button; the other layers are all hidden, with closed-eye buttons. q Now select Frame 2 on the Animation tab. This time, only the “Frame 2” layer will be shown, and the rest will be hidden. And so on with the other frames. The above example, with its one-to-one correspondence between frames and layers, is easy to grasp but deceptively simple. Don’t make the mistake of thinking that a “frame” is just another name for a “layer.” Frames in PhotoPlus are actually much more versatile! Key point: A so-called “frame” is really just a particular state or snapshot of the various layers in the image, in terms of three layer properties: 1 Shown/Hidden: Which layers are shown and which are hidden 2 Position: The position of the contents of each “shown” layer 3 Opacity: The opacity setting of each “shown” layer 82 Preparing Web Graphics As you switch between frames, you are switching between states of the image. In the simple example above, the six frames define six states in terms of Property 1—each of the six frames defines a different layer as “shown.” We could rearrange the stacking order of the layers, or rename them—and the animation itself wouldn’t change. Thus, when you create a new frame on the Animation tab, you’re not adding a new layer. The new frame merely enables you to define a new state of the layers that already exist. Of course, you could go on and create an additional layer, but then all your frames would need to take that layer into account—in other words, hide it when it wasn’t needed. HANDS ON: Follow the Bouncing Ball To demonstrate single-layer animation, let’s create an example with a bouncing ball—created with four frames but on just one layer. In this animation, the four frames will define four states in terms of Property 2—the position of the layer contents. q Close the Swirl animation window (we’re done with it). To begin creating a new animation, choose New… from the File menu. If the Startup Wizard is enabled, click on Create an Animation to open the New Image dialog. You’ll notice that the Animation option box is checked. q Specify dimensions (100x100 is fine), set the Background to “Transparent,” and click OK. A new, untitled image window will open, and the Animation tab will now look something like this: q For this project, make sure the Endless Loop button is down. Preparing Web Graphics 83 The Show/Hide Captions button should be up (captions hidden) so that each frame’s image content is easier to see. q Working in the image window, choose the “Ellipse” Shape tool and Ctrl-drag to draw a small, dark circle at the left side of the square canvas. (The color doesn’t matter, as long as it shows up.) New Frame button on the Animation tab three q Now click the times to add three clones of Frame 1. q On the Animation tab, click on the second dot (Frame 2) to select it. In the image window, choose the Move tool and (with nothing selected) drag the whole layer so the ball is now at the top of the canvas. When you release the mouse, you’ll see Frame 2 on the Animation tab update to show the new “state” of the image. q Click Frame 3 and drag the layer so the ball is at the right of the window, and finally in Frame 4 put the ball at the bottom of the window. The Animation tab will show the four frames like this: q Click the Play button. Not bad for a few minutes’ work! q If the animation runs too fast, you can increase the frame delay. Each frame has its own delay factor, but here’s how to set one factor for all frames. Just click all four frames while holding down the Shift key (that selects them all), then enter the new number in the Frame Delay box. Try playing the animation again. 84 Preparing Web Graphics q Click the Fixed Loop button and try entering a specific number of repeats in the box. (The most common setting here would be “1,” for example with a longer sequence that only needed to play once.) q We suggest that besides saving your creation as an .SPP file, you also export it as a .GIF. You’ll notice that the Export Optimizer has a special tab for previewing and setting final animation options before exporting to the .GIF format. On the Optimizer’s main Options tab, you can check or uncheck the Transparent box. Since this little example has only an opaque dot on a clear background, it should export well as a transparent animation. q You can also choose Preview in Browser from the File menu to preview your animation in your Web browser. We’ll leave it to you to create another example, varying only opacity on a single layer, perhaps some text (like “CLICK HERE”) blinking on and off. Two frames could accomplish that—in one, the layer set to 0% opacity, and in the other, to 100%. Notes on animation ♦ In practice, you can use one, two, or even all three of the layer properties when creating a given piece of animation. Just remember that a separate layer is only required for each element that moves independently, or each differently-drawn state of a given element. An element that doesn’t change its shape or color, but merely moves about or changes opacity (appears or disappears), can be animated on a single layer. ♦ With a little forethought and sketching, you can figure out in advance how many layers you’ll need. Then you can set up the image with the right number of layers to begin with. ♦ To preserve layer properties, be sure to save the image in the native PhotoPlus (.SPP) format. You can reopen an image you’ve exported as a GIF, but it will have lost PhotoPlus layer properties like opacity and position. ♦ Although .SPP animations and .SPP pictures share the same file extension, there’s no direct conversion option—a file either has animation properties, or it doesn’t. To convert an .SPP picture file to an animation, or extract a single frame from an animation to a picture, first create a new image window and then use conventional copy/paste commands to copy elements and/or layers from one file to the other. Preparing Web Graphics ♦ 85 Use animations sparingly on Web pages. Like all attention grabbers, they can lose their impact if overused. Also, animated .GIFs (because of the additional image information) are substantially larger than a static graphics, a consideration if you expect people to view your pages over a slow Internet connection. Image Slicing Image slicing and image maps are two convenient ways to create navigation bars and clickable graphics for Web pages. With image slicing, a graphic is carved up into smaller graphics—each of which can have its own link, like any Web graphic—and PhotoPlus saves the sections as separate files when you export the image. The process also exports HTML tags describing a table containing the separate graphics, allowing a Web browser to reassemble them seamlessly. The result appears as a single larger graphic, but with different regions linked to different targets. For example, this menubar graphic... ...can be sliced into four separate graphics, each linked to a different Web page. The Image Slice tool lets you divide the image into sections, which can be exported using the .GIF or .JPG format. You can specify alternate text and URL links for each of the image sections individually. Slicing an image The Image Slice tool looks like a small, black-handled knife. When it is selected, the cursor also changes to a small knife. To slice an image horizontally (left to right) select the image slice tool and left-click on the image. Shift-click to slice an image vertically (top to bottom). Repeat as many times as necessary. Each click inserts a red slice guide. You can move a guide up or down by dragging it, or delete a guide by dragging it out of the image window. To specify the alternate text and/or URL link for an image slice, rightclick it and enter the information into the dialog, then click OK. 86 Preparing Web Graphics When exporting a sliced image, check the Create Image Slices box on the Export dialog. Specify a name and folder for the files as usual, and choose either .GIF or .JPG as the export file type. We recommend using .GIF for non-photographic images and .JPG for photo-quality images. This will create multiple files in the specified folder, depending on how many slices you have defined. There will be a series of image files (for example, MYFILEH0V0.GIF, MYFILEH0V1.GIF, etc.) and a single HTML file (for example, MYFILE.HTM). The HTML file contains the tags for the set of image slices, ready to be pasted into the source code for the Web page. Image Maps Whereas image slicing subdivides an entire graphic into smaller graphics and exports them separately, image maps consist of hotspots that you draw with special tools over selected parts of an image. When a visitor passes their mouse cursor over the hotspot, a small caption is displayed and the pointer will change to a pointing hand. Clicking the mouse while the cursor is over the hotspot will invoke a hyperlink to a specified URL. You assign each hotspot its own target—for example, the URL of a Web page. Hotspots aren't attached to a particular image, but become part of a larger “map” that gets exported along with an image and turns into HTML code. It's then up to you or your Web developer to embed the image map code properly into the Web page. Creating image maps by hand can be difficult and time-consuming, but PhotoPlus makes it easy. The Image Map Tools flyout on the Tools toolbar displays a flyout menu of tools for creating and editing image maps. There are four image map tools ♦ Selection tool, used to modify the area drawn with one of The the other tools and to actually set the image map properties; ♦ The Rectangle tool, used to draw a rectangular hotspot; ♦ The Circle tool, used to draw a circular hotspot; ♦ The Polygon tool, used to draw a polygonal hotspot. Preparing Web Graphics 87 Creating hotspots Click the Image Map Tools flyout and choose the Rectangle, Ellipse, or Polygon tool. Use the tool to draw a hotspot on the active layer. To draw a polygon, drag and release the mouse button to define each line segment; double-click to close the polygon. Hotspot outlines appear in red. To edit a hotspot, Click the Image Map Tools flyout and choose the Selection tool. To resize the hotspot, drag from an edge. To move the hotspot, drag from the center. Right-click the hotspot with the Selection tool to delete it, set layer options, or access hotspot properties. In the Image Map dialog, enter the text which will pop up when the cursor moves over the hotspot, and the full URL for the hotspot to link to. Previously-used URLs are saved and can be selected from the dropdown list by clicking on the arrow at the end of the box. Normally you will export the image for which you have created the image map as a .GIF (for non-photographic images) or a .JPG (for photographic images). We recommend that you use the Export Optimizer (choose Export Optimizer… from the File menu) to compare the quality and file size which results from various settings. Make sure that the Create HTML for Image Maps box is checked in the Export dialog, then click Save. This will create identically named .HTM and image files. The HTML file contains the tags for the image map, ready to be pasted into the source code for the Web page. If you’re looking for a powerful yet easy-to-use tool for Web page design, look no further than Serif PagePlus, which lets you create your own Web site from scratch or with Web Page Wizards (using its Design CD-ROM). PagePlus now supports HTML 4.0 for better WYSIWYG Web page design—and you can incorporate the animations, sliced images, and image maps you’ve created with PhotoPlus. 7 Color and Input/Output Options Color and Input/Output Options 91 This chapter ties together a variety of loose ends... mindful of the fact that every PhotoPlus user will arrive with different needs and prior experience. The other Companion chapters focus on step-by-step procedures to build familiarity with tools and functions. Much of the important theory that underlies the program’s workings has had to take a back seat. As you read through the topics here—all dealing in one way or another with different ways of representing pictures as on-screen bits and bytes—you’ll realize how indispensable these underlying concepts are. Although this is the final chapter, it can make a good starting point, too. Color Concepts It’s always difficult to draw a line between concepts you should understand before you get started, and those that can wait until you absolutely need them. Here we’ve collected a few key terms and concepts relating to color, and presented them roughly in order of priority, trying to keep it simple without oversimplifying. So we suggest you just begin at the beginning, and treat this as a reference section you can revisit at any time. Bitmaps First of all, PhotoPlus is all of the following things and more: a “photo editor,” a “paint program,” a “bitmap editor.” It lets you create manipulate images called “bitmaps,” “paint-type” images,” or “raster graphics.” Don’t be overwhelmed by the jargon—all these terms communicate a single concept! Bitmaps (let’s settle on that term) are digital pictures (which may or may not be photographs) represented by lots of colored dots (“pixels”) on a computer screen (“raster”). You create these images by “painting” or filling in regions on the screen, regions that can be as small as a single pixel or as large as the whole screen (or larger). 92 Color and Input/Output Options Bit depth A bitmap is basically a bunch (literally a “map”) of numbers that tell each dot (pixel) on a computer monitor what color it should be. And since computer numbers consist of binary digits (1’s and 0’s, or “bits”), each pixel in effect has one or more bits backing it up, telling it what to do. From this fact arises the concept of bit depth (also known as “pixel depth”), one of the essential attributes of any bitmap image. Bitmaps not only have height and width, they have depth. The more bits assigned to each pixel, the more possible color states the pixel can be told to take—the greater its “color depth.” For example: If you’re only using 1 bit per pixel, the pixel can only be ON or OFF, in other words “1” or “0,” the two states of the bit—hence white or black (monochrome). By comparison, a bit depth of 4 bits per pixel can store 16 values; 8 bits per pixel, 256, and so on. 16-bit images have roughly “thousands” of values to describe each pixel’s color, and 24-bit images have “millions.” Not surprisingly, the file size of an image is basically the product of its linear dimensions (number of pixels) times its bit depth, so a picture saved as a 24-bit image would take up three times as much disk space as an 8-bit version. Of course, the appearance of a bitmap on a screen depends not only on the bit depth of the picture but on that of the computer screen displaying it. Just a few years ago (in the “old days”), many monitors were limited to 16 colors, and 256 was a big deal. There were “VGA” and “SVGA,” and today the choices include “High Color” (16 bit) and “True Color.” Just because you may have a higher-end system, don’t forget that many others do not. A 24-bit image with millions of colors may look abysmal on a 256-color monitor—a key consideration when it comes to creating graphics for the Web, as opposed to CMYK separations for a print publication. In print publishing, designers must worry about whether the colors specified in their electronic images will produce “true” output when reproduced in ink, under standard lighting conditions. In Web or CD-ROM publishing, the main worry is how to optimize or reduce the file size as far as possible, while maintaining some semblance of quality in the image (more about optimizing below). Fortunately, PhotoPlus includes tools to support all these needs. Color and Input/Output Options 93 Bit depth in PhotoPlus One of the main differences between PhotoPlus and most other paint programs is that we’ve put aside the restrictive notion of working with a limited number of colors. You can work on any image in 24-bit mode, accessing the full color spectrum via the Color tab. Native format (.SPP) images are stored in this mode. When and if the time comes to save in a different format, and reduce colors, PhotoPlus provides the Export Optimizer for maximum quality control. While novices will appreciate the ease of use this approach brings, more experienced users may at first need to adjust to the absence of color swatches and the constraints of working in 256-color mode. Still, we’re confident that the benefits of concentrating on image production first, and color reduction last, will soon become apparent! Tip: You can use the Open dialog to browse images on your system. The dialog displays the bit depth and dimensions (as well as an optional preview thumbnail) of any selected image in a supported format. Resolution Bitmaps are created at a fixed resolution, measured in dpi (dots per inch) and hence lose quality if resized upwards. Resizing downwards is a different matter, which is why it’s always a good idea to scan pictures at higher dpi settings and scale down later (see the “Scanning Tips” section later in this chapter). The reproduction quality of bitmaps can vary dramatically, and depends on factors such as the dpi stored in the original file, the dpi used for reproduction (printing), the bit depth, and the scaling factor used in reproduction. High resolution bitmaps compensate for quality problems, but tend to be very large files. Color modes The PhotoPlus Color tab includes a control that lets you select one of four color modes: RGB, HSL, CMYK, or Grayscale. You should know something about these modes, even if you only have occasion to work in one or two of them. Much of the terminology overlaps. Let’s consider these, starting with the simplest. 94 Color and Input/Output Options A grayscale image looks like what we would call a “black and white” photograph, which properly speaking has many levels of black and white (not just two, as in a monochrome line drawing). On computers, Grayscale mode stores 256 shades of gray or levels of lightness. A value of 0 represents pure black, a value of 255 pure white. Sometimes we speak of the “tones” in a grayscale image—it’s just another word for the different “values” or “lightness levels.” To understand HSL, imagine the difference between watching a TV program on a black and white set as opposed to a color set. It’s the same color signal, right? But the black and white set doesn’t reproduce the color. What it does pick up is the grayscale or lightness channel of the signal. In the same way, any color image in PhotoPlus has a channel that stores lightness information. The “L” in HSL stands for Lightness. To repeat—and this is important when it comes to understanding topics like masking—lightness and grayscale values (and for that matter tones, luminance, and brightness) all refer to the same thing. The additional Hue and Saturation channels in HSL mode together store the color information that’s missing from a simple grayscale image. Like Lightness/Grayscale values, Hue and Saturation channel values are expressed in numbers, ranging from 0 to 255. (If you’re alert, you’ll note that 256 is equivalent to 8 bits of information, so H+S+L has three 8-bit channels totalling 24 bits—which is where the “24” in “24-bit” comes from. Hue refers to the color’s tint—what most of us think of as rainbow or spectrum colors with name associations, like “blue” or “magenta.” A color wheel (like the one in the PhotoPlus Adjust Color dialog) is useful for representing the spectrum of hues as a continuous cycle, like a clock. The hue “red” is arbitrarily assigned the value 0 at a certain position, and the values run around the circle. Saturation describes the color’s purity—a totally unsaturated image has only grays. Color and Input/Output Options 95 RGB mode is much less intuitive than HSL as a method of mixing colors, but it’s the standard way of describing colors the way they’re displayed on computer monitors—as mixtures of separate Red, Green, and Blue components. Anyone who’s seen (in a museum, perhaps) a demonstration of three projector beams in a dark room, one of each color, merging to produce a pool of white light, has seen a primitive version of the RGB system. Turn all the elements off and you get black. On computers, as with the HSL system, 8 bits are used to encode each of the three channels, for a total of 24 bits, and with 256 possible levels (0-255) for each channel. An RGB value of “0,0,0” represents pure black, while a value of “255,255,255” represents pure white. To quickly get a feel for the HSL and RGB color mode variables, double-click either the foreground or background color swatch on the Color tab and try mixing your own colors using the Adjust Color dialog. (See online help for details.) Finally, CMYK is a color model used for preparing printed work, where ink on paper is the medium that determines color reproduction. It’s based on the “subtractive” principle by which our perception of a pigment’s color depends on the light wavelengths it absorbs and reflects. Traditional process color printing creates colors by mixing inks and absorbing light, so that your eyes can mix the reflected light. The four process inks are Cyan, Magenta, Yellow, and Black (Black is referred to as Key). Mix the four process inks, and you get black. No ink gives you white (or the color of the paper). In PhotoPlus, the C, M, Y, and K channel values are given as percentages, from 0 to 100%. PhotoPlus supports CMYK output of process color separations (see the section later in this chapter). Color mode tips ♦ The color mode setting (on the Color tab) determines how image data gets pasted from the Windows Clipboard—in other words, as grayscale values in Grayscale mode, or as full 24-bit color in any of the other modes. ♦ If you start editing a layer mask (which represents opacity values by shades of gray), the Color tab switches temporarily to Grayscale mode. Applying the Image/Adjust/Grayscale filter, however, doesn’t affect the color mode. 96 Color and Input/Output Options ♦ You can use the Color Pickup tool as a probe to read component values in an image. Move the tool around the image and watch the HintLine. Depending on the color mode, you’ll see a readout of values (R, G, B, H, S, L, O, etc.) under the current cursor position. By the way, the “O” represents Opacity. Optimizing images In a perfect world, there would be just one digital picture format that everybody used. Infinite storage capacity and bandwidth would allow full-color images to be stored and transmitted instantly, uncompressed... but let’s leave that for a sci-fi novel! The reality is that at least hundreds of picture formats have been created, with more ever on the way. A dozen or so are currently in widespread use among computer professionals. The tradeoff between image quality and file size will remain a fact of life. Hence the need to optimize images—that is, achieve the best quality in the least file size, and within whatever other constraints (such as number of colors) the job may impose. PhotoPlus features a powerful Export Optimizer (introduced in Chapter 2) that serves as your “command center” for exporting images to various formats. It not only provides a variety of options for each supported format, but lets you compare image quality using different settings and even retains your preferred settings for each format. You can access the Export Optimizer at any time—not just at export time— to take advantage of its comparison capabilities. While the visual comparisons speak for themselves, some of the available settings may need some explanation. Palettes The PhotoPlus Export Optimizer offers two standard Palette options when you export using 8 bits or less. A color palette (no relation to a “floating” palette) is a table of color values that gets stored with any image having 256 colors or less. This could mean a .BMP, .GIF, .PCX, or .WMF image—plus quite a few more. Computer users with highcolor monitors may not give it much thought, but in the realm of 256color displays, palettes can make a great deal of difference. Windows itself reserves “slots” for its own “system” colors, and each application must “declare” a palette while the graphics system tries to ensure peaceful coexistence. When several colorful applications are in use, and you switch from one you another, you sometimes see the ghastly result of palettes clashing as neither application wants to relinquish its hold on a scarce system resource. Color and Input/Output Options 97 To avoid that kind of calamity when displaying Web pages, both Netscape and Microsoft browsers use the same Web-safe palette of 216 colors to display images. Since you’ve gotten this far, you may be interested to know that the Web-safe palette is based on RGB values that are either 0, or divisible by 51. Permissible values are in the series 0, 51, 102, 153, 204, 255. So, for example, the RGB definition “0,102,51” would be a safe Web color, while “0,102,52” would not. If you’re exporting at 256 colors or less, and Web display is not an issue, there’s no question you should choose the Optimized setting—as a quick side-by-side comparison in the preview window will always confirm. The program will always do a better job when it’s allowed to select a range of color values that best match those in the 24-bit version, rather than having to apply the same 216 colors every time. Note: When you open an image that already has an associated palette, PhotoPlus doesn’t attempt to hold on to the palette—it always reoptimizes, even if you use the Save Original command. Usually this yields the best possible results; but if keeping exactly the same image palette is essential to your particular application, our advice would be to export from PhotoPlus in 24-bit mode and use a third-party program to apply the palette. Dithering Dithering (not to be confused with “showing flustered excitement or fear”) comes into play with images being reduced to 256 colors or less. It’s a method of approximating colors outside the actual image palette— for example, by alternating pixels of red and blue from within the palette to produce the visual impression of a purple color that’s not in the palette. Applications (including Web browsers) use dithering in 256color mode if the images being displayed include colors outside the application palette. This can degrade solid-color areas and is one of the main reasons to export Web-bound images using the Web-safe palette. When you’re exporting to 256 colors or less, PhotoPlus lets you choose whether or not to use dithering. If you have an image with few colors, and preserving areas of solid color is essential, you should opt for no dithering—and the export filter will pick “nearest-match” color values from the palette being applied. You may see some color shifting, but the solid color areas will be preserved. For photographic images, on the other hand, dithering is clearly the best choice. With the “optimized palette” option, you can choose either ordered or error diffusion dithering. The former produces a discernibly patterned effect, while the latter tends to average away the patterns for a more natural result. 98 Color and Input/Output Options Compression Compression schemes, which apply different algorithms to encode the image information with fewer total bits and bytes, are used in many formats. With some, like .BMP and .TIF, the Export Optimizer gives you a choice of compression scheme. In general, use the default setting unless you know for a fact that some other scheme is called for. The .JPG format, widely used for photographs (and detailed in Chapter 6), is unusual in that you can set the level of quality desired using a slider. As you might expect, the highest-quality setting uses least compression, with no loss of image quality but the largest file size. The lowest-quality setting applies maximum compression for smallest size, but yields rather poor quality. With the aid of the Export Optimizer, you can judge for yourself—but another factor to keep in mind is the number of times you expect to be re-exporting a particular image. A photograph may look fine the first time you export it at JPG level 6, but after several such saves, you’ll really see the quality loss. As a rule, keep images in the native .SPP format, or export them using only lossless compression schemes, until it’s time for the final export. File Formats PhotoPlus can import and export most types of graphics file which you’re likely to encounter. In order to use PhotoPlus images in other programs, you will have to export them into one of the widely used formats. For pictures and animations intended for use on the World Wide Web, the two prevalent formats are .GIF (for both) and .JPG (just for photos). A newer format, .PNG, has some advantages but isn’t yet as widely supported. See Chapter 6 for details on the features and options of each format. For print use, we recommend that you use .TIF or .BMP as most other programs allow you to import files in that format. If you’re exporting an image so that it can be used in four-color process printing, then it is essential that you enable the CMYK option in the Export Optimizer. The other export formats use the RGB color model (see the section on “Color modes” earlier in this chapter), which is not suitable for use in process printing. Color and Input/Output Options 99 Tips for Scanning Scanning hardware and software varies considerably. One myth is that the higher the resolution of your scanner, the better results you’ll achieve. While that’s true in theory, the real limit to quality is how the image will ultimately be reproduced. Will it end up on the printed page or on-screen? Either way, the real issue is how many “extra pixels” you’ll need in the original scan. If the image will be professionally printed, will that be onto a sheet of newsprint or a glossy coated stock? Paper itself puts a ceiling on reproduction quality. Lower-grade paper tends to spread ink around more easily, so the dots of ink used to print a picture need to be larger. This means a wider halftone screen with fewer lines per inch (lpi). If you’ll generate your output on a desktop printer, the device will be putting bits of toner or droplets of ink on the paper. On a laser printer, shades of gray result from variations in toner coverage. Desktop color printers create color by laying down dots of cyan, magenta, yellow, and black ink. Again, printer resolution and paper type are quite variable. Dpi (dots per inch) is the most common measure of print quality. ♦ As a general rule, the optimal scanning resolution for print work (in dpi) is about twice the output setting on the printer or other device that will be used. Or will your image end up on-screen instead of in print? If so, it will no doubt be viewed at standard screen resolution of 96 dpi. (That’s why this is the default resolution in PhotoPlus.) If you’re producing Web images, it makes more sense to regard resolution as a fixed factor, and think in terms of image dimensions instead. This means that, for an image that will end up on a Web page, it’s just possible you can get great results scanning at 100dpi, at exactly the screen dimensions you need. But that’s cutting it close, especially if you’ll be editing the image at all. For either print or screen images, you must always take into account what kinds of manipulations you plan to carry out on the image in your photo editor, i.e. PhotoPlus. Color adjustments, resizing (with resampling), blurring, and other effects tend to disturb the arrangement of pixels in the original scanned image. So let’s add another guideline: 100 Color and Input/Output Options ♦ If preserving detail is a consideration—as it almost always is—and you plan to manipulate the image, then give yourself enough pixels to work with! Scan at a higher resolution (or higher size) and scale the image down later. Of course, file size and the capacity of your system are also factors in choosing scanner settings. It makes little sense to work slowly on a 20MB file, if you’d get the same final quality working quickly with a 5MB file. Depending on your scanner software, your may be able to perform initial adjustments right at the source. For example, you can use the controls to get a true black on one end and true white on the other. Often you can de-screen images to eliminate possible moiré patterns (interference between the regular dot patterns in printed images and the scanner’s path). ♦ If your scanner software doesn’t provide de-screening, try using the PhotoPlus Gaussian Blur filter to remove moiré. Make sure you’ve scanned at higher resolution (or size) so that you can then scale down the image to regain detail. Some other tips: ♦ If you’re scanning a number of pictures, you may find it’s faster to save scanned images to disk rather than bringing them directly into PhotoPlus. ♦ In PhotoPlus, you can rotate an image if necessary to correct for any mis-alignment in the scan, then crop to remove any unwanted border pixels. Use the Brightness/Contrast, Hue/Saturation/ Lightness, Gamma, Equalization, and/or Stretch adjustments to improve image quality. Advanced Printing Click the Options… button from the Print dialog to access additional printer settings. Scaling and tiling The Layout tab is where you can specify Scaling and Tiling options. Color and Input/Output Options 101 Scaling is usually set to 100%, but you might reduce it to proof a large image on one page or increase it to blow up a small image to fit a whole page. Choose the Reduce to fit option to make sure that your image will fit on the page. Tiling allows you to print a large image on several sheets to be stuck together later. The Preview area shows where on the page the image will be printed. It changes according to whether the printer driver is set to portrait (wide) or landscape (tall) orientation. After specifying options, click one of the other tabs to set more options, or click OK to return to the main Print dialog and save any changes. Click Cancel to abandon changes. 102 Color and Input/Output Options Including printer marks On the Output tab, you can specify whether the program is to print various marks as well as the image. Marks and file information can only be printed if the physical paper size is one inch or more larger all round than the image. After specifying options, click one of the other tabs to set more options, or click OK to return to the main Print dialog and save any changes. Click Cancel to abandon changes. CMYK color separations An offset press needs one independent plate for each color that will print on the job. PhotoPlus will let you choose to print either a composite copy or color separations which are used when printing the job to an imagesetter. If the job is created properly, you then get, for each page, one complete negative for each color. If you were working on a flyer, you could print out a composite copy on your laser or ink jet printer which would give you one piece of paper with the whole flyer, or seps, which would give you four sheets of paper. The Separations tab controls the printing of color separations. Color and Input/Output Options 103 If you are using a PostScript® output device, checking the Print Separations box on the Separations tab allows you to choose whether to print separations for process printing and if selected, which separations to print. This box will be grayed out if you are not using a PostScript® printer driver. Normally, separations are not enabled. On a color printer (e.g. an ink jet), if separations are not enabled you will get a single composite color page and on a mono printer (e.g. a laser printer) it will give a single grayscale page. After specifying options, click one of the other tabs to set more options, or click OK to return to the main Print dialog and save any changes. Click Cancel to abandon changes. PhotoPlus as an OLE Server Finally, PhotoPlus can act as an OLE server. This means that you can embed PhotoPlus images as objects in other programs, such as Serif PagePlus, then just double-click them for editing using the PhotoPlus tools. 104 Color and Input/Output Options To embed a PhotoPlus object into a document in another program (in this case PagePlus), copy the image to the Clipboard by choosing Copy Merged (or Copy, for singlelayer images) from the Edit menu. Switch to the other program and choose Paste Special… from its Edit menu. The cursor will change to the insert picture cursor. Click once to insert the image. PhotoPlus Keyboard Shortcuts Tool shortcuts Press... Shift With... ------- ------- Selection tools Add to current selection Alt ------- Selection tools Subtract from current selection Ctrl Selection tools Move selection contents Alt Ctrl Selection tools Duplicate selection contents Alt ------- Move tool Duplicate selection contents Ctrl Adjustable Selection tools, Crop tool, Shape tools, Image Map rectangle Constrain aspect ratio when dragging to define shape or region Shift Shift To... Line tool Constrain to 15° angle intervals Left-click to pick up foreground color; right-click to pick up background color Alt ------- Text, Paintbrush, Airbrush, Fill, Line, Shape tools ------ ------- Clone tool Define pickup origin point Menu command shortcuts Press... Shift Shift Shift With... To... Ctrl Z Undo last action Ctrl Y Redo last undone action Ctrl L Paste from Clipboard as new layer Ctrl L Paste from Clipboard into selection Ctrl C Copy selection or layer to Clipboard Ctrl C Copy merged (all layers as one layer) to Clipboard Ctrl X Cut selection to Clipboard Ctrl V Paste from Clipboard as new image Ctrl D Deselect pixels Ctrl I Invert selection Ctrl A Select all Ctrl N New image Ctrl O Open file Ctrl P Print Ctrl S Save Ctrl Tab Switch between image windows Ctrl F4 Close current image window Alt ------- F4 Close PhotoPlus Alt ------- ------- Activate menus Tab Hide/show active tab windows ------- ------- ------- Index A active layer, 47, 62 Add Mask command, 69 Add Text window, 30, 55, 66 Adjust Color dialog, 46, 56 Adjustable Selection tools, 33 adjustment filters. See filters Airbrush tool, 50 animation .GIF format for Web, 78, 80 creating, 80 Animation tab, 17, 80 anti-aliasing, 54, 56, 78 arranging layers, 64 arrow drawing, 54 selecting shape, 33 aspect ratio, constraining, 33, 54 B background color, 10, 30, 45, 51 Background layer, 20, 45, 61 bit depth, 78, 92 bitmap, 91 blur filters. See filters box, drawing, 54 Brightness/Contrast (adjustment filter), 28, 38 browser, previewing images in, 84 Brush Tip tab, 9, 16, 48 C canvas, resizing, 9, 35, 42 captions, adding, 27, 30 circle drawing, 54 placing hotspot, 86 selecting shape, 33 Clipboard operations, 35, 64, 95 Clone tool, 52 CMYK color separations, 102 mode, 46, 95 color modes, 46, 93 palettes, 96 replacing, 38 separations, 102 theory, 91 wheel, 94 Color Pickup tool, 46, 96 Color Selection tool, 33 Color tab, 10, 17, 30, 45 colors adjusting, 37 choosing, 30, 46 replacing, 38 Windows system, 96 compression, 77, 79, 98 Context Help button, 22, 47 contrast, adjusting, 28, 38 Copy command, 35, 64, 104 Copy Merged command, 104 Create HTML for Image Maps setting, 87 Create Image Slices setting, 86 Crop to Selection command, 28, 36 Crop tool, 28, 35 custom filters, 39 Cut command, 35, 64 D Delete command, 35 Delete Mask command, 71 Deselect command, 34 diameter (of brush), 49 digital camera (TWAIN) input, 19 Disable Mask command, 70 distortion filters. See filters dithering, 78, 97 dpi (dots per inch), 93, 99 drawing. See tools hotspots (image maps), 86 lines, 48, 53 shapes, 54 drawing tablet, 49, 50 Duplicate Layer command, 62 duplicating a selection, 35 E edge filters. See filters Edit Mask mode, 70 effect filters. See filters Effects Gallery, 37, 39 ellipse drawing, 54 selecting shape, 33 Emboss (effect filter), 40 Enhance Edges (effect filter), 40 Equalization (adjustment filter), 38 Eraser tool, 51 Export Optimizer, 12, 20, 84, 96 exporting files, 12, 20 animation, 84 image maps, 87 image slices, 86 optimization, 96 F Fade property, 50 feathering, 72, 78 features, key, 4 file formats .GIF, 77 .JPG, 79 .PNG, 79 .SPP, 12, 20, 62, 69, 84, 93 for Web graphics, 77 filters blur, 40 Brightness/Contrast, 28, 38 custom, 39 edge, 40 effects, 39 Emboss, 40 Equalization, 38 Gamma, 38 Gaussian Blur, 100 Grayscale, 39, 41 Hue/Saturation/Lightness, 38, 40 Negative Image, 39 Posterize, 40 Replace Color, 38 Stretch, 38 Threshold, 38 flattening an image, 31, 64 Flip command, 36 Flood Fill tool, 42 foreground color, 10, 30, 45, 48, 50, 54 formatting text, 56 frames (animation), 81 G Gamma (adjustment filter), 38 Gaussian Blur (effect filter), 40, 100 GIF file format, 77 GIF options (when exporting), 78 Grayscale (adjustment filter), 39, 41 Grayscale mode, 46, 94, 95 Grow Selection command, 34 H halftone screen, 99 hardness (of brush), 49 heart, selecting shape, 33 help, getting in PhotoPlus, 22 HintLine, 22, 96 hotspots (for image maps), 86 HSL mode, 46, 94 HTML for image maps, 87 for image slices, 86 hue, defined, 94 Hue/Saturation/Lightness (adjustment filter), 38, 40 hyperlinks for image maps, 87 for image slices, 85 I image formats. See file formats Image Map tools, 86 Image Slice tool, 85 image, resizing, 9 importing from TWAIN source, 19 installation, 5 Invert Selection command, 34 J JPEG (.JPG) file format, 79 L Layer Manager tab, 17, 61, 64, 80 layers, 10, 61 active layer, 11, 47, 62 and animation frames, 81, 84 arranging, 64 Background layer, 10, 20, 45, 61 Clipboard operations, 64 creating, 42, 47, 62 deleting, 62 hiding and showing, 63 linking and unlinking, 63 merging, 64 moving, 63 opacity, 36, 81 Promote to Layer, 36, 62 protecting, 63 standard layers, 11, 61 text layers, 11, 31, 56, 61 lighting (render) filters. See filters lightness adjusting, 38 defined, 94 Line tool, 53 looping (animation), 82, 84 M manipulating photos, 27, 39, 41 marquee, 10, 32, 36 masking, 68 Merge command (layers), 64 Merge Mask command, 71 moiré patterns, 100 monochrome, 92, 94 montage, creating, 65 Move Marquee cursor, 33, 34 Move tool, 31, 34, 63 N Negative Image (adjustment filter), 39 New Frame button, 83 noise filters. See filters O OLE, PhotoPlus as server, 103 opacity, 11, 36, 49, 50, 61, 81 opening an existing file, 19 optimizing images, 96 oval, drawing, 54 P Paintbrush tool, 48 painting. See tools palette, Web-safe, 78, 97 palettes, color, 78, 96 Pan tool, 18 Paste command, 35, 56, 64 PhotoPlus .SPP file format, 12, 20, 62, 69, 84, 93 key concepts, 9 key features, 4 shortcuts, 105 pie, selecting shape, 33 pixels, 9, 33, 34, 51, 55, 61, 91 PNG file format, 79 polygon drawing, 54 placing hotspot, 86 Posterize (effect filter), 40 preferences, setting, 18, 28 Preview in Browser command, 84 printer marks, including, 102 printing, 21, 100 Promote to Layer command, 36, 62 properties, setting for tools, 49 Protect Transparency, 63 Q quality adjustments for, 100 in exported images, 77 quality, in exported images, 79 R rectangle drawing, 54 placing hotspot, 86 selecting shape, 33 Reduce to fit option, 101 registration, 5 render filters. See filters Render Text Layer command, 56 Replace Color (adjustment filter), 38 resizing, 9, 35, 42 resolution, 93, 99 retouching photos, 51 RGB mode, 46, 95 Rotate command, 36 S saturation adjusting, 38 defined, 94 saving, 20 saving files, 12, 97 scaling, 100 scanning, 19, 99 Select Similar command, 34 selection, 10, 31 creating, 31 deselecting, 34 duplicating, 34 feathering, 72 inverting, 34 modifying, 33 Text Selection tool, 56 separations, CMYK color, 102 sepia tone, adding to photo, 41 Shape tools, 54 shortcuts, table of, 105 Smudge tool, 51 Soften filter, 40 solid fill. See flood fill special effects filters. See filters spiral, selecting shape, 33 SPP file format, 12, 20, 62, 69, 84, 93 square drawing, 54 selecting shape, 33 Standard Selection tools, 32, 36 Standard toolbar, 16 star drawing, 54 selecting shape, 33 Starting PhotoPlus, 12 Startup Wizard, 13 Stretch (adjustment filter), 38 support, technical, 5 system requirements, 5 T tab windows, 9 Animation tab, 17, 80 Brush Tip tab, 9, 16, 48 Color tab, 10, 17, 30, 45 docking and undocking, 15 Layer Manager tab, 17, 61, 64, 80 Tool Properties tab, 9, 16, 33, 49 technical support, 5 text adding, 30, 55 creating selection in shape of, 56 editing, 56 text layers, 56 Text Selection tool, 56 Text tool, 30, 55 Threshold (adjustment filter), 38 tiling, 100 tolerance setting, 33, 55 Tool Properties tab, 9, 16, 33, 49 toolbars Standard, 16 Tools, 9, 16 tools, 9 Adjustable Selection tools, 33 Airbrush tool, 50 Clone tool, 52 Color Pickup tool, 46, 96 Color Selection tool, 33 Crop tool, 28, 35 Eraser tool, 51 Flood Fill tool, 42 Image Map tools, 86 Image Slice tool, 85 Line tool, 53 Move tool, 31, 34, 63 Paintbrush tool, 48 Smudge tool, 51 Standard Selection tools, 32, 36 Text Selection tool, 56 Text tool, 55 Tools toolbar, 9, 16 transparency. See also opacity in exported images, 78, 79 TWAIN input, 19 U Undo options, 28 URLs for image maps, 87 for image slices, 85 V View Mask setting, 70 view, setting, 18 vignetting, 71 wave, selecting shape, 33 W Web images animations, 80 file formats for, 77 performance issues, 77 previewing in browser, 84 Web-safe palette, 78, 97 weight (line thickness), 54 Windows system colors, 96 Z Zoom tool, 18 zoom view, setting, 18