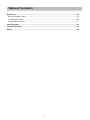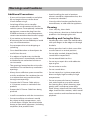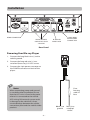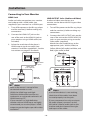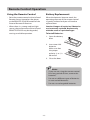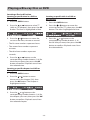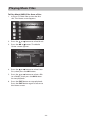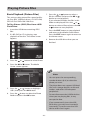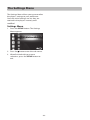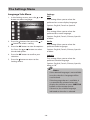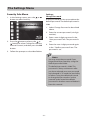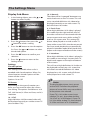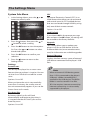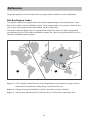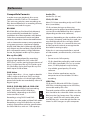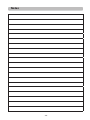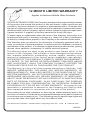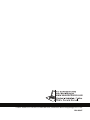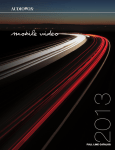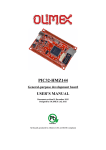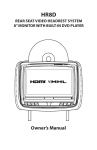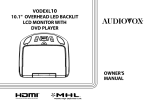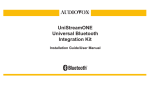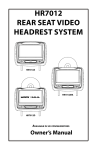Download Audiovox AVDBR1 Owner`s manual
Transcript
Owner’s Manual AVDBR1 AUTOMOTIVE BLU-RAY PLAYER Table of Contents Warnings and Cautions .................................................................................................. 4 Introduction..................................................................................................................... 7 Features.......................................................................................................................................................... 7 Accessories....................................................................................................................... 7 Installation....................................................................................................................... 8 Installing the Player................................................................................................................................... 8 Powering Your Blu-Ray Player................................................................................................................. 9 Connecting to Your Monitor................................................................................................................... 10 Connecting the External Remote IR Receiver................................................................................... 11 Controls and Indicators................................................................................................... 12 Remote Control Operation............................................................................................. 13 Using the Remote Control....................................................................................................................... 13 Battery Replacement................................................................................................................................. 13 Playing a Blu-ray Disc or DVD ........................................................................................ 16 Basic Playback (Blu-Ray Disc or DVD).................................................................................................. 16 Special Functions........................................................................................................................................ 18 Playing an audio CD........................................................................................................ 20 Basic Playback (Audio CD)....................................................................................................................... 20 Playing Music Files ......................................................................................................... 21 Playing Picture Files ....................................................................................................... 23 Basic Playback (Picture Files).................................................................................................................. 23 Viewing Files................................................................................................................................................. 24 Playing Video Files ......................................................................................................... 25 Initial Setup...................................................................................................................... 27 The Initial Setup Wizard............................................................................................................................ 27 The Settings Menu........................................................................................................... 29 Settings Menu.............................................................................................................................................. 29 Language Sub-Menu................................................................................................................................. 30 Security Sub-Menu..................................................................................................................................... 31 Information Sub-Menu............................................................................................................................. 32 Playback Sub-Menu................................................................................................................................... 33 Display Sub-Menu...................................................................................................................................... 34 Audio Sub-Menu......................................................................................................................................... 37 System Sub-Menu...................................................................................................................................... 38 -2- Table of Contents Reference......................................................................................................................... 39 Blu-Ray Region Codes............................................................................................................................... 39 DVD Region Codes..................................................................................................................................... 40 Compatible Formats.................................................................................................................................. 41 Specifications................................................................................................................... 43 Troubleshooting.............................................................................................................. 44 Notes................................................................................................................................. 45 -3- Warnings and Cautions THE LIGHTNING FLASH AND ARROWHEAD WITHIN THE TRIANGLE IS A WARNING SIGN ALERTING YOU OF “DANGEROUS VOLTAGE” INSIDE THE PRODUCT. SEE MARKING ON BOTTOM OF PRODUCT WARNING: To reduce the risk of fire or electric shock hazard, do not expose this product to rain or moisture. The apparatus shall not be exposed to dripping or splashing. THE EXCLAMATION POINT WITHIN THE TRIANGLE IS A WARNING SIGN ALERTING YOU OF IMPORTANT INSTRUCTIONS ACCOMPANYING THE PRODUCT. WARNING: TO REDUCE THE RISK OF ELECTRIC SHOCK, DO NOT REMOVE COVER (OR BACK). NO USER SERVICEABLE PARTS INSIDE. REFER SERVICING TO QUALIFIED SERVICE PERSONNEL. Caution FCC Information This product uses a laser. Use of controls or adjustments or performance of procedures other than those specified may result in hazardous radiation exposure. Do not open covers and do not repair the unit yourself. Refer servicing to qualified personnel. This device complies with part 15 of the FCC Rules. Operation is subject to the following two conditions: (1) This device may not cause harmful interference, and (2) this device must accept any interference received, including interference that may cause undesired operation. Visible laser radiation when open. Avoid exposure to beam. Please respect the environment and prevailing regulations. This equipment has been tested and found to comply with the limits for a Class B digital device, pursuant to part 15 of the FCC Rules. These limits are designed to provide reasonable protection against harmful interference in a mobile installation. This equipment generates, uses and can radiate radio frequency energy and, if not installed and used in accordance with the instructions, may cause harmful interference to radio communications. However, there is no guarantee that interference will not occur in a particular installation. If reception, which can be determined by turning the equipment off and on, the user is encouraged to try to correct the interference by one or more of the following measures: Before you dispose of batteries, ask your dealer whether they are subject to special recycling and if they will accept them for disposal. • Reorient or relocate the receiving antenna • Increase the separation between the equipment and the receiver Class 1 Laser Product This unit must be opened only by qualified technicians to prevent accidents caused by the laser beam. CLASS 1 LASER PRODUCT This product contains a low power laser device. The marking plate is located on the bottom enclosure of the apparatus. X -4- Warning and Cautions • Connect the equipment into an outlet on a circuit different from that to which the receiver is connected • Consult the dealer or an experienced radio TV technician for help. WARNING This class B digital apparatus complies with Canadian ICES-003. Battery Precautions Changes or modifications to this unit not expressly approved by the party responsible for compliance could void the user’s authority to operate the equipment. Your remote control operates on batteries. Please adhere to the following precautions: Notice An LCD panel and/or video monitor may be installed in a motor vehicle and visible to the driver if the LCD panel or video monitor is used for vehicle information, system control, rear or side observation or navigation. If the LCD panel or video monitor is used for television reception, video or Blu-ray/DVD play, the LCD panel or video monitor must be installed so that these features will only function when the vehicle is in “park” or when the vehicle’s parking brake is applied. Notice • If you are not using the remote control for a long period of time, remove the batteries. • Do not mix different types of batteries or new and old batteries. • A battery may leak electrolyte if mixed with a different battery type, if inserted incorrectly, or if all batteries are not replaced at the same time. • Replace only with the type of batteries specified. • Do not use rechargeable batteries. An LCD panel or video monitor used for television reception, video or Blu-ray/ DVD play that operates when the vehicle is in gear or when the parking brake is not applied must be installed to the rear of the driver’s seat where it will not be visible, directly or indirectly, to the operator of the motor vehicle. • To avoid any risk of explosion, observe the polarities indicated inside the battery compartment. • A battery may leak electrolyte or explode if disposed of in fire or an attempt is made to charge a battery not intended to be recharged. • Discard leaky batteries immediately. Leaking batteries can cause skin burns or other personal injury. Service Information Do not attempt to disassemble the unit. This product does not contain customer serviceable components. Refer all servicing to qualified service personnel. • When discarding batteries, be sure to dispose of them in the proper manner, according to your state/provincial and local regulations. Servicing is required when the apparatus has been damaged in any way, such as the power cord or plug is damaged, liquid has been spilled or objects have fallen into the apparatus, the apparatus has been exposed to rain or moisture, does not operate normally, or has been dropped. • Do not dispose of batteries in a fire or recharge them. Batteries may explode or leak. • Do not expose batteries to excessive heat from sunshine, fire or the like. -5- Warnings and Cautions Additional Precautions • If your unit has been stored in a cool place for any length of time, wait for about 2 hours before using it. • Switching off the unit to standby mode does not disconnect it from the vehicle’s power. To completely isolate the equipment, remove the plug from the POWER connector as some components remain connected to the electrical supply. • If you notice any burning or smoke, disconnect the unit immediately to avoid any risk of electrocution. • Do not expose the unit to dripping or splashing. • Care should be taken so that objects do not fall into the unit. • If an object or liquid enters inside the unit, disconnect it immediately and have it checked by an authorized servicer or service center. • The openings located on the unit are for ventilation. Do not block any ventilation openings. • Always leave sufficient space around the unit for ventilation. Do not place the unit in a cabinet that may prevent air flow through vent openings. • Connect the DC Power Cable only to a 12 V power source as marked on the product. • Protect the DC Power Cable from being pinched. • Install in accordance with the instructions. • Avoid installing the unit in locations where it would be subjected to dust, dirt or excessive vibration. • Use only with a bracket specified by the manufacturer, or sold with the apparatus. Cleaning • Use a soft, dry, clean cloth. • Using solvents, abrasive or alcohol-based products risks damaging the unit. Handling and Caring for Discs • Handle your discs with care. Hold the disc with your fingers at the edges or through the hole. • Always put discs back in their cases after use and store in a vertical position. • Do not play cracked, chipped, badly scratched or warped discs. • Do not attach labels to discs. • Do not try to repair discs with adhesive tape or glue. • Do not write on a disc. • Do not scratch discs. • Do not store discs in places exposed to direct sunlight, high humidity or high temperatures. • Do not use aerosol cleaners, benzene, anti-static liquids or any other solvent for cleaning discs. When cleaning, wipe gently with a soft damp (water only) cloth. Always wipe from the center to the edge. Avoid circular motions, which could cause scratches and interference during playback. • Do not install the unit where it would be subject to high temperatures, such as from direct sunlight, from the vehicle heater or from other apparatus (including amplifiers) that produce heat. -6- Introduction Thank you for choosing the AVDBR1 Blu-ray player. The AVDBR1 is designed to optimize the enjoyment of your favorite Blu-ray/DVD discs in a mobile environment. This Blu-ray player is designed to provide years of reliable, trouble-free service. Please read this manual thoroughly prior to operating the Blu-ray player. Save this manual for future reference. Features • Stand alone automotive Blu-ray player • Slot Load • Plays Blu-ray Discs (BD), DVD and CD discs, and JPEG discs • One HDMI output • Audio/Video output via RCA jacks • Front panel controls • USB input for thumb drives (up to 32 GB) • Flexible mounting options • IR remote control • External Remote Infrared Receiver Accessories Please check and identify the included accessories: Remote Control .................................................................................................................. x 1 AAA 1.5V Battery ............................................................................................................... x 2 RCA Audio/Video Cable .................................................................................................. x 1 DC Power Cable with 4-pin Power Connector ........................................................ x 1 External Remote IR Receiver .......................................................................................... x 1 Metal Mounting Brackets ............................................................................................... x 2 Black Pan Head Phillips Screw, M3 x 6 mm .............................................................. x 4 Rubber Foot........................................................................................................................... x 4 Product Registration Card for Online Registration ................................................ x 1 -7- Installation Before installing the player: • Choose a mounting location where the Blu-ray player does not get in the driver’s way and cannot injure the passenger in the event of an emergency stop. • Connect the wiring temporarily. Make sure the Blu-ray player is connected correctly and the Blu-ray player and the system work properly. Installing the Player 1. I nstall the Blu-ray player in a horizontal position with the front end up at a convenient angle, but not more than 30 degrees. 2. S crews are provided to attach the Bluray player to the (two) L-brackets. Fasten the unit to the L-brackets by aligning the screw holes on the L-brackets with the screw holes on the unit. Refer to the following figure. 3. T ighten the screws on each side of the Blu-ray player. 4. U se self-tapping screws (not supplied) to mount the L-brackets in the vehicle. Be careful of hidden wiring under the carpet. Notes • To ensure proper installation, use only the parts included with the Blu-ray player. The use of unauthorized parts can cause malfunctions. • Avoid installing the Blu-ray player where it would be subject to high temperatures, such as from direct sunlight or from hot air from the vehicle’s heater. Also avoid locations where the player would be subjected to dust, dirt or excessive vibration. -8- Installation HDMI CONNECTOR AUDIO & VIDEO OUPUT RCA JACK 3 PLACES IR SENSOR INPUT JACK 12 VDC INPUT 4 PIN POWER CONNECTOR Rear Panel Powering Your Blu-ray Player 1. C onnect the long black wire (-) to the vehicle ground. 2. C onnect the long red wire (+) to a switched (Accessory) 12 VDC source. 3. C onnect the 4-pin power connector to the POWER connector on back of the player. Notes Fuse housing with 5A fuse • When connecting power and ground in a mobile video installation ensure that the ACC wire is fused at the point where it is connected to the vehicle ACC wiring. Failure to do so can result in damage to the vehicle if a short circuit develops between the vehicle connection point and the mobile video product. Black (-) to ground -9- Red (+) to switched 12 VDC Installation Connecting to Your Monitor HDMI Jack LINE OUTPUT Jacks (Audio and Video) Audio and video connections to a monitor can be done with a HDMI cable (not supplied) if your monitor has a HDMI input. Audio and video connections to a monitor can be done with RCA-type video connections. 1. T urn off the power to the Blu-ray player and the monitor(s) before making any connections. 1. T urn off the power to the Blu-ray player and the monitor(s) before making any connections. 2. C onnect the HDMI OUT jack on the rear of the unit to the HDMI IN jack on your monitor using a HDMI cable (not included). 2. C onnect the LINE OUTPUT jacks on the rear of the unit to the AUDIO/VIDEO IN jacks on your monitor using an audio/ video cable (supplied). Match the color-coded plugs to the appropriate jacks: Yellow (video) to Yellow, White (left audio) to White, and Red (right audio) to Red. 3. S elect the resolution of the player’s HDMI output signals to match your monitor’s resolution capabilities. See the instructions on page 35 for details. Monitor VIDEO IN Monitor AUDIO IN To HDMI input HDMI cable (not supplied) To HDMI output Rear of the unit Rear of the unit VIDEO Notes • Refer to the owner’s manual of the connected monitor as well. • HDMI, the HDMI logo and HighDefinition Multimedia Interface are trademarks or registered trademarks of HDMI licensing LLC. • If your monitor is a high definition monitor with an HDMI input, we highly recommend you use the player’s HDMI output to get the highest possible video resolution. RIGHT AUDIO LEFT Audio/Video cable (supplied) Notes • If one of the devices is not working, check that all the cables have been inserted properly into the jacks. • If your component has only one input for audio (mono), connect it to the left (white L/Mono) audio jack on the monitor and don’t connect the right audio part of the cable. - 10 - Installation Connecting to Your Monitor (Continued) Connecting the External Remote IR Receiver 1. P lug the 1/8” plug on the External Remote IR Receiver cable into the IR EXT jack on the back of the Blu-ray player. Note • The RCA video connection only supports 480i video output. If you have the RCA video connected and the HDMI connected, the following screen will appear. 2. I nstall the REMOTE SENSOR in a location where the infrared beam will not be blocked or interrupted. VIDEO OUT [Yellow RCA Jack] does not support high definition video. Please switch the TV/monitor to HDMI mode to enjoy the high definition video; Or you may unplug the connected HDMI cable to resume 480i output on RCA VIDEO OUT. REMOTE External Remote IR Receiver Note • For best video quality, do not connect an RCA audio/video cable and HDMI cable at the same time. Remote Sensor - 11 - Controls and Indicators 1 2 3 2 Front Panel 4 5 1. Power ( ) Button Press this button to turn on your player. Press this button again to turn off your player. The player will turn off after five seconds. 2. Power Indicator Illuminates blue when the player is on. 3. Disc Slot Accepts Blu-ray discs, DVDs, CDs, MP3 or JPEG discs. Insert the disc into the slot with the label facing up (for a singlesided disc). 4. USB Port Connect a USB flash drive to this port. ) and Next ( ) Buttons 5. P revious ( Press to go to the previous chapter (Blu-ray Disc/DVD), track (CD) or file (MP3). Press to go to the next chapter (Blu-ray Disc/DVD), track (CD) of file (MP3). 6 7 8 9 10 11 12 7. I nfrared Remote Sensor Detects signals from the remote control. 8. , , , Buttons Press , , or to navigate through a menu. 9. Standby Indicator Illuminates red when the player is off (standby mode). 10.ENTER Button Press this button to confirm your selection. ) 11.Stop ( ) and Play/Pause ( Buttons Press to stop playback. Press to start or resume playback. When a disc is playing, press to pause playback. 12.Eject ( Press disc. 6. MENU Button Press this button to access the disc menu during playback. Press this button again to resume playback. - 12 - ) Button to stop playback and eject the Remote Control Operation Using the Remote Control Battery Replacement • Point the remote control at the Infrared Remote Sensor located on the player or the REMOTE SENSOR located on the External Remote IR Receiver. When the batteries become weak, the operating distance of the remote control is greatly reduced and you will need to replace them. • When there is a strong ambient light source, the performance of the infrared REMOTE SENSOR may be degraded, causing unreliable operation. Caution: Danger of explosion if batteries are incorrectly replaced. Replace only with the same or equivalent type. To Install Batteries: 1. O pen the battery door. 2. I nsert two AAA batteries. Make sure that the proper polarity (+ or -) is observed. 3. Close the door. Notes • If you are not using the remote control for a long period of time, remove the batteries. • Do not mix different types of batteries or new and old batteries. • Do not use rechargeable batteries. - 13 - Remote Control Operation 1. STANDBY/ON ( ) Button Press this button to turn on your player. Press this button again to turn off your player (standby mode). The player will turn off after five seconds. Remote Control STANDBY/ON EJECT 16 1 2 3 4 R B G Y 1 2 3 4 5 6 7 8 9 CLEAR 0 GOTO MUTE 5 POP UP 6 17 18 19 20 21 22 7 23 8 EXIT BD/USB PIP SETUP 9 STEP 10 11 12 13 14 15 AUDIO INFO ANGLE ZOOM REPEAT A-B MENU SUBTITLE 24 25 26 27 28 29 2. R (red), G (green), B (blue), Y (yellow) Buttons When playing a Blu-ray Disc that has a Java application, press R, G, B or Y to control playback. For more information, see the documentation that came with the Blu-ray Disc. 3. Number Buttons Press the number buttons to input a number or select a track, a chapter, etc. 4. CLEAR Button Press this button to clear an input. ) Button 5. Previous( Press this button to go to the previous chapter (Blu-ray Disc/DVD), track (CD) or file (MP3). ) Button 6. F ast Reverse ( Press this button repeatedly for fast reverse playback. The available speeds are 2X, 4X, 8X, 16X, and 32X. 7. , , , Buttons Press , , or to navigate through a menu. 8. BD/USB Button Press this button to select BD (Blu-ray Disc) or USB mode. You must stop BD or USB playback prior to switching modes. 9. EXIT Button Press this button to return to the previous menu. 10.Stop ( ) Button Press this button to stop playback. 11.AUDIO Button Press this button repeatedly to select the audio languages available on the disc. - 14 - Remote Control Operation 12.INFO Button Press this button to access the Information Menu. 13.REPEAT Button Press this button to repeat a chapter or title of a BD/DVD. This function may not be available on some Blu-ray discs. Press this button to repeat a single track or all tracks of a CD. 14.A-B Button Performs point-to-point repeat playback on a BD/DVD. Press to repeat a specific section of a disc. Press this button to mark down the starting point (A) and press it again to mark down the ending point (B). The unit will play back this section over and over again. Press this button a third time to cancel A-B repeat and resume normal playback. This function may not be available on some Blu-ray discs. 21.Fast Forward ( ) Button Press this button repeatedly for fast forward playback. The available speeds are 2X, 4X, 8X, 16X, and 32X. 22.OK Button Press this button to confirm your selection. 23.PiP Button Press this button to turn PiP (picture in picture) mode on or off. This function is only available to Blu-ray discs if available on disc. 24.SETUP Button Press this button to enter the Home (Setup) Menu. 25.STEP ( ) Button Press this button to pause playback. Press this button again to advance to the next frame. 26.ZOOM Button Press this button to zoom in to a scene. The ZOOM button toggles through x2, x3, x4 and then zooms out to x1/2, x1/3 and x1/4, then returns to normal playback. When you are zoomed in, you can use the direction buttons to move (pan) the zooming center. 15.Play ( ) Button Press this button to start or resume playback. 16.Eject Button Press this button to stop playback and eject the disc. 17.GOTO Button Press this button to search for a title, chapter or track. 18.MUTE Button Press this button to mute / unmute the audio. 27.ANGLE Button Press this button to access the camera angle function for multi-angle BD/DVD discs, if available on disc. ) Button 19.Next ( Press this button to go to the next chapter (BD/DVD), track (CD) or file (MP3). 28.SUBTITLE Button Press this button to select one of the subtitle languages programmed on a BD/DVD. 20.POP UP Button During Blu-ray Disc playback, press this button to open a pop-up menu that lets you control Blu-ray Disc playback. During DVD playback, press this button to open the DVD title menu (if available). 29.MENU Button Press this button to access the disc menu during playback. Press the button again to resume playback. - 15 - Playing a Blu-ray Disc or DVD Basic Playback (Blu-ray Disc or DVD) To Play a BD/DVD: Stop 1. Turn on your monitor. • Press the ) button on 2. P ress the STANDBY/ON ( the remote control or the POWER ( ) button located on the player’s front panel. The blue LEDs on both sides of the disc slot illuminate. • The player stores the point where playback was interrupted. For some BD playback - If you press the button, you will be asked to resume playback. Select “Yes” to resume or “No” to return to the disc menu. For some BD playback - If you press the button, playback resumes from the point it was interrupted. For some BD playback - If you press the button, it will start play again from the beginning. DVD playback - If you press the button, playback resumes from the point it was interrupted. 3. Insert a disc label-side up into the disc slot. The disc will load automatically. The disc will begin to play if Disc Auto Play is on. See page 38. If the disc menu appears, select the Play option and press the OK button to begin playback. button on 4. T o eject the disc, press the the front panel or the EJECT button on the remote control. Playback • To start playback, press the button. Pause button to stop playback. • To stop playback completely or to start again from the beginning, press the button twice. • To pause playback, press the button on the front panel or the STEP ( ) button on the remote control. Note • Press the STEP ( ) button on the remote control twice. The step forward ( ) symbol is displayed. • When you leave the player in stop mode for more than 5 minutes, the screen saver is activated if you set the Screen Saver to On. See page 38. At the end of 25 minutes without any user interaction, the player switches off automatically. • Each time you press the STEP ( ) button, the video advances by one frame. Accelerated Play • To resume normal playback, press the button. Frame Advance • Press the playback. button to resume normal • To fast-forward, press the button. • To fast-reverse, press the button. • Each time you press one of these buttons, the fast-forward or fast-reverse speed increases from 2X, 4X, 8X, 16X to 32X. • Press the playback. - 16 - button to resume normal Playing a Blu-ray Disc or DVD Changing the Chapter/Title • Press the Previous ( ) button to skip to the start of the current chapter or skip to previous chapters. as type of disc, title number, chapter number, audio format, elapsed time of the current title, and subtitle language. • Press the INFO button again to exit. ) button to skip to the • Press the Next ( beginning of the next chapter. Notes Zoom • The information displayed for discs other than Blu-ray Discs will be different. • While a disc is playing, press the ZOOM button until you reach the zoom size you want. The ZOOM button toggles through x2, x3, x4 and then zooms out to x1/2, x1/3 and x1/4, then returns to normal playback. • “ ” will be displayed if the function you select is not available. • To move from one area to another (pan), use the , , or buttons. Notes • The ZOOM feature may not be available on some discs. • “ ” will be displayed if the function you select is not available. Displaying Disc Information • Press the INFO button. Your player displays information about the disc, such - 17 - Playing a Blu-ray Disc or DVD Special Functions Repeating a Title or Chapter Selecting the Audio Mode • Press the REPEAT button one or more times to select a repeat mode. This function may not be available on some Blu-ray discs. Options: Repeat Chapter (CH), Repeat Title (TT), Repeat All, Repeat Off. 1. Press the AUDIO button. Your player displays the disc’s audio channel information, such as 1/3 English Dolby Digital 2 CH. Using Picture-in-Picture (PIP) Mode Some Blu-ray Discs are compatible with picture-in-picture (PiP) mode. In PiP mode, the primary video is displayed on the full screen, and the secondary video is displayed in a small window. 2. P ress the AUDIO button repeatedly to select the desired audio language. Selecting Subtitles You can select a subtitle language from those included on the BDs or DVDs. Press the SUBTITLE button on the remote control repeatedly to select your desired language. Selecting the Camera Angle (Blu-ray Disc and DVD) Primary video Secondary video • Press the PiP button to turn PiP mode on or off. Note • Some discs allow you to turn PiP on/off only via the disc menu. • “ ” will be displayed if the function you select is not available. Using a Disc Popup Menu Some discs offer different camera angles for specific scenes. To change the camera angle: 1. W hile you are playing a disc with different angles recorded, press the ANGLE button to view the number of current angles available. 2. Press the ANGLE button repeatedly to change the scene to the next angle in those recorded. • This function can only be used for discs on which scenes shot from multiple angles have been recorded. • If only one angle is recorded, “ displayed. 1. D uring Blu-ray or DVD playback, press the POP UP button. The Blu-ray popup menu or the title menu of DVD disc opens. 2. P ress the , , or buttons to select an option, then press the OK button. 3. Press the POP UP button again to exit the popup menu. - 18 - ” is Playing a Blu-ray Disc or DVD Locating a Desired Section Locating a specific time in a DVD or Blu-ray Disc Locating a specific title in a DVD or Blu-ray Disc 1. Press the GOTO button. 1. Press the GOTO button. 2. P ress the or button to select TT (title) or CH (chapter), then press the OK button. The hour is highlighted in blue. 2. Press the or button to move the cursor to the title (TT), then press the OK button. The title is highlighted in blue. 3. Press the or buttons to move the cursor to the hour, minute or second. 3. P ress the or button or the corresponding number buttons (1-9) for the title you want, then press the OK button to confirm. Playback starts from the selected title. • The first two numbers represent hours. • The second two numbers represent minutes. • The third two numbers represent seconds. 4. P ress the or buttons or the corresponding number buttons (1-9) for the time you want, then press the OK button to confirm. Playback starts from the selected time. Locating a specific chapter in a DVD or Blu-ray Disc 1. Press the GOTO button. 2. Press the or button to move the cursor to the chapter (CH), then press the OK button. The chapter is highlighted in blue. 3. P ress the or button or the corresponding number buttons (1-9) for the chapter you want, then press the OK button to confirm. Playback starts from the selected chapter. - 19 - Playing an Audio CD Basic Playback (Audio CD) To Play an Audio CD: Accelerated Play 1. Press the STANDBY/ON ( ) button on the remote control or the POWER ( ) button located on the player’s front panel. The blue LEDs on both sides of the disc slot illuminate. • To fast-forward, press the button. • To fast-reverse, press the button. 2. I nsert a disc label-side up into the disc slot. The disc will load automatically. The disc will begin to play if Disc Auto Play is on. See page 38. • Each time you press one of these buttons, the fast-forward or fast-reverse speed increases from 2X, 4X, 8X, 16X to 32X. • To resume normal playback, press the button. Changing the Track button on 3. T o eject the CD, press the the front panel or the EJECT button on the remote control. • Press the button to skip to the start of the current track or skip to previous tracks. Playback: button to skip to the • Press the beginning of the next track. • To start playback, press the button. Pause • To pause playback, press the button on the front panel or the STEP ( ) button on the remote control. The sound is muted when your unit is in pause mode. To resume normal playback, press the button. Repeating a CD Track • Press the REPEAT button one or more times to select a repeat mode. Options: Repeat One, Repeat All, Repeat Off. • To stop playback completely, press the button. To start playback again, press the button. - 20 - Playing Music Files This unit can play music (MP3) files that have been recorded on a USB flash drive or disc. To Play Music (MP3) Files from a USB Flash Drive: 1. I nsert a USB drive containing MP3 files into the USB port. 2. I f a BD, DVD or CD is playing, stop playback of the disc. The Home screen appears. 3. Press the or button to select Music. 4. Press the OK or button. The Media Center screen appears. Notes 5. P ress the or button to select USB1, then press the OK button. 6. P ress the or button to select a file (or a folder), then press the OK button. to start playback. 7. Press the EXIT button to stop playback. Press the EXIT button again to return to the Home screen. 8. R emove the USB flash drive when you are finished. - 21 - • The player does not support USB hard disc mass storage devices, multi-card readers, and other USB computer peripherals. • Do not disconnect the USB flash drive when you are playing files, it may corrupt the data. • If you cannot easily insert the USB flash drive, you may have inserted it incorrectly. Try to turn over the USB device and insert it again. Playing Music Files To Play Music (MP3) Files from a Disc: 1. I nsert a CD label-side up into the disc slot. The Home screen appears. 2. Press the or button to select Music. 3. Press the OK or button. The Media Center screen appears. 4. P ress the or button to select Data Disc, then press the OK button. 5. P ress the or button to select a file (or a folder), then press the OK button. to start playback. 6. Press the EXIT button to stop playback. Press the EXIT button again to return to the Home screen. - 22 - Playing Picture Files Basic Playback (Picture Files) This unit can play picture files stored on Bluray Disc (BD), USB flash drives, CD-R/CD-RW, DVD+R/-R or DVD+RW/-RW discs. To Play Picture (JPEG) Files from a USB Flash Drive: 1. I nsert the USB drive containing JPEG files. 8. Press the EXIT button to stop playback and return to the Media Center Menu. Press the EXIT button again to return to the Home screen. 2. I f a BD, DVD or CD is playing, stop playback of the disc. The Home screen appears. 3. Press the or 7. P ress the or button to select a file (or a folder) and press the OK or button to start playback. If you selected a folder, the files in this folder are displayed. Press the or button to select a file and press the OK or button to start playback. 9. R emove the USB drive when you are finished. button to select Photo. 4. Press the OK or button. The Media Center screen appears. Notes • You can press the corresponding number buttons (0-9) to select the photo you want. • The player does not support USB hard disc mass storage devices, multi-card readers, and other USB computer peripherals. 5. P ress the or button to highlight USB1, then press the OK button. 6. Press the button to select the Photo folder and press the OK button. • Do not disconnect the USB flash drive when you are playing files, it may corrupt the data. • If you cannot easily insert the USB flash drive, you may have inserted it incorrectly. Try to turn over the USB device and insert it again. - 23 - Playing Picture Files To Play Picture (JPEG) Files from a Disc: 1. I nsert a CD label-side up into the disc slot. The Home screen appears. Viewing Files Play / Pause: • Press the STEP ( ) button to pause playback. Press the button to resume playback. Skip to the Previous/Next Picture: ) button to skip to • Press the Previous ( the previous picture during playback. ) button to skip to the • Press the Next ( next picture during playback. 2. Press the or button to select Photo. 3. P ress the OK or button. The Media Center screen appears. Picture Rotation: • During playback, press the or button to rotate a picture on the monitor screen. Press the or button to flip a picture. Zoom: • Press the ZOOM button until you reach the zoom size you want. The ZOOM button toggles through x2, x3, x4 and then zooms out to x1/2, x1/3 and x1/4, then returns to normal playback. 4. P ress the or button to select Data Disc, then press the OK button. 5. P ress the or button to select a file (or a folder) and press the OK or button to start playback. If you selected a folder, the files in this folder are displayed. Press the or button to select a file and press the OK or button to start playback. • When the picture is zoomed in, move from one area to another (pan) using the , , or buttons. Slide Show Speed or button to increase or • Press the decrease the slide show speed. Options: Slow, Middle (medium), and Fast. 6. Press the EXIT button to stop playback and return to the Media Center Menu. Press the EXIT button again to return to the Home screen. - 24 - Playing Video Files This unit can play video (AVI) files that have been recorded on a a USB flash drive or disc. To Play Video (AVI) Files from a USB Flash Drive: 1. I nsert a USB drive containing AVI files into the USB port. 2. I f a BD, DVD or CD is playing, stop playback of the disc. The Home screen appears. 3. Press the or button to select Video. 4. Press the button. The Media Center screen appears. Notes 5. P ress the or button to select USB1, then press the OK button. 6. P ress the or button to select a file (or a folder), then press the OK button. to start playback. 7. Press the EXIT button to stop playback and return to the Media Center Menu. Press the EXIT button again to return to the Home screen. 8. R emove the USB drive when you are finished. - 25 - • The player does not support USB hard disc mass storage devices, multi-card readers, and other USB computer peripherals. • Do not disconnect the USB flash drive when you are playing files, it may corrupt the data. • If you cannot easily insert the USB flash drive, you may have inserted it incorrectly. Try to turn over the USB device and insert it again. Playing Video Files To Play Video (AVI) Files from a Disc: 1. I nsert a CD (with AVI files) label-side up into the disc slot. The Home screen appears. 2. Press the or button to select Video. 3. Press the button. The Media Center screen appears. 4. P ress the or button to select Data Disc, then press the OK button. 5. P ress the or button to select a file (or a folder), then press the OK button. to start playback. 6. Press the EXIT button to stop playback and return to the Media Center Menu. Press the EXIT button again to return to the Home screen. - 26 - Initial Setup 4. Press the OK button. The Resolution Settings screen appears. When you connect your Blu-Ray player to a monitor and turn the player on for the first time, the Initial Set Up Wizard appears. The Initial Set Up Wizard will also appear if you reload the factory default settings. See page 38. Initial Set Up Wizard Follow the on-screen instructions to customize the following settings to your preference: 1. T urn on your monitor and Blu-ray player. The AVDBR1 Player Set Up Wizard appears. Press the or button to select the resolution. Options: Auto, 480i, 480p, 720p, 1080i or 1080p. 5. Press the OK button. The Aspect Ratio screen appears. 2. Press the OK button. The Language Settings screen appears. 6. P ress the or button to select the aspect ratio Options: 16:9 Full, 16:9 Normal, 4:3 Pan & Scan or 4:3 Letterbox. 7. Press the OK button. The Setup Wizard is finished screen appears. 3. P ress the or button to select the on-screen language. Options: English, French or Spanish. - 27 - Initial Setup 8. Press the OK button to exit the wizard. The Home screen appears. 9. Note 10. • When the player is turned on for the first time or after resetting it to the factory default, the ADVBR1 Player Set Up Wizard will pop up. Please follow above steps to finish the setup. - 28 - The Settings Menu The Settings Menu allows you to personalize the player’s settings to your preference. Once the initial settings are set, they are retained in the player’s memory until modified. Settings Menu 1. Press the SETUP button. The Settings Menu appears. 2. Press the button enter the sub-menus. 3. W hen finished with your menu selections, press the SETUP button to exit. - 29 - The Settings Menu Language Sub-Menu 1. I n the Settings menu, press the button to select Language. Settings OSD or This setting allows you to select the preferred on-screen display language. Options: English, French or Spanish. Menu This setting allows you to select the preferred disc menu language. Options: English, French, Chinese, Spanish or More. 2. Press the button, then press the button to select a setting. or 3. Press the OK button to view the options list. Press the or buttons to select the desired option. 4. Press the OK button to confirm your selection. 5. Press the button to return to the Settings Menu. Audio This setting allows you to select the preferred audio language. Options: English, French, Chinese, Spanish or More. Subtitle This setting allows you to select the preferred subtitle language. Options: English, French, Chinese, Spanish, More or Off. Notes • If the selected language is not available on a disc, the disc’s language will be used instead. • If the language chosen is available, it is automatically selected when you display the subtitles or press SUBTITLE button on the remote control. Otherwise, the subtitle language indicated on the disc is selected. - 30 - The Settings Menu Security Sub-Menu 1. I n the Settings menu, press the button to select Security. Settings Change Password or A new password can be set to replace the default password. The default password is 3308. 1. S elect Change Password as described above. 2. E nter the current password (a 4-digit number). 3. E nter a new 4-digit password in the “New password” row. The password is set. 2. Press the button and press the or button to select Change Password or Parental Control, and then press the OK button. 3. Follow the prompts as described below. 4. E nter the new 4-digit password again in the “Confirm password” row. The password is set. Notes • You may reset the password if you forgot the old password by using the default password: 3308. • The default password is 3308. This password is always active even after you have selected your own password and changed it. To avoid the possibility of others using the default password to change the password or set the parental code, record the default password in another area and delete it from this manual. - 31 - The Settings Menu Parental Control Information Sub-Menu This player has a built-in parental control lock feature to prevent unauthorized persons from viewing restricted disc content. Parental controls allow you to limit the content of movie playback from Kid Safe to Adult. By default, the parental lock is off. Once set up, the parental lock is released only by entering the correct password or by following the instructions provided by the disc. 1. I n the Settings Menu, press the button to select Information. 1. S elect Parental Control as described above. 2. E nter the current password (a 4-digit number). The player’s software version information is displayed. 2. Press the button to return to the Settings Menu. 3. Press the or button to select the rating level you want to block, and then press the OK button. The selected rating and all higher ratings will be blocked. You can select the following: Off KID SAFE Suitable for all children. G General audiences. PG Parental guidance suggested. PG-13 Not suitable for anyone under 13. PG-R Parental guidance recommended. RNot suitable for anyone under 17 unless supervised by a parent or adult guardian. NC-17 Not suitable for anyone under 17. ADULTAll Blu-ray™ Discs and DVDs can be played. 4. Press the OK button to set the parental level. Note • The parental lock feature may not be available on some discs. - 32 - or The Settings Menu Playback Sub-Menu 1. I n the Settings Menu, press the button to select Playback. Secondary Audio or This setting is available if your Blu-ray disc supports secondary audio. Options: On or Off. Last Memory During playback or in a paused status, the Last Memory function will memorize the last playback time each time you eject the disc. The next time you insert the same disc, the unit will play from the memorized point. 2. Press the button, then press the button to select a setting. Options: On or Off. or 3. Press the OK button to view the options list. Press the or buttons to select the desired option. 4. Press the OK button to confirm your selection. 5. Press the button to return to the Settings Menu. Settings Angle Mark This setting is available when a Blu-ray Disc/DVD is encoded with multiple camera angles. Options: On or Off. PIP Mark The Picture-in-Picture (PIP) mode displays two pictures on the monitor at the same time. The primary video is displayed on the full screen, and the secondary video is displayed in a small window. The PIP Mark is displayed when PIP mode is On and PIP Mark is set to On. Options: On or Off. - 33 - Note • This function may not be avaialble on some Blu-ray Discs. The Settings Menu Display Sub-Menu 1. I n the Settings Menu, press the button to select Display. 16 : 9 Normal: The video will be “squeezed” between two vertical columns on the TV screen. This will cause standard definition 4:3 video to be displayed correctly on an wide-screen TV, but will distort 16:9 video. or 2. Press the button, then press the button to select a setting. or 3. Press the OK button to view the option list. Press the or buttons to select the desired option. 4. Press the OK button to confirm your selection. 5. Press the button to return to the Settings Menu. Settings Closed Captions This setting is available when a disc is encoded with closed captions. When On, closed captions closed captions will be shown on the screen. 4 : 3 Pan & Scan: When high-definition 16:9 video is played, this mode clips the right and left sides of the video so that it can be viewed with the correct aspect ratio on an older analog TV that has 4:3 aspect ratio. This setting will distort video played on a wide-screen TV. Some wide-screen DVDs that do not permit Pan Scan mode playback are automatically played in letterbox mode (black bands that appear at the top and bottom of the screen). 4 : 3 Letterbox: When high-definition 16:9 video is played in this mode on an analog 4:3 aspect-ratio TV, black bands appear at the top and bottom of the screen. This will cause high-definition 16:9 video to be displayed correctly on a 4:3 screen but will distort standard-definition 4:3 video displayed on a 4:3 screen, and will distort video played on a wide screen TV. Options: On or Off. Notes TV Screen Depending on the type of monitor you have, you may want to adjust the screen size setting. The options available are: 16:9 Full, 16:9 Normal, 4:3 Pan and Scan, and 4:3 Letterbox. 16 : 9 Full: High-definition 16:9 formatted video will be displayed correctly on a wide-screen TV (most modern TVs). • The displayable picture size is preset on the DVD. Therefore the playback picture of some DVDs may not conform to the picture size selected. • If your TV is 16:9 wide-screen (most modern TVs are) , then choose either “16:9 Full” or “16:9 Pillarbox”. If your TV is 4:3 (an older analog TV), then choose “4:3 Pan and Scan” or “4:3 Letterbox”. - 34 - The Settings Menu Display Sub-Menu (Continued) Resolution You can define the video output resolution in this option. The options available are: Auto, 480i, 480p, 720p, 1080i, and 1080p. The number indicates the number of lines of video per frame. The i and p indicate interlaced and progressive scan, respectively. The more lines, the higher the quality. Note • This setting can only be selected if the HDMI output is used. Auto: Select if your TV is a high-definition TV (HDTV), is connected to the HDMI jack on your player, and you want your player to set the output resolution based on information exchanged between the TV and your player over the HDMI cable. 480i: Select if your TV is a standard-definition NTSC (analog) TV. 480p: Select if your TV is an enhanced-definition TV (EDTV). 720p: Select if your TV is a high-definition TV (HDTV) capable of 720p only. Notes • Selecting a resolution your TV does not support could result in an unstable picture or loss of the picture. See the documentation that came with the TV to find the resolutions the TV supports. 1080i: Select if your TV is a high-definition TV (HDTV) capable of 1080i only. 1080p: Select if your TV is a high-definition TV (HDTV) capable of 1080p (any frame rate) connected to the HDMI jack on your player. • Only the HDMI output on your player supports 1080p video output at any frame rate. - 35 - The Settings Menu Display Sub-Menu (Continued) Color Space HDMI 1080 24p This setting allows you to set the color space format for HDMI output to match the capabilities of the connected monitor. Movies are recorded on film at a rate of 24 pictures (frames) per second. Many of the movies are recorded to Blu-ray Discs at this frame rate. However, not all TVs can display 24 progressive frames/second of video. If the TV cannot display this frame rate, you need to turn off HDMI 1080P 24Hz. RGB: If your monitor supports the RGB color space via HDMI, select this to output the normal RGB color gamut. YCbCr: If your monitor supports the YCbCr color space via HDMI, select this to output the YCbCr color gamut. Options: On or Off. Video Adjust YCbCr422: If your monitor supports the YCbCr422 color space via HDMI, select this to output the YCbCr422 color gamut. Press the OK button to access the brightness, contrast, hue, and saturation slider bars. Press the or button to select a slider bar, then press the or button to adjust the slider bar. Press the EXIT button to confirm your entry and exit. Full RGB: Sharpness If your monitor supports the Full RGB color space via HDMI, select this to output the Fulll RGB color gamut. Adjusts the edge enhancement of the picture. HDMI Deep Color Options: Low, Middle or High. Deep Color provides more accurate color reproduction with greater color depth. This setting is available only when the player is connected to a monitor that supports Deep Color via HDMI. Options: On or Off. - 36 - The Settings Menu Audio Sub-Menu 1. I n the Settings Menu, press the button to select Audio. Dolby DRC or Dolby DRC allows you to make the loud parts of a movie’s audio track quieter than they would be in the theatre, without making the dialog of the actors any quieter. Off: Movie soundtracks are played with the standard dynamic range. 2. Press the button, then press the button to select a setting. or 3. Press the OK button to view the options list. Press the or buttons to select the desired option. 4. Press the OK button to confirm your selection. 5. Press the button to return to the Settings Menu. Settings HDMI This setting allows you to set the digital output of the player to match the capabilities of the AV receiver connected to the player via HDMI. Bitstream: The disc’s raw (native) audio format will be output via HDMI. PCM: Select when the player is connected to a multi-channel digital stereo amplifier via HDMI. Off: Audio output via HDMI is disabled. - 37 - On: Select when movie soundtracks are played at low volume or from smaller speakers. Your player applies appropriate compression to make low-level content more intelligible and prevent dramatic passages from getting too loud. Auto: This setting turns on the Dynamic Range Control for all Blu-ray Disc movie soundtracks except Dolby TruHD. The Settings Menu System Sub-Menu 1. I n the Settings Menu, press the button to select System. CEC or Consumer Electronics Control (CEC) is an HDMI feature that allows you to command and control up to 10 CEC-enabled devices that are connected through HDMI by using only one of their remote controls. Options: On or Off. Load Default If you choose OK in the prompt message box and press the OK button, all settings will be restored to the factory defaults. 2. Press the button, then press the button to select a setting. or Upgrade 3. Press the OK button to view the options list. Press the or buttons to select the desired option. This setting allows you to update your player via a disc or USB device. Visit the Audiovox Web site (www.voxxelectronics. com) for information on available upgrades. 4. Press the OK button to confirm your selection. External Memory 5. Press the button to return to the Settings Menu. Settings Displays the free memory space of external USB devices connected to the player’s USB Port. Screen Saver This Blu-ray disc player has a screen saver feature when your player is inactive. You can set it to On or Off to turn on/off the screen saver. Options: On or Off. When you leave the unit in stop mode for more than 5 minutes, the screen saver of the unit automatically appears if you set the Screen Saver to On mode. Note • When an external USB device greater than 1 GB is connected to the player’s USB port, a folder named BUDA is created on the USB device. The BUDA folder is used to store BD-Live files. • BD-Live requires Internet connectivity. Internet connectivity is not currently supported by the player. Disc Auto Play By factory default, a disc will load automaticallly and begin to play when it is inserted into the disc slot if you set Disc Auto Play to on. Options: On or Off. - 38 - Reference To get the optimum use out of your Blu-ray player, please read this section completely. Blu-Ray Region Codes This player is preset to a region code at the factory depending on where the player is sold. Blu-ray Discs (BDs) are also coded by region. These region codes must match in order for the disc to play. If the region codes don’t match, the disc won’t play. The letter inside the globe refers to region of the world. This player has been designed to play back Blu-ray Disc (BD) video encoded for region “A”. You cannot play back Blu-ray discs that are encoded for other regions. A C A A B Region A - USA, Canada, Central America (including Mexico), South America, Japan, Taiwan, North Korea, South Korea, Hong Kong , and South East Asia Region B - Europe, Greenland, Middle East, Africa, Australia, and New Zealand Region C - India, Nepal, Mainland China, Pakistan, Russia, Central Asia, and South Asia - 39 - Reference DVD Region Codes This player is preset to a region code at the factory depending on where the player is sold. DVDs are also coded by region. These region codes must match in order for the disc to play. If the region codes don’t match, the disc won’t play. The letter inside the globe refers to region of the world. This player has been designed to play back DVD video encoded for region “1”. You cannot play back DVDs that are encoded for other regions. Region 1 - USA, Canada Region 2 - Japan, Europe, South Africa, Middle East, Greenland Region 3 - S. Korea, Taiwan, Hong Kong, Parts of South East Asia Region 4 - Australia, New Zealand, Latin America (including Mexico) Region 5 - Eastern Europe, Russia, India, Africa Region 6 - China - 40 - Reference Compatible Formats Audio CDs In order to ensure playback, discs must conform with BD, DVD or CD standards. This unit may not play some recordings or files due to differences in recording formats, software used, and disc types. BD-ROM BD-ROMs (Blu-ray Disc Read-Only Memory) are commercially produced discs and are available in the same capacities as BD below. Other than conventional movie and video contents, these discs have enhanced features such as interactive content, menu operations using pop-up menus, selection of subtitle display, and slide show. Although a BD-ROM may contain any form of data, most BD ROM discs will contain movies in High Definition format, for playback on Blu-ray Disc players. Audio CDs (12 cm). CD-R, CD-RW Most CD-R (one recording only) and CD-RW discs (rewritable). CD-Rs written during a multisession recording can be played, provided that the session has ended before the disc is played (depending on the write software). However, depending on the condition of the CD-writer, computer, and the disc used, you may find that not all discs will play. When playing a CD-R disc, it is normal for the unit to take up to 60 seconds to recognize the disc before starting to play. If the disc is not recognized after a period of 120 seconds, remove the disc, and insert it again. Blu-ray Disc (BD) A disc format developed for recording/ playing high-definition (HD) video (for HDTV, etc.), and for storing large amounts of data. A single layer Blu-ray Disc holds up to 25 GB of data, and a dual-layer Blu-ray Disc holds up to 50 GB of data. DVD-Video Digital video discs - 12 cm, single or double sided, single or dual layer. DVDs are high density optical discs on which high quality picture and audio are recorded by means of digital signals. DVD-R, DVD-RW, DVD+R, DVD+RW Most DVD-R and DVD+R (one recording only), DVD-RW and DVD+RW discs (rewritable), depending on the DVD writer and discs used. DVD+Rewritable Recordings using DVD-R and DVDRW discs must be made in Video DVD mode. Recordings using DVD+RW discs must be made in accordance with the specifications for DVD+RW discs with a 4.7 GB capacity. - 41 - • Do not use its full capacity. • CD-Rs should be preferably used instead of CD-RWs (rewritable CDs) as, in certain cases, CD-RW playback may be faulty. • Use reliable, good-quality CD write software. • Close all other applications on the computer to ensure reliable CD-R disc recording. JPEG Files CD-R and CD-RW with JPEG files. Certain JPEG files, including progressive JPEG files, cannot be read by this unit. The total number of files and folders on the disc should be less than 650. Make sure that files have the “.jpg” extension. Files without the “.jpg” extension will not be able to be read by the unit - even though the files are shown as JPEG images on your computer. Reference “Blu-ray Disc” and are trademarks. Manufactured under license from Dolby Laboratories. Dolby and the double-D symbol are trademarks of Dolby Laboratories. HDMI, the HDMI logo and High-Definition Multimedia Interface are trademarks or registered trademarks of HDMI Licensing LLC. DVD copy protection This product incorporates copyright protection technology that is protected by U.S. patents and other intellectual property rights. Use of this copyright protection technology must be authorized by Rovi Corporation, and is intended for home and other limited viewing uses only unless otherwise authorized by Rovi Corporation. Reverse engineering or disassembly is prohibited. Manufactured under license under U.S. Patent Nos: 5,956,674; 5,974,380; 6,487,535 & other U.S. and worldwide patents issued & pending. DTS, the Symbol, & DTS and the Symbol together are registered trademarks & DTS 2.0+Digital Out is a trademark of DTS, Inc. Product includes software. © DTS, Inc. All Rights Reserved. Java and all Java-based trademarks and logos are trademarks or registered trademarks of Oracle America, Inc. in the U.S. and other countries. - 42 - Specifications BD Video Format 1080 pixel (horizontal) x 1920 pixel (vertical) DVD Video Format 720 pixel (horizontal) x 480 pixel (vertical) HDMI Output Single Type A, 1.4b compliant Video Output 1.0 Vp-p / 75 Ohm Audio Output 1.2 V to 1.8 V Signal-to-Noise Ratio More than 60 dB Harmonic Distortion Less than 60 dB Dynamic Range More than 70 dB Power Source 12 VDC Power Consumption Less than 1 Watt in stand-by mode and less than 15 Watts in use USB 2.0 Compatible Supports flash stick type devices (≤500mA), FAT32/16 file system, max capacity 32GB (Hard Disks and other computer peripherals are not supported.) Dimensions AVDBR1 Mounting Dimensions Chassis Width 7.1” Chassis Height 2.0” Chassis Depth 8.1” Chassis Depth with RCAs and Harness 8.3” Remote Control Dimensions Width 1.8” Height 6.7” Depth 0.9” Weight Net Weight (includes the unit and accessories) 3.5 lbs Package Weight 4.1 lbs - 43 - Troubleshooting Problem Solution The player does not switch on. • Make sure the power wires are properly connected. • Make sure the fuse has not blown. If the fuse has blown, check for short circuits. Replace the fuse with a fuse of the same rating. • Press the STANDBY/ON button on the remote control or the Power ( ) button on the front of the unit. The player switches off spontaneously. • The player will switch off automatically if it remains idle and there is no user interaction for 25 minutes. Switch it on again. Blu-ray Disc or DVD does not play. • Make sure that the disc has the correct region code. • Some Blu-ray discs will only play over an HDMI connection. • It may be impossible to read the disc. • Insert the disc with the printed side facing up. • Check that the disc can actually be played by this device. • Clean the disc. Picture-in-Picture (PiP) does not work on a Blu-ray Disc. • Make sure that the disc supports PiP mode. There is no picture. • Check that the monitor is operating correctly. • Check the connections. • Replace the HDMI cable with a better one. A bad HDMI cable can cause loss of video. The picture is of poor quality (with snow or lines). • Check the connections. There is no sound or the sound is of poor quality. • Check the connections. • Make sure the speakers are connected. • Make sure the MUTE function is not on. A file can’t be found in the JPEG listing. • Make sure the file name is valid. The remote control does not work or works only intermittently. • Check that batteries are properly inserted. • The batteries are discharged. Change them. • Aim the remote control at the player or the External Remote IR Receiver. The infrared beam must not be blocked or interrupted. The subtitles do not appear. • Check that the BD/DVD disc provides subtitles. • Refer to the section on how to display subtitles. The disc menu language is not the correct one. • The language of your choice is not available on the disc. “ • The feature or action is not available. ” is displayed. - 44 - Notes - 45 - Notes - 46 - 12 MONTH LIMITED WARRANTY Applies to Audiovox Mobile Video Products VOXX ELECTRONICS CORP. (the Company) warrants to the original retail purchaser of this product that should this product or any part thereof, under normal use and conditions, be proven defective in material or workmanship within 12 months from the date of original purchase, such defect(s) will be repaired or replaced with reconditioned product (at the Company’s option) without charge for parts and repair labor. A game controller, if supplied, is similarly warranted for ninety (90) days. To obtain repair or replacement within the terms of this Warranty, the product is to be delivered with proof of warranty coverage (e.g. dated bill of sale), specification of defect(s), transportation prepaid, to the Company at the address shown below. This Warranty does not extend to the elimination of externally generated static or noise, to correction of antenna problems, to costs incurred for installation, removal or reinstallation of the product, or to damage to digital memory/media devices, gaming devices, discs, speakers, accessories, or vehicle electrical systems. This Warranty does not apply to any product or part thereof which, in the opinion of the Company, has suffered or been damaged through alteration, improper installation, mishandling, misuse, neglect, accident, or by removal or defacement of the factory serial number/bar code label(s). THE EXTENT OF THE COMPANY’S LIABILITY UNDER THIS WARRANTY IS LIMITED TO THE REPAIR OR REPLACEMENT PROVIDED ABOVE AND, IN NO EVENT, SHALL THE COMPANY’S LIABILITY EXCEED THE PURCHASE PRICE PAID BY PURCHASER FOR THE PRODUCT. This Warranty is in lieu of all other express warranties or liabilities. ANY IMPLIED WARRANTIES, INCLUDING ANY IMPLIED WARRANTY OF MERCHANTABILITY, SHALL BE LIMITED TO THE DURATION OF THIS WRITTEN WARRANTY. ANY ACTION FOR BREACH OF ANY WARRANTY HEREUNDER INCLUDING ANY IMPLIED WARRANTY OF MERCHANTABILITY MUST BE BROUGHT WITHIN A PERIOD OF 24 MONTHS FROM DATE OF ORIGINAL PURCHASE. IN NO CASE SHALL THE COMPANY BE LIABLE FOR ANY CONSEQUENTIAL OR INCIDENTAL DAMAGES FOR BREACH OF THIS OR ANY OTHER WARRANTY. No person or representative is authorized to assume for the Company any liability other than expressed herein in connection with the sale of this product. Some states do not allow limitations on how long an implied warranty lasts or the exclusion or limitation of incidental or consequential damage so the above limitations or exclusions may not apply to you. This Warranty gives you specific legal rights and you may also have other rights which vary from state to state. Voxx Electronics Corporation, 150 Marcus Blvd., Hauppauge, New York 11788 1-800-645-4994 128-9330 www.voxxelectronics.com © 2014 VOXX ELECTRONICS CORPORATION,150 Marcus Blvd. Hauppauge, NY 11788 128-9367