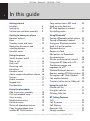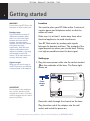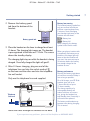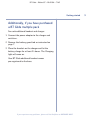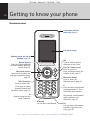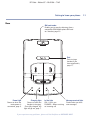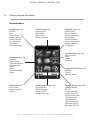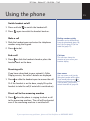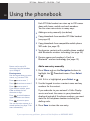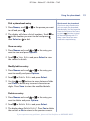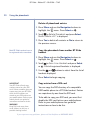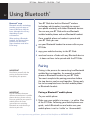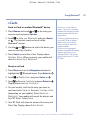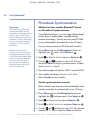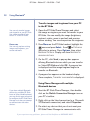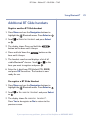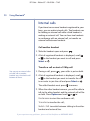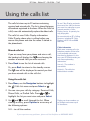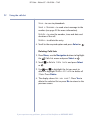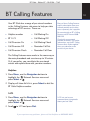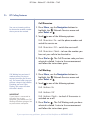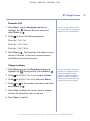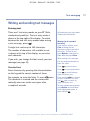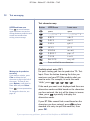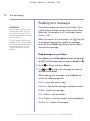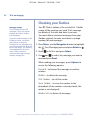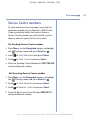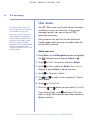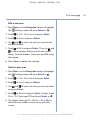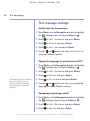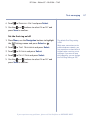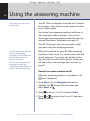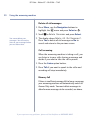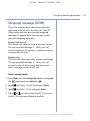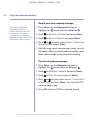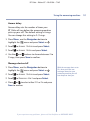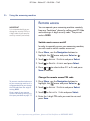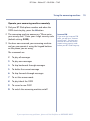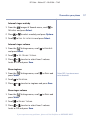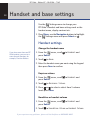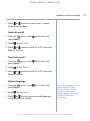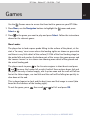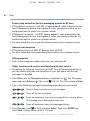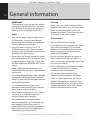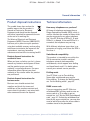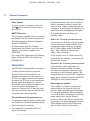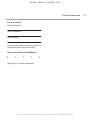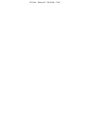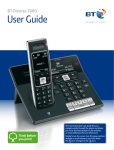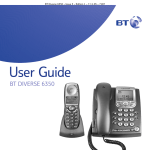Download BT Glide 7163 User guide
Transcript
BT Glide – Edition 07 – 20.01.06 – 7163 User Guide BT Glide – Edition 07 – 20.01.06 – 7163 Welcome… to your BT Glide Bluetooth® Cordless Home Phone • Stylish slide-design phone – slide the handset open to reveal the hidden keypad. • • Large, full colour screen with icons. • • Answering machine with remote operation. • Bluetooth® wireless technology lets you pair a compatible mobile phone and Bluetooth® headset. • Copy contacts from your mobile SIM card to your BT Glide phonebook. • Caller Display lets you see who’s calling and the 50 number Calls list helps you to keep track of received calls* • Polyphonic ringtones. • 3 Games including Mars Lander and Solitaire. Phonebook to store up to 200 names each with home, mobile and work numbers for easy dialling. Send and receive text messages using T9™ Text Input predictive text. * Requires subscription to a Caller Display service. A quarterly fee may be payable. BT Glide – Edition 07 – 20.01.06 – 7163 This User Guide provides you with all the information you need to get the most from your phone. You must first set up your phone before you can use it. This doesn’t take long and is easy to do. Just follow the simple instructions on the next few pages. Got everything? • • • BT Glide base • • • • • Mains power adaptor Need help? If you have any problems setting up or using your BT Glide, contact the Helpline on 0870 605 8047. Battery pack (already installed) Telephone line cord Earpiece headset Wrist strap CD with picture/ ringtone manager If you have purchased a BT Glide multiple pack, you will also have the following for each additional handset: Alternatively, you may find the answer in ‘Help’ at the back of this guide. Hearing aid user? Please note that the BT Glide works by sending radio signals between the base and handset. These signals may interfere with some hearing aids, causing a humming noise. BT Glide handset • • • BT Glide charger • • Earpiece headset Battery pack Mains power adaptor Wrist strap BT Glide – Edition 07 – 20.01.06 – 7163 4 In this guide Getting started Location . . . . . . . . . . . . . . . . . . . . 6 Setting up . . . . . . . . . . . . . . . . . . . 6 Set the time and date manually . . . 8 Copy entries from a SIM card . . . . . 20 Send an entry from one BT Glide handset to another . . . . . 21 Set dialling codes. . . . . . . . . . . . . . 21 Getting to know your phone Handset buttons . . . . . . . . . . . . . . 10 Base . . . . . . . . . . . . . . . . . . . . . . . 11 Standby screen and icons. . . . . . . . 12 Navigating the menus and selecting options . . . . . . . . . . . . . . 13 Handset menu. . . . . . . . . . . . . . . . 14 Using Bluetooth® Pairing a Bluetooth mobile phone . 22 Pairing a Bluetooth headset . . . . . . 23 Using your Bluetooth headset . . . . 24 Send a vCard to another Bluetooth device . . . . . . . . . . . . . . 25 Receive a vCard . . . . . . . . . . . . . . . 25 Add entries via Phonebook Synchronisation . . . . . . . . . . . . . . . 26 Set the synchronisation interval . . . 26 Using your BT Glide with a PC . . . . 27 Transferring images and ringtones via a PC . . . . . . . . . . . . . 28 Multiple Bluetooth devices. . . . . . . 28 Register another BT Glide handset . 29 De-register a BT Glide Handset . . . 29 Call another handset . . . . . . . . . . . 30 Transfer a call or start a 3-Way call . . 30 Using the phone Switch handset on/off . . . . . . . . . . 15 Make a call . . . . . . . . . . . . . . . . . . 15 End a call. . . . . . . . . . . . . . . . . . . . 15 Receiving calls . . . . . . . . . . . . . . . . 15 Handsfree . . . . . . . . . . . . . . . . . . . 16 Headset socket . . . . . . . . . . . . . . . 16 Adjust earpiece/handsfree volume . 16 Secrecy . . . . . . . . . . . . . . . . . . . . . 17 Redial a number . . . . . . . . . . . . . . 17 Keypad lock. . . . . . . . . . . . . . . . . . 17 Find handsets . . . . . . . . . . . . . . . . 17 Using the phonebook Add a new entry manually . . . . . . . 18 Dial a phonebook entry . . . . . . . . . 19 View an entry . . . . . . . . . . . . . . . . 19 Modify/edit an entry . . . . . . . . . . . 19 Delete an entry . . . . . . . . . . . . . . . 19 Delete all phonebook entries . . . . . 20 Copy the phonebook from another BT Glide handset . . . . . . . 20 Using the calls list Missed calls list . . . . . . . . . . . . . . . 31 Using the calls list . . . . . . . . . . . . . 31 Deleting Calls lists . . . . . . . . . . . . . 32 BT Calling Features 1471 . . . . . . . . . . . . . . . . . . . . . . . 33 Call Diversion . . . . . . . . . . . . . . . . 34 Call Waiting. . . . . . . . . . . . . . . . . . 34 Reminder Call . . . . . . . . . . . . . . . . 35 Change numbers . . . . . . . . . . . . . . 35 If you experience any problems, please call the Helpline on 0870 605 8047 BT Glide – Edition 07 – 20.01.06 – 7163 In this guide Text messaging Subscribe to the text messaging service . . . . . . . . . . . . . 36 Cost of the fixed line service . . . . . 36 Entering text . . . . . . . . . . . . . . . . . 37 Text character map . . . . . . . . . . . . 38 Write and send a text message . . . 39 Send a text message from the phonebook . . . . . . . . . . . . . . . . . . 39 Read messages in your Inbox . . . . . 40 Use a template . . . . . . . . . . . . . . . 41 Edit or delete a template . . . . . . . . 41 Save your own template . . . . . . . . 41 Checking your Outbox . . . . . . . . . . 42 Set Sending Service Centre number . 43 Set Receiving Service Centre number . 43 Add a user area . . . . . . . . . . . . . . . 44 Edit a user area . . . . . . . . . . . . . . . 45 Delete a user area . . . . . . . . . . . . . 45 Set the font size for messages . . . . 46 Change the language for predictive text (T9™) . . . . . . . . . . . 46 Set message alert beeps on/off . . . 46 Set the first ring on/off. . . . . . . . . . 47 Using the answering machine Switch the answer machine on/off . 48 Playing messages . . . . . . . . . . . . . 49 Delete all old messages . . . . . . . . 50 Call screening . . . . . . . . . . . . . . . . 50 Memory full . . . . . . . . . . . . . . . . . 50 Select answer mode . . . . . . . . . . . 51 Record your own OGM . . . . . . . . . 52 Play/check OGM . . . . . . . . . . . . . . 52 Answer delay . . . . . . . . . . . . . . . . . 53 Message alert on/off . . . . . . . . . . . 53 Remote access . . . . . . . . . . . . . . . 54 Switch remote access on/off . . . . . 54 Change the remote access PIN . . . 54 Operate your answering machine remotely . . . . . . . . . . . . . 55 Personalise your phone Change the handset wallpaper . . . . 56 External ringer melody/volume. . . . 56 Internal ringer melody/volume . . . . 57 Base ringer melody/volume . . . . . . 57 Handset and base settings Change the handset name . . . . . . . 58 Earpiece volume . . . . . . . . . . . . . . 58 Handsfree/headset volume . . . . . . 58 Auto talk on/off . . . . . . . . . . . . . . . 59 Key clicks on/off . . . . . . . . . . . . . . 59 Display language . . . . . . . . . . . . . . 59 Display contrast. . . . . . . . . . . . . . . 60 Base name . . . . . . . . . . . . . . . . . . 60 Dialling mode . . . . . . . . . . . . . . . . 60 PABX (switchboard) code . . . . . . . . 61 Restore factory (default) settings . . 61 Games . . . . . . . . . . . . . . . . . . . . . 63 Help . . . . . . . . . . . . . . . . . . . . . . . 66 General information . . . . . . . . . . . 70 Safety . . . . . . . . . . . . . . . . . . . . . . 70 Technical information . . . . . . . . . . 71 Switchboard compatibility . . . . . . . 71 Guarantee . . . . . . . . . . . . . . . . . . . 72 If you experience any problems, please call the Helpline on 0870 605 8047 5 BT Glide – Edition 07 – 20.01.06 – 7163 6 Getting started WARNING Do not place your BT Glide in the bathroom or other humid areas. Handset range The BT Glide has a range of 300 metres outdoors when there is a clear line of sight between the base and the handset. Any obstruction between the base and handset will reduce the range significantly. With the base indoors and handset either indoors or outdoors, the range will normally be up to 50 metres. Thick stone walls can severely affect the range. Signal strength When you are out of range of the BT Glide base, you will hear a warning beep in the earpiece. Location You need to place your BT Glide within 2 metres of a mains power and telephone socket so that the cables will reach. Make sure it is at least 1 metre away from other electrical appliances to avoid interference. Your BT Glide works by sending radio signals between the handset and base. The strength of the signal depends on where you site the base. Putting it as high as possible ensures the best signal. Setting up 1. Plug the mains power cable into the socket marked on the underside of the base. The Power light comes on. Power adaptor cable IMPORTANT Do not connect the telephone line until the handset is fully charged for 24 hours. The base must be plugged into the mains power at all times. Route the cable through the channel on the base. Plug the other end of the adaptor into the wall socket and switch the power on. If you experience any problems, please call the Helpline on 0870 605 8047 BT Glide – Edition 07 – 20.01.06 – 7163 Getting started 2. Remove the battery guard tab from the bottom of the handset. Battery guard tab 3. Place the handset on the base to charge for at least 24 hours. The charging light comes on. The handset is pre-registered to the base as BT Glide. The screen shows the standby display. The charging light stays on while the handset is being charged. Once fully charged the light will go off. 4. After 24 hours charging, plug one end of the telephone line cord into the socket marked on the base and the other end into the telephone line wall socket. Only use the telephone line cord supplied. Battery low warning The handset battery symbol has only one red bar left and you will hear a warning beep every 5 minutes. Start recharging your handset right away or the handset will shut down. Battery low Battery full When charging, the battery symbol is blue and it scrolls. When you place a handset with a completely flat battery on to the base, the charge light will come on but the handset will not start. You must wait up to 10 minutes before the battery has enough charge for the handset to start. Battery performance Running the battery right down at least once a week will help it last as long as possible. On a full charge, your BT Glide handset gives you up to 7 hours talk time or up to 72 hours standby. The charge capacity of a rechargeable battery will reduce with time as it wears out, giving the handset less talk/standby time. Eventually it will need to be replaced. Telephone line cord The battery and handset may become warm during charging. This is normal. Route the cable through the channel on the base. If you experience any problems, please call the Helpline on 0870 605 8047 7 BT Glide – Edition 07 – 20.01.06 – 7163 8 Getting started Battery performance (continued) Only use a Li-ion rechargeable battery pack with a recommended capacity of 3.7V 1150mAh. Using an inappropriate battery will invalidate your guarantee and may damage the telephone. Connect the wrist strap (optional) Turn the handset over and thread the thin cord of the wrist strap through the hole on the top left corner. Then loop the thin cord over the thick strap and pull to secure. Set the time and date manually If you have subscribed to your network’s Caller Display service, the time will be set automatically when you receive your first call. However, this will not set the date. 1. Press the Menu option button. 2. Use the Navigation buttons to highlight the Settings menu and press the Select option button or . 3. Press to highlight Time & Date and press the Select option button. The current time setting is highlighted. Your BT Glide uses the 24-hour clock. 4. Enter the time, eg. for 9.30pm, press 2, 1, 3 and 0. 5. Press to highlight the current date setting. Enter the date, eg. for 30 September 2005, press 3 0 / 0 9 / 0 5. 6. Press the Save option button to confirm. Helpline If you are having difficulties setting up or using your BT Glide, please call the BT Glide Helpline on 0870 605 8047. Your BT Glide is ready to use. If you experience any problems, please call the Helpline on 0870 605 8047 BT Glide – Edition 07 – 20.01.06 – 7163 Getting started Additionally, if you have purchased a BT Glide multiple pack For each additional handset and charger: 1. Connect the power adaptor to the charger and switch on. 2. Remove the battery guard tab as instructed on page 7. 3. Place the handset on the charger and let the battery charge for at least 24 hours. The Charging light will come on. Your BT Glide additional handset comes pre-registered to the base. If you experience any problems, please call the Helpline on 0870 605 8047 9 BT Glide – Edition 07 – 20.01.06 – 7163 10 Getting to know your phone Handset buttons Connection point for wrist strap, page 8 Full colour screen Headset socket (on side of handset), page 16. OK Press to confirm options displayed on the screen. Option buttons Select the option displayed on screen directly above the button, page 13. End Call / Power on/off Press to end a call. Press and hold to switch the handset on/off, page 15. Navigation buttons Use to move up, down, left and right around the screen, page 13. Bluetooth® button Press to access the Bluetooth menu, page 22. Talk / Handsfree Press to answer calls. # Press and hold to lock/unlock the keypad, page 17. Press and hold to enter a pause. Press again to switch between handset and handsfree modes, page 16. ✱ Used to change the dial mode if required. Also used to switch between upper and lower case characters, page 18. R (Recall) For use with a switchboard. Int Lets you make calls between handsets registered to the base, page 30. If you experience any problems, please call the Helpline on 0870 605 8047 BT Glide – Edition 07 – 20.01.06 – 7163 Getting to know your phone Base SIM card reader Enables you to copy the directory from a compatible GSM mobile phone SIM card to a handset, page 20. Find Press to ring a handset if you have misplaced it, page 17. Power light Comes on when the mains power is connected, page 6. Charging light Comes on when the handset is charging. Once fully charged, the light will go out, page 7. In Use light ON = Line in use FLASHES = When receiving an incoming call Message received light Flashes when you have new messages. If you experience any problems, please call the Helpline on 0870 605 8047 11 BT Glide – Edition 07 – 20.01.06 – 7163 12 Getting to know your phone Handset standby screen and icons Handsfree on Handset ringer off Answering machine on Keypad locked Bluetooth range indication Battery status Handset name If you wish, the handset name can be changed, page 58. You have new text message(s) You have missed calls You have new answering machine message(s) Date and time Menu option Press the left-hand option button to open the main menu, see next page. Names option Press the right-hand option button to open the phonebook. If you experience any problems, please call the Helpline on 0870 605 8047 BT Glide – Edition 07 – 20.01.06 – 7163 Getting to know your phone Navigating the menus and selecting options Your BT Glide has a handset menu system that is easy to use. The menus are shown as icons on the display. Each menu leads to a list of options, which can be seen on the following page. 1. In the bottom left of the standby screen, the Menu option is displayed. Press the option button beneath Menu to open the main menu. 2. Use the Up/Down/Left/Right navigation buttons to highlight a menu icon. The name of the highlighted menu is shown on the top line of the display. 3. To open the highlighted menu, press the Select option or press the button. 4. The options within the menu you have chosen are then displayed in a list. Use the and buttons to scroll through the list. When the option you want is highlighted, press Select or . Press Back (if displayed) to go back to the previous screen. Select the option displayed on screen by pressing the button underneath it. For example, to open the main menu select Menu by pressing the option button below it, as shown. The use the navigation buttons to scroll Up/Down/Left/Right. To exit a menu To exit the menu and return to standby at any time, press or close the BT Glide handset. If you experience any problems, please call the Helpline on 0870 605 8047 13 BT Glide – Edition 07 – 20.01.06 – 7163 14 Getting to know your phone Handset menu Settings (page 58) Handset Base Time & Date Network Services Answer Machine Text Messaging Phonebook Reset All Settings Calls Lists (page 31) Received Calls Missed Calls Dialled Calls Delete Calls Lists ® Text Messaging (page 36) Write Message Inbox Outbox Templates Phonebook (page 18) Add Entry Mobile Synch Copy from Handset Copy from SIM Names Search Delete Phonebook Status Games (page 63) Mars Lander Apples and Pears Solitaire Bluetooth (page 22) Mobile Synch Pair with Mobile Send via Bluetooth Pair Headset Connect Headset Disconnect Headset Register Headset De-Register Images & Sounds (page 56) Melodies Pictures Memory Status Answer Machine (page 48) Play Messages Delete Messages Answer On/Off Outgoing Message Network Services (page 33) Helpline Number BT 1471 Call Diversion On Call Diversion Off Call Diversion Check Call Waiting On Call Waiting Off Call Waiting Check Reminder Call Set Reminder Call Clear If you experience any problems, please call the Helpline on 0870 605 8047 BT Glide – Edition 07 – 20.01.06 – 7163 Using the phone 15 Switch handset on/off 1. Press and hold 2. Press to switch the handset off. again to switch the handset back on. Make a call 1. Slide the handset open and enter the telephone number using the keypad. 2. Press Dialling numbers quickly Numbers can be dialled direct from the phonebook (page 19), the Calls list (page 31) or the redial list (page 17). to dial. End a call 1. Press or slide the handset closed or place the handset back on the base. Call timer The call timer shows the duration of your call on your handset display. Receiving calls If you have subscribed to your network’s Caller Display service, the caller’s details are displayed. 1. Press or slide the handset open to answer the call. Or if the handset is on the base, simply lift up the handset to take the call (if auto-talk is switched on). Auto-answer You can answer a call just by lifting the handset off the base. If you would rather press to receive a call when the handset is on the base, you need to switch Auto-talk off, page 59. Divert call to the answering machine 1. Press when the phone is ringing to divert a call to the answering machine. The call will be diverted even if the answering machine is switched off. If you experience any problems, please call the Helpline on 0870 605 8047 BT Glide – Edition 07 – 20.01.06 – 7163 16 Using the phone Handsfree Handsfree switches on the handset loudspeaker so you can talk to your caller without holding the handset. It also enables other people in the room to listen to both sides of your conversation. To make a handsfree call: To switch to handsfree during a call press . Switch back to the handset at any time by pressing again. twice. The display shows the icon. Your 1. Press call can be heard over the handset’s loudspeaker. 2. To switch back to the handset at any time, press again. Headset socket 1. Peel back the rubber bung on the side of the handset and plug the earpiece headset (supplied) into the socket. 2. Make and receive calls as normal. Adjust earpiece/handsfree volume 1. During a call, press the or navigation button to raise or lower the volume. The current setting is displayed. If you experience any problems, please call the Helpline on 0870 605 8047 BT Glide – Edition 07 – 20.01.06 – 7163 Using the phone Secrecy During a call, use secrecy to talk to someone nearby without your caller hearing you. 1. During the call, press Secrecy. Your caller cannot hear you. If you are using your Bluetooth headset the secrecy function will not work, it only applies to handset and handsfree usage. 2. Press Off to return to your caller. Redial a number You can redial up to 20 of the last numbers called from your handset. 1. Press to open the redial list. 2. Scroll or you want. to highlight the number or name Once the list is full, new dialled numbers replace the oldest. If you have stored a name in the phonebook to go with the number, the name will be displayed instead, see phonebook, page 18. 3. Press or press the Select option button to dial the number. Keypad lock 1. From the standby screen, press and hold lock/unlock the keypad. When the keypad is locked, the displayed. to icon will be Find handsets 1. Briefly press on the base. All handsets registered to the base will ring and display Paging. 2. Press to stop the ringing. If you experience any problems, please call the Helpline on 0870 605 8047 17 BT Glide – Edition 07 – 20.01.06 – 7163 18 Using the phonebook Each BT Glide handset can store up to 200 names along with home, mobile and work numbers. You can store new entries in many ways: Names can be up to 16 characters long and numbers up to 20 digits. Entering names Use the keypad letters to enter names, e.g. to store TOM: • • Adding an entry manually (see below) • Copy phonebook from compatible mobile phone SIM cards (see page 20) • Synchronise contacts with a mobile phone enabled with Bluetooth® wireless technology (see page 26) • Receive names and numbers (vCard) via Bluetooth® wireless technology (see page 25). Copy phonebook from another BT Glide handset (see page 20) Add a new entry manually 1. Press Menu and use the Navigation buttons to highlight the Phonebook menu. Press Select or . Press once to enter T. 2. Add Entry is highlighted, press Select or Press three times to enter O. Press once to enter M. 3. Use the keypad to enter a contact name and any numbers for the contact. If you make a mistake, press Clear to delete the last character or digit. Press to switch between upper and lower case letters. Press to insert a space. You can also enter a pause in a stored number (see page 72 for more information). . If you subscribe to your network’s Caller Display service and want the names in your phonebook displayed instead of the phone numbers, you must store the full telephone number including the dialling code. 4. Press Save to store the new entry. If you experience any problems, please call the Helpline on 0870 605 8047 BT Glide – Edition 07 – 20.01.06 – 7163 Using the phonebook Dial a phonebook entry 1. Press Names, scroll to call and press . or to the person you want 2. The display will show a list of numbers. Scroll or to the number you want to dial and press , to dial. then Select or Quick-search the phonebook If you have many stored entries you can search the phonebook alphabetically. Use the keypad to enter the first letter of the name, four times to jump eg. press to names beginning with S. If there is more than one name scroll to the required entry. View an entry 1. Press Names and scroll or to the entry you want to view and press Options. 2. Scroll to View Entry and press Select to view the contact’s details. Modify/edit an entry 1. Press Names and scroll or to the entry you want to modify and press Options. 2. Scroll to Modify Entry and press Select. 3. Use the and buttons to move between fields and Clear to delete any incorrect characters or digits. Press Save to store the modified details. Delete an entry 1. Press Names and scroll or to the entry you want to delete and press Options. 2. Scroll to Delete Entry and press Select. 3. The display shows Delete Entry?. Press Yes to delete the contact or No to return to the previous screen. If you experience any problems, please call the Helpline on 0870 605 8047 19 BT Glide – Edition 07 – 20.01.06 – 7163 20 Using the phonebook Delete all phonebook entries 1. Press Menu and use the Navigation buttons to highlight the menu. Press Select or . to Delete Phonebook and press Select . Really delete all? is displayed. 2. Scroll 3. Press Yes to delete all contacts or No to return to the previous screen. Both BT Glide handsets have to be registered to the same base. Copy the phonebook from another BT Glide handset 1. Press Menu and use the Navigation buttons to highlight the menu. Press Select or . 2. Scroll to Copy from Handset and press Select or . A list of registered handsets is displayed. 3. Use the and buttons to select from the list of handsets displayed. 4. Press Select to begin copying. IMPORTANT Your BT Glide will only copy numbers stored on your SIM card. If fewer numbers than you expect copy into your BT Glide, check that all numbers are stored on your SIM and not on your mobile phone. Refer to your mobile phone user guide for instructions on how to do this. WARNING Keep SIM cards away from small children as they are a possible choking hazard. Copy entries from a SIM card You can copy the SIM directory of a compatible GSM mobile phone to a BT Glide handset. Entries are copied one by one from the SIM card. To be able to copy your SIM card, you must first disable the SIM card lock on your mobile phone. Refer to your mobile phone user guide for instructions on how to do this. If you experience any problems, please call the Helpline on 0870 605 8047 BT Glide – Edition 07 – 20.01.06 – 7163 Using the phonebook 1. Press Menu and use the Navigation buttons to highlight the menu. Press Select or . 2. Scroll to Copy from SIM and press Select to begin copying. If the handset phonebook becomes full during copying, Memory full is displayed and copying stops. Send an entry from one BT Glide handset to another BT Glide handset 1. Press Names and scroll or to the entry you want to send and press Options. 2. Scroll to Send to handset and press Select or A list of registered handsets is displayed. . 3. Use the and buttons to select the handset you want to send the contact to. 4. Press Select to send the contact. Set dialling codes 1. Press Menu and use the Navigation buttons to highlight the Settings menu. Press Select or 2. Scroll to Phonebook and press Select or 3. Scroll to Dialling codes and press Select or . For the UK, the correct dialling codes are: International code: 00 . Local code: 0 . Country code: 44 4. Use the and buttons to move between the text fields and enter the correct International, Local and Country codes. 5. Press the Save option button to confirm. If you experience any problems, please call the Helpline on 0870 605 8047 21 BT Glide – Edition 07 – 20.01.06 – 7163 Using Bluetooth ® 22 Bluetooth® range Bluetooth wireless technology provides a typical range of around 10 metres from the base, although this will vary depending on your environment. Your BT Glide has built-in Bluetooth® wireless technology which makes it possible to connect your phone wirelessly with other Bluetooth devices. You can use your BT Glide with one Bluetooth enabled mobile phone and one Bluetooth headset. When pairing a Bluetooth headset, the distance from the base can be critical. Some headsets need to be 0.5m away. Once a mobile phone or headset is paired with your BT Glide you can: • use your Bluetooth headset to answer calls on your BT Glide • • copy your mobile directory to the BT Glide send and receive vCards with any Bluetooth device – it does not have to be paired with the BT Glide. Pairing IMPORTANT Familiarise yourself with the pairing instructions before attempting this process. Pairing is the process for connecting two Bluetooth enabled devices together, for example a mobile phone or Bluetooth headset to your BT Glide. You must complete the pairing procedure before the two devices can be used together. Pairing only has to be completed once for each mobile phone or Bluetooth headset. IMPORTANT Due to variations between different manufacturer’s mobile phone devices, please refer to the user guide for your specific mobile phone for exact instructions on switching Bluetooth on and selecting a device to pair with. Pairing a Bluetooth® mobile phone On your mobile phone: 1. Make sure your mobile is in range – i.e within 10m of the BT Glide. Following your mobile phone user guide, switch Bluetooth on and make sure your mobile phone is set to ‘visible’ or ‘discoverable’. If you experience any problems, please call the Helpline on 0870 605 8047 BT Glide – Edition 07 – 20.01.06 – 7163 Using Bluetooth® Then search for/discover other devices. Do not select BT Glide yet. On your BT Glide: 1. Press either the Bluetooth button, or press Menu and use the Navigation buttons to highlight the Bluetooth menu. Press Select or . 2. Scroll to Pair with Mobile and press Select or . 3. The display shows Is Mobile Discoverable?. Press Yes to confirm the mobile handset is discoverable. The handset searches for and then displays a list of all visible Bluetooth® devices. Location of the Bluetooth button 4. Scroll or to select the mobile you want to pair with and press Select. The display returns to the previous screen. Pairing a Bluetooth® headset 1. Press Menu and use the Navigation buttons to highlight the Bluetooth menu. Press Select or 2. Scroll to Pair Headset and press Select or . . 3. The display shows Make Headset Discoverable. 4. Put your Bluetooth headset into discoverable mode. Your headset will flash. 5. On your BT Glide handset, press to confirm. 6. Enter the PIN code for your headset (will depend on your headset, eg. 0000). 7. Press to confirm. The headset is now ready for use. If you experience any problems, please call the Helpline on 0870 605 8047 23 BT Glide – Edition 07 – 20.01.06 – 7163 24 Using Bluetooth® Using your Bluetooth® headset The BT Glide secrecy function does not work whilst you are on a call using a Bluetooth headset. Once paired, you can use a Bluetooth headset to receive calls via the BT Glide. (See ‘Pairing a Bluetooth Headset’ on page 23). You cannot transfer a call that has been answered via a Bluetooth headset back to the BT Glide handset. When your BT Glide rings you can press the Answer button on your Bluetooth headset to answer calls. You will have to be in a 10m range of the base, and this will vary depending on your environment You cannot initiate calls via your Bluetooth headset, but if you have received or initiated a call via the BT Glide handset you can transfer the call to a paired Bluetooth headset. 1. Whilst in a call, press the Bluetooth button (see left). This will transfer the call to the Bluetooth headset and the BT Glide will display a Bluetooth headset symbol. Location of the Bluetooth button 2. To transfer the call back to the Bluetooth headset, press the Bluetooth on the BT Glide and this will return the call to the handset/handsfree. If you experience any problems, please call the Helpline on 0870 605 8047 BT Glide – Edition 07 – 20.01.06 – 7163 Using Bluetooth® vCards Send a vCard to another Bluetooth® device vCards are ‘virtual address cards’ – these are a standard method of exchanging contact details between devices and applications. 1. Press Names and scroll or to the entry you want to send and press Options. 2. Scroll to Send via Bluetooth and press Select or . The handset searches for all visible Bluetooth® devices. 3. Use the and buttons to select the device you want to send the vCard to. 4. Press Select to send the vCard. Display shows Sending Entry. When received, your mobile will show Business Card Received. A vCard is a phonebook entry on your BT Glide or mobile phone which can include a name and home, work and mobile numbers. vCards can be exchanged between compatible Bluetooth mobiles and pairing is not required for this. You cannot send vCards from a PC to the BT Glide. Receive a vCard 1. Press Menu and use the Navigation buttons to highlight the Bluetooth menu. Press Select or 2. Scroll to Mobile Sync and press Select or . . 3. Scroll to Receive Contacts and press Select or Display shows Waiting for Entry. . 4. On your mobile, scroll to the entry you want to send and select Send as Business Card or vCard (depending on your mobile). Select Send via Bluetooth. Your mobile will search for devices and find ‘BT Glide’. Select Send. 5. Your BT Glide will show the name of the entry sent. Press Yes. Display shows Entry Saved. If you experience any problems, please call the Helpline on 0870 605 8047 25 BT Glide – Edition 07 – 20.01.06 – 7163 26 Using Bluetooth® Phonebook Synchronisation Please note To be able to use Bluetooth® wireless technology to add phonebook entries you will first need to ‘pair’ your BT Glide with a mobile phone which has Bluetooth® wireless technology, so they can be used together. See page 22 for the ‘pairing’ procedure. Mobiles have two lists of contacts, one on the phone in the phone book and the other on the SIM card. Mobiles differ in how they handle these two lists when Synchronising. If contacts are missed during Synchronisation, check that they are in both lists. Add entries from another Bluetooth® device via Phonebook Synchronisation Using Phonebook Sync, you can copy all phonebook entries from a mobile phone using Bluetooth® wireless technology. You can also set your BT Glide to sync phonebooks automatically every 12 hours. Once you have paired your BT Glide with a mobile: 1. Press Menu and use the Navigation buttons to highlight the menu. Press Select or . 2. Scroll to Mobile Synch and press Select or . 3. Use the and buttons to select All Entries and press Select to begin synchronisation. Display shows Synch in mobile. 4. Your mobile might ask you for a PIN, if so enter 0000. 5. Your mobile will display Connect with Base. Select Accept on your mobile. Set the synchronisation interval Select whether you want to initiate phonebook entry transfer manually, or automatically every 12 hours. 1. Press Menu and use the Navigation buttons to highlight the Settings menu. Press Select or 2. Scroll to Phonebook and press Select or 3. Scroll to Synch Interval and press Select or . . . 4. Use the and buttons to select Off (for manual transfer) or 12 hours and press Save to confirm. If you experience any problems, please call the Helpline on 0870 605 8047 BT Glide – Edition 07 – 20.01.06 – 7163 Using Bluetooth® Using your BT Glide with a PC Install the BT Glide Phone Manager from the supplied CD – this is auto-install. The following procedure only needs to be followed the first time you use the PC upload software with your BT Glide. First time set-up Following times you use the software Once you have established an initial connection as described opposite, the next time you use the BT Glide Phone Manager software it will remember your BT Glide so you do not need to make it discoverable or select which Bluetooth stack to use. 1. Once the BT Glide Manager has been started, double-click on the Mobile Connection Manager icon on your PC’s task bar. 2. Double-click on Add connection, select Bluetooth connection, then select either Widcomm Driver Stack or Microsoft Driver Stack depending on how your PC is configured. 3. Make the BT Glide base ‘discoverable’ by holding button on the base until you hear down the a beep. The In Use light on the front of the base will flash indicating that the unit is discoverable. 4. Wait for the BT Glide Phone Manager to detect the Glide base. Once detected, it will be displayed in the Active devices window. Click OK. Once this procedure is completed, you can upload pictures and ringtones from your PC to your BT Glide handset. The base is usually detected quickly, but it can take a number of minutes on some occasions. If the In use light on the base stops flashing during the detection process, repeat step 3. If you experience any problems, please call the Helpline on 0870 605 8047 27 BT Glide – Edition 07 – 20.01.06 – 7163 28 Using Bluetooth® Transfer images and ringtones from your PC to the BT Glide You can only transfer images and ringtones to your BT Glide. You cannot transfer vCards from a PC to the BT Glide. 1. Open the BT Glide Phone Manager and select the image or ringtone you want to transfer to your BT Glide. You can modify the image (brightness, contrast, rotate, zoom in and out) and preview before sending. You can also preview the ringtones. Please note You can only replace existing images and ringtones, you cannot add more. 2. Press Menu on the BT Glide handset, highlight the to Pictures menu and press Select. Scroll and select a picture. Press Options, then select Replace Picture. Display will show Waiting to receive picture. 3. On the PC, click Send, a pop-up box appears offering Bluetooth devices which you can transfer to. Select BT Glide and click OK. A progress bar is displayed and the image/ringtone begins to transfer via Bluetooth. 4. A progress bar appears on the handset display. Once complete, Transfer successful is displayed. Using Phone Manager with multiple Bluetooth devices If you have multiple Bluetooth devices (eg. multiple BT Glide bases or several mobile phones) you may find it more convenient to configure the BT Glide Phone Manager so it does not attempt to communicate with other devices. 1. Start the BT Glide Phone Manager, then doubleclick on the Mobile Connection Manager icon on your PC’s taskbar. 2. Right-click on the listed connection (e.g. Microsoft XP Bluetooth connection) and select Properties. 3. De-select any devices that you do not want your BT Glide Phone Manager to communicate with. If you experience any problems, please call the Helpline on 0870 605 8047 BT Glide – Edition 07 – 20.01.06 – 7163 Using Bluetooth® Additional BT Glide handsets Register another BT Glide handset 1. Press Menu and use the Navigation buttons to highlight the Bluetooth menu. Press Select or 2. Scroll or . . to Register Handset and press Select 3. The display shows Press and hold the button on the base until it beeps. 4. Press and hold down the base until it beeps. button on the 5. The handset searches and displays a list of all visible Bluetooth® devices. Scroll or to the base you want to register and press . 6. Enter the 4-digit base PIN (default PIN: 0000) and press OK to confirm. The handset is now ready for use. De-register a BT Glide Handset 1. Press Menu and use the Navigation buttons to Bluetooth menu. Press Select or highlight the 2. Scroll or . . to De-register Handset and press Select 3. The display shows De-register handset?. Press Yes to de-register or No to return to the previous screen. If you experience any problems, please call the Helpline on 0870 605 8047 29 BT Glide – Edition 07 – 20.01.06 – 7163 30 Using Bluetooth® Internal calls If you have two or more handsets registered to your base, you can make internal calls. Two handsets can be holding an internal call while a third handset is making an external call. You can have two handsets in conference with an external call, or transfer an external call between handsets. Call another handset 1. Slide the handset open and press . 2. A list of registered handsets is displayed, scroll or to the handset you want to call and press Select or . Transfer a call or start a 3-Way call You can put an external caller on hold, talk to another handset user, then hold a call between all three. 1. During a call, press , your caller is put on hold. 2. A list of registered handsets is displayed, scroll or to the handset you want to transfer the call to or invite to join the call and press Select or . The called handset must press to answer. 3. When the other handset answers, you will be able to talk to the other handset and the external call will be on hold. Press Options and scroll or to: Conference to start the conference call; Transfer to transfer the call; Switch Call to switch between talking to the other handset and external line. If you experience any problems, please call the Helpline on 0870 605 8047 BT Glide – Edition 07 – 20.01.06 – 7163 Using the calls list The calls list stores up to 50 entries containing received and missed calls. The list is shared between all handsets registered to the base. When the Calls list is full, new calls automatically replace the oldest calls. The calls list uses Caller Display information. Caller Display shows who is calling before you answer the phone and also the name if stored in the phonebook. Missed calls list If you are away from your phone and miss a call, the handset will display the icon showing the number of missed calls you have received. 1. Press Read to see the list of missed calls. Or, press Back to return to the standby screen. The icon will be displayed to remind you that you have missed calls in the calls list. 31 To use Caller Display and make the most of the calls list feature you must first subscribe to your network provider’s Caller Display service. A quarterly fee may be payable. For more details on BT’s Calling Features, including BT Caller Display, call BT free on 0800 800 150. Caller information With some incoming calls, the telephone number of the caller is not available and cannot therefore be displayed. In this case your BT Glide provides you with some explanatory information. Unavail – The number is unavailable. Withheld – The caller has withheld their number. Using the calls list 1. Press Menu, use the Navigation buttons to highlight the Calls List menu and press Select or . 2. You can view your calls by category: Received Calls, Missed Calls, or Dialled Calls. Press or to highlight the list you want view and press Select. 3. Use and to scroll through the list. When viewing an entry, press Options to access any of the following options: Display can show numbers up to 20 digits and names up to 16 characters. Call – to call the number. If you experience any problems, please call the Helpline on 0870 605 8047 BT Glide – Edition 07 – 20.01.06 – 7163 32 Using the calls list Save – to save to phonebook. Send a Message – to send a text message to the number (see page 36 for more information). Details – to view the number, time and date and duration of the call. Delete – to delete the entry. 4. Scroll to the required option and press Select or . Deleting Calls lists 1. Press Menu, use the Navigation buttons to highlight the Calls List menu and press Select or . 2. Scroll or . to Delete Calls Lists and press Select 3. Use and to highlight the list you want to delete or highlight Delete All Lists to delete all 3 lists. Press Delete. 4. The display shows Are you sure?. Press Yes to delete the selected list or press No to return to the previous screen. If you experience any problems, please call the Helpline on 0870 605 8047 BT Glide – Edition 07 – 20.01.06 – 7163 BT Calling Features Your BT Glide has a range of pre-stored numbers in the Calling Features sub-menu to help you take advantage of BT services. These are: • Helpline number • Call Waiting On • BT 1471 • Call Waiting Off • Call Diversion On • Call Waiting Check • Call Diversion Off • Reminder Call Set • Call Diversion Check • Reminder Call Clear 33 Many of these Calling Features require subscription from your network provider and in most cases a quarterly fee is payable. For more details on BT’s Calling Features call BT free on 0800 800 150. Check with your network provider for details. For further information, see the BT Calling Features User Guide supplied when you subscribe to the services of your choice. The Calling Features menu works in the same way as the main phonebook and can store up to 10 entries. Or if you prefer, you can delete the pre-stored entries and replace them with your own numbers. Helpline 1. Press Menu, use the Navigation buttons to highlight the Network Services menu and press Select or . 2. Display will show Helpline, press Select to dial the BT Glide Helpline number. 1471 1. Press Menu, use the Navigation buttons to highlight the Network Services menu and press Select or . 2. Scroll 1471 lets you hear an announcement giving details about your last caller. to 1471 and press Dial. If you experience any problems, please call the Helpline on 0870 605 8047 BT Glide – Edition 07 – 20.01.06 – 7163 34 BT Calling Features Call Diversion You can set incoming calls to be diverted to another number where you can be reached. 1. Press Menu, use the Navigation buttons to highlight the Network Services menu and press Select or . 2. Scroll to one of the following options: Call Diversion On – set the phone number and switch the service on. Call Diversion Off – switch the service off. Call Diversion Check – to hear the number you have set your calls to be diverted to. 3. Press Dial or . The Call Diversion code you have selected is dialled. Listen to the announcement and follow the instructions given. Call Waiting Call Waiting lets you know if another person is trying to contact you while you are on a call. If a second caller rings you will hear a beep in the handset. Providing you have Caller Display, the screen will show the caller’s details. 1. Press Menu, use the Navigation buttons to highlight the Network Services menu and press Select or . 2. Scroll to one of the following options: Call Waiting On Call Waiting Off IMPORTANT If your phone is connected to the same line as your computer, you should turn Call Waiting off before going on line to prevent data corruption. Call Waiting Check – to check if the service is switched on or off. 3. Press Dial or . The Call Waiting code you have selected is dialled. Listen to the announcement and follow the instructions given. If you experience any problems, please call the Helpline on 0870 605 8047 BT Glide – Edition 07 – 20.01.06 – 7163 BT Calling Features Reminder Call 1. Press Menu, use the Navigation buttons to highlight the Network Services menu and press Select or . 2. Scroll You can set your phone to ring at a specific time, for example, to remind you of an appointment. to one of the following options: Reminder Call Set Reminder Call Clear Reminder Call Check 3. Press Dial or . The Reminder Call code you have selected is dialled. Listen to the announcement and follow the instructions given. Change numbers 1. Press Menu and use the Navigation buttons to highlight the Settings menu. Press Select or 2. Scroll to Network Services and press Select. 3. Scroll to Dialled Services and press Select. . You can change the numbers stored in the Calling Features menu, for example to your networks’ equivalent codes or different numbers altogether. Please note, however, that you cannot change the headings. 4. Scroll or to the number you want to edit and press Select or . 5. Press Clear to delete the current service number and use the keypad to enter a new one. 6. Press Save to confirm. If you experience any problems, please call the Helpline on 0870 605 8047 35 BT Glide – Edition 07 – 20.01.06 – 7163 36 Text messaging IMPORTANT You must subscribe to your Network Provider’s Caller Display service so that you can use text messaging. A quarterly fee may be payable, please contact your network provider for more details. When you are using text messaging you must not withhold your telephone number or the service will not allow you to connect. Messages to non-compatible phones You may also send messages to landline phones that are NOT TEXT compatible. Messages to non-compatible lines will be connected to voice text and delivered in spoken words to the telephone as a call. Please note that the conversion can translate common abbreviations and emoticons etc, but to ensure maximum clarity of message delivery, abbreviations etc should be used sparingly. WARNING The text feature will not work properly if you have more than one text product connected to your telephone line. You will need to disconnect one text product. Welcome to the BT Text Service on your BT Glide. The service is provided by BT. Your BT Glide can send and receive text messages from participating mobile networks and compatible landline telephones in the UK. The fixed line Text service is provided under BT’s terms and conditions for telephone service. These can be found by visiting the BT.com website at: http://www.bt.com/terms/tor.htm Subscribe to the text messaging service When you send your first text message from your BT Glide you will automatically be registered for the service. On receipt of your first text through the service, the system will send you a welcome text message back. You may also register by sending the word ‘Register’ to 00000 upon which you will receive a confirmation message. Introduction to fixed line text messaging, including details of where to find more information on the web at http://www.bt.com/terms/tor.htm Cost of the fixed line service There is no subscription charge (other than the subscription to Caller Display). Visit the BT website (www.bt.com) to find out how much it costs to send a text message (depends upon your call package). If you experience any problems, please call the Helpline on 0870 605 8047 BT Glide – Edition 07 – 20.01.06 – 7163 Text messaging Writing and sending text messages Entering text There are 2 text entry modes on your BT Glide, standard and predictive. The text entry mode is shown in the top right of the display. To switch between the two text entry modes when writing a text message, press . A single text can be up to 160 characters. The number of characters still available to use is shown in the top of the display, as you enter each character. If you wish, you change the font size of your text message (see page 46). Standard text Enter characters by pressing the relevant button on the keypad the correct number of times. twice. For example, to enter the letter ‘h’ press The character is inserted and the cursor automatically moves on to the next space after a couple of seconds. All handsets use the same Inbox, Outbox and Drafts folder. Writing tips for standard text entry If you make a mistake, press Clear to delete the last character or digit to the left of the cursor. To clear all text, press Options, scroll down to Clear text and press Select. When writing a text message: Use the navigation buttons to move the cursor. Press to insert a space. Press to insert punctuation. Press to switch between upper and lower case. Press and hold for a second to enter numbers. Press and again to return to hold upper and lower case. To insert symbols and emoticons, press Options and scroll down to the appropriate option, or . press and hold If you experience any problems, please call the Helpline on 0870 605 8047 37 BT Glide – Edition 07 – 20.01.06 – 7163 38 Text messaging Text character map UPPER and lower case Press to switch between upper and lower case and to change between predictive and normal text modes when writing a text message. Button UPPER case Lower case space space .,:;!?¡¿‘“1 .,:;!?¡¿‘“1 ABC2 abc2 DEF3 def3 GHI4 ghi4 JKL5 jkl5 MNO6 mno6 PQRS7 pqrs7 TUV8 tuv8 WXYZ9 wxyz9 Press and hold to see characters Writing tips for predictive text entry If you make a mistake, press Clear to delete the last character or digit to the left of the cursor. To clear all text, press Options, scroll down to Clear text and press Select. Press to insert punctuation. To change the font size, see page 46. Predictive text entry (T9™) For quick texting you can use predictive T9™ Text Input. Press the button showing the letter you want once and your BT Glide predicts what you want to write. For example, to write the word ‘Hello’, press , , , , . If the word you want is not displayed and there are alternative words available based on the characters you have entered, the text will be shown in inverse video, press repeatedly to display the alternative words. If your BT Glide cannot find a word based on the characters you have entered, press and use standard text entry to spell the word out, then press OK. If you experience any problems, please call the Helpline on 0870 605 8047 BT Glide – Edition 07 – 20.01.06 – 7163 Text messaging Write and send a text message 1. Press Menu, use the Navigation buttons to highlight the Text Messaging menu and press Select or . 2. Scroll to Write Message and press Select. 3. Use the keypad to write your message using standard text input, or use the predictive predictive T9™ Text Input (see page 38). During text input, press and hold at any time to switch between standard and predictive text input. to 4. To send the message, press Options, scroll Send and press Select. Either enter the phone number, or press Search to display the phonebook then scroll to the entry you want using the navigation buttons. 5. Now press Send. Display shows Sending Message. Sent messages are stored in your Outbox (see page 42). The newest message replace the oldest. Send a text message from the phonebook 1. Press Names and scroll and to the contact you want to send a message to and press Options. 2. Scroll to Send a SMS and press Select. If there is more than one User Area, scroll and to select the user area you want and press OK. If the User Area is PIN protected, you may be required to enter a 4 digit PIN code. For more information on User Areas, see page 44. 3. Write Message is displayed. Press Select write your message. to Send 4. When finished, press Options, scroll and press Select to send the message. If you experience any problems, please call the Helpline on 0870 605 8047 39 BT Glide – Edition 07 – 20.01.06 – 7163 40 Text messaging Reading text messages IMPORTANT You will not be able to receive text messages until you have first sent a message. The first sent message registers you with the text service. The text feature will not work properly if you have more than one text product connected to your telephone line. You will need to disconnect one text product. Received messages are stored in the Inbox. Up to a total of 50 messages can be stored in the Inbox. When the Text memory is full, the display shows Memory Full. When you receive a text message, the icon will be displayed showing the number of messages received. Press Read to go directly to the Inbox and read the message. Read messages in your Inbox 1. Press Menu, use the Navigation buttons to highlight the Text Messaging menu and press Select or . 2. Scroll to Inbox and press Select. 3. Use and to select the message you want to read and press Read. When reading your messages, press Options to access the following options: Reply – write and send a reply. Forward – forward the message to another number. Delete – delete the message. Call Number – call the sender. Save Number – save the number to the phonebook. Delete All – delete all messages. If you experience any problems, please call the Helpline on 0870 605 8047 BT Glide – Edition 07 – 20.01.06 – 7163 Text messaging Using text message templates Your BT Glide has pre-set message templates you can use to save time writing common or repetitive messages, for example ‘Meet me at’ or ‘I’m at work’. Use a template 1. Start a new text message and press Options. Then scroll to Insert Template and press Select. 2. Choose a template from the list and press Select. The template text is inserted into your message. Edit or delete a template 1. Press Menu, use the Navigation buttons to highlight the Text Messaging menu and press Select or . 2. Scroll to Templates and press Select. 3. Use and to select the template you want to edit or delete and press Select. 4. Either scroll to Edit Template and press Select. Then use the keypad to enter the new template text and press Save to confirm. Or, scroll to Delete Template and press Select. Press Yes to delete the template or No to return to the previous screen. Save your own template 1. Write your text message and press Options. Then scroll to Save as Template and press Select. You can overwrite the existing templates with your own, up to 160 characters long. If you experience any problems, please call the Helpline on 0870 605 8047 41 BT Glide – Edition 07 – 20.01.06 – 7163 42 Text messaging Checking your Outbox Message storage The BT Glide can store 50 messages. These are shared between the Inbox, Outbox and Templates. If you leave old messages in the Outbox or Inbox, eventually there will be no memory available for new messages and you will not be able to send and receive messages. The memory is shared between all of the users. Delete read and unwanted messages to keep memory storage free. Your BT Glide’s outbox is like a redial list. It holds a copy of the message you send. Each message has details of the time and date it was sent. You must delete unwanted messages from your Outbox regularly to make sure there is enough memory for new messages. 1. Press Menu, use the Navigation buttons to highlight the Text Messaging menu and press Select or . 2. Scroll to Outbox and press Select. 3. Use and to select the message you want to read and press Read. When reading your messages, press Options to access the following options: Forward – to forward the message to another number. Delete – to delete the message. Call Number – to call the sender. Save Number – to save the number to the phonebook (if the number is already stored, this option is not displayed) Delete All – to delete all messages. If you experience any problems, please call the Helpline on 0870 605 8047 BT Glide – Edition 07 – 20.01.06 – 7163 Text messaging Service Centre numbers To send and receive text messages you need the telephone number of your Network’s SMS Centre. If you accidentally delete the Send or Receive Service Centre numbers you will need to re-enter them in order for your text Service to work. Set Sending Service Centre number 1. Press Menu, use the Navigation buttons to highlight the Settings menu and press Select or . 2. Scroll to Text Messaging and press Select. 3. Scroll to Send Centre and press Select. 4. Enter the Sending Centre Number 1470P1709400 and press Save to confirm. Set Receiving Service Centre number 1. Press Menu, use the Navigation buttons to highlight the Settings menu and press Select or . 2. Scroll to Text Messaging and press Select. 3. Scroll to Receive Centre and press Select. 5. Enter the Receiving Centre Number 080058752 and press Save to confirm. If you experience any problems, please call the Helpline on 0870 605 8047 43 BT Glide – Edition 07 – 20.01.06 – 7163 44 Text messaging User areas The default user area is 9. In this user area all text messages are available to every user. If you set up a user area, you must tell people sending you text messages to add your onedigit user area number to the end of your phone number, otherwise their message will be stored in the general Inbox (user area 9) rather than in your personal Inbox. Your BT Glide is pre-set to make all text messages available to every user. However, to keep your messages private, you can set up to 9 PIN protected user areas. Each personal user area has its own Inbox and Outbox folder which are only accessible when the correct PIN is entered. Add a user area 1. Press Menu, use the Navigation buttons to highlight the Settings menu and press Select or . 2. Scroll to Text Messaging and press Select. 3. Scroll to Users and press Select. New User is displayed, press Select to add a new user. 4. Scroll to Terminal Number. 5. Use and to select a user number (0 – 8) and press Select. 6. Scroll 7. Press the to Protection. and button to select either Off or On. If you selected On, scroll and select PIN, then enter a 4 digit PIN to protect your Inbox and press Save to confirm. If you experience any problems, please call the Helpline on 0870 605 8047 BT Glide – Edition 07 – 20.01.06 – 7163 Text messaging Edit a user area 1. Press Menu, use the Navigation buttons to highlight the Settings menu and press Select or . 2. Scroll to Text Messaging and press Select. 3. Scroll to Users and press Select. 4. Use and to select the user you want to edit and press Select. and 5. Scroll to Edit and press Select. Then use to move between fields and enter the correct Name, Terminal number, Protection and PIN using the keypad. 6. Press Save to confirm the settings. Delete a user area 1. Press Menu, use the Navigation buttons to highlight the Settings menu and press Select or . 2. Scroll to Text Messaging and press Select. 3. Scroll to Users and press Select. 4. Use and to select the user you want to delete and press Select. to Delete and press Select. Display shows Enter PIN. Enter your PIN and press Select or . 5. Scroll 6. The display shows Really delete?. Press Yes to delete the user or No to return to the previous screen. If you experience any problems, please call the Helpline on 0870 605 8047 45 BT Glide – Edition 07 – 20.01.06 – 7163 46 Text messaging Text message settings Set the font size for messages 1. Press Menu, use the Navigation buttons to highlight the Settings menu and press Select or . 2. Scroll to Text Messaging and press Select. 3. Scroll to Options and press Select. 4. Scroll to Font size and press Select. 5. Use the and buttons to select Small or Large and press Save to confirm. Change the language for predictive text (T9™) 1. Press Menu, use the Navigation buttons to highlight the Settings menu and press Select or . The languages you can choose from are: English, Français (French), Deutsch (German), Italiano (Italian) or Español (Spanish). 2. Scroll to Text Messaging and press Select. 3. Scroll to Options and press Select. 4. Scroll to T9 Language and press Select. 5. Use the and buttons to select your preferred language and press Save to confirm. Set message alert beeps on/off 1. Press Menu, use the Navigation buttons to highlight the Settings menu and press Select or . 2. Scroll to Text Messaging and press Select. 3. Scroll to Options and press Select. If you experience any problems, please call the Helpline on 0870 605 8047 BT Glide – Edition 07 – 20.01.06 – 7163 Text messaging 4. Scroll to Message Alert and press Select. 5. Use the and buttons to select On or Off and press Save to confirm. Set the first ring on/off 1. Press Menu, use the Navigation buttons to highlight the Settings menu and press Select or . 2. Scroll to Text Messaging and press Select. 3. Scroll to Options and press Select. 4. Scroll to First Ring and press Select. The default First Ring setting is ON. With some connections to the public telephone network, you may experience a short burst of ringtone when receiving a text message. If you want to stop this happening, you can change the First Ring setting to OFF. 5. Use the and buttons to select On or Off and press Save to confirm. If you experience any problems, please call the Helpline on 0870 605 8047 47 BT Glide – Edition 07 – 20.01.06 – 7163 48 Using the answering machine Each message can be up to 3 minutes long. Your BT Glide can digitally record up to 15 minutes of messages. You can also record memos for other users of your phone. You control your answering machine and listen to your messages with the handset. You can also access your answering machine remotely from any external Touchtone™ telephone (see page 54). Your BT Glide gives clear voice prompts to help you when using the answering machine. Your BT Glide comes with two pre-recorded outgoing messages, one for Answer and Record mode and one for Answer Only mode. You can also record your own outgoing message. See ‘Outgoing message (OGM)’ on page 51 for more information. When first switched on, your BT Glide answering machine is ready to go. It is set to answer calls and record messages. If you have not already set the day and time, you will need to do this so that you will know when each message was received, see page 8. Switch the answer machine on/off When the answering machine is switched on, the icon is displayed. 1. Press Menu, use the Navigation buttons to highlight the Answer Machine menu and press Select or . 2. Scroll to Answer On/Off and press Select. 4. Press or to select either On or Off and press Save to confirm. If you experience any problems, please call the Helpline on 0870 605 8047 BT Glide – Edition 07 – 20.01.06 – 7163 Using the answering machine Listening to your messages When you have received new answering machine messages, the handset will display the icon showing the number of messages received. Also, the message light on the base will flash if a answering machine message, or text, is received. Playing messages 1. Press Menu, use the Navigation buttons to highlight the menu and press Select or 2. Scroll . to Play Messages and press Select. The machine announces, “You have X new messages”, and your new messages are played back. The machine then announces, “You have X old messages”, and any old messages are played back. New messages will always be played back first. During playback, you can choose any of the following: Adjust the volume – Press to increase or decrease the message playback volume. to Pause playback – Press Pause. Press again to resume playback. Skip backward – Press to replay the current message. Press twice to play the previous message. Skip forward – Press to skip to the next message. Delete current message – Press Delete. Stop playback – Press . If you experience any problems, please call the Helpline on 0870 605 8047 49 BT Glide – Edition 07 – 20.01.06 – 7163 50 Using the answering machine Delete all old messages 1. Press Menu, use the Navigation buttons to highlight the menu and press Select or 2. Scroll You cannot delete new messages. You will need to listen to your messages before you can delete them. . to Delete Messages and press Select. 3. The display shows Delete All Old Messages?. Press Yes to delete all old messages or No to cancel and return to the previous screen. Call screening When the answering machine is taking a call, you can listen in to your caller leaving a message and decide if you want to take the call in person. 1. Press the Listen option button. 2. Press Talk if you want to speak to the caller and recording will stop immediately. Memory full If there is insufficient memory left to leave a message, your answering machine will automatically switch to Answer Only mode. You must delete messages to allow for more messages to be recorded, see above. If you experience any problems, please call the Helpline on 0870 605 8047 BT Glide – Edition 07 – 20.01.06 – 7163 Using the answering machine Outgoing message (OGM) This is the message your caller hears when the answering machine picks up their call. Your BT Glide comes with two pre-recorded outgoing messages to choose from. You can also record your own outgoing messages. Answer and record This allows your caller to leave a message for you. The pre-recorded message is, “Hello, your call cannot be taken at the moment, so please leave your message after the tone.” Answer only This does not allow your caller to leave a message. The pre-recorded message is, “Hello, your call cannot be taken at the moment, and you cannot leave a message, so please call later.” Select answer mode 1. Press Menu, use the Navigation buttons to highlight the menu and press Select or . 2. Scroll to Answer Machine and press Select. 3. Scroll to Answer Mode and press Select. or to select either Answer & Record or Answer Only and press Save to confirm. 4. Press If you experience any problems, please call the Helpline on 0870 605 8047 51 BT Glide – Edition 07 – 20.01.06 – 7163 52 Using the answering machine Record your own outgoing message Your Answer and Record message can be up to 3 minutes and the Answer Only message up to 15 minutes. It replaces the pre-recorded outgoing message, but you can reinstate this later if you wish. 1. Press Menu, use the Navigation buttons to highlight the menu and press Select or . 2. Scroll to Outgoing Message and press Select. 3. Scroll to Record Message and press Select. or to select either Answer & Record or Answer Only and press Select. 4. Press 5. After the beep, speak your message clearly, close to the phone. When you have finished recording, press Save. Your message is played back for checking. Play/check outgoing message 1. Press Menu, use the Navigation buttons to highlight the menu and press Select or . 2. Scroll to Outgoing Message and press Select. 3. Scroll to Play Message and press Select. or to select either Answer & Record or Answer Only and press Select. The selected OGM 4. Press is played back to you. 5. Press OK when the OGM has finished playing. If you experience any problems, please call the Helpline on 0870 605 8047 BT Glide – Edition 07 – 20.01.06 – 7163 Using the answering machine Answer delay Answer delay sets the number of times your BT Glide will ring before the answering machine picks up your call. The default setting is 6 rings. You can change this setting to 2 – 9 rings. 1. Press Menu, use the Navigation buttons to highlight the menu and press Select or . 2. Scroll to Answer Machine and press Select. 3. Scroll to Answer Delay and press Select. 4. Use the and buttons to choose between 2 to 9 rings, then press Save to confirm. Message alert on/off 1. Press Menu, use the Navigation buttons to highlight the menu and press Select or . 2. Scroll to Answer Machine and press Select. 3. Scroll to Message Alert and press Select. With the message alert set to On, when you have new messages stored on your answering machine you will hear beeps to alert you. 4. Press or to select either Off or On and press Save to confirm. If you experience any problems, please call the Helpline on 0870 605 8047 53 BT Glide – Edition 07 – 20.01.06 – 7163 54 Using the answering machine Remote access IMPORTANT It is recommended that you change the security PIN to a 4-digit code of your own for security reasons (see below). You can operate your answering machine remotely from any Touchtone™ phone by calling your BT Glide and entering a 4-digit security code. The pre-set code is 0000. Switch remote access on/off In order to remotely access your answering machine, you will need to switch remote access on. 1. Press Menu, use the Navigation buttons to highlight the menu and press Select or . 2. Scroll to Answer Machine and press Select. 3. Scroll to Remote Access and press Select. 4. Press or to select either Off or On and press Save to confirm. Change the remote access PIN code To prevent unauthorised access to your answering machine it is recommended that you change the PIN code from the original setting 0000. 1. Press Menu, use the Navigation buttons to highlight the menu and press Select or 2. Scroll to Answer Machine and press Select. Keep a note of your remote access PIN code by writing it in the space provided on page 73. 3. Scroll to Security Code and press Select. . 4. Enter the 4-digit PIN code you want to use and press Save. If you experience any problems, please call the Helpline on 0870 605 8047 BT Glide – Edition 07 – 20.01.06 – 7163 Using the answering machine Operate your answering machine remotely 1. Dial your BT Glide phone number and when the OGM starts to play, press the ✱ button. 2. The answering machine announces “Please enter your security code”. Enter your 4-digit security code (default setting: 0000). 3. You have now accessed your answering machine and you can operate it using the keypad buttons on the phone you are using. Incorrect PIN If you enter the incorrect PIN code, you will hear “Incorrect security code”. You have two chances to enter the correct remote access security code before your BT Glide hangs up. The commands are: 2 To play all messages 3 To play new messages 4 To skip backwards through messages 5 To delete the current message 6 To skip forwards through messages 7 To set the answer mode 8 To play/check the OGM 9 To record a new OGM 0 To switch the answering machine on/off If you experience any problems, please call the Helpline on 0870 605 8047 55 BT Glide – Edition 07 – 20.01.06 – 7163 56 Personalise your phone You can change the available pictures and ringtones using BT Glide Phone Manager, see page 28. Use the options in the Images & Sounds and Settings menus to change your BT Glide’s handset wallpaper, ringer melodies and ringer volumes. Change the handset wallpaper 1. From the Images & Sounds menu, scroll to Pictures and press Select. 2. Scroll to the picture you wish to use and press Options. 3. Scroll to Use as a wallpaper and press Select. External ringer melody 1. From the Images & Sounds menu, scroll to Melodies and press Select. to select a melody and press Options. 2. Press or 3. Scroll to Use for Ext Call and press Select. External ringer volume 1. From the Settings menu, scroll and press Select. Select OFF if you do not want to be disturbed. The will be displayed to remind you that the ringer is off. 2. Scroll to Handset to Ext. Ringer Volume. 3. Press or to select a select from 5 volume levels or Off and press Save. If you experience any problems, please call the Helpline on 0870 605 8047 BT Glide – Edition 07 – 20.01.06 – 7163 Personalise your phone Internal ringer melody 1. From the Images & Sounds menu, scroll to Melodies and press Select. to select a melody and press Options. 2. Press or 3. Scroll to Use for intercom and press Select. Internal ringer volume 1. From the Settings menu, scroll and press Select. 2. Scroll to Handset to Int Ringer Volume. 3. Press or to select a select from 5 volume levels or Off and press Save. Base ringtone 1. From the Settings menu, scroll press Select. 2. Scroll to Ringtone. 3. Press or to Base and Select OFF if you do not want to be disturbed. to select a ringtone and press Save. Base ringer volume 1. From the Settings menu, scroll press Select. 2. Scroll to Base and to Ringer Volume. 3. Press or to select a select from 5 volume levels or Off and press Save. If you experience any problems, please call the Helpline on 0870 605 8047 57 BT Glide – Edition 07 – 20.01.06 – 7163 58 Handset and base settings Use the Settings menu to change your BT Glide’s handset and base settings such as the handset name, display contrast etc. 1. Press Menu, use the Navigation buttons to highlight the Settings menu and press Select or . Handset settings Change the handset name If you have more than one BT Glide handset, you can set a name for each handset, for example, David or Kitchen. 1. From the menu, scroll press Select. 2. Scroll to Handset and to Name. 3. Enter the handset name you want using the keypad then press Save to confirm. Earpiece volume 1. From the menu, scroll press Select. 2. Scroll to Handset and to Earpiece Volume. 3. Press or to select a select from 5 volume levels press Save. Handsfree or headset volume 1. From the menu, scroll press Select. 2. Scroll to Handset and to Handsfree Volume or Headset Volume. If you experience any problems, please call the Helpline on 0870 605 8047 BT Glide – Edition 07 – 20.01.06 – 7163 Handset and base settings 3. Press or to select a select from 5 volume levels and press Save. Auto talk on/off 1. From the menu, scroll press Select. 2. Scroll to Handset and to Auto Talk . 3. Press or to select either On or Off and press Save to confirm. Key clicks on/off 1. From the menu, scroll press Select. 2. Scroll to Handset and to Key Click. 3. Press or to select either On or Off and press Save to confirm. Display language 1. From the menu, scroll press Select. 2. Scroll to Handset and to Language. 3. Press or to select your preferred language and press Save to confirm. The display languages you can choose from are: English, Français (French), Deutsch (German), Italiano (Italian), Español (Spanish), Nederlands (Dutch) and Português (Portuguese). If you experience any problems, please call the Helpline on 0870 605 8047 59 BT Glide – Edition 07 – 20.01.06 – 7163 60 Handset and base settings Display contrast 1. From the menu, scroll press Select. 2. Scroll to Handset and to Display Contrast. 3. Press or to select a select from 5 contrast levels and press View. 4. Scroll and to change the setting, then press OK followed by Save. Base settings Base name 1. From the Select. 2. Scroll menu, scroll to Base and press to Base Name. 3. Enter a name for the base using the keypad and press Save to confirm. Dialling mode 1. From the Select. 2. Scroll menu, scroll to Base and press to Dial Mode. 3. Press or to select a either Pulse or Tone and press Save to confirm. If you experience any problems, please call the Helpline on 0870 605 8047 BT Glide – Edition 07 – 20.01.06 – 7163 Handset and base settings PABX (switchboard) code 1. From the Select. menu, scroll 2. Scroll to PABX Status. 3. Press or to Base and press to select either On or Off. 4. If you selected On: scroll to PABX Code and enter the one digit PABX code. Press Save to confirm. Restore factory (default) settings 1. From the Settings menu, scroll Settings and press Select. to Reset all 2. The display shows Reset Settings? System will Reset. 3. Press Yes to confirm the reset or No to return to the previous screen. After resetting, all settings will be restored to their factory settings (see page 62). The phonebook, calls list, answering machine and text messages will be saved. Pictures and ringtones will not be restored. If you experience any problems, please call the Helpline on 0870 605 8047 61 BT Glide – Edition 07 – 20.01.06 – 7163 62 Handset and base settings Default settings PIN code 0000 Base volume level 5 Handset internal ringer volume level 5 Handset external ringer volume level 5 Handset name BT Glide Earpiece volume level 3 Language English Handsfree volume level 3 Headset volume level 3 Display contrast level 3 Key beeps On Auto talk On If you experience any problems, please call the Helpline on 0870 605 8047 BT Glide – Edition 07 – 20.01.06 – 7163 Games Use the 63 Games menu to access the three built-in games on your BT Glide. 1. Press Menu, use the Navigation buttons to highlight the Select or . menu and press 2. Press to the game you want to play and press Select. Follow the instructions shown for the relevant game: Mars Lander The player has to land a space probe falling to the surface of the planet, at the start a ‘far away’ view is seen where the landing sights are shown as green dots and there is very little detail of the surface (1/10th of the final landing stage) as the probe falls and reaches the bottom part of the screen the game pauses and the camera ‘zooms’ in to a closer view showing more detail of the ground and the actual landing pad. The player needs to press to fire his retro engines in short bursts and press and to move the Lander left or right, both of these actions burns fuel and the player has only a limited supply, use it up too soon and the craft will fall too fast at the latter stages, use too little and the craft will be falling too quickly to slow down at the end. This is played against a clock and the best times and fuel usage is scored (also based on the hardness of the landing sight). To exit the game, press then scroll or to Exit and press OK. If you experience any problems, please call the Helpline on 0870 605 8047 BT Glide – Edition 07 – 20.01.06 – 7163 64 Games Apples & Pears The player is presented with a board filled with different types of fruit. The objective is to get 3, 4 or 5 fruits in a row, horizontally or vertically, the more fruits the higher the score. Use the navigation buttons to move the cursor around and highlight a fruit and press to select it. A second cursor will then appear which can be moved in the same way. Highlighting and selecting an adjacent fruit with this second cursor will switch the two. When 3, 4 or 5 fruits are in a row then they will disappear, the score is added to the total and new fruits fall in to fill the slots. A target score is presented for each level and when the player reaches that target the board is cleared and a new level starts with one extra type of fruit. The game starts with 4 fruits and progresses up to 10 fruits. The game ends when the timer runs out (the time is reset at the start of each level). Solitaire This is an implementation of the classic card game. The player is presented with a pack of cards face down, the top card is face up, there are 7 columns of cards, the first with only one card, the second with 2, the third with 3 and so on. There are 4 empty piles across the screen where the player can place an Ace if available. The objective is to place the next card in the sequence on top of the last card on a pile in alternate colours (e.g. red, black, red, black, etc.) and going down in numeric value (King to Ace). From these piles the player must slowly build up the four empty piles with a sequence of cards in a particular ‘suit’, Hearts, Diamonds, Clubs or Spades starting with Ace, 1, 2, 3 and so on. Finally ending up with only four piles of the same suit cards in number order. If you experience any problems, please call the Helpline on 0870 605 8047 BT Glide – Edition 07 – 20.01.06 – 7163 Games Use the navigation button to move the cards around the screen. On the 7 piles: 1. The next card must not be the same colour as the previous card. 2. The next card must be the next lower number. 3. The player can drag any number of these cards onto another pile, provided rules one and two are adhered to. On the 4 empty piles: 1. The first card must be the Ace of a suit. 2. The next card must be the next higher card. 3. The next card must be in the same suit. The un-dealt cards: 1. Should be turned over 3 cards at a time. 2. On turning the last card the pile is ‘reset’. The game is won when the last card (King) is placed on one of the four piles. The game is lost when the player can no longer move. If you experience any problems, please call the Helpline on 0870 605 8047 65 BT Glide – Edition 07 – 20.01.06 – 7163 66 Help Many common problems are caused by the telephone and power cables being incorrectly connected, or the power being switched off. Please check that your BT Glide has been correctly set up, see page 6, before ringing the Helpline. Alternatively, you may also find a solution to your problem in this section. BT Glide Helpline 0870 605 8047 Lines open 8am – 8pm, Monday to Saturday and 10am – 3pm on Sundays. • No display Check that the handset battery is charged. If necessary, replace the battery. • No connection between handset and base You may be out of range of the base. Move closer. • • Handset does not ring Check that the battery is inserted correctly. Is the icon displayed? The handset ringer has been switched off, see page 56 to switch back on. • Your caller cannot hear you Secrecy is switched on. Press the Secrecy Off option button to speak to your caller again. • • • Handset not registering Check that the base is plugged into the mains power and switched on. Check that the handset battery is fully charged and fitted correctly. Forgotten your PIN number Try entering the default PIN: 0000. If you have changed the number and cannot remember it, contact the BT Glide Helpline on 0870 605 8047. If you experience any problems, please call the Helpline on 0870 605 8047 BT Glide – Edition 07 – 20.01.06 – 7163 Help • • • Handset on the base does not charge Maximum charging power is only possible when no calls are being made. Make sure the handset is placed properly on the base. When charging, the battery light comes on. Incoming caller’s number is not displayed even though you have subscribed to Caller Display Caller has to allow their number to be sent. It has been withheld or is unavailable. Possible problems with text messaging • • • • • • • Cannot send text and screen displays Message Sending Failed The Sending Service Centre number may be incorrect or may have been deleted. See page 43 for instructions on how to re-enter the number. The base power supply or telephone line cord might not be properly connected. Check that the base power supply is plugged into the wall socket and switched on and that the telephone is plugged into the telephone wall socket. There might be a fault on the line. Check your telephone line is working properly. Cannot receive text The Receiving Service Centre number may be incorrect or may have been deleted. See page 43 for instructions on how to re-enter the number. More than one text product is plugged into the line. Remove other products. Ensure you have subscribed to a Caller Display service and that it is active. You can check this by noting if your phone displays your caller’s number when you receive an incoming call. Handset is registered to the text service and text has previously been sent and received but you are now only receiving incoming messages This may be due to your handset being de-registered at the text service centre. All you need to do is type Register and send it to 00000. You will receive a confirmation message back. This assumes that your Caller Display service is active and working on your line. Messages sent to 00000 are not charged for. If you experience any problems, please call the Helpline on 0870 605 8047 67 BT Glide – Edition 07 – 20.01.06 – 7163 68 Help • Further help and advice for text messaging queries on BT lines BT Residential customers – call 151, choose option 2, when prompted by the Fault Management Service select option 2, enter your phone number on the handset and wait to speak to a customer adviser. BT Business Customers – call 152, choose option 2, when prompted by the Fault Management Service select option 2, enter your phone number on the handset and wait to speak to a customer adviser. For other telephone service providers please contact their customer services. • • General sales enquiries BT Residential lines call 150. BT Business lines call 152. For other telephone service providers please contact their customer service. • Billing enquiries Refer to the telephone number shown on your telephone bill. • • • Other functions and services available from the text service By sending the following commands to the BT Text self administration facility you can control functions and capabilities in your text phone and the way messages are handled. Text Messaging 1. Press Menu, use the Navigation buttons to highlight the to Write Message and press Select. menu and press Select or . Then scroll 2. Type in the following commands (depending upon what you want to do): Opt out from receiving voice text messages. Turns off the opt out option. Turns on permanent voice text message delivery to your phone. All incoming text is delivered as voice text. Turns off permanent voice text message delivery. to Send and press Select. Then enter 00000 and 3. Press Options, scroll press Send. Display shows Sending Message. If you experience any problems, please call the Helpline on 0870 605 8047 BT Glide – Edition 07 – 20.01.06 – 7163 Help If you are sending a message from a fixed line phone to another fixed line phone Forces a message you send to be delivered as a voice text even though the recipient may have an text enabled phone and usually receives written text. This command is inserted at the start of the message and applies only to that message, e.g. ‘Hello I will be home late’. If you require a status report to be sent back to you when you have sent a message to confirm delivery. Place at the start of your text message. Write the message and send it. You will receive a reply text back to your phone giving the status report for that message. • You keep hearing an error beep You have pressed the wrong button in a sequence. Check the prompts in the display or refer to instructions in this user guide. If you experience any problems, please call the Helpline on 0870 605 8047 69 BT Glide – Edition 07 – 20.01.06 – 7163 70 General information IMPORTANT This equipment is not designed for making emergency telephone calls when the power fails. Alternative arrangements should be made for access to emergency services. Safety • Only use the power supply suitable for the BT Glide range. Using an unauthorised power supply will invalidate your guarantee and may damage the telephone. • For the handset, use only Li-ion 3.7 V 1150mAh battery packs. Never use other batteries as this could lead to a short circuit or destroy the battery casing. • Do not open the handset (except to replace the handset battery). This could expose you to high voltages or other risks. Contact the BT Glide Helpline on 0870 605 8047 for all repairs. • Radio signals transmitted between the handset and base may cause interference to hearing aids. • It is recommended that advice from a qualified medical expert be sought before using this product in the vicinity of emergency/intensive care medical equipment. • It is recommended that if you have a pacemaker fitted you check with a medical expert before using this product. Cleaning • Simply clean the handset and base with a damp (not wet) cloth, or an anti-static wipe. • Never use household polish as this will damage the product. Never use a dry cloth as this may cause a static shock. Environmental • Do not expose to direct sunlight. • The product may heat up when the battery pack is being recharged. This is normal. However, we recommend that you do not place the product on antique/ veneered wood to avoid damage. • Do not stand your product on carpets or other surfaces which generate fibres, or place it in locations preventing the free flow of air over its surfaces. • Do not submerge any part of your product in water and do not use it in damp conditions, such as bathrooms. • Do not expose your product to fire, explosive or other hazardous conditions. • There is a slight chance that your phone could be damaged by an electrical storm. We recommend that you unplug the power adaptor and telephone line cord from the base for the duration of the storm. • Never dispose of batteries in a fire. There is a serious risk of explosion and/or the release of highly toxic chemicals. • Your product may interfere with other electrical equipment, eg. TV and radio sets, and computers if placed too close. It is recommended that you place your product at least 1 metre away from such appliances to minimise any risk of interference. If you experience any problems, please call the Helpline on 0870 605 8047 BT Glide – Edition 07 – 20.01.06 – 7163 General information Product disposal instructions The symbol shown here and on the product means that the product is classed as Electrical or Electronic Equipment and should not be disposed with other household or commercial waste at the end of its working life. The Waste of Electrical and Electronic Equipment (WEEE) Directive (2002/96/EC) has been put in place to recycle products using best available recovery and recycling techniques to minimise the impact on the environment, treat any hazardous substances and avoid the increasing landfill. Technical information How many telephones can you have? All items of telephone equipment have a Ringer Equivalence Number (REN), which is used to calculate the number of items which may be connected to any other telephone line. Your BT Glide has a REN of 1. A total REN of 4 is allowed. If the total REN of 4 is exceeded, the telephone may not ring. With different telephone types there is no guarantee of ringing, even when the REN is less than 4. Switchboard compatibility Product disposal instructions for residential users When you have no further use for it, please remove any batteries and dispose of them and the product as per your local authority’s recycling processes. For more information please contact your local authority or the retailer where the product was purchased. Product disposal instructions for business users Business users should contact their suppliers and check the terms and conditions of the purchase contract and ensure that this product is not mixed with other commercial waste for disposal. This product is intended for use within the UK for connection to public switched telephone networks and compatible switchboards, which support tone dialling and timed break recall. If in doubt please consult your network service provider. Dialling mode Your BT Glide is set to Tone dialling. Some older switchboards may require Pulse dialling. To change the dialling mode, see ‘Set the dialling mode’, page 60. PABX access code If you are connecting your BT Glide to a switchboard/PBX you may need to enter an access code (e.g. 9) in order to get an outside line, see ‘Set the PABX (switchboard) code’, page 61. So that the switchboard has time to pick up an outside line, you may also need to add a Pause after the access code in numbers stored in the phonebook. If you experience any problems, please call the Helpline on 0870 605 8047 71 BT Glide – Edition 07 – 20.01.06 – 7163 72 General information Enter a pause To enter a pause in a number, press and at the point where you want to hold add a Pause. R&TTE Directive This equipment complies with the essential requirements for the Radio Equipment and Telecommunications Terminal Equipment Directive (1999/5/EC). • This guarantee does not cover any faults or defects caused by accidents, misuse, fair wear and tear, neglect, tampering with the equipment, or any attempt at adjustment or repair other than through approved agents. • This guarantee does not affect your statutory rights. Within the 12 month guarantee period: In demonstration with the Essential Requirement for efficient use of the radio spectrum, the product complies with EN301 406. If you experience difficulty using the product, prior to returning it, please read the ‘Help’ section beginning on page 66, or contact the BT Glide Helpline on 0870 605 8047, 8am – 8pm, Monday to Saturday and 10am – 3pm on Sundays. For a copy of the Declaration of Conformity please contact the BT Glide Helpline on 0870 605 8047. In the unlikely event of a defect occurring, please follow the Helpline’s instructions for replacement or repair. Outside of the 12 month guarantee period: Guarantee Your BT Glide is guaranteed for a period of 12 months from the date of purchase. Subject to the terms listed below, the guarantee will provide for the repair of, or at BT’s or its agent’s discretion the option to replace the BT Glide, or any component thereof, (other than batteries), which is identified as faulty or below standard, or as a result of inferior workmanship of materials. Products over 28 days old from the date of purchase may be replaced with a refurbished or repaired product. The conditions of this guarantee are: • The guarantee shall only apply to defects that occur within the 12 month guarantee period. • Proof of purchase is required. If your product needs repair after the guarantee period has ended, the repair must meet the approval requirements for connection to the telephone network. We recommend that you contact BT’s approved repair agent, Helpdesk Solutions on 08702 405029 or a local qualified repairer. Returning your product If the Helpline is unable to remedy your problem they will ask you to return the product. Where possible, pack the product in its original packaging. Please remember to include all parts, including the line cords, power supply units and the original batteries. Please note that we cannot take responsibility for goods damaged in transit. Please obtain and keep proof of posting from the Post Office or other carrier. • The equipment is returned to BT or its agent as instructed. If you experience any problems, please call the Helpline on 0870 605 8047 BT Glide – Edition 07 – 20.01.06 – 7163 General information For your records Date of purchase: Place of purchase: Serial number: For guarantee purposes proof of purchase is required so please keep your receipt. Enter your remote access PIN here: [ / / / ] (See page 54 for more information) If you experience any problems, please call the Helpline on 0870 605 8047 73 BT Glide – Edition 07 – 20.01.06 – 7163 BT Glide – Edition 07 – 20.01.06 – 7163 BT Glide – Edition 07 – 20.01.06 – 7163 Visit us at www.bt.com Offices worldwide The telecommunications services described in this publication are subject to availability and may be modified from time to time. Services and equipment are provided subject to British Telecommunications plc’s respective standard conditions of contract. Nothing in this publication forms any part of any contract. © British Telecommunications plc 2006. Registered Office: 81 Newgate Street, London EC1A 7AJ. Registered in England No. 1800000. BT Glide (01/06) 7 Designed and produced by The Art & Design Partnership Ltd. Printed in China T9™ Text Input is a trademark or a registered trademark of Tegic Communications. The Bluetooth word mark and logos are owned by the Bluetooth SIG, Inc. and any use of such marks by British Telecommunications plc is under licence.