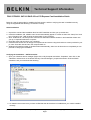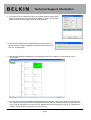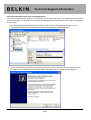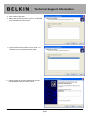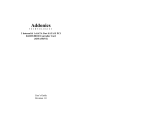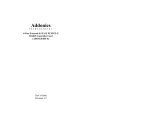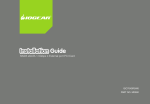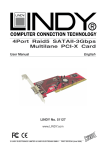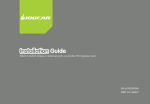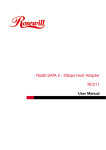Download Belkin F5U251 - SATA II RAID PCI Express Card Controller Installation guide
Transcript
Technical Support Information F5U197/F5U251 SATA II RAID 2-Port PCI Express Card Installation Guide Below is a step by step guide for installing the F5U197/251, and then verifying the card is installed correctly using the supplied drivers allowing it to function correctly. Initial Installation 1. Unpack the card and the installation disk, DO NOT install the card into your pc at this time. 2. Insert the installation CD, a Belkin menu should automatically appear. If it does not then click “Start | Run” and type “X:\autorun.exe” (With X being the drive letter of your CD drive). 3. Click “Install Driver”, the setup for the SATA driver and RAID software should run and install the drivers onto your pc, if requested reboot the computer. 4. Close the menu and shut down your computer. 5. Insert the F5U197/251 into an empty PCI Express slot and secure using the bracket or screws provided in your pc case. Close the case and turn the computer back on. 6. Windows will install a number of hardware items automatically, allow it to do this and once completed you can proceed to verifying the installation. Verifying the Installation – SATA Controller 1. Open your Windows device manager (Right click on My Computer and select “Properties”, then click on the “Hardware” tab and click on the button that says “Device Manager”), expand the section “SCSI and RAID controllers” and you should see the following. 2. As stated in the manual once you have verified that the device above is installed then your card is installed correctly. Belkin Ltd Express Business Park Shipton Way Rushden England NN10 6GL | [email protected] | www.belkin.com Page 1 Technical Support Information Setting up Your SATA Drive(s) Now that your card is installed your can switch the computer off and connect up your SATA hard disc, boot your computer back up and the basic guide below will help you setup your disc within the operating system. For further setup information please consult the SATARAID manual located on the CD. 1. When you boot your computer up the SATARAID array manager will automatically open on the screen, you should see something similar to the following. 2. You can see that the disc on Channel 1 has been recognised (For this guide we only have one drive). Before you can use the drive within Windows you need to create a RAID group. Belkin Ltd Express Business Park Shipton Way Rushden England NN10 6GL | [email protected] | www.belkin.com Page 2 Technical Support Information 3. To use the drive as a stand alone disc you need to create a Legacy RAID group as shown above, for instructions on setting up other forms of RAID please consult the SATARAID manual located on the CD. 4. Leave all the settings on there defaults apart from make sure you set the capacity to “MAX”. Highlight the group as shown above and click the “Create” button. 5. Wait until this dialog box disappears, you should see the drive on channel 1 is now ready to use as shown below. 6. You can now close the SATARAID5 software, however by default it is set to open every time you start the OS, to prevent this simply remove the SATARAID5 shortcut from the “Startup” folder in your Windows start menu. This will not prevent your SATA card or attached drives from functioning correctly. The SATARAID software can be access from the start menu at any time. Belkin Ltd Express Business Park Shipton Way Rushden England NN10 6GL | [email protected] | www.belkin.com Page 3 Technical Support Information Checking and Initialising the drive in the Windows OS Your drive(s) should now be ready to use, but before you can access the drive in your Windows OS you need to check that the disc is recognised in the Windows Disk Management software and you may need to initialise and format the disc. 1. Open Windows Disk Management by right clicking on “My Computer” and selecting “Manage”, on the Computer Management screen expand the storage section and select “Disk Management”. 2. As you can see above the new drive has been recognised as “Disk 1” but has not been initialised, if this is the case then the “Initialise and Convert Disk Wizard” will appear when you open Disk Management. Belkin Ltd Express Business Park Shipton Way Rushden England NN10 6GL | [email protected] | www.belkin.com Page 4 Technical Support Information 3. Click “Next” to proceed. 4. Make sure the tickbox next to “Disk 1” is selected to be initlialised and click “Next”. 5. Again make sure the tickbox next to “Disk 1” is selected to be converted and click “Next”. 6. Finally verify that you have selected to convert and initialise the disk and click “Finish”. Belkin Ltd Express Business Park Shipton Way Rushden England NN10 6GL | [email protected] | www.belkin.com Page 5 Technical Support Information 7. You will now return to the Disk Management screen, you will notice that Disk1 now shows as online. If the partition on the disk shows “Unallocated” as in the screenshot below you will need to right click on that partition and select “New Volume”. 8. Run through the Windows prompts accepting all the defaults and once the volume has been created right click on that volume and select “Format”, once Windows has completed formatting the partition your drive should be ready to use. Belkin Ltd Express Business Park Shipton Way Rushden England NN10 6GL | [email protected] | www.belkin.com Page 6