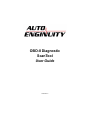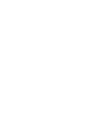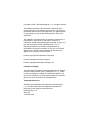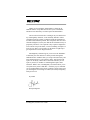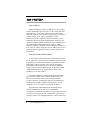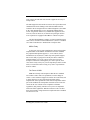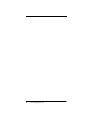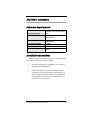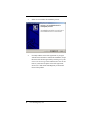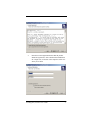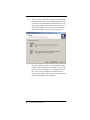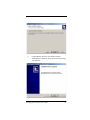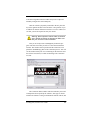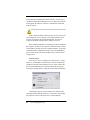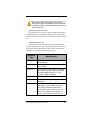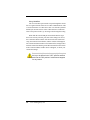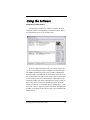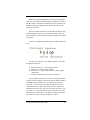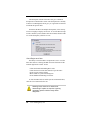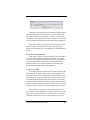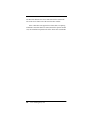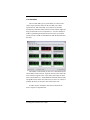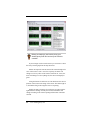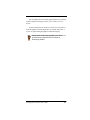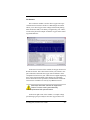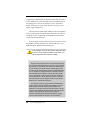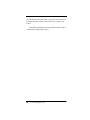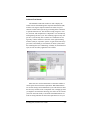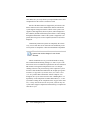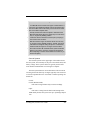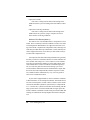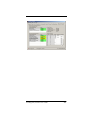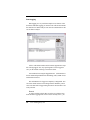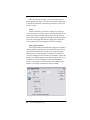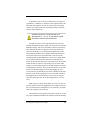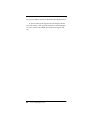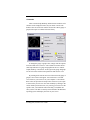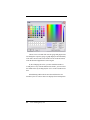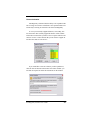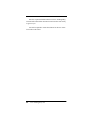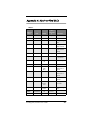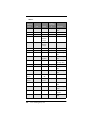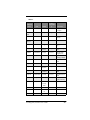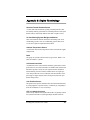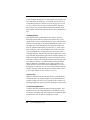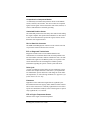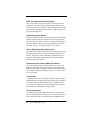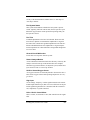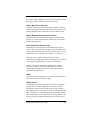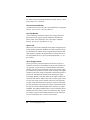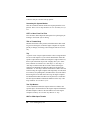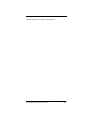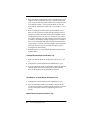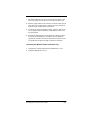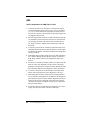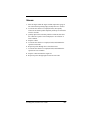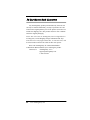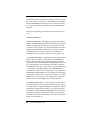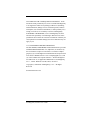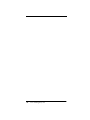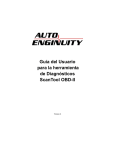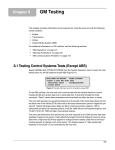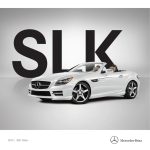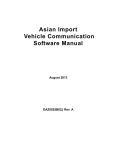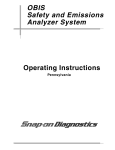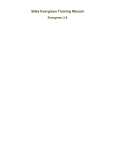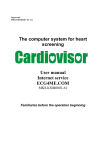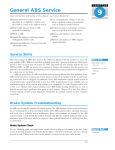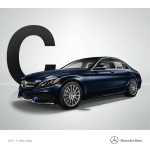Download Daewoo CML-523BM User guide
Transcript
OBD-II Diagnostic ScanTool User Guide Version 2.2 Copyright © 2002 - 2004 AutoEnginuity, L.L.C. All rights reserved The software described in this document is furnished under license agreement. The software may be used or copied only in accordance with the terms of the agreement. It is against the law to copy software except as specifically allowed in the license agreement. This material is copyright and any unauthorized reproduction or transmission in any form or by any means, electronic or mechanical, including photocopying and recording, in whole or in part, without written consent of AutoEnginuity, L.L.C., is expressly prohibited. Any unauthorized reproduction or transmission is illegal and a violation of Title §17 of the United States Code. Civil and criminal punishments can and will be applied to the maximum extent of the law. Portions copyright General Motors Corporation. Portions copyright Ford Motor Company. Portions copyright Nissan Motor Company, Ltd. Limitation of Liability The material and information contained within this User Guide is subject to change without notice. AutoEnginuity, L.L.C., makes no warranty, express or implied, and shall not be liable for any errors or for incidental or consequential damages in connection with the use of the instructions or examples herein. Trademark References AutoEnginuity and Dashtop are trademarks of AutoEnginuity, L.L.C. All other trademarks and registered trademarks are proprietary to their respective manufacturers. AutoEnginuity, L.L.C. Mesa, AZ 1-480-326-3257 TABLE OF CONTENTS Welcome ................................................................................................ 1 OBD-II History .................................................................................. 2, 3 Section I: Installation Minimum Requirements ..................................................................... .... 4 Installation Instructions ...................................................................... 5 - 9 Section II: Using the Software Connecting to the Vehicle .............................................................. 10 - 14 Communications Configuration 13, 14 Diagnostic Trouble Codes ............................................................. 15 - 20 Check Engine and Clear 18 Since MIL Activated/Cleared 19 Freeze Frame Data ............................................................. 19, 20 Live Sensor Data Meter ................................................................. 21 - 23 Live Sensor Data Graph ................................................................ 24, 25 Dashtop ................................................................................................ 26 O2 Sensors ..................................................................................... 27, 28 Test OnBoard Systems ................................................................... 29, 30 OnBoard System Results.............................................................. 31 - 35 General Systems Status....................................................... 33 - 34 Monitored Test Results (Mode 6) ......................................... 33 - 35 Data Logging.................................................................................. 36 - 38 Record................................................................................... 36, 37 Stop ............................................................................................. 37 Pause .......................................................................................... 38 Data Logging Settings .......................................................... 37 - 40 Customize ....................................................................................... 41, 43 Feature Activation ........................................................................... 43, 44 Appendix A: Vehicles with Hard-to-Find DLC Locations ....... 45 - 48 Appendix B: Engine Electronics............................................ 49 - 59 Appendix C: Drive Cycles, Trips, and I/M Readiness ........... 60 - 65 30-Day Money Back Guarantee ......................................................... 66 License Agreement...................................................................... 67 - 69 WELCOME Thank you for purchasing AutoEnginuity’s ScanTool for OBD-II vehicles. I hope that our tool saves you a considerable amount of time and money in vehicle repair and maintenance. I’m an avid car fan and I love working on my cars. But before my AutoEnginuity ScanTool, I was constantly limited to what I could do because the vehicle’s computer hid all the information I needed to understand the problem. Sure computers make cars more efficient and lighter; but, they also hide all the information away in proprietary interfaces. I was required to buy expensive diagnostics tools or make a trip to the dealer; even for something as simple as a loose gas cap. That’s a lot of money for the dealer to tighten up a gas cap and clear a Check Engine indicator. AutoEnginuity’s ScanTool gives you access to the abundance of data that your 1996 and newer vehicle provides through the OBD-II interface. With this data, you can prevent unnecessary and time-consuming trips to your vehicle’s dealer. You’ll know what repairs are necessary, and be able to determine whether you can repair it yourself, or whether it’s something that requires more assistance. What’s more, AutoEnginuity’s ScanTool allows you to verify that work you have had done—was done properly. Whether you’re an independant service shop, or simply a vehicle owner, now you can diagnose a broad range of vehicles, accurately and quickly, with just one tool. Jay Horak Principal Engineer AutoEnginuity ScanTool User Guide 1 OBD-II HISTORY What is OBD-II? OnBoard Diagnostics Version 2 (OBD-II) is in all passenger vehicles manufactured for sale in the U.S. since 1996. It has three main purposes, it: 1) alerts the vehicle operator if the vehicle’s emissions output rises in response to a system failure; 2) performs real-time analysis of the engine’s performance to help manufacturers achieve regulated vehicle fuel economy; and, 3) standardizes the electrical and communications protocols for the automotive industry. OBD-II has allowed vehicle manufacturers to stay within the Environmental Protection Agency’s (EPA) emissions guidelines, and made it easier to diagnose problems in a wide variety of vehicles using only one tool. OBD is more or less a sophisticated data-acquisition system for vehicle emissions and performance. What is the History Behind OBD-II? In 1955 the government took notice of the detrimental effects that car emissions were having on the atmosphere. Early laws were passed that gave vehicle manufacturers strict guidelines to follow with regard to vehicle emissions. These laws were generally ignored until 1988 when the Society of Automotive Engineers (SAE) proposed several standards, and the Air Resources Board (ARB) mandated them on all 1988 and later vehicles. These mandates were, in effect, OBD-I. The original OBD was a simple system that monitored the oxygen sensors, exhaust gas recirculation (EGR) system, fuel delivery system, and the engine control module (ECM) for excessive emissions. Unfortunately, different car manufacturers complied with the ARB’s mandates in different ways. In fact, compliance was so varied that a new problem developed. The problem was that manufacturers had equipped their vehicles with OBD systems that weren’t standardized. Consequently, each manufacturer had it’s own set of fault codes and it’s own tools to interpret the codes. Independent repair facilities across the country were struggling to diagnose vehicles with such a 2 www.AutoEnginuity.com wide variance in both fault codes and the equipment necessary to interpret them. The EPA stepped in and created an extensive list of procedures and standards based on the findings of the SAE and ARB. This list resulted in the second generation of onboard diagnostics, the OBDII. By 1994 manufacturers were to implement OBD-II unless a waiver was granted. Almost every manufacturer applied for, and received, a waiver. However, in 1996 all new passenger vehicles were required to be equipped with OBD-II—without exception. The idea behind OBD-II is simple: in vehicles manufactured in 1996 or later, no matter who the manufacturer is, there is a standard set of fault codes that use a standard tool to interpret them. OBD-II Today As the years went on, some manufacturers improved upon their implementation of the OBD-II. In addition to the basic standard, they implemented optional support (i.e., more sensors). Some manufacturers (Ford, GM, etc.) didn’t stop with optional support, but saw the utility in going above and beyond. These enhanced implementations give access to more sensors and even more descriptive fault codes. Although they are vehicle specific, their value can be easily seen by any service shop that specializes in that make, or a tuner that wants to wring every ounce of performance from his vehicle. The Future of OBD OBD-III is already in development. What the new standard will contain is still a matter of speculation, but some things are certain: 1) more advanced support for sensors will come about; and 2) faster interfaces (to move data back-and-forth) will be implemented. Some speculation is that vehicle transponders will be part of the standard. The transponders would be used to locate the vehicle in the case of faults or non-compliance with EPA regulations; and, possibly, whether or not you are in compliance with local traffic regulations. Whether consumers will ever allow their congressman or congresswomen to implement such a standard will have to be seen. AutoEnginuity ScanTool User Guide 3 4 www.AutoEnginuity.com SECTION I: Installation Minimum Requirements Operating System Processor Memory Free Storage Space CD-ROM or DVD-ROM USB or Serial Port Windows® 95 / 98 / ME / 2000 / XP 90 Mhz Intel Pentium® or AMD Athlon® 32 MB RAM (64 MB RAM recommended) 12 MB 1x Speed capable of at least 19200 baud Installation Instructions Follow the step-by-step instructions below to install AutoEnginuity’s ScanTool onto your personal computer. 1. Place the AutoEnginuity CD-ROM into your computer’s CD-ROM or DVD-ROM drive. 2. The Setup program will begin the installation process automatically. (If this doesn’t happen automatically, you will be required to manually navigate to the CD-ROM or DVD-ROM drive that contains the AutoEnginuity disc, then double-click on Setup.exe.) AutoEnginuity ScanTool User Guide 5 6 3. Select Next to continue the installation process. 4. Carefully read the terms of the agreement. If you agree with the terms and wish to continue the installation, accept the terms of the license agreement by selecting I accept the terms in the license agreement and then select Next to continue. If you do not accept the terms of the agreement, select Cancel and contact AutoEnginuity to discuss the return of the product. www.AutoEnginuity.com 5. Enter the user and organization name that the product should be registered to. Select whether this installation is for a single user, or all users of the computer. Select Next when you are done. AutoEnginuity ScanTool User Guide 7 8 6. Select Complete to install all of the required and optional components. This is the typical installation for most users. If you have used AutoEnginuity’s ScanTool before, or do not require anything but the program itself, select Custom. The Custom option will allow you to choose individual components to install. Select Next when you are done. 7. If you have changes to make to your installation settings (such as a different Registered User Name, etc.) now is the time to do so by selecting Back. If no changes are necessary, select Install to complete the installation process. Once Install is selected, a progress bar will reflect how far along in the installation your computer is. www.AutoEnginuity.com 8. Congratulations! You have successfully installed AutoEnginuity’s ScanTool. Select Finish and begin using your ScanTool. AutoEnginuity ScanTool User Guide 9 SECTION II: Using the Software Connecting to the Vehicle Connecting AutoEnginuity’s ScanTool and the vehicle is a simple process. For this you will need your AutoEnginuity OBD-II connector, the provided serial cable, and/or USB-to-serial cable. Also, you will be required to locate your vehicle’s DLC (Data Link Connector) and your computing device’s serial port. The first step is to locate the DLC. Typically, the DLC is located in the driver’s area, within reach from the driver’s seat and visible by crouching (i.e., under the steering column or dash). Exceptions to the standard location include the ashtray/console area, or in the rear seat. If you have trouble finding the DLC, see Appendix A or consult your vehicle’s Owner’s Manual for more details. The DLC is usually exposed and accessible without a tool. (Notable exceptions being BMW which requires a flat-head screwdriver to remove a plastic cover, and MINI which hides the DLC under a cover.) Once you locate the DLC, plug the AutoEnginuity’s OBD-II connector firmly into it. Next, connect the serial and/or USB-to-serial cable between the OBD-II connector and the PC. (Note which serial/COM port you connect to in the rare case that the ScanTool’s serial/COM port 10 www.AutoEnginuity.com Auto Detect algorithm runs into trouble and you are required to manually configure the serial/COM port.) Once the vehicle is physically connected to the PC, place the key in the ignition and turn it forward to the "ON" position. If you would like to monitor onboard test results or view live vehicle sensor data, you will be required to start your vehicle. Warning: Never operate a vehicle within a confined area. Vehicle emissions are dangerous. Make sure that your work area is well ventilated. Now you are ready to start AutoEnginuity ScanTool’s program. The first screen that you will see is the Connection Status window. This window will be present until the vehicle has completed the "handshaking" phase of the connection process. You will see this window when your car is connecting for the first time since the software was started, or when reconnecting if the connection was lost. The Connection Status window will show whether your serial/ COM port has been opened by the software, what type of vehicle interface the software is using to communicate with the vehicle, and AutoEnginuity ScanTool User Guide 11 other information regarding the vehicle interface. As each step is completed, a checkmark will appear next to it. When all four checkmarks appear, the software will retrieve onboard test results data from the vehicle. Be patient, the connection process can be slow. If the Connection Status window doesn’t go away, either your serial/COM port can’t be opened, or the vehicle interface type is incorrect or cannot be discovered automatically. You may be required to manually configure these settings to proceed. If the Opening COM Port or Connecting to Vehicle checkmark don’t appear, you may need to open the Communications Configuration window and enter the correct settings manually. To open the Communications Configuration window, click the AutoEnginuity logo or select the Options menu and then select Communications Configuration. Serial Interface There are two ways to configure the serial interface: 1) Auto Detect; or, 2) Manually Set. Auto Detect is slower, but allows the computer to find the serial/COM port for you. If the serial/COM port is not automatically discovered one minute after trying the Auto Detect setting, then try setting the serial/COM port manually. To manually select the serial/COM port, first determine the serial port that the OBD-II connector is connected to, then change the COM Port value to reflect the correct serial/COM port. 12 www.AutoEnginuity.com Note: Belkin USB-to-serial adaptors incorrectly enumerate to the OS as Modems instead of RS232C compatible COM ports. Belkin adaptors will not work with the ScanTool. Using a Wireless Connector The Using Wireless Connector option configures the software for the hardware flow control that is required for wireless communications. Select this option only if you are using a wireless connector. Vehicle Interface Type Selecting the correct Vehicle Interface Type depends on the make, model, and year of your vehicle. The Vehicle Interface Type drop-down menu has the following entries. Once you have determined the correct Vehicle Interface Type, select it. Interface Type Manufacturer J1850 PWM Ford*, Lincoln, Mecury, Jaguar, Mazda, Panoz, Saleen J1850 VPW Buick, Cadillac, Chevrolet, Chrysler, GM, Isuzu, Saturn ISO 9141-2 Asian (Acura, Honda, Infinity, Lexus, Nissan, Toyota*, etc.), European (Audi, BMW, Mercedes, MINI, Porsche, etc.), and Chrysler*, Dodge, and Eagle KWP2000 Daewoo, Hyundai, KIA, some Mercedes CAN 2004 (BMW, Ford, Jaguar, Mazda, and Mercedes) *Exceptions ’98+ Concorde, Intrepid, LHS, 300M, 2000+ Neon, ’96-97 Toyota, all Celica, Supra Turbo 96-99 use J1850 VPW; ’96, ’97 Probe 2.5L, ’96 Tracer 1.8L, ’96 Escort 1.8L, Triumph, Geo, Catera, ’97 Paseo, Camry, Avalon use ISO 9141-2 AutoEnginuity ScanTool User Guide 13 Using HeartBeat The Use HeartBeat option sends a request through the vehicle bus at a regular interval if there are no other communications. This is used to determine if a connection is lost. It is selected by default. Should you run into an issue with a vehicle that loses connection after a brief period of time, try selecting or deselecting this setting. When both the serial/COM port and Vehicle Interface Type have been correctly selected, press OK. If the settings are correct, the Connection Status window will check each of the connection steps, the connection will finalize, and the window will disappear. The Connection Status window will enumerate the settings used to make the connection and the general data returned from the vehicle. If the Connection Status window doesn’t disappear, re-check your connection settings. Some vehicles (Mercedes for example) will require the key to be placed in the "OFF" position and then back into the "ON" position if a disconnect happens for any reason. 14 www.AutoEnginuity.com Using the Software Diagnostic Trouble Codes The Diagnostic Trouble Code window is probably the most important window of AutoEnginuity’s ScanTool software; and it’s the first window you’ll see for just that reason. If you are experiencing issues with your vehicle, chances are you have a Check Engine or Service Engine Soon indicator light (the OBD-II specification refers to these as MILs—Malfunction Indicator Lights). The MIL tells the driver that an issue has arisen that needs attention. The MIL will not always come on when a fault is first found. The decision to illuminate the vehicle MIL for any diagnostic trouble code (DTC) is manufacturer-specific, based on their testing of how each system malfunction affects emissions. Usually a fault must occur multiple times, in separate drive cycles, before the vehicle’s computer creates a stored fault and illuminates the MIL. Severe faults require only one drive cycle to illuminate the MIL indicator. AutoEnginuity ScanTool User Guide 15 A "flashing" MIL means that there is a severe misfire occurring. See Misfire in Appendix B for further details. Stored and Pending Diagnostic Trouble Codes The Stored Diagnostic Trouble Codes list will enumerate any trouble codes that the connected vehicle has stored in its computer. If a DTC is listed in the Stored Diagnostic Trouble Codes, then the Check Engine graphic in the upper right-hand corner of the screen will have the word "Check" inside it. Any DTCs enumerated in the Stored Diagnostic Trouble Codes list are there because the components or systems in question have failed their respective test several times and are considered faulty. The vehicle is scanned for non-continuous onboard system test results changes in one minute intervals. The Pending Diagnostic Trouble Codes list will enumerate any trouble codes that the connected vehicle has identified as potential problems, but have yet to be elevated to Stored Diagnostic Trouble Codes. Any DTCs enumerated in the Pending Diagnostic Trouble Codes list are there because the components/systems in question have failed their respective test at least once, but less than the number of times to be considered faulty. A DTC reported here does not necessarily indicate a faulty component/system. If the component/ system continues to fail it will be reported in the Stored Diagnostic Trouble Codes list and the MIL indicator will be illuminated. The intended use of this data is to assist the service technician after a vehicle repair, and after clearing diagnostic information, by reporting results from a single drive cycle. If no fault is present on the next trip, the Pending DTC will automatically clear itself. (Except in the case of a severe Misfire Monitor fault.) Note: Some vehicle manufacturers don’t differentiate between the Stored and Pending DTCs. The same DTC is listed in both Stored and Pending lists. 16 www.AutoEnginuity.com Both the Stored and Pending DTC lists can be interpreted the same way. The left-most column, Module, identifies the system(s) that the vehicle’s computer has determined to have a problem. The Module will help you quickly narrow down what system of the vehicle is in question. The Code column of the DTC lists, identifies the DTC(s) with an alpha designator and a three or four digit numerical code. The DTC will help you narrow down the specific component or module in question. A DTC has a standardized format that can be interpreted as follows: The first part of the DTC is the Alpha Designator. The alpha designator can either be: B - Body electronics (i.e., door and hood latches) C - Chassis (i.e., traction control or ABS ) P - Powertrain (i.e., engine, transmission, or engine support components) U- Network communications for the CAN interface The second part of the DTC, is a three or four digit numerical code that is used to identify a code for the specific alpha designator. The OBD-II specification has reserved the first one thousand entries for a core set that are uniformly implemented across all vehicle manufacturers. DTCs after the core set are available for manufacturer specific uses. Type of Code will be 0 for the core set, or a value of 1 - 9 for manufacturer specific numerical codes. The Indicated System and Specific Code Number further narrow down the numerical code to a specific component or system. AutoEnginuity ScanTool User Guide 17 The Description column of the DTC lists gives a detailed description of what the DTC means. The descriptions are carefully written to be unambiguous and to give you a great deal of information about the specific fault. Sometimes the DTC has multiple descriptions, or the description is too lengthy to display on one line. To view the DTC description in a window by itself, double-click the left mouse button on the row of the description you’d like to view. Check Engine and Clear The ability to clear the MIL is as important as it is to view the DTC that caused it. Clearing the MIL does more than turn off the indicator light on the vehicle. It also: • Clears the Stored and Pending DTC codes. • Clears the Freeze Frame data related to a specific DTC. • Clears oxygen sensor test data. • Resets status of system monitoring tests. • Clears OnBoard monitoring test results. To clear the MIL and reset all the systems enumerated above, click the Clear button and select Yes. Warning: Never clear DTCs without first determining if repairs are required. Ignoring necessary repairs could be costly and/or dangerous. 18 www.AutoEnginuity.com If the MIL is cleared on the connected vehicle and the problem isn’t fixed, the MIL will return. If there is a serious problem with the connected vehicle, more problems could arise, or the problem could worsen, if the appropriate action is not taken. It is not enough to clear the MIL, the fault that caused the MIL must be addressed. Even after the MIL is cleared, any DTCs will be stored in the engine computer’s memory banks for forty warm-up periods; eighty warm-up periods in the case of Misfire or Fuel System Monitoring. Since MIL Activated/Cleared Some vehicle computers will report the time since, the number warm-ups, and the distance travelled since the MIL was actived. Conversely, if the MIL was cleared, the time since, the number of warm-ups, and distance travelled since that was done will be reported if that is the case. This information is reported by the ScanTool underneath the Check Engine graphic. Freeze Frame Data Freeze Frame data is a snapshot of the vehicle’s state when the fault occurred. If a vehicle reports a freeze frame snapshot, all of the data is from the vehicle components; not default values. Freeze frame data gives you great insight to the load and state the vehicle was operating under when the fault occurred. Don’t overlook this information when determining whether a fault occurred because of a faulty component, when it could have been excessive strain on the vehicle. Not all freeze frame sensors are supported by all vehicles. Only one DTC can cause freeze frame data to be stored at a time. The DTC that caused the MIL to activate will typically be the one to store the freeze frame data. A manufacturer can determine which DTC should store the freeze frame data based on severity. AutoEnginuity ScanTool User Guide 19 The DTC that did store the freeze frame data will be listed in the title of the freeze frame area of the Freeze Frame window. If the vehicle does not support freeze frame data, or reporting which DTC caused the data to be stored, P0 will be reported. In that case, the information reported in the freeze frame area is unreliable. 20 www.AutoEnginuity.com Live Data Meter The Live Data Meter gives you the ability to watch several sensors report from the vehicle. In the case that your vehicle reported a DTC and set the MIL, you’ll want to use the DTC description to determine what sensors to watch. Sensors might also help you determine if a new component (i.e., free-flow exhaust or intake) is performing better than stock. The sensors your vehicle reports provide a wealth of information for both the mechanic and the tuner. The number of sensors that you can view is determined by the vehicle make, model, and year. Typically, the newer the vehicle the more sensors it supports. Also, some sensors take longer to report back to the ScanTool (i.e., Intake Manifold Absolute Pressure) and will update slower. In the case of ISO 9141-2, four to six sensors is probably the most you’ll want to have listed at one time. To add a sensor to the Meter, select the a sensor from the meter’s respective drop-down list. AutoEnginuity ScanTool User Guide 21 Before purchasing a used vehicle, bring your AutoEnginuity ScanTool and verify the vehicle’s condition. If you no longer need to watch a sensor you can remove it from the list by selecting Off from the drop-down list. Meters will report the current status of the sensor through color cues. If the sensor is at 80 - 90% of its capacity, the meter will change its color to yellow. If the sensor is between 90 - 100%, the meter will change to red. Anything else, the meter will display in green. Along the bottom of each meter is a bar that shows the current position of the sensor in the range of the sensor. The farther right it is, the farther along in the range the sensor is reporting. Finally, the units of measure for each meter is reported on the right-hand size running vertically down. This information will change according to the sensor reporting and the units of measure selected. 22 www.AutoEnginuity.com You can change the units by selecting the menu item Units and then selecting the unit of measure (Metric SI or English). All values, minimum, maximum, and units will change in real-time. AutoEnginuity ScanTool User Guide 23 Live Data Graph The Live Data Graph gives you the ability to watch two live sensors in each graph report from the vehicle. In the Live Data Graph, the information is viewed as plotted data instead of numerical data. Adding a sensor to be viewed is easy, select the sensor from the Live Vehicle Sensors list above a graph, or left- or right-click on the graph area and select the sensor from the drop-down list. If you leftclick, the left-most live sensor will be set. If you right-click, the right-most live sensor will be set. On the left side of the graph area is the units of measure and the minimum and maximum values for the left-most live sensor. The current live sensor value is shown at the bottom of the graph on the left side. The color of the units, minimum and maximum, and current value are displayed in the same color as the plot for the left live sensor. Color coding the live sensor parameters and plot makes it easy to quickly identify which plot you are looking at. The rightmost sensor will follow the same rules as the left, but the information will be on the right and the color will be the same as the rightmost plot. 24 www.AutoEnginuity.com You can change the color of these graph properties by selecting Options and then selecting Customize. See Customize for more details. If you no longer need to watch a live sensor you can remove it from the graph by selecting Off in the Live Vehicle Sensor list, or by left- or right-clicking the graph area and selecting Off. Plotted sensor data using a graph is one of the quickest ways to determine if one sensor is influencing another. AutoEnginuity ScanTool User Guide 25 Dashtop The Dashtop gives you the ability to view several sensors reporting from the vehicle, but in a format that most of us are used to seeing vehicle data in—gauges. The gauge is a great way to quickly view data visually, especially if you are trying to tune the vehicle. The number of sensors that can report depends on the vehicle’s supported sensor list and interface type. Some sensors take longer to report back to the ScanTool (i.e., Intake Manifold Absolute Pressure) and will update slower. The Dashtop works the same way as the Live Data Graph when adding and removing sensors. To add a sensor, right- or left-click on a gauge area and select the sensor from the drop down list. If you no longer need to watch a sensor you can clear the gauge (the gauge won’t disappear) by right-clicking in the gauge area and selecting Off. The Dashtop gauges can be configured in the Customize window. See Customize for further details. 26 www.AutoEnginuity.com O2 Sensors The O2 Sensors window is used to show oxygen sensor specific data and test results. Like the Live Data Graph, O2 Sensors allows you to show oxygen sensor voltage and fuel trim plotting. What O2 Sensors adds, is the ability, if supported by your vehicle, to look at the plot with a sample of what the oxygen sensor switching should look like. In the lower left corner of the window, the Oxygen Sensor Test Results are shown. This is data retrieved from your vehicle’s computer and used to determine the oxygen sensors influence on the computation of fuel trim. If your vehicle doesn’t support displaying these values, then Unavailable will be displayed. Unavailable doesn’t mean the test isn’t performed, it means that the test/threshold value isn’t available to be read by any OBD-II scan tool. Most 2001 and newer vehicles will support this feature. Previous model years selectively implemented this optional feature. In the lower right corner of the window, is a sample voltage plot showing a good pre-catalytic convertor oxygen sensor. The AutoEnginuity ScanTool User Guide 27 Oxygen Sensor Test Results are numbered so that each test result can be matched to the part of the plot used as a threshold value in the testing process. See the O2 Sensors section in Appendix B: Engine Terminology to better understand how an oxygen sensor affects engine management. Also, like the Live Data Graph, adding a sensor to the graph is easy, select the sensor from the O2 Sensors list above the O2 Sensors graph, or left- or right-click on the graph area and select the sensor from the drop-down list. If you no longer need to watch a sensor you can remove it from the graph by selecting Off in the Live Vehicle Sensor list, or by right-clicking the graph area and selecting Off. Post catalytic convertor O2 sensors may not report fuel trim. It may report as 99.06. In this case, you will be required to use only the voltage. Understanding O2 Sensor Locations Oxygen sensor locations are not universal for all vehicles. First, you must understand that you can have up to two banks (B1 and B2) on your vehicle. You will have an exhaust pipe for each bank; if your vehicle has two exhaust pipes, it will have two oxygen sensor banks. Sensors are designated with S1 - S4. Sensor S1 is always before the catalytic convertor and considered a pre-catalytic convertor (pre-cat.) oxygen sensor. Typically all oxygen sensors S1 and S2 will be precat. and sensors S3 - S4 are post-cat. sensors. In the case where the vehicle only has oxygen sensors S1 and S2, S1 will be pre-cat. and S2 will be post-cat. Pre-catalytic convertor oxygen sensors should exhibit a waveform with switching similiar to the example on the O2 Sensor window. Post-cat. sensors should exhibit a lowamplitude, or semi-flat, waveform while the vehicle is at idle. Oxygen sensor readings will be inaccurate if the fuel system is "Open". Data will only be valid if the fuel system is "Closed". Depressing the fuel while sampling any oxygen sensor should increase the frequency of the switching. 28 www.AutoEnginuity.com Test OnBoard System Test OnBoard System is used to send requests to specific components and modules on the vehicle. You can turn a system or component on or off, or cycle the device for nn seconds to initiate a system test. The Test IDs are vehicle-specific and can be obtained from the manufacturer by way of service guides or manuals. The OnBoard System Test INI file is used to populate the Test IDs list by reading the sections in the file. You can add your own custom Test IDs to the INI file so that they will load at the program’s launch. See the INI file for complete details. To manually send a request to a system or component, enter the Test ID in decimal format. If you have hexidecimal values (typically formatted as 0x0a) you need to use a hexidecimal-to-decimal conversion. Microsoft’s Calculator, provided with the Windows operating system on your computer in the Start | Accessories menu, will perform the conversion. Enter the decimal values specific to the Test ID in the remaining Data fields. Should a Test ID require less than the five available, you are not required to fill those fields; the software will do that for AutoEnginuity ScanTool User Guide 29 you automatically when the request is sent to the vehicle. Once the Test ID and all Data fields are entered, click Test to initiate your request. The results are displayed in decimal format when the system or component has completed the request. 30 www.AutoEnginuity.com OnBoard Test Results The OnBoard Test Results window is used to display the results from the onboard diagnostic inspection/maintenance (IM) monitors. The engine computer monitors the status of up to 11 emission-control related systems by performing either continuous or periodic function tests. The first three testing categories—misfire, fuel trim, and comprehensive components—are continuously running during the drive cycle. The remaining eight run only once per drive cycle and only after a certain set of conditions are met. Typically, vehicles will have at least five of the eight remaining monitors (catalyst, evaporative system, oxygen sensor, heated oxygen sensor, and exhaust gas recirculation, or EGR, system) while the remaining three (air conditioning, secondary air, and heated catalyst) are not necessarily applicable to all vehicles. Most states now use the IM monitors to determine whether a vehicle passes their emissions requirements. Which IM monitors are used for testing is not standardized. If your vehicle doesn’t have the necessary monitors in the "Completed" state, a tailpipe gas analysis might be used instead of allowing your vehicle to fail. Contact your local emissions facility to determine which IM monitors are used for testing and what the emissions requirements are for your AutoEnginuity ScanTool User Guide 31 state. Make sure you verify that all your required IM monitors have completed before the vehicle is emissions tested. Not all of the IM monitors are supported by all vehicles. The Status column in each of the standard lists indicates whether the system supports being tested on this vehicle. If the system is not supported, Not Supported (shown in yellow) will be displayed in the column by default and the description will have a line striking through the IM monitor’s name. If the system is supported, Completed (shown in green) or Not Completed (shown in red) will be displayed. Continuously monitored systems are sampled by the vehicle every two seconds. The rate at which the non-continuously monitored systems are sampled is vehicle and manufacturer dependant. The vehicle is scanned for non-continuous onboard system test results changes in one minute intervals. Vehicle manufacturers were given liberal latitude in setting non-continuous IM monitoring strategies. A "Drive Cycle" is the name for the series of conditions required before all non-continuous IM monitors can begin and complete their tests. For example, sloshing of the fuel can prevent testing of the evaporative system because of false malfunction indications due to high vapor generation rates. See Appendix C for details about your vehicle’s drive cycle. It is possible that a IM monitor will not complete, even though its drive cycle criteria is met because a Pending DTC or a dependency on the completion of another IM monitor (i.e., a catalyst monitor waiting for the completion of the oxygen sensor monitor.). A "Trip" can also be used to verify work you do on any one system and its support components without having to complete the entire drive cycle. 32 www.AutoEnginuity.com OBD-II IM-based Emissions Testing An OBD-IM check consists of two types of examinations: A visual check of the dashboard display function and status (also known as the MIL and/or bulb check), and an electronic examination of the OBD computer itself. 1. Visually examine the instrument panel to determine if the MIL illuminates briefly when the ignition key is turned to the "key on, engine off" (KOEO) position. 2. Locate the vehicle’s data link connector (DLC) and plug a scan tool into the connector. 3. Start the vehicle’s engine so that the vehicle is in the "key on, engine running" (KOER) condition. The MIL may illuminate and then extinguish during this phase. Continued illumination while the engine is running is cause for failure. 4. Check the vehicle’s IM readiness states. (What constitutes failure is non-uniform; however, typically two IM monitors Not Completing is a failure. Some states won’t allow any to be Not Complete.) General Systems The General Systems in the upper-right of the window shows the fuel system, the secondary air, the power-on takeoff status, and battery voltage. These system values are typically used to determine whether an IM monitor test can begin or complete. The Fuel System Status is used to determine if the O2 sensors are being used in the fuel loop. An engine typically won’t enter into a Closed Loop until after 20 to 30 seconds. Common reporting conditions are: Closed: Closed (With O2 Fault): Fuel trim is being influenced by O2 sensor readings. Open: Fuel trim is coming from the hard-coded settings in the ECM usually because the system isn’t up to operating temperature. AutoEnginuity ScanTool User Guide 33 Open (Due to Fault): Fuel trim is coming from the hard-coded settings in the ECM because the system is running with a stored DTC or other fault. Open (Due to Driving Conditions): Fuel trim is coming from the hard-coded settings in the ECM because the system is trying to complete its test but hasn’t because of driving conditions. Monitored Test Results (Mode 6) This table is a list of all the IM monitors’ component-level test results. This is commonly referred to as Mode 6 because of its SAE J1979 designation. Manufacturers are supposed to allow the viewing of the test ID, component ID, component results, and ranges for each subsystem that makes up a IM monitor’s results. Should your vehicle support this feature, it can show you what results each system has at the component-level. A description of the data and scaling information are generally necessary to make use of the data. Mode 6 test values and limits are to be decimal with a range of 0 - 65535. However, some manufacturers have stored negative number test values and/or limits. Also some manufacturers’ vehicle reset Mode 6 information upon key off, as a result only data from the current driving cycle can be accessed and the information must be obtained before engine shutdown. The Test and Component IDs, and their respective results, are available from the manufacturer by way of service guides or other service information sources. If your vehicle supports Mode 6, don’t overlook the usefulness of this information. As an example, the Monitor Test Results below are from a Ford Explorer. For this vehicle, Test ID 53 is the misfire count. Each individual cylinder is represented by a component ID of 1 - 8. In this case, cylinder six must have been misfiring with the large reported value. Even if the Misfire IM no longer reports the misfire condition, with Mode 6 results being stored until a MIL/IM clearing, the information can help diagnose this hard-to-find problem. 34 www.AutoEnginuity.com AutoEnginuity ScanTool User Guide 35 Data Logging Data logging is a very useful and simple-to-use feature of the ScanTool. With data logging you can drive the vehicle and examine the data later for further analysis. You can also send the data to others for them to analyze. All live vehicle data modes and all sensors supported are capable of being logged. Also, any reporting DTCs can be logged to save you the trouble of having to write them down. Two methods for storing the logged data are: 1) delimited text file for traditional spreadsheet-like formatting; and, 2) XML for use with Internet browsers. The information to be logged is completely configurable. You can select which fields to record along with the mandatory sensor value. The data will be logged using the unit of measure that is currently selected. Record To start recording vehicle data, select the Record menu item from the Data Logging menu. If Record isn’t already active, you 36 www.AutoEnginuity.com will be given the chance to select the filename and path where the data logging will occur. Make sure that you have enough space available on the drive you select; data logging doesn’t take much memory, but it will add up if you record multiple sensors for long periods of time. Once the output filename is set, data logging will begin. When data logging is in the recording state, a checkmark will be placed next to the Record menu item to signify that recording is active. At the bottom of the main window, the Data Logging status will read Recording and the LED will illuminate bright red. The Data Logging File will reflect the output filename and path that you set earlier. You can now add and remove sensors from either the Live Data Meter, Live Data Graph, O2 Sensors, or the Dashtop. To help you keep track of any faults that the connected vehicle might have, Diagnostic Trouble Codes are also recorded while in the Recording mode. If the connection to the vehicle is lost, the data logging is stopped and the file is closed as if Stop had been selected from the Data Logging menu. Stop AutoEnginuity ScanTool User Guide 37 Once you are done recording, you can select Stop from the Data Logging menu. When you select Stop, the Data Logging File is changed to Undefined, a checkmark is placed next to Stop, and the file is closed. Pause You have the ability to pause the recording. For example, if you are waiting for an oxygen sensor to warm up and don’t need to record until it starts switching. Pausing can be done by selecting Pause from the Data Logging menu. Pausing keeps the current file active but stops logging data until the logging state is changed to Stop, or until Pause is selected again to continue recording. Data Logging Settings Selecting the format in which the data is logged is as simple as selecting the Data Logging menu item, and then Settings. You can choose either Delimited Text or XML as the format to log data. Which you choose depends largely on where you would like to view the resulting data. In the case that you would like to import the data into a spreadsheet program, then select Delimited Text. If you would like to view the resulting data with a standard Internet browser or would like to be able customize the recording style to include your company’s information, then select XML. 38 www.AutoEnginuity.com A delimited text file is the most common way to log data for spreadsheets. A delimiter is a character used to separate each of the data fields. The delimiter can only be one character. The default character is a comma (hence the formatting technique commonly called "comma-delimited"). A delimiter should be a character that is not alphanumeric (1 - 10 or A -Z). Otherwise, regular data will be confused with the delimiter. An XML file can be viewed with Interent browsers such as Netscape and Internet Explorer. XML is the acronym for Extensible Markup Language, and is best described as a means of structuring data. XML provides rules for placing text and other media into structures and allows you to manage and manipulate the results. This formatting method is more sophisticated than delimited text files because of the power and control that a user has over the resulting document. With XML there is no need for a single delimiter to separate fields. Each field will have an individual tag to denote its start and end. XML uses a file called a style sheet to help format the data in a browser. The AutoEnginuity ScanTool XML Template.xsl is the default style sheet for XML output created with AutoEnginuity’s ScanTool. The style sheet file must be in the same directory as the data logging file for the data logging file to be viewed correctly. By default, the style sheet is installed in the same directory as the ScanTool program. If you create XML-formatted data logging files in other directories, you will have to copy the style sheet to that directory for the data logging files to view correctly. XML also gives you the unique ability to create your own custom style sheets to format the logged data. For example, in the case that you will show the resulting data to your customers, you might want your company’s logo at the top. The fields that can be logged are listed with a check box so that they can be enabled and disabled. The fields that cannot be disabled AutoEnginuity ScanTool User Guide 39 are grayed out and the check box is disabled from being unchecked. To preview what will be logged, look at the sample at the bottom of the window. Click Apply and examine the resulting Sample text. Once you have determined what fields will be logged, click OK. 40 www.AutoEnginuity.com Customize The Live Data Graph, Dashtop, and O2 Sensors windows color schemes can be changed to better suit your tastes or needs. The default colors are used to best suit the needs of the control (gauge or graph) with respect to contrast and visual clarity. To change the gauge or graph colors, simply click the Options menu item and select Customize. The Customize window shows a small representation of a gauge and graph from the Live Vehicle Graph, Dashtop, or O2 Sensor. To the right of the gauge and graph are the color icons and the control parameter that uses the color. By clicking on the current color icon of the item in the gauge or graph, a color selector will appear. You can choose a color that views better on your screen or fits your computer’s color scheme. Basic colors are provided for simple color selection. If you require a custom color you can "mix" the color manually by entering in the values which represent the color, or by moving your cursor over the specific color you would like and left-clicking. Color|Solid will show you the color that is currently selected and how the Windows operating system will display the color on your screen. AutoEnginuity ScanTool User Guide 41 Choose a new color and click OK. The gauge and graph colors will change the respective gauge or graph display item immediately when OK is selected. This color scheme will be saved and reused when the ScanTool application is started again. If, after changing the colors, you don’t find them usable or would prefer to stay with the default color scheme, you can restore the default colors by clicking Default Colors in the Customize window. Filled Plotting enables the the area deviated from the zero baseline by the live sensor value to be displayed in a hatch pattern. 42 www.AutoEnginuity.com Feature Activation AutoEnginuity’s ScanTool has the ability to be expanded without receiving new software or hardware. New optional features are activated by retrieving an activation code from AutoEnginuity. To view your currently supported features, select Help | Feature Activation. The currently supported features will be enumerated in the list. Those that you have access to operate will have the status of "Active". Those features that you do not have support for will have the status of "Not Active". If you would like to activate a feature you have purchased, click the Activate button. In the Feature Activation window, you will then be required to follow the instructions on the window. AutoEnginuity ScanTool User Guide 43 Once the required information has been sent to AutoEnginuity, an email will return with an activation code. Enter the code exactly as given to you. You will be required to restart the software for the new activation codes to take effect. 44 www.AutoEnginuity.com Appendix A: Hard-to-Find DLCs TABLE 1. Year Model Location*/ Accessibili ty Acura 1996-1998 CL 7/open under shifter Acura 1999 CL 8/cover above shifter Acura 1996-2001 NSX 7/cover under passenger dash Acura 1996-1998 RL 7/open passenger side center console Acura 1999-2001 RL 8/cover in front of shifter behind ashtray Acura 1996-1998 TL 8/open behind ashtray Acura 1999-2001 TL 6/cover below radio next to seat heater Audi 1996, 1997 Cabrolet A6 9/cover rear ashtray Bentley 1996-2000 All 9/cover in glove box BMW 1996-2003 3 Series (also M3) 2/cover 1/4 turn slot head screw to expose BMW 1996-2003 5 Series 2/cover 1/4 turn slot head screw to expose BMW 1996-2003 7 Series 6/cover under stereo controls BMW 1996-2000 X3/M Roadsters 7/cover passenger side of console BMW 1996-2001 Z3 Series 9/cover under passenger dash BMW 2000-2002 Z8 2/cover Daewoo 1999-2000 Lanos 6/open Manufa cturer AutoEnginuity ScanTool User Guide Comments 45 TABLE 1. Manufa cturer Ferrari Year Model Location*/ Accessibili ty 1996-2000 All 3/open Ford 1996 Bronce 7/cover Ford 1996 F Series 7/cover Ford 1996, 1997 Thunderbird/ Cougar 7/cover Ford 1996, 1997 Thunderbird/ Cougar 7/cover Comments up high under dash Honda 1996-1998 Accent 2/open in coin box Honda 1996, 1997 Accord 6/cover behind ashtray Honda 1997-2003 CR-V 7/open under passenger dash Honda 1996-1999 Del Sol/ Hybrid 7/open under passenger dash Honda 1996-1998 Odyssey 7/cover console under passenger dash Honda 1996 Prelude 8/open above shifter Honda 1997-1998 Prelude 7/open passenger side dash Honda 2000-2003 S2000 7/open under passenger dash Land Rover 1997 Defende r 90 8/cover behind fuse box Land Rover 1996-2001 Range Rover 7/open next to console Lexus 1996 ES300 2/cover behind fuse box panel Lexus 1996-2003 LS400 2/cover above parking brake Lotus 1997-2003 Esprit 7/open above passenger dash Mazda 1998, 1999 Miata 2/cover behind fuse box panel 46 www.AutoEnginuity.com TABLE 1. Year Model Location*/ Accessibili ty 2002-2003 MINI 2/cover pull cover away to expose Mitsubishi 1996 Expo 2/open behind fuse box Porsche 1996 All 6/cover driver’s side of console RollsRoyce 1996-2003 All 9/cover glove box Rover 1997 Defende r 6/cover under parcel tray Rover 1996-2003 Range Rover 7/open under passenger dash Subaru 1996-2003 Legacy 2/cover behind plastic hinged cover Subaru 1996, 1997 SVX 1/cover right side of steering column Toyota 1996 Avalon 2/cover behind fuse box panel Toyota 1996 Camry 2/cover behind coin box Toyota 2000 New Hybrid 7/open Toyota 1996, 1997 Previa (2/4WD) 6/cover top instrument panel Toyota 1996-1998 Tercel 2/cover behind fuse box panel Volvo 1997, 1998 850 8/cover in front of shifter coin tray Volvo 1998, 1999 All (except S80) 9/cover hand brake area Volvo 2001 S60 2/cover Volvo 2000-2003 C/S/V 70 8/cover Volvo 2000-2003 S/V 40 6/cover Manufa cturer MINI AutoEnginuity ScanTool User Guide Comments 47 TABLE 1. Manufa cturer Location*/ Accessibili ty Year Model Volkswagon 1996-1998 Cabrio, Golf, Jetta 7/cover right side of ashtray Volkswagon 1996-1999 Eurovan 4/cover on dash behind wiper lever Volkswagon 1999 Golf, Jetta 7/cover Volkswagon 1996, 1997 Passat 4/cover * DLC Locations. 48 www.AutoEnginuity.com Comments on dash behind wiper lever Appendix B: Engine Terminology Absolute Throttle Position Sensor A sensor that reads the throttle opening. Throttle position at idle will usually indicate greater than 0%. Throttle position at wide open throttle (WOT) will usually indicate less than or equal to 100%. Air Conditioning System Refrigerant Monitor This non-continuous monitor checks the functioning of R-12 air conditioning systems. Note: air conditioning systems that use R134 are not required to implement this monitor. Ambient Temperature Sensor A sensor that measures the temperature of the air outside the engine compartment. Bank The group of cylinders which feed an oxygen sensor. Bank 1 contains the number 1 cylinder. Calculated Load Value An indication of the current airflow divided by peak airflow, where peak airflow is corrected for altitude, if available. Mass airflow and barometric pressure sensors are not required for this calculation. This definition provides a unitless number that is not engine specific, and provides the service technician with an indication of the percentage of engine capacity that is being used (with wide open throttle being 100%). Cam Position Sensor The position of a specific camshaft. This can be determined directly by using magnetic or optical sensors, or indirectly by computing it from the crankshaft. See also Crankshaft. CAT or Catalytic Converter Burns off any unburned fuel (hydrocarbons-HC) or partially burned fuel (carbon monoxide-CO) through simple chemical reactions AutoEnginuity ScanTool User Guide 49 before sending it through the rest of the exhaust. Two common catalytic converters used today are: 1) Oxidizing; and, 2) Three-way. An Oxidizing Catalytic Converter uses extra oxygen (See Secondary Air) to increase the rate of the chemical reaction. The ThreeWay Catalytic uses special materials (platinum, palladium, rhodium, alumina, and cerium) to increase the rate of the chemical reaction. Catalyst Monitor This monitor tests the performance of the catalytic convertor. Before the monitor will run, certain criteria must be met: 1) the engine must be warm; 2) the throttle must be open; 3) the fuel status must be in a closed loop; 4) the engine RPM must be within a certain range; and, 5) the MAP must be at a specified voltage. This does not guarantee that monitor’s test will run (i.e., an O2 sensor DTC is stored, or a Fuel Trim to Rich/Lean is stored). The actual test is accomplished by comparing the pre-CAT oxygen sensor’s switching frequency, and after the post-CAT oxygen sensor’s readings. If the ratio between the oxygen sensor’s switchs is outside of a manufacturer specific threshold, the catalytic convertor is considered faulty. Catalytic converters generally don’t go bad. If the vehicle’s catalytic converter is considered faulty, an effort should be made to determine if something else is at fault. Typically, if an engine misfires excessive heat or fuel contamination (i.e., blown head gasket, or ring blow-by, etc), oil or coolant can bond with the catalytic converter’s materials and cause premature failure. This is a "Two-Trip" moniter. See also Catalytic Converter. Closed Loop When the monitored sensors feed back into the system the actual and desired values, the engine computer can use the difference as an input to reduce the error to zero. Typically when a vehicle is at operating temperature, the fuel system is operating in a closed loop. Continuously Monitored A monitor that runs continuously during normal operations. This monitor looks at a set of components that could make the engine run out of its emissions range. The sampling rate for OBD-II, under this definition, is no less than two samples per second. 50 www.AutoEnginuity.com Comprehensive Component Monitor A continuously run monitor that performs checks on the OBD-II sensors, actuators, and switches. The current values are compared against "known-good" values to determine if the sensor, actuator, or switch is functional and is rationally operating. Crankshaft Position Sensor The crankshaft position sensor has many other tasks besides telling the engine computer what position the crankshaft is in. This sensor is also used to determine the speed of the engine, and it is used to determine if the engine misfired. DLC or Data Link Connector The OBD-II standard physical connector on the vehicle side. This 16-pin female connector mates to the scan tool. DTC or Diagnostic Trouble Code Diagnostic Trouble Code are how OBD-II identifies and communicates to technicians about what on-board problems exist. The first number in the DTC indicates whether the code is an SAE standard code (applies to all OBD-II systems) or is specific to the vehicle manufacturer. The remaining three numbers provide information regarding the specific vehicle system and circuit. Drive Cycle A series of conditions required before all non-continuous system monitors can complete their tests. Some drive cycle requirements are manufacturer specific and involve such things as certain ambient temperatures, as well as driving conditions. See Appendix C for further details. See also Trip. Emissions Byproducts of the combustion engine that are regulated by the Environmental Protection Agency (EPA). Modern vehicles must be able to reduce emissions to a federally regulated level to be able to operate on United States roadways. Three exhaust gases are specifically regulated: HC, CO, and NO. ETS or Engine Temperature Sensor Measure of the engine’s internal temperature. AutoEnginuity ScanTool User Guide 51 EVAP or Evaporative Emissions System This system works to prevent the escape of fuel vapors into the atmosphere. The system works by drawing fumes from the fuel tank into the engine for combustion. Several components can make up this system, including charcoal canisters, a purge soleniod, fuel cap, and connecting tubes. Evaporative System Monitor This non-continuous monitor checks the EVAP system. The EVAP monitor checks the proper fuel vapor flow to the engine and pressurizes the system to check for leaks. If you have an EVAP fault, or the system has failed its test, the gas cap should be the first place you check. This is a "Two-Trip" monitor. See also EVAP. EGR or Exhaust Gas Recirculation Valve The EGR valve recirculates small amounts of exhaust gas back into the intake manifold, where it is mixed with the incoming air/fuel mixture. This process reduces combustion temperatures by up to 500°F. By reducing the temperature in the combustion chamber, NOx emissions can be reduced. Exhaust Gas Recirculation (EGR) Valve Monitor This non-continuous monitor checks the EGR valve for low and high flow rates among other parameters. The components of the EGR Valve Monitor are EGR Valve, EGR soleniod, EGR backpressure transducer, and connecting hoses. This is a "Two-Trip" monitor. See also EGR. Freeze Frame A snapshot of the vehicle’s sensor data when the engine computer determined that a fault has occurred. Freeze frame gives the data as to what the engine was doing when the DTC responsible for the freeze frame was triggered. This extra insight can help determine what conditions contributed in creating the fault. Fuel System Monitor A continuously run monitor that checks the short- and long-term fuel trim. Should either fuel trim stay in or reach their limits for too long, a stored DTC will record and the MIL will illuminate. The 52 www.AutoEnginuity.com severity of the fault determines whether this is a "One-Trip" or "Two-Trip" monitor. Fuel System Status This system status indicates whether the fuel system is open or closed. Typically, when the vehicle starts, the fuel system is open. When the oxygen sensors warm up and start reporting stably, the fuel system is closed. Fuel Trim Feedback adjustments to the base fuel schedule. Short-term fule trim refers to dynamic or instantaneous adjustments. Long-term fuel trim refers to much more gradual adjustments to the fuel calibration schedule than short-term adjustments. Long-term adjustments compensate for vehicle differences and gradual changes that occur over time. General Circuit Malfunction Fixed value or no response from the system. Heated Catalyst Monitor A non-continuous monitor that checks the efficiency of the way the catalytic converter heats up. If this monitor does not complete, check the oxygen sensor heaters, air injection system, and the catalytic converter. This is a "Two-Trip" monitor. HO2S or Heated Oxygen Sensor An oxygen sensor that is electrically heated to decrease the time it takes for the oxygen sensor reach operating temperature. See Oxygen Sensor. High Input Circuit voltage, frequency, or other signal measured at the control module input terminal or pin, that is at or near full scale for the particular signal being measured. It is measured with the external circuit, component, or system connected. IAC or Idle Air Control Motor This is a motor, or sometimes a valve, that controls how the engine idles. AutoEnginuity ScanTool User Guide 53 IAT or Intake Air Temperature Ambient temperature taken from as far away from the engine as possible to get an accurate reading. It is used to help determine the fuel mixture and manifold pressure. Intake Manifold Is the final conduit for getting the air, and sometimes the fuel, to the intake valve. The design of the intake manifold has a great deal to do with the creation and control of horsepower and torque. Knock Sensor Measures how each cylinder is firing. If one cylinder is firing too soon or too late, or even if it fires twice, a knock or ping is produced. The sensor sends a signal to the computer, which will either adjust the timing on the ignition or the camshaft. “Knocking” is not common, but the special conditions under which it will most commonly occur are with high manifold pressure, bad fuel, bad spark advance, or improper engine cooling. KOEO Key On Engine Off, a specific state of the vehicle where the ignition key is turned to the “ON” position but the engine is not started. KOER Key On Engine Running, a state of the vehicle where the engine has been started and allowed to run. OBD-II system download and a visual check of the MIL occurs during the KOER state. Low Input Circuit voltage, frequency, or other signal measured at the control module input terminal or pin that is at or near zero. It is measured with the external circuit, component, or system connected. LTFT or Long Term Fuel Trim The engine computer is always learning how your vehicle is being driven. If you drive slowly, it stores that information; and, if you drive fast, it also stores that. In addition, the engine computer will compensate or adapt for a part of the engine that has become defec- 54 www.AutoEnginuity.com tive. This is called Adaptation or Fuel Trim. LTFT values represent the average of Short Term Fuel Trim fuel corrections. MAF or Mass Air Flow Sensor Normally mounted as part of the air cleaner assembly, it measures air flow into the intake manifold. The MAF sensor generates a continuous signal that varies nearly linearly with true mass air flow. MAP or Manifold Absolute Pressure Sensor Senses the difference between the atmospheric pressure and the pressure (or vacuum) inside the intake manifold. It is also used to calculate the engine load. MIL or Malfunction Indicator Light Check Engine or Service Engine Soon indicator light is used to alert the vehicle operator that a fault has occurred. The MIL is only used to indicate problems in the emissions control system. It is not inteded to be used as a maintenance reminder, e.g., change oil. When the vehicle’s engine computer senses that a part or component is operating outside of the normal range or not reporting at all, a fault is recorded in the stored DTC area of memory. When a severe misfire occurs that could damage the catalytic converter, the MIL is will flash on and off once per second. A flashing MIL is intended to discourage vehicle operation until repairs have been performed. Misfire A miss in the ignition firing process of cylinder combustion due to the failure of the fuel/air mixture to ignite. Misfire Monitor A continuously run monitor that checks for a miss in the ignition firing process of cylinder combustion. If the misfire is small, a Pending DTC will be recorded. If the misfire is large enough to cause damage or allow emissions to exceed 1.5 times the EPA standard, a stored DTC is recorded immediately and the MIL is illuminated. If the misfire is severe and capable of causing damage to the catalytic converter, the MIL will flash once per second as long as AutoEnginuity ScanTool User Guide 55 the misfire is detected and then illuminate normally. This is a "OneTrip" monitor. See also Misfire. Non-Continuous Monitor A monitor that runs a specific test at the manufacturer’s designated interval. See also One- or Two-Trip Monitor. One-Trip Monitor A non-continuous monitor that requires only a single fault to be detected before the engine computer illuminates the MIL and places a DTC in the stored DTC area of the engine computer’s memory. See also Two-Trip Monitor or Trip. Open Loop When some or all of the components of the engine computer are not in their normal operational condition, the engine computer will use pre-determined, or default, values to regulate the fuel mixture and spark advance. Typically, this happens when a vehicle starts as certain components are not yet up to operating temperature (i.e., oxygen sensors). O2 or Oxygen Sensor The oxygen sensor is the heart and soul of the fuel system. It is sometimes referred to as the Exhaust Gas Oxygen or Lambda sensor. Typically oxygen sensors are positioned before and after the catalytic converter in the exhaust pipe. The oxygen sensors sample the exhaust and report back a value in terms of voltage. The engine computer looks at the voltage to determine if the fuel/air mixture is lean or rich, and adjusts the amount of fuel entering the engine accordingly. Because of the time delay for the engine computer to correct the fuel mixture, and the time it takes for the oxygen sensor to report, the oxygen sensor switches from lean to rich frequently. Oxygen sensors located before the catalytic converter will exhibit the most switching (crosscounts). The oxygen sensors located after the catalytic converter should exhibit flat or relatively low signal amplitude. The OBD-II standard allows oxygen sensors that do not influence the lean to rich fuel trim to not report their data. A good pre-catalytic oxygen sensor should switch between the values of 1 volt for a rich mixture, and .1 volt for a lean mixture. 56 www.AutoEnginuity.com Oxygen Sensor Heater Monitor This non-continuous monitor evaluates the working state of all oxygen sensor heaters in the vehicle. A vehicle will operate in an open loop until the oxygen sensors are up to operating temperature. It will use the default parameters stored in the engine computer to regulate fuel trim. When an oxygen sensor heats up to around 600º F the engine computer switches to a closed loop and uses the values from the oxygen sensor to influence the fuel trim. To allow for a quick transition between the open and closed loop state, oxygen sensors are heated. This is a "Two-Trip" monitor. See also Oxygen Sensor. Oxygen Sensor Monitor This monitor evaluates the working state of all oxygen sensors in the vehicle. It monitors the minimum and maximum voltage levels, switching frequency (crosscounts), the response rate of each oxygen sensor, etc. The testing threshold and ranges can be exported to the ScanTool and viewed in the Oxygen Sensor Test Results area of the O2 Sensor window. This is a "Two-Trip" monitor. See also Oxygen Sensor. PCM or Powertrain Control Module The onboard computer controlling the engine systems. Some vehicles may have electronic transmission functions as part of the PCM responsibilities. PID or Parameter Identification An OBD-II standard term for a sensor and its respective functionality. Secondary Air System This system is used to assist the catalytic converter in burning off emissions related gases. When a cold engine is started, several components necessary for emissions regulation will not be up to operating temperature. The engine computer operates in an open loop. In this case, the catalytic converter has oxygen forced into the exhaust stream by way of a of the secondary air system to assist in burning off all of the unburned or partially burned fuel. The secondary benefit of the oxygen being injected into the catalytic converter AutoEnginuity ScanTool User Guide 57 is that the catalytic converter heats up quicker. Secondary Air System Monitor This non-continuous monitor checks the air pump and all its components. This is a "Two-Trip" monitor. See also Secondary Air System. STFT or Short Term Fuel Trim Like the LTFT, STFT adapts the fuel inputs to keep the engine performing to the current style of driving. TPS or Throttle Body Monitors the throttle value position (which determines how much air goes into the engine) so that the engine computer can respond quickly to changes, increasing or decreasing the fuel rate as necessary. Trip A specific series of steps required in order to have a single monitor run its test and complete. If your vehicle manufacturer details the specific requirements to initiate and complete a single monitor test, then a repair technician can prevent a lengthy drive cycle. Sometimes a monitor is referred to as a "One-Trip" or “Two-Trip”. A "One-Trip" monitor means that if a fault is detected the engine computer will illuminate the MIL and a DTC will be placed as a stored DTC. A "Two-Trip" monitor means that if a fault is detected on the first trip, the engine computer will temporarily save this fault in its memory as a pending DTC (the MIL will be off). If the fault is detected again on a second consecutive trip, the engine computer will illuminate the MIL and a DTC will be placed as a stored DTC. The Fuel System Monitor and Misfire Monitor are the only "OneTrip" monitors. See also Drive Cycle. Two-Trip Monitor A non-continuous monitor that requires atleast two faults in two seperate trips to be detected before the engine computer illuminates the MIL and places a DTC in the stored DTC area of the engine computer’s memory. See also One-Trip Monitor or Trip. WOT or Wide-Open Throttle 58 www.AutoEnginuity.com Throttle depressed to its fully extended position. AutoEnginuity ScanTool User Guide 59 Appendix C: Drive Cycles, Trips, and Inspection/Maintenance Readiness Ford: Vehicle Preparation for OBD-II Drive Cycle Note: Vehicles with Power-Take Off (PTO) must have this system disengaged before proceeding. Verify by viewing the PTO sensor for the Off Status. 5. Attach AutoEnginuity’s ScanTool and verify that the Intake Air Temperature is between 50-100º F (10-38º C). Verify that the Fuel Level Indicator sensor is reading between 15% and 85% (only available on EVAP Running Loss systems). 6. Warm the vehicle until the Engine Coolant Temperature reaches a minimum of 130º F (54º C). 7. With the engine Off, clear all DTCs with the ScanTool. P1000 will remain. Leave the key in the ON position, and start the vehicle. 8. Wait for the vehicle to connect and for the Connection Status window to disappear. Then select the OnBoard Test Results tab to view the status of the monitors. Proceed with the OBD-II drive cycle or the specific trip. Note: Once started, the engine must not be turned off or else the monitors will not complete their respective tests. 9. OBD-II Drive Cycle Note: The Intake Air Temperature sensor must read between 50100º F (10-38º C) during the entire OBD-II drive cycle to enter into all of the OBD-II monitors. The Fuel Level Indicator sensor must be between 15% and 85% at all times. 1. 60 Drive in stop-and-go traffic with at least four idle periods (30 seconds each), while observing the status of the OBD-II monitor on the ScanTool. If the exhaust gas recirculation (EGR), heated oxygen sensor (HO2S), evaporative emission (EVAP), second- www.AutoEnginuity.com ary air (AIR-if applicable), or catalyst efficiency monitor have not completed, drive on the highway at a constant speed over 40 mph (64 km/hr) not to exceed 65 mph (104 km/hr), for up to 15 minutes. Heavy accelerations, sudden decelerations, and wideopen throttles are not recommended. 2. Bring the vehicle to a stop and retrieve pending DTCs to verify that the P1000 DTC has been erased. Comprehensive Component Monitor Repair Verification Trip 1. Complete the Vehicle Preparation for OBD-II Drive Cycle. 2. Complete the OBD-II Drive Cycle. EGR Monitor Repair Verification Trip 1. Verify that the Intake Air Temperature is reading a minimum of 32º F (0º C) to initiate the EGR monitor. 2. Complete the Vehicle Preparation for OBD-II Drive Cycle. 3. Start the engine and drive the vehicle for six minutes. 4. Drive in stop-and-go traffic for five minutes with at least two idle periods. 5. Accelerate to 45 mph (72 km/h) (56 km/h for Escort/Tracer at more than one half WOT). Maintain speed for one minute. EVAP Running Loss System Repair Verification Trip 1. Complete the Vehicle Preparation for OBD-II Drive Cycle. 2. Drive the vehicle at a constant speed between 35 mph (56 km/ hr) and 65 mph (104 km/hr) with throttle as steady as possible. Observe the Heated Oxygen Sensor Monitor on the ScanTool until it completes. 3. Bring the vehicle to a stop and read the following sensors with the ScanTool: Intake Air Temperature, Fuel Level Indicator, FTP, FTP V, EVAPPDC, and EVAPCV. Measure the duty cycle of the EVAPCV circuit with a multimeter and breakout box if the EVAPCV sensor is reading not available. 4. Verify the following EVAP monitor entry condition: Intake Air Temperature is reading between 10-38º F (50-100º C). AutoEnginuity ScanTool User Guide 61 5. Drive the vehicle on the highway with a constant speed over 40 mph (64 km/hr) with throttle as steady as possible. During this time, verify the following EVAP monitor entry conditions: Fuel Level Indicator stable +/-5% between the limits of 15% and 85% tank full. FTP (FTP V) stable with +/-0.5 in-H20 (+/- 0.175 volts). 6. Prior to running the EVAP monitor, when EVAPPDC is less than 75%, the canister vent solenoid is open and the system is unsealed. To initiate the EVAP monitor, the EVAPPDC sensor reading must increase to at least 75%. At this time, the EVAPPCV sensor will then read 100% (canister vent soleniod closed to seal the system and the monitor will begin to run. Continue to drive at a steady throttle with light steering until the EVAPCV sensor reads 0% (canister vent soleniod open, system unsealed.) If this step does not occur as described, fuel vapors may be keeping the test from starting. 7. Bring the vehicle to a stop. With the ScanTool, read the EVAP monitor results. Catalyst Monitor Repair Verification Trip 1. Make sure that the Intake Air Temperature is above 0º F (-18º C). 2. Complete the Vehicle Preparation for OBD-II Drive Cycle. 3. Drive in stop-and-go traffic for 20 minutes, include six different constant speeds between 25 and 45 mph (40 and 72 km/hr). Drive on the highway for an additional five minutes. Fuel Monitor or HO2S Repair Verification Trip 1. Complete the Vehicle Preparation for OBD-II Drive Cycle. 2. Drive in stop-and-go traffic for six minutes, include one idle. Accelerate to 45 mph (72 km/hr)[35 mph (56 km/hr) for Escort/ Tracer at more than 1/2 throttle.]. Maintain speed for one minute. Misfire Monitor Repair Verification Trip 62 www.AutoEnginuity.com 1. The Misfire Monitor can only be tested if the fuel gauge reads above one quarter full, or the Fuel Level Input is above 15%. 2. Start the engine and drive the vehicle to a location where speeds can reach 55 to 60 mph (88 to 97 km/hr) and coast down to 40 mph (64 km/hr) without traffic interference. 3. Accelerate at wide-open throttle to allow vehicle to shift at redline (if equiped with a tachometer). Immediately return to normal speed limits. 4. Perform the following drive procedure three consecutive times. Accelerate on the highway to 60 mph (97 km/hr). Maintain speed for 20 seconds. Coast down with your foot off the accelerator pedal from 60 mph to 40 mph (97 km/hr to 64 km/hr). Secondary Air Monitor Repair Verification Trip 1. Complete the Vehicle Preparation for OBD-II Drive Cycle. 2. Complete OBD-II Drive Cycle. AutoEnginuity ScanTool User Guide 63 GM: Vehicle Preparation for OBD-II Drive Cycle 1. Cold Start. In order to be classified as a cold start the engine coolant temperature must be below 122° F (50° C) and within 11° F (6° C) of the ambient air temperature at startup. Do not leave the key on prior to the cold start or the heated oxygen sensor diagnostic may not run. 2. Idle. The engine must be run for two and a half minutes with the air conditioner on and rear defrost on.The more electrical load you can apply the better. This will test the O2 heater, Passive Air, Purge "No Flow", Misfire and if closed loop is achieved, Fuel Trim. 3. Accelerate. Turn off the air conditioner and all the other loads and apply half throttle until 55 mph (88 km/hr) is reached. During this time the Misfire, Fuel Trim, and Purge Flow diagnostics will be performed. 4. Hold Steady Speed. Hold a steady speed of 55 mph (88 km/hr) for 3 minutes. During this time the O2 response, air Intrusive, EGR, Purge, Misfire, and Fuel Trim diagnostics will be performed. 5. Decelerate. Let off the accelerator pedal. Do not shift, touch the brake or clutch. It is important to let the vehicle coast along gradually slowing down to 20 mph (32 km/hr). During this time the EGR, Purge and Fuel Trim diagnostics will be performed. 6. Accelerate. Accelerate at 3/4 throttle until 55-60 mph (88-96 km/hr). This will perform the same diagnostics as in step 3. 7. Hold Steady Speed. Hold a steady speed of 55mph (88km/hr) for five minutes. During this time, in addition to the diagnostics performed in step 4, the catalyst monitor diagnostics will be performed. If the catalyst is marginal or the battery has been disconnected, it may take 5 complete driving cycles to determine the state of the catalyst. 8. Decelerate. This will perform the same diagnostics as in step 5. Again, don't press the clutch or brakes or shift gears. 64 www.AutoEnginuity.com Nissan: 1. Start the engine when the engine coolant temperature gauge is not in the normal operating range (usually between C and H).. 2. Accelerate the vehicle to 55 mph (88 km/h), then quickly release the accelerator pedal completely and keep it released for at least 6 seconds. 3. Quickly depress the acelerator pedal for a moment, then drive the vehicle at a speed of 52 to 60 mph (85 to 97 km/h) for at least 5 minutes. 4. Stop the vehicle. 5. Accelerate the vehicle to 35 mph (55 km/h) and maintain the speed for 20 seconds. 6. Repeat steps four through five at least three times. 7. Accelerate the vehicle to 55 mph (88 km/h) and maintain the speed for at least 3 minutes. 8. Stop the vehicle and turn the engine off 9. Repeat steps one through eight at least one more time. AutoEnginuity ScanTool User Guide 65 30 Day Money Back Guarantee Any AutoEnginuity product purchased directly from our web site may be returned within thirty (30) days of purchase for a full refund of the original purchase price of the product. (This does not include our shipping costs.) The product must be in new condition and in the original packaging. Please Note: All returns to AutoEnginuity must be shipped back to AutoEnginuity with all Shipping Charges and Duties Paid. Shipments that arrive with freight or duties due, or returned collect, will be refused and sent back to the sender at their own expense. Please call AutoEnginuity for a Return Merchandise Authorization (RMA) number before returning the product. Contact us at: 66 AutoEnginuity, L.L.C. [email protected] 1-480-326-3257 www.AutoEnginuity.com ScanTool License Agreement This is a legal agreement between you (either an entity or an individual) and AutoEnginuity, L.L.C., ("AutoEnginuity"). By installing the software and using the hardware you agree to be bound by the terms of this Agreement. If you do not agree to the terms of this Agreement, promptly return the software and accompanying items (including written materials) to the place from which you obtained them for a full refund. 1. GRANT OF LICENSE. AutoEnginuity grants to you the right to use one copy of the enclosed AutoEnginuity software program (the "SOFTWARE") on a single computer along with the enclosed OBD-II connector and cable (the "HARDWARE"). The SOFTWARE is in "use" on a computer when it is loaded into temporary memory (i.e., RAM) or installed into permanent memory (e.g., hard disk or CD-ROM) of that computer. However, installation on a network server for the sole purpose of distribution to one or more other computer(s) shall not constitute "use" for which a separate license is required. If the SOFTWARE is an update or has been updated, such updated SOFTWARE shall be subject to the terms of this License Agreement. 2. COPYRIGHT. The SOFTWARE is owned by AutoEnginuity and is protected by United States copyright laws and international treaty provisions. Therefore, you must treat the SOFTWARE like any other copyright material (e.g. musical recording or a book) except that you may either (a) make one copy of the SOFTWARE solely for backup, or (b) transfer the SOFTWARE to a single hard disk provided you keep the original solely for backup or archival purposes. You may not copy the written materials accompanying the SOFTWARE. 3. OTHER RESTRICTIONS. You may not rent or lease the SOFTWARE, but you may transfer the SOFTWARE and all accompanying written materials on a permanent basis provided you retain no copies and the recipient agrees to the terms of this Agreement. If the SOFTWARE is an update or has been updated, any transfer AutoEnginuity ScanTool User Guide 67 must include the most recent update and all prior versions. You may not reverse engineer, decompile, or disassemble the SOFTWARE and/or HARDWARE except and only to the extent that such activity is expressly permitted by applicable law notwithstanding this limitation. This Agreement shall be governed by the laws of the State of Arizona. LIMITED WARRANTY LIMITED WARRANTY. AutoEnginuity warrants that the SOFTWARE and HARDWARE will perform substantially in accordance with the accompanying written materials for a period of one full year from the date of receipt. Any implied warranties on the SOFTWARE and HARDWARE are limited to the one full year. Some states/jurisdictions do not allow limitations on duration of an implied warranty, so the above limitations may not apply to you. CUSTOMER REMEDIES. AutoEnginuity and its suppliers' entire liability and your exclusive remedy shall be, at AutoEnginuity's option, either (a) return of the original price paid or (b) repair or replacement of the SOFTWARE and/or HARDWARE that does not meet AutoEnginuity's Limited Warranty and which is returned to AutoEnginuity with a copy of your receipt. This Limited Warranty is void if failure of the SOFTWARE and/or HARDWARE has resulted from accident, abuse, or misapplication. Any replacement SOFTWARE or HARDWARE will be warranted for the remainder of the original warranty period or one full year, whichever is longer. Warranty service will not be provided without proof of dated purchase, or without the packaging from the original shipment. NO OTHER WARRANTIES. To the maximum extent permitted by law, AutoEnginuity and its suppliers disclaim all other warranties, either express or implied, including, but not limited to, implied warranties of merchantability and fitness for a particular purpose, with regard to the SOFTWARE, HARDWARE, and the accompanying written materials. This limited warranty gives you specific legal rights. You may have other rights which vary from state/jurisdiction to state/jurisdiction. 68 www.AutoEnginuity.com NO LIABILITY FOR CONSEQUENTIAL DAMAGES. To the maximum extent permitted by law, in no event shall AutoEnginuity or its suppliers be liable for any damages whatsoever (including, without limitation, damages for loss of business profits, business interruption, loss of business information, or other pecuniary loss) arising out of the use of or inability to use this AutoEnginuity SOFTWARE or HARDWARE, even if AutoEnginuity has been advised of the possibility of such damages. Because some states/ jurisdictions do not allow the exclusion or limitation of liability for consequential or incidental damages, the above limitation may not apply to you. U.S. GOVERNMENT RESTRICTED RIGHTS The SOFTWARE, HARDWARE, and documentation are provided with RESTRICTED RIGHTS. Use, duplication, or disclosure by the Government is subject to restrictions as set forth in subparagraph (c)(1)(ii) of The Rights in Technical Data and Computer Software clause at DFARS 252.227-7013 or subparagraphs (c)(1) and (2) of the Commercial Computer Software -- Restricted Rights at 48 CFR 52.227-19, as applicable. Manufacturer is AutoEnginuity, L.L.C., 2149 E. Hermosa Vista Dr., Mesa, AZ 85213. Copyright (c) 2002-2004 AutoEnginuity, L.L.C. All Rights Reserved. ScanTool:Form05/11/04 AutoEnginuity ScanTool User Guide 69 70 www.AutoEnginuity.com