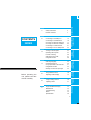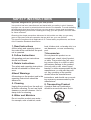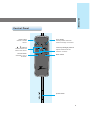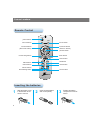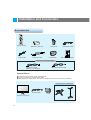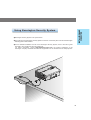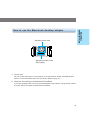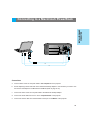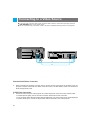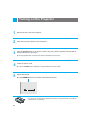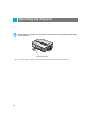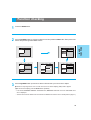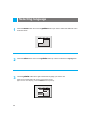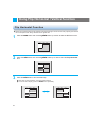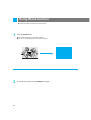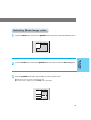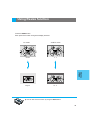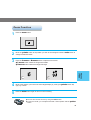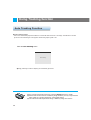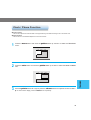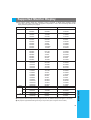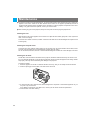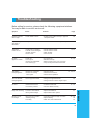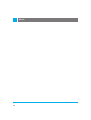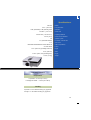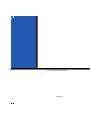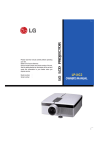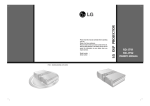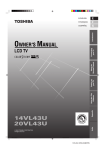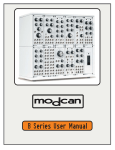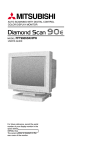Download Zenith LXG-120 Owner`s manual
Transcript
Please read this manual carefully before operating your set. Retain it for future reference. Record the serial number of the set. See the label attached on the bottom of the set and quote this information to your dealer when you require service. Model number Serial number : LXG-120 : LXG-120 OWNER’S MANUAL LCD PROJECTOR 1 3 4 5 Before operating the unit, please read this manual carefully. 6 7 11 Connecting to a Desktop PC 15 Connecting to a Notebook PC 16 Connecting to a Macintosh Desktop PC 17 Connecting to a Macintosh PowerBook 20 Connecting to a Video Source 21 Connecting to a D-TV Settop Box 22 Turning on the Projector 23 Operating the Projector 24 Function checking 26 Selecting source mode 27 Using Still function 28 Selecting language 29 Checking lamp time 30 Using Flip Horizontal / Vertical function 31 Using Blank function 33 Selecting PC screen size input signal 35 Using Resize function 36 Adjusting screen display 37 Using Tracking function 39 Adjusting Video 41 Supported Monitor Display 42 Maintenance 43 Troubleshooting 44 Memo 45 Specifications 46 INTRODUCTION Installation and Connection INSTALLATION AND CONNECTION 7 BASIC FUNCTIONS INDEX Feature Locations SPECIAL FUNCTIONS 2 3 TRACKING/ DISPLAY POSITION VIDEO CONTENTS Safety Instructions INFORMATION 1 2 SAFETY INSTRUCTIONS WARNING RISK OF ELECTRIC SHOCK DO NOT OPEN WARNING: TO REDUCE THE RISK OF ELECTRIC SHOCK DO NOT REMOVE COVER (OR BACK). NO USER SERVICEABLE PARTS INSIDE. REFER SERVICING TO QUALIFIED SERVICE PERSONNEL. The lightning flash with arrowhead symbol, within an equilateral triangle, is intended to alert the user to the presence of uninsulated “dangerous voltage” within the product’s enclosure that may be of sufficient magnitude to constitute a risk of electric shock to persons. The exclamation point within an equilateral triangle is intended to alert the user to the presence of important operating and maintenance (servicing) instructions in the literature accompanying the appliance. WARNING: TO PREVENT FIRE OR SHOCK HAZARDS, DO NOT EXPOSE THIS PRODUCT TO RAIN OR MOISTURE. CAUTION: REFER LAMP REPLACEMENT TO QUALIFIED SERVICE PERSONNEL ONLY. . REGULATORY INFORMATION: This equipment has been tested and found to comply with the limits for a Class B digital device, pursuant to Part 15 of the FCC Rules. These limits are designed to provide reasonable protection against harmful interference when the equipment is operated in a residential installation. This equipment generates, uses and can radiate radio frequency energy and, if not installed and used in accordance with the instruction manual, may cause harmful interference to radio communications. However, there is no guarantee that interference will not occur in a particular installation. If this equipment does cause harmful interference to radio or television reception, which can be determined by turning the equipment off and on, the user is encouraged to try to correct the interference by one or more of the following measures: • Reorient or relocate the receiving antenna. • Increase the separation between the equipment and receiver. • Connect the equipment into an outlet on a circuit different from that to which the receiver is connected. • Consult the dealer or an experienced radio/TV technician for help. CAUTION: Do not attempt to modify this product in any way without written authorization from Zenith Electronics Corporation. Unauthorized modification could void the user’s authority to operate this product. The responsible party for this device compliance is: Zenith Electronics Corporation 201 James Record Road Huntsville, AL 35824, USA 1-888-865-3026 3 Important safeguards for you and your new product Your product has been manufactured and tested with your safety in mind. However, improper use can result in potential electrical shock or fire hazards. To avoid defeating the safeguards that have been built into your new product, please read and observe the following safety points when installing and using your new product, and save them for future reference. Observing the simple precautions discussed in this booklet can help you get many years of enjoyment and safe operation that are built into your new product. This product complies with all applicable U.S. Federal safety requirements, and those of the Canadian Standards Association. 1. Read Instructions All the safety and operating instructions should be read before the product is operated. bowl, kitchen sink, or laundry tub, in a wet basement, or near a swimming pool. 7.Accessories 2. Follow Instructions Do not place this product on an unstable cart, stand, tripod, bracket, All operating and use instructions or table. The product may fall, causshould be followed. ing serious injury to a child or adult, 3. Retain Instructions and serious damage to the product. The safety and operating instructions Use only with a cart, stand, tripod, should be retained for future referbracket, or table recommended by the ence. manufacturer, or sold with the product. Any mounting of the product 4.Heed Warnings should follow the manufacturer’s All warnings on the product and in the instructions, and should use a mountoperating instructions should be ing accessory recommended by the adhered to. manufacturer. 5. Cleaning 8. Transporting Product Unplug this product from the wall out- A product and cart combination let before cleaning. Do not use liquid should be moved with care. Quick cleaners or aerosol cleaners. Use a damp cloth for cleaning. 6. Water and Moisture Do not use this product near water for example, near a bath tub, wash PORTABLE CART WARNING 4 INTRODUCTION SAFETY INSTRUCTIONS SAFETY INSTRUCTIONS stops, excessive force, and uneven surfaces may cause the product and cart combination to overturn. 9. Attachments Do not use attachments not recommended by the product manufacturer as they may cause hazards. 10. Ventilation Slots and openings in the cabinet are provided for ventilation and to ensure reliable operation of the product and to protect it from overheating. These openings must not be blocked or covered. The openings should never be blocked by placing the product on a bed, sofa, rug, or other similar surface. This product should not be placed in a built-in installation such as a bookcase or rack unless proper ventilation is provided or the manufacturer’s instructions have been adhered to. 11. Power Sources This product should be operated only from the type of power source indicated on the marking label. If you are not sure of the type of power supply to your home, consult your product dealer or local power company. For products intended to operate from battery power, or other sources, refer to the operating instructions. outlet only one way. This is a safety feature. If you are unable to insert the plug fully into the outlet, contact your electrician to replace your obsolete outlet. Do not defeat the safety purpose of the three-wire ground-type plug. 13. Power-Cord Protection Power-supply cords should be routed so that they are not likely to be walked on or pinched by items placed upon or against them, paying particular attention to cords at plugs, convenience receptacles, and the point where they exit from the product. 14. Lightning For added protection for this product during a lightning storm, or when it is left unattended and unused for long periods of time, unplug it from the wall outlet and disconnect the antenna or cable system. This will prevent damage to the product due to lightning and power-line surges. 15. Overloading Do not overload wall outlets and extension cords as this can result in a risk of fire or electric shock. 16. Object and Liquid Entry Never push objects of any kind into this product through openings as they may touch dangerous voltage points 12. Line-Cord Polarization or short-out parts that could result in a This product is equipped with a 3-wire fire or electric shock. Never spill liquid grounding-type alternating-current line of any kind on the product. plug. This plug will fit into the power 5 17. Servicing 19. Replacement Parts Do not attempt to service this product yourself as opening or removing covers may expose you to dangerous voltage or other hazards. Refer all servicing to qualified service personnel. When replacement parts are required, be sure the service technician has used replacement parts specified by the manufacturer or have the same characteristics as the original part. Unauthorized substitutions may result in fire, electric shock, or other hazards. 18. Damage Requiring Service Unplug this product from the wall outlet and refer servicing to qualified service personnel under the following conditions: a. If the power-supply cord or plug is damaged. b. If liquid has been spilled, or objects have fallen into the product. c. If the product has been exposed to rain or water. d. If the product does not operate normally by following the operating instructions. Adjust only those controls that are covered by the operating instructions as an improper adjustment of other controls may result in damage and will often require extensive work by a qualified technician to restore the product to its normal operation. e. If the product has been dropped or the cabinet has been damaged. f. If the product exhibits a distinct change in performance. 20. Safety Check Upon completion of any service or repairs to this product, ask the service technician to perform safety checks to determine that the product is in proper operating condition. 21. Wall or Ceiling Mounting The product should be mounted to a wall or ceiling only as recommended by the manufacturer. 22. Heat The product should be situated away from heat sources such as radiators, heat registers, stoves, or other products (including amplifiers) that produce heat. 23. Eye Protection Do not look directly into the lens when the projector is in use. Eye damage may occur. 6 INTRODUCTION SAFETY INSTRUCTIONS Feature Locations Main Body Rear remote control sensor Speaker Power button Control panel Indicators ER POW Handle E C R U O S K N L- O LA V B L+ U O N V E M R E T N E Foot adjusting button Horizontal leveler Front remote control sensor Zoom ring Foot Focus ring Lens cover Rear Connector Panel Computer Out Computer Audio Mouse Mouse Computer Out Computer Audio R Audio L/MONO Video Computer In Computer In S-Video S-Video AC K Audio / Video Main power button Kensington Security System Connector (Refer to page 12) Rear remote control sensor 7 INTRODUCTION Control Panel enter button menu button Selects or closes menus. D , E buttons menu vol enter vol Selects menus and items in the menus. source button Checks present mode and saves the change of functions. volume (Left/Right) buttons Adjusts volume level and functions of menus. source blank blank button Switches to PC or AV mode. POWER power button 8 Feature Locations Remote Control power power button source menu menu button source button L-m se ou mo u -R se L-mouse button (Zoom-out button) R-mouse button (Zoom-in button) pointer button laser button mouse drag button mouse drag laser enter button enter blank still still button blank button resize resize button mute mute button vol volume button auto tracking button vol auto tracking zoom zoom button Inserting the batteries 1 9 Slide the battery cover in the direction of the arrow to remove. 2 Insert two AA batteries with correct polarity. 3 Replace the battery compartment cover as shown. INTRODUCTION Functions on the Remote Control Button power button source button menu button Function Switches power ON/OFF. Switches to PC or AV mode. Displays or hides the menu. L-mouse button (Zoom-out button) * Corresponds to the Left - Click of PC Mouse. This button registers a menu selection and selects other custom functions. * Downsizes the screen on the zoom function. R-mouse button (Zoom-in button) * Corresponds to the Right - Click of PC Mouse. This button registers a menu selection and selects other custom functions. * Enlarges the screen size on zoom function. pointer button * After selecting menus, controls selecting and adjusting functions with the direction of up, down, left, right. * Moves the screen with the direction of up, down, left, right on zoom function. * Moves and releases the selected icon on PC screen. mouse drag button enter button zoom button Used to select and drag an icon in PC mode. Checks the present mode and saves the change of functions. Refer to page 38. resize button Refer to page 36. auto tracking button blank button still button mute button Refer to page 39. Refer to page 33. Refer to page 28. Cuts off audio. volume button laser button Adjusts volume level. Displays a bright red laser pointer. (Don’t look at laser beam directly as it may cause eye damage.) Wave length: 650nm Max. output: <1mW 10 Installation and Connection Accessories power se ou menu mo u -R se L-m source mouse drag laser blank enter still resize mute vol vol 1.5V 1.5V auto tracking zoom Remote Control Batteries 2 (size AA) Power Cord Audio/Video Cable ON 1 2 3 4 5 6 7 8 9 Audio Cable Computer Cable Portable Bag MAC Desktop Adapter Mouse Connecting Cables PS/2 Mouse Cable (IBM PC or Compatible) MAC Serial Mouse Cable Optional Extras ● Contact the service center for lamp replacement. ● Contact your dealer to purchase other items. ● When applying a ceiling mount, use only the ceiling mount for this unit (contact your dealer). Ceiling mount for LCD projector S-Video Cable Screen for projecting 11 Lamp INSTALLATION AND CONNECTION Using Kensington Security System ● Kensington Security System is an optional item. ● The projector has a Kensington Security System Connector on the back panel. Connect the Kensington Security system cable as below. ● For the detailed installation and use of the Kensington Security System, refer to the user’s guide attached to the Kensington Security System set. For further information, contact http://www.kensington.com, the internet homepage of the Kensington company that deals with electronic equipment such as notebook PCs or LCD projectors. K AC 12 Installation and Connection Projector Status Indicators ● Lamp Indicator, operation indicator and temperature indicator at the top of the projector shows the user the operating status of the projector. Lamp Indicator Temperature indicator Operation indicator MENU VOL- Operation Indicator Orange Green Off Green (flashing) Red Lamp Indicator Red (flashing) Green (flashing) Orange Temperature Indicator Red Red (flashing) * is the warning message on screen. 13 ENTE VOL+ Standby. In Operation. Power Off. Indicates lamp is warming up. Projection lamp will expire within 100 hours of operation. *Replace the Lamp. Indicates failure of Lamp or associated circuitry. Contact your service center. The Lamp cover is not closed. Indicates over temperature conditions. Unit will turn off automatically. *Temperature is too high. Projector has shut off due to over temperature condition. Contact your service center. Projector has a defective internal cooling fan. Contact your service center. INSTALLATION AND CONNECTION Basic Operation of the Projector POW ER SO UR CE VO L+ ME NU VO L- BL AN K EN TE R 1 . Place the projector on a sturdy and horizontal surface with the PC or AV source. 2 . Place the projector in the correct distance from the screen. The distance between the projector and the screen determines the actual size of the image. Screen size 610x460cm(300inch) 410x300cm(200inch) 200x150cm(100inch) 160x120cm(70inch) 120x90cm(50inch) 81x61cm(40inch) Horizontal distance from projector to screen 12.55m-16.35m 8.35m-10.87m 4.16m-5.42m 2.90m-3.78m 2.06m-2.69m 1.64m-2.15m 3 . Turn the projector so that the lens is at a right angle to the screen. If the projector is not at a right angle, the screen image will not be square. At this time adjust position of image. (Refer to page 37.) 4 . Connect the cables of the projector to a 120V, 60Hz wall power socket. 14 Connecting to a Desktop PC ● You can connect the projector to a computer’s VGA, SVGA, XGA and SXGA output. ● You can resize the image for VGA, SVGA output. ● Refer to page 42 for the projector supported monitor display. Mouse Computer Computer Out Audio R Audio L/MONO Video Computer In S-Video AC K d c a b Connections a. Connect either end of the computer cable to Computer In of the projector. b. Connect the monitor cable from the PC monitor to Computer Out of the projector in order to see the projected image on a PC monitor. c. Connect the audio cable from the PC (LINE OUT sound port) to Computer Audio of the projector. * If the PC has two audio out ports of SPEAKER OUT and LINE OUT, connect to LINE OUT port for best sound quality. d. Connect the PS/2 mouse(for IBM PC or compatible) cable (6 pin) to the Mouse of the projector. 15 INSTALLATION AND CONNECTION Connecting to a Notebook PC Mouse Computer Computer Out Audio R Audio L/MONO Video Computer In S-Video AC K a b c Connections a. Connect either end of the computer cable to Computer In of the projector. b. Connect the audio cable from the PC to Computer Audio of the projector. c. Connect the PS/2 mouse(for IBM PC or compatible) cable(6 pin) to the Mouse of the projector. 16 Connecting to a Macintosh Desktop PC ● You must use the Macintosh desktop adapter to connect the projector to a Macintosh PC. Mouse Computer Computer Out Audio R Audio L/MONO Video Computer In S-Video K ON 1 2 3 4 5 6 7 8 9 c b a d f e Connections a. Connect either end of the computer cable to the Computer In of the projector. b. Connect the monitor cable from the Macintosh monitor to Computer Out of the projector in order to see the projected image on a Macintosh monitor. c. Set the adjusting number and letter of the Macintosh desktop adapter to the resolution you want to use and connect the adapter to the Macintosh. (Refer to page 18-19) d. Connect the computer cable to the Macintosh desktop adapter. e. Connect the audio cable from the PC to the Computer Audio of the projector. f. Connect the mouse cable (4 pin) from the Macintosh mouse port to the Mouse of the projector. 17 INSTALLATION AND CONNECTION How to use the Macintosh desktop adapter Adjusting letter code ON 1 2 3 4 5 6 7 8 9 Adjusting number code (Dip Switch) a. How to use Set 1-6 to OFF status and 7-9 to ON status on the dip switches. Select the adjusting letter which is correct to the Macintosh and the monitor. (Refer to page 19.) b. Notes for Connecting to the Macintosh PowerBook If you have problems after connecting the PowerBook to the projector, set dip switch number 9 to OFF status and restart the Macintosh PowerBook. 18 Connecting to a Macintosh Desktop PC Adjusting letter code of MAC desktop adapter based upon types of MAC and output spec. output resolution horizontal frequency(KHz) vertical frequency(Hz) 12¥RGB 512x384 24.5 60 N 13¥x14¥RGB 640x480 35 66 J 15¥Portrait 640x870 68.8 75 O MAC llci, llsi N J O MAC llvi, llvx N J G LC N J M LCII N J G LCIII N J O G LC 475, LC 550 N J O G G F LC 575 N J O G G F 400,405,410,430,600,600CD N J 450 N J O G 700,900 N J O G G F 605,610,650,800,950 N J O G G F D 840AV N J O G G F D 610,650 N J O G G F D 660AV N J O G G F D 160,165C,180,180C N J O G G F DUO DOC, MINI DOC N J O G G F 8 24 BOARD N J O output spec MACS adjusting letter VGA 640x480 31 60 G SVGA 800x600 35 56 G SVGA 800x600 56 or 72 G 16¥Color 19¥Color 19¥Color 832x624 1024x768 1024x768 50 60 75 75 60 or 70 F D G 2Page Mono 21¥Color 1150x870 1152x870 68.7 68.7 75 75 M P NTSC NTSC 15.7 60 L PAL PAL 16 50 H F D M P L H M P L H M P L H M P L H M P L H M P L H M P L H Performa G F Quadra G G Centris G G PowerBook 19 F INSTALLATION AND CONNECTION Connecting to a Macintosh PowerBook Mouse Computer Computer Out Audio R Audio L/MONO Video Computer In S-Video K ON 1 2 3 4 5 6 7 8 9 b c a d e Connections a. Connect either end of the computer cable to the Computer In of the projector. b. Set the adjusting number and letter of the Macintosh desktop adapter to the resolution you want to use and connect the adapter to the Macintosh PowerBook.(Refer to page 18-19) c. Connect the other end of the computer cable to the Macintosh desktop adapter. d. Connect the audio cable from the PC to the Computer Audio of the projector. e. Connect the mouse cable from the Macintosh mouse port to the Mouse of the projector. 20 Connecting to a Video Source ● In AV input mode, if the auto video system recognition fails to detect a correct video input signal, press the auto tracking button on the remote control. ● You can connect a VCR, a camcorder, a DVD or any other compatible video image source to the projector. Mouse Computer Computer Out Audio R Audio L/MONO Video Computer In S-Video S VIDEO (R) AUDIO (L) VIDEO OUT K IN a b Standard Audio/Video Connection a. When connecting the projector to an A/V source, connect the A/V input ports of the projector to the output ports of the A/V source with A/V cables of the same color. The video cable is yellow. The left audio is white and right audio is red. S-VHS Video Connection b. 21 Connect S-Video input port of the projector to S-Video output port of A/V source with S-Video cable. * For better picture quality, use the S-Video connection rather than the A/V connection. * If you connect S-Video cable and Video cable simultaneously, only the S-Video source will be displayed. * For Mono Audio Input, connect the single audio cable to the Audio L port of the projector. Connecting to a DTV Settop Box INSTALLATION AND CONNECTION ● To receive HDTV programing, a DTV receiver (Set-top Box) must be connected to the projector. Mouse Computer Computer Out Audio R Audio L/MONO Video DTV Set-top Box Computer In S-Video K (R) AUDIO (L) DTV OUT b a Connections a. b. Connect the Computer In of the projector to DTV OUT of the D-TV Set-top Box. Connect the Audio input ports (R, L/Mono) of the projector to the Audio output ports (R, L) of the D-TV Set-top Box. 22 Turning on the Projector 1 Remove the lens cover of the projector. 2 Press the main power button on the back panel. 3 Press the power button on the remote control or top cover. (Green operation indicator flashes during warming up of the lamp.) ● An image appears after the green power indicator has flashed for some time. 4 Select the source mode. 5 Adjust volume level. ● Press the source button repeatedly to change between PC and A/V Inputs. ● Press volume buttons to increase or decrease sound level. 24 POWE R SO UR CE VO L+ ME NU VO L- BL AN K EN TE R 23 • Do not shut off the main power (back panel switch) or unplug the power cord while the ventilation fan is in operation. Operating the Projector Focusing and Positioning the Screen Image When an image appears on the screen, make certain that the picture is focused and fits properly on the screen. R POWE S O U R C E V O L- B LA N K V O L+ M E N U BASIC FUNCTIONS E N T E R Zoom ring Focus ring ● To adjust the focus of the image, rotate the focus (outer) ring on the lens. ● To adjust the size of the image, rotate the zoom (inner) ring on the lens. To raise or lower the image on the screen, extend or retract the foot at the bottom of the projector by pushing foot adjuster as shown below. Push 1. 2. 3. 4. 5. Carefully press the foot adjuster button while you support the other side of the projector. This unlocks the foot and allows it move freely. Be careful not to drop the projector. While pressing the foot adjuster button, raise or lower the projector to place the image in the proper position on the screen. Release the button to lock the foot in its new position. To fine-tune the height of the projector, rotate the front foot to raise or lower it. Once the projector height has been adjusted, do not press down on the projector. 24 Operating the Projector If the projector is installed on a surface that is not stable or flat, the projected image shape will be distorted. R POWE S O U R C E V O LV O L+ M E N U B LA N K E N T E R Horizontal leveler ● To correct this condition, adjust the projector’s position using the horizontal leveler as shown above. 25 Function checking Press the menu button. 2 Move the pointer button up or down to select a menu and press the enter button. Each press of the button will cycle through the available menus. Menu G G G G exit move enter Menu VIDEO POSITION SPECIAL TRACKING E G G G Menu exit VIDEO G POSITION G SPECIAL E TRACKING move enter Auto Tracking Clock Phase Menu move select G Language Flip Horizontal Flip Vertical Blank Image Lamp Time VGA Text Press Enter to Start G 3 exit VIDEO G POSITION E SPECIAL G E English G TRACKING G G move adjust VIDEO Contrast Brightness Color R Color G Color B Reset 80 POSITION SPECIAL TRACKING Menu G exit BASIC FUNCTIONS 1 exit move adjust VIDEO POSITION Horizontal Vertical Keystone Zoom Resize 0 SPECIAL TRACKING Move the pointer button up or down to select a function that you want to use or adjust. ● Without an input signal from a PC or Video source, the On-Screen Display (OSD) doesn’t appear. ● To exit the menu display, press the menu button repeatedly. * In AV mode, Horizontal / Vertical in POSITION menu, VGA Text in SPECIAL menu and TRACKING menu are not displayed. * The sub menus for the VIDEO menu in AV mode are different from those in the PC mode (Refer to page 41). 26 Selecting source mode 1 Press the source button 2 Each press of the source button changes the display as shown below. PC 27 AV Using Still function Press the still button. • You can freeze the input image from a PC or AV source. BASIC FUNCTIONS 1 Moving Image 2 Still Image To return to normal video, press the still button again. 28 Selecting language 1 Press the menu button and move the pointer button up or down to select the SPECIAL menu as shown below. Menu G G G G exit move enter VIDEO POSITION SPECIAL TRACKING 2 Press the enter button and move the pointer button up or down to select the Language item. 3 Move the pointer button left or right to select the language you want to use. ● On-Screen-Display(OSD) will change to the language chosen. ● To exit the menu display, press the menu button repeatedly. Menu E G TRACKING G 29 exit VIDEO POSITION SPECIAL G Language Flip Horizontal Flip Vertical Blank Image Lamp Time VGA Text move select English G Checking lamp time Press the menu button and move the pointer button up or down to select the SPECIAL menu as below. Menu G G G G 2 exit move enter VIDEO POSITION SPECIAL TRACKING Press the enter button and move the pointer button up or down to select the Lamp Time item. Menu exit move VIDEO G POSITION E SPECIAL G Language Flip Horizontal Flip Vertical Blank Image Lamp Time VGA Text G 0 Hr TRACKING ● The elapsed lamp time is displayed in hours. ● When the lamp time has reached 1400 hours, the lamp indicator changes to red color. 30 SPECIAL FUNCTIONS 1 Using Flip Horizontal / Vertical function Flip Horizontal Function ● This function reverses the left and the right side of the projected image. Use this function when projecting from behind onto a transparent screen being viewed from the opposite side. 1 Press the menu button and move the pointer button up or down to select the SPECIAL menu. Menu G G G G 2 exit move enter VIDEO POSITION SPECIAL TRACKING Press the enter button and move the pointer button up or down to select the Flip Horizontal item. Menu exit move enter VIDEO G POSITION E SPECIAL G Language Flip Horizontal Press Enter to Flip Flip Vertical Blank Image Lamp Time VGA Text G 3 Press the enter button to see reversed image. ● Each time you press the button, the image will be reversed. ● To exit the menu display, press the menu button repeatedly. Menu exit move enter VIDEO G POSITION E SPECIAL G Language Flip Horizontal Flip Vertical Blank Image Lamp Time VGA Text G 31 TRACKING TRACKING retne evom tixe uneM OEDIV G NOITISOP G LAICEPS E Press Enter to Flip egaugnaL p i l F o t r e t n E s s e r P latnoziroH pilF lacitreV pilF egamI knalB emiT pmaL txeT AGV GNIKCART G Flip Vertical Function ● This function reverses the upper and the lower side of the projected image. ● When you hang the projector upside down from the ceiling, you must reverse all the sides(left, right, upper, lower) of the image. Press the menu button and move the pointer button up or down to select the SPECIAL menu. exit Menu G G G G 2 move enter VIDEO POSITION SPECIAL TRACKING Press the enter button and move the pointer button up or down to select the Flip Vertical item. Menu exit move SPECIAL FUNCTIONS 1 enter VIDEO G POSITION E SPECIAL G Language Flip Horizontal Press Enter to Flip Flip Vertical Blank Image Lamp Time VGA Text G 3 TRACKING Press the enter button to see the reverse image. ● Each time you press the button, the image will be reversed. ● To exit the menu display, press the menu button repeatedly. Menu exit move enter G Language Flip Horizontal Press Enter to Flip Flip Vertical Blank Image Lamp Time VGA Text G TRACKING TRACKING VGA Text Lamp Time Blank Image Flip Vertical Flip Horizontal Language VIDEO G POSITION E SPECIAL G Press Enter to Flip SPECIAL G POSITION G VIDEO E Menu exit move enter 32 Using Blank function ● This function blanks the Video and mutes the Audio. 1 Press the blank button. 2 To exit the blank status, press the blank button again. 33 ● The screen will blank and the audio is muted. ● You can choose the background color. Refer to page 34. TITLE Selecting Blank Image color Press the menu button and move the pointer button up or down to select the SPECIAL menu. exit Menu G G G G move enter VIDEO POSITION SPECIAL TRACKING 2 Press the enter button and move the pointer button up or down to select the Blank Image item. 3 Move the pointer button left or right to select the color you want to use. ● Background color changes to the selected color. ● To exit the menu display, press the menu button repeatedly. Menu exit E VIDEO POSITION SPECIAL G TRACKING G G Language Flip Horizontal Flip Vertical Blank Image Lamp Time VGA Text move Blue select G 34 SPECIAL FUNCTIONS 1 Selecting PC screen size input signal ● When using the PC input mode, before turning on the PC, select the appropriate screen size in the SPECIAL menu. This will enable the image size of the PC in DOS mode to fit on the projection screen. ● For other screen size signals except 640X400 70Hz and 720X400 70Hz, the projected image sizes are adjusted automatically. 1 Press the menu button and move the pointer button up or down to select the SPECIAL menu as below. Menu G G G G exit move enter VIDEO POSITION SPECIAL TRACKING 2 Press the enter button and move the pointer button up or down to select the VGA Text item. 3 Move the pointer button left or right to select the screen size you want to use. Menu exit move select VIDEO POSITION E SPECIAL G G Language Flip Horizontal Flip Vertical Blank Image Lamp Time VGA Text G 720X400 G TRACKING ● a. Selecting 720X400 : If the input signals are 720X400 70Hz or 640X400 70Hz , the projected image size will always be adjusted to the format of 720X400 70Hz. b. Selecting 640X400 : If the input signals are 720X400 70Hz or 640X400 70Hz , the projected image size will always be adjusted to the format of 640X400 70Hz. ● To exit menu display, press the menu button repeatedly. 35 Using Resize function Press the resize button. Each press of the button changes the display as below. PC mode AV/DTV mode 4:3 Original 16 : 9 DISPLAY POSITION Scaled ● You can also use this function by using the menu button. POWE R SO UR CE VO L+ ME NU VO L- BL AN K EN TE R 36 Adjusting screen display TITLE Positioning ● If the image size does not fit the screen properly, set the position of the image by selecting the Horizontal / Vertical item. ● Keystone function adjusts the upper and lower width of the projected image to prevent the image shape from appearing skewed. This can occur if the screen and projector are not perpendicular to one another. 1 Press the menu button and move the pointer button up or down to select the POSITION menu. Menu G G G G 2 exit move enter VIDEO POSITION SPECIAL TRACKING Press the enter button and move the pointer button up or down to select the Horizontal, Vertical or Keystone item. PC mode Menu exit move adjust VIDEO E POSITION G Horizontal Vertical Keystone Zoom Resize G G 3 0 SPECIAL TRACKING Press the pointer button and move the button left or right or press the volume buttons to adjust the image on the screen. ● Horizontal, Vertical, Keystone are adjusted from -50 to +50. ● To exit the menu display, press the menu button repeatedly. 37 Zoom Function 1 Press the zoom button. 2 Move the pointer button to the position you wish to see enlarged. Press the enter button to enlarge the selected areas. 3 Press the L-mouse or R-mouse button to adjust the zoom level. DISPLAY POSITION ● L-mouse button makes the image look smaller. ● R-mouse button makes the image look larger. 25/25 11/25 4 Move to the position you want to see the enlarged display by moving the pointer button left, right, up, or down. 5 Press the zoom button again to return to normal viewing. POWE R SO UR CE VO L+ ME NU VO L- BL AN K EN TE R ● You can also use this function by using the menu button. ● In the zoom mode, you can adjust horizontal / vertical position with the pointer button. 38 Using Tracking function TITLE Auto Tracking Function ● Auto Tracking Function This function automatically adjusts the difference of horizontal width and tremor of the image. This difference is caused by discord of the internal signal of the projector and diverse graphic signals of PC. Press the auto tracking button. Auto Tracking ● Image positioning and tremor adjusting are automatically performed. POWE R SO UR CE VO L+ ME NU VO L- BL AN K EN TE R ● You can also access this function by using the menu button.(PC mode) ● Perform this function while on a stationary image because you may not get the best video quality on a moving image from a PC graphic signal. ● This function should be performed using a stationary image from the PC. 39 TITLE Clock / Phase Function ● Clock Function This function adjusts the horizontal width of the projected image to enable the image to fit on the screen size. ● Phase Function This function is for the detailed adjustment of the clock function. 1 Press the menu button and move the pointer button up or down to select the TRACKING menu. Menu G G G G 2 exit move enter VIDEO POSITION SPECIAL TRACKING Press the enter button and move the pointer button up or down to select the Clock or Phase item. Menu exit move adjust VIDEO G POSITION G SPECIAL E TRACKING G 3 0 Move the pointer button left or right or press the volume buttons to adjust the screen condition. ● To exit the menu display, press the menu button repeatedly. 40 TRACKING Auto Tracking Clock Phase Adjusting Video 1 Press the menu button and move the pointer button up or down to select the VIDEO menu. PC Mode Menu G G G G 2 enter Menu G G G exit move enter VIDEO POSITION SPECIAL PC Mode Menu G G G 4 move VIDEO POSITION SPECIAL TRACKING Press the enter button. E 3 exit AV Mode exit move VIDEO Contrast Brightness Color R Color G Color B Reset POSITION SPECIAL TRACKING AV Mode adjust Menu E 80 G G exit move adjust VIDEO Contrast Brightness Color Tint Reset 80 POSITION SPECIAL Move the pointer button up or down to select the desired video item. Move the pointer button left or right or press the volume buttons to adjust the selected video item: ● To restore the original image condition select the Reset item and press ENTER. ● To exit the menu display, press the menu button repeatedly. 41 Supported Monitor Display ● The projector displays images at a resolution of 1024 x 768 pixels. To display higher resolution images (1152 x 864 mode, 1280 x 1024 mode), the projector compresses it to 1024 x 768. The following table lists the display formats supported by the projector. VGAEGA PC98 / VGA text VGA SVGA XGA SXGA UXGA MAC 16¥ 19¥ 20¥ HD Format 640X350 640X350 640X400 720X400 720X400 640X480 640X480 640X480 640X480 640X480 640X480 640X480 800X600 800X600 800X600 800X600 800X600 800X600 800X600 1024X768 1024X768 1024X768 1024X768 1024X768 1152X864 1152X864 1152X864 1152X864 1280X960 1280X960 1280X960 1280X1024 1280X1024 1280X1024 1600X1200 832X624 1024X768 1024X768 1152X870 1920X1080i 1280X720p Vertical Freq.(Hz) 70.090Hz 85.080Hz 85.080Hz 70.082Hz 85.039Hz 59.940Hz 66.667Hz 72.800Hz 75.00Hz 85.008Hz 100.040Hz 120.00Hz 56.250Hz 60.317Hz 72.188Hz 75.00Hz 85.061Hz 90.00Hz 100.00Hz 43.479Hz 60.004Hz 70.069Hz 75.029Hz 84.997Hz 60.053Hz 70.016Hz 75.00Hz 85.057Hz 60.00Hz 75.00Hz 85.002Hz 60.020Hz 75.025Hz 85.024Hz 60.00Hz 74.550Hz 60.004Hz 75.029Hz 75.062Hz 60.00Hz 60.00Hz Horizontal Freq. (kHz) 31.468kHz 37.861kHz 37.861kHz 31.469kHz 37.927kHz 31.469kHz 35.00kHz 37.861kHz 37.500kHz 43.269kHz 53.011kHz 64.062kHz 35.156kHz 37.879kHz 48.077kHz 46.875kHz 53.674kHz 56.00kHz 64.016kHz 35.522kHz 48.363kHz 56.476kHz 60.023kHz 68.677kHz 54.348kHz 63.995kHz 67.500kHz 77.487kHz 60.00kHz 75.00kHz 85.938kHz 63.981kHz 79.976kHz 91.146kHz 75.00kHz 49.725kHz 48.363kHz 60.023kHz 68.681kHz 33.750kHz 45.00kHz INFORMATION Sources ● If the projector does not support the input signal, the OUT OF RANGE message will appear on the screen. ● The projector supports DDC1/2B type as Plug & Play function.(Auto recognition of PC monitor) 42 Maintenance ● The projector requires very little maintenance. You should keep the lens clean because any dirt or stains may appear on the screen. Clean the air filter attached at the bottom of the projector periodically because a clogged air filter prevents proper ventilation that is necessary to cool the projector and prevents it from overheating. If any parts need to be replaced, contact your service center. ● When cleaning any part of the projector, always turn the power off and unplug the projector first. Cleaning the lens Clean the lens if dirt or dust appears on the surface of it. Wipe the lens surface gently with a soft, dry lint-free cloth, or use an air spray. To remove dirt or stains on the lens, moisten a soft cloth with water and a neutral detergent and wipe the lens surface gently. Cleaning the Projector Case To remove dirt or dust, wipe the casing with a soft, dry, lint-free cloth. To remove stubborn dirt or stains, moisten a soft cloth with water and a neutral detergent and then wipe the casing. Do not use alcohol, benzene, thinners or other chemical detergents as these can cause damage to the case. Cleaning the Air Filter The air filter, which is located at the bottom of the projector, should be cleaned after every 100 hours of use. If it is not cleaned periodically, it can become clogged with dust and prevent the projector from being ventilated properly. This may cause overheating and damage of the projector. To clean the air filter : 1. Stand the projector on its side so that the handle is on the top, and you can easily access the air filter. 2. Push the opening tip of the air filter cover and remove the cover. 3. To clean the filter, use a small vacuum cleaner designed for computers or other office equipment. Or you may use a dry, lint-free cloth. If it is difficult to remove dirt or the filter is torn, contact your the service center for replacement. 4. Close the filter cover after cleaning. 43 Troubleshooting Before calling for service, please check the following symptoms/solutions. You may be able to avoid a service call. Symptom Cause Solution Operation indicator does not light. -Power Cable is loose. • Tighten power cable securely to projector and power outlet. 25 Projected image gets darker or deteriorates. -Lamp is about to fail. • Contact service center to replace lamp. 13 Temperature indicator is red. -Cooling fan not working. -Internal circuits damaged. -Air filter clogged. -Room is hot. • • • • No image appears on-screen. -Power off. -Lens cap on. -Source not selected/off. -Unit warming up. • Turn power on. • Remove lens cap. • Select correct source, turn source on. • Lamp at full power after 40 seconds. 13, 43 15 - 23 Menu will not appear. -Source not connected. • Connect source. 15 - 22, 27 “NO SIGNAL” message appears. -Source not connected. -Source not sending out a signal. • Connect source. • Check all connections. • Check source operation. 15 - 22, 27 “OUT OF RANGE” message appears. -Not a supported format. • Change to supported format. • Change format of source signal output. No sound. -Volume level too low. -Connection problem. • Increase sound level. • Connect cables securely. Image color is wrong. -Incorrect color balance. -Wrong video settings. • Adjust color balance. • Adjust Video menu options. Blurred or out of focus image. • Focus and position image on screen. • Adjust tracking. • Clean lens, see maintenance. -Out of focus or position. -Tracking wrong. -Lens dirty. 42 15 - 23 41 23 - 24 39 43 44 INFORMATION Contact service center. Contact service center. Clean air filter. Cool off room. Page Memo 45 Specifications. LXG-120 0.9 in. (22.9 mm) 1024 (Horizontal) x 768 (Vertical) pixels 40-300 in. (1.01-7.6 m) 5.03-54.08 ft. (1.64-16.35 m.) 39.3 ft. (12 m) 1W 4:3 (horizontal:vertical) 1:1.3 NTSC/PAL/SECAM/NTSC4.43/PAL-M/PAL-N Model LCD panel size resolution screen size projecting distance remote control distance speaker system horizontal / vertical ratio zoom ratio Video Compatibility AC 120V 60Hz Power 3.9 in. (98.5 mm) (including front foot) height 9.3 in. (238 mm) width 13.18 in. (329.5 mm) (including lens) length 7.5 lbs. (3.4 kg) weight Operating Condition temperature In operation : 32-104°F(0°C-35°C) In storage and transit : -4-140°F(-20°C-60°C) humidity In operation : 20 - 80% relative humidity by dry hygrometer In storage : 10 - 90% relative humidity by dry hygrometer 46 P/NO : 3828VA0245G (3840VA0026E) 206-3671