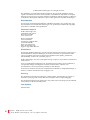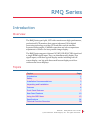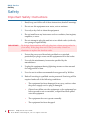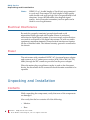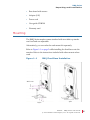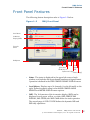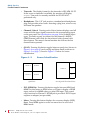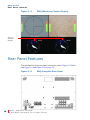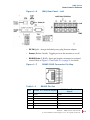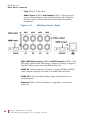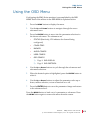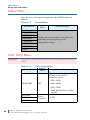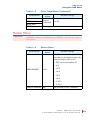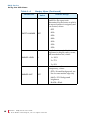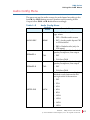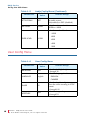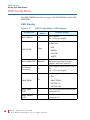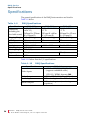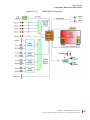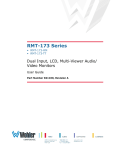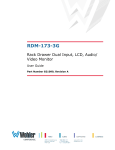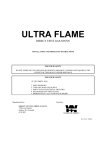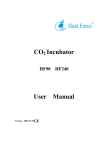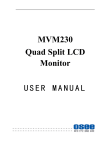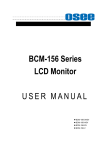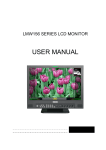Download Wohler RMQ-200-SD User guide
Transcript
RMQ Series • RMQ-230-3G • RMQ-200-3G • RMQ-170-3G • RMQ-230-SD • RMQ-200-SD • RMQ-170-SD • RMQ-230-A • RMQ-200-A • RMQ-170-A Quad-Split, LCD, Multi-Viewer Audio/ Video Monitors User Guide Part Number 821097, Revision A © 2013 Wohler Technologies, Inc. All rights reserved. This publication is protected by federal copyright law. No part of this publication may be copied or distributed, stored in a retrieval system, or translated into any human or computer language in any form or by any means electronic, mechanical, manual, magnetic, or otherwise, or disclosed to third parties without the express written permission of Wohler Technologies. Reproduction Licensed users and authorized distributors of Wohler Technologies, Inc. products may copy this document for use with Wohler Technologies., Inc. products provided that the copyright notice above is included in all reproductions. Customer Support Wohler Technologies, Inc. 31055 Huntwood Avenue Hayward, CA 94544 www.wohler.com Phone: 510-870-0810 FAX: 510-870-0811 US Toll Free: 1-888-596-4537 (1-888-5-WOHLER) Web: www.wohler.com Sales: [email protected] Support: [email protected] Disclaimers Even though Wohler Technologies, Inc. has tested its equipment and software, and reviewed the documentation, Wohler Technologies, Inc. makes no warranty or representation, either express or implied, with respect to software, documentation, their quality, performance, merchantability, or fitness for a particular purpose. Wohler Technologies, Inc. reserves the right to change or improve our products at any time and without notice. In no event will Wohler Technologies, Inc. be liable for direct, indirect, special, incidental, or consequential damages resulting from any defect in the hardware, software, or its documentation, even if advised of the possibility of such damages. Some states do not allow the exclusion or limitation for incidental or consequential damages, so the above exclusion or limitation may not apply to you. Printing This document is intended to be printed on a duplex printer, such that the copy appears on both sides of each page. This ensures that all new chapters start on a right-facing page. This document looks best when printed on a color printer since some images may be indistinct when printed on a black and white printer. Last Update March 04, 2013 ii 821097: R M Q S e r i e s Us e r G u i d e © 2 0 1 3 Wo h l e r Tec h n o l o g i e s , I n c. A l l r i g h t s r e s er ve d . RMQ Series Introduction Overview The RMQ Series quad split, LCD video monitors are high-performance, professional LCD monitors that support advanced 10-bit digital processing technology and also 3D comb filter and de-interlace, accurate scaling engine, GAMMA correction and color temperature adjustment to achieve the best possible image display. The RMQ Series supports 4-channel 3G/HD/SD-SDI/CVBS signal and a single HDMI signal input. They can simultaneously display four signal inputs, with three typical display modes including one full screen display, one big-with-three small screen displays and four uniform size screen displays. Topics Topics Introduction Page 1 Safety 2 Installation Recommendations 3 Unpacking and Installation 4 Features 6 Front Panel Features 7 Rear Panel Features 10 Using the OSD Menu 13 Specifications 24 Technical Function Overview 26 821097: R M Q S e r i e s Us e r G u i d e © 2 0 1 3 Wo h l e r Tec h n o l o g i e s, I n c. A l l r i g h t s r e s er ved . 1 RMQ Series Safety Safety Important Safety Instructions IMPORTANT: 1. Read, keep, and follow all of these instructions; heed all warnings. 2. Do not use this equipment near water, rain or moisture. 3. Use only a dry cloth to clean the equipment. 4. Do not install near any heat source such as a radiator, heat register, amplifier, or stove. 5. Do not attempt to plug the unit into a two-blade outlet (with only two prongs of equal width). By design, these monitors will only plug into a three-prong outlet for your safety. If the plug does not fit into your outlet, contact an electrician to replace the obsolete outlet. 6. Protect the power cord from being walked on or pinched, particularly at plug’s source on the equipment and at the socket. 7. Use only the attachments/accessories specified by the manufacturer. 8. Unplug the equipment during lightning storms or when unused for long periods of time. 9. Use of a cart is neither recommended nor approved by Wohler. 10. Refer all servicing to qualified service personnel. Servicing will be required under all of the following conditions: 2 821097: • The equipment has been damaged in any way, such as when the power-supply cord or plug is damaged. • Objects have fallen onto the equipment; or the equipment has been exposed to rain or moisture, or liquid has been spilled onto the equipment. • The equipment does not operate normally. • The equipment has been dropped. R M Q S e r i e s Us e r G u i d e © 2 0 1 3 Wo h l e r Tec h n o l o g i e s , I n c. A l l r i g h t s r e s er ve d . RMQ Series I n s ta l la t i o n R e c o m me n d a t io n s Safety Symbols WARNING: The symbol to the left warns of electric shock hazard inside the unit. Disconnect the power cord before removing access panels when installing upgrades. Only qualified service personnel are to operate the equipment with covers removed, and are to exercise caution to avoid personal injury. Installation Recommendations Heat Dissipation The ambient temperature around the unit should not exceed 40° Celsius (104° Fahrenheit). Allow plenty of space around the unit for air circulation. Mounting/Bracing Stands for desktop mounting are provided. The fixed desktop stand resists tipping over. The adjustable stand may need bracing when raised to its higher positions. Wall mounting kits (not provided) are available for semi-permanent installations. Ensure that the lock hardware will resist movement from mobile vehicles or seismic vibrations. Connections and Cable Recommendations We recommend that you limit the length of the cables that you use for feeding HD-SDI signals sources to the HD-SDI inputs of the RMQ Series units and that you use a Belden 1694A cable (or equivalent). The HD-SDI inputs (IN1 and IN4) can be up to 150 meters (492 feet) in length for 1.5 Gbps (HD), more for 270 Mbps (SD) and less for 3Gbps. 821097: RMQ Series User Guide © 2 0 1 3 Woh l er Te c h n o l o g i es , I n c . A ll r i g h t s r e se r ve d . 3 RMQ Series Unpacking and Installation Note: HDMI 1.3 or 1.4 cable lengths of 2m (6 feet) are guaranteed to work well. Four meters (12 feet) lengths of high quality cable should work well enough, but is not guaranteed for all situations. Longer HDMI cables often degrade signal quality. Active extender transmitter/receiver pairs can be used to cover long distances. Electrical Interference Be careful to properly terminate/ground signals and avoid mismatched cable types and other similar causes of undesired reflections in digital signal systems. If severe enough, such reflections can result in corruption of the digital data stream. As with any audio equipment, maximum immunity from electrical interference requires the use of shielded cable. The internal circuitry ground is connected to the chassis. Power The unit comes with a standard 19VDC/4.7 A external power adapter and connects an A/C mains power source (65W, 100 to 240 VAC, 50/ 60Hz) through the IEC connector provided on the power adapter. When the mains plug or appliance coupler is used as the disconnect device, the disconnect device connection should remain accessible to be operable. Unpacking and Installation Contents While unpacking the components, verify that none of the components are damaged. Also verify that the box contains all of the following: • Monitor • Base 4 821097: R M Q S e r i e s Us e r G u i d e © 2 0 1 3 Wo h l e r Tec h n o l o g i e s , I n c. A l l r i g h t s r e s er ve d . RMQ Series Unpacking and Installation • Base board with screws • Adapter (19V) • Power cord • User guide CDROM • Warranty card Mounting The RMQ Series monitor comes standard with two table top stands: one fixed and one adjustable. Alternatively, you can order the rack mount kit separately. Refer to Figure 1–1 on page 5 while installing the fixed base onto the monitor. Refer to the instructions included with other mounts when used. Figure 1–1 RMQ Fixed Base Installation M4 Screws After Before 821097: RMQ Series User Guide © 2 0 1 3 Woh l er Te c h n o l o g i es , I n c . A ll r i g h t s r e se r ve d . 5 RMQ Series Features 1. Install the base to the monitor. 2. Place the monitor on a solid static-free surface. 3. Connect the power cord to the rear panel of the monitor and to mains power. 4. Connect the signal inputs to the rear panel. 5. Press the Power switch (DC IN) on the rear panel of the monitor. Features The RMQ Series monitors provide the following features: • 178° viewing angle • Multi-format analog and digital audio signals • Four of 5 input signals (4 x SDI/CVBS, 1 x HDMI) • Adjustment of the parameters for each channel • High-quality waveform or vector monitoring (for CH1 and CH3 in quad view) • Embedded SDI or stereo analog audio through speakers or headphones • Audio bar graph meters, up to sixteen • Stereo analog audio line output of selected channel • Area, safety, and center markers • Closed captions for CVBS • Pre-set or user-adjustable color temperature per channel • Time code for SD-SDI in ANC-packet form • Dynamic OSD/IMD tally • HDMI output for a larger display 6 821097: R M Q S e r i e s Us e r G u i d e © 2 0 1 3 Wo h l e r Tec h n o l o g i e s , I n c. A l l r i g h t s r e s er ve d . RMQ Series Front Panel Features Front Panel Features The following feature descriptions refer to Figure 1–2 below. Figure 1–2 RMQ Front Panel Level Meters In-Monitor Display (IMD) Timecode Status Headphones Channels 1 thru 4 Menu Enter Quad View Power HDMI DVI In LED F1/Down & F2/Up Power On/Off • Status: The status is displayed in the upper left corner of each window, and includes the input channel number and signal format. Operation is defined in the OSD CONFIG FORMAT DISPLAY menu. • Level Meters: Displays up to 16 channels, 8 on the left and 8 on the right. Define the meters setup in the AUDIO CONFIG AUDIO SOURCE and METER DISPLAY menu options. • IMD: The 16 characters of the in-monitor display (IMD) can be displayed in red, green, yellow, or white. OSD CONFIG IMD DISPLAY, IMD COLOR, and IMD CHAR define the static operation. The second page of OSD CONFIG defines the dynamic IMD and OSD tally operations. 821097: RMQ Series User Guide © 2 0 1 3 Woh l er Te c h n o l o g i es , I n c . A ll r i g h t s r e se r ve d . 7 RMQ Series Front Panel Features • Timecode: The display format for the timecode is HH: MM: SS: FF. In the event no timecode is available, the monitor will display --:--:--:--. Time code is currently available for SD-SDI ANCpacketized only. • Headphones: This 1/8” jack receives a standard mini-headphones plug and provides stereo audio. Inserting a plug here, wired or not, will mute the speakers. • Channels 1 thru 4: Pressing each of these buttons displays one full screen with the input signal connected to the corresponding input on the rear panel. See Specifications on page 24 for available input types. The audio source (as defined for that channel’s AUDIO CONFIG menu) will follow the last selected video channel with these buttons. The menus’ channel number also follows the last channel button pressed. • QUAD: Pressing this button toggles between quad view (shown in Figure 1–4 on page 10) and one-big-and-three-small (as shown in Figure 1–2 on page 7). See also Figure 1–3 below for screen identification. Figure 1–3 Screen Identification 2 Screen 1 Screen 3 Screen 1 Screen 2 Screen 4 Quad View 3 4 One-Big-with-Three-Small View • DVI (HDMI In): Pressing this button toggles between HDMI and NONE. Set this button to HDMI when you want to display a HDMI input, and set it to NONE when you want SDI input. This control only functions for Channel 1. HDMI jack is provided. DVI-D input requires an adapter (not provided). • Menu: Pressing this button displays the on-screen display (OSD) Menu. Press MENU again to revert one menu level or exit out of MENU mode. 8 821097: R M Q S e r i e s Us e r G u i d e © 2 0 1 3 Wo h l e r Tec h n o l o g i e s , I n c. A l l r i g h t s r e s er ve d . RMQ Series Front Panel Features • F1/Up and F2/Down: After pressing the MENU button, press Up or Down to move within submenus. When not in MENU mode, F1 and F2 are programmable hot keys. Refer to User Config Menu on page 18 for details. • ENTER: After pressing the MENU button, pressing this button selects the current menu or menu option. Changes are previewed, but not saved, until you press the ENTER button again. When the OSD Menu is not displayed, you can press the ENTER button to quickly adjust the following parameters. • VOLUME: Adjusts the volume from 0 to 30. • BRIGHTNESS: Adjusts the video brightness from 0 to 100, where 50 is the typical value. • CONTRAST: • CHROMA: Adjusts the image contrast from 0 to 100, where 50 is the typical value. Adjusts the color saturation from 0 to 100, where 50 is the typical value. • Power LED: Lights red in standby mode and green when on. • POWER On/Off: Toggles the monitor to on or standby mode. • Waveform/Vector: (Figure 1–4 on page 10) In quad screen view, Screen 2 displays the waveform or vector for Screen 1 and Screen 4 displays the waveform or vector for Screen 3. 821097: RMQ Series User Guide © 2 0 1 3 Woh l er Te c h n o l o g i es , I n c . A ll r i g h t s r e se r ve d . 9 RMQ Series Rear Panel Features Figure 1–4 RMQ Waveform/Vector Display Vector or Waveform Displays Rear Panel Features The descriptions of the rear panel connectors refer to Figure 1–5 below and Figure 1–6 and Figure 1–8 on page 12. Figure 1–5 10 821097: RMQ Complete Rear Panel R M Q S e r i e s Us e r G u i d e © 2 0 1 3 Wo h l e r Tec h n o l o g i e s , I n c. A l l r i g h t s r e s er ve d . RMQ Series Rear Panel Features Figure 1–6 RMQ Rear Panel - Left • DC IN (jack): Accepts included power plug from an adapter. • Power (Rocker Switch): Toggles power to the monitor on or off. • RS485 Ports (2 RJ-45): Input and output connectors for external control. Refer to Figure 1–7 and Table 1–1 on page 11 for details. Figure 1–7 Table 1–1 Pin 1, 2 3 4 5 6 7, 8 RS485 RJ45 Connector Pin Map RS485 Pin Out RS485 In Terminal Signal GND TxRx+ RxTx+ NC RS485 Out Terminal Signal GND TxRx+ RxTx+ NC 821097: RMQ Series User Guide © 2 0 1 3 Woh l er Te c h n o l o g i es , I n c . A ll r i g h t s r e se r ve d . 11 RMQ Series Rear Panel Features • Tally (DB-9 F): Tally input. • Audio Inputs (8 RCA) and Outputs (2 RCA): Each input pair (one for each channel) accepts standard analog audio. Output is from last (video) channel selected as heard from the speakers/ headphones. Figure 1–8 RMQ Rear Panel - Right SDI/CVBS Video Inputs (4 BNC) and SDI Outputs (4 BNC): Only SDI video, buffered from SDI inputs, is output. No analog to digital or digital to analog conversion is available at this time. HDMI IN: Alternate input for Channel 1. Accepts HDMI and DVI-D video (adapter required). No audio is available from this input. HDMI OUT: Sends the main display image, minus menus, to an external monitor. Ethernet (RJ-45): Network interface for upgrades—reserved for future use. 12 821097: R M Q S e r i e s Us e r G u i d e © 2 0 1 3 Wo h l e r Tec h n o l o g i e s , I n c. A l l r i g h t s r e s er ve d . RMQ Series Using the OSD Menu Using the OSD Menu Configuring the RMQ Series monitors is accomplished in the OSD MENU. Each of the menus in the OSD MENU is explained below. 1. Press the MENU button to display the menu. 2. Use the Up and Down buttons to navigate through the seven sub-menu icons. 3. Press the ENTER button to move into the parameter selections in the chosen sub-menu. The submenus are: • STATUS (Read-only; CH indicates the channel being • COLOR TEMP • MARKER • AUDIO CONFIG • USER CONFIG • OSD CONFIG configured) 1) 2) Page 1: IMD DISPLAY Page 2: IMD PROTOCOL 4. Use the Up or Down buttons to cycle through the sub-menus and sub-menu selections. 5. When the desired option is highlighted, press the ENTER button to select it. 6. Use the Up or Down buttons to adjust the parameter value up or down, make a selection, or turn a function on or off. 7. Press the ENTER button to save the parameter change and return to the sub-menu level. Press the MENU button to back out of a parameter or sub-menu. Press the MENU button again to remove the menu from the screen. 821097: RMQ Series User Guide © 2 0 1 3 Woh l er Te c h n o l o g i es , I n c . A ll r i g h t s r e se r ve d . 13 RMQ Series U s in g t h e O SD M e n u Status Menu Note that none of the options displayed on the STATUS menu are editable. Table 1–2 Parameters Status Menu Default Value Domain Range CH (Channel) COLOR TEMP ASPECT MODE SCAN MODE IP ADDRESS SUBNET MASK Display only; Non-selectable. The values vary depending on input signal type and configuration settings. SERIAL NO. MODEL Color Temp Menu Important: To modify the options in the COLOR TEMP menu, COLOR TEMP must be set to USER. Table 1–3 Parameters Color Temp Menu Default Value Domain Range Selects the color temperature that will become the basis for adjustments where: • D93 = 9300K COLOR TEMP D65 • D65 = 6500K • D56 = 5600K • USER (Enables the rest of the options) RED GAIN GREEN GAIN BLUE GAIN 14 821097: Factory Calibrated R M Q S e r i e s Us e r G u i d e © 2 0 1 3 Wo h l e r Tec h n o l o g i e s , I n c. A l l r i g h t s r e s er ve d . 0 to 255 RMQ Series Using the OSD Menu Table 1–3 Color Temp Menu (Continued) Default Value Parameters RED BIAS Factory Calibrated GREEN BIAS BLUE BIAS Domain Range 0 to 63 Resets gain and bias to their factory defaults. RESET Marker Menu Important: MARKER is disabled when SCAN mode is NATIVE, or when the input signal is DVI or VGA. Table 1–4 Marker Menu Parameters Default Value Domain Range Select the area marker aspect ratio according to the display aspect only when the aspect ratio is 16:9. • OFF: turns area marker off • 4:3 AREA MARKER 16:9 • 13:9 • 14:9 • 15:9 • 16:9 • 1.85:1 • 2.35:1 CENTER MARKER ON ON (enabled) or OFF (disabled) 821097: RMQ Series User Guide © 2 0 1 3 Woh l er Te c h n o l o g i es , I n c . A ll r i g h t s r e se r ve d . 15 RMQ Series U s in g t h e O SD M e n u Table 1–4 Marker Menu (Continued) Default Value Parameters Domain Range Setting the picture safe area size marker for the aspect ratio (determined by the button to which the aspect function is assigned) and scan control, where: SAFETY MARKER OFF • OFF • 80% • 85% • 88% • 90% • 93% • 95% Sets the luminance (white level or brightness) to display safety, center, and area marker line, where: MARKER LEVEL 1 • 1 = 100% • 2 = 75% • 3 = 50% Sets the area marker mat transparency, where: MARKER MAT OFF • OFF = Normal background, use line for area marker edge only • HALF = 50% Background brightness • BLACK = Black 16 821097: R M Q S e r i e s Us e r G u i d e © 2 0 1 3 Wo h l e r Tec h n o l o g i e s , I n c. A l l r i g h t s r e s er ve d . RMQ Series Using the OSD Menu Audio Config Menu The menu sets up the audio sources for each channel according to the last CH 1 to CH 4 button pressed. Speakers and the analog Audio Output follow CH 1 to CH 4 selections accordingly. Table 1–5 Parameters Audio Config Menu Default Value Domain Range Used to select the audio source type, where: • OFF = Disables audio source AUDIO SRC SPEAKER L NONE • EXT = Analog audio Inputs CH1 to CH4 selected • EBD = Embed audio (only for SDI inputs) Select embedded audio for the left speaker/headphone, line output: CH1 • OFF • CH1 thru CH16 Select embedded audio for the right speaker/headphone, line output: SPEAKER R CH2 • OFF • CH1 thru CH16 Select the audio meters to display (divided evenly between the left and right sides of the monitor: • OFF • 2CH • 4CH METER DIS 16CH • 6CH • 8CH • 10CH • 12CH • 14CH • 16CH 821097: RMQ Series User Guide © 2 0 1 3 Woh l er Te c h n o l o g i es , I n c . A ll r i g h t s r e se r ve d . 17 RMQ Series U s in g t h e O SD M e n u Table 1–5 Parameters Audio Config Menu (Continued) Default Value ACTIVE ONLY OFF REF LEVEL -20DB Domain Range Control the audio level meter with the audio source: ON (enabled) or OFF (disabled) Select the reference level: -20DB or -18DB Select the overload level: • -10DB OVER LEVEL -10DB • -8DB • -6DB • -4DB • -2DB User Config Menu Table 1–6 Parameters 18 821097: User Config Menu Default Value BACKLIGHT N/A LANGUAGE english PHASE 50 APERTURE N/A R M Q S e r i e s Us e r G u i d e © 2 0 1 3 Wo h l e r Tec h n o l o g i e s , I n c. A l l r i g h t s r e s er ve d . Domain Range Select the backlight brightness: 0 through 30 Select the language for the menu: • ENGLISH • CHINESE Select the hue/tint adjustment when the video is analog in NTSC format: 0 through 100 Select the image sharpness: 0 through 32 RMQ Series Using the OSD Menu Table 1–6 Parameters User Config Menu (Continued) Default Value Domain Range Select the function to assign to the function button: F1 BUTTON Marker • MARKER • AUD METER • WAVEFORM • NATIVE • BLUE ONLY • MONO F2 BUTTON AUD METER • SCAN MODE: Enables or disables display. • ASPECT MODE: Toggles between 4:3 and 16:9 scaling to match input. • H/V DELAY LAYOUT 2 MODE 16:9 LOCK NUMBER N/A • UNDEF (none) Select the aspect ratio when the display has one-big-with-threesmall screens: 16:9 or 4:3 Type in up to 16 characters to set a password to unlock the function buttons. Acceptable characters include all letters, numbers, and some symbols. 821097: RMQ Series User Guide © 2 0 1 3 Woh l er Te c h n o l o g i es , I n c . A ll r i g h t s r e se r ve d . 19 RMQ Series U s in g t h e O SD M e n u OSD Config Menu The OSD CONFIG menu has two pages: The IMD DISPLAY and the IMD PROTOCOL. OSD Display Table 1–7 OSD Config Menu - IMD Display Default Value Parameters IMD DISPLAY On Domain Range ON = Displays OFF = Does not display Select the color in which to display the IMD text: IMD COLOR white • RED • GREEN • YELLOW IMD CHARACTER TC DISPLAY (Timecode) WOHLER on • WHITE The IMD text can contain up to 16 characters including all letters, numbers, and some symbols. ON = Displays SD-SDI ANC-VITC/ LTC. OFF = Does not display. Select the graph to display: • OFF WAVE FORM off • WAVE FORM • VECTOR 75 • VECTOR 100 20 821097: WAVE OVER LIMIT 0 Select the waveform overload limit: 0 through 100 WAVE UNDER LIMIT 0 Select the waveform under limit: 0 through 100 R M Q S e r i e s Us e r G u i d e © 2 0 1 3 Wo h l e r Tec h n o l o g i e s , I n c. A l l r i g h t s r e s er ve d . RMQ Series Using the OSD Menu Table 1–7 Parameters OSD Config Menu - IMD Display Default Value Domain Range Select to display the video information: FORMAT DISPLAY off • OFF • AUTO • ON This following feature is not currently available. Select to display closed captions for CVBS signals only: • OFF • CC1 • CC2 CC off • CC3 • CC4 • TEXT1 • TEXT2 • TEXT3 • TEXT4 • XDS 821097: RMQ Series User Guide © 2 0 1 3 Woh l er Te c h n o l o g i es , I n c . A ll r i g h t s r e se r ve d . 21 RMQ Series U s in g t h e O SD M e n u IMD Display Table 1–8 OSD Config Menu - IMD Protocol Default Value Parameters Domain Range Select the IMD protocol you want to use: • LOCAL IMD PROTOCOL Local • UDP • TSL3.1 • TSL4.0 • IMAGE VIDEO IMD ID 0 Select the IMD ID: 0 through 255 IMD NAME (S/N) N/A The IMD serial number contains up to 16 characters. Select the communications baud rate: BAUD RATE 19200 • 9600 • 19200 • 38400 Select the OSD tally mode: • RG: Red/Green OSD TLY MODE T1 • GR: Green only • RGY: Red/Green/Yellow • OFF: No tally light 22 821097: R M Q S e r i e s Us e r G u i d e © 2 0 1 3 Wo h l e r Tec h n o l o g i e s , I n c. A l l r i g h t s r e s er ve d . RMQ Series Using the OSD Menu Table 1–8 Parameters OSD Config Menu - IMD Protocol Default Value Domain Range Select the IMD tally mode: • T1 • T2 • T1T2 IMD TLY MODE T1 • T2T1 • T1• T2• T1T2• T2T1Select the tally source (For more information about the tally DB-9 switch closure, refer to the information about the rear panel in Figure 1–6 on page 11.): TLY SOURCE Standard • STANDARD • IMAGE VIDEO HW • IMAGE VIDEO 422 • STANDARD + IM422 • TSL 821097: RMQ Series User Guide © 2 0 1 3 Woh l er Te c h n o l o g i es , I n c . A ll r i g h t s r e se r ve d . 23 RMQ Series S p e c if i c a ti o n s Specifications The general specifications of the RMQ Series monitors are listed in Table 1–9 below. Table 1–9 RMQ Specifications Specification RMQ-230s 14.37” H x 21.85” W Dimensions x 6.26” D ( (including the (365mm H x 555mm fixed table stand) W x 159mm D) Shipping Weight 16 lbs. (7.26 kg) LCD Dimension 23” Aspect Ratio 4:3/16:9 (native) Resolution 1920 H x 1080 V Color Depth 16.7M, 24-bit Viewing Angle 178° (H/V) Brightness 250 cd/m2 Contrast Ratio 1000:1 RMQ-200s RMQ-170s 13.0” x H x 19.0” W x 6.3” D (330 mm H x 482 m W x 159 mm D) 14.1 lbs. (6.41 kg) 20” 12.1” H x 17.2” W x 6.3” D (308 mm H x 437 mm W x 159 mm D) 12.1 lbs. (5.50 kg) 17” 1600 H x 900 V 1366 H x 768 V 350 cd/m2 Table 1–10 below lists the I/O specifications. Table 1–10 RMQ Specifications Specification Video Inputs Video Outputs Audio Inputs Audio Outputs 24 821097: RMQ Values • 4 BNCs: CVBS, 3G/HD/SD-SDI (supports embedded audio) • 1 DVI -D / HDMI: alternate IN1 1 HDMI: HDMI (1080p50 or 1080p60) 8 RCAs: Analog stereo for EXT sources 2 RCAs: Analog stereo (monitoring, same as speakers) R M Q S e r i e s Us e r G u i d e © 2 0 1 3 Wo h l e r Tec h n o l o g i e s , I n c. A l l r i g h t s r e s er ve d . RMQ Series S p e ci f i c a t i o n s Table 1–11 below distinguishes each of the RMQ models. Table 1–11 RMQ Distinctions Among Each Model Category 1080p: (60/59.94/50) 1080i: (60/59.94/50) 720p: (60/59.94/50) 1035i: (60/59.94) 480i: (60/59.94) 576i: (50) PAL NTSC 1080i: (60/59.94/50) 720p: (60/59.94/50) 1035i: (60/59.94) 480i: (60/59.94) 576i: (50) PAL NTSC 480i: (60/59.94) 576i: (50) PAL NTSC PAL NTSC 3G-SDI HD-SDI SD-SDI Analog Note: Specification 3G HD SD A 1080sF will display as the equivalent 1080i rates listed above. Table 1–12 below lists the specifications for CVBS inputs. Table 1–12 RMQ CVBS I/O Specifications Specification Signal Type Signal Amplitude Impedance Return Loss DC Offset Frequency Response Differential Gain Differential Phase RMQ Values NTSC, PAL 1V peak-to-peak ±3 dB 75 > 40 dB ±5 MHz 0V ±0.05 V ±0.2 dB to 5 MHz < 1% < 1.5° 821097: RMQ Series User Guide © 2 0 1 3 Woh l er Te c h n o l o g i es , I n c . A ll r i g h t s r e se r ve d . 25 RMQ Series Technical Function Overview Table 1–13 below lists the specifications for SDI inputs. Table 1–13 RMQ SDI Specifications Specification Signal Compliance Connector Impedance Return Loss Maximum Signal Level Signal Amplitude DC Offset Overshoot Total Jitter Rise and Fall Time RMQ Values SMPTE 424M/425M-A, SMPTE 292M, SMPTE 259M, SMPTE 297M (audio) BNC per IEC 169-8 75 >18 dB at 5 to 270 MHz >15 dB at 270 MHz to 1.5 GHz >10 dB up to 3 GHz 800 mV peak-to-peak, 10% 800 mV peak-to-peak, 10% 0 V ±0.5 V <10% <0.2 UI 3G (3Gb/s): <135 ps HD (1.5 Gb/s): <270 ps SD: <700 ps Technical Function Overview Figure 1–9 below illustrates the overall functionality of the RMQ Series monitors. 26 821097: R M Q S e r i e s Us e r G u i d e © 2 0 1 3 Wo h l e r Tec h n o l o g i e s , I n c. A l l r i g h t s r e s er ve d . RMQ Series T e ch n ic a l F u n ct i o n O v e r vi e w Figure 1–9 RMQ Block Diagram 821097: RMQ Series User Guide © 2 0 1 3 Woh l er Te c h n o l o g i es , I n c . A ll r i g h t s r e se r ve d . 27