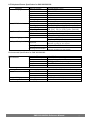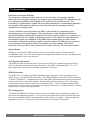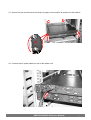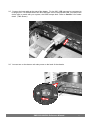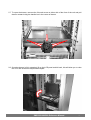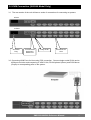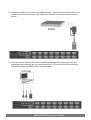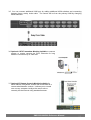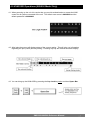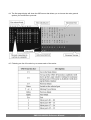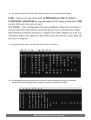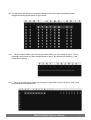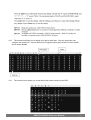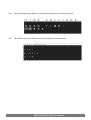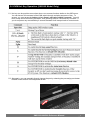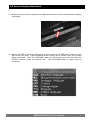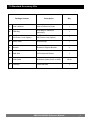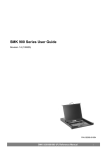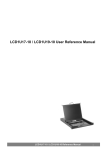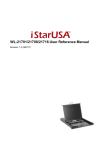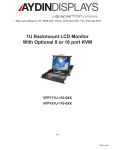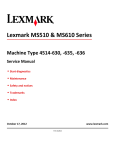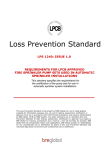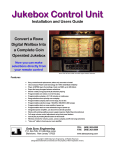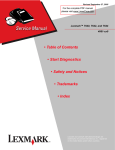Download Advantech SMK 990 User`s manual
Transcript
SMK 920/980/990 User Reference Manual Revision 1.3 (080717) SMK 920/980/990 Reference Manual 1 LCD Keyboard Drawer Specification for SMK 920/980/990 Chassis Display KVM Switch Control Button Operating system Input Peripheral External Chassis LCD Resolution Color Brightness Contrast Viewing Angle Protection Ports Video Signal Keyboard Signal Mouse Signal Port Switch LCD Control Power OS Keyboard Pointing Device Pointing Device Button Industrial Metal Frame 17”, 19" Diagonal 1280 x 1024 16M colors 300 Nits 500:1 160 H, 160 V Tempered Glass 1 port (920), 8 ports (980), 16 ports (990) VGA D-Sub 15 USB (920), PS/2 or USB Combo (980/990) USB (920), PS/2 or USB Combo (980/990) 1x (920), 8x (980), 16x (990) 4x 1x Front Standby, 1x Rear Main DOS/Windows/Netware SCO/Linux/HP Unix/Solaris 105 Key Cherry Switch Keyboard *Optional 117-Key for Sun System Integrated TouchPad 2x Button *Optional 3x Button for Sun System Environmental Specification for SMK 920/980/990 Environmental Specification Power Dimensions Weight Transport Case Operating Temp Relative Humidity Shock Vibration Compliance Safety 0° C - 50° C 20-80% (non-condensing) 10G operating, all axes 1.25G @ 10-100Hz operating, all axes CE & FCC Class-A UL Power supply H W D Net weight Packaging 50W 110VAC ~ 220VAC Auto Switching 44mm 442.4mm 600mm 30.5LB (Chassis Weight) Padded foam with box SMK 920/980/990 Reference Manual 2 1.0 Introduction Rack Dense Chassis Solution The integration of data and video, and voice communication in computers and the subsequent technological advances have spawn many sophisticated CTI applications that have become accessible and affordable to the small and mid-sized business. The increasing CTI applications coupled with the growing demand for corresponding hardware and systems have created a dilemma: How does one pack the growing number of equipment into existing space. 1U slim industrial monitor keyboard, the SMK, is the solution for compacting more computing power into limited space. This revolutionary monitor keyboard combines a spectacular display coupled with a keyboard with built-in pointing device in a compact unit that measures only 1U in height. Occupying a fraction of the space of traditional monitor and keyboard units, the installation of the SMK leaves ample space for other critical components. With built-in analog-to-digital conversion board, the SMK can be connected to any standard VGA graphics card for immediate on-screen display. The monitor keyboard unit has a built-in slide rail and mounts easily onto any 19" rack mount cabinet. Instant Setup Setting up is no hassle. SMK enables you to be up-and-running in minutes without complicated setup. Our all-in-one design has integrated keyboard, mouse, and display into a total package for your convenience. LCD Display Information The SMK has built-in high resolution LCD screens. With our engineering advancement, LCD can be tilted and retracted fully effortlessly. The SMK is integrated with 17” or 19” high brightness, high contrast and fast response LCD screen. KVM Information The SMK 920 is a single port USB keyboard/mouse connection for connecting to your single server or existing KVM switch box. The SMK 980/990 comes with built in 8 ports or 16 ports KVM switch. It supports both PS/2 and USB keyboard/mouse connection without having to deal with unwanted adapter. Simple cable solution will carry the VGA signal without input device signal to help rid of unwanted mess. The KVM has integrated OSD and hot key to help control and manage the switch connecting to multiple systems to better productivity in a space saving solution. OS Configuration The SMK 920/980/990 will allow you to connect to multiple servers running on different platforms and operating systems. The unit has integrated extra support function key and extra mouse button to better accommodate a wider variety of needs . **Special optional upgrade to allow 117 keys and 3 mouse button for Sun system OS specific. 2.0 Getting Started SMK 920/980/990 Reference Manual 3 2.0 Installation/Operation Features of the EMP 2.1 Insert the LCD Keyboard Drawer into the rack cabinet in the desired position. 2.2 Attach the 2x rear support bracket and extending into the proper length of the cabinet depth. And secure the 2x bracket on each side with the supplied screw. SMK 920/980/990 Reference Manual 4 2.3 Secure the rear and front rack mounting to properly mount and fix its position into the cabinet. 2x 2.4 Connect the AC power cable into rear of the drawer unit. SMK 920/980/990 Reference Manual 5 2.5 Connect the host cable to the rear of the drawer. For the 920, USB type can be connected to its single port. For 980/990 both PS/2 and USB type can be use with the KVM, just choose the desire type to match with your system, the KVM accepts both. Refer to Section 3 for further detail. (*980 Shown) 2.6 You can turn on the drawer unit main power on the back of the chassis. SMK 920/980/990 Reference Manual 6 2.7 To open the drawer, unscrew the 2 thumb screw on either side of the front of the unit and pull drawer outward using the handle bar in the center of drawer. 2.8 Once the drawer is fully extended, lift up the LCD panel and tilt back, this will allow you to view the LCD and access the keyboard/touchpad. SMK 920/980/990 Reference Manual 7 2.9 To turn on the power for the LCD panel, the power button located beneath the LCD can be use to independently turn on/off. LCD screen adjustment button is also located here. 2.10 To return the drawer back to the unit, fold screen down and push in the 2 tap located on each side of the rail then push the drawer back in. SMK 920/980/990 Reference Manual 8 3.0 KVM Connection (980/990 Model Only) 3.1 The rear section of the unit will have a series of connections for connecting to systems 8 Ports 16 Ports AC Power Plug Local Console Keyboard / Mouse Port Daisy Chain KVM Ports for Host 3.2 Connecting KVM Ports for Host using PS/2 connection. Connect single ended D-Sub end to KVM port and other end composing of VGA D-Sub, PS/2 Keyboard (Green) and PS/2 Mouse (Purple) to corresponding ports on the system. SMK 920/980/990 Reference Manual 9 3.3 Connecting KVM Ports for Host using USB connection. Connect single ended D-Sub end to KVM port and other end composing of VGA D-Sub and USB to corresponding ports on the system. 3.4 You can connect a local console port to operate the KVM bypassing the built-in LCD and keyboard/touchpad through the rear local console port. Connect the VGA D-Sub connector and USB keyboard and USB mouse to the port marked. SMK 920/980/990 Reference Manual 10 3.5 You can connect additional KVM port by adding additional KVM switches and connecting between them a daisy chain cable. The control will be from the primary KVM by changing banks selection. 3.6 Optional CAT5 Transmitter Module Available to connect system or remote console via CAT5 Extender for long distance connection up to 1000 feet. 3.7 Optional IP Remote Console Module Available for allow redirect of keyboard, mouse and mouse data to a remote administration console. It allows you to control one or many computer locally at the server site or remotely via the Internet using standard browser. SMK 920/980/990 Reference Manual 11 4.0 KVM OSD Operations (980/990 Model Only) 4.1 When powering up the unit it is require that you provide authentication to access the KVM control for all system connected to the unit. The default user name is 00000000 and the default password is 00000000 4.2 After login the screen will display status of the current setting. This will give you information regarding the port (name) and key setting. Pressing any key will remove the status display. 4.3 You can bring up the KVM OSD by pressing the Cap Lock key twice and then Space Bar. SMK 920/980/990 Reference Manual 12 4.4 The first page display will show the OSD menu that allows you to choose the main general options you would like to proceed. 4.5 Following are list of function key to access each of the action. SMK 920/980/990 Reference Manual 13 4.6 The bottom right portion of the OSD gives the status of the user login and setting. 4.7 By going into the menu, you will receive a new list of functions. 4.8 The language selection allows you to choose the desired display language for reference. **Non-Latin based language are for display purpose only and not for editing SMK 920/980/990 Reference Manual 14 4.9 The port name edit allow you to assign naming to each of the port connected to better recognize and categorize based on your needs. 4.10 The port search allows you to find by the name which you have assign to a port. This is especially useful when you have multiple banks of ports. By searching a wildcard *, it will return all port names. 4.11 The user security menu allows you to assign 1 supervisor and up to 8 users. User name and password are assigned here. SMK 920/980/990 Reference Manual 15 4.12 The access list allows you to assign user right to each port. Only the supervisor can configure the access list. Use the Enter key to toggle the port right, where O means enable and X means disable. 4.13 The hot-key menu allows you to set the hot key used to bring up the OSD. SMK 920/980/990 Reference Manual 16 4.14 The time settings menu allows you to set the auto-scan time for host port by port. 4.15 The OSD mouse menu allows you to set the OSD cursor mouse speed. SMK 920/980/990 Reference Manual 17 5.0 KVM Hot Key Operation (980/990 Model Only) 5.1 Hot key can be provides convenient short cut to access functions similar to the OSD menu. You can have a full command of the KVM switch through a simple sequence of key. To access, you must press the hotkey (default Caps Lock) twice within 2 seconds. You will hear a beep sound confirming activation, then pressing another command key to submit. If you do not press any command key 2 second afterward it will escape back to normal mode. 5.2 Alternately, you can manually directly change the port by selecting the pre-assign port button located on the surface of the keyboard as well. SMK 920/980/990 Reference Manual 18 6.0 Screen Display Adjustment 6.1 Press the control button to setup screen brightness/contrast and other adjustments for display accordingly. 6.2 Adjust LCD OSD to match the display to your video board via the OSD button located on right side of the LCD panel. Press the MENU button to bring the on screen menu out and then follow instructions. Press the UP/DOWN button to scroll through the menu and press the SELECT button to enter the selected item. And UP/DOWN button to adjust value as necessary. SMK 920/980/990 Reference Manual 19 7.0 Standard Accessory Kits Package Content Description Qty 1 User’s Manual User’s Reference Guide 1 2 ESD Bag ESD Bag for additional packaging 1 3 110 Power Cord 220 Power Cord (Option) 110 Power Cord 220 Power Cord (Option) 1 4 Screw Pack Screws/Clips 1 5 Bracket Extension Support Bracket 2 6 SMK 9XX LCD Keyboard Drawer 1 7 KVM Cable KVM Host Cable (PS/2 or USB) 8 Package Foam with Box SMK 920/980/990 Reference Manual 1/8/16 1 20