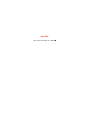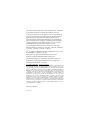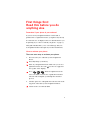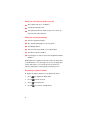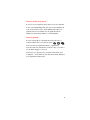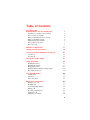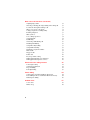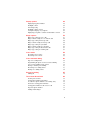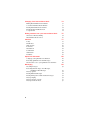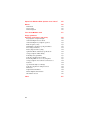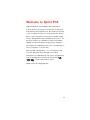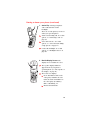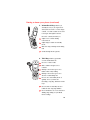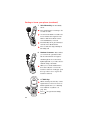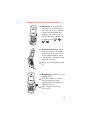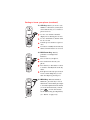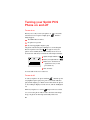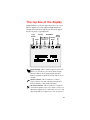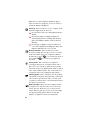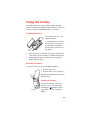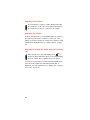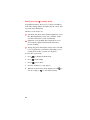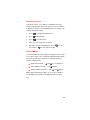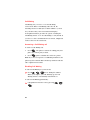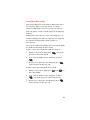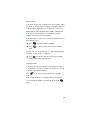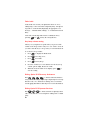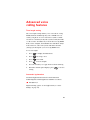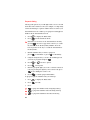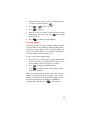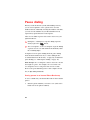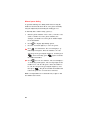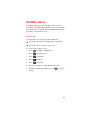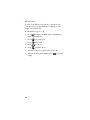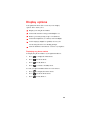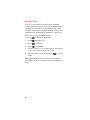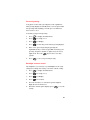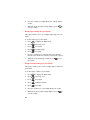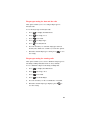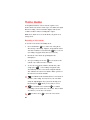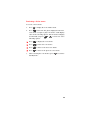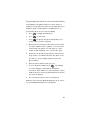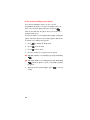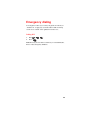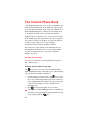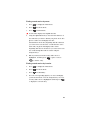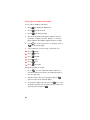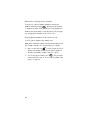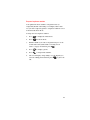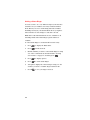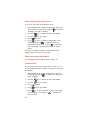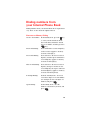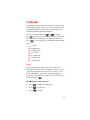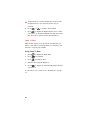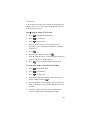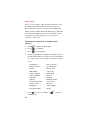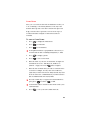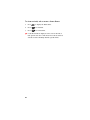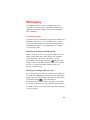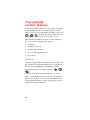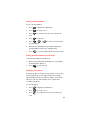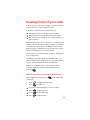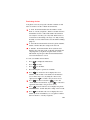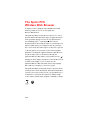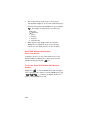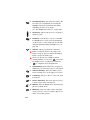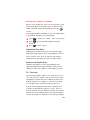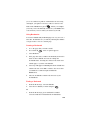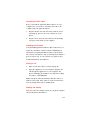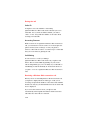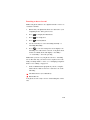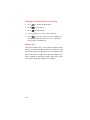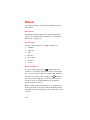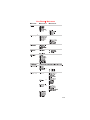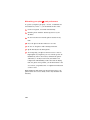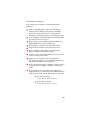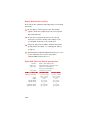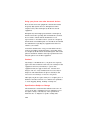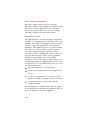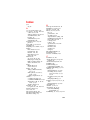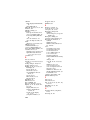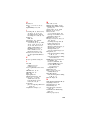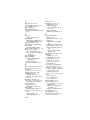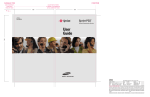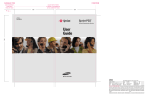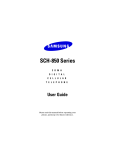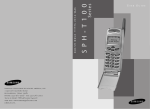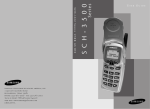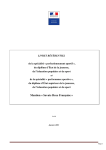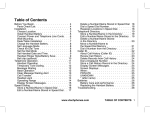Download Samsung PCS Phone Instruction manual
Transcript
Sprint PCS. The clear alternative to cellular.5/ This phone will work only with service from Sprint PCS, which must be purchased separately. See Terms and Conditions of Service. © 1999 Sprint Spectrum L.P. All rights reserved. No reproduction in whole or in part without prior written approval. Sprint, Sprint PCS, Sprint PCS Phone, Sprint Personal Communications Services, Sprint PCS Wireless Web and the diamond logo are trademarks of Sprint Communications Company L.P. Samsung and SCH-8500 are registered trademarks of Samsung Electronics Co., Ltd. All other trademarks are the property of their respective owners. Licensed by Qualcomm Incorporated under one or more of the following patents: U.S. Patent No. 4,901,307; 5,056,109; 5,099,204; 5,101,501; 5,103,459; 5,107,225; 5,109,390. T9® is a registered Trademark of Tegic Communications, Inc. and is licensed under U.S. Patent 8, 792, 969. Phone.com® is a registered Trademark of Phone.com, Inc. RSA® is a registered Trademark of RSA Security, Inc. Yahoo! and My Yahoo! are registered Trademarks of Yahoo! Inc. Windows®95, Windows®98 and WindowsNT® are registered Trademarks of Microsoft® Corporation. DISCLAIMER OF WARRANTIES; EXCLUSION OF LIABILITY EXCEPT AS SET FORTH IN THE EXPRESS WARRANTY CONTAINED ON THE WARRANTY PAGE ENCLOSED WITH THE PRODUCT, THE PURCHASER TAKES THE PRODUCT "AS IS", AND SAMSUNG MAKES NO EXPRESS OR IMPLIED WARRANTY OF ANY KIND WHATSOEVER WITH RESPECT TO THE PRODUCT, INCLUDING BUT NOT LIMITED TO THE MERCHANTABILITY OF THE PRODUCT OR ITS FITNESS FOR ANY PARTICULAR PURPOSE OR USE; THE DESIGN, CONDITION OR QUALITY OF THE PRODUCT; THE PERFORMANCE OF THE PRODUCT; THE WORKMANSHIP OF THE PRODUCT OR THE COMPONENTS CONTAINED THEREIN; OR COMPLIANCE OF THE PRODUCT WITH THE REQUIREMENTS OF ANY LAW, RULE, SPECIFICATION OR CONTRACT PERTAINING THERETO. NOTHING CONTAINED IN THE INSTRUCTION MANUAL SHALL BE CONSTRUED TO CREATE AN EXPRESS OR IMPLIED WARRANTY OF ANY KIND WHATSOEVER WITH RESPECT TO THE PRODUCT. IN ADDITION, SAMSUNG SHALL NOT BE LIABLE FOR ANY DAMAGES OF ANY KIND RESULTING FROM THE PURCHASE OR USE OF THE PRODUCT OR ARISING FROM THE BREACH OF THE EXPRESS WARRANTY, INCLUDING INCIDENTAL, SPECIAL OR CONSEQUENTIAL DAMAGES, OR LOSS OF ANTICIPATED PROFITS OR BENEFITS. Printed in South Korea Version: 1.1a (KTUVVJKPIUHKTUV 4GCFVJKUDGHQTG[QWFQ CP[VJKPIGNUG &GVGTOKPGKH[QWTRJQPGKURTGCEVKXCVGF If you received your Sprint PCS PhoneTM in the mail or purchased it at a Sprint PCS Center, your phone may already be activated. If so, it simply needs to be unlocked before you begin using it (see “How to unlock your phone” on page 3). This guide will introduce you to our technology and your new Sprint PCS Phone through easy-to-follow instructions. *QYVQCEVKXCVG[QWTRJQPG 6JGTGCTGVYQYC[UVQCEVKXCVG[QWTRJQPG 1. The fastest way is to call from your new Sprint PCS Phone. First, fully charge your battery. Turn on your Sprint PCS Phone. Make sure you are in a icon does not appear in Sprint PCS Service Area (the the top line of the display). TALK while in a Sprint PCS Service Press Area. You will be connected to a Sprint PCS Customer Advocate who will guide you through the activation process. Shift 2. Another option is to call Sprint PCS Customer Care from any phone other than your new Sprint PCS Phone. Call us toll free at 1-888-715-4588. 9JCV[QWUJQWNFMPQYDGHQTG[QWECNN The call may take up to 30 minutes. A credit check will be run. Your Sprint PCS Phone will be ready for use about one hour after this call is finished. 9JCV[QWUJQWNFJCXGJCPF[ Your new Sprint PCS Phone. The original packaging for your new phone. Your billing address. Your Social Security number or tax ID number. Your driver’s license number. Pen and paper to write down your new Sprint PCS Phone Number. During this call, a Sprint PCS Customer Advocate will collect your information, as well as help you select your Sprint PCS Service Plan. Once you’ve made all your selections, the advocate will guide you through the activation process. &KURNC[KPIO[RJQPGPWODGT To display the phone number of your Sprint PCS Phone: 1. Press to display the Main menu. 2. Press for Phone Book. 3. Press for My Phone#. 4. Press to return to Standby mode. *QYVQWPNQEM[QWTRJQPG If you received your phone in the mail, you need to unlock it before you begin making calls. Just enter your four-digit lock code, and you’ll be ready to begin making calls. This code typically is the last four digits of your Sprint PCS Phone Number, Social Security number, or tax ID number. *QYVQIGVJGNR If you need help please call Sprint PCS Customer Care at TALK 1-888-211-4PCS (4727). You can also press from your activated Sprint PCS Phone. A Sprint PCS Customer Advocate will answer (24 hours a day, seven days a week) and be happy to assist you. Shift Our services are provided to you under certain terms and conditions — all of which are listed in the brochure included in your Sprint PCS Phone Box. 6CDNGQH%QPVGPVU (KTUVVJKPIUHKTUV 4GCFVJKUDGHQTG[QWFQCP[VJKPIGNUG Determine if your phone is pre-activated How to activate your phone What you should know before you call What you should have handy Displaying my phone number How to unlock your phone How to get help 1 1 2 2 2 3 3 9GNEQOGVQ5RTKPV2%5 )GVVKPI VQ MPQY [QWT RJQPG 6WTPKPI[QWT5RTKPV2%52JQPGQPCPFQHH To turn it on To turn it off 20 20 6JGVQRNKPGQHVJGFKURNC[ 7UKPIVJGDCVVGT[ Installing the battery Removing the battery Charging the battery Charging with the dual-slot desktop charger The empty battery icon ;QWTRJQPG UOQFGU Standby mode Talk mode Power Save mode 23 23 23 24 25 26 26 26 $CUKEXQKEGECNNHWPEVKQPU Making a voice call Redialing calls Correcting dialing mistakes Ending a call Incoming call notification Answering a call Adjusting voice volume 27 27 28 28 28 29 30 $CUKEXQKEGECNNHWPEVKQPU EQPVKPWGF Adjusting ring volume Silencing (or muting) the ringer during an incoming call To mute the microphone during a call Where you can use your phone Setting your phone’s roaming ability Roaming call guard What you’ll see Voice calling experience Using Caller ID Call Waiting Answering a Call Waiting call Disabling Call Waiting Using Three-Way Calling Using Call Forwarding Displaying your phone number Missed calls Dropped calls Failed calls Key beep volume setting Dialing Sprint PCS Directory Assistance Dialing Sprint PCS Operator Services #FXCPEGFXQKEGECNNKPIHGCVWTGU Tone length setting Automatic hyphenation Prepend dialing Four-digit dialing 2CWUGFKCNKPI Storing pauses in an Internal Phone Book entry Pause dialing from a stored Internal Phone Book entry Manual pause dialing 30 30 31 31 32 33 33 34 35 36 36 36 37 38 38 39 39 40 40 40 40 41 41 42 43 44 45 46 #WFKDNGCNGTVU Service alert Minute beep 47 48 &KURNC[QRVKQPU Displaying my phone number Backlight control Personal greeting Backlight contrast control Setting the language of your phone Displaying your phone’s software and hardware versions 4KPIGTQRVKQPU Ringer type setting for voice calls Ringer volume setting for voice and fax calls Ringer type setting for message calls Ringer volume setting for message calls Ringer type setting for your alarm Ringer volume setting for your alarm Ringer type setting for data and fax calls Ringer type setting for roaming calls 8QKEGOGOQ 49 50 51 51 52 52 53 54 55 55 56 56 57 57 Recording a Voice memo Reviewing a Voice memo 58 59 8QKEGCEVKXCVGFFKCNKPI Tips on recording names Programming the phone for Voice-activated dialing Voice-activated dialing setup options Placing a call using voice dialing Reviewing voice dialing entries Erasing voice dialing entries 'OGTIGPE[FKCNKPI Calling 911 6JG+PVGTPCN2JQPG$QQM Viewing stored entries Storing phone numbers and names To add a new phone number to an existing entry Shortcuts to storing phone numbers Storing phone numbers at the end of a call Prepend a phone number Adding a Name Ringer 60 61 62 63 63 64 65 66 68 69 70 70 71 72 %JCPIKPI;QWT+PVGTPCN2JQPG$QQM Editing Internal Phone Book numbers Secret Internal Phone Book numbers Erasing Internal Phone Book entries Erasing the Internal Phone Book Set Speed Dial 73 73 74 74 74 &KCNKPIPWODGTUHTQO[QWT+PVGTPCN2JQPG$QQM Shortcuts to Memory Dialing Internal Phone Book services %CNGPFCT Today Month View Jump To Date To Do List World Clock Count Down Alarm Clock Calculator 5RTKPV2%58QKEGOCKN Setting up your Sprint PCS Voicemail box Reviewing Sprint PCS Voicemail messages One-Touch Access to your Sprint PCS Voicemail box /GUUCIKPI Incoming messages Reviewing Numeric Pages, Text Messages, and Wireless Web Messages Message options Erasing individual messages Erasing all Page/Text or Wireless Web messages Message ringing Message memory capacity Messages and Lock mode 75 76 77 79 80 81 82 83 85 87 88 88 88 89 90 91 92 92 92 93 93 ;QWTRJQPG UUGEWTKV[HGCVWTGU Lock mode Lock code setting Locking the phone Dialing in Lock mode Special numbers Storing special numbers Dialing special numbers in Lock mode Resetting your phone Erasing Your Internal Phone Book -GGRKPIVTCEMQH[QWTECNNU Reviewing Outgoing, Incoming or Missed Calls Erasing Call Logs Reviewing airtime 6JG5RTKPV2%59KTGNGUU9GD$TQYUGT The MiniBrowser Start and End Prompts Launching the Sprint PCS Wireless Web Browser Sprint PCS Wireless Web Browser One-Touch Access To end the Sprint PCS Wireless Web Browser Session Navigating the Sprint PCS Wireless Web Browser The MiniBrowser soft keys Entering text, numbers or symbols Using Links Initiating a phone call while using the Sprint PCS Wireless Web Browser Receiving a phone call while using the Sprint PCS Wireless Web Browser Using Bookmarks Creating a Bookmark Finding a Bookmark 94 95 95 96 96 97 97 97 98 99 100 101 103 103 104 104 105 105 107 108 108 108 109 109 109 5RTKPV2%59KTGNGUU9GD%QPPGEVKQP Getting Started Attaching the data cable Installing the software Placing a call Reading the Display During the call Receiving a Wireless Web connection call Receiving a data or fax call Changing your phone back to voice calling Ending a call 110 111 111 111 111 112 112 113 114 114 5RTKPV2%59KTGNGUU9GD7RFCVGUHTQO;CJQQs /GPWU Main menu In Use menu Menu navigation 116 116 116 ;QWT2JQPG U/CKPOGPW 7UCIGIWKFGNKPGU #NNCDQWVRGTHQTOCPEGCPFUCHGV[ Keeping tabs on signal strength Understanding Power Save mode Understanding how your phone operates Radio frequency safety Maintaining your phone’s peak performance Protecting your battery Battery disposal and recycling Sprint PCS Phone and battery specifications Using your phone while driving Following safety guidelines Turn off your phone before flying Restricting children’s access to your phone Using your phone near other electronic devices Cautions Specifications Subject to Change Turn off your phone in dangerous areas FCC notice Liquefied Petroleum Gas FCC Compliance Information Information To User +PFGZ 118 118 119 119 120 121 122 122 123 123 123 123 124 124 124 125 125 125 126 126 9GNEQOGVQ5RTKPV2%5 Sprint PCS built the only all-digital, all-PCS nationwide network from the ground up for clearer calls, serving more than 280 major metropolitan areas. We’ve built our network to give you what we believe you really want from a wireless phone: clear sound, private conversations, and time-saving features. But Sprint Personal Communications Services® also has the potential to do something even more far-reaching – simplify your life. Our advanced technology is designed to grow with your communications needs so you will be able to rely on your phone to stay in touch. This user guide will introduce you to our technology and your new Sprint PCS Phone through easy-to-follow instructions. For additional help, just stop by any Sprint PCS Center, call Sprint PCS Customer Care by pressing TALK Shift , or call 1-888-211-4PCS (4727). Thank you for choosing Sprint PCS. )GVVKPI VQ MPQY [QWT RJQPG )GVVKPIVQMPQY[QWTRJQPG EQPVKPWGF 1. Active Flip: Closing your phone ends a call and turns off the backlight. There are several options you can set when you open the phone: Answer an incoming call. To set this option, see “Answering a call” on page 29. Voice dial someone. To set this option, see “Voice-activated dialing setup options” on page 62. Control the backlight. To set this option, see “Backlight control” on page 50. 2. Backlit Display Screen: The display screen contains two areas: The top line display indicators appear based on your phone’s operating mode (see “The top line of the display” on page 21). The lower area displays: Shift Next Space In-use information such as the other party’s number, the call timer, the name and number of the other party (if available), Mute, Call Waiting, etc. Menus and sub-menus. )GVVKPIVQMPQY[QWTRJQPG EQPVKPWGF 3. Navigation Keys: These keys allow you to scroll when viewing menus, the Sprint PCS Wireless Web Browser, Internal Phone Book, etc., and to move the cursor when editing any option. Also, each navigation key has a one-touch special function that it performs: Shift Next In Standby or Talk mode, press the up key to view your Internal Phone Book (in numerical order). Space In Standby or Talk mode, press the down key to view your Internal Phone Book (in alphabetical order). In Standby mode, press the right arrow key to launch the Sprint PCS Wireless Web Browser. In Standby mode, press the left arrow key to launch the Calendar. 4. OK / Messages Key: This key performs several useful functions: From Standby or Talk mode, press it briefly to access the Messages menu. From Standby mode, press and hold it to access Sprint PCS Voicemail. Shift Next Space When entering a phone number, press it once to save the number to the Internal Phone Book (then follow the prompts). When navigating a menu, press it to select the highlighted item. When the alarm goes off, press it to silence the alarm. )GVVKPIVQMPQY[QWTRJQPG EQPVKPWGF 5. Volume/Scroll Key: This key is actually two keys (one up and one down) that are used to set the ringer volume, set audio volume levels and to navigate through the menus. Press the volume/scroll key to: Adjust voice volume during conversation. Adjust ringer volume in Standby mode. Mute the ringer during an incoming call. Scroll through menu options. 6. TALK Key: This key performs several useful functions. Press it to answer calls. Dial a number and press it to connect. During conversation, press it to initiate Three-Way Calling. Shift Next Space During conversation, press it to answer a Call Waiting call. Press it once in Standby mode to quickly access your last five incoming, outgoing, and missed Call Logs. Press it twice in Standby mode to redial the last outgoing number. Press and hold to use voice-activated dialing (depending on your Main menu setting). )GVVKPIVQMPQY[QWTRJQPG EQPVKPWGF 7. Voice Memo Key: From Standby mode: Press and hold it to record up to 60 seconds of audio. A total of four minutes of audio can be recorded in four separate Voice Memos. Each Voice Memo can be stored indefinitely or erased. From Standby mode, press briefly to view the Voice Memo menu. Press to mute the ringer during an incoming call. 8. Headset Connector: This is where you connect the optional headset. The headset includes an earpiece and microphone in a convenient, lightweight unit so you can converse without using your hands. What you see in the illustration to the left is really the cover for the headset connector. Gently pry open the top of the cover to expose the headset connector. 9. When entering text, this key selects capital letters, lower case letters or initial capital letters (see “Entering text, numbers or symbols” on page 107). Shift Shift * / Shift Key: Next Space Press ( ) for special star calling features. )GVVKPIVQMPQY[QWTRJQPG EQPVKPWGF 10. Microphone: Your typical voice microphone for conversation, but also accepts your voice commands for Voice-Activated Dialing and speech for voice memos. You can mute the microphone during a call by simply pressing or . Shift Next Space 11. Accessories Connector: This is where you connect your charging device. It can also be used to connect the Sprint PCS Wireless Web Connection kit or hands-free car kit (both sold separately). Remove the rubber plug before first use. 12. # / Space Key: This key has several useful functions: Space This is the pound key. It’s used at various times when you dial, especially when using automated telephone services. When entering text, press it to create a space. Shift Next Space )GVVKPIVQMPQY[QWTRJQPG EQPVKPWGF 13. CLR Key: This key is used to erase numbers or characters you may have entered incorrectly, or to return to a previous screen. To erase one character from the display screen, briefly press it once. To erase all characters, hold it down for one second. Shift Next To back up one menu level, press it once. Space To return to Standby mode from any menu, hold it down for one second. 14. END/ Power Key: This key performs several important functions: END Press to turn on your phone. Press and hold to turn off your phone. Shift Next Space Press this key to disconnect a call or to return to Standby mode from any menu. If the phone is already open, and you receive an incoming call, you can mute the ringer by pressing once. Shift Next Space 15. MENU Key: When in Standby or Talk mode, press this key to access menu items, and continue pressing it to scroll through menu items. When you reach the menu item you want, press . Several other menus can be accessed by pressing this key (see “Menus” on page 116). )GVVKPIVQMPQY[QWTRJQPG EQPVKPWGF 16. LED Indicator: Flashes to indicate an incoming call or message. When you have the phone closed and the ringer set to off, the LED indicator will notify you that you have an incoming call or message. Lights up (flashes) for a few seconds when you turn on the phone. Shift Next Space 17. Antenna: Makes the call sound clearest when it’s fully extended. 6WTPKPI[QWT5RTKPV2%5 2JQPGQPCPFQHH 6QVWTPKVQP When you’re ready to turn your phone on, fully extend the antenna for best reception. Simply press END and three things happen: The LED indicator flashes, the phone beeps and the start-up graphics begin to play. The phone will then begin searching for a network signal. When a signal is found, the icon appears and your phone enters Standby mode. The Standby mode screen is shown below and always contains the following four things: Signal strength indicator Battery strength indicator . . Banner (here the banner is “Sprint PCS” but you can personalize it). Time and date. You can make and receive calls now. 6QVWTPKVQHH To turn your phone off, press and hold END until the power off graphics begin to play. The power off sounds will then play and the display goes blank. Notice that when the phone is off, nothing is displayed on the screen, and the backlight is off. Note: If your phone is on and END is pressed for less than one second, the phone will not turn off. This feature helps keep your phone from being accidentally turned off. 6JGVQRNKPGQHVJGFKURNC[ Display indicators (or icons) appear across the top of your phone’s display screen. The signal strength and battery strength icons will always appear, but other icons appear based your phone’s operating mode. Signal Strength Roaming Analog Mode New Message Service (Voice, Page, Text or MiniBrowser) Battery Strength Vibrating Ringer Signal strength: This icon always appears when your phone is on, and shows your current signal strength. More lines indicate more signal strength. Four lines indicate maximum strength, and one line indicates least strength. Service indicator: This icon indicates a call is in progress. If there is trouble with signal strength, this indicator will have a diagonal line through it. No service indicator: This icon indicates your phone cannot find a signal because you’re outside a service area. When this is displayed, you cannot make or receive calls. Wait a little while for a signal or move into an open area. Note: The no service indicator will always appear when you turn on your phone. As soon as service is found, the indicator disappears. Roaming: This icon indicates you are “roaming” off the Sprint PCS Digital Network. If you are: in your home service area, this indicator will not display. in a preferred analog or digital roaming area (where Sprint PCS has a roaming agreement in place), this indicator will be steady on, but not flashing. in an analog or digital coverage area that is not covered by a Sprint PCS roaming agreement, this indicator will flash once every second. Message indicator: This icon indicates you have message(s) waiting. The message(s) can be a voicemail notification (VMN), page, text, or Sprint PCS Wireless Web message(s). Press to see the Message menu, or press and hold to be connected to Sprint PCS Voicemail. Analog mode: This icon indicates your phone is operating in analog mode. Your phone will be able to place and receive calls where Sprint PCS has roaming agreements in place, but quality will be similar to calls on other analog cellular networks. Also, some features of your phone may not be available in Analog mode. Vibrating Ringer: This icon indicates that an incoming call will vibrate the phone rather than ring it. This feature can be used for quiet situations where you don’t want your ringer to disturb others or for loud situations where the ringer cannot be heard. Battery strength: This icon is always displayed when your phone is on, and shows the level of your battery charge. The more black bars you see, the greater the charge. When the battery becomes very low, an empty box appears and the phone flashes an alert; this indicates your phone is about to turn itself off. 7UKPIVJGDCVVGT[ Your Sprint PCS Phone comes packaged with a partially charged, rechargeable Lithium Ion (LiIon) battery so that you can use your phone immediately after it is activated. +PUVCNNKPIVJGDCVVGT[ battery latch To attach the battery to your Sprint PCS Phone: 1. Hold the battery so that the metal contacts on the base of the battery line up with the metal contacts on the base of the phone. metal contacts 2. Place the battery on the back of the phone with the top of the battery about 1/4 inch to 1/2 inch from the latch. 3. Gently push the battery toward the top of the phone until it snaps into place. 4GOQXKPIVJGDCVVGT[ To remove the battery from your Sprint PCS Phone: 1. Turn the phone off. LATCH 2. Press the battery release latch (see illustration) and slide the battery away from the latch. %JCTIKPIVJGDCVVGT[ BATTERY You can tell whether or not your battery needs to be recharged by checking the indicator in the upper-right corner of your phone’s display. %JCTIKPIYKVJVJGFWCNUNQVFGUMVQREJCTIGT Use only Samsung-approved chargers and adapters with your Sprint PCS Phone. Use of any unauthorized accessories may be dangerous and will invalidate the phone warranty if the accessories cause damage or a defect to the phone. 6QEJCTIGVJGDCVVGT[WUKPIVJGFWCNUNQVFGUMVQR EJCTIGT 1. Plug the power cord of the charger into a wall outlet. 2. Select one of the following three charging configurations: Insert the entire phone with battery attached into the front compartment of the charger. Insert a single battery (alone, not attached to the phone) into the rear compartment of the charger. Insert a single battery into the rear compartment and a phone (with battery attached) into the front compartment. 6JKPIUVQTGOGODGTCDQWVVJGFWCNUNQVFGUMVQR EJCTIGT To get the quickest charge for any battery: 1. Turn the phone off. 2. Put the phone, with battery attached, into the front slot. 3. Do not put a battery in the rear slot. When two batteries are in the charger, the batteries charge simultaneously, but charging time increases for both batteries. Leaving the battery in the charger once it is fully charged does not harm the battery. The LEDs on the front of the charger indicate the following: Red indicates that the battery is charging. Green indicates that the battery is fully charged. Yellow indicates that the battery is operating at a temperature that is too high or too low, or that something is not plugged in correctly. Check the charger and battery for proper connections. Using the dual-slot desktop charger, a completely discharged standard battery recharges fully in approximately 2.5 hours. The extended battery recharges in approximately 3.5 hours. 6JGGORV[DCVVGT[KEQP Two to three minutes before the battery charge level gets too low to operate the phone, the battery sensor will let you know by blinking an empty battery icon ( ) , sounding a tone and displaying a warning message. If you continue to operate the phone without charging, the phone will turn off automatically (after the two to three minute delay). If this happens your wireless call will be ended. But if you plug into a charging device, you can continue your call. Be sure to monitor the battery strength icon and make sure your battery is adequately charged. ;QWTRJQPG UOQFGU 5VCPFD[OQFG Standby is the most basic state of your Sprint PCS Phone. The phone goes into Standby mode soon after you turn it on, or if your phone is on, whenever you briefly press END . When your phone is in Standby mode, you will see the banner (the message displayed when you turn on your phone), the time/ date and the active top line icons. While in Standby mode, you can enter a phone number, press TALK to dial it, or press to save it in the Internal Phone Book. Press END at any time to return to Standby mode, but be careful; if you’re on a call when you press END , you’ll return to Standby mode but you’ll also disconnect the call. Press several times or hold it down to return to Standby mode without ending a call. The Main menu is accessed when you are in Standby mode by pressing . See “Your Phone’s Main menu” on page 117 for a listing of the Main menu items. 6CNMOQFG You can place and answer calls only when your Sprint PCS Phone is powered on. During a call, the phone is in Talk mode. While you are in Talk mode, pressing gives you a list of options referred to as “In-Use options. See “In Use menu” on page 116. 2QYGT5CXGOQFG Your Sprint PCS Phone comes with a Power Save feature that will automatically be activated if your phone is unable to find a signal after 15 minutes of searching. While this feature is active, the phone’s battery charge is conserved. The phone will automatically recheck for a signal periodically. A message on the display will let you know when your phone is operating in Power Save mode. $CUKEXQKEGECNNHWPEVKQPU Note: Your phone makes several kinds of calls (voice, fax and Sprint PCS Wireless Web). This section explains voice calling only. /CMKPICXQKEGECNN To place a voice call: 1. Press END to power on your Sprint PCS Phone. If you see indicators on the display, this indicates your phone is on. Note that you will not hear a dial tone. 2. Enter the phone number (up to 32 digits) by pressing the digit keys. The phone number displays from left to right. 3. Press TALK . The phone places the call to the entered phone number. You can also make voice calls: From your Internal Phone Book (see “Shortcuts to Memory Dialing” on page 75). From your Call Logs list (see “Reviewing Outgoing, Incoming or Missed Calls” on page 99). By using One-, Two- or Three-Touch Dialing (see “Shortcuts to Memory Dialing” on page 75). By using Voice Activated Dialing (see “Voice-activated dialing setup options” on page 62). 4GFKCNKPIECNNU To redial the last call you made, press TALK twice. You can also easily redial any of your last ten incoming, outgoing or missed calls by accessing the Call Logs listings (see “Reviewing Outgoing, Incoming or Missed Calls” on page 99). %QTTGEVKPIFKCNKPIOKUVCMGU To correct a misdialed digit: Press to erase one digit at a time. You can erase all the digits at once by pressing and holding it down for one second. 'PFKPICECNN To end a call, close the phone or press END . If you end a call by pressing END , the call time (length of the call) displays, along with the name and number of the called party (if available). Also, if the number is not stored in your Internal Phone Book, your phone prompts you to save the number by pressing . If you do nothing, the phone automatically returns to Standby mode after approximately five seconds. +PEQOKPIECNNPQVKHKECVKQP Your Sprint PCS Phone signals an incoming call or message in the following ways: The backlight illuminates. The red LED on the top of the handset flashes. The ringer sounds (unless you have set the ringer to Vibrate or Off). Incoming call notification continues until one of the following events occurs: You answer the call. You press the call. END to silence the ringer before answering You press the volume keys to silence the ringer (when the phone is closed). The calling party ends the call. The call is sent to Sprint PCS Voicemail. Your Sprint PCS Phone provides the following voice call notification features. Six ring volume settings including Vibrate, Off and 1-Beep. Nine unique ring types and four melody tones (see “Ringer type setting for voice calls” on page 53). Name display with Caller ID (if the name is programmed into your Internal Phone Book). Automatic storage of an incoming call’s information in the Call Logs (the last 10 calls you answered are stored in the Incoming Call logs and the last 10 calls you missed are stored in the Missed Call Logs). See “Missed calls” on page 39. #PUYGTKPICECNN There are three ways to answer an incoming call. Press TALK if the phone is already open. Open the phone (when the Flip Open Option is set in the Main menu). Press any key except END (when the Any Key Answer option is selected in the Main menu). Your phone is preset to answer when you press TALK . You can easily change how your phone answers by setting the Call Answer feature as explained here: 1. Press to display the Main menu. 2. Press for Setup / Tool. 3. Press for Call Answer. 4. Use the scroll keys to toggle between “Flip Open”, “AnyKey”, or “TALK key”. 5. Press to save the setting. #FLWUVKPIXQKEGXQNWOG You can adjust the earpiece volume during a call using the volume key on the side of your phone. Briefly press the volume key to increase or decrease the volume. #FLWUVKPITKPIXQNWOG From the Standby mode, you can quickly adjust the volume of the ringer by pressing the volume key on the side of the phone. You can also change the settings for your phone’s ring volume from the Main menu (see “Ringer options” on page 53). 5KNGPEKPI QTOWVKPIVJGTKPIGTFWTKPICPKPEQOKPI ECNN When the phone is open and ringing, press END to silence the ringer. When the phone is closed and ringing, press the volume keys to quickly silence the ringer. You can also set the ringer to remain off. From Standby mode, press the down volume key until “Ring Volume Off” is displayed, or use the Main menu (see “Ringer type setting for voice calls” on page 53). 6QOWVGVJGOKETQRJQPGFWTKPICECNN You can mute the microphone during conversation by selecting the Mute option from the In-Use menu. When Mute is active, “MUTE” displays. The phone resets this condition to the default (Un)Mute setting at the end of your call. To mute the microphone during a call: 1. During a conversation, press menu. to display the In-Use 2. Press (or ) to mute the microphone. You will hear the other party’s conversation, but they will not hear your conversation. “MUTE” displays on the screen. 3. To “unmute” the microphone during the same conversation, repeat steps 1 and 2. Selecting the (Un)Mute option toggles Mute on and off. 9JGTG[QWECPWUG[QWTRJQPG Your Sprint PCS Phone is dual-band, which means you can use it to make and receive calls in many places. In any city where Sprint PCS provides service. On other CDMA networks and conventional analog cellular networks where Sprint PCS has implemented roaming agreements. When you use your phone outside the Sprint PCS Network, it’s called roaming. If you’re roaming in areas where Sprint PCS has agreements in place with digital CDMA or conventional analog cellular providers, you will pay the roaming rate plus long-distance charges, where they apply. Note: In areas where Sprint PCS does not have roaming agreements in place, you will still be able to make (but not receive) calls using a credit card. This is called manual roaming. 5GVVKPI[QWTRJQPG UTQCOKPICDKNKV[ Your Sprint PCS Phone allows you to control your ability to roam. The roaming ability is determined by the “mode” that you select in the Main menu. The three service modes are: Automatic: The phone will search for Sprint PCS service first. When Sprint PCS service is not available, it will search for an alternate system automatically. Sprint PCS or No Roaming: This setting allows you to select only the Sprint PCS Nationwide Network to prevent roaming. Analog: The phone will acquire analog service, but will revert to Sprint PCS or Automatic (depending on your setting) the next time you turn on your phone. To select the service mode: 1. Press to display the Main menu. 2. Press for Roaming. 3. Press for Set Mode. 4. Press the scroll keys to scan options. 5. When the desired service mode displays, press save the setting or to exit without saving. to 4QCOKPIECNNIWCTF Your phone can be set to display a confirmation message when a roaming call is about to be placed or received. This is helpful if you want to avoid roaming charges. To change your roaming call guard setting: 1. Press to display the Main menu. 2. Press for Roaming. 3. Press for Call Guard. 4. Select yes or no using the scroll keys. 5. When the desired setting displays, press the setting or to exit without saving. to save 9JCV[QW NNUGG You should always check your phone’s display because it will let you know when you’re outside the Sprint PCS Nationwide Network and whether your phone is operating in analog cellular or digital mode. Sprint PCS Network - and Other CDMA Networks - only Analog Cellular Networks - both are not displayed displays and display Note: Always dial using 11 digits (1+ area code + number) when calling from outside your Sprint PCS Home Service Area. 8QKEGECNNKPIGZRGTKGPEG When you use your phone on other CDMA networks, your calling experience and call quality will be similar to what you experience when making calls from within the Sprint PCS Network. Although certain voice-calling features may not be available, your phone calls are still private and secure. When you use your phone on analog cellular networks, your experience will be different. Cellular roaming will be similar to the quality provided by conventional analog cellular carriers today. Although you will still have the convenience of being able to make and receive voice calls, here are some differences you can expect: You are more likely to experience static, cross-talk, fade-out and dropped calls. Some features (such as Caller ID, Voice Dialing and Voice Memo) that are standard within the Sprint PCS Network may not be available. Sprint PCS Wireless Web and Fax calls cannot be connected. You will experience the same security and privacy risks (eavesdropping and phone number cloning) that exist with conventional analog cellular services today. Battery life will be shorter when you use your phone for cellular roaming than when you use it on a CDMA network. If you’re on your phone and leave a Sprint PCS Service Area, your call will be dropped. When reentering a Sprint PCS Service Area while on a roaming call, end the call, and then turn your phone off and on again to acquire Sprint PCS Service. If you need customer service while using your phone outside the Sprint PCS Network, dial 1-888-211-4PCS (4727) for Sprint PCS Customer Care. 7UKPI%CNNGT+& This feature tells you who is calling you by displaying the caller’s number when the phone rings. If a caller’s name and number are stored in your Internal Phone Book, the corresponding name is also displayed. If you call someone who has this feature, your phone number is displayed on their phone. To block your phone number from being displayed for a particular outgoing call, follow these steps: 1. Press . 2. Enter the phone number, and then press Shift TALK . To activate Block Own Number permanently: Call Sprint PCS Customer Care by pressing TALK Shift , , . To temporarily unblock the number: 1. Press 2. Enter the phone number and then press Shift , , . TALK . %CNN9CKVKPI Call Waiting lets you receive a second call during conversation. When a Call Waiting call comes in, the incoming call alert sounds (this sound is audible to you but not your first caller), and a text notification displays. Your Sprint PCS Phone provides the option of turning the Call Waiting feature on or off. Call Waiting is on by default. If you choose to have an undisturbed conversation, simply turn off the feature for the current call. #PUYGTKPIC%CNN9CKVKPIECNN To answer a Call Waiting call: 1. Press TALK . The phone connects the calling party and places the current party on hold. 2. Press again to switch between the two parties. TALK Note: If you do not respond to a Call Waiting notification, the phone logs the call in the Missed Calls Log and then sends the call to Sprint PCS Voicemail. &KUCDNKPI%CNN9CKVKPI To turn off Call Waiting on your next call: Press Shift , , Next before dialing the number. When you complete your call and hang up, the Call Waiting feature is automatically turned back on. To turn off Call Waiting permanently: Call Sprint PCS Customer Care by pressing TALK . Shift , , 7UKPI6JTGG9C[%CNNKPI Three-Way Calling lets you talk with two different people at the same time. When you use this feature, you will be charged normal airtime rates for each of the two calls you make. The phone records each called party in the Outgoing Calls Log. During a three-way call, if one of the callers hangs up, you and the remaining caller will stay connected. If you initiated the call and you hang up first, all three parties are disconnected. There are two methods for making a three-way call; the TALK key method and by using the In-Use menu. To place a three-way call using the TALK key method: 1. During a conversation, simply press places the current call on hold. 2. Next, enter the number for the third party, and press TALK . 3. When you’re connected to the third party, press again to begin your three-way call. TALK . The phone TALK To place a three-way call using the In-Use menu: 1. During a conversation, simply press Three-Way Calling. and for 2. Next, enter the number for the third party, and press TALK . The phone places the current call on hold. 3. When you’re connected to the third party, press again to begin your three-way call. TALK 7UKPI%CNN(QTYCTFKPI With Call Forwarding, you can have all of your incoming calls forwarded to another phone number — even if your phone is turned off. When Call Forwarding is used, you can still make calls from your phone. To use Call Forwarding: 1. Press 2. Enter the 11-digit phone number (1+ area code + phone number) to which your calls should be forwarded. 3. Press TALK . You will hear a tone that confirms you’ve enabled Call Forwarding. Shift . Note: Per-minute charges may apply for Call Forwarding. To disable Call Forwarding: TALK press . Once again, you’ll hear a tone confirming the Call Forwarding is disabled. Shift Next &KURNC[KPI[QWTRJQPGPWODGT The phone number of your Sprint PCS Phone displays every time you turn on your phone. You can easily display your phone number by two methods. To view your phone number from Standby mode: 1. Press to display the Main menu. 2. Press for Phone Book. 3. Press for My Phone #. 4. Press to return to the previous screen. To view your phone number while in a conversation: 1. Press to display the In-Use menu. 2. Press for Phone Book menu. 3. Press for My Phone #. /KUUGFECNNU Your phone keeps a list of calls that you do not answer when the phone is on and service is available. The phone indicates a missed call by displaying a text notification on the screen. Additionally, if caller information is available, a Missed Call Log entry is created, and the screen displays the phone number of the most recent missed call. Your phone gives you two very convenient options when you have missed a call: Press Press to call the displayed number. TALK to save the number in the Internal Phone Book. To view a list of your missed calls, see “Reviewing Outgoing, Incoming or Missed Calls” on page 99. Press to clear the “Missed Call” message from the display and return to Standby mode. &TQRRGFECNNU A dropped call can occur during a conversation in response to a signal fade or leaving a service area. In this case, the call ends and “Signal Faded” displays. Press mode. END to clear the message and return to Standby If the dropped call was an outgoing call from your phone, you can redial the number automatically by pressing TALK twice. (CKNGFECNNU A failed call can occur if your Sprint PCS Phone is out of calling range or the network is temporarily busy. Your phone responds to a failed call by displaying an appropriate text message: “Call Failed Out of Range” or “Call Failed Network Busy”. Cancel the call attempt and return to Standby mode by pressing END or and try the call again later. -G[DGGRXQNWOGUGVVKPI The keys on your phone beep when they are pressed. The volume of the beeps can be easily set to one of three levels. If you don’t want the keys to beep at all, you can turn them off. To set the key beep volume: 1. Press to display the Main menu. 2. Press for Setup / Tool. 3. Press for Sounds. 4. Press for Key Beep. 5. Press the scroll keys to view and listen to the key beep volume options: High, Med, Low or Off. 6. When the desired volume level displays, press save the setting. to &KCNKPI5RTKPV2%5&KTGEVQT[#UUKUVCPEG TALK Dial to obtain residential, business and government listings; to get help completing local or longdistance calls; or to obtain movie listings, hotel, restaurant and shopping information and major local event information. &KCNKPI5RTKPV2%51RGTCVQT5GTXKEGU Dial to obtain assistance in placing collect calls or calls billed to a local telephone calling card or a third party. Next #FXCPEGFXQKEG ECNNKPIHGCVWTGU 6QPGNGPIVJUGVVKPI The tone length setting enables you to select short or long DTMF (dual-tone multi-frequency) tones. DTMF tones are sent by your phone to access teleservices (such as a bank account or voicemail system). The system used by the bank or other service determines if you need short or long DTMF. If the service is digital, short DTMF tones will almost always work. However, some new systems and almost all older (analog) systems require you to use long DTMF tones. To set tone length: 1. Press to display the Main menu. 2. Press for Setup / Tool. 3. Press for Sounds. 4. Press for Tone Length. 5. Press the scroll keys to toggle between Short and Long. 6. When the desired option displays, press setting. to save the #WVQOCVKEJ[RJGPCVKQP Automatic hyphenation follows the North American Numbering Plan, which hyphenates numbers as follows: 800-555-1234 Digits following a pause are not hyphenated (see “Pause dialing” on page 44). 2TGRGPFFKCNKPI The Prepend option lets you add digits such as area codes and network feature activation codes (for example, to temporarily cancel call waiting) to a phone number that is stored in your Internal Phone Book or Call Logs. To prepend existing phone numbers in the Internal Phone Book: 1. Press to display the Main menu. 2. Press for Internal Phone Book. Remember you can access the Internal Phone Book by pressing . Press the top portion of the key to search the Internal Phone Book by Entry Number. Press the bottom portion of the key to search the Internal Phone Book by Name. 3. Find the number that you want to prepend; press to Find Name or press to Find Entry. 4. Using the navigation keys, scroll to the number/person . you want to prepend and press 5. Press or 6. Press for Prepend. 7. Enter the prepend digits (area code or feature activation code) by pressing the digit keys. For feature calls, press before dialing the feature code. for more options. Shift 8. Press TALK to call the prepended number. To prepend a phone number from your Call Logs: 1. Press to display the Main menu. 2. Press for Calls. 3. Press: to prepend a number in the Outgoing Call Log to prepend a number in the Incoming Call Log to prepend a number in the Missed Call Log. 4. Using the navigation keys, scroll to the number/person . you want to prepend and press 5. Press or 6. Press to Prepend. 7. Enter the area code or feature activation code by pressing the digit keys. For feature calls, press before dialing the feature code. for more options. Shift 8. Press TALK to call the prepended number. (QWTFKIKVFKCNKPI Your phone provides the option of dialing a number stored in the Internal Phone Book simply by dialing four digits. Enter any four consecutive digits of someone’s phone number (for instance, the last four digits), have your phone remember the rest of the number, and then dial it for you. To place a call using four-digit dialing: 1. Dial any four consecutive digits of a phone number that you have stored in your Internal Phone Book. The stored phone number can be any length up to 32 digits. 2. Press 3. Press for 4-Digit Dial. The phone dials the phone number automatically. to display the Digit Dial menu. Note: If your Internal Phone Book has more than one phone number stored that contains the four digits, “Wait” and all numbers containing the four digits will be displayed. Scroll through the displayed phone numbers to highlight the desired number, and then press TALK to be connected. 2CWUGFKCNKPI When you call automated systems (like banking services), you are often required to enter a password or account number. Instead of manually entering the numbers each time, you can store the numbers in your Internal Phone Book, separated by special characters called pauses. There are two kinds of pauses that can be entered on your Sprint PCS Phone: Hard pause - A hard pause stops the dialing sequence until you press the TALK button. Two second pause - A two second pause stops the dialing sequence for two seconds and then automatically sends the remaining digits. Your phone has two pause dialing methods: pause dialing from the Internal Phone Book (see “Pause dialing from a stored Internal Phone Book entry” on page 45), and manual pause dialing (see “Manual pause dialing” on page 46). Note: Multiple two second pauses can be entered to extend the length of a pause. For example, two consecutive two second pauses cause a total pause time of four seconds. However, keep in mind that pauses count as digits towards the 32 digit dialing maximum. 5VQTKPIRCWUGUKPCP+PVGTPCN2JQPG$QQMGPVT[ To store a number in your Internal Phone Book that contains pauses: 1. Enter the phone number you want to store (such as the bank’s teleservice phone number). 2. Press . More options display. Press to enter the desired pause. or Press to enter a Hard Pause. The letter “p” displays in the number, meaning that a hard pause will occur at that point in the dialing sequence. Enter the digits that need to follow the pause (such as your account number). Press to enter a two second pause. The letter “T” displays in the number, meaning that a “Timed” pause will occur at that point in the dialing sequence. Enter the digits that need to follow the pause (such as your account number). 3. Store the number in your Internal Phone Book as you normally would by pressing the key and following the screen prompts. 2CWUGFKCNKPIHTQOCUVQTGF+PVGTPCN2JQPG$QQM GPVT[ Pause dialing from the Internal Phone Book is easy: 1. If you stored the number using a two second pause(s), simply dial the number from the Internal Phone Book. The phone transmits the number that follows the “T” pause two seconds after connection. “SENDING DTMF” flashes on the screen (the transmitted tones are audible). 2. If you stored the number using a hard pause(s), simply dial the number from the Internal Phone Book and wait for the appropriate prompt from the number you are calling (credit card number, bank account number, etc.). When prompted, press TALK to send the DTMF number that follows your hard pause. “SENDING DTMF” flashes on the screen (the transmitted tones are audible). /CPWCNRCWUGFKCNKPI To perform manual pause dialing without first storing the number in the Internal Phone Book, enter pauses manually using the Digit Entry menu during the dialing process. To manually dial a number using a pause(s): 1. Enter the phone number of the service you want to call (such as a bank’s teleservice phone number). For example, your bank’s teleservice phone number might be an 800 number. 2. Press 3. Press the associated digit key to select an option: to display digit dialing options. Press for a Hard Pause. The screen displays a “p” indicating a hard pause. Enter the number to be sent after the pause by pressing the digit keys, and then press TALK . After connecting, press TALK again to transmit the additional number. Press for a two Second Pause. The screen displays a “T” indicating a timed pause. The screen prompts for the number to be sent after the pause. Enter the number to be sent after the pause by pressing the digit keys, and then press TALK . The phone transmits the number that follows the pause two seconds after connection. Note: Storing numbers is recommended if you plan to dial the number in the future. #WFKDNGCNGTVU Your phone will beep at you from time to time to let you know that certain things have happened. You can easily turn these beeps off or on. Following is a description and a simple procedure to turn them on or off. 5GTXKEGCNGTV A service alert is two short beeps that sound when: The phone experiences a dropped call or a failed call. The phone enters or leaves a service area. To set the service alerts on or off: 1. Press to display the Main menu. 2. Press for Setup / Tool. 3. Press for Sounds. 4. Press for Alert. 5. Press for Service. 6. Press the scroll keys to toggle between On / Off. 7. When the desired option displays, press setting. to save the /KPWVGDGGR You can set the minute beep option to sound an alert 10 seconds before each elapsed minute to remind you of the length of the current call. To turn minute beep on or off: 1. Press to display the Main menu in Standby mode before placing the call. 2. Press for Setup / Tool. 3. Press for Sounds. 4. Press for Alert. 5. Press for Minute Beep. 6. Press the scroll keys to toggle between On / Off. 7. When the desired option displays, press setting. to save the &KURNC[QRVKQPU Your Sprint PCS Phone has several easy-to-use display options. These allow you to: Display your own phone number. Control when and how long your backlight is on. Define a personal greeting of up to 12 characters. Control the brightness (or contrast) of the backlight. Set the language (English or Spanish) used on your screen and spoken for voice dialing prompts. View the hardware and software versions of your phone. &KURNC[KPIO[RJQPGPWODGT To display the phone number of your Sprint PCS Phone: 1. Press to display the Main menu. 2. Press for Phone Book. 3. Press for My Phone#. 4. Press to return to Standby mode. To view your phone number while in a conversation: 1. Press to display the In-Use menu. 2. Press for Phone Book menu. 3. Press for My Phone #. $CEMNKIJVEQPVTQN You have several options for setting how the backlight operates. When the phone is closed, the backlight remains off, thus conserving battery power. When the flip is open, the length of time that the backlight remains on can be set as explained below. Remember that backlight use drains your battery faster. To select backlight options: 1. Press to display the Main menu. 2. Press for Setup / Tool. 3. Press for Display. 4. Press for Backlight. 5. Press the scroll keys to scan menu options: Always On, 8 or 30 Seconds (after last keypress), or Off. 6. When the desired option displays, press setting. to save the Note: The Backlight options work the same as described above when the phone is attached to the optional hands-free car kit. 2GTUQPCNITGGVKPI Your phone comes with a greeting that reads “Sprint PCS”. This greeting displays in Standby mode. You can personalize this greeting with anything you want up to 12 characters. Here’s how to do it: To modify your personal greeting: 1. Press to display the Main menu. 2. Press for Setup / Tool. 3. Press for Display. 4. Press for Greeting. Your current greeting displays. 5. Enter a new personal greeting by pressing the alphanumeric keys on the keypad. When entering your greeting, the phone defaults to alpha text (lower case) input mode. Press the key for more text entry options. 6. Press to save your personal greeting. $CEMNKIJVEQPVTCUVEQPVTQN The brightness (or contrast) of your backlight can be easily changed. To change the setting or view the current setting: 1. Press to display the Main menu. 2. Press for Setup / Tool. 3. Press for Display. 4. Press for Contrast. 5. Press the scroll keys to scan menu options: Highest, High, Med, Low and Lowest. 6. When the desired option displays, press setting. to save the 5GVVKPIVJGNCPIWCIGQH[QWTRJQPG Your Sprint PCS Phone can display all menus and messages in either Spanish or English; all verbal prompts will also be spoken by the phone in the selected language. It’s quick, easy and very convenient for bilingual families or friends. Here’s how to do it: 1. Press to display the Main menu. 2. Press for Setup / Tool. 3. Press for Language. 4. Press the scroll keys to select English or Spanish. 5. When the desired option displays, press to save the setting. The change is immediate and affects all menus and screens. &KURNC[KPI[QWTRJQPG UUQHVYCTGCPFJCTFYCTG XGTUKQPU You can view the software and hardware versions of your phone. This feature is helpful if you need to call Sprint PCS Customer Care. Here’s how to do it: 1. Press to display the Main menu. 2. Press for Setup / Tool. 3. Press for Display. 4. Press for Version. Information about your phone’s hardware and software displays. 5. Press to return to the previous screen. 4KPIGT QRVKQPU Your Sprint PCS Phone provides a variety of ringer options in the Sounds menu. These options allow you to customize your ringer type and ringer volume settings so that you can easily recognize when a certain type of call is coming in. 4KPIGTV[RGUGVVKPIHQTXQKEGECNNU This option enables you to set a unique ringer type for incoming voice calls. Also, incoming voice calls which have Caller ID can be distinguished from those that do not by selecting different tones. To set the ringer type for voice calls: 1. Press to display the Main menu. 2. Press for Setup / Tool. 3. Press for Sounds. 4. Press for Ringer Type. 5. Press for Voice Calls. 6. Press to set the ringer type for calls that have Caller ID info or for calls without Caller ID info. 7. Press the scroll keys to scan nine ringer types and four melody tones. Each tone sounds as you scroll the options. 8. When the desired ringer type sounds, press the setting. to save 4KPIGTXQNWOGUGVVKPIHQTXQKEGCPFHCZECNNU There are two ways to set the ringer volume for voice and fax calls: From Standby mode, press the volume keys until the desired volume is reached. The options are High, Med, Low, Vibrate, 1-Beep, or Off. In the Main menu: 1. Press to display the Main menu. 2. Press for Setup / Tool. 3. Press for Sounds. 4. Press for Ringer Volume. 5. Press for Calls. 6. Press the scroll keys to High, Med, Low, 1-Beep, Vibrate or Off. 7. When the desired ringer volume setting displays, press to save the setting. 4KPIGTV[RGUGVVKPIHQTOGUUCIGECNNU This option enables you to set a unique ringer type for incoming message calls. This means you can have distinct ringer types for Sprint PCS Voicemail notifications, Text messages, numeric pages and Wireless Web messages. (Wireless Web message notification may not be available at time of printing.) To set the ringer type for voice calls: 1. Press to display the Main menu. 2. Press for Setup / Tool. 3. Press for Sounds. 4. Press for Ringer Type. 5. Press for Messages. 6. Press or for Voicemail, for BrowserMsg. 7. Press the scroll keys to scan nine ring types and four melody tones. Each tone sounds as you scan the options. 8. When the desired ring type sounds, press the setting. for Page, for Text to save 4KPIGTXQNWOGUGVVKPIHQTOGUUCIGECNNU This feature enables you to select a unique ringer volume for incoming message calls. This volume setting applies to incoming Sprint PCS Voicemail notifications, text messages and numeric pages. To set the ringer volume for message calls: 1. Press to display the Main menu. 2. Press for Setup / Tool. 3. Press for Sounds. 4. Press for Ringer Volume. 5. Press for Messages. 6. Press the scroll keys to High, Med, Low, 1-Beep, Vibrate or Off. 7. When the desired volume setting displays, press save the setting. to 4KPIGTV[RGUGVVKPIHQT[QWTCNCTO This option enables you to set a unique ringer type for your alarm. To set the ringer type for the alarm: 1. Press to display the Main menu. 2. Press for Setup / Tool. 3. Press for Sounds. 4. Press for Ringer Type. 5. Press for Alarm. 6. Press the scroll keys to scan nine ring types and four melody tones. Each tone sounds as you scan the options. 7. When the desired ring type sounds, press the setting. to save 4KPIGTXQNWOGUGVVKPIHQT[QWTCNCTO This feature enables you to select a unique ringer volume for your alarm. To set the ringer volume for your alarm: 1. Press to display the Main menu. 2. Press for Setup / Tool. 3. Press for Sounds. 4. Press for Ringer Volume. 5. Press for Alarm. 6. Press the scroll keys to select High, Med, Low or Off. 7. When the desired volume setting displays, press save the setting. to 4KPIGTV[RGUGVVKPIHQTFCVCCPFHCZECNNU This option enables you to set a unique ringer type for data/fax calls. To set the ringer type for data/fax calls: 1. Press to display the Main menu. 2. Press for Setup / Tool. 3. Press for Sounds. 4. Press for Ringer Type. 5. Press for Data/Fax In. 6. Press the scroll keys to scan nine ring types and four melody tones. Each tone sounds as you scan the options. 7. When the desired ringer type sounds, press the setting. to save 4KPIGTV[RGUGVVKPIHQTTQCOKPIECNNU This option enables you to select a distinctive ringer type for incoming roaming calls (this feature is on by default). To set a distinctive ringer for incoming roaming calls: 1. Press to display the Main menu. 2. Press for Setup / Tool. 3. Press for Sounds. 4. Press for Roam Ringer. 5. Press the scroll keys to choose Distinctive or Normal. 6. When the desired ringer type displays, press save the setting. to 8QKEGOGOQ Your Sprint PCS Phone can record four separate voice memos. Each voice memo can be up to one minute in length. When recording, a 60-second timer displays and an alert sounds to indicate when recording time expires. Note: Voice memo does not work when your phone is in analog mode. 4GEQTFKPIC8QKEGOGOQ To record a Voice memo in Standby mode: 1. Press and hold the key on the side of the phone. The message “Recording” displays, along with the timer. You must continue to hold down the key to record (recording is stopped when the key is released). 2. Record the voice memo by speaking into the microphone. 3. To stop recording, release the key. A menu for the current voice memo becomes available. 4. To save the voice memo with the default date / time stamp, press END or do nothing. Your phone will automatically save the voice memo stamped with the date and time after about one minute. Other options on the current voice memo include: for Add Label. The default label for a voice memo is the date / time stamp. You can create your own label using the alphanumeric keys. Just start entering your label and press when you are ready to save it. for Continue. Press and hold to continue recording. You can add to the voice memo, but you must do it before you save the voice memo. for Erase. Press to erase the voice memo. 4GXKGYKPIC8QKEGOGOQ To review a Voice memo: 1. Press 2. Press for Review. The phone displays the label for voice memo 1, begins to play voice memo 1 and displays a list of four reviewing options. All voice memos will play in order until you press END , or select one of the following options: 3. to display the Voice Memo menu. Press to Replay the voice memo. Press to Erase the voice memo. Press to listen to the next voice memo. Press to listen to the previous voice memo. After reviewing the voice memos, press Standby mode. to return to 8QKEGCEVKXCVGFFKCNKPI Your Sprint PCS Phone features Voice-activated dialing. When on the Sprint PCS Nationwide Network, you can call up to 20 stored entries by speaking the name into the microphone. Using the voice-activated dialing option requires that you first program the phone to recognize the name of the person you are calling. Note: Voice-activated dialing does not work when your phone is in analog mode. 6KRUQPTGEQTFKPIPCOGU Avoid recording similar names phonetically. If you record a similar name to one that is already stored in a voice-dial memory, the phone requests another name. Avoid recording in a noisy place. Speak clearly and naturally. Avoid very long or very short names. Names with two to five syllables are recommended. If a voice dial entry does not properly connect, you may need to record the name and number again. 2TQITCOOKPIVJGRJQPGHQT8QKEGCEVKXCVGFFKCNKPI Programming your Sprint PCS Phone for Voice-activated dialing is easy. The phone provides voice prompts and screen displays to guide you through the recording process. To program the phone for voice-activated dialing: 1. Press to display the Main menu. 2. Press for Voice Dial. 3. Press for Record. The phone will prompt you to say the name you want to program. 4. Wait for the beep and then say the name. For best results, use names with at least two syllables, or use both a first and last name. The phone stores the name as a “first” sample, and then prompts you to say the name again. 5. Respond to the prompt by repeating the name after the beep exactly as you did the first time. The phone stores the name as a second sample and then requests the phone number. 6. Enter the phone number on the key pad. 7. To store the phone number, press . The number you entered displays, along with the notification “Recorded”. If the number you entered matches a name/ number already stored in your Internal Phone Book, then the name also displays. 8. The screen then returns to the Voice Dial menu. Note: For Voice-activated dialing in Hands-Free mode, refer to the optional HFC850 hands-free car kit manual. 8QKEGCEVKXCVGFFKCNKPIUGVWRQRVKQPU Voice-activated dialing is always on once you have programmed the phone to accept voice dialing entries. To place voice-activated dialing calls, press and hold TALK . Then say the name into the phone after you hear the voice prompt and the beep. You can also initiate a voice dialing call by simply opening the phone, when this option is selected through the Main menu. To change voice dialing setup options: 1. Press to display the Main menu. 2. Press for Voice Dial. 3. Press for Set Active. 4. Press the scroll keys to toggle between options: Talk Only: Enables voice dialing by pressing and holding TALK . Talk / Flip: Enables voice dialing by pressing and holding TALK (when the phone is open), or by simply opening the phone. 5. When the desired option displays, press setting. to save the 2NCEKPICECNNWUKPIXQKEGFKCNKPI To place a call using voice dialing: 1. Press and hold Main menu). 2. At the voice prompt, say the name into the phone. TALK or open the phone (if set in the If the phone recognizes the name, then it says the name to you and then connects your call. If the phone does not recognize the name, it prompts for the name again. If the phone is unable to recognize the name after two attempts, it says “The name cannot be recognized.” and the following message displays: “Cannot recognize name. Please check name.”. The phone returns to Standby mode automatically, and you can try the call again later. 4GXKGYKPIXQKEGFKCNKPIGPVTKGU To review voice dialing entries: 1. Press to display the Main menu. 2. Press for Voice Dial. 3. Press for Review. A list of your stored voice dial numbers display (the names also display if stored in the Internal Phone Book). 4. Press the digit key to select the desired entry or scroll to the desired entry and press . The recorded name plays audibly. You can quickly scroll entries without having to listen to each one, or you can listen to them all as they play in order. 5. Press to return to the previous screen. 'TCUKPIXQKEGFKCNKPIGPVTKGU To erase an individual voice dialing entry: 1. Press to display the Main menu. 2. Press for Voice Dial. 3. Press for Review. A list of entries displays. 4. Press the digit key to select the desired entry, or scroll to the desired entry and press . The recorded name plays audibly and you are prompted with “OK: Erase”. 5. Press to erase that entry. If this is not the entry you wanted to erase, you can quickly scroll to another entry. To erase all Voice Dialing entries: 1. Press to display the Main menu. 2. Press for Voice Dial. 3. Press for Erase All. You are given a confirmation screen and a confirmation voice prompt. 4. Press to erase all voice dialing entries or return to the previous screen. to 'OGTIGPE[FKCNKPI You can place calls to 911 even if your phone is locked (see “Lock mode” on page 94). 911 calls can be made in analog service areas outside of the Sprint PCS Service area. %CNNKPI 1. Dial 2. Press . TALK . Note: Even if your account is restricted, you can still dial 911, but no other emergency numbers. 6JG+PVGTPCN2JQPG$QQM Your Sprint PCS Phone lets you store up to 229 numbers and names in the Internal Phone Book. Each entry can have up to 6 associated phone numbers. Each entry can contain up to 32 digits including hard pauses, with an associated name of up to 12 characters. Name entry is optional. Stored phone numbers can be categorized as one of six categories - Home, Work, Mobile, Pager, Fax and No-label. You can even specify the memory location of your choice for each entry. Memory locations can be marked “Secret” preventing the unauthorized from seeing the telephone number. One-touch, two-touch, and three-touch dialing from your Internal Phone Book makes it easy to call a phone number stored in your Phone Book. See “Shortcuts to Memory Dialing” on page 75. 8KGYKPIUVQTGFGPVTKGU You can locate and view your Internal Phone Book entries three different ways: 8KGYKPIUVQTGFGPVTKGUKPQPGUVGR The key allows you to view your entire Internal Phone Book in alphabetical order of the names (a-z), or by numerical order (1-229) from Standby or Talk mode. 1. Press the upper or lower portion of the key to access the Internal Phone Book. Press the upper portion of the key to access numerically and lower portion of the key to access alphabetically. After either key is pressed you may enter a location number or letter to quickly access a particular entry. 2. Press to navigate through your stored entries. You can place a call by finding the name or number that you want to call using this One Step Internal Phone Book access and pressing the TALK key. (KPFKPIUVQTGFGPVTKGUD[PCOG 1. Press to display the Main menu. 2. Press for Phone Book. 3. Press for Find Name. Stored names display in an alphabetical list. 4. Using the alphanumeric keys enter the first character of the name that you want to find in your phone book. The phone searches for and displays the first Internal Phone Book entry beginning with the character you entered. You can enter the second character of the name and your phone will display name entries beginning with the two characters you entered. You can also scroll through Phone Book entries using the navigation keys. 5. When you find your desired entry, make sure it is highlighted, and then press TALK to place a call, or to edit the entry. (KPFKPIUVQTGFGPVTKGUD[NQECVKQP 1. Press to display the Main menu. 2. Press for Phone Book. 3. Press for Find Entry. 4. Press the corresponding digit keys to enter and display your desired location or use the navigation keys to locate an entry, make sure it is highlighted and then press to display the selected entry. 5VQTKPIRJQPGPWODGTUCPFPCOGU To store phone numbers and names: 1. Press to display the Main menu. 2. Press for Phone Book. 3. Press for Add New Entry. 4. The screen prompts for the phone number. (You can enter up to 32 digits.) Press the digit keys to enter the phone number. The number displays from left to right. 5. Press 6. Select a Label for your new entry, your choices are: to enter a hard or two second pause or press for the next prompt. Press Home Press Work Press Mobile Press Pager Press Fax Press No Label The phone prompts for a name. 7. Press to select <Add New Name> and create a new Internal Phone Book entry. You will add a name to the new entry later. 8. Enter the name at the screen prompt and press (The text entry mode default is Alpha). 9. To accept the displayed location, press or to select another location press the navigation keys to scroll to the desired location and press . . 6QCFFCPGYRJQPGPWODGTVQCPGZKUVKPIGPVT[ To store phone numbers and names: 1. Press to display the Main menu. 2. Press for Phone Book. 3. Press for Add New Entry. 4. The screen prompts for the phone number. (You can enter up to 32 digits.) Press the digit keys to enter the phone number. The number displays from left to right. 5. Press 6. Select a Label for your new entry, your choices are: 7. to enter a hard or two second pause or press for the next prompt. Press Home Press Work Press Mobile Press Pager Press Fax Press No Label At the Name? prompt, use the navigation keys to scroll to the Internal Phone Book entry that you are adding a number to. Press to store the new phone number. Note: If the desired memory location already contains an entry, the phone displays a message asking if you want to replace the current entry. To replace the entry, press . To return to the previous screen and select another location, press . You can only use each label one time for each stored name (for example, you can only have one number labeled Work for a name entry). 5JQTVEWVUVQUVQTKPIRJQPGPWODGTU You can store a phone number quickly by entering the number, and then pressing . Then follow the prompts to designate the label, name and entry. You can quickly save a number after an incoming or outgoing call. See the next page for “Storing phone numbers at the end of a call.” 5VQTKPIRJQPGPWODGTUCVVJGGPFQHCECNN To store a phone number after ending a call: Note: If the call was incoming, and Caller ID information was not available, then the store option will not be available. 1. Once you have pressed END to end your call, the screen displays the call time (length of call), phone number of the party (if available), and the “OK: Save” option. 2. To store the phone number, press . The procedure at this point is the same as “To store phone numbers and names:” on page 68. 2TGRGPFCRJQPGPWODGT Your Sprint PCS Phone includes a Prepend feature (to temporarily disable call waiting, for example). This feature lets you add a temporary prefix to telephone numbers stored in the Internal Phone Book. To Prepend a stored phone number: 1. Press to display the Main menu. 2. Press for Phone Book. 3. Find the number you want to Prepend using one of the search methods described under “Viewing stored entries” on page 66 and then press . 4. Press to display options. 5. Press to Prepend the number. 6. The screen displays “Prepending”. Use the digit keys to enter the calling prefix and then press TALK to place the call. #FFKPIC0COG4KPIGT You can associate one of 13 different ringers (four melodies and nine tones) to numbers stored in your Internal Phone Book. When you receive an incoming call from a number matching an entry in your Internal Phone Book your phone will sound the associated ringer to announce the call. Note: If the Caller ID information was not available for an incoming call then the Name Ringer option will not be available. To add a Name Ringer to an Internal Phone Book entry: 1. Press to display the Main menu. 2. Press for Phone Book. 3. Find the number you want to add a Name Ringer to using one of the search methods described under “Viewing stored entries” on page 66, and then press . 4. Press to display options. 5. Press to add a Name Ringer. 6. Your phone displays the current ringer setting. Use the scroll key to listen to available ringers and melodies. 7. Press to save your ringer selection. %JCPIKPI;QWT+PVGTPCN 2JQPG$QQM 'FKVKPI+PVGTPCN2JQPG$QQMPWODGTU Once you have stored a number in the Internal Phone Book you can easily change it. To change an Internal Phone Book entry: 1. From Standby mode, find the Internal Phone Book entry that you want to change by pressing the key and then scrolling to the name or number. 2. Press the key to display the name and number. 3. Press the key for options. 4. Press for Edit. Your edit options display. If the number has been designated as Secret you are prompted to enter the Lock Code. Press to change the number. Press to change the name. Press location. to move the number to a different Press to make the number secret. Press to Set Speed Dial number. 5GETGV+PVGTPCN2JQPG$QQMPWODGTU Your Sprint PCS Phone allows you to hide a confidential number so that only a person with your phone’s lock code can view the number and name. To make a number secret, see the previous paragraph. When you have made the number secret, the phone will not allow anyone to view information on the number unless they enter your four-digit lock code. 'TCUKPI+PVGTPCN2JQPG$QQMGPVTKGU To erase an entry in the Internal Phone Book: 1. From Standby mode, find the Internal Phone Book entry that you want to change by pressing the key and then scrolling to the name or number. 2. Press the key to display the name and number. 3. Press the key for options. 4. Press 5. Press to erase. Your phone will prompt you for confirmation. Press to confirm and erase the Internal Phone Book entry, or press to cancel the erase and return to the Internal Phone Book options menu. for Erase. The “Erased” notification displays along with the name, number, and location of the erased entry. 'TCUKPIVJG+PVGTPCN2JQPG$QQM See “Erasing Your Internal Phone Book” on page 98. 5GV5RGGF&KCN For each name entered in the Internal Phone Book, one of the programmed numbers should be designated as the speed dial number. 1. From Standby mode, find the number that you want to change by pressing the key and then scrolling to the name or number. 2. Press the key to display the name and number. 3. Press the key for options. 4. Press for Edit. 5. Press for Set Speed Dial. 6. Press to Set Speed Dial. The message “Speed Dial Saved” displays. To cancel press to return to the previous menu. &KCNKPIPWODGTUHTQO [QWT+PVGTPCN2JQPG$QQM Dialing numbers from your Internal Phone Book is quick and easy. There are five methods explained below. 5JQTVEWVUVQ/GOQT[&KCNKPI Scroll to the number: From Standby mode, press the key to enter your Internal Phone Book list. Scroll until you find the desired person or number, and then press the TALK key. One-Touch Dialing: Press and hold the associated digit key for the location (applies to memory locations 1 through 9). Two-Touch Dialing: Press and release the first associated digit key, and then press and hold the second digit key (applies to memory locations 10 through 99). Three-Touch Dialing: Press and release the first associated digit key, then press and release the second digit key, then press and hold the third digit key (applies to memory locations 100 through 229). Four Digit Dialing: From the Standby mode, enter four consecutive digits of a stored number (for example, the last four digits of a number) and press TALK . Speed Dialing: From Standby mode, enter the number of the memory location, and press TALK . +PVGTPCN2JQPG$QQMUGTXKEGU Phone numbers for frequently used services are preprogrammed into your phone. The pre-programmed numbers are: Shift for Sprint PCS Customer Care. for Directory Assistance. for Prepaid Calling Service. Shift for Roadside Assistance. Space To access these services: 1. Press to display the Main menu. 2. Press for Phone Book. 3. Press for Services. 4. Press the associated digit key to select an option: For Customer Care, press connect. and then For Directory Assistance, press connect. For Prepaid Calling Services, press to connect. For Roadside Assistance, press connect. TALK and then to TALK and then and then TALK to TALK to %CNGPFCT Your Sprint PCS Phone features a Calendar to help you keep track of important dates and events, create To Do Lists, set a Count Down alarm, check the time in another part of the world and perform numerical calculations. To access your Calendar press , or simply press . Press the associated digit key to access one of the Calendar options or navigate to the option you want and press to access that option. Calendar has the following options: 1: Today 2: Month View 3: Jump To Date 4: To Do List 5: Countdown 6: Alarm Clock 7: World Clock 6QFC[ You can schedule up to nine events for the current day indicating each event’s start and end time. You can even have your phone’s Calendar alert you before an event is to start. Events scheduled for future dates automatically appear on your Today events schedule on that day. For one key access to Today events press . *GTG UJQYVQGPVGTCPGXGPV 1. Press to display the Main menu. 2. Press for Calendar. 3. Press for Today. 4. Enter your event information, you can enter up to 32 characters. For more information on Text and Symbol Entry refer to “Entering text, numbers or symbols” on page 107. 5. Press 6. Enter the Start Time and Date, and press 7. Enter the End Time and Date, and press 8. Select an alarm to notify you of your event. Your Alarm options are: 10 minutes Before, 30 minutes Before, 1 hour Before, No Alarm and On Time. to accept your entry. . . 6QXKGYCPGXGPV 1. Press to display the Main menu. 2. Press for Calendar. 3. Press for Today. 4. Use the navigation keys to display all of an events information. If you have more than one event use the navigation keys to display more events. 6Q#FF'FKVQT'TCUG'XGPVU 1. Press to display the Main menu. 2. Press for Calendar. 3. Press for Today. If you have more than one event scheduled press the to display all events one at a time. 4. To add a New Event for Today press 5. To Edit an Event, navigate to the Event to be edited and press . 6. To Erase an Event, navigate to the Event you want to erase and press . 7. Press to Exit the Options menu. . /QPVJ8KGY Month View allows you to view in calendar format the current month, or a past or future month. In Month View, the current date is highlighted on the calendar. Days with scheduled events are underlined. When in Month View, the scroll keys work like this: The up/down keys one week. move up or down the Calendar by The right/left keys move right or left one day. To display the next or previous month press . #EEGUU/QPVJ8KGYCUHQNNQYU 1. Press to display the Main menu. 2. Press for Calendar. 3. Press for Month View. Remember, the current date is highlighted. Use the navigation keys to select the month and day. 6QXKGYCUEJGFWNGFGXGPVVQCFFCPGYGXGPVQT VQGFKVQTGTCUGCPGXGPVQP[QWT%CNGPFCT 1. Press to display the Main menu. 2. Press for Calendar. 3. Press for View Month. The current date is highlighted. Use the navigation keys to select the month and day. 4. Press to display events for the selected day. If no events are scheduled for your selected day (the date is not underlined) your phone will automatically go to the New Event function. If more than one event is scheduled for Today, use the navigation keys to view all events for the day you selected. 5. Press or to return to the Calendar. 6. Press to display the Options menu. Choose what you want to do: New Event, Edit Event, Erase Event and Exit. All of these options work as described above. ,WOR6Q&CVG Jump To Date allows you to specify the calendar date you want to view. Once at your desired date you can enter, edit and erase events in your calendar. 7UKPI,WOR6Q&CVG 1. Press to display the Main menu. 2. Press for Calendar. 3. Press for Jump To Date. 4. Enter the date using the digit keys. 5. Press to display the Calendar and jump to the date you selected. To add, edit or erase events refer to “Month View” on page 79. 6Q&Q.KUV Your To Do list can help you keep track of and prioritize the things you need to do. You can enter and prioritize up to 20 items on your To Do List. *GTG UJQYVQETGCVGC6Q&Q.KUV 1. Press to display the Main menu. 2. Press for Calendar. 3. Press for To Do List. 4. Enter the item you need to do. To input text and characters refer to “Entering text, numbers or symbols” on page 107. 5. Press 6. Enter the time and date and press 7. Using the navigation keys, set the priority for a To Do List item. Your choices are High and Low. 8. Press . . to save your prioritized To Do List item. 6QXKGYGFKVCFFQTGTCUG6Q&Q.KUVKVGOU 1. Press for the Main menu. 2. Press for Calendar. 3. Press for To Do List. 4. Using the navigation keys find the To Do List item you want to change and press . 5. Press the digit key corresponding to the action that you want. Your choices are New Item, Edit Item, Erase Item and Exit. 6. Continue to add a new item, edit an existing item or erase an existing item by following the prompts. 9QTNF%NQEM Have you ever wanted to call a friend in another part of the world but wondered what time of the day it is there? To know what time it is before you call, use the World Clock function of the Calendar. World Clock will tell you what time it is in twenty-four different time zones around the world along with one or more major cities, states, regions or countries in a time zone. %JGEMKPIVJGEWTTGPVVKOGKPCPQVJGTEKV[QT EQWPVT[ 1. Press to display the Main menu. 2. Press for Calendar. 3. Press for World Clock. 4. Use the navigation keys to find the current time in one of the following 24 time zones (time zones are identified by one or more cities, states, regions or countries in a time zone): • San Francisco • Chicago, Mexico • Caracas • Mid Atlantic • London, Madrid • Athens, Helsinki • Abu Dabi • Alma-ata • Hong Kong, Beijing • Guam, Sydney • Wellington • Honolulu, Hawaii 5. • Denver, Arizona • New York, D.C. • Buenos Aires • Cape Verde • Paris, Berlin • Moscow • Tashkent • Bangkok, Jakarta • Seoul, Tokyo • Okhotsk • Samoa, Midway • Alaska Press to return to Calendar, or Standby mode. END to return to %QWPV&QYP Have you ever wanted to know how much time it takes you to do something, or how many minutes, hours, days and months until a special event? The Count Down option can help you answer these questions. You can create up to 5 Count Down timers using the Count Down feature in Calendar. 6QGPVGTC%QWPV&QYP 1. Press to display the Main menu. 2. Press for Calendar. 3. Press for Countdown. Your Sprint PCS Phone is programmed at the factory to Count Down the time remaining until January 1, 2000. 4. Press to display options. 5. Press to enter a New Item. 6. Enter the name of your new Count Down. To input text and characters refer to “Entering text, numbers or symbols” on page 107. Press when complete. 7. Enter the date and time that you want to Count Down to or from. For example, if today’s date is November 23, 1999 and you want to know how many months, days and hours are left before 7:00PM February 14, 2000 enter the time 07:00PM and the date 02/14/2000. Press the volume key to toggle between AM and PM or press press for AM or for PM. Count Downs can be entered for dates between the years 1980 and 2099. 8. Press to save your new Countdown item. 6QXKGYCPFCFFGFKVQTGTCUGC%QWPV&QYP 1. Press to display the Main menu. 2. Press for Calendar. 3. Press for Countdown. Count Down timers display in order of least amount of time passed since the Count Down was started, and least amount of time remaining until the specified date. #NCTO%NQEM Your Sprint PCS Phone has an alarm clock inside of it with three separate alarms. Each alarm can be set to go off one time or to go off daily at a time that you have programmed. Once you set an alarm, it is easy to change it’s time or to turn it off. 6QUGVVJG#NCTO 1. Press to display the Main menu. 2. Press for Calendar. 3. Press for Alarm Clock. 4. Select the alarm you want to set by pressing , or . 5. Choose ““Daily” or “No Repeat” for the alarm. 6. Enter the date and time for the alarm. Use the volume key on the side of the phone to select AM or PM or press for AM or for PM. Note that no date setting is available for a Daily alarm. 7. Press to save the alarm setting. Your phone returns to the Alarm menu showing the date and time of each alarm that is set. , 6QGFKVQTGTCUGCRTQITCOOGF#NCTO 1. Press to display the Main menu. 2. Press for Calendar. 3. Press for Alarm Clock. 4. Select the alarm you want to set by pressing , or . 5. In the Options screen, press for Edit or for Erase. If you chose Erase, the alarm is immediately erased , and you are returned to the Alarm menu. You can also choose (Exit) if you change your mind. 6. If you chose Edit, then choose ““Daily” or “No Repeat” for the alarm, and enter the new date and time for the alarm. Use the volume keys on the side of the phone to select AM or PM or press for AM or for PM. 7. Press to save the new alarm setting. Your phone returns to the Alarm menu showing the date and time of each alarm that is set. %CNEWNCVQT You can perform calculations including addition, subtraction, multiplication and division on your phone. 6QRGTHQTOCECNEWNCVKQP 1. Press to display the Main menu. 2. Press for Setup / Tool. 3. Press for Calculator. 4. Press digit keys to enter the first number in your calculation. Numbers can be up to 9 digits long. Press Shift to enter a decimal point. Press to change the sign of a number to a negative (-). Space 5. Use the navigation keys , or to set the operator for your calculation. Your choices are: [+] addition [-] subtraction [x] multiplication [/] division 6. Press digit keys to enter the second number of your calculation. 7. Press or: 8. You can continue to perform calculations with the same operator or change the operator and continue your calculations. Every time that you change the operator, the previous calculation is performed and the result is displayed as the top number in the display. 9. Press to perform the calculation and see the result, to perform the calculation and see the result. 5RTKPV2%58QKEGOCKN 5GVVKPIWR[QWT5RTKPV2%58QKEGOCKNDQZ Setting up your Sprint PCS Voicemail box provides access to voicemail messages. To set up your voicemail box (you will be prompted to perform each of the following steps): 1. Press and hold for at least two seconds. 2. Create your own pass code. Make sure you pick a number that you will remember. 3. Record your name. 4. Create a greeting that people will hear when they call you. 5. Choose whether to activate the One-Touch Access feature. 4GXKGYKPI5RTKPV2%58QKEGOCKNOGUUCIGU To review voicemail messages from Standby mode, use One-Touch Access (see below) or: 1. Press to display the Messages menu. 2. Press New”. for Voicemail. The screen displays “Voicemail 3. Press: to listen to voicemail messages. to reset the display icon for voicemail messages, if desired. (The system resets the counter automatically after you listen to all new messages.) 1PG6QWEJ#EEGUUVQ[QWT5RTKPV2%58QKEGOCKN DQZ Your phone allows you to have One-Touch Access to your voicemail box. This is done from Standby mode by pressing and holding . /GUUCIKPI Your Sprint PCS Phone receives four kinds of messages: voicemail, text, numeric pages and Wireless Web messages (Wireless Web message notification may not be available at time of printing). +PEQOKPIOGUUCIGU Your phone receives incoming messages in both Standby and Talk modes. When you are on a call and receive a message, your phone automatically mutes the ringer and provides the call waiting tone (this is to avoid ringing in your ear while you are trying to talk). 4GEGKXKPICOGUUCIGKP5VCPFD[OQFG When your phone receives a message in Standby mode, the ringer sounds (unless turned off), and the screen displays (“New Voicemail”, “New Text”, “New Page” or “New BrowserMsg”). The message indicator ( ) displays and remains on the screen until you listen to the new voicemail message, or read the new Wireless Web message, text message or numeric page. 4GEGKXKPICOGUUCIGYJKNGQPCECNN If you receive a new text message or numeric page while on a voice call, the Call Waiting tone sounds and a message header displays. You can easily review the new message while on the call by just pressing . Your call will not be disconnected, and you can ask the other party to wait while you review the message. If you are using the optional handsfree headset, then you can read the message while continuing your conversation. 4GXKGYKPI0WOGTKE2CIGU6GZV/GUUCIGUCPF 9KTGNGUU 9GD/GUUCIGU When a message arrives, you can immediately review it by pressing , or store the message for later review by pressing . The Messages menu provides options for reviewing the sender’s name, phone number, time / date stamp and the message. Note: Wireless Web message notification may not be available at time of printing. To review a stored (or old) numeric page, text message, or Wireless Web message from Standby mode: 1. Press to display the Messages menu. The number of new (unread) messages displays next to the associated message type in the menu. 2. Press for Page/Text or for Browser Msg. A list of messages displays. An exclamation point next to an entry indicates an urgent message. A check mark next to an entry indicates that you have read the message. 3. Use the scroll keys to scroll the list of messages. 4. When the message displays, press to review the message. While reviewing the message the scroll keys operate like this: Press to scroll up or down to the next message. Press to page up in the current message. To page up to the previous message press and hold . Press to page down in the current message. To page down to the next message press and hold . Note: While reviewing a message, you can press more options. See “Message options” on page 91. 5. Press to return to the previous screen. for /GUUCIGQRVKQPU The Messages menu provides a number of options while you are reviewing text messages. You can return a call to the phone number in the message, save or erase the message, scroll to the next or previous message, or extract a phone number that is included in the message. 1. While reviewing a message, press Press for options: for Talk (to call the phone number). Press to Save the number (if there is no Internal Phone Book match). Press to Erase the message. Press to review the Next message. Press to review the Previous message. Press to extract a phone number that was included by the sender of the message. If more than one number was included by the sender then a list of the numbers is presented to you, and you can extract the one you want. 2. Press to return to the previous screen. Note: If the message you are reviewing contains a phone number that is already stored in the Internal Phone Book, the Save option does not display, and the available menu options will be: (1) Talk, (2) Erase, (3) Next Msg, (4) Previous Msg. 'TCUKPIKPFKXKFWCNOGUUCIGU You can erase an individual text message, numeric page, or Wireless Web message after reviewing it. To erase a text message, numeric page, or Wireless Web message: 1. Press to display the Messages Menu. 2. Press for Page/Text or 3. Use the navigation keys to scroll to the message you want to erase. 4. When the message is highlighted, press message header and body will display. 5. Press 6. Press to erase the message or Messages menu. for Browser Msg. . The for more options. to return to the 'TCUKPICNN2CIG6GZVQT9KTGNGUU 9GDOGUUCIGU You can erase all text/numeric page messages or all Wireless Web messages. To erase all Page/Text messages or all MiniBrowser messages: 1. Press to display the Messages menu. 2. Press for Erase. 3. Press for Page/Text or 4. A confirmation displays. Press to erase all messages or to return to the previous screen. for BrowserMsg. /GUUCIGTKPIKPI Your Sprint PCS Phone allows you to set a unique ring type for each type of incoming message: voicemail, Wireless Web, text or numeric page (see “Ringer type setting for message calls” on page 55). /GUUCIGOGOQT[ECRCEKV[ Your Sprint PCS Phone can store up to 100 messages, depending on the length of the messages. When message memory reaches 75% capacity, the screen displays “Memory is 75% full. Erase old messages.” At 100% capacity, the screen displays a text notification and rejects additional incoming messages until you erase the stored messages. /GUUCIGUCPF.QEMOQFG Incoming messages are received even when your phone is in Lock mode. However, the screen will display the time and date of the message but you cannot access the message. To access the message, unlock the phone to proceed. ;QWTRJQPG U UGEWTKV[HGCVWTGU Your Sprint PCS Phone provides security options, including a user-programmable lock code and special phone number features. To access the Security menu in Standby mode, press , , and then enter the four-digit lock code (normally the lock code is the last four digits of your Sprint PCS Phone Number). Press the associated digit key to access one of the following Security options: 1. Lock phone 2. Change the lock code 3. Program special numbers 4. Erase your Internal Phone Book 5. Reset phone .QEMOQFG Locking the phone limits all outgoing calls except calls to the three hard-coded emergency numbers (911, *911 and #911), the three user-programmable special numbers, and the , , Sprint PCS Customer Care number (which is: TALK ). Shift You can lock the phone manually during use, or set the phone to lock automatically when it is turned on. When the phone is in Lock mode, you can answer incoming calls, but you must unlock the phone to place outgoing calls (except to emergency and special numbers). .QEMEQFGUGVVKPI The default lock code for your Sprint PCS Phone is generally 0000 or the last four digits of your phone number. You can enter a personal lock code and later change the lock code as often as you like. To enter a new lock code: 1. Press to display the Main menu. 2. Press for Setup / Tool. 3. Press code. for Security and enter your current lock 4. Press displays. for Change Lock. The current lock code 5. Enter a new, four-digit lock code by pressing the digit keys. 6. Press to save the new lock code or END to exit. Note: Your phone does not allow viewing of the lock code unless you know the lock code (this is for obvious security reasons). So, if you change the lock code, be sure to write down the new code and keep it for your reference. .QEMKPIVJGRJQPG The Security menu allows you to lock the phone manually or automatically when powering on your phone or to leave the phone unlocked. To lock the phone: 1. Press to display the Main menu. 2. Press for Setup / Tool. 3. Press code. for Security and enter your current lock 4. Press for Lock Phone. 5. Press the scroll keys to select an option: Unlocked: The phone remains unlocked. Lock Now: The phone locks immediately and stays locked until the lock code is entered. On Power-Up: The phone locks automatically the next time your phone is powered on and stays locked until the lock code is entered. 6. Press to save the setting. &KCNKPIKP.QEMOQFG You can place calls to emergency and special numbers in Lock mode. To place normal outgoing calls in Lock mode, enter the lock code to unlock the phone, and then dial the phone number. To place an outgoing call in Lock mode: To call an emergency or special number, enter the number and then press TALK . To place normal outgoing calls, press to display the lock code screen, and then enter the lock code. When the Standby screen displays, enter the phone number, and then press TALK . 5RGEKCNPWODGTU Your Sprint PCS Phone provides the option of storing three special numbers. Each special number can be up to ten digits long. All three special numbers can be manually dialed at any time even when your phone is locked. This can be a useful feature for controlling what numbers can be dialed from your phone. 5VQTKPIURGEKCNPWODGTU To store special numbers: 1. Press to display the Main menu. 2. Press for Setup / Tool. 3. Press code. for Security and enter your current lock 4. Press for Special #. 5. Press , special number. 6. Enter the special number by pressing the digit keys. Special numbers can be up to ten digits long. 7. Press or to select a location for the to save the number in the selected location. &KCNKPIURGEKCNPWODGTUKP.QEMOQFG To dial special numbers in Lock mode: 1. Enter the special number by dialing it as you normally would using the digit keys. 2. Press TALK to place the call. 4GUGVVKPI[QWTRJQPG Resetting the phone returns all setup options to the factory default settings. All of your important personal settings (Internal Phone Book, Voice Dial recordings, Voice Memos, Messages, Call Logs and Calendar) are not affected by resetting your phone. To reset the phone: 1. Press to display the Main menu. 2. Press for Setup / Tool. 3. Press code. for Security and enter your current lock 4. Press for Reset Phone. A confirmation displays explaining that you will reset the phone to factory defaults. 5. Press to reset the phone or press operation. 6. The phone reboots (turns itself off and back on), restores the default settings, erases your messages and then returns to Standby mode. to cancel the 'TCUKPI;QWT+PVGTPCN2JQPG$QQM You can erase all the numbers stored in your Internal Phone Book. This is useful if you want to give your phone to a friend or family member. Here’s how to do it: 1. Press to display the Main menu. 2. Press for Setup / Tool. 3. Press code. for Security and enter your current lock 4. Press for Erase Phone Book. A confirmation message displays explaining that you will erase the entire Internal Phone Book. 5. Press 6. “Erasing Phone Book” displays first and when the operation is complete “Phone Book Erased” displays. The phone then returns to Standby mode. to erase the Internal Phone Book or press to cancel the operation. -GGRKPIVTCEMQH[QWTECNNU Your phone does a great job of telling you about it’s calling activity and lets you easily return these calls. Your phone retains these three lists in memory: Incoming - the last 10 calls placed to your phone. Outgoing - the last 10 calls placed from your phone. Missed - the last 10 calls placed to your phone that you did not answer. Each entry in the three lists is referred to as a Call Log. Each Call Log contains the name and phone number (if available), and a time/date stamp. In case of duplicate entries back-toback, the phone consolidates those logs and stores only the most recent call from or to the same number. You can also erase your call log lists easily (see “Erasing Call Logs” on page 100). In addition to Incoming, Outgoing and Missed lists, your phone maintains three airtime logs. See “Reviewing airtime” on page 101 for information on this useful feature. Note: You can quickly access your last five incoming, outgoing, and missed call logs from Standby Mode by pressing TALK . 4GXKGYKPI1WVIQKPI+PEQOKPIQT/KUUGF%CNNU When displaying a Call Log, press connected. TALK to be immediately 1. Press to display the Main menu. 2. Press for Call Logs. Press the associated digit key to select an option: Press for Outgoing calls. Press for Incoming calls. Press for Missed calls. 3. When the list of calls displays, press the scroll keys to scan the logs. The time / date stamp displays for each log. If there is an Internal Phone Book match, the name displays. If there is not an Internal Phone Book match, only the phone number displays. 4. When a log is highlighted you can press: TALK to be connected to that party. to review information available on that call (name and phone number (if available) and time/date stamp). When you are viewing this information you can press for more options (talk, save to your phone book, or prepend the number). 5. Press to exit the Call Logs list and return to the previous screen. 'TCUKPI%CNN.QIU You can erase any of the three lists (Outgoing, Incoming or Missed calls) or you can easily erase all three lists at once. Here’s how to do it: 1. Press to display the Main menu. 2. Press for Call Logs. 3. Press for Erase History. Press the associated digit key to select an option: 4. Press for Outgoing calls. Press for Incoming calls. Press for Missed calls. Press for All Calls. Press to erase or press to cancel the operation and return to the previous screen. 4GXKGYKPICKTVKOG Your phone records (or logs) the amount of airtime or talk time used. There are three airtime measurements. A “Total” measurement that lists the number of calls made to or from your phone, and the total time in hours and minutes for these calls. This airtime measurement can easily be erased by you at any time and therefore is convenient for measuring your usage on a daily, weekly, monthly, etc. basis. This feature is not intended for billing purposes. A “Last Call measurement that shows the phone number, airtime, and the time/date stamp of the last call. A “Lifetime” measurement that shows (in hours and minutes) the total time spent on all calls (incoming and outgoing) since your phone was placed into service. This airtime log is kept for historical and maintenance reasons and cannot be erased. To view your airtime measurements: 1. Press to display the Main menu. 2. Press for Calls. 3. Press for Air Time. 4. The following three options are available: Press for Total. The screen displays the total number of calls and the total airtime for all calls since you set this total to zero (by using the “Erase Total” option). Press to return to the previous screen. Press for Erase Total. Press to erase the “Total” airtime measurement, or press to cancel the operation and return to the previous screen. Press for Last Call. The screen displays the phone number, airtime, and the time/date stamp of the last call. Press for Lifetime. The screen displays the total airtime (in hours and minutes) of every phone call that has been made to or from your phone. 6JG5RTKPV2%5 9KTGNGUU9GD$TQYUGT Your phone comes equipped with a MiniBrowser which makes it possible for you to use the Sprint PCS Wireless Web Browser. The Sprint PCS Wireless Web Browser allows you to access up-to-the-minute information through your Sprint PCS Phone. View specially designed text versions of popular Internet sites including Yahoo!®, CNN Mobile5/ and even The Weather Channel®. Browsing the wireless web through your phone is unlike using your computer in that site providers have selected only the critical aspects of their site to present to wireless phone users and have removed most graphics. Each time you launch the Sprint PCS Wireless Web Browser, the phone will connect to the Internet through the Sprint PCS Wireless Web and the service indicator icon ( ) will appear on the display. Any time the service indicator icon is visible on the display, you are connected to the Sprint PCS Wireless Web and will be invoiced accordingly. Rates will vary according to your service option. The Sprint PCS Wireless Web will end the connection after a certain period of network inactivity and will automatically reconnect as necessary. For this reason, you may find that you are billed for several network connections within a single session. This is normal and is designed to minimize your bill. 6JG/KPK$TQYUGT5VCTVCPF'PF2TQORVU Each time you launch the MiniBrowser, you will view a reminder that you will be charged for the connection time. If you wish to disable this reminder when it appears, follow the steps below: 1. Press to display the Main menu. 2. Press for Setup/Tool. 3. Press for MiniBrowser. 4. Use the scroll keys to select one of the four options: Prompt None (You will never see the prompt.) Prompt To Start (The default setting. You will see the prompt when you enter the browser, but not when you exit it.) Prompt Both (You will be prompted when you enter or exit the browser.) Prompt To End (You will see the prompt only when you exit the browser.) 5. Press to save your setting or to cancel. .CWPEJKPIVJG5RTKPV 2%5 9KTGNGUU 9GD $TQYUGT Note: The first time you use the Sprint PCS Wireless Web Browser, you will be required to go through a security setup process that takes approximately three to five minutes. Please follow the on-screen prompts to complete the security setup process. This initial setup process occurs only the first time you access the service. To launch the Sprint PCS Wireless Web Browser: 1. From Standby mode, press or Your Sprint PCS Phone will access the Sprint PCS Wireless Web. . Note: A reminder of the charge will appear. Using the soft keys, simply answer yes ( ) or no ( ). 2. Once connected, the Home page (or the last page visited) will be displayed. To access the Home menu page from any other menu in the MiniBrowser, press and hold . An example of a Home Page is shown below: Home Page 1 Sprint PCS 2 Yahoo ! 3 Weather 4 Portfolio 5 More Internet 3. What appears on the display when accessing the MiniBrowser is dependent on the service provider content. To view additional text, use the scroll keys. 5RTKPV2%59KTGNGUU9GD$TQYUGT 1PG6QWEJ#EEGUU Your phone allows you to have One-Touch Access to the Sprint PCS Wireless Web Browser. This is done from the Standby mode by pressing the key. 6QGPFVJG5RTKPV2%59KTGNGUU9GD$TQYUGT 5GUUKQP Simply press END to exit the MiniBrowser. If the "Prompt to end" or "Prompt both" option is set in the MiniBrowser Setup ( ) , you will be prompted whether you want to end the MiniBrowser call. 0CXKICVKPIVJG5RTKPV2%59KTGNGUU9GD$TQYUGT When you use the MiniBrowser, some keys on your phone operate differently than during a normal phone call. These keys are explained below. The MiniBrowser presents on-screen items in one of the following ways: text or numeric input links (embedded in content) numbered options (some options may not be numbered) simple text You can act on the options or links by making use of the soft and ) are located below the keys. The soft keys ( bottom line of the display. 6JG/KPK$TQYUGTUQHVMG[U At the bottom of the MiniBrowser display is a solid bar which and ) contains browser commands. “Soft” keys ( below the solid bar are used to execute the commands. These two keys are called soft keys because their function changes depending on where you are in the MiniBrowser software. Here’s how the keys work in the MiniBrowser: 1. Up/Down Left/Right Navigation Keys: Use the navigation keys to scroll to and select minibrowser options. The currently selected option is indicated by “ ” . You can also use the navigation keys to move the cursor when editing text. 2. OK / Messages Key: This is the left soft key. The left soft key is used primarily for selecting the highlighted item, but its function may change depending on what you are doing (see “The MiniBrowser soft keys” on page 105). 3. Volume Key: This key allows you to scroll up or down by a page. TALK 4. TALK Key: Press this key to receive a call while in a MiniBrowser session. For more information on this feature see “Receiving a phone call while using the Sprint PCS Wireless Web Browser” on page 108. 5. CLR Key: This key performs two functions: Backs you up in the browser. Pressing it once backs you up one page. Pressing and holding it backs you up to the Home page. Clears out entered text or numbers. When entering numbers or text, press to clear the last number, letter, or symbol. Press and hold to completely clear the input field. Shift Next 6. Numbered Keys 0 - 9: If the items on a page are numbered, you can use these keys to select them. 7. Asterisk / Shift Key: This is the shift key. Press before entering text to create upper case letters. 8. 0 / Next Key: Enters a 0. Moves to the next word in T9 mode. Space 9. Pound / Space Key: This is the space key. Press to insert a space when entering text. END 10. END Key: Exits the MiniBrowser and returns the phone to Standby mode. 11. MENU Key: This is the right soft key. The right soft key is used to access secondary options, or a menu of secondary options. 'PVGTKPIVGZVPWODGTUQTU[ODQNU When you are prompted to enter text, the current text entry method will appear on the right soft key as T9word, alpha, SYM1 or NUM. To change the Input Mode, press the soft key. In the Sprint PC Wireless Web Browser, use the indicated key to perform the following text entry functions: press Shift to change case (“Shift”, “CAP” or lowercase). press matched. to cycle through candidate T9 words press to insert a space. Next Space #NRJCDGVKECN6GZV'PVT[ Alphabetical text characters may be entered in the alpha Input Mode by pressing the key corresponding to the letter that you want to enter. Press the same key repeatedly to change between the characters represented by each key. 0WODGTUCPF5[ODQN'PVT[ Numbers and symbols are entered by changing to the appropriate Input Mode and pressing the soft key for the symbol you want or the digit key of the number you want. 6s6GZV'PVT[ T9word, T9 Text Input, enables you to easily enter text. T9 (for “text on 9 keys”) requires only one key press per letter and quickly recognizes the most commonly used word of a numeric sequence. For example, to enter the word “hello,” you can spell out the word by pressing only five keys, 4-3-5-5-6. T9 Text Input knows the most commonly used sequence for that numeric sequence is “hello”. If two or more words share the same numeric sequence, T9 software provides the most commonly used word, with the ability to scroll to the next most commonly used word by pressing the . Press repeatedly to display all of the available words that T9 knows. When the word you want displays continue to enter text in the same way or change to another text or character entry mode. If the word you want to enter is not known by T9 press to change the Input Mode. Next Next 7UKPI.KPMU Links have several purposes, including jumping to a different page, jumping to a different site or even initiating a phone call from some sites. Links are shown inside of brackets ( [ ] ), and you can normally use the left soft key to select a link when it is highlighted. +PKVKCVKPICRJQPGECNNYJKNGWUKPIVJG 5RTKPV 2%5 9KTGNGUU 9GD $TQYUGT You may initiate a phone call from the Sprint PCS Wireless Web if the site you are using supports this feature (the phone number may be highlighted and the left soft key will appear as "Call."). In most cases, you can also use the TALK key to call the number. The Wireless Web Browser connection will be terminated when you initiate the call. After you end the call, your phone will return to Standby mode. 4GEGKXKPICRJQPGECNNYJKNGWUKPIVJG5RTKPV2%5 9KTGNGUU9GD$TQYUGT You can receive phone calls while in a MiniBrowser session. During a MiniBrowser session your phone and your service provider pass information back and forth in packets, this is done for efficiency and it reduces your service access cost. Your phone is connected to the service provider only during the exchange of a packet; the Service Indicator will be present when a packet is being exchanged. Your phone stores this information contained in a packet in memory for you to use. Whenever packets of information are not being exchanged, your phone can receive calls. To answer a call while in the MiniBrowser press TALK . When you complete your call, you are automatically returned to your MiniBrowser session where you were when you answered your call. 7UKPI$QQMOCTMU You can bookmark many individual pages for easy access at a later time. Bookmarks save you time by reducing the number of steps it takes to access a desired page. %TGCVKPIC$QQMOCTM 1. Go to the page that you want to mark. 2. Press and hold 3. Select Mark Site. 4. If the page has a title, it will be automatically used for the name of the bookmark. You can also change the bookmark name. Selecting Save will save the name and add the page to your list of bookmarks. 5. A message will appear confirming that the bookmark was added to the list. Select OK to return to the screen that you marked to resume navigation within the MiniBrowser. 6. The new bookmark is added to the bottom of your bookmark list. . A list of options appears. (KPFKPIC$QQMOCTM 1. From the Home Page, select Bookmarks. 2. Select the bookmark you want and press . Or 1. From the Home Page, press and hold the number associated with the bookmark in the bookmark list. 5RTKPV2%59KTGNGUU9GD %QPPGEVKQP Now you can use your laptop PC, handheld or palm-sized computing device to send and receive e-mail, access the Internet or your company’s network and more, without searching for a wall-mounted telephone jack. When connected to a computing device (laptop, desktop, handheld, palmtop, etc.) running Microsoft® Windows®95, Windows®98, WindowsNT®, WindowsCE®, PalmOS® and other operating systems, your Sprint PCS Phone functions just like a typical computer modem on your PC, enabling you to use wireless data involving a wide variety of Windows software applications. Refer to your data kit manual for instructions to set up your computing device. Note: Your phone must be on the Sprint PCS Wireless Network to use Sprint PCS Wireless Web services. )GVVKPI5VCTVGF Purchase a Sprint PCS Wireless Web Connection Kit (sold separately). Connect your laptop PC to your Sprint PCS Phone by using the serial data cable. The cable adapter will connect to a handheld or palm-sized computing device. Use the CD-ROM to install the Sprint PCS Dialer5/ software onto your computer. It only takes a few minutes to install. See the user guide in the Sprint PCS Wireless Web Connection Kit for complete details on how to install and use this service. #VVCEJKPIVJGFCVCECDNG Before you install the Sprint PCS Dialer software on your computer, it is a good idea to attach the data cable to the computer and your Sprint PCS Phone. 1. Plug the smaller end of the data cable, with the release tab facing up, into the accessory connection of your phone. 2. Plug the other end of the data cable into the matching serial port on the back of your computer. +PUVCNNKPIVJGUQHVYCTG To begin making Sprint PCS Wireless Web connections, you will need to install the software from the CD-ROM that is included in your Sprint PCS Wireless Web Connection Kit. The software is designed to take you through the installation process step by step. See the software user guide for more detailed information on installation. 2NCEKPICECNN 1. Make sure the data cable is connected properly. 2. Open the application on your computer, and place the call through the application on your computer. The phone will display the number your computer is calling. You will see “CONNECTING”. Note: Your phone will automatically redial three times (or until it is successful). If the call is not connected after three tries, the display will return to Standby mode. 4GCFKPIVJG&KURNC[ Once the call is successfully connected, your phone’s display shows transmission information. &WTKPIVJGECNN %CNNGT+& Your phone stores the numbers of incoming Sprint PCS Wireless Web Connection calls with your voice Caller IDs. To let you know which is which, you will see “Data” or “Fax” along with the number of the caller when viewing your Caller IDs. #EEGUUKPI(GCVWTGU While connected on a Sprint PCS Wireless Web Connection call, you can still access most features. You can navigate the phone’s menu system to change or view your phone’s features or Phone Book entries or read messages or Caller IDs that you received before placing the call. %CNN9CKVKPI If someone tries to reach you during a Sprint PCS Wireless Web Connection call, you phone will behave like it is turned OFF (depending on your service, callers will probably get your voicemail). If you subscribe to Call Waiting, it will automatically be deactivated whenever you place or receive a Sprint PCS Wireless Web Connection Call. 4GEGKXKPIC9KTGNGUU9GDEQPPGEVKQPECNN When you have an incoming Wireless Web connection call, your phone’s display will show what type of call you are receiving, along with the number of the caller. If the number matches an entry in your Internal Phone Book, the name will also be displayed. If you select Auto Answer mode, your phone will automatically answer Sprint PCS Wireless Web connection calls when the data cable is connected. 4GEGKXKPICFCVCQTHCZECNN Note: Your phone must be on a digital network to receive or send faxes and data. 1. Ensure that your Sprint PCS Phone is connected to your computing device and is powered on. 2. Press to display the Main menu. 3. Press for Setup/Tool. 4. Press for Data/Fax In. 5. Use the scroll keys to select “Incoming Fax Only” or “Incoming Data Only”. 6. Press to save the setting. The screen displays “No incoming voice calls can be received”. Your phone then returns to Standby mode and displays “* Fax Only *” or “* Data Only *” above the greeting. Note: Once you have set your phone’s mode to “incoming fax or data calls only, you cannot receive regular voice calls until you change back to “Voice”. See “Changing your phone back to voice calling” on page 114. 7. In the communications program on your PC, setup the Answer mode. Click on “Receive” and select one of the following: Automatic Receive (recommended) Manual Receive Your phone is now ready to receive an incoming fax or data call. %JCPIKPI[QWTRJQPGDCEMVQXQKEGECNNKPI 1. Press to display the Main menu. 2. Press for Setup/Tool. 3. Press for Data/Fax In. 4. Use the scroll keys to select “Voice Call Only”. 5. Press to save the setting. The screen displays “No incoming data/fax calls can be received”. Your phone then returns to Standby mode. 'PFKPICECNN Some of the normal ways to end a call, like closing the phone, will not end a Sprint PCS Wireless Web call. Always close the connection through the application on your computer. Your phone will return to Standby mode. Disconnecting the data cable or turning off your phone will also end a wireless web connection call, but may disrupt your computer. 5RTKPV2%59KTGNGUU9GD 7RFCVGUHTQO;CJQQs Sprint PCS Wireless Web Updates from Yahoo! automatically sends you the information that’s important to you. With the Wireless Web Messaging capability that’s already available on every Sprint PCS Phone, you can get Internet updates at the times you choose. You decide the updates you want, using personalization options on your My Yahoo! page. Along with stock quotes and news headlines, you’ll be able to receive weather reports, e-mail, sports scores and more. /GPWU Your Sprint PCS Phone includes both a Main menu and an In-Use menu. /CKPOGPW The Main menu in Standby mode contains eight primary options, all of which contain sub-menus (see “Your Phone’s Main menu” on page 117). +P7UGOGPW The In Use menu options are available in Talk mode: 1. (Un)Mute 2. 3-Way Call 3. Calls 4. Messages 5. Phone Book 6. Calendar 0. Version /GPWPCXKICVKQP To access a menu option, press and then press the scroll keys to scan menu options. Press the associated digit key to select the desired option. If you know the number of the option you want to select, simply press and then press the associated digit key to select the desired option. (You do not have to scroll through the list or display an option in order to select it.) Note: Closing the phone will return you to Standby mode from any menu. Also, the phone will automatically return to Standby mode from any menu if you don’t touch a key for 60 seconds. ;QWT2JQPG U/CKPOGPW Main menu ➪ Menu Level 1 Menu Level 2 ➪ ➪ ➪ ➪ ➪ ➪ ➪ ➪ ➪ ➪ ➪ ➪ ➪ ➪ 7UCIGIWKFGNKPGU #NNCDQWVRGTHQTOCPEG CPFUCHGV[ -GGRKPIVCDUQPUKIPCNUVTGPIVJ The voice quality of your phone will always be at its best when the antenna is fully raised. If you’re inside a building, reception may be better near a window. The quality of each call you make or receive depends on the signal strength in your immediate area. When turned on, your phone will always give you a visual indication of the signal strength in your immediate area. The visual indicator is always in the upper left corner of your display and is referred to as the signal strength indicator: . More lines indicate more signal strength. Four lines indicate maximum strength and one line indicates least strength. 7PFGTUVCPFKPI2QYGT5CXGOQFG If you’re trying to use your Sprint PCS Phone in an area where the signal is too weak, the Power Save feature will automatically activate to conserve battery power when you’ve been unable to pick up a signal for 15 minutes. If your phone is on, it will periodically recheck service availability or you can do so yourself manually by pressing any key. A message will be displayed on the screen any time Power Save has been activated. 7PFGTUVCPFKPIJQY[QWTRJQPGQRGTCVGU Your phone is basically a radio transmitter and receiver. When it’s turned on, it receives and transmits radio frequency (RF) signals. When your phone is in use, the system handling your call controls the power level. This power level can range from 0.006 watts to 0.2 watts. 4CFKQHTGSWGPE[UCHGV[ In 1991—1992, the Institute of Electrical and Electronics Engineers (IEEE) and the American National Standards Institute (ANSI) joined in updating ANSI’s 1982 standard for safety levels with respect to human exposure to RF signals. More than 120 scientists, engineers and physicians from universities, government health agencies and industry developed this updated standard after reviewing the available body of research. In 1993, the Federal Communications Commission (FCC) adopted this updated standard in a regulation. In August 1996, the FCC adopted a hybrid standard consisting of the existing ANSI/IEEE standard and the guidelines published by the National Council of Radiation Protection and Measurements (NCRP). The design of the phone complies with these updated standards. Of course, if you want to limit RF exposure even further than the updated standard, you can choose to control the duration of your calls and operate your phone in the most power-efficient manner. /CKPVCKPKPI[QWTRJQPG URGCMRGTHQTOCPEG To operate your phone properly — that is, to maintain safe and satisfactory service — you should follow these rules: For best reception, extend the antenna fully. Hold the phone with the antenna up and over your shoulder. Do not hold, bend or twist the phone antenna at any time. Close the phone antenna when not on a call. Do not use the phone with a damaged antenna. Speak directly into the microphone. Avoid exposing your phone and accessories to rain or liquid spills. If your phone gets wet, turn the power off immediately, remove the battery and allow the phone and battery to air dry for 10 hours (in normal room temperature and humidity). If after the 10 hour drying time, the phone is inoperable, you should return it to the store where you purchased it or a Sprint PCS authorized service center. Only Sprint PCS authorized personnel should service your phone and its accessories. Faulty service may invalidate the warranty. 2TQVGEVKPI[QWTDCVVGT[ For best battery performance, you should follow these guidelines: Only use Samsung-approved batteries and desktop chargers. These chargers are designed to maximize battery life. Using other batteries or chargers will invalidate your warranty and may cause damage as well. To avoid damage, only charge the battery in temperatures that range from 32° F to 104° F. Do not use the battery charger in direct sunlight or in high humidity areas (such as a bathroom). Never dispose of the battery by incineration (fire). Keep the metal contacts at the battery base clean. Do not attempt to disassemble or short-circuit the battery, as injuries or burns may result. You may need to recharge the battery if it has not been used for a long period of time. Replace the battery when it no longer provides acceptable performance. It can be charged hundreds of times before it will need to be replaced. Do not allow metal objects or liquids to contact or shortcircuit the battery terminals, as injuries or burns may result. To avoid damage, store the battery in temperatures ranging from -4° F to 185° F, and avoid leaving the battery unused for very long periods. Follow these storage rules: Less than one month: -4° F to 140° F (-20° C to 50° C) More than one month: -4° F to 113° F (-20° C to 35° C) $CVVGT[FKURQUCNCPFTGE[ENKPI Please follow these guidelines when disposing of or recycling the battery: Do not dispose of the battery in a fire; the cell may explode. Check the regulations in your area for special disposal instructions. Do not open or puncture the battery; the released electrolyte is corrosive and may cause damage to the eyes and skin, and can be toxic if swallowed. Charge the battery in accordance with the instructions specified in this user guide. See “Charging the battery” on page 23. Return unwanted Samsung Lithium Ion batteries to your nearest Samsung Service Center. (Call toll free 1-888-987-HELP (4357) in the U.S.) 5RTKPV2%52JQPGCPFDCVVGT[URGEKHKECVKQPU Dual Band: Display Screen: CDMA 1.9 GHz / AMPS 800 MHz Graphical LCD (with 1 dedicated Icon Line) Battery Type: Standard: 1000 mAh Lithium-Ion PCS Antenna: retractable, user-replaceable Extended: 1600 mAh Lithium-Ion 5RTKPV2%52JQPGYKVJ 5VCPFCTF$CVVGT[ 'ZVGPFGF$CVVGT[ Dimensions (H x W x D): 3.5 x 2.0 x 1.1 inches 3.5 x 2.0 x 1.2 inches 88 x 50 x 27 mm 88 x 50 x 30 mm 4.5 oz. (128 g) 121 cc 5.5 oz. (157 g) 132 cc up to 3 hours up to 50 mins or up to 120 hours up to 15 hours up to 5 hours up to 90 mins or up to 9 days up to 25 hours Weight: Volume: Talk Time Digital: Talk Time Analog: Standby Time Digital: Standby Time Analog: 7UKPI[QWTRJQPGYJKNGFTKXKPI Talking on the phone while you’re driving may divert your attention away from the road. In addition, it is illegal in some states. Remember, safety comes first. When using your phone in the car: Focus on driving, not talking. Use your optional hands-free car kit. If you must use the phone while driving, please use One-Touch Dialing and Speed Dialing. FAILURE TO FOLLOW THESE INSTRUCTIONS MAY LEAD TO SERIOUS PERSONAL INJURY AND POSSIBLE PROPERTY DAMAGE. (QNNQYKPIUCHGV[IWKFGNKPGU To operate your phone safely and efficiently, you should always follow any special guidelines in a given area and turn your phone off in areas where use is forbidden or when it may cause interference or danger. 6WTPQHH[QWTRJQPGDGHQTGHN[KPI You should turn off your phone before boarding any aircraft. To prevent possible interference with aircraft systems, U.S. Federal Aviation Administration (FAA) regulations require you to have permission from a crew member to use your phone while the plane is on the ground. To prevent any risk of interference, FCC regulations prohibit using your phone while the plane is in the air. 4GUVTKEVKPIEJKNFTGP UCEEGUUVQ[QWTRJQPG Your phone should not be played with by children. They could hurt themselves and others, damage the phone or make calls that increase your Sprint PCS bill. 7UKPI[QWTRJQPGPGCTQVJGTGNGEVTQPKEFGXKEGU Most modern electronic equipment is shielded from radio frequency (RF) signals. However, RF signals from PCS telephones may affect inadequately shielded electronic equipment. RF signals may affect improperly installed or inadequately shielded electronic operating and entertainment systems in motor vehicles. Check with the manufacturer or its representative to determine if these systems are adequately shielded from external RF signals. You should also check with the manufacturer regarding any equipment that has been added to your vehicle. Consult the manufacturer of any personal medical devices (such as pacemakers and hearing aids) to determine if they are adequately shielded from external RF signals. Turn off the phone in healthcare facilities and request permission before using the phone near medical equipment. %CWVKQPU Any changes or modifications to your phone not expressly approved in this document could void your warranty for this equipment and void your authority to operate this equipment. Only use approved batteries, antennas and chargers. The use of any unauthorized accessories may be dangerous and will invalidate the phone warranty if said accessories cause damage or a defect to the phone. Although your phone is quite sturdy, it is a complex piece of hardware and can be broken. Use common-sense guidelines to avoid dropping, hitting, bending or sitting on it. 5RGEKHKECVKQPU5WDLGEVVQ%JCPIG The information contained in this manual is believed to be correct at the time of printing, however, Samsung reserves the right to change or modify any of the specifications without notice or obligation to update existing units. 6WTPQHH[QWTRJQPGKPFCPIGTQWUCTGCU To avoid interfering with blasting operations, you should turn off your phone when in a blasting area or in other areas with signs indicating that two-way radios should be turned off. Construction crews use remote-controlled RF devices to set off explosives. Turn off your phone when you are in any area with a potentially explosive atmosphere. It is rare, but your phone or its accessories could generate sparks. Sparks could cause an explosion or a fire resulting in bodily injury or even death. Areas with a potentially explosive atmosphere are often, but not always clearly marked. They include fueling areas such as gas stations; below deck on boats; fuel or chemical transfer or storage facilities; areas where the air contains chemical or particles such as grain, dust or metal powders; and any other area where you would normally be advised to turn off your vehicle engine. Do not transport or store flammable gas, liquid or explosives in the compartment of any vehicle that contains your phone or accessories. (%%PQVKEG The phone may cause TV or radio interference if used in close proximity to receiving equipment. The FCC can require you to stop using the telephone if such interference cannot be eliminated. .KSWGHKGF2GVTQNGWO)CU Lastly, vehicles using liquefied petroleum gas (such as propane or butane) must comply with the National Fire Protection Standard (NFPA-58). For a copy of this standard, contact the National Fire Protection Association, One Batterymarch Park, Quincy, MA 02269, Attn.: Publication Sales Division. (%%%QORNKCPEG+PHQTOCVKQP This device complies with part 15 of the FCC Rules. Operation is subject to the following two conditions: (1) This device may not cause harmful interference, and (2) this device must accept any interference received, including interference that may cause undesired operation. +PHQTOCVKQP6Q7UGT This equipment has been tested and found to comply with the limits of a Class B digital device, pursuant to Part 15 of the FCC Rules. These limits are designed to provide reasonable protection against harmful interference in a residential installation. This equipment generates, uses and can radiate radio frequency energy and, if not installed and used in accordance with the instructions, may cause harmful interference to radio communications. However, there is no guarantee that interference will not occur in a particular installation; if this equipment does cause harmful interference to radio or television reception, which can be determined by turning the equipment off and on, the user is encouraged to try to correct the interference by one or more of the following measures: 1. Reorient / Relocate the receiving antenna. 2. Increase the separation between the equipment and receiver. 3. Connect the equipment into an outlet on a circuit difference from that to which the receiver is connected. 4. Consult the dealer or an experienced radio/TV technician for help. CAUTION: Changes or modifications not expressly approved by the manufacturer responsible for compliance could void the user’s authority to operate the equipment +PFGZ 911, 65, 94 # access a menu option, 116 accessories, 24, 120, 124, 125 connector, 17, 111 desktop charger, 24, 25, 121 extended battery, 122 headset, 16 standard battery, 122 unauthorized, 24 Activating Service on your phone, 1 Active Flip, 13, 29, 50, 62 add digits, 42 Adjusting voice volume, 15, 30 Airtime Erase Total, 101, 117 Last Call, 101, 117 Lifetime, 101, 117 Reviewing, 99, 101 Total, 101, 117 Alarm clock, 56, 77-78, 85, 86, 117 Ringer type setting, 56 Ringer volume setting, 56 silence the alarm, 14 Alerts Minute Beep, 48 Service alert, 47 Analog, 117, 122 analog cellular networks, 22, 31, 34 Analog mode (or service), 21-22, 32-34 setting your phone for, 32 answer, a call in Lock mode, 94 a call in the MiniBrowser, 109 Answering a call, 13, 15, 26, 28-29, 39, 99 Any Key Answer, 29 Antenna, 19, 122 reception, 20, 118, 120, 126 Any Key Answer, 29 area codes, 42 Auto Answer mode, 112 Automatic hyphenation, 41 Automatic storage, 29 $ back up one menu level, 18 Backlight, 13, 50-51, 117 batteries, 24, 121, 124 Battery, 20, 22, 34, 122 life, 34 performance, 121 strength, 20, 22 disposal and recycling, 122 installing and removing, 23 Protecting your, 121 recharge, 121 replace, 121 specifications, 122, 124 Standard, 122 Extended, 122 storing, 121 using, 23 Block Own Number, 35 Bookmarks, 109 browser commands, 105 % Calculator, 87, 117 call an emergency or special number, 96 call automated systems, 44 Call Failed, 40 Call Forwarding, 38 Using Call Forwarding, 38 Call Guard (Roaming), 33, 117 call logs, 99 Erasing Call Logs, 99, 100 incoming call, 13, 15-16, 18-19, 22, 28-30, 36, 38, 72, 94 Keeping track of your calls, 99 Outgoing Calls Log, 37 Call Logs, 15, 27, 29, 42, 97, 99, 100 Erasing Call Logs, 99, 100 call quality, 34 call time, 13, 28, 70 call waiting, 42, 71, 89 turn off Call Waiting permanently, 36 Call Waiting, 13, 15, 36, 89, 112 caller ID Name display with Caller ID, 29 Using Caller ID, 35 Caller ID, 34-35, 53, 70, 72, 112 Cautions, 124 Cellular roaming, 34 Clear Key back up one menu level, 18 correct a misdialed digit, 28 Correcting dialing mistakes, 28 erase one character, 18 erase one digit at a time, 28 Clock Alarm, 56, 77-78, 85-86, 117 CLR Key, 18, 106 confidential number, 73 correct a misdialed digit, 28 Correcting dialing mistakes, 28 customer service, 34 Samsung Service Center, 122 Sprint PCS Customer Care, 3, 11, 34-36, 52, 76, 94 customize, 53 & data, 57, 110-114 default, 31, 36, 57-58, 68, 95, 97, 98, 103 desktop charger, 24-25, 121 desktop chargers, 121 Dialing, 27, 40, 66, 75, 96, 97 Four Digit, 75 in Lock mode, 96 One-Touch, 75, 123 special numbers in Lock mode, 97 Speed, 75, 123 Three-Touch, 27, 75 Two-Touch, 75 Digit Entry, 46 Dimensions, 122 direct sunlight, 121 Directory Assistance, 40, 76 Display, 13, 21, 49, 50-52, 111, 117, 122 Display indicators, 21 Software and hardware version, 52 top line of the display, 13, 21, 26 your phone number, 38 dropped calls, 34 DTMF, 41, 45 ' Eearpiece volume, 30 electronic devices, 124 emergency, 65, 94, 96 Emergency and Special Numbers call an emergency or special number, 96 Emergency dialing, 65 entering a phone number, 14 Entering text, numbers, or symbols alphabetical, 107 numbers and symbols, 107 T9, 106-108 erase, a Calendar event, 78-80 a Countdown timer, 84 a To Do list item, 81 a voice dialing entry, 64 a voice memo, 58 an Alarm setting, 85 an Internal Phone Book entry, 74 call logs, 100 erase all, 18, 28, 64, 92, 98, 100 all digits at once, 28 erase one character, 18 erase one digit at a time, 28 messages, 91-93 numbers or characters, 18 the Internal Phone Book, 98 Total Airtime, 101 explosive atmosphere, 125 Extended Battery, 122 ( fade-out, 34 failed call, 40, 47 Fax, 34, 57, 66, 68, 69, 112, 113, 114, 117 Find Entry, 42, 67, 117 flying, 123 ) Getting to know your phone, 12-19 Greeting, 51, 117 * / Headset, 16 help, 2, 3, 11, 40, 77, 81, 83, 126 high humidity areas, 121 make calls, 38, 123 Manual pause dialing, 44, 46 manually dial a number using a pause(s), 46 melody tones, 29, 53, 55-57 Memory, 27, 66, 75, 93 Menu, 116-117 access a menu option, 116 back up one menu level, 18 navigating a menu, 14 MENU Key, 18, 106 Messages, 14, 55, 88, 90-93, 97, 106, 116-117 incoming message calls, 55 kinds of messages, 89 Message indicator, 22 Messages and Lock mode, 93 Messages Key, 14, 106 Messages Menu, 92 stored (or old) messages, 90 Microphone, 17 mute the microphone during a call, 17, 31 mute the microphone during conversation, 31 MiniBrowser, 92, 102-109, 117 bookmarks, 109 browser commands, 105 exit the MiniBrowser, 104 See also Wireless Web, 92, 102-109, 117 using links, 108 Minute Beep, 48 Mode, 32, 107, 108, 117 Standby Mode, 99 Mute Microphone mute the microphone during a call, 17, 31 Mute the ringer, 15 + incoming call, 13, 15-16, 18-19, 22, 28-30, 36, 38, 72, 94 incoming message calls, 55 incoming voice calls, 53, 113 Indicator LED, 108 interference, 123, 125-126 Internal Phone Book, 2, 14, 26-29, 35, 38, 39, 42-46, 49, 61, 63-69, 71-76, 91, 94, 97, 98, 100, 112, 116, 117 adding a Name Ringer, 72 Find Entry, 42, 67, 117 make a number secret, 73 Phone Book services, 76 Internet, 102, 104, 110, 115 see also Sprint PCS Wireless Web Key beep volume setting, 40 . Last Call Airtime, 101, 117 redial, 101, 117 leave a Sprint PCS Service Area, 34 LED indicator, 19, 20 LED Indicator, 19 links, 105 liquid spills, 120 Lithium Ion batteries, 122 lock code, 3, 73, 94-98 default lock code, 95 lock the phone, 94, 95 new lock code, 95 Lock Mode place an outgoing call in Lock mode, 96 long-distance charges, 31 0 Name display with Caller ID, 29 navigating a menu, 14 Navigation Key, 14, 105 Network Busy, 40 network feature activation codes, 42 North American Numbering Plan, 41 numeric pages, 55, 89 1 Operator Services, 40 other CDMA networks, 31, 34 out of calling range, 40 Out of Range, 40 Outgoing Calls Log, 37 outside the Sprint PCS Network, 31, 34 Roam, 57, 117 Roaming, 22, 32-33, 117 Call Guard, 33, 117 Cellular roaming, 34 leave a Sprint PCS Service Area, 34 manual roaming, 31 roaming agreements, 22, 31 2 5 Pages, 90 numeric pages, 55, 89 Pause Dialing Manual pause dialing, 44, 46 pause dialing methods, 44 peak performance, 120 performance and safety, 118 Phone Book, see Internal Phone Book phone number displays, 27, 100 Placing a call, 63, 111 place a three-way call, 37 place an outgoing call in Lock mode, 96 Prepend dialing, 42 Prepend Dialing prepend existing phone numbers, 42 Prepend option, 42 Protecting your battery, 121 Safety Considerations Cautions, 124 explosive atmosphere, 125 flying, 123 Following safety guidelines, 123 performance and safety, 118 Radio frequency safety, 119 using your phone in the car, 123 Using your phone while driving, 123 Samsung Service Center, 122 Scheduler Calculator, 87, 117 Count Down, 77, 83-84 Jump To Date, 77, 80 To Do List, 77, 81, 117 Today, 77-78, 80, 117 View Month, 79 Secret phone book numbers make a number secret, 73 Security, 2, 3, 94-95, 97-98, 117 security and privacy risks, 34 security features, 94 Security menu, 94, 95 Service, 2, 21, 33-34, 47, 65, 76, 108 Service alert, 47 Service indicator, 21 service modes, 32 Signal strength, 20, 21 Special numbers, 96, 97 call an emergency or special number, 96 Dialing special numbers in Lock mode, 97 Storing special numbers, 97 Specifications, 124 Speed Dialing, 75, 123 Sprint PCS Customer Care, 1, 3, 11, 34-36, 52, 76, 94 4 radio frequency, 119, 124, 126 Radio frequency safety, 119 rain, 120 reception, 20, 118, 120, 126 recharge the battery, 121 Redialing calls, 27 redial the last call, 27 reentering a Sprint PCS Service Area, 34 Resetting your phone, 97 review, 59, 63, 88, 89-91, 100 reviewing text messages, 91 RF, 119, 124-125 RF exposure, 119 RF signals from PCS, 124 Ring volume Adjusting ring volume, 30 Ringer, 22, 29-30, 53-57, 72, 92, 117 Mute the ringer, 15 silence the ringer, 28, 30 Sprint PCS Wireless Web, 14, 17, 22, 27, 34, 55, 89-90, 92, 102-115 Connecting, 110-111 Standard Battery, 122 Standby Mode, 99 Standby Time, 122 static, 34 storing a phone number after ending a call, 70 phone numbers and names, 44, 66, 68-70 special numbers, 97 Storing your phone safely, 125 6 voicemail box, 88 set up your voicemail box, 88 Voicemail notifications, 55 volume key, 28, 30, 54, 83, 85, 86 Adjusting voice volume, 30 earpiece volume, 30 Key beep volume setting, 40 9 warranty, 24, 120-121, 124 Weight, 122 Welcome, 11 Where you can use your phone, 31 Wireless Web, see Sprint PCS Wireless Web TALK Key, 15, 106 Talk Time, 122 temperatures, 121 temporarily unblock, 35 Text Message, 90 text messages, 55 reviewing text messages, 91 Three-Touch Dialing, 27, 75 Three-Way Calling, 15, 37 Tone length setting, 41 set tone length, 41 Turning your Sprint PCS Phone on and off, 20 Two-Touch Dialing, 75 7 unlock your phone, 3 8 Version, 52, 117 vibrate, 22 Vibrate, 28-29, 54, 56 view your phone number from Standby mode, 38 Voice calling experience, 34 Voice Memo, 16, 34, 59, 97 recording, 58 reviewing, 59 Voice Memo Key, 16 Voice volume Adjusting voice volume, 30 Voice-Activated Dialing, 17, 34 erase all Voice Dialing entries, 64 Tips on recording names, 60 storing names for, 61