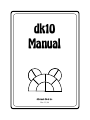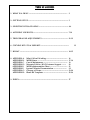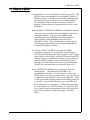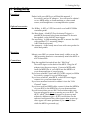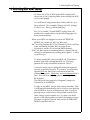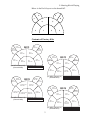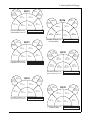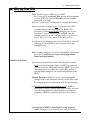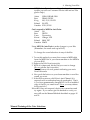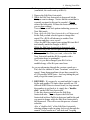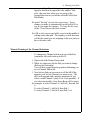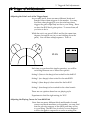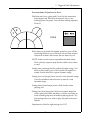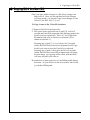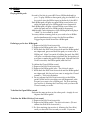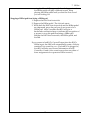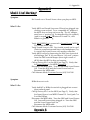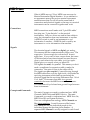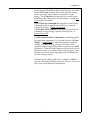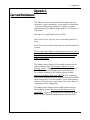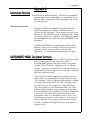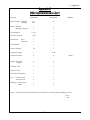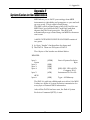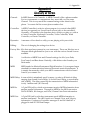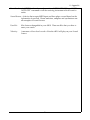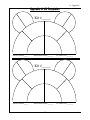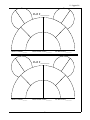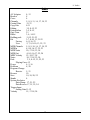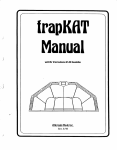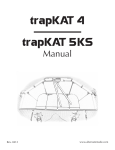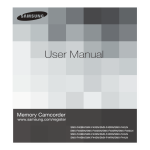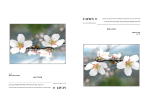Download PDF - Alternate Mode
Transcript
dk10 Manual Alternate Mode Inc. Rev. 11/96 Table of Contents 1. WHAT IS A DK10? ------------------------------------------------------------------ 2 2. GETTING SET UP -------------------------------------------------------------------- 3 3. SELECTING KITS & PLAYING -------------------------------------------------- 4-6 4. ALTERING YOUR KITS------------------------------------------------------------ 7-10 5. TRIGGER & PAD ADJUSTMENTS --------------------------------------------- 11-12 6. COPYING KIT 0 TO A USER KIT------------------------------------------------- 7. HI HAT ---------------------------------------------------------------------------------- 14-15 8. APPENDIX A: APPENDIX B: APPENDIX C: APPENDIX D: APPENDIX E: APPENDIX F: APPENDIX G: APPENDIX H: What if it Isn’t Working ------------------------------------ 16 MIDI Primer ---------------------------------------------------- 17-18 Care & Maintenance ----------------------------------------- 19 Warranty Policies / KAT Customer Support -------- 20 MIDI Implementation Chart ------------------------------ 21 System Exclusive Documentation ----------------------- 22 Glossary of Terms --------------------------------------------- 23-24 Blank Kit Templates ----------------------------------------- 25-26 9. INDEX ----------------------------------------------------------------------------------- 27 1 13 1. What Is a dk10? 1. What is a dK10? Congratulations on your purchase of a dK10 controller. The dK10 is the newest member of the drumKAT family of MIDI controllers. Virtually every leading drummer and percussionist in the world uses one of our drumKATs. Our drumKATs have become an industry standard because of their great feel, responsiveness, power, and reliability. With the dK10, ALTERNATE MODE has distilled the essence of its previous controllers into the simplest controller to use in the industry. In spite of its simplicity (and incredible price!), the dK10 has the same great feel, responsiveness, and reliability as the rest of the drumKAT family. The user interface for selecting Kits and changing sound selections has been designed and tested with simplicity in mind. So, what is a dK10? The dK10 is a responsive MIDI controller consisting of a roadworthy steel enclosure with 10 incredibly responsive playing pads, a bass trigger input, HiHat control input, and two footswitch inputs for making changes to the internal settings. Plug it into any drum machine, sampler, or tone generator and your playing will control the sounds on your drum machine with all the expression that you normally play with! We at ALTERNATE MODE have an ongoing “War On Obsolescence”. This means that the dK10 is an upgradeable controller. A year from now, when you decide that you want even more control, you can choose to upgrade to a drumKAT 3.5 for a reasonable fee. (That is why your rubber playing surface has editing names on your pads - those are the functions your controller will have someday if you upgrade it.) With Alternate Mode, your investment is never short-term. You have bought into a family of percussion products that will continue to improve and advance without leaving you behind. Enjoy! 2 2. Getting Set Up 2. Getting Set Up. Unpacking: Packed with your dK10 you will find this manual, 1 footswitch, and an AC adaptor. You will need to obtain 1 or two MIDI cables, a drum machine or other sound source, and headphones or an amplification system. Optional accessories: For HiHat: A KF1 or VFP1 footswitch or a hatKAT HiHat controller pedal. For Bass drum: A fatKAT (Foot Activated Trigger), a miniKICK electronic bass drum attachment to acoustic bass pedals, or the kicKAT bass trigger. For mounting: A dkb mounting bracket to mount the dK10 with standard 7/8” mounting clamps. A BCS black rack stand. For transport: A dkc handy travel case with extra pocket for sticks and pedals. Mounting: Mount your dK10 on a snare drum stand, a table or use the dkb mounting bracket to conveniently attach the dK10 to a BCS drum rack. Connections: Plug the supplied footswitch into the “Edit Note” footswitch input on the back of the dK10. Plug the AC adaptor into the power input. Connect a MIDI cable from the MIDI Out of your dK10 into the MIDI In of your drum machine or sound source. If you have a hatKAT (use hatKAT CNTRL output) or HiHat footswitch, connect it to your HiHat input. If you have a fatKAT, miniKICK, or kicKAT bass trigger, connect it to your bass drum input. If you have another footswitch connect it into the “Edit Channel” input. If you have a second MIDI cable, connect it from the MIDI In of your dK10 to the MIDI Out of your drum machine. If your footswitches are not KAT footswitches make sure they are plugged in prior to turning on your dK10. The dK10 “reads” the footswitch inputs on power-up and adjusts for different types. (KAT footswitches can be removed and inserted into other inputs after power up other types will cause problems if you remove them while the dK10 is powered up.) 3 3. Selecting Kits & Playing 3. Selecting Kits and Playing. To select one of the 10 Kits in the dK10, simply hold down one of the 10 playing Pads when turning the dK10 on! It’s that simple. You will hear a beep pattern that verifies the Kit # you have selected. (For example, 2 beeps for Kit 2, 6 beeps for Kit 6, etc.) Then, go ahead and play! Kits 1 to 6 contain “General MIDI” settings that will produce the sounds shown on the following pages for most drum machines. When your dK10 was shipped out from ALTERNATE MODE, the contents of the User Kits were: Kit 7 is for the Yamaha RY-30 (on Channel 1), Kit 8 is a Blues Scale for Melodic Sounds, Kit 9 is for the E-mu Procussion, and Kit 0 is a General MIDI drumset. (The User Kits can be re-initialized back to original Factory settings by simultaneously holding down pads 1, 3, and 4 on power-up.) To select another Kit, turn your dK10 off. Hold down another Pad while turning the dK10 on. The beep pattern will verify another Kit selection. Play it. A second, easier way to change Kit selection requires a second, optional footswitch. If you have 2 footswitches, depress both the Edit Note footswitch and the Edit Channel footswitch. While they are both depressed hit a Pad. You will hear the beep pattern verifying the new Kit selection. The dK10 will also respond to Program Changes on Channel 16 on its MIDI In. To play on the dK10, just do what comes naturally! Play! It will respond dynamically (soft to loud) to your playing and will follow even your fastest buzz rolls. If you are playing into a sound source with pitched sounds (horn stabs, strings, synth sounds, etc.) you may even hold down on the playing pads to control the sustain of notes. Feel free to express yourself, that is what ALTERNATE MODE controllers are for! 4 3. Selecting Kits & Playing Below is the Pad # layout on the drumKAT. 8 9 7 0 4 3 5 1 2 6 Contents of Factory Kits Crash Note=#49 Kit #1 Ride Note=#51 HiHat Open= #46 Close= #42 HiHat Open=#46 Close=#42 Tom 3 Note= #45 Tom 2 Note= #48 Crash Note=#49 Tom 1 Note= #50 Snare Note= #38 Kick Note= #36 Kit #2 HiHat Open= #46 Close= #42 Tom 4 Note= #41 HiHat Open=#46 Close=#42 Tom 2 Note= #48 (On MIDI Channel 10) (General MIDI) Kit #3 Snare Note= #38 (On MIDI Channel 10) (General MIDI) Timbale Hi Note=#65 Shaker Note= #70 Crosstick Note= #37 Tom 4 Note= #41 Bass Drum = #36 HiHat Foot = #44 Cuica Note= #78 Conga Hi Open Note= #63 Timbale Lo Note= #66 Crash Note=#49 Conga Lo Open Note= #64 Tom 3 Note= #45 Bass Drum = #36 HiHat Foot = #44 Tom 1 Note= #50 Cabasa Note=#69 Ride Note=#51 Conga Hi Mute Note= #62 (On MIDI Channel 10) (General MIDI) Bongo Lo Note= #61 Kit #4 Ride Bell Note=#53 Splash Note= #55 Agogo Note= #68 HiHat Open=#46 Close=#42 Tom 2 Note= #48 Tom 3 Note= #45 Bass Drum = #36 HiHat Foot = #56 Tom 1 Note= #50 Snare Note= #38 (On MIDI Channel 10) (General MIDI) 5 HiHat Open= #46 Close= #42 Tom 4 Note= #41 Bass Drum = #36 HiHat Foot = #44 3. Selecting Kits & Playing Crash Note=#49 Kit #5 Ride Note=#51 HiHat Open= #46 Close= #42 HiHat Open=#46 Close=#42 Tom 3 Note= #45 Tom 2 Note= #48 Kit #6 Crash Note=#49 Tom 1 Note= #50 Snare Note= #38 (On MIDI Channel 10) (General MIDI / R8 / m) Kick Note= #35 Tambourine Note= #54 Tom 4 Note= #41 Ride Note= #51 Tom 3 Note= #45 Tom 2 Note= #48 Bass Drum = #35 HiHat Foot = #44 HiHat Open= #46 Close= #42 Crash Note=#60 Ride Bell Note=#53 Kit #7 (On MIDI Channel 10) (General MIDI) Ride Note=#62 HiHat Open= #53 Close= #55 Snare Note= #38 HiHat Open= #46 Close= #42 Tom 3 Note= #41 Bass Drum = #36 HiHat Foot = #44 HiHat Open=#53 Close=#55 Tom 3 Note= #36 Tom 2 Note= #35 HiHat Open= #75 Close= #63 Tom 1 Note= #34 Snare Note= #29 Kick Note= #8 Kit #8 HiHat Open= #72 Close= #60 Tom 4 Note= #37 HiHat Open= #78 Close= #66 HiHat Open= #66 Close= #54 (On MIDI Channel 10) (Yamaha RY10 / RY30) HiHat Open= #60 Close= #48 (On MIDI Channel 10) (Pitched Blues Scale In C) Kit #9 HiHat Open= #63 Close= #51 HiHat Open= #70 Close= #58 Bass Drum = #36 HiHat Foot = #48 Ride Note=#51 HiHat Open= #70 Close= #66 HiHat Open=#70 Close=#66 Tom 2 Note= #45 Tom 3 Note= #43 Crash Note=#49 Tom 1 Note= #47 HiHat Open= #67 Close= #55 Bass Drum = #8 HiHat Foot = #54 HiHat Open= #65 Close= #53 Crash Note=#49 HiHat Open= #77 Close= #65 Snare Note= #38 (On MIDI Channel 10) (General MIDI / Procussion) Kick Note= #36 Kit #0 Ride Note=#51 HiHat Open= #46 Close= #42 Tom 4 Note= #41 HiHat Open=#46 Close=#42 Tom 2 Note= #48 Bass Drum = #36 HiHat Foot = #65 Tom 1 Note= #50 Snare Note= #38 (On MIDI Channel 10) (General MIDI) 6 Tom 3 Note= #45 Kick Note= #36 Tom 4 Note= #41 Bass Drum = #36 HiHat Foot = #44 4. Altering Your Kits 4. Altering Your Kits. There are three types of Kits in your dK10: Kits 1 through 6 are Factory Kits that are always present in your dK10. Kits 7,8,9 are User Kits and can contain personalized settings. Kit 0 is a “scratch-pad” or temporary, working Kit location. When you make a change to any of your Kits, the dK10 automatically puts those changes into Kit 0! This prevents you from accidentally changing one of your User Kits 7, 8, or 9. After you are satisfied with the changes you have made, you may easily Copy Kit 0 to any of Kits 7, 8, or 9 as shown in the next section. You should avoid keeping your favorite Kit in Kit 0. Since all editing goes through Kit 0, the contents of Kit 0 get changed easily. Now, to make changes to your Kits (remember, the changes go to Kit 0), you have two ways of changing which sound each pad controls: MIDI In AutoTrain: If your drum machine has buttons that play all its sounds (and your drum machine sends out MIDI information) you can connect a MIDI cable from the MIDI Out of your drum machine to the MIDI In of your dK10 and very quickly make changes to the sound assignments in the dK10. Manual Training: If A doesn’t work, you can manually change Note #s and Channels directly on the dK10 itself by using the pads in combination with the footswitches. So, how do you decide which method to use? MIDI In AutoTrain is easier if your sound source will let you do it. The following details which instruments can respond properly to MIDI In AutoTrain and those that cannot. Can respond to MIDI In AutoTrain if set up properly: (Note: Settings in your sound source may prevent the 7 4. Altering Your Kits MIDI In AutoTrain from working. So, if you have trouble, just call our Customer Service staff and we’ll be glad to help.) Alesis Boss Korg Roland Yamaha HR16, HR16B, SR16 DR660, DS330 M1, S3, 0/1W FD R8, R70 RY10, RY30 Can’t respond to MIDI In AutoTrain: Alesis D4 Boss DR550 E-mu Procussion Kawai GMega, XD5 Roland R8M, TD7 Yamaha RM50 Using MIDI In AutoTrain to make changes to your Kits (remember, the result ends up in Kit 0). To change the sound selections in any of the Kits: 1. To use this method you must first connect a MIDI cable from the MIDI Out of your drum machine to the MIDI In of your dK10. 2. Depress the Edit Note footswitch. 3. While it is depressed, hit the Pad you want to change. (Do not release the footswitch.) You will hear a tick-tock pattern indicating you are in Note Edit mode. 4. Now push the button on your drum machine to send the sound you want. 5. If the dk10 receives a valid Note # (and Channel #) it responds with a verification beep (a quadruplet). That’s it, you have permanently changed Kit 0 to be a modified copy of the Kit you came from! (Now you may release the footswitch.) If the dK10 does not respond, check your connections and try again. If you cannot get this method to work, you may still use the Manual Method described on pages 10 and 11. Manual Training of the Note Selections. 8 4. Altering Your Kits To change any note selection in any of the Kits (remember, the result ends up in Kit 0): 1. Depress the Edit Note footswitch. 2. While the Edit Note footswitch is depressed, hit the Pad you want to change. Notice that the sound that is currently assigned to this pad is sounded. (Do not release the footswitch. Release the footswitch when you are done editing.) You will hear a tick-tock pattern indicating you are in Note Edit mode. 3. Now, while the Edit Note footswitch is still depressed, hit the Pad you had selected again to change that sound. The dK10 will advance to another Note selection and play a new sound! (Also, the dK10 has copied your original Kit into Kit 0 and actually made the changes to Kit 0!) While the Edit Note footswitch is depressed, each successive hit of the selected pad will play a different Note or sound. 4. When you find the Note you want, release the Edit Note footswitch and the dK10 responds with a verification beep (a quadruplet). That’s it; you have changed your Kit 0 to be a modified copy of the Kit you came from. As you are advancing through the various sounds on a Pad, don’t be alarmed if some “locations” result in no sound. Some drum machines do not have sounds for all 128 possible MIDI Notes. Just keep hitting the pad until you get the sound you want. 5. REVERSE: If you pass by a sound and don’t want to hit the pad another 128 times (there actually are 128 different MIDI Notes to choose from!) to wrap around the numbers to get back at it, simply do a “doubleclick” on the Edit Note footswitch. To do this, depress and release the Edit Note footswitch once. Then re-depress the Edit Note footswitch (with no Pad hit in between) and hit the pad you want to change while the Edit Note footswitch is still depressed. This will reverse the process of sound selection. After a “double-click” of the Edit Note footswitch, entering editing results in going backwards through the sounds. It also results in a “tick-tick-tock” beeping 9 4. Altering Your Kits pattern to help tell you that you are now going in the opposite direction (as opposed to the simpler “ticktock” that you hear when you are going in the forward direction as you hit the selected Pad in Note Edit Mode). No actual “Saving” of your kits is necessary. Every change you make is automatically saved (in Kit 0) for you as you make the changes. To Copy Kit 0 to any of the 3 User Kits see the next section. It is OK to select a new pad while you are in the middle of editing some other pad. The sounds you will then hear will be the sound you are assigning to the new pad you have selected to edit. Manual Training of the Channel Selections. To change any Channel selection in any of the Kits (remember, the result ends up in Kit 0): 1. Depress the Edit Channel footswitch. 2. While it is depressed, hit the Pad you want to change. (Release the footswitch.) You will hear a rapid beep-beep pattern indicating you are in Channel Edit mode. 3. Now hit two Pads in succession to tell the dK10 the numeric code for the Channel you want to use. The dk10 will respond with a positive quadruplet if you select a valid Channel # (only 01 to 16 are possible). If you select an invalid # a low Error Beep will be heard. For example, to select Channel 10, hit Pad 1, then hit Pad 0. To select Channel 1, hit Pad 0, then Pad 1. To select Channel 2, hit Pad 0, then Pad 2. etc. 10 5. Trigger & Pad Adjustments 5. Trigger & Pad Adjustments. Adjusting the Gain Level of the Trigger Input As you may know, there are many different kinds and brands of bass drum triggers on the market. You may find that when plugging in your favorite bass drum trigger, the gain output may not be to your liking. Have no fear, the dK10 has 4 gain options. To access them, all you have to do is: While the unit is on, press PADs 9 and 0 at the same time, depress footswitch one (as you are holding down the pads). You will hear a beep sequence. That’s it. 9 0 Edit Note PLUS Footswitch Each time you perform this simple operation, you will be switching between one of these four options. Setting 1 (listen to the beep) is best suited for the fatKAT. Setting 1 (two beeps) is best suited for the miniKICK. Setting 1 (three beeps) is best suited for the kicKAT. Setting 1 (four beeps) is best suited for the other brands. These are our opinions based on our playing style. Experiment to find the right setting for YOU. Adjusting the Playing Curves for Your dk10 Pads Since there are many different kinds and brands of sound sources and drum machines on the market, you may find that the velocity response of the dK10 pads may not be to your liking. The dK10 has 4 velocity curves designed to allow the pads to respond to a curve or setting that 11 5. Trigger & Pad Adjustments may be more to your liking. To access them, all you have to do is: While the unit is on, press pads 7 and 8 at the same time, then depress the Edit Note Footswitch (as you are holding down the pads). You will hear a beep sequence. That's it! 8 7 Edit Note PLUS Footswitch Each time you perform this simple operation, you will be switching between one of the four curves. Play around with each of them, and choose the one best for you!! NOTE: Some sound sources respond better than others. Their velocity response may dictate which curve is best to use!! Setting one (one beep) has the widest dynamic range. You have to play hard to get to full volume. Designed for sound sources that have a great dynamic range. Setting two (two beeps) has a smooth, wide dynamic range. Good for machines that also have a smooth, wide dynamic range. Setting three (three beeps) starts a little louder when playing soft. Setting four (four beeps) has the least dynamic range but works great with older machines or when you want an even sounding response at medium playing levels. Try this setting when you want to play the pads with your Hands! Experiment to find the right setting for YOU! 12 6. Copying to a User Kit 6. Copying Kit 0 to a User Kit. Once you have made changes to a Kit, those changes are kept in Kit 0. Once you are satisfied with the changes you have made, you should Copy those changes to one of the 3 User Kits - Kits 7, 8, or 9. To Copy to one of the 3 User Kit locations: 1. Depress the Edit Note footswitch. 2. Now press down and hold one of pads 7,8, or 9 for 2 seconds and the dK10 responds with the beep pattern for the Kit you just copied into. That’s it! You Copied the Kit and moved over to the Kit you selected! (Now release footswitch 1.) Pressing any of pads 7, 8, 9, or 0 down for 2 seconds (while the Edit Note footswitch is depressed) will Copy the Kit you were in into the User Kit you selected. Pressing any of pads 1 through 6 down for 2 seconds (while the Edit Note footswitch is depressed) will cause an error beep, no copying will be done, and the dK10 will stay at the Kit you were at. Be careful not to have your foot on the HiHat pedal during this time. As you will see in the next section, that is how you define HiHat pads. 13 7. Hi Hat 7. HiHat. Playing HiHat pads: Several of the kits in your dK10 have HiHats defined for you. To play HiHat on these pads, plug in a hatKAT or a footswitch into the HiHat input in the back of the dK10. Each HiHat pad will play an open HiHat sound when you strike the pad and your HiHat pedal is not depressed. Each HiHat pad will play a closed HiHat sound when you strike the pad and your HiHat pedal is depressed. Additionally, each depression of the HiHat pedal will play a “chick” or foot sound by itself. You may define as many pads as you wish to be in HiHat mode simultaneously (except for the External Bass Trigger Input which cannot be a HiHat pad. Defining a pad to be a HiHat pad: 1. Depress the Edit Note footswitch. 2. Depress the HiHat pedal, also. The tick-tock starts. 3. While both the Edit Note footswitch and the HiHat pedal are depressed, press and hold the pad you want to be a HiHat pad. After 2 seconds of holding the pad, the dK10 will give a verification beep to indicate the recognition of a request to make this pad a HiHat pad. Release the Edit Note footswitch, the HiHat pedal, and the Pad. To define the Closed HiHat sound: 1. Depress the Edit Note footswitch. 2. Depress the HiHat pedal, also. The tick-tock starts. 3. While both the Edit Note footswitch and the HiHat pedal are depressed, hit the pad you want to assign the Closed sound to. Tick-tock continues. 4. Do not release the Edit Note footswitch or the HiHat pedal. While both footswitches are still depressed, rehit the pad you want to be a HiHat pad. Do Note training (see section 4. Altering the User Kits) until you have the Closed sound you want. To define the Open HiHat sound: Perform the same actions as the other pads - simply do not depress the HiHat pedal. To define the HiHat Chick or Foot sound: 1. Depress the Edit Note footswitch. 2. Depress the HiHat pedal. The tick-tock starts. (Do not release the Edit Note footswitch.) 3. Do Note training (see section 4. Altering the User Kits) until you have the Foot sound you want. If you are 14 7. Hi Hat using the Manual Change method, each depression of the HiHat pedal will play a different sound. Keep playing the HiHat pedal until you find the Foot sound you are looking for. Stopping a HiHat pad from being a HiHat pad: 1. Depress the Edit Note footswitch. 2. Depress the HiHat pedal. The tick-tock starts. 3. While both the Edit Note footswitch and the HiHat pedal are depressed, press the pad you do not want to be a HiHat pad. After 2 seconds the dK10 will give a backwards verification beep to indicate the recognition of a request to stop this pad from being a HiHat pad. Release the Edit Note footswitch, the HiHat pedal, and the Pad. If you connect a hatKAT’s Control Output into the dK10’s HiHat input, the dK10 will automatically create a Velocity sensitive Foot sound for you. (If a hatKAT is plugged in, the dK10 will also send control information as both Controller #1 and #4 for sound sources that use either of those assignments for expressive HiHat control.) 15 8. Appendix Appendix A What if it isn’t Working? Symptom: No Sounds out of Sound Source when you play on dK10. What To Do: Verify dK10 and Sound Source are ON and are plugged into working room sockets! Try a compatible AC adaptor if the dK10 does not beep on power up. The AC adaptor must have a “positive tip” as designated by this symbol: ( ) and its output be between 9v and 12v, with - should + 400mA or greater rating. Verify dk10 MIDI Out is connected to Sound Source MIDI In. Try another MIDI cable. Verify Sound Source is OK. Can it make sounds on its own? (Push its sound buttons and listen with headphones.) Try to control the Sound Source with another controller. Verify dK10 is alive by depressing the Edit Note footswitch and hitting a Pad. If you can detect a “tick-tock” pattern from the dK10 external beeper (front right corner of dK10) then the dK10 is alive and running. Call up Factory Kit 1 on the dK10 (see Page 5). Verify that the Sound Source is On MIDI Channel 10. Disconnect the MIDI cable. Turn the dK10 and Sound Source Off. Turn the dK10 and the Sound Source back on. Reconnect the MIDI cable. Call Alternate Mode Customer Service (413) 594-5190. Symptom: HiHat does not work. What To Do: Verify hatKAT or HiHat footswitch is plugged into correct input on back panel. Call up Factory Kit 1 on the dK10 (see Page 5). Verify that the Sound Source is on MIDI Channel 10. See if pads 7 or 0 act like HiHats. Disconnect the MIDI cable. Turn the dK10 and Sound Source Off. Leave all footswitches plugged in. Turn the dK10 and the Sound Source back on. Reconnect the MIDI cable. Call Alternate Mode Customer Service (413) 594-5190. Appendix B 16 8. Appendix MIDI Primer What is MIDI anyway? First, MIDI is an acronym for Musical Instrument Digital Interface. It is a standard or an agreement among the various musical instrument manufacturers that we will all use the same kind of connections and electrical signals so that any two musical instruments can be connected together and work. Connections: MIDI connections are all made with “5 pin DIN cables” that plug into “5 pin din jacks” on the musical instruments. Only two wires are used in these cables to carry the information from one instrument to another. A MIDI Out jack is used by an instrument to send information to another. A MIDI In jack is used by an instrument to receive information from another. Signals: The electrical signals of MIDI are digital, not analog. This ensures that the communications will be exact. The expression “close enough for rock-and-roll” doesn’t apply here. If you want to hear a snare drum, but some of the time hear a bass drum instead, because they are close to each other in the note table, you’d get upset. Digital gives you exactly what you asked for. The signals are serial, not parallel. This means you don’t need a complicated or expensive cable to make the connection. One pair of wires in the cable will do. The signals are opto-coupled. Current flowing through the MIDI cable turns on a tiny light inside a chip inside the receiving instrument which ends up producing the electrical signal that the receiving instrument uses. Wow! Cool, huh!? That means that there is no ground connection between the MIDI-connected instruments. This eliminates 60 cycle hum from ground loops between these instruments. Concepts and Commands: The main Concepts you need to understand are: MIDI Channels, MIDI Notes and MIDI Velocity. The main Commands you need to understand are: MIDI Note On, MIDI Note Off, and System Exclusive. If we use a telephone line analogy, MIDI Channels are like phone numbers. Sound Sources are like homes. MIDI Notes are like the individual people in the individual homes that has that phone number. A separate MIDI Channel is usually assigned to each Sound 17 8. Appendix Source you are using (like a phone number per home). Each Sound or Pitch within each Sound Source is accessed by the MIDI Note Number that is sent (just like asking for the person by name when you reach the correct home). The Velocity that is sent tells the Sound Source something about the dynamics of the Sound - usually how loud to play the Sound. A MIDI Note On Command tells a specific Sound Source (Channel) to play a specific Sound (Note) at a specific volume (Velocity). It turns a Sound on. A MIDI Note Off Command tells a specific Sound Source (Channel) to stop playing a specific Sound (Note). It turns a Sound off. A MIDI System Exclusive Command is something specific to a particular instrument. It is typically used to do Data Dumps. A Data Dump is when an instrument sends its settings out MIDI in a big group so that they can be saved on some storage device (like a computer or a MIDI disk drive). Then the Data Dump can be sent back into the instrument later on to retrieve those settings again. Data Dumps are used as a back-up against the accidental loss of your settings or Kits. There are many articles and books available on MIDI if you are interested in finding out more about it. Give us a call if you would like more information. 18 8. Appendix Appendix C Care and Maintenance The dK10 is an electronic musical instrument that was designed to take a pounding - from a pair of drum sticks - not from rolling down the stairs. Simply use good judgment and your dK10 will provide you with years of enjoyment. Don’t pour or spill liquids on your dK10. Don’t leave it in a very hot car for extended periods of time. Don’t leave it in overly damp areas for extended periods of time. Do not clean the rubber or metal surfaces with alcohol or solvents (alcohol and solvents will dry rubber out and the rubber may then crack and alcohol may remove some of the paint). The rubber can be cleaned with a mild cleanser such as dish washing liquid. Do not pour cleanser on your playing surface. Apply a small amount to a clean cloth and then clean your playing surface with the cloth. For a major cleaning of the rubber playing surface, remove the rubber from your dK10 by first removing the 6 screws around the front and two sides that hold the metal frame down over the rubber. Use a mild cleanser such as Soft Scrub, then wash clean with water. Dry off completely before reapplying. The metal can be cleaned with a mild cleanser such as dishwashing liquid. Do not pour the cleanser on the drumKAT. Apply a small amount of cleanser to a clean cloth and then clean the metal surfaces with the cloth. 19 8. Appendix Appendix D Warranty Policies The dK10 has a limited warranty. The dK10 is warrantied against defects due to materials or workmanship for 90 days on labor, 6 months on FSR and rubber, and 1 year on all other parts. Warranty Restrictions: Damage or defects sustained through unauthorized repair or tampering, or abusive treatment are not covered by this warranty. The warranty does not cover damages to the dK10 as a result of improper line voltage or incorrect polarity AC Adaptor. The shipping expenses and arrangements for repair are the responsibility of the purchaser. ALTERNATE MODE is not responsible for loss of Kit Memory when your controller is sent in for repair or upgrade. Please, save your Kits on a Data Disk, Sequencer, or Computer before sending in for repair. ALTERNATE MODE Customer Service If you have any trouble with your dK10, feel free to give our Customer Service staff a call. Our staff is knowledgeable, patient, and glad to help. Our phone number is (413) 594-7466 - simply ask for “Customer Service”. Feel free to call and tell us what was difficult to understand (so we can improve) or even tell us what you like (so we can feel good)! If you need your dK10 repaired or worked on for any reason, call our Customer Service staff and ask for an “RA” number. This is a “Return Authorization” number. You must then clearly mark this “RA” number on the outside of the box you send back to Alternate Mode. Our staff will ask you for information like your name, address, phone number, serial number, purchase date, and a description of the problem. All of this information is put on an “RA form” that will be used when your instrument comes in to determine what to do to your instrument and whom to send it back to. If you do not mark a valid RA # on your box your shipment will be refused, so please call and get a # before you send in a surprise to us. 20 8. Appendix Appendix E MIDI Implementation Chart Function Transmitted Recognized Basic Channel - Default Changed 1,10 1 -16 16 Mode: Default Messages Altered x x x x Note Number: 0 - 127 x Velocity: Note On 1 - 127 x x x x x x x Control Change: 1, 4 x Program Change: x 0 -127 System Exclusive: 0 0 System: Song Pos Song Sel x x x x Common: Tune x x System: Clock x x Real Time: Commands x x Aux: x x x x x x x x AfterTouch: Keys Channels Pitch Bender: Local On/Off All Notes Off Messages: Active Sense Reset Remarks Dump Notes: Note Offs timed by Internal 350 mS Gate Time or continued physical holding on Pad. 0 : Yes x : No 21 8. Appendix Appendix F System Exclusive Documentation MIDI allows you to SAVE your settings from MIDI instruments to data disks and computers so you can back up your work. This is called a Data Dump. The dK10 will do a Data Dump of all of its User Kits out MIDI Out if you hold both Pad 7 and Pad 0 and then depress the Edit Note footswitch. The dK10 will automatically accept a Data Dump via MIDI In whenever one is sent. A dK10 SYSTEM EXCLUSIVE DATA DUMP consists of two parts: 1) A 6 byte “header” that describes the dump and 2) The DATA! There are 256 bytes of DATA. The 6 bytes of the header are defined below: HEADER: byte 1: Status byte 2: byte 3: byte 4: (0F0H) (00H) (00H) (15H) byte 5: dK10. byte 6: Start of System Exclusive Byte (65H) [00H, 00H, 15H is KAT’s Company ID #.] Instrument ID # for the (00H) Type = All Memory The DATA is split into nibbles and sent with a 0 for MSN. It takes two bytes of System Exclusive transmission for every byte of internal dK10 information. After all the DATA has been sent, the End of System Exclusive Command (0F7H) is sent. 22 8. Appendix Appendix G Glossary of Terms Channel: In MIDI there are 16 Channels. A MIDI Channel is like a phone number. For two instruments to communicate they must talk over the same Channel. This is very much like communicating with a friend on the phone. You must dial the correct phone number first. Controller: A MIDI Controller is a device whose purpose is to control other MIDI devices (as opposed to a Sound Source whose job is to be controlled). Generally, a Controller is the Interface device which you play on, such as a Guitar Controller, Keyboard Controller, Violin Controller, Wind Controller, or Drum Controller. Dynamics: A measure of how hard or softly you are playing with your sticks. Editing: The act of changing the settings in a device. Factory Kits: Kits that are always present in your instrument. These are Kits that we at Alternate Mode generated for you to use with the various Sound Sources available. Kit: A collection of MIDI Note and Channel settings for all of your Pads, FootControl, and Bass drum. Basically, a Kit defines what Sounds your Pads make. MIDI: MIDI stands for Musical Instrument Digital Interface. It is an agreed upon standard for communications between electronic musical instruments. It is simply the means by which your dK10 communicates with the Sound Sources you connect it to. MIDI Delay: A term which is mistakenly used, by many, to refer to all kinds of delay ranging from Sound Source Delay, to Sound Travel Delay, to actual delay due to MIDI. The delay caused by the transmission of MIDI information is only 1 millisecond! (.001 Second). MIDI In: A 5 pin DIN jack by which an instrument receives MIDI information from another musical instrument. Through its MIDI In, the dK10 can receive DATA DUMPs, Kit changes, and Note/Channel AutoTrain information. MIDI Out: A 5 pin DIN jack by which an instrument sends MIDI information to another instrument. The dK10 sends out Channel, Note, and Velocity information, Continuous Controller messages 01 and 04 if hatKAT is plugged in and SYS EX Data Dumps. 23 8. Appendix Note Number: A “MIDI Note” is the number sent in a “MIDI NOTE ON” or a “MIDI NOTE OFF” command to tell the receiving instrument which Sound to make. Sound Source: A device that accepts MIDI input and then plays a sound based on the information it received. Drum machines, samplers and synthesizers are all examples of Sound Sources. User Kit: Kits that are changeable in your dK10. These are Kits that you alter to meet your needs. Velocity: A measure of how loud or soft a Note the dK10 will play on your Sound Source. 24 8. Appendix Appendix H: Kit Templates Kit #_____ MIDI Channel_____ Bass Drum Note#______ Hi Hat Foot#_______ Kit #_____ MIDI Channel_____ Bass Drum Note#______ 25 Hi Hat Foot#_______ 8. Appendix Kit #_____ MIDI Channel_____ Bass Drum Note#______ Hi Hat Foot#_______ Kit #_____ MIDI Channel_____ Bass Drum Note#______ 26 Hi Hat Foot#_______ 9. Index Index AC Adaptor 4, 15 Bracket 4 Cases 4 Channels 5, 8, 9, 11, 16, 17, 18, 23 Control Data 15, 21 Copy Kits 8-11 Editing 3-5, 8-15, 23 Footswitches 3-5, 8-15, Gate Time 21 HiHat 3, 4, 14-15 Holding pads 11-12, 21-22 Kit 3-7, 8-10, 13, 21-25 Factory 6, 8, 16, 23 User 5, 7, 8, 8-10, 13, 22, 23 MIDI Channels 5, 8, 9, 10, 16, 17, 18, 22 MIDI In 4, 8-9, 16-17, 22, 23 MIDI Notes 10, 17-18, 23, 24 MIDI Out 4, 8-9, 16-17, 22, 24 MIDI Velocity 15, 18-17, 24 Notes 10, 17-18, 23, 24 Pads 3, 5, 8-15, 21, 22, 23 Playing Curve 12 Power 4, 5, 16 Problems 4, 20 Program Change Receive 5, 21 Reverse 10 Save 10, 18, 20, 22 Stands 4 System Exclusive Data Dump 17, 21, 22 Data Receive 17, 21, 22, 24 Trigger Input Setting Gain 11-12 Velocity 15, 17-18, 24 27