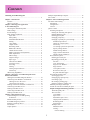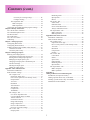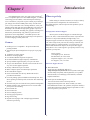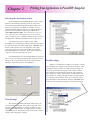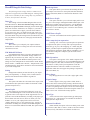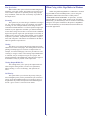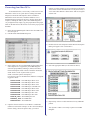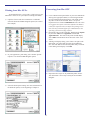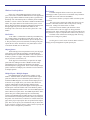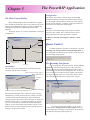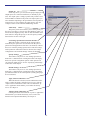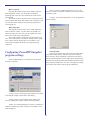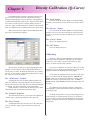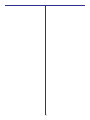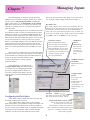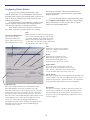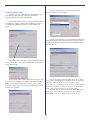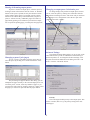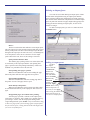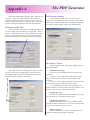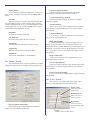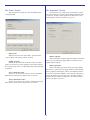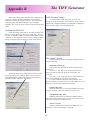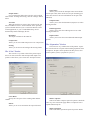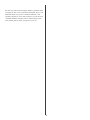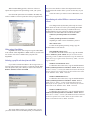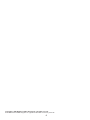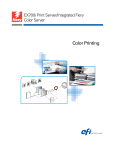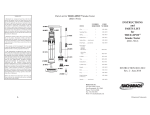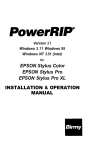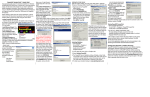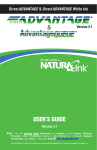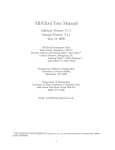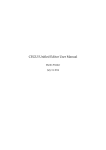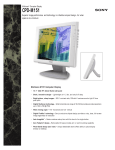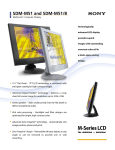Download Epson PowerRIP Stylus User`s guide
Transcript
User’s Guide © 2003 iProof Systems, Inc. All Rights Reserved. Information contained in this document is subject to change without notice and does not represent a commitment on the part of iProof Systems, Inc. The software described in this document is furnished under the dealer agreement or nondisclosure agreement. The software may be used or copied only in accordance with the terms of the agreement. It is against the law to copy the software on any medium except as specifically allowed in the license or nondisclosure agreement. No part of this manual may be reproduced or transmitted in any form or by any means, electronic or mechanical, including photocopying and recording for any purpose without the express written permission of iProof Systems, Inc. PowerRIP ImageSet is a registered trademark of iProof Systems, Inc. Windows, Windows 95, Windows 98, Windows NT and Windows XP are registered trademarks of Microsoft Corporation. EPSON and EPSON Stylus are registered trade,arks of Seiko Epson Corporation. All other trademarks are the property of their respective companies. 1 Contents Validating PowerRIP ImageSet .................................................................................... 4 Chapter 1 Introduction Features............................................................................ 6 Where to get help............................................................. 6 Chapter 2 Printing from applications to PowerRIP Imageset Selecting the destination printer ...................................... 7 Print Settings.................................................................... 7 Invalid Settings ................................................................ 7 Print Settings Explained .................................................. 8 Paper Size ................................................................... 8 Print Quality ............................................................... 8 ICM Method/ICM Intent ............................................ 8 Scaling ........................................................................ 8 Color Mode................................................................. 8 Output Profile ............................................................. 8 Rendering Intent ......................................................... 8 RGB Source Profile .................................................... 8 CMYK Source Profile ................................................ 8 Make Composite From Separation ............................. 8 Make Separations ....................................................... 8 Mirror Image............................................................... 8 Negative Image........................................................... 8 Paper Type .................................................................. 8 Generate Pure Blacks.................................................. 8 True Spot Colors......................................................... 9 Screening .................................................................... 9 Nesting ........................................................................ 9 Nesting output media size........................................... 9 Job Priority ................................................................. 9 When using PageMaker................................................... 9 Chapter 3 Printing to PowerRIP ImageSet From Remote Workstations Sharing the PowerRIP ImageSet Printers........................ 10 Connecting from Windows workstations ........................ 10 Gaining access to the server ....................................... 10 Connecting to the printer ............................................ 10 Printing from remote Windows workstations .................. 11 Connecting from Mac OS 9.x.......................................... 12 Printing from Mac OS 9.x ............................................... 13 Connecting from Mac OS X............................................ 13 Printing from Mac OS X ................................................. 14 Chapter 4 Operational Overview Understanding the PowerRIP printing architecture ................................................................. 15 Hardware RIP job flow.................................................... 15 PowerRIP ImageSet job flow .......................................... 15 Windows PostScript driver.............................................. 16 Hot Folders ...................................................................... 16 Output Queues................................................................. 16 Multiple Inputs/Multiple Outputs.................................... 16 Job Control ...................................................................... 16 Chapter 5 The PowerRIP Application The main control dialog................................................... 17 Information ................................................................. 17 Configuration .............................................................. 17 Control ........................................................................ 17 Queue Control ................................................................. 17 Incoming Jobs Queue ................................................. 17 Pausing the Incoming Jobs Queue ......................... 18 Holding/Releasing jobs .......................................... 18 Deleting queued jobs .............................................. 18 Changing job priority ............................................. 18 Changing a queued job’s print settings .................. 18 Intended output device ...................................... 18 Output To: (output queue) ................................. 19 Job Priority ........................................................ 19 Use settings specified at print-time ................... 19 Specify settings button....................................... 19 Default settings button ....................................... 19 Apply Custom Calibration ................................. 19 Adjust Custom Calibration ................................ 19 Processed Jobs Queue ................................................. 20 Deleting processed jobs ......................................... 20 Reprinting processed jobs ...................................... 20 Job Info .............................................................. 20 View Job Settings .............................................. 20 Page Preview Window....................................... 20 Pages Section ..................................................... 20 Color (plate) section .......................................... 20 Re-Process entire job ......................................... 20 Re-print individual pages .................................. 20 Pages Being Printed Queue ........................................ 21 Viewing page info .................................................. 21 Changing page print priority .................................. 21 Cancelling a page ................................................... 21 Re-starting a printing page ..................................... 21 Pausing/resuming a printing page .......................... 21 Manually inserting a PostScript or PDF file into the PowerRIP job queue ................... 22 Output Configuration dialog in detail .................... 22 The Print Quality Tab ............................................. 22 The Color Tab......................................................... 22 Color Mode ........................................................ 22 Spot Colors ........................................................ 22 Edit/Define Spot Colors..................................... 22 Output profile (ICM/ICC) ................................. 22 Rendering Intent ................................................ 22 Input Profiles ..................................................... 24 The Paper Tab......................................................... 24 Media Selection ................................................. 24 Nesting ............................................................... 24 Activate nesting .............................................. 24 2 Contents (cont.) Override job’s nesting settings....................... 24 Configure nesting ........................................... 24 The Separations Tab ............................................... 24 Make Composite ................................................ 24 Make Separation ................................................ 24 Configuring PowerRIP ImageSet program settings ........ 25 Chapter 6 Density Calibration The “all the same” checkbox........................................... 26 The Channel dropdown item ........................................... 26 The Reset button.............................................................. 26 The Load button .............................................................. 26 The “Save As” button ...................................................... 26 Calibrating ....................................................................... 26 Chapter 7 Managing Inputs Configuring Hot Folders ................................................. 28 Configuring Printer Entities ............................................ 29 Adding a Printer Entity and Hot Folder Tutorial............. 30 Create the hot folder ................................................... 30 Create the printer entity .............................................. 32 Chapter 8 Managing Outputs Working with Output Queues .......................................... 34 Controlling an output queue and its jobs .................... 34 Pausing and resuming Output Queues........................ 35 Managing an output queue’s jobs ............................... 35 Changing an output queue’s destination port ............. 35 Advanced settings....................................................... 36 Deleting an output queue ............................................ 36 Adding an output queue.............................................. 36 Appendix A The PDF Generator Destination of PDF files .................................................. 37 PDF Generator settings.................................................... 37 The “Output” Tab ....................................................... 37 Output File Name Type .......................................... 37 File ovewrite policies (if file already exists) .......... 37 Output Folder ......................................................... 38 View File ................................................................ 38 Resolution .............................................................. 38 ASCII Format......................................................... 38 Auto-Rotate ............................................................ 38 Compression........................................................... 38 Thumbnails............................................................. 38 The “Images” Tab ....................................................... 38 Use device dependent color ................................... 38 Convert CMYK images to RGB ............................ 38 Transfer function .................................................... 38 Undercolor removal ............................................... 38 Image Sub-sampling .............................................. 38 Image compression................................................. 38 Preserve OPI Comments ........................................ 38 Preserver Overprint settings................................... 38 The “Color” Tab ......................................................... 38 Output profile ......................................................... 38 Rendering intent ..................................................... 38 Input profiles .......................................................... 38 Mirror ................................................................... 38 The “Fonts” Tab .......................................................... 39 Subset fonts ............................................................ 39 Embed all fonts ...................................................... 39 Never embed these fonts ........................................ 39 Always embed these fonts...................................... 39 The “Separations” Tab ................................................ 39 Make Composite .................................................... 39 Make Separation .................................................... 39 Appendix B The TIFF Generator Destination of TIFF files ................................................. 40 TIFF Generator Settings .................................................. 40 The “Output” Tab ....................................................... 40 Output File Name Type .......................................... 40 File ovewrite policies (if file already exists) .......... 40 View File ................................................................ 41 Resolution .............................................................. 41 Compression........................................................... 41 Nesting ................................................................... 41 The “Color” Tab ......................................................... 41 Color Mode ............................................................ 41 Effects..................................................................... 41 Spot Colors............................................................. 41 Output Profile......................................................... 41 Rendering Intent..................................................... 41 Input Profiles .......................................................... 41 The “Separations” Tab ................................................ 41 Make composite ..................................................... 41 Make separation ..................................................... 41 Appendix C Adding ICM/ICCs to PowerRIP ImageSet Introduction, description of utility................................... 43 Adding a profile choice entry to the PPDs ...................... 43 Deleting a profile choice entry from PPDs..................... 44 Distribution of altered PPDs............................................ 44 3 Validating PowerRIP ImagSet PowerRIP ImageSet can be downloaded and “test-driven” without having to purchase it. In this evaluation mode, a watermark will appear on all printed pages. Once the software is purchased, the user is supplied with a “product code” which will enable the validation of the product, removing the watermark. This will open the PowerRIP Server validation dialog PowerRIP ImageSet’s copy protection is a security-key based system which is validated by the user by obtaining an “unlock code” or “activation code” from the iProof web server using the supplied “product code”. The validation is installed on the server externally of the PoweRIP ImageSet software. This means that, once validated, you can un-install and re-install PowerRIP ImageSet as many times as you want on the same server without having to re-validate. If you wish to move PowerRIP ImageSet to a different server system, you can remove the validation, log on to the iProof validation server to preform the validation removal procedure, then re-install PowerRIP ImageSet on a different server and validate again. Validating the software. To validate PowerRIP ImageSet and get rid of the pesky “PowerRIP” watermark, you must purchase the software. Once you have purchased it you will receive a “product code” which you will use to obtain a validation code from our server. Write down the user code (you’ll need it for the next step) and leave this window open. Next, log on to www.iproofsystems.com/validation using your favorite web browser Open “Validate PowerRIP” from the “Configure” menu option. Select “Validate PowerRIP ImageSet”. 4 The validation page will appear: Enter the validation code (activation code) into PowerRIP’s validation dialog: Click OK. A dialog will appear informing you that PowerRIP is now validated. Enter your product code (the 16-character code either on the CD or the CD case) in the box marked “Please enter your product code” Close PowerRIP. The validation will not take effect until PowerRIP is re-launched. Enter the User Code (obtained in last step) in the box marked “Please enter your User Code:” Click Submit. If the numbers were entered correctly, the next page will supply you with a validation code. 5 Introduction Chapter 1 PowerRIP ImageSet turns your printer into a PostScript® Level 3 compatible print server. PowerRIP ImageSet , a software raster image processor (RIP), reads and interprets PostScript Level 3 and allows your printer to print virtually any PostScript job. Simply select the PowerRIP printer entity from the local server or any remote Mac or PC running Windows, select your printing options and click print; PowerRIP takes care of the rest. PostScript is the standard for high quality graphic output. All elements of a document, including text, graphics, and images are described by the PostScript code. When you print from an application, such as PageMaker®, PowerRIP processes the PostScript code and sends the processed image to the printer in it’s native language, already rasterized. Features l l l l l l l l l l l l l l l l l l l l l PostScript Level 3 compatible - the professionalworld printing standard Advanced job queue management on a per-job or per-page basis Stochastic screening support. Halftone screening support. User-defined halftone angles & frequencies. Pre-defined halftone angles/frequency combinations. Specify halftone angles/frequency on a per-color basis. Accepts User Defined ICC Profiles. Also includes all necessary ICCs for the supported printers. Density calibration on per-color basis Make composite prints from PostScript separations DCS1and DCS2 support Prints Acrobat PDF files directly. Without the need to print them from Reader. Override printing options embedded in PostScript files. This allows printing of PostScript files created for other PostScript devices. Network ready, Server/Client and cross-platform configurable SWOP, and Euro color simulation for more accurate offset press proof color matching Print to PDF file Print to TIFF file Print to multiple printers Nesting (page imposition) Page Previewing Reprint selected pages from a multiple-page document without re-processing. Where to get help When calling for technical assistance, be ready to identify your system and its configuration, the serial number of PowerRIP ImageSet, and a description of the problems you are encountering. iProof Systems Technical Support iProof Systems Technical Support is available through phone, fax, mail, e-mail and the Internet. Hours of operation are 9:00 am to 6:00 pm EST (Monday through Friday). Free telephone support is limited to 30 days after your first support call. After 30 days from your first call, a charge of $25.00 (U.S. Dollars) applies per incident (billed to your credit card). Visa, MasterCard and American Express are accepted. We suggest using iProof’s free e-mail support to get a prompt answer to any questions you may have. iProof Systems 1790 Highway A1A, Suite 204 Satellite Beach, FL 32937 USA Telephone Support: (321) 777-3982 Fax Support: (321) 777-6025 Electronic Support Services l World Wide Web iProof Systems’ World Wide Web site is http://www.iproofsystems.com. iProof Systems’ home page includes FAQs (Frequently Asked Questions), new product announcements, Error Messages, Read Me files, and other helpful information. l iProof Systems E-Mail Support You can also send e-mail to iProof Systems at [email protected]. Please include your name, PowerRIP 2000 Product Code, platform, and printer model(s) so that iProof Systems technical support representatives can email a response to your question. 6 Chapter 2 Printing from Applications to PowerRIP ImageSet Selecting the destination printer Upon installation of PowerRIP ImageSet, a printer will be added to to the Windows operating system for each printer selected during PowerRIP ImageSet installation. The printer names are preceded by “PowerRIP” for example, if you’ve installed PowerRIP ImageSet and chose to support the Epson Stylus Pro 9600, a Windows printer will be added called “PowerRIP Stylus Pro 9600”. This would be the printer you select when using PowerRIP ImageSet to print to the Epson Stylus Pro 9600. If you’ve installed a different printer, you’ll see the appropriate “ Windows PowerRIP” printer for this device. The installer also creates “output queues” which PowerRIP uses to communicate with the printer(s). These queues are typically named “PowerRIP Output Queue”. DO NOT print directly to these queues from your application. The output queues are only present on the system which is running the PowerRIP ImageSet sever software. These queues will not be visible by remote users printing to the server. PowerRIP ImageSet uses the standard Windows PostScript driver version 5 to create the PostScript jobs, therefore the print dialog will be pretty much the same as you would see when printing to any PostScript device from Windows: Invalid settings Whenever a combination of settings is not valid, a warning icon will appear. For example, when printing to the Epson 1290, a resolution setting of 2880 is not valid. Note the warning icon next to the 2880 resolution selection. If the “Paper” selection were changed to a media which supports the 2880 resolution, this warning icon will not display. If you select the option with the warning icon, a dialog will appear telling you which options are conflicting with each other (in this case it would be “Paper Type: Plain Paper” and “Resolution: 2880 dpi”. DO NOT allow a job to print with conflicting settings; it will not print properly. Print Settings The supported resolution and output media choices you see at print-time will depend on the printer being used. There are, however, settings which are common to all devices supported by PowerRIP ImageSet. To set these options, click the “Advanced” button. The printer-specific as well as the common settings will be displayed in a dialog: 7 PowerRIP ImageSet Print Settings The following are the settings which are common to all outpt devices supported by PowerRIP ImageSet. Although some of the choices available for these settings may vary from device to device, their function is the same. Paper Size This settings will tell PowerRIP ImageSet what size the destination media is. Please note that this setting is not necessarily the size of the document. Although your document might have been created as tabloid size, for example, if you want to print it on a tabloid sheet of paper, you must choose tabloid (11x17) paper size. Also, you might want to print a letter size document on a bigger sheet to allow for crop marks or registration marks. When using the nesting feature (described later), the size you pick here will be the size of the pages nested onto the output media. Print Quality This is where you would pick your output resolution. Invalid choices will have a warning icon next to the selection, valid choices will not. ICM Method/ICM Intent PowerRIP ImageSet has its own color management and ICM support built in. Leave the default settings in these two options as they will not have any effect. They are visible only because they are part of the Windows PostScript driver. The settings for color management are decribed below under “RGB Source Profile”, “CMYK Source Profile”, “Output Profile” and “Rendering Intent” which allow much more control and flexibility for color management. Scaling Rendering Intent This option allows you to choose the rendering intent for your output. Your choices are: Perceptual, Absolute Saturation, Relative Saturation, Relative Colorimetric & Absolute Colorimetric RGB Source Profile This option will allow you to select the input profile to use for your 3-color images. Although PowerRIP installs quite a few RGB source profiles which you can select, you can add additional input profiles to the PPD. Please see the “Adding additional ICCs to PowerRIP ImageSet” section for more information on how to do this. CMYK Source Profile The same as the RGB Source Profile option but for CMYK images. Make composite from separations Selecting “Yes” will cause a separated job to be printed as a composite.This option is widely used to proof separations before they go to press, check trapping, etc. When using this feature, you MUST print a separated job from an application which supports separations (Quark XPress, PageMaker, etc.). If you select Yes and print a composite job, the results will be unpredictable. Make Separations This option is the opposite of the “Make composite from separatiosn” option. When set to “Yes” PowerRIP ImageSet will print four plates (C,M,Y & K) in black from any composite job. This feature is widely used to print separations when the original document is either not available or created on an application which does not support the printing of separations (Microsoft Word, etc) Enlargement/reduction percante desired for your output. Pretty self-exaplanatory... a settings of 50% would result in a printout of the document that’s half the original size. Mirror Image Color Mode Negative Image. This option will define the color mode of the output, color or monochrome (this option not available for the PDF or TIFF generator output devices) Output Profile This option lets you choose the ICM or ICC to use for output. PowerRIP ImageSet comes with all the necessary ICMs to generate color-correct output to all the supported devices. It picks the correct ICM automatically according to the paper type and resolution selected. You can, however, define your own ICM/ICC to use as your output profile. Please refer to the “Adding additional ICCs to PowerRIP ImageSet” section for instructions on adding ICCs (ICMs) to PowerRIP ImageSet. If there are no custom ICMs added to the PPD, this option will not display. Flips the page about its X axis (left is right, right is left) Prints a negative of the page (white is black, black is white). This feature is handy when printing a document which was creted in “negative” mode and a positive printout is desired as well as for printing offset negatives on devices which support plate material. Care should be used when using this feature as it tends to use A LOT of black ink on inkjet printers. Paper Type Allows selection of the output media type (Plain paper, photo paper, etc.). This option is not available for the PDF or TIFF generator output devices. Generate Pure Blacks When enabled, this option will convert black pixels made up of 100% C,M,Y & K (or 100% C, M & Y) and convert them to 100% K only. This feature not available on all devices. 8 True Spot Colors When enabled, this option will tell PowerRIP ImageSet to enable the “True Spot” feature. This feature will recognize spot colors within a composite or separated job and, using a proprietary mechanism, render the color as accurately as possible on the output device. Screening This option lets you select the type of halftone screening to use. For “contone-looking” proofs, use Stochastic. For halftonescreening, use one of the pre-defined screen rulings or select “Document Defined Halftone” to set the frequencies/angles/spot functions in your application. Available “pre-defined” halftone screen choices range from 30-line to 150 line in both “Standard” angles and “Special” angles. The special angles are less likely to produce moire. You can use this option whether you are printing composites, separations, composite from separations or separations from composites. This feature not available for the PDF or TIFF file generator output devices. When Using Adobe PageMaker in Windows When using Adobe PageMaker 6.5 in Windows: You must copy the PPDs for the PowerRIP printers you are using into PageMaker’s PPD folder. This folder is usually named “\PM65\RSRC\USENGLSH\PPD4”. At print-time, you must select the PPD to use in the “PPD” window of the print dialog. Additionally, you should always click on “Features” and select a setting for each option available for that printer as PageMaker does not automatically use the defaults listed in the PPD as do most other applications. Nesting This allows you to activate the nesting feature and set the reduction size of the nested pages. The nesting feature allows the printing of multiple pages on one sheet of output media. For example, if we had a multi-page, Letter-size job and were to set “Nesting” to “Pages at 100%” and “Nesting Output Media Size” to “Tabloid”, the job would print 2-up on 11x17 paper. The nesting mechanism will automatically rotate the nested pages to accomodate as many as possible on the output sheet. Nesting Output Media Size This settings allows you to specify the output media size when using the nesting feature (see above for explanation). When “Nesting” is set to “No Nesting”, this option has no effect.. Job Priority This option allows you to choose the priority of the job. Jobs with higher priority will be printed before jobs with lower priority by the PowerRIP ImageSet server. Priorities can be reassigned after the job has been queued in PowerRIP ImageSet. See the “Queue Control” section for more details. 9 Printing to PowerRIP ImageSet From Remote Workstations Chapter 3 Sharing the PowerRIP Imageset Printers Before anyone can connect and print to PowerRIP ImageSet, you must “share” the proper printer entities. If you require Macintosh systems to connect and print to PowerRIP ImageSet, you must install Windows 2000 Server ’s or Windows XP Professional’s “Services for Macintosh” network add-on. This will enable the Macs to see the shared printers. For instructions on how to do this, see your Windows documentation. Please note that you must use the “Server” versions of the Windows operating systems as they are the only versions that support services for Macintosh. It might be possible to use thirdparty utilities to connect Macs to Windows 2000 or XP “nonserver”. Any software package that allows the Macs to see the shared printer entities on the PC running PowerRIP ImageSet “should” work. We recommend using the “Services For Macintosh” from Microsoft. To share the PowerRIP ImageSet supported printers, follow these simple steps. For this example, we will assume that we’ve installed PowerRIP ImageSet Server with support for the Epson Stylus Photo 1290, the Epson Stylus Pro 9600, TIFF output and PDF output. Will will further assume that we wish to share all the supported printers: 1) 2) 3) 4) 5) 6) 7) Open the “Printers” dialog under Windows Win 2000: Start/Settings/Printers Win XP: Start/Printers and Faxes Open the first printer entity (PowerRIP Stylus Photo 1290 in this test scenario) Select Printer/Sharing Select the “Sharing” tab if not already selected Select the “Shared As” radio button, the text box next to it will become enabled Enter a descriptive name in the Text box, click “OK”. The name you enter in the text box is the name that will appear as the shared printer when you connect to PowerRIP ImageSet from remote workstations. Depending on the name you chose, you might get a dialog stating that the name you chose might not be accessible from MS-DOS workstations. If you’re not using any MSDOS workstations (most people are not, now-adays) click “Yes”. Your printer is now shared. Repeate steps 1 thru 6 for the remaining printer entities which, for this example, would be: PowerRIP Stylus Pro 9600, PowerRIP PDF and PowerRIP TIFF. Installing the printer driver on remote workstations PowerRIP ImageSet comes with a utility which lets you easily connect your remote Windows workstations (any 32-bit version of Windows) as well as the appropriate PPDs to let your Macintosh connect just as easily. Connecting from Windows workstations Gaining access to the server Due to Windows’ security, it is necessary that the remote client system (the PC which will be the client) be logged in to the server (the PC running PowerRIP ImageSet). If you are unsure as how to do this, consult your Windows documentation or your system administrator. To connect to the PowerRIP ImageSet printers from a Windows workstation (any version of 32-bit Windows): 1) 2) 3) 4) 5) 10 Ensure that the workstation is logged in to the server running PowerRIP ImageSet Insert the PowerRIP ImageSet CD into the workstation you wish to connect from. The PowerRIP ImageSet splash screen will appear within a few seconds. If the PowerRIP ImageSet splash screen does not appear, Open “My Computer”, select and open the CD drive and open “Setup.exe” Click on “Connect Workstation to PowerRIP ImageSet Server” The “Connect To PowerRIP Server” application will launch (it might take a few seconds, be patient) 6) In the box labled “Print Servers” you will see a list of all Windows servers that were found on the network. Select the server where PowerRIP ImageSet is installed. This will cause the box labled “Shared Printers” to display all printers shared by that system. Printing From Remote Windows Client Printing to PowerRIP ImageSet from a remote Windows client is as straight-forward as printing to any networked printer. Simply select the newly created printer entity, set the desired options and print. The jobs will be quickly spooled freeing the remote client PC to continue working without much delay. For more information on print settings, see the beginning of Chapter 2. 7) As you click on the different shared printers, the printer type will appear in the text box labled “Printer Type”. Select the printer entity you wish to connect to and click the “Connect” button. After a few seconds, if all was succesfull, a message box will display informing you that the connection was completed. If the operation fails, an error message will be displayed. The most common reason for this operation to fail is that the logged in client has insufficient rights to create a printer. 8) Repeat steps 6 and 7 for any additional printers you wish to connect to. Your Windows PC is now ready to print jobs to PowerRIP ImageSet. 11 Connecting from Mac OS 9.x connect to. In this example we’ll be connecting to the Epson 1290. Please note that the Macintosh sees the printer entity’s “real” name rather than the “Share Name” that was assigned at share time. As mentioned before, it is necessary to load “Services For Macintosh” on the server system (the PC running PowerRIP ImageSet) to make the shared printer entities available to Macintoshes on the network (consult the Windows Server documentation for instructions on how to do this). Once this is complete, enabling the Mac to print to PowerRIP ImageSet is very straight-forward, simply copy the proper PPD to the proper folder on the Mac and use the chooser to select the proper printer and PPD. 1) 2) 3) 4) Insert the PowerRIP ImageSet CD into the client Mac’s CD drive and open it. Find the folder named PPD and open it In this folder you will see all the PPDs for the printers and other output devices supported by PowerRIP ImageSet. Select the proper PPD(s) and drag it (them) to the Mac’s Printer Descriptions folder which is inside the Extensions folder which is in the System Folder (system folder::extensions::printer descriptions). For reference, here are the PPD names and their corresponding printer names: IPEP1270.PPD = PowerRIP Stylus Photo 1270 IPEP1280.PPD = PowerRIP Stylus Photo 1280 IPEP1290.PPD = PowerRIP Stylus Photo 1290 IPEP1520.PPD = PowerRIP Stylus COLOR 1520 IPEP2200.PPD = PowerRIP Stylus Photo 2200 IPEP3000.PPD = PowerRIP Stylus Photo 3000 IPEP7600.PPD = PowerRIP Stylus Pro 7600 IPEP9600.PPD = PowerRIP Stylus Pro 9600 IPEPC80_.PPD = PowerRIP Stylus C80 IPPRPDF_.PPD = PowerRIP PDF IPPRTIFF.PPD = PowerRIP TIFF 5) Double-click the selected printer and the Printer Description Dialog will appear. Click “Select PPD...” 6) Select the appropriate PPD (see file-name list above) 7) Repeat Steps 1 thru 6 to add connections for any additional printers. Open the chooser and select “LaserWriter” or AdobePS (Adobe PS used in this example). In the “Select PostScript Printer” dialog, choose the printer entity you wish to Your System 9.x Mac is now ready to print to PowerRIP ImageSet. 12 Printing from Mac OS 9.x Connecting from Mac OSX As mentioned before, it is necessary to load “Services For Macintosh” on the server system (the PC running PowerRIP). 1) 1) Open the Chooser and select LaserWriter or AdobePS. Select the desired PowerRIP ImageSet printer (the 1290 in this example) 2) In your application’s print dialog, select “Printer Specific Options” to set the PowerRIP ImageSet options Create a Printer Description folder on your OS X Macintosh and copy the appropriate PPDs (see Connecting from Mac OS 9 for filename/model descriptions). The folder can be anywhere on the OS X hard disk. There is no special requirement for its location. IMPORTANT: Mac OS X does not regognize the option-restrictions defined in the PPD. It is therefore imperative that you impose the printing restrictions yourself (resolution/paper-type combinations) as the operating system will not flag conflicts. 2) Open Print Center on the OS X Mac. Hold down the Option key and click Add. Select AppleTalk. Select Local AppleTalk Zone. The name of the printer should display. Select Other in Print Model. Note: DO NOT select “Auto Select” 3) A dialog will display asking you to choose. Navigate to the PPD folder you created and copied the proper PPD files into. Select the PPD for the selected printer entity. The Print Center dialog will redisplay. Click Add 4) 3) Select the desired print settings. For more information on the different options, see the beginning of Chapter 2 13 Repeat the above steps for any additional printer entities. Your OS X Mac is now ready to send jobs to PowerRIP ImageSet. Printing from Mac OSX IMPORTANT: Mac OS X does not regognize the optionrestrictions defined in the PPD. It is therefore imperative that you impose the printing restrictions yourself (resolution/paper-type combinations) as the operating system will not flag conflicts. 1) Go to “File/Print”. Select the printer entity in the Printer pull-down. In the Copies & Pages pull-downs go to Paper Feed and select the paper tray only if you’re printing to a printer which supports paper tray selections. 2) Go to the Printer Features and select the desired print settings. IMPORTANT: Mac OS X does not regognize the option-restrictions defined in the PPD. It is therefore imperative that you impose the printing restrictions yourself (resolution/paper-type combinations) as the operating system will not flag conflicts. 3) 14 Note: There is no action necessary in Layout, Output Option, Error Handling or Summary selections in the Copies and Pages pull downs. Operational Overview Chapter 4 Understanding the PowerRIP printing architecture. There are 4 main components in a PostScript printing environment. 1) The application that creates the page, 2) The PostScript driver which generates the PostScript code when an application prints the page, 3) The PostScript Raster Image Processor (RIP) which interprets the PostScript code and renders a rasterized representation of the page, 4) The physical connection (port) and 5) The actual printer. In some printers, the PostScript RIP is “built in” to the printer but it is, nevertheless, a separate computer. We refer to these as “hardware RIPs”. There are some disadvantages to hardware rips as they are not easily upgradeable and are virtually impossible to troubleshoot and maintain by the end-user. These units are also much more expensive than software-based RIPs and they can only drive the printer to which they are attached. PowerRIP ImageSet is a “Software RIP” meaning that the PostScript RIP is external to the printer and runs on the host computer (print server) this allows the RIP to take full advantage of the power available in today’s very powerful and relatively inexpensive PCs. Software upgrades are painless, troubleshooting is possible by the end-user and he/she has complete control over the system configuration. This approach also enables the RIP to offer features that a hardware RIP could never offer. In the hardware RIP architecture, the application prints its page, the Windows PostScript driver generates the PostScript code and sends it to the physical port (USB, LPT, etc). The RIP (which is part of the printer) receives the PostScript, rasterizes it and drives the printer to which it is attached. PowerRIP ImageSet Job Flow Because it is external and much more versatile, the PowerRIP job flow is a little more complex. This also allows more crontrol and a much wider variety of configurations and expansion. Here is a simplified flowchart of the job path when printing to PowerRIP ImageSet. Front-End Application (Quark XPress, etc.) Windows PostScript Driver PowerRIP Hot Folder Hardware RIP Job Flow Front-End Application (Quark XPress, etc.) PowerRIP Application (RIP) Windows PostScript Driver PowerRIP Output Queue Physical Port (USB, LPT, etc.) Physical Port (USB, LPT, etc.) Hardware RIP/ Printer Printer 15 Windows PostScript Driver In the case of PowerRIP ImageSet the first part of the cycle is the same as a hardware RIP architecture. The application prints its page and the Windows PostScript driver generates the PostScript code. The PostScript driver loaded by the PowerRIP Installer is version 5 which is the latest available from Microsoft/ Adobe. The proper PPDs are also loaded in the system. From here on thigs are different. Instead of sending the PostScript out through a physical port to the RIP/Printer hardware, the PostScript code is stored in a file. The file is placed in a “Hot Folder”. Hot Folders A hot folder is a folder that isscanned by PowerRIP every few seconds looking for PostScript or PDF files to print. If it finds a completed file in the hot folder it opens it and processes it. The jobs will be processed (rasterized) according to the print options the user chose when the file was printed (these can be overriden at the RIP, more on that later). Job Control PowerRIP ImageSet allows control over jobs and individual pages within a job wich are not available in any hardware based RIP (nor in most software based RIPs). The software features a job queue which is broken up into 3 sections. The first section contains jobs which have been received (found in a hot folder) and are either in the process of being rasterized, waiting to be rasterized or on “hold”. The second section contatins jobs which have been rasterized and some or all of its pages are being printed or waiting to print. It also contains jobs who’s pages all printed, but the job has not “expired” (expiration time can be set by the user). The third section contains the actual pages that are being printed or are waiting to be printed. See the Queue Control section for more details on how to change priority/settings/delete/reprint queued jobs. Output Queues The PostScript job is interpreted and one by one the pages of the job are rasterized and wrapped in commands that the destination printer can understand. What is sent to the printer is actually a “picture of a page”. The printer itself does not have to use any resources such as fonts, etc. As the pages are rasterized they are placed in an output queue which is nothing more than a Windows Printer entity which happens to be pointed at the hardware port that the destination printer is plugged into. There can be multiple output queues connected to multiple ports which are in turn connected to multiple printers. Multiple Inputs / Multiple Outputs PowerRIP ImageSet can support any number of “Hot Folders”. Each hot folder can have it’s own destination output queue and, therefore, its own destination printer. When you install PowerRIP ImageSet, a hot folder and an output queue is created for every output device you selected. This allows for separate, independent job paths and thus multiple-printer support. For example, if you install support for the Epson 1290 and the Epson 9600 the installer will create Windows printers called “PowerRIP Stylus Photo 1290” and “PowerRIP Stylus Pro 9600”. When a user prints to the “PowerRIP Stylus Photo 1290” printer entity, the resulting PostScript file is automatically written to the EPSON1290 hot folder. Because of the configuration information saved during the install (it asked you what port the printer was connected to) it will know to send the rasterized pages to the proper output queue (the one pointed at that output port). This is all set up for you at install time and you don’t have to mess with it if you don’t want to. It does, however open up all kinds of creative configuration possibilities. 16 The PowerRIP Application Chapter 5 Configuration. The Main Control Dialog The PowerRIP ImageSet (aka PowerRIP Server) application is launched automatically when a job is printed to one of the Windows PowerRIP printer entities. It can also be launched by opening Start/Programs/PowerRIP ImageSet/PowerRIP ImageSet. The dialog consists of 3 sections: Information, Control and Configuration. The “Inputs” and “Outputs” buttons launch the PowerRIP configuration dialogs for inputs (Hot Folders, Printer Entities, etc.) and outputs (Output Queues) respectively. These options are also present under the “Configure” menu option. These are described in more detail later in this chapter. Control. The Tabs over the main dialog’s large window control the function of this window. This is where the queues can be manipulated when one of the queue-tabs is activated. To Delete a currently processing job, click the “Cancel Button” Queue Control PowerRIP ImageSet’s job queue is divided into 3 sections. Incoming Jobs, Processed Jobs and Pages Being Printed. To view/manipulate the different queue sections, use the tabs above the main dialogs large window. Information Configuration Control Information. The top of the screen contains mostly information about the current job and the status of the RIP. Current job processing, page #, resolution, etc. Progress Bars The Incoming Jobs Queue. To view/manipulate the incoming queue, click the Incoming Jobs tab. The incoming jobs queue is where jobs arrive initially. Jobs that have been found in the Hot Folders or have been manually inserted into PowerRIP appear here. As the jobs are received they are listed in the queue window. The information displayed in this queue view is Job Name, Status, Owner, Time Submitted and Size (of the PostScript file, in bytes). Status messages Current activity (processing, rendering, etc.) When the Status Messages tab is selected, no queue viewing/ manipulation is possible. In this mode, the window is used for viewing messages from the RIP engine. Status information messages appear in the window. These messages are usually for information only. If there is a problem printing a job (missing font, etc.), this window is invaluable for trouble-shooting the problem. To clear the contents of the window, click the “Clear” button on the lower left of the dialog. This will delete all status messages currently in the window. Accross the bottom of the window, you’ll see three control buttons: Settings, Delete and Pause Queue. These are used to change the job settings of a queued job, delete selected jobs and pause the input queue respectively. 17 Pausing the Incoming Jobs Queue Clicking the Pause Queue button will pause the incoming jobs queue. Jobs will still arrive in the queue as they are found in the hot folders but they will not be processed. They will remain in the queue with a status of “waiting” until the queue is resumed. When the queue is paused, the third button changes to “Resume Queue”. Click this button to resume the queue. Once the queue is resumed, the queued jobs will begin processing in order of priority. Placing jobs on hold/releasing held jobs When a job is in the incoming jobs queue with a status of “waiting” it is possible to place individual jobs on hold and release held jobs. To do this select the jobs you wish to hold highlighting them then right-click to bring up the options popup menu. Select Hold/Release to toggle the state of the selected jobs. Job with higher priority will move up the queue list while jobs with lower priority will move down. Changing a queued job’s print settings When a job is in the incoming jobs queue with a status of “waiting” or “held” it is possible to change it’s destination printer as well as the printing attributes (resolution, paper type, etc.). To do this, double-click on the job you wish to modify or select the job and click the “Settings” button. The Configure Output dialog will appear. Configuring a job’s output settings Held jobs will remain in the Incoming Jobs queue indefinetely. The Configure Output dialog is common to all sections of PowerRIP which require configuration of the target device and settings of print jobs. This dialog is used when configuring hot folders, changing the settings of a queued job or reprocessing a job already processed. Deleteting queued jobs It is possible to delete queueds job that are “waiting” or “held” by selecting the job(s) then clicking the Delete button or right-clicking and selecting the Delete Menu Option. Changing Job Priority If there is more than one job in the incoming jobs queue, it is possible to change their print-order by changing their priority. This can be achieved by dragging the jobs to their new location Or you can double-click the job and change the priority using the slider control. Intended Output This is the output device the the job(s) will be printed to. All printers and other output devices selected at install-time will be displayed here. Be sure to select the proper output queue in the “Output To:” drop-down list to insure the data is sent to the right output port. 18 Output To: In this drop-down, you can select the proper output queue. Output queues are created at install-time (or manually by the user). The output queue is simply a printer entity which is used for PowerRIP to send data to the printer. The output queue you select should be outputting to the port that the selected printer is connected to. To view/configure the output queues, click the “Outputs” button on the main PowerRIP dialog window. Job Priority The priority slide-control allows you to set the priority of the job(s). The range is 1 thru 99 (just like Windows) where 1 is lowest and 99 is highest priority. You can slide the handle on the slide control to change the priority or enter the priority number desired in the text box to the right. Use Settings Specified at Print Time checkbox When this control is checked, the job settings will be controlled by the options the user selected when the job was printed from the application. If the box is un-checked, it allows the user to select the printing options and override the settings used at print time. When this control is checked, the “Output Configuration” and “Default Settings” buttons are disabled. Specify Settings This button is only active if “Use Settings Specified at Print Time” is NOT checked. Clicking this button will display the device-specific configuration options. These options will vary between output devices. See the “Specifying Job Settings” section later in this chapter Default Settings This button is only active if “Use Settings Specified at Print Time” is NOT checked. Clicking this button will load the pre-defined defaults for the selected printer (usually plain paper at low-resolution) Apply Custom Calibration When this button is checked, custom cablibration will be used. To define the density calibration curves to use, click the “Adjust Custom Calibration” button. This will launch the “QCurve” application which enables you to define the density curves. See chapter 6 Adjust Custom Calibration Clicking this button will launch the “Q-Curve” application which enables you to define the density curves. Each color channel can be adjusted individually. See Chapter 6 19 The Processed Jobs Queue. To view/manipulate the processed jobs queue, click the Processed Jobs tab. Job Info: This section displays the job name, creator and destination device. View Job Settings Clicking this button will let you view (but not change) the settings that were used to process the job. Preview Window: This window displays the selected page or color plate This view will allow the user to view and manipulate jobs which have been processed and have not yet expired (expiration time is set in the “Configure PowerRIP Settings” option under the “Configuration” menu item). Deleting Processed Jobs To delete a job or range of jobs, simply select the desired jobs by clicking on their job names and click the Delete button or right-click ont he job-name and select Delete from the popup menu options. Reprinting a processed job To reprint a job that’s already been processed, or to reprint selected pages from a processed job, you can double-click on the job name or select the job name and click the Reprint button. This will cause the Rasterized Job dialog to appear. This dialog enables you to view individual pages, re-print idividual pages, re-process the entire job with different settings or even reprocess the job for another output device. You could, for instance, print a job to PowerRIP ImageSet’s PDF generator for proofing then re-process the job for the destination printer without having to re-print the job from the application that created it. Example of the Rasterized Job dialog showing a one-page job with many spot colors as well as CMYK printed as a separation with “Make Composite From Separations” enabled.. You can see the individual colors listed as well as composite. Pages Section: This section displays the pages in the job clicking on the individual page number will cause a sub-sampled preview of the page to be displayed in the preview window Re-Process Entire Job: Clicking this button will enable you to re-process the entire job with different settings or to a different output device if desired. If there are pages currently printing, they will be deleted. Color Section: If the job was printed as a separation and contains multiple plates and “Make Composite From Separation” was enabled, all the colors will be displayed in this box along with the Composite representation. If the job was printed as a composite, only “Composite” will appear in this window. If the job was printed as a separation, only “Composite” will appear in this window, to view the individual plates, select the proper “page” in the pages list. Reprint Section: This section allows the re-printing of individual pages without re-processing. Any page range from a document can be reprinted. Range: Ranges can be specified as well as multiple ranges separated by a semicolon. For example “1-5;7-11” will reprint pages 1 thru 5 and 7 thru 11. Conversely, “5-1;12-10” will reprint pages 1 thru 5 in reverse order and 10 thru 12 in reverse order. You can also specify all even or odd pages in the selected range. Copies. The range(s) will be repeated according to the number entered in the “Copies” text box and according to the selection of “stacked” or “collated”. Collated will print all pages in a range then start over (1,2,3,4, 1,2,3,4, etc) while Stack will print multiple copies of each page in the range before printing the next page (1,1,1,2,2,2,3,3,3, etc.) 20 The Pages Being Printed Queue (aka Page Queue). To view/manipulate the page queue, click the “Pages Being Printed” tab. Cancelling a page To cancel a page that’s currently printing or to delete a page before it prints, select the page(s) and click the Delete button. Alternately, you can select the pages, right-click and select Delete from the popup menu. You can also delete the page by opening the Page Information dialog (double-click on the page) and click the Delete button. Re-starting a page To restart a page or range of pages, select the pages by highlighting them and click the Restart button. This will cause pages to begin printing from the beginning. This is handy for paper-jams, out of ink and other such events that may keep a page from printing successfully. As with the delete option, you may also use the “right-click” method or the Page Information dialog method to do this. In this view you may see multiple entries per job, as each job may contain more than one page. This queue allows you to control the job output on a per-page basis. The job information displayed in this queue is Job Name, Page #, Status (ready, printing, printed, error, spooling), Destination (printer/output queue), Owner, Size (of raw printer data in bytes) and time submitted. You may have to use the bottom scroll bar to see the last few columns. The buttons at the bottom of the window are now “Pause/Resume”, “Cancel” and “Restart” Pausing/Resuming page printing To pause or restart a page or range of pages, select the pages by highlighting them and click the Pause/Resume button. This will the pause status of the selected pages to toggle. If they were paused they will resume and vice-versa. As with the delete option, you may also use the “right-click” method or the Page Information dialog method to do this. Viewing page info & changing page priority To view information about a page, double click on the desired item (in the Job column). The Page Information dialog will display. This window shows a thumbnail preview of the page as well as other useful information. To change the priority of the page, use the slide control or enter the priority in the text box provided (1 is low, 99 is high priority). Pages of higher priority will print first; skipping lower priority pages regardless of their visual order in the queue window. 21 Manually inserting a PostScript or PDF file into the PowerRIP job queue. One of the nice features of PowerRIP ImageSet is the ability to rasterize PostScript and PDF files that were not printed specifically for our supported devices. Although PostScript is inherently a “device-independent” language, in the real world, this is not always the case. If you have a PostScript file that was intended for an imagesetter (Agfa, Lino, etc.) then more than likely it was crated using the options in the PPD appropriate for that device. If you were to send this file verbatim to most other PostScript interpreters, you may not get the desired results. PowerRIP ImageSet allows you to insert a PostScript or PDF file directly into the job queue, specify the print settings and process the job. To insert a PostScript or PDF file into the PowerRIP queue, simply drag the file over the queue window. The Output Configuration dialog (decribed in next section) will appear. You can then select your output device, print settings, etc. and the job will print. Alternately, you can use the “Print PostScript File” option from the File menu. Output Configuration (The “Specify Settings” button) There are several sections in PowerRIP ImageSet that enable you to specify job settings by clicking the “Specify Settings” button. This action invokes a printer-specific dialog which allows you to set resolution, media, color mode etc. Although some sections are device-dependent, a lot are common to all devices as they are features that belong to PowerRIP, not the printer. In this section we will go through a typical configuration and explain the different functions. Most of these are the same as the settings available at print-time because they are in the PPDs. We will use the Epson Stylus Photo 1290 for this example. Wether you are configuring a hot-folder, re-processing a job or manually inserting a Job in the queue, this procedure will be the same If the job was not printed using one of PowerRIP ImageSet’s PPDs (as would be the case with a file created for an imagesetter) it is HIGHLY recommended that you do NOT select “Use Settings Specified at Print time” and set the print options manually. Print Quality The options in this section usually pertain to resolution and other print-quality related settings. In the case of the Epson 1290, the choice of halftone secreening or stochastic can be made here. The resolutions that appear in the resolution dropdown will vary from paper type to paper type. 22 The Spot Color Configuration dialog allows the addition/ deletion and modification of user-defined spot colors in CMYK, RGB or Lab color spaces. Simply select the color space you wish to work in by clicking one of the radio buttons on the upper right. This will display all user-defined spot colors (if any) that were defined in that particular mode. As you select the spot color name in the name window, the values will appear in the appropriate boxes on the right. These can then be edited. To delete a spot color, select it and click the delete button. To add a spot color, click the “Add Spot Color” button and follow the instructions. Color This section of the dialog does not change much between different models of printers as it contains mostly PowerRIPspecific color features. Color Mode: This section lets you specify color or monochrom output. Spot Colors: This section lets you specify the use of the “True Spot” feature. This feature recognizes named spot color in a job and applies a proprietary function to make the spot color appear as close as possible to it’s true color. Edit/Define Spot Colors: This button displays the spot color configuration dialog which will let the user define spot color definitions. This is sometimes necessary as PostScript separation files don’t always contain the definition of a spot color. This can also be used to override a spot color with a certain name. Output Profile (ICC/ICM) This lets you select the profile to use when printing. PowerRIP ImageSet ships with all necessary ICMs for all supported printers and resolution/paper type combinations. These are used automatically by setting this option to “Auto Select”. This drop-down contains all the CMYK (in this case) ICMs that were found in the system. If you have created a custom profile you would like to use, you can select it here. To be able to select it at print-time from your applications, it must be added to the PPD. To do this, use the “Add ICM to PPD” utility which is located in the PowerRIP ImageSet program group. This utility is documented elsewhere in this manual. The best thing to remember when using this feature is: When in doubt, use Auto Select. Rendering Intent This drop-down lets you select which rendering intent to use when printing. The default is Perceptual. Following is a brief description of each rendering intent: Perceptual: Maintains contrast. Creates natural-looking images (this is the default) Absolute Saturation: Maintains saturation. Good for business charts and other situations where un-dithered colors are required. Relative Colorimetric: Maintains colorimetric match. Used for graphic designs and named colors. Absolute Colorimetric: Maintains the white-point, matches the colors to their nearest color in the destination gamut. 23 Input Profiles This lets you select the input profiles for CMYK and RGB. These drop-downs will list and let you choose any CMYK or RGB profile (ICM/ICC) found in the system. To add profiles to the PowerRIP PPDs, use the “Add ICM to PPD” utility in the PowerRIP ImageSet program group. Paper This section of the dialog allows you to change the media type and set any output-tray options. It also lets you to mirror or reverse the output. This section also contains the controls for the use of the nesting feature. Destination Media Size This drop-down lets you define the size of the actual media that well be printed on. In our example, we have a letter-size job that will be nested onto 11x17 sheets so the destination media size is Tabloid (11x17). This drop-down list also contains the ability to create a custom destination media size. To do this, select “Custom” as the destination media size. The two boxes that contain the x and y dimensions will be set to 0.0. Set the x and y dimensions of the sheet in “PostScript Points”. There are 72 PostScript points to an inch so 8.5 inches would be 612 and 11 would be 792, etc. Nesting Nesting is the ability to print multiple pages on one sheet of media. For example, if you had a multi-page, Letter size job you could print 2-up on 11x17 media by using the nesting feature. PLEASE NOTE: You can only nest pages from the same job. Cross-job nesting is not supported at this time. Activate Nesting Checking this checkbox will activate the nesting feature. If this box is not checked, nesting will not be turned on even if the job you are printing has nesting turned on. Output Reduction If the pages of the job are too big to nest onto the desired destination media, the individual pages can be reduced so that they will fit. This dropdown lets you select the percentage of full size. Separations This sections lets you set the separation-specific settings. Override job’s nesting settings. When using nesting, this should always be checked unless you are re-printing a job which was printed with the nesting feature activated and want to use those settings. If you do not check this box and the job was not printed with the nesting feature enabled, it will not take effect. Configure Nesting Clicking this button will display the Configure Nesting dialog. This dialog will also appear if there are no nesting settings for the job and “Override job’s nesting settings” is clicked. 24 Make Composite Selecting this checkbox turns on the “Make Composite From Separation” feature. Use this ONLY on separated PostScript files. If the file is not separated, the results will be unpredictable This feature will take the plates from a separated job with up to 256 plates and merge them together into a composite. This is a powerful feature widely used for proofing separations to view trapping, etc. Remove Validation (disabled if software is not yet validated) is used for removing the validation to move the software to another system. Configure PowerRIP settings allows you to set applicationspecific settings. Make Separation Selecting this checkbox turns on the “Make Separation From Composite” feature. Use this ONLY on jobs that were printed as composite color. If the jobs are separated or monochrome, the results will be unpredictable. This feature will take a composite job and separate it out into C, M, Y and K plates. This feature is handy when a separation is required but the original file is not available or was created with an application that does not support printing separations . Configuring PowerRIP ImageSet program settings The PowerRIP ImageSet “Configuration” menu option contains five options: Job Expiration: This lets you set how long printed jobs will remain in the queue before being deleted. You can set the time in minutes hours, and days. Keep in mind that expired jobs will NOT be deleted until all pages have left the output queue (Pages Being Printed) either by being printed and automatically deleted or by being deleted by hand by the user. Jobs with pages still waiting to be printed will remain in the job queue indefinetely. Configure Inputs. Selecting this option has the same effect as clicking the “Inputs” button on the main dialog. Configure Outputs. Selecting this option has the same effect as clicking the “Outputs” button on the main dialog Validate PowerRIP (disabled once software is validated) is used for validating the product (makes the “PowerrRIP” watermark dissappear) 25 Chapter 6 Density Calibration (Q-Curve) PowerRIP ImageSet includes a calibration tool known as Q-Curve which is used to create the calibration files used to change the output density on a per-color basis. This application is launched automatically whenever the “Adjust Custom Calibration” button is clicked (see the Configure Output Section) or, when the “Apply Custom Calibration” checkbox is checked and there is no calibration curves defined for that job or queue setup. When you click on the Adjust Custom Calibration button, the Q-Curve main dialog will appear. The “Load” button This will envoke the normal Windows navigation dialog and allow you to load a previously defined curve from a named file. The “Save As..” button This will envoke the normal Windows navigation dialog and allow you to save the current settings to a named file. This will allow you to have an archive of different curves to load as needed. The “Cancel” button Ignores all changes and exists The “OK” button Saves all changes and exists Calibrating NOTE: It is highly recommended that a densitometer be used when doing any calibration. Although you can calibrate without one, you would be relying on the human eye, light source, etc which can have many variables. The last values for this job or queue (depending on what dialog it was selected from) will be loaded automatically. It is not necessary to “name” the different calibrations. It is possible, however, to save settings to and load from named files by using the “Load” and “Save As” buttons. The “All the same” checkbox Checking this box will tie all the channels together. All other color channels will become like the currently displayed channel when the box is checked. Also, any subsequent changes to a channel will affect all channels in the same manner. If this checkbox is not checked, all channels can be edited independently and will retain their individual values. The “Channel” dropdown This dropdown list allows you to switch color channels. If “All the same” is checked, all channels will be the same. The “Reset” button The Q-Curve calibration user interface enables you to alter the density curves by dragging the graphical line (on the left) or typing the number into the proper box (on the right). To edit using the graphical line, select a place on the curve where you want to make the change and click. A handle will appear which you can then drag up and down. Create as many handles as necessary to achive the proper curve. To delete a handle, simply drag it outside the bounds of the grid and it will dissapear. The calibration grid is designed “linearly” and thus 0% (the highlights) is at the bottom left and 100% (the shadows) is on the upper right. To change the appearence of your printout, drag the curve in the direction you want the density to move. For example if your 50% range is printing too dark, decrease the value at that range by moving the curve down or entering a lower number in the 50% box. Clicking this button will reset the curve to the values that were set when the “Adjust Custom Calibration” button was clicked. 26 27 Managing Inputs Chapter 7 PowerRIP ImageSet is designed to accept input from multiple sources. Hot folders being the primary way in which jobs are received. The printing mechanism, including hot folder, printer entities, etc. is automatically set up at install time. The user does not have to configure any of this to print normally. It is possible, however, to customize the inputs for particular needs. When PowerRIP ImageSet server is installed a hot folder and a Windows printer is created for each output device that is intalled. For example, if you install PowerRIP ImageSet server and select the Epson 1290, Epson 9600, TIFF Generator and PDF Generator, four different Windows printers will be created, one for each output device. These are refered to as “Printer Entities” by PowerRIP ImageSet. These four Windows printers (printer entities) will in turn deposit PostScript files in four different hot folders when they are printed to. These four hot folders are scanned periodically by the PowerRIP server software. dialog. The bottom portion of this dialog is exacly the same as the “Configure Output” dialog documented in Chapter 5. Hot Folders List: This window displays all currently active hot folders. They are identified by the full path to their location. You will notice that the hot folders are all located in the “PowerRIPHotFolders” folder. This is for organizational purposes only, any folder can be used as a hot folder. Keep in mind that files in the hot folders are volatile. They will be deleted once the job expires Extensions to detect: This window displays all file extensions that will be treated as jobs. The default extensions are PDF, PS and PRN. Any file in the hot folder which has one of these extensions will be treated as a job and thus renamed, opened, processed and deleted. In this section we will discuss how to manage hot folders and printer entities. At the end of this chapter, we will combine all the information by adding an input (hot folder and printer entity) for the Epson 9600 which is hard-wired to print on Photo Paper at 720 dpi (ignoring print-time settings). Add/Remove buttons (hot folders): Add and delete hot folders. Input management is controlled by the Configure Inputs dialog. This dialog contains two sections, one for configuring Hot Folders and one for configuring Printer Entities. To access the Configure Inputs dialog, click the “Inputs” button on the PowerRIP application main dialog. Configuring the Hot Folders A hot folder is simply a folder into which users can drop PostScript or PDF files to be printed. The Configure Hot Folders section of the Configure Inputs dialog allows you to add/delete/configure hot folders. The information in the screen-shot below shows the hot folders as they were created by the installer when we installed with support for the Epson 1290, Epson 9600, TIFF Generator and PDF Generator. Lets take a look at the different sections of this Add/Remove buttons (extensions): These buttons pertain to the extensions for the selected hot folder. Configure Output Section All settings in this section are documented in the section titled “Configuring a Job’s Output Settings” in Chapter 5. Advanced This button will invoke the “Advanced Hot Folder Scanner Settings” dialog: Advanced Hot Folder scanner settings. The top box contains the number (in seconds) of the scan invervals. The bottom box contains the number of times to find the file unchagned and closed before it is considered “complete” and is placed in the job queue. 28 Configuring Printer Entities It is not necessary to change these settings to print normally. Furthermore, it is recommended that the settings for the default printer entities not be modified unless you are sure of what you are doing. Wrong settings in this section will cause problems when printing. As mentioned before, upon installation, a Windows printer (appears in the list of printers unders start/settings/printers) is created for each output device selected at install-time. These Windows printers are refered to as “Printer Entities”. When you print to one of these printers, the resulting Current PowerRIP Printers: These are the currently defined PowerRIP printer entities. These can be seen in Start/settings/printers as well. PostScript file is placed in a Hot Folder (described in the previous section) which is in turn scanned by the PowerRIP ImageSet application. To access the Printer Entities configuration dialog, select the “Configure Printer Entities” tab of the Configure Inputs dialog. If this dialog is not already open, click the “Inputs” button on the main PowerRIP dialog. Edit: When this button is clicked, the setting options below will switch from read-only mode to readwrite mode, enabling you to change the settings. When in edit mode, this button will change to “Cancel Edit”. To save any changes made during the edit session, click “OK” or “Apply” Add: Enables the creation of a new Printer Entity. See “adding an input tutorial” in the next section. Delete: Deletes the selected printer entity. When deleting a printer entity, don’t forget to delete the hot folder entry associated with it (if one was created) Output Folder: This is where the selected printer entity will deposit its PostScript jobs when you print a job. There must be a hot folder entry telling PowerRIP to scan this folder. Since this printer entity was App To Launch: This is the executable that will be automatically launched when a job is printed to one of the PowerRIP printer entities. It will launch this app from the “Application Path”. See explanation of the Application Path parameter for more information. Application Path: Part of the printing mechanism is to automatically launch PowerRIP ImageSet when a job is printed to one of the PowerRIP printer entities. This parameter tells the system the location of the application’s executable file. The reason this is selectable is because it is theoretically possible to have more than one version of PowerRIP ImageSet loaded and this would enable different printer entities to launch different versions. This is a very advanced setup though and should not be attempted by the faint of heart. Normally, this should be left at the default, which is the path to the PowerRIP ImageSet executable (powerrip.exe) Driver/PPD: The driver selected here is the driver that will be used by the printer entity. You MUST use one of the “PowerRIP” drivers and it must match the destination printer. The PPD box will always be read-only and automatically updated as the driver selection changes. 29 Adding a Printer Entity and Hot Folder tutorial The previous 2 sections describes the operation of the Hot Folder Configuration and the Printer Entity Configuration dialogs. This section will walk you through the creation of a printer entity/hot folder to help you understand how they work together. In our example, PowerRIP ImageSet was installed with support for the Epson Stylus Photo 1290, the Epson Stylus Pro 9600, the TIFF Generator and the PDF Generator. You will notice that the dialog comes up by default to the “PowerRIPHotFolders” folder. Lets give the folder the name “EPSON1290HRHT”. Type that in the Folder Name box: Lets say we want to add a printer entity that, when printed to, outputs to the Epson Stylus Photo 1290, ignoring the job settings at print-time and processing every job for “Professional Media Photo Paper” at 1440x720 dpi using 85-line halftone screening. We’ll call this printer entity “Epson1290Halftones”. The object in this scenario is to have a printer entity that will always print the same way regardless of the print settings the user specified when he/she printed the job. This will also leave us with a hot folder where you can deposit virtually any PostScript or PDF file and have it print on the 1290 using the settings we “hard-wired”. Click OK Create the hot folder The first step is to create the hot folder. We like to keep all the hot folders in the “PowerRIPHotFolders” folder. This is just to keep things organized... a hot folder can be anywhere on the server system (the machine running PowerRIP ImageSet Server) or even on the network. A dialog will apear asking you if you wish to create this folder (assuming the folder doesn’t already exist). Click Yes. The folder is created and added to the hot folders list. Open the “configure inputs” dialog by clicking the “Inputs” button on the main dialog. Click Add, the “Choose Hot Folder” dialog will appear: With the new folder selected, lets set the output options. First, set the target output device, in this case, the Epson 1290. In the “Intended Output” section select the EPSON Stylus Pro 1290 as the printer and the appropriate output queue. In this case, PowerRIP Output Queue 1 (which is pointed at the port the 1290 is connected to). If you want to assign a higher priority to the jobs that arrive in this hot folder, you may change that now by using the “Job Priority” settings. 30 Since we want all jobs that are processed from this hot folder to have the same settings (Professional Media Photo Paper” at 1440x720 dpi using 85-line halftone), we’re going to un-check the “Use settings specified at print-time” and define our own settings. When you un-check this box, the “Specify Settings” button becomes enabled. Click the Secify Settings button. The EPSON Stylus Photo 1290 Setup dialog will appear. Set the paper type first, this will enable the proper range of resolutions. Click on the “Media” drop-down list and select “Professional Media Photo Paper” Your dialog should now look like this: Now we’ll verify that there are no un-wanted settings elsewhere in the configuration. Click on the “Color” tab and make sure that “Color Mode” is set to color. For the purposes of this example, we’re going to leave all the other color management settings at their default setting. Your Color dialog should look like this: Make sure the “Make Composite” and “Make Separations” settings are not turned on. Click the “Separations” tab. Your Separations dialog should look like this: Now that we’ve chosen our paper type, lets choose the resolution and screening mode. Click on the “Print Quality” tab, select 1440x720 resolution, halftone screening, 85-line by using the “Resolution” dropdown list, the “Halftone” radio button and the “Screen Ruling” dropdown list. The Screen Ruling dropdown will not appear until you select halftone screening. Your dialog should now look like this: Click OK. This will bring you back to the hot folder setup dialog. Your Hot folder is now created. Any job that lands in the EPSON1290HRHT folder will be ripped for the Epson Stylus Photo 1290 with the settings we specified, ignoring the settings specified at print-time and will be sent to PowerRIP Output Queue 1 wich will send the ripped pages to the Epson 1290 printer. Click OK In the “Configure Inputs” dialog to save your changes. 31 Create the printer entity Go to the “Output Folder” section and click on the “...” button to navigate to our hot folder. Now that we have the hot folder configured, lets create a print manager entity wich, when printed to, will deposit PostScript files into this newly created folder. If not already opened, open the “Configure Inputs” dialog by clicking the “Inputs” button on the main dialog. Click the “Configure PowerRIP Printer Entities” tab. The dialog will appear Navigate to the hot folder we created during the hot-folder setup phase and click OK. This instructs the new printer entity to deposit its PostScript files into this folder. Your dialog should now look like this: Click Add. A dialog will appear asking you for the name of the new printer entity. Type “Epson1290Halftones” without the quotes and click OK. The new entity name will be added to the list and you will be returned to the Configure PowerRIP Printer Entities in edit mode. You will notice that the button formerly named “Add” now reads “Cancel Add” you can click this button at any time to cancel the add operation. Next we’re going to select the printer driver to use. Since we’re going to be ripping jobs to the Epson 1290, we need to use that driver. Note: The driver is really the same for all of PowerRIP’s devices (Windows PostScript driver version 5) what differentiates the different drivers on the list is the PPD that is used... and it is very important to use the right PPD. Click the “Driver” drop-list and select “PowerRIP Stylus Photo 1290”. It is imperative that the driver you use has the “PowerRIP” prefix. You CANNOT use any other drivers. 32 Once you select the proper driver, you will see the PPD name appear in the box next to the driver name in this example the PPD is “IPEP1290.PPD”. Almost done. The last two settings are always the same (unless you have a VERY creative configuration). The last step is to enter the Application Path and App to launch settings. This tells the printer entity what application to launch when a job is received. Click the navigation button (“...”) next to the “Application Path” box and navigate to the folder where you installed PowerRIP ImageSet. The default folder is usually C:\PowerRIPImageSet. Once you’ve navigated to the folder, select “PowerRIP.exe” and click “Open”. Your dialog should now look like this: Click “Apply” Click “OK” The printer entity is now created. Any jobs printed from any application to the Windows printer called “Epson1290Halftones” will be printed with the settings we hardwired regardless of the settings selected at print-time. You can also share this new printer entity and print to it from remote workstations just like the ones that were created at install-time. 33 Managing Outputs Chapter 8 PowerRIP ImageSet is designed to support printing to multiple printers connected to multiple ports. It employs “output queues” which are actually Windows print queues that are used to send rasterized page data to the printer(s). output queue allowing all the waiting pages to print. Upon installation, one output queue is created for each printer selected. The default name for the output queues are “PowerRIP Output Queue 1”, “PowerRIP Output Queue 2”, etc. Assuming you selected the correct ports when prompted during the installation, you shouldn’t “need” to touch the output queue configuration. Working with Output Queues These examples might give you ideas as to how to customize your PowerRIP ImageSet configuration. To launch the Configure Output Queues dialog click the “Outputs” button on the PowerRIP main dialog. It is possible, however, to add additional output queues for special purposes. Below are two examples of how additional output queues might be used In the previous chapter, there is a tutorial that creates an input (Print Manager entity/hot folder setup) for printing to an Epson 1290 with hard-wired print settings. Example 1: Lets say that a user, currently running with our example setup (an Epson 1290 and an Epson 9600) aquired a second Epson 1290 for printing only high-resolution screened color proofs on Professional Photo Paper. Lets say that the original Epson 1290 is connected to USB port 1 and the Epson 9600 is connected to USB port 2 and he plugs the additional Epson 1290 printer to USB port 3. This printer is always loaded with Professional Photo Paper so we want all the jobs printed to the Windows printer “Epson1290Halftones” (see end of previous chapter) to print to this printer instead of the first Epson 1290. All the user would have to do is create a new output queue which prints to USB port 3 and change the hot-folder settings for the the “EPSON1290HRHT” hot folder entry to output to this new output queue instead of its currently selected output queue. Example 2: Another example using the new printer entity we created in the exercise at the end of the last chapter: Lets say that the user of this ficticious system did NOT aquire an additional Epson 1290 but he/she doesn’t want these high-res jobs from the Epson1290Halftones printer entity which are supposed to print on Photo paper sneaking in while there’s plain paper loaded in the printer. The user could create an additional output queue which prints to THE SAME port as PowerRIP Output Queue 1, modify the EPSON1290HRHT hot folder configuration to output to this new output queue, and keep this new output queue paused while the printer is loaded with different media. This way, all jobs printed to Epson1290Halftone will process and the pages will wait in this new ouput queue until it is released. When the printer is loaded with the high quality media, he/she can then release the This dialog allows you to manage the jobs in the different queues as well as modify the queues themselves. You can, of course, add and delete queues. The current output queues are listed in the section labled “Current PowerRIP Output Queues”. The name, status, port and jumber of jobs currently in the queue are plainly displayed Below the list of queues are the control buttons which let you control and edit the different output queues. Controlling the output queue and its jobs. From this dialog you can pause and resume an output queue. You can also open the queue and list the jobs that are in a queue and pause/resume/restart/delete individual pages. You can do this from the “Pages Being Printed” tab in the main PowerRIP dialog but this dialog is more “direct” as you can list the pages in a particular output queue, as the “Pages Being Printed” displays all pages being printed in all queues. For example if you wanted to purge all pages from only from “PowserRIP Output Queue 1” it is much easier to do it from here. 34 Pausing & Resuming output queues To pause or resume an output queue, select the queue by clicking its name in the list then click the “Pause” or “Resume” buttons. If the queue is paused, the only the “Resume” button will be enabled. If the queue is not paused, only the “Pause” button will be enabled. Keep in mind that when you pause a queue, it will not send any “additional” pages but if there’s a page already printing it will continue to print until its completion. To pause the printing page, you must pause the page itself . Changing an output queue’s destination port. To change the physical port that an output queue sends its jobs to, select the queue by clicking on its name then click the Edit button. The dialog will enter “edit mode” and you can them make changes to it’s configuration. select the new port in the “ports ” list and click “Apply”. Advanced Settings Managing a queue’s jobs (pages) To view a queue’s jobs double-click the queue name or select the queue by clicking on it’s name and click the “Jobs” button. The advanced settings dialog allows you to set some of the same attributes that you can set in Windows without having to open start\printers\ etc. To change the advanced settings, select the queue and click the Edit button. The dialog will enter “edit mode”. Click the “Advanced” button. The jobs dialog will appear. While in this dialog, you can manipulate all pages currently in the selected output queue. You can delete, pause, resume, restart any number of pages or you can purge the entire queue by clicking “delete all”. Simply select the pages you wish to act upon and click the proper button. Priority: This will assign a default priority to the output queue. This will be overriden, however, by the priority setting of the individual pages. 35 Deleting an Output Queue. Care must be used when deleting an output queue. If there are hot folder configurations using an output queue and this queue is deleted without first changing the hot folder configuration, the hot folder mechanism will pick the first available output queue at print-time instead. The pages might end up going to the wrong port. Before deleting an output queue, be sure no hot folders are using it. To delete an output queue, just select it’s name and click the Delete button. Driver: The driver used makes little difference on an output queue. The jobs (pages) arrive here already rasterized and ready to send directly to the printer. The driver does nothing but pass the data through to the output port. In some rare cases, it is advantageous to use the printer’s native driver as the driver for the output queue. Most of the time, however, this setting is irrelevant. Spool print documents to disk: This enables page spooling. If this is not selected, the data is sent directly to the output port and the “start printing after page is spooled” and “start printing immediately” features are disabled. It is preferable to have this selected. Start printing after page is spooled: When selected, Windows will not start sending the page data to the printer until the entire page has been spooled. Start printing immediately: When selected, Windows will start sending page data to the printer as soon as the page starts to spool. Print directly to the printer: When selected, Windows will not spool page data to disk. It will send the data directly to the output port. This is discouraged. Keep printed pages, do not delete after printing: After the page is printed, it remains in the output queue with a status of “Printed”. This is handy for re-pritning pages by just issuing a “restart” from the output queue dialog or the “Pages Being Printed” queue. NOTE: Keep in mind that as long as there are pages from a job in the Page Queue (output queue) the job will not expire, r unning like that all the time might cause you to run out of disk space. Adding an output queue To add a new output queue, click the “Create New” button. The dialog will go into “edit mode”. Select the name, port and any advanced options you wish and click Apply . NOTE: When setting advanced options it is necessary to click Apply when exiting the Advanced menu and then again to save the new output queue. 36 The PDF Generator Appendix A Most of this manual makes mention of the “output device” in terms of a printer. PowerRIP ImageSet is also capable of outputting to a PDF file instead of a printer. This is useful for proofing, sharing documents, etc. PDF is the most widely used format for sharing and publishing electronic documentation. PDF-Generator Settings. As with any other output device, the device-specific settings are set by clicking the “Specify Settings” button which launches the configuration dialog. The configuration dialog has five sections: Output, Images, Color, Fonts and Separations. Destination of PDF Files. Unlike the printer output devices, the PDF Generator does not use an output queue since there’s no “output port”. There is, however, a destination folder. You’ll notice that when you pick PDF File as the output device in one of the Configure Output dialogs, the output queue box displays a folder name instead. The “Output” Section. This section deals mostly with general output properties of the generated PDF. The output folder can be changed in the “device specific” settins (click the specify settings button). Future versions of PowerRIP ImageSet will allow the changing of the PDF file destination via the “Output To” drop-down. Output File Name Type: This specifies how the PDF file name is generated. The options are: Job Name+”.PDF” Will create the file name from the actual job name (not the file name) and it will add a .PDF extension File Name+”.PDF” Will create the file name from the file name of the PostScrip file and add a .PDF extension User Defined Will use the name entered into the “UserDefine File Name” box below. This box is only enabled if “User Defined” is chosen as the Ouput File Name Type. Prompt if file exists: When this radio button is selected, PowerRIP will prompt for a new file name is the PDF file already exists. Auto Rename if file exists: When this radio button is selected, PowerRIP automatically add a number, starting with “0” to the end of the file name if the file it’s trying to write already exists. Always overwrite: When this radio button is selected, PowerRIP will overwrite the file without any prompts or warnings. 37 Output Folder: Lets you define the folder where PDF files will be placed when created. To change this setting, click the Change button below. View File: When this checkbox is selected, after creation of the PDF file, PowerRIP will issue a “shell command” to the operating system to launch the PDF. If you’ve associated PDF files with a certain application (ie, you’ve loaded Acrobat Reader). It will automatically launch and display the file. Resolution: Specifies the resolution of the PDF. ASCII Format: Do not use binary data in the file, just ASCII Auto-Rotate: Automatically rotates the page for proper viewing Compressed: When selected, generates compressed PDFs. Thumbnails: Create Color, Monochrome or No thumbnails The “Images” Section. This section deals mostly with the reproduction of images. Things like compression, sub-sampling, transfer functions, etc. Use Device Dependent Color: If device-dependent color information exists in the PostScript file, retain this information in the PDF file. Convert CMYK images to RGB: Converts any images (images only) that are in CMYK color space to RGB. Transfer Function: Allows you to specify remove/apply/preserve the transfer function (used for density calibration) if one is present in the PostScript file. Undercolor Removal: Lets you remove or preserve undercolor removal information if present in the PostScript file. Image Sub-Sampling: If enabled (subsample or average) the images in the job will be sub-sampled (only a sub-set of the pixels will be rendered). This results in smaller PDFs but lower quality pictures. If subsample or average are selected, the Resolution box becomes active. This allows you to set the resolution the images will be subsampled to. Image Compression: Allows you to set various levels and methods for compressing the images in the job. Preserve OPI comments: Preserves any OPI comments in case the PDF will be used with an OPI server (and the original PostScript file contained OPI comments) Preserve Overprint Settings: Preserves any overprint settings that the original PostScript file contained. The “Color” Section. This section is very simlar to that of the printer output devices. It deals with input and output color profiles. Output profile: Allows selection of output profile. Rendering Intent: Allows selection of rendering intent. Input profiles: Allows selection of RGB and CMYK input profiles Preserve halftone information: If the PostScript file contained halftone information, preserve this information in the PDF file. Mirror: Produces mirrored PDF output. 38 The “Fonts” Section. This section deals with the way fonts are handled when creating the PDF Subset fonts: When selected, uses the “font subsets” specified in the “Never embed” and “Always embed” windows. Embed All Fonts: Embeds all document fonts in the PDF. This will ensure proper viewing on any system regardless of the fonts loaded on the viewing system. This is recommended when sharing the PDF with others. Never embed these fonts: Allows you to create a list of fonts to never embed in the PDF. This list will be used if “Subset fonts” is selected. Always embed these fonts : Allows you to create a list of fonts to embed embed in the PDF. This list will be used if “Subset fonts” is selected. The “Separation” Section. This section is very similar to that of the printers’ separation section with one exception: When making separations from a composite, the plates can be produced in their process color (Yellow plate in yellow, cyan plate in cyan, etc.) Make Composite Same as the make composite option for printers. Works the same way, same restrictions apply. Makes a composite from a separated PostScript file. Make Separations Same as the make separations option for printers. Works the same way, same restrictions apply. Makes a separation PDF from a composite PostScripfile. There is one additional feature. If you select “All Plates In Black” it will reproduce all plates (C, M, Y & K) in black. If you do not select “All Plates In Black” the plates will be rendered in their plate color (Yellow plate in yellow, cyan plate in cyan, etc.) 39 The TIFF Generator Appendix B Most of this manual makes mention of the “output device” in terms of a printer. PowerRIP ImageSet is also capable of outputting to a TIFF file instead of a printer. This is useful for rasterizing a page and then including it as part of another document. Also, some pre-press systems accept tiff files for final output. TIFF-Generator Settings. As with any other output device, the device-specific settings are set by clicking the “Specify Settings” button which launches the configuration dialog. The configuration dialog has three sections: Output, Color, and Separations. Destination of TIFF Files. Unlike the printer output devices, the TIFF Generator does not use an output queue since there’s no “output port”. There is, however, “a destination folder”. You’ll notice that when you pick “TIFF File” as the output device in one of the Configure Output dialogs, the output queue box displays a folder name instead. The “Output” Section. This section deals mostly with general output properties of the generated TIFF. The output folder can be changed in the “device specific” settins (click the specify settings button). Future versions of PowerRIP ImageSet will allow the changing of the TIFF file destination via the “Output To” drop-down. Output File Name Type: This specifies how the TIFF file name is generated. The options are: Job Name+”.TIF” Will create the file name from the actual job name (not the file name) and it will add a .TIF extension File Name+”.TIF” Will create the file name from the file name of the PostScrip file and add a .TIF extension User Defined Will use the name entered into the “UserDefine File Name” box below. This box is only emabled if “User Defined” is chosen as the Ouput File Name Type. Prompt if file exists: When this radio button is selected, PowerRIP will prompt for a new file name is the created TIF file already exists. Auto Rename if file exists: When this radio button is selected, PowerRIP automatically add a number, starting with “0” to the end of the file name if the file it’s trying to write already exists. Always overwrite: When this radio button is selected, PowerRIP will overwrite the file without any prompts or warnings. 40 Output Folder: Lets you define the folder where TIF files will be placed when created. To change this setting, click the “Change” button below. View File: When this checkbox is selected, after creation of the TIF file, PowerRIP will issue a “shell command” to the operating system to launch the TIF. If you’ve associated TIF files with a certain application (ie, you’ve loaded Photoshop). It will automatically launch and display the file. Resolution: The output resolution for the TIFF file Compression: Allows you to select LZW compression or no compression Nesting: Allows you to activate and configure the nesting feature. The “Color” Section. This section is very simlar to that of the printer output devices. It deals with color mode and input and output color profiles. It also allows you to activat the “TrueSpot” feature. Color Mode: Specify the color space of the resulting TIFF. RGB or CMYK. Effects: Allows you to reverse and mirror the output if desired. Spot Colors: Allows you to activat the TrueSpot feature and to define custom spot colors (these will be used if a job containing spot colors does not have the color information for the spot colors embeded) Output Profile: Allows you to select the destination (output) to use when creating the TIFF. Rendering Intent: Allows you to select the rendering intent to use when creating the TIFF file Input Profiles: Allows you to select the source RGB and CMYK input profiles. The “Separations” Section. This section is very similar to that of the printers’ separation section with one exception: When making separations from a composite, the plates can be produced in their process color (Yellow plate in yellow, cyan plate in cyan, etc.) Make Composite Same as the make composite option for printers. Works the same way, same restrictions apply. Makes a composite from a separated PostScript file. Make Separations Same as the make separations option for printers. Works 41 the same way, same restrictions apply. Makes a separation TIFF (one plate per file) from a composite PostScripfile. There is one additional feature. If you select “All Plates In Black” it will reproduce all plates (C, M, Y & K) in black. If you do not select “All Plates In Black” the plates will be rendered in their plate color (Yellow plate in yellow, cyan plate in cyan, etc.) 42 Appendix C Adding ICM/ICCs to PowerRIP ImageSet At install-time, PowerRIP ImageSet installs all necessary ICMs for proper color output on any supported device. These ICMs have been created and calibrated for each printer at each resolution/media combination. For thsi reason, PowerRIP ImageSet gives you accurate color “out of the box”. The ability exists, however, to add support for other ICC/ICMs. Upon start-up, PowerRIP reads and identifies all ICMs that are loaded on your system (usually in \windows\system32\spool\drivers\color). For this reason, when manually inserting a job into PowerRIP’s job queue, the ICC/ ICMs can simply be picked from a dropdown list (see the “Color Tab” in Chapter 5) When printing from an application, however, we are at the mercy of the Windows PostScript driver. This driver will only display settings which are contained in the PPD associated with a printer entity. If we are to add ICM profile choices that can be seen and selected at print-time from an application, the PPD must be edited. PowerRIP ImageSet includes a utility to edit the PPDs, saving you the heartache of doing so “by hand”. This utility is called “Add Output Profiles To PPDs” and it can be found in the same program group as PowerRIP ImageSet (Start/Programs/ PowerRIP ImageSet by default). In reality, this utility doesn’t just add “output” profiles, you can add input profiles as well. On the right panel, you’ll see a listof all the printers loaded in your system. This is where you would pick the PPD to edit (by picking the correct printer). Between the left and right panels, you will see the “Add To:” section. This lets you choose what section of the PPD you want to add the selected ICM name to (Output Profiles, CMYK Source profiles or RGB source profiles). According to which of these sections you select, that’s where the new entry will appear in the print dialog when you print your pages. When ICMs of type CMYK are displayed, only the “Output Profile” and “CMYK Source” selections are enabled as you wouldn’t want a CMYK ICM to be used as an RGB input profile. Conversely, when ICMs of type RGB are displayed, only the “RGB Source” selection is enabled. Adding a profile selection to the PPD . As with any other output device, the device-specific se To add an ICM to the selected section of a PPD: 1) Select the color space of the ICM you want to add (with the CMYK/RGB buttons) 2) Select the ICM 3) Select the destination printer (this will tell the utility which PPD to edit) The screen shot below depicts the utility set up to add the “USSheetfedCoated.icc” profile to the Output Profiles section of the PowerRIP Epson Stylus Photo 1290’s PPD Launch the utility, open Start/Program/PowerRIP ImageSet/Add Output Profiles to PPDs. To make the change, click the Add button. On the left panel, you will see the ICMs currently loaded in your system. The “type” of ICMs displayed (RGB or CMYK) can be controlled by clicking the “CMYK” and “RGB” buttons in the “Show ICM files of type:” section. 43 When finished adding profiles, click Exit. If the new options do not appear in the print dialog, restart your system. Once the ICM options have been added to the PPD, they will be available to choose at print-time from your applications. list. The screen shot above shows the Output Profile entries section and in the window below you can see the entry we just added. Select the entries you wish to remove. When done, click Save. Distributing the edited PPDs to connected remote clients . The changes made by this utility affect only the “local” PPDs which are on the server (the system running PowerRIP ImageSet). It is therefore necessary to distribute the newly modified PPD to any users which are printing from remote workstations. The edited PPD can be found in the folder: windows\system32\spool\drivers\w32x86\3\ or winnt\system32\spool\drivers\w32x86\3\ depending on which version of Windows you have When using PageMaker PageMaker 6.5 users, don’t forget to copy the edited PPD to the “PPD4” folder PageMaker’s RSRC folder. If you don’t the new choices will not be available when you print from PageMaker. Deleting a profile selection from the PPD . If you make a mistake and add it to the wrong section, or for some other reason wish to remove a selection from the PPD, select the printer entity who’s PPD you wish to alter and click Remove ICM/ICC entries from PPD Mac remote users: For mac clients printing remotely, simply copy the modified PPD over the old one. Win 95/98/Me remote users: For Windows 95/98/Me remote users, copy the modified PPD to windows\system\. NOTE: The file extension on these operating systems is SPD instead of PPD. Copy the PPD to the folder, then copy it again with an extension of “SPD”, overwriting the old one. Windows NT 4.0 Remote users: For Windows NT remote users, copy the modified PPD to winnt\system32\spool\drivers\w32x86\3\. NOTE: Windows NT creates a “binary” version of the PPD which must be deleted for the new options to be visible. Delete the file with the same name as the PPD but with a “BPD” extension. Windows 2000 Remote users: For Windows NT remote users, copy the modified PPD to winnt\system32\spool\drivers\w32x86\3\. NOTE: Windows 2000 creates a “binary” version of the PPD which must be deleted for the new options to be visible. Delete the file with the same name as the PPD but with a “BPD” extension. Windows XP Remote users: For Windows NT remote users, copy the modified PPD to windows\system32\spool\drivers\w32x86\3\. NOTE: Windows XP creates a “binary” version of the PPD which must be deleted for the new options to be visible. Delete the file with the same name as the PPD but with a “BPD” extension. The section labled “Select type of profile entry” will let you select which section of the PPD options you would like to 44 Copyright(c) 2003 Digital Graphics Imaging Inc. All rights reserved. PowerRIP and PowerRIP ImageSet are registered trademarks of iProof Systems Inc. 45