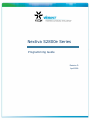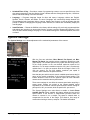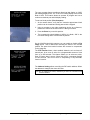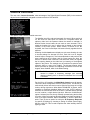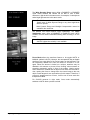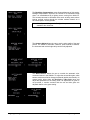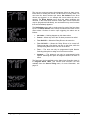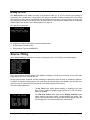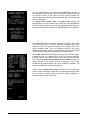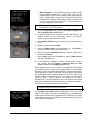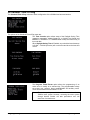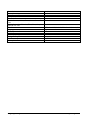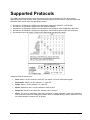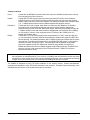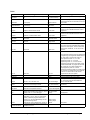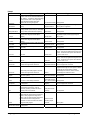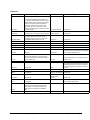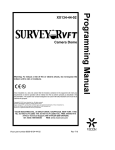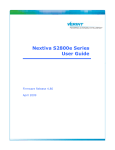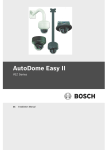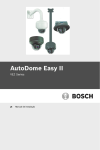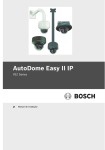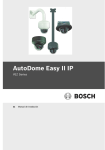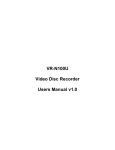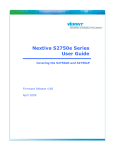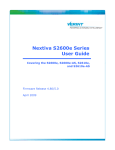Download Verint NEXTIVA S2800E series User guide
Transcript
Nextiva S2800e Series Programming Guide Revision D April 2009 Nextiva S2800e Series Programming Guide © 2009 Verint Systems Inc. All Rights Reserved Worldwide. Unauthorized use, duplication, or modification of this document in whole or in part without the written consent of Verint Systems Inc. is strictly prohibited. By providing this document, Verint Systems Inc. is not making any representations regarding the correctness or completeness of its contents and reserves the right to alter this document at any time without notice. Features listed in this document are subject to change. Verint Systems Inc. does not warrant, guarantee or make any representation regarding the use or the results of the use of the information, links, tools, and materials in terms of the accuracy, reliability, quality, validity, stability, completeness, currentness, or otherwise of its content or products. The entire risk as to the use, results and performance of information, links, tools and materials provided or referenced herein is assumed by the user. Verint Systems Inc. shall not be liable for damages resulting from the use, misuse or unlawful use of the information, links, tools, and materials contained or referenced herein. The Verint Systems Inc. products are protected by one or more of the following U.S., European or International Patents: USPN 5,659,768; USPN 5,689,442; USPN 5,790,798; USPN 6,278,978; USPN 6,370,574; USPN 6,404,857; USPN 6,510,220; USPN 6,724,887; USPN 6,751,297; USPN 6,757,361; USPN 6,782,093; USPN 6,839,667; USPN 6,952,732; USPN 6,959,078; USPN 6,959,405; USPN 7,047,296; USPN 7,149,788; USPN 7,155,399; USPN 7,203,285; USPN 7,216,162; USPN 7,219,138; USPN 7,254,546; USPN 7,281,173; USPN 7,284,049; USPN 7,325,190; USPN 7,466,816; USPN 7,478,051; USPN RE40,634; and other provisional rights from one or more of the following Published US Patent Applications: US 11/394,408; US 11/771,499; US 11/396,514; US 11/772,440; US 11/565,943; US 11/565,946; US 11/565,948; US 11/540,739; US 11/540,086; US 11/541,313; US 11/541,252; US 11/540,282; US 11/529,947; US 11/540,785; US 11/540,736; US 11/540,904; US 11/540,353; US 11/608,340; US 11/608,350; US 11/608,358; US 11/567,808; US 11/692,983; US 11/693,933; US 11/693,923; US 11/693,828; US 11/567,852; US 11/608,440; US 12/015,621; US 11/540,322; US 11/924,201; US 11/616,490; US 11/621,134; US 11/752,458; US 11/712,933; US 11/824,980; US 11/729,185; US 11/804,748; US 11/831,260; US 11/395,992; US 11/359,319; US 11/359,195; US 11/359,357; US 10/832,509; US 11/742,733; US 11/831,257; US 11/831,250; US 11/691,530; US 11/479,267; US 11/529,942; US 11/768,349; US 11/540,281; US 10/633,357; US 11/693,899; US 11/479,056; US 11/529,132; US 11/540,320; US 11/037,604; US 11/529,842; US 11/540,171; US 11/478,714; US 11/529,946; US 11/868,656; US 11/776,659; US 11/090,638; US 11/410,004; US 10/771,315; US 10/771,409; US 11/540,900; US 11/528,267; US 12/118,781; and other U.S. and International Patents and Patents Pending. VERINT, the VERINT logo, ACTIONABLE INTELLIGENCE, POWERING ACTIONABLE INTELLIGENCE, WITNESS ACTIONABLE SOLUTIONS, STAR-GATE, RELIANT, VANTAGE, X-TRACT, NEXTIVA, ULTRA, AUDIOLOG, WITNESS, the WITNESS logo, IMPACT 360, the IMPACT 360 logo, IMPROVE EVERYTHING, EQUALITY, CONTACTSTORE, and CLICK2STAFF are trademarks or registered trademarks of Verint Systems Inc. or its subsidiaries. Other trademarks mentioned are the property of their respective owners. ii Contents Overview ..............................................................................................................................1 Integrating the S2800e to Nextiva ......................................................................................2 Programming the S2800e Camera .....................................................................................3 System Settings..............................................................................................................................................4 Camera Controller ..........................................................................................................................................7 Alarm Handling .............................................................................................................................................12 Relay Driver...................................................................................................................................................15 Source Titling................................................................................................................................................15 Preset/Tour Handler .....................................................................................................................................17 Schedule/Time of Day ..................................................................................................................................20 Language.......................................................................................................................................................21 Install Defaults ..............................................................................................................................................21 Supported Protocols.........................................................................................................23 Contents • iii Overview The Nextiva® S2800e series is a partnership between Vicon and Verint. The Verint encoder installed on the Vicon main board provides IP functionality to the Vicon SurveyorVFT PTZ camera. This way, camera users have the benefit of using the Nextiva software, including its IntelliStream virtual matrix. In addition, by connecting the output relay from the main Vicon board to the alarm input contact on the IP encoder board, you add one alarm to the S2800e camera that can be handled with the Nextiva IntelliFlow automated rule engine. This guide describes how to program the Nextiva S2800e series cameras. All functions programmed into the S2800e stay resident in the camera and do not occupy any external CPU memory. The series contains the following types of cameras: • 22X high-resolution cameras • 22X high-resolution cameras with the ExView CCD technology (also called 22XEX) • 23X day/night cameras • 35X day/night cameras featuring image stabilization Unless otherwise specified, the word S2800e refers to any of these cameras. All camera types have many of the same features, although some models have unique features that will be mentioned specifically in the guide. In addition to this programming guide, the following documents are also available: • Nextiva S2800e Series User Guide • Nextiva Administrator Guide • Nextiva Review Operator Guide • TN_5.1_093 Integrating Third Party PTZ Cameras technical note Nextiva S2800e Series Programming Guide Overview • 1 Integrating the S2800e to Nextiva Before programming the S2800e camera, you must configure it and integrate it with the Nextiva software. Integrating the S2800e with Nextiva enables the camera functionality, including PTZ control, camera presets, and patterns, to be controlled from Nextiva Review or a keyboard connected to the Nextiva system. Once the camera is added to Nextiva, you need to perform such operations on the camera as configuring video input settings, assigning a recording profile, and assigning user rights. Then you define the S2800e in IntelliStream (to create camera tours) and create IntelliFlow scenarios. The major integration steps are: 1. Installing the camera. Follow the guidelines in the Nextiva S2800e Series User Guide. 2. Setting network parameters with the Verint SConfigurator tool. For details, refer to the Nextiva S2800e Series User Guide. 3. Discovering the new camera with the System Setup Wizard: Start Nextiva Control Center > Tools > System Setup Wizard. For details, refer to the Nextiva Control Center online Help. 4. Configuring the PTZ settings in Nextiva Control Center: Select System Components > Devices, then select the S2800e, then select the PTZ tab: • Check Enable the Camera PTZ Control. • Select the Vicon Surveyor 2000 protocol. • Enter 1 as the PTZ address. • Select the S2800e RS-232/RS-422 serial port. For more information about camera integration with Nextiva version 5.1, refer to the TN_5.1_093 Integrating Third Party PTZ Cameras technical note. This document is located on the Verint Video Intelligence Solutions extranet (http://vvs.verint.com), under Community Links > Technical Notes - HotFixes - Rollups > Nextiva Enterprise > Nextiva 5.1. Nextiva S2800e Series Programming Guide Integrating the S2800e to Nextiva • 2 Programming the S2800e Camera Programming is performed through an on-screen menu that appears on top of the live view of the camera in the Nextiva Review application. The menu contents vary depending on the camera model. To access the on-screen menu: 1. Open Nextiva Review. 2. View live video for the camera. 3. Click the Show PTZ Toolbar 4. Click the Menu button on the video window toolbar. button. 5. Press the Enter key to select a menu. Instructions are available on the screen for almost all functions. 6. Use the up and down arrows on the computer keyboard to browse through a menu. 7. Use the left and right arrows on the computer keyboard to select values for a specific command. 8. To leave a menu without retaining the changes, press the Backspace key. 9. Click the Menu button to exit the main menu of the S2800e. For more information, refer to the “Live and Recorded Video” chapter in the Nextiva Review Operator Guide. You can also use a PTZ keyboard to control the camera. Ensure that the keyboard you connect is supported by the Nextiva software. The commands on the main menu are: • System Settings —Adjusts the speed of the pan and tilt axes. Solving preset positions is always done at full speed. This menu also controls the Zoom Scalable Pan/Tilt, Compass, PTZ Timeout, and Flip features. • Camera Controller —Adjusts the advanced video features available on the S2800e. • Alarm Handling — Configures the four alarm inputs of the S2800e. • Relay Driver — Adjusts and configures the output relay for control of external devices. • Source Titling — Programs and displays the various titles available to the S2800e. Note: All titles are disabled from the factory and will not be displayed upon initial startup. • Preset/Tour Handler — Programs preset events into the camera dome. On the 23X/35X models, it allows Motion Detection zone set up. Nextiva S2800e Series Programming Guide Programming the S2800e Camera • 3 Overview The Nextiva® S2800e series is a partnership between Vicon and Verint. The Verint encoder installed on the Vicon main board provides IP functionality to the Vicon SurveyorVFT PTZ camera. This way, camera users have the benefit of using the Nextiva software, including its IntelliStream virtual matrix. In addition, by connecting the output relay from the main Vicon board to the alarm input contact on the IP encoder board, you add one alarm to the S2800e camera that can be handled with the Nextiva IntelliFlow automated rule engine. This guide describes how to program the Nextiva S2800e series cameras. All functions programmed into the S2800e stay resident in the camera and do not occupy any external CPU memory. The series contains the following types of cameras: • 22X high-resolution cameras • 22X high-resolution cameras with the ExView CCD technology (also called 22XEX) • 23X day/night cameras • 35X day/night cameras featuring image stabilization Unless otherwise specified, the word S2800e refers to any of these cameras. All camera types have many of the same features, although some models have unique features that will be mentioned specifically in the guide. In addition to this programming guide, the following documents are also available: • Nextiva S2800e Series User Guide • Nextiva Administrator Guide • Nextiva Review Operator Guide • TN_5.1_093 Integrating Third Party PTZ Cameras technical note Nextiva S2800e Series Programming Guide Overview • 1 Integrating the S2800e to Nextiva Before programming the S2800e camera, you must configure it and integrate it with the Nextiva software. Integrating the S2800e with Nextiva enables the camera functionality, including PTZ control, camera presets, and patterns, to be controlled from Nextiva Review or a keyboard connected to the Nextiva system. Once the camera is added to Nextiva, you need to perform such operations on the camera as configuring video input settings, assigning a recording profile, and assigning user rights. Then you define the S2800e in IntelliStream (to create camera tours) and create IntelliFlow scenarios. The major integration steps are: 1. Installing the camera. Follow the guidelines in the Nextiva S2800e Series User Guide. 2. Setting network parameters with the Verint SConfigurator tool. For details, refer to the Nextiva S2800e Series User Guide. 3. Discovering the new camera with the System Setup Wizard: Start Nextiva Control Center > Tools > System Setup Wizard. For details, refer to the Nextiva Control Center online Help. 4. Configuring the PTZ settings in Nextiva Control Center: Select System Components > Devices, then select the S2800e, then select the PTZ tab: • Check Enable the Camera PTZ Control. • Select the Vicon Surveyor 2000 protocol. • Enter 1 as the PTZ address. • Select the S2800e RS-232/RS-422 serial port. For more information about camera integration with Nextiva version 5.1, refer to the TN_5.1_093 Integrating Third Party PTZ Cameras technical note. This document is located on the Verint Video Intelligence Solutions extranet (http://vvs.verint.com), under Community Links > Technical Notes - HotFixes - Rollups > Nextiva Enterprise > Nextiva 5.1. 2 • Integrating the S2800e to Nextiva Nextiva S2800e Series Programming Guide Programming the S2800e Camera Programming is performed through an on-screen menu that appears on top of the live view of the camera in the Nextiva Review application. The menu contents vary depending on the camera model. To access the on-screen menu: 1. Open Nextiva Review. 2. View live video for the camera. 3. Click the Show PTZ Toolbar 4. Click the Menu button on the video window toolbar. button. 5. Press the Enter key to select a menu. Instructions are available on the screen for almost all functions. 6. Use the up and down arrows on the computer keyboard to browse through a menu. 7. Use the left and right arrows on the computer keyboard to select values for a specific command. 8. To leave a menu without retaining the changes, press the Backspace key. 9. Click the Menu button to exit the main menu of the S2800e. For more information, refer to the “Live and Recorded Video” chapter in the Nextiva Review Operator Guide. You can also use a PTZ keyboard to control the camera. Ensure that the keyboard you connect is supported by the Nextiva software. The commands on the main menu are: • System Settings —Adjusts the speed of the pan and tilt axes. Solving preset positions is always done at full speed. This menu also controls the Zoom Scalable Pan/Tilt, Compass, PTZ Timeout, and Flip features. • Camera Controller —Adjusts the advanced video features available on the S2800e. • Alarm Handling — Configures the four alarm inputs of the S2800e. • Relay Driver — Adjusts and configures the output relay for control of external devices. • Source Titling — Programs and displays the various titles available to the S2800e. Note: All titles are disabled from the factory and will not be displayed upon initial startup. • Preset/Tour Handler — Programs preset events into the camera dome. On the 23X/35X models, it allows Motion Detection zone set up. Nextiva S2800e Series Programming Guide Programming the S2800e Camera • 3 • Schedule/Time of Day —Provides a means of programming events to occur at specific times of the day and programming of the time display format. It allows selection of daylight saving time, 12/24-hour format, and actual setting of the time and date. • Language — Programs language format for titles and menus. Language choices are English, Spanish, French, German, and Italian. The word “Language” will continuously change between the five translated words (Language, Idioma, Langue, Sprache and Lingua), to alert an operator that this prompt is related to changing the language. When selected, the menus will immediately display the new language. • Install Defaults — Resets the S2800e to the factory default settings. All previously programmed titles and settings are lost when you access this function, so keep a record of programmed settings. For the list of the main default settings, see page 21. Some default settings are camera dependent; those are not listed. System Settings The System Settings menu allows adjustment of the mechanical parameters of the camera. The System Settings options are: With the first two selections, Max. Manual Pan Speed and Max. Manual Tilt Speed, the operator selects a maximum speed from a bar graph display. The variable speed on the joystick will then range from 0 at the center position to the user defined maximum speed at full deflection. For all camera models except the 22X, pan is continuously variable from 0.1 to 360° per second, while the tilt range is from 0.2 to 150° per second. For the 22X models, maximum pan speed is 120º/sec, while maximum tilt speed is 90º/sec. Note that the pan and tilt controls remain variable speed across the full range of the joystick regardless of the maximum speed setting. This feature allows the user to set the optimum speed for each individual camera and to customize camera performance. These menu settings do not affect the camera speed when acquiring a preset target. Presets are solved at the fastest possible speed regardless of the maximum manual speed selected. Default setting for pan speed is 100° per second, while tilt speed is 90° per second. The System Settings menu also allows to enable or disable Zoom Scalable Pan/Tilt. When enabled, this feature adjusts the pan and tilt speed relative to the amount of magnification provided. When the camera is zoomed in on a subject, the speed is slowed down to compensate for the size of the image. This allows a finer range of motion when looking at close-up subjects. The default is Enabled. 4 • Programming the S2800e Camera Nextiva S2800e Series Programming Guide The zero compass feature provides a directional title display, a 0-360º pan reading display and a -2.5º to 92.5º tilt reading display in the format North 312/35. This feature allows an operator to program and use a continuous absolute pan and tilt display reading. To set true North position (Zero Compass): 1. At the camera dome, verify that the camera’s approximate North position can be viewed and locally panned with a keypad. 2. Using a compass or any other positioning device as a reference, position the camera of the dome until it is facing true North. 3. Press the Enter key to set this position. 4. The compass title should display N 360/X. N is North, 360º is the true North setting and X is a fixed null tilt position. On the 23X/35X (day/night) cameras, you can enable or disable a Flip Image option. This is used when mounting the dome in an inverted position. Be aware that certain functions are reversed to compensate for the image flip. The PTZ Timeout feature, when enabled, allows the unit to timeout if manual pan, tilt or zoom is active for a programmable amount of time from up to 255 seconds. This feature allows you to select an action, Stop or Preset, when it occurs. When this occurs, a message displays for two seconds. This will not occur if autopanning or any automatic function is active. The Address Setting allows overriding the DIP switch address. When the address is changed, the dome will reset. Note: Do not change this value; otherwise you will lose connection with Nextiva Review. Nextiva S2800e Series Programming Guide Programming the S2800e Camera • 5 A Fan Speed Control menu allows control of air circulation. There are two modes available, Auto or Defog. In Auto mode the fan speed is proportional to the unit temperature. In Defog mode, the fan speed is set to maximum speed to achieve maximum air circulation for fast defogging. The Privacy Mask Zoom Level option allows you to set the zoom level of privacy masks. The zoom level is from 1.0X to the maximum optical zoom of the camera, adjustable in 0.1 increments. With this feature, the privacy mask will only display if the camera zoom level is greater than or equal to the zoom level set for the privacy mask; this way, the mask does not appear on screen to obscure the view if its zoom level is lower. The default zoom level is 1.0X, which means it will always display. For more information about privacy masks, see page 11. 6 • Programming the S2800e Camera Nextiva S2800e Series Programming Guide Camera Controller The next menu, Camera Controller, takes advantage of the Digital Signal Processor (DSP) in the camera to adjust functions traditionally relegated to screw terminals or DIP switches. The options in the Camera Controller menu are: The S2800e uses fully- and semi-automatic iris control. When autoiris is on, the Close Iris and Open Iris buttons on a keyboard select the optimum video level the operator wishes the camera to maintain; in Nextiva Review, these buttons do not work on some cameras. This is called the Average Iris Level; it adjusts the iris based on the average intensity of the entire picture. When autoiris is turned off on the keyboard, the Close Iris and Open Iris buttons directly regulate the lens aperture. Selecting the Iris Levels menu displays a sub-menu allowing the user to choose settings for Average Iris Level, Peak Iris Level or Keypad Autoiris Adjust. Average Iris Level is described above and performs the same setting that the Iris Open and Iris Close buttons do when the dome is in autoiris mode. Peak Iris Level allows the autoiris to regulate the iris opening based on the video level (or intensity) of the brightest objects in the picture. The settings may be combined to optimize each camera’s ability to react to its location. The Keypad Autoiris Adjust feature prevents an operator from adjusting the Autoiris level from the keypad, when disabled, which is the default setting. Note: The S2800e allows the iris to be switched between auto and manual in simplex. A temporary message (two seconds) displays indicating auto or manual iris whenever the iris mode is switched. For the 23X or 35X models, the Night Mode Control menu will appear. This menu allows configuration of the IR (infrared) lens. The IR lens is a mechanically driven lens that is used to optimize the image at low light levels or during night hours. When Mode “DISABLED” is chosen, the IR capability is completely disabled. When one of the “AUTO” options is selected, the lens senses when the IR filter is needed and will operate at a low, medium, or high relative light level. When the “AUX6-Manual” option is selected, the lens is only manually operated using the Auxiliary 6 function. Night Color options allow the image to be black-and-white or color in low light conditions. When “DISABLED,” it will be in black-andwhite. There is also an option for tuning the IR Frequency Response for specific IR lighting by choosing a setting of default (normal light), 850 nm or 950 nm. This is used to optimize the video intensity when IR lighting is used. Nextiva S2800e Series Programming Guide Programming the S2800e Camera • 7 The Wide Dynamic Range menu offers a DISABLED or ENABLED mode. When enabled, the camera will be able to view a wider difference in light levels in the same scene, for example, if a shady area and a bright light area are in the same scene. Note: The S2800e must be set in an Auto Shutter mode in the Shutter Speed menu for Wide Dynamic Range or any Auto Night Mode levels to operate. Wide Dynamic Range and Backlight Compensation cannot be enabled at the same time. The S2800e 35X model features image stabilization. The Image Stabilization menu offers a DISABLED or ENABLED mode. When enabled, the 35X camera eliminates shaking when zooming in on the image. Note: If image stabilization in ON, Motion Detection can not be enabled and DSS (digital slow shutter) is not available. Focus Mode allows the autofocus feature to be toggled AUTO or MANUAL (default is AUTO). However, the most practical way to disable autofocus is to press either of the Focus buttons on the keyboard. This will temporarily disable focus until the camera is zoomed in or out again. When the camera is locked on a subject, autofocus may be disabled in this manner to prevent it from “hunting” when someone or something temporarily moves in front of the subject. Hunting occurs when autofocus is enabled and an object moves closer into the field-ofview, causing the focus to change from the current image to the new object. Preset targets do not use autofocus for this reason. Therefore, if a target is programmed out of focus, it will be out of focus each time that preset is called. For 23X/35X cameras in night mode, focus mode automatically switches to AUTO when a preset is solved. 8 • Programming the S2800e Camera Nextiva S2800e Series Programming Guide The Shutter Speed menu is used to scroll through the various speed options on the camera’s automatic shutter (default setting is automatic). As with all electronic shutters, higher speeds reduce light sensitivity without affecting the optical depth of field, as opposed to an iris adjustment. The shutter speed can be selected for auto-exposure with digital slow shutter (DSS) or auto exposure with shutter priority. They function as follows: • Auto-exposure with digital slow shutter: This mode will automatically, and continuously, adjust the shutter speed down to its slowest setting under low light conditions. The actual selected setting will be prefixed with an AUTO. This setting is the minimum digital slow shutter. The operator may select the slowest setting to prevent the digital slow shutter from operating while still maintaining auto-exposure. DSS is not available if Image Stabilization is ON. • Auto-exposure with shutter priority: This mode allows auto exposure to operate under the fixed shutter settings selection. These settings have no prefix. The following are the available speeds: SHUTTER TYPE SHUTTER SPEEDS, 22XEX, 23X AND 35X CAMERAS (seconds) DIGITAL SLOW SHUTTER Auto-1/2 (Auto-1/1.5 PAL) SHUTTER PRIORITY 1/2 (1/1.5 PAL) Auto- Auto- Auto- Auto- Auto1/4 1/8 1/15 1/30 1/60 1/4 1/8 1/15 1/30 1/60 1/120 1/180 1/250 1/500 1/1000 1/2000 1/4000 1/10000 1/30000 The Auto Gain Control sub-menu allows adjustment of Maximum AGC Tuning Value, another sliding scale adjustment. This selects the relative effect of the Automatic Gain Control (AGC). Higher settings increase light sensitivity but boost noise as well. The V Phase Adjust screen is designed to synchronize the vertical phase of the camera (relative position in time when the camera starts to scan the image) with other cameras in a system. When two cameras are synchronized, there is no picture “roll” when switching from one camera to another. This adjustment is also a sliding scale, from 0o to 360o. When set to 360o, the camera will be locked to an internal crystal. Nextiva S2800e Series Programming Guide Programming the S2800e Camera • 9 The Backlight Compensation menu allows adjustment of this setting. Backlight compensation improves the contrast of a silhouetted image when it is overshadowed by a lighting source coming from behind it. This includes cameras in windowed rooms such as lobby areas, where intense sunlight coming through the window renders features on a silhouetted person unrecognizable. Note: Wide Dynamic Range and Backlight Compensation cannot be enabled at the same time. The Aperture Adjust allows the user to set the edge quality of the total picture. The default is automatic. However, when manual is selected, the horizontal and vertical edge clarity can be finely adjusted. The White Balance allows the user to override the automatic color correction feature in the S2800e. To adjust the red and blue gain, white balance mode must first be changed to Manual (default is automatic). In manual mode, select either the Red Gain or Blue Gain menu and adjust that parameter on the sliding scale. An adjustment for green is not provided; it remains constant and the red and blue gains are adjusted relative to the green setting. 10 • Programming the S2800e Camera Nextiva S2800e Series Programming Guide The Sector Censoring screen (on all camera models except the 22X) is designed to disable the video in areas that do not require surveillance. It is often used to keep traffic control cameras from looking into the windows of adjacent apartment buildings, but this feature has many other applications. Sector censoring goes one step further, allowing the user to turn off the video for any or all of the 16 sectors. A black screen with the words “Blank Sector” is displayed until the camera moves out of that sector and into one where the video is enabled. This function includes a tilt mask, where the top and bottom of the mask is programmable for each pan sector. Only when the tilt position is within the programmed mask will the video be disabled. The default mask covers the entire area (full tilt up and down). The censored sectors are programmed as follows: 1. In Nextiva Review, adjust the camera angle so that the area to be masked is in the center of the screen. 2. From the menu, select Camera Controller > Sector Censoring. 3. Select the desired sector. 4. Tilt down (by pressing the down arrow key) to the bottom of the area to be masked. Press Enter to set. 5. Pan right to the end of the sector, then press Enter to define. 6. In the Sector Censoring menu, enable or disable the masked sector. 7. Repeat steps 1 to 6 for each desired sector. Sector censoring offers sixteen privacy masks that block out selected areas of a scene. The size and position of the block are adjustable using the joystick and Enter key. The privacy mask provides a zoom level feature that is set in the System Settings menu; for more information, see page 6. Note: Frame positioning and text size affect the privacy mask; for more information, see page 17. 1. Select the desired sector (privacy mask). 2. Select the Pmask Number. 3. Using the joystick and the Enter key, define three corners of a block. When complete, the Configure Pmask screen displays to program the next privacy mask. 4. When you exit the menu system, the privacy masks appear. The privacy mask is zoom scalable. The default setting for video in all sectors is Enabled, which permits video surveillance in all 16 sectors. 5. In the System Settings menu, select the Privacy Mask Zoom Level. Select Pmask number and program the Zoom Level. The default zoom level is 1.0X, which means it will always display. Nextiva S2800e Series Programming Guide Programming the S2800e Camera • 11 The Digital Zoom Mode screen allows the digital zoom feature on the S2800e to be disabled (default setting is enabled). When the Zoom In button is held, the lens magnifies the image to the limit of the 22:1, 23:1 or 35:1 optical zoom, depending on the camera type. Releasing the button and pressing it will enable infinitely variable digital magnification of the image. With digital zoom, the user has the effect of a 264:1, 276:1 or 420:1 lens. Digital magnification, however, cannot add any resolution to the picture. With each increase in the digital magnification, the picture gets noisier and loses clarity. Disabling the digital zoom prevents the user from going into a “digitally enhanced” mode in applications where it is not desirable. The Video Defaults menu sets all the camera video settings to the default settings without affecting other functions, such as presets and privacy masks. Setting the video defaults will cause the dome to reboot. Alarm Handling The S2800e holds the following alarm and relay signals: • Four local alarm signals available on the TB2 connector, on the main interface board • One local relay signal on the TB4 connector, on the main interface board • One Nextiva alarm and one Nextiva relay on the Verint mezzanine board To use the Nextiva alarm into the Nextiva software, connect it to the relay on the TB4 connector. This way, you will be able to use the IntelliFlow automated rule engine to create scenarios and responses based on the state of these Nextiva signals. For the connection procedure, refer to the Nextiva S2800e Series User Guide. To program the four local alarms located on the TB2 terminal block, use the Alarm Input Controller programming menu. The S2800e can intelligently process and respond to these four alarms without the need of an external CPU or controller. Many standalone applications can be built around this processing capability. For example, a single camera could be placed in the vestibule of a building. A person walks into the vestibule from the outside. A door contact on that door triggers the S2800e to take a picture of the person. At the same time, a relay driver completes a circuit, which locks the inner door, preventing open exit. Once in the vestibule, a motion detector connected to the dome senses that the person has moved over to the intercom and turns a brighter light on in the vestibule. The dome moves over to a shot of the intercom, allowing us to clearly see which call button is pressed. 12 • Programming the S2800e Camera Nextiva S2800e Series Programming Guide When the outside door is fully closed, the buzzer is enabled to allow passage from the vestibule into the building. All activity has been sent to Nextiva, also triggered by the dome. In the event that a “panic button” is pressed, an auto-dialer could also be connected to call the police. This illustrates how a single dome can do the work of several systems in a standalone application. The options in the Alarm Input Controller menu are: The Enable/Disable Input option indicates whether the four alarms are active. These alarms may all be turned on and off individually; this feature is useful when a single alarm is malfunctioning, a door is propped open, or an alarm event is only required on certain dates and times. Report Enable indicates whether the local alarms are processed and resolved at the dome. If a local alarm is enabled, a message will be displayed on the Review screen when it is triggered. If an alarm is disabled, nothing will be displayed when it is triggered. The Active Alarm State menu chooses how individual alarm inputs respond when contact closures are made (high) or broken (low) (in essence, normally open or normally closed). On 23X/35X models only, the hardwired alarm input control can be replaced with motion alarm detection. This capability allows a motion detection alarm to be reported to an external CPU. The Acknowledge Mode menu determines whether an alarm is acknowledged manually by the operator, momentary so the alarm remains active until the alarm state is eliminated, or automatically after a predetermined period of time (up to 89 seconds). Nextiva S2800e Series Programming Guide Programming the S2800e Camera • 13 The next two menus program what happens during an alarm event. Each alarm is actually two events, set and reset. In many cases, we can have four alarm functions per dome. Set Actions occur when alarms are triggered. In our example this occurs when the door is opened. The Reset Actions occur when the alarm conditions are removed, in this case when the door closes again. Since each action may be programmed individually, we can handle many more functions than are immediately apparent. The Set Actions menu calls up a sub-menu for each of the four alarm inputs. The Reset Actions menu calls up an identical sub-menu for the reset actions. Choices for action upon triggering the alarm are as follows: • No Action — Nothing happens on this alarm action. • Preset — Allows any one of the 79 dome presets to be called. • Turn On AUX — Allows the Relay Driver to be turned on. • Turn Off AUX — Allows the Relay Driver to be turned off. Please note that a Set Action can turn on the driver, while the corresponding Reset Action can turn off the driver. • Tour — The tours can only be programmed inside Nextiva. Selecting this option to assign a tour will have no effect. • Autotour — The autotours can only be programmed inside Nextiva. Selecting this option to assign an autotour will have no effect. The final menu choice available on the Alarm Input Controller menu is to Program Alarm Titles. This function and sub-menu are also available from the Source Titling menu; for more information, see page 15. 14 • Programming the S2800e Camera Nextiva S2800e Series Programming Guide Relay Driver The Relay Driver menu allows the setup of the power-up state (on or off) and output type (latching or momentary) of the output relay. The purpose of the relay is to integrate the alarm located on the Verint board with Nextiva, so that it can be programmed with the IntelliFlow rule engine. For that purpose, the relay must be connected to the alarm input on the Verint encoder board. For the connection details, refer to the Nextiva S2800e Series User Guide or see “Alarm Handling” on page 12. The relay driver options are: To integrate the S2800e with Nextiva, set the following values: 1. Set the Power On State to ON. 2. Set the Output Type to MOMENTARY. Source Titling When Source Titling is selected from the main programming menu, the following commands appear: They control another powerful feature of the S2800e, the ability to overlay numerous titles on top of the video image without the use of external devices. By using internal titles, a camera can take advantage of descriptive text even when in standalone operation. In addition, all advanced titling features, like sector titling and preset titling, are available to the operator even when the dome is connected to devices that do not normally support these features. The source titling options are: The All Titles menu option allows enabling or disabling of all video titles. This is a method of globally toggling all titles on or off. The factory default is Disabled. The Title Fade Control menu option on the Display Controller menu allows selective title fading within a programmable time period. This permits initial identification of the screen and eventual fading of the title until it disappears. The maximum fade time is 99 seconds. Nextiva S2800e Series Programming Guide Programming the S2800e Camera • 15 The next option allows us to program the Camera Title. One line of 24 characters may be dedicated to the camera title. Character selection is done with a series of two menus, the first of which contains onscreen instructions. Several graphics characters are also included and may be used as well. The Preset Titles, Sector Titles, and Alarm Titles options are programmed in a similar manner. Each preset has a title that appears on screen after the target is acquired and disappears when any key is pressed on the keyboard controller (including operation of the joystick). The Sector Titles feature allows the operator to divide the 360° radius of the camera into up to 16 “slices,” each with a separate title. In this manner, the title can reflect the orientation of the camera, even when used in autopan mode. This is an invaluable feature to any money handling areas (banks, casinos, racetracks, and bars) where a camera can be used to also identify cash drawer names and locations. The Enable Title Text menu functions similarly to the All Titles option. It allows the user to individually turn off any of the titling functions, including Camera Title, Alarm Titles, Preset Titles, and Sector Titles. Two status titles, AUX Function Status and Lens Status, provide onscreen displays of the status of those sub-systems. Time, Date, Compass and Azimuth display can also be enabled or disabled. The Azimuth text displays the pan and tilt degrees. Another menu, Configure Text Layout, allows the user to modify the screen location and length of each title. This placement allows the titles to be moved to a position where they will not obstruct significant or essential portions of the video image. 16 • Programming the S2800e Camera Nextiva S2800e Series Programming Guide The next menu is used to Adjust Frame. This function moves the onscreen titling frame around the picture to compensate for monitors which overscan the image. Coordinates for horizontal and vertical position are displayed on the screen to simplify the uniform placement of multiple S2800e cameras. It is important to realize the power behind setting titles on a camera-bycamera basis. Regardless of the system size, it is rarely desirable for the title to appear on the same portion of the screen. Not all cameras require the same information, and an essential feature in one location becomes a drawback in another. Note: Changing the frame size from the defaults affects the privacy mask coverage. If the frame is not centered, the focal point used for the privacy mask is off and will shift when zooming in. The Text Size menu allows selection of the title characters size for the first two lines of text. Note: Changing the text size from the defaults affects the privacy mask coverage. The Install Defaults option restores all camera titles and characteristics to their default settings. For the list of the default settings, see page 21. Preset/Tour Handler The Preset/Tour Handler menu covers four functions: • Presets — A preset is a configured camera view. This function defines and manages the 79 presets resident in the S2800e. The presets are available to the operator through Nextiva Review. • Auto Home — The dome can be set to automatically go to a programmed preset number location after a programmed time duration of no activity on the dome has occurred. • Tours —The eight tours available in the camera are defined only in Nextiva IntelliStream, in Nextiva Control Center. A tour is composed of a list of cameras defined in a virtual matrix where each camera is given a preset amount of time to play following a cycling program or sequence. Tours are launched in Nextiva Review. Selecting this option to create a tour will have no effect. • Autotours — The two available autotours are programmable only with Nextiva Review. An autotour is a sequence of camera movements. It is called a pattern in Nextiva Review. Selecting this option to create an autotour will have no effect. Note: The Nextiva S2800e 22X models do not support autotours. Nextiva S2800e Series Programming Guide Programming the S2800e Camera • 17 For information on defining and running tours and autotours, refer to the Nextiva documentation. The options for programming presets and auto home are: The Program Presets command helps you define a camera position. Once the Preset Number is selected (1-79), you can: • Program Preset Position — Writes the current camera position into the selected preset number’s memory. If a preset location is called from the keyboard, and there is no preset position associated with that memory location, the words “Preset Not Stored” appear overlaid upon the video image and the camera does not move. • Program Preset Title - Brings up the same menu as the Display Controller/Preset Titles selection. See the Source Titling section for a description. • Clear Preset - Removes any preset information from this memory location. • Clear ALL Presets - Removes all preset information from all memory locations. • Image Freeze – Freezes the image during preset solves, especially useful when using digital recorders by eliminating the preset solve motion. If time and date are enabled, time will also freeze to match image. Function can be enabled or disabled. Note: This mode should be used when a preset tour is run and the video is being recorded. 18 • Programming the S2800e Camera Nextiva S2800e Series Programming Guide • Motion Detection – The 23X/35X (day/night) cameras provide motion detection capability. For each preset, there are six programmable zones for motion detection with three sensitivity levels. Programmable actions may be associated with each detection zone, including calling another preset, turning a relay on or off, and calling a tour or autotour. For motion detection to operate, the preset must be solved. Note: On 35X models, image stabilization (described on page 8) must be disabled to use motion detection. 1. Go to the Relay Driver menu, then set the Power On State to ON and the Output Type to MOMENTARY. 2. In Nextiva Control Center, configure the dry contact input of the S2800e camera. For more information, refer to the “Devices” chapter in the Nextiva Administrator Guide. 3. Select Motion Detection from the menu for the Preset number to be set. 4. Enable the motion detection Mode. 5. Select the Motion Area to be programmed (1-6). Press Enter to set the area. (Screen will revert back to menu.) 6. Select the desired Sensitivity Level (Low, Medium, High) (Off is the same as Disabled). 7. Select Action then press the Enter key. Select TURN ON AUX, then press the Enter key. 8. In the IntelliFlow workspace in Nextiva Control Center, create a new scenario with the Triggers a response when an event occurs template and the Digital Input Pin event. When multiple zones are set up, each one is displayed. Those already set are blue; the current zones to be programmed are red. After Motion Detection is set for a particular preset position, whenever that preset is solved and there is motion in that area, the camera dome will perform the programmed Action. If different actions are set for the same preset number, multiple actions will take place. For example, a preset can be solved for Area 1 and an AUX can be turned on for Area 2 simultaneously. If the user attempts to move the camera while motion detection is enabled and the preset solved, the dome will hesitate a second to turn off motion detection before it moves. Warning: Motion detection should not be enabled on a camera that has physical vibration indicated on the video. The Program Auto Home allows configuration of the auto home function. The dome can be set to automatically go to a programmed preset number location after a programmed time duration of no activity on the dome has occurred. In addition, the dome can be set to go to its home position upon power-up. Nextiva S2800e Series Programming Guide Programming the S2800e Camera • 19 Schedule/Time of Day The Schedule/Time of Day sub-menu allows configuration of the S2800e time base and actions. The options of the Schedule/Time of Day menu are: The Time Controls option allows setup of the Daylight Saving Time (manual or automatic), display format (12- or 24-hour time format and MM/DD/YY, DD/MM/YY or YY/MM/DD date format) and actual entry of time and date. When Daylight Saving Time is Enabled, any scheduled event between 2:00 AM – 3:00 AM (inclusive) will not be executed when the time shift occurs. The Program Timed Events option allows the programming of an action once or weekly on a selected day. The programmable actions are preset, tour, autotour, alarm enable/disable and auxiliary on/off. There are 64 timed events numbered 1 to 64. Note: 20 • Programming the S2800e Camera Events have priority over all other actions executed outside the S2800e menu system. However, accessing the menu system through Nextiva Review will take precedence over the execution of a timed event. Nextiva S2800e Series Programming Guide Language The Language feature allows the selection of one of five languages: English, Spanish (Espanol), French (Français), German (Deutsch), and Italian (Italiano). The default is English. Selection of a new language will immediately change all menus and titles. Install Defaults The Install Defaults option restores all S2800e settings to their factory defaults. This affects all programmed functions. The table below shows the main default settings; some defaults are camera dependent. When programming, keep a record of settings as a reference if for any reason the unit must return to factory defaults. Function Max. Manual Pan Speed Max. Manual Tilt Speed Zoom Scalable Pan/Tilt Focus Mode Shutter Speed Backlight Compensation Aperture Adjust White Balance Enable/Disable Input (Alarms) Enable Report to CPU (Alarms) Active Alarm State Acknowledge Mode Set Actions Nextiva S2800e Series Programming Guide Default Setting 100° 90° Enabled Auto Automatic Enabled Automatic Automatic No (Disabled) No (Disabled) Low Manual No Action Programming the S2800e Camera • 21 Reset Actions Sector Censoring Digital Zoom Mode All Titles Title Fade Control Enable Camera, Alarm, Preset, Lens Status Title Text Enable Sector, Aux Function, Time, Date, Compass Azimuth Title Text Text Size Language Relay Power On State Output Type Time Display Format Daylight Saving Time Date Format Privacy Mask Zoom Level 22 • Programming the S2800e Camera No Action Enabled Enabled All Disabled Disabled, 1 sec Enabled Disabled NTSC: line 1-1X, line 2-2X; PAL: line 1-2X, line 2, 3X English Off Latching 12 hour Manual MM/DD/YY 1.0X Nextiva S2800e Series Programming Guide Supported Protocols The S2800e provides the ability to work with protocols from other manufacturers. This section briefly describes the use of the onscreen menu system with these specific protocols. Before using these protocols, DIP switch SW2 must be set to the appropriate protocol. 1. 2. 3. 4. 5. Set switch 1 on DIP switch 2 (SW2) to the appropriate video mode (PAL/OFF or NTSC/ON). Set switch 2 on DIP switch 2 (SW2) to the OFF position (SERIAL). Set switch 3 on DIP switch 2 (SW2) to the appropriate communication mode (SIMPLEX or DUPLEX). Set switch 4 on DIP switch 2 (SW2) to the appropriate communication protocol (RS-422 or RS-485). Set switches 5-8 on DIP switch 2 (SW2) to the appropriate manufacturer protocol. Supported Protocol Switches 5-8: • Pelco: Switch 5 is ON, switches 6-8 are OFF (set switch 3 to ON for 2400 baud keypad) • Sensormatic: Switch 6 is ON, switches 5, 7, 8 are OFF • Philips: Switch 7 is ON, switches 5, 6, 8 are OFF • Kalatel: Switches 6 and 7 are ON, switches 5 and 8 are OFF • Panasonic: Switches 5 and 8 are ON, switches 6 and 7 are OFF • NTCIP: The dome is specifically coded from the factory or flash upgraded. It cannot be switched to other protocols without first flashing the firmware back to standard factory protocol. Switches 5-8 are not used and switch 3 must be OFF for Duplex. Nextiva S2800e Series Programming Guide Supported Protocols • 23 Testing Conditions Pelco: Kalatel: Panasonic: Philips: Tested with the MPT9500 Controller and Pelco D protocol. S2800e should function with any Pelco keypad using Pelco D protocol. Tested with KTD-404, which requires a protocol converter KTD-410 to convert Kalatel’s Digiplex protocol to ASCII RS-232 protocol; an RS-232 to RS-422 converter (with external power) is then required to connect the S2800e. The S2800e in Kalatel mode is simplex 9600, n, 8, 1. S2800e should function with any Kalatel keypad using Digiplex protocol. Tested with WV-CU161 keypad, which does not require any port adapters. For detailed information refer to Panasonic keypad user manual connection diagram. Set keypad communication protocol to RS-485: 9600 baud, duplex, data bit 8, parity NONE, and stop bit 1. S2800e should function with most Panasonic keypads that use Panasonic WV-CS850(A) ver 3.0 protocol. (Version of the supported protocol: Panasonic WV-CS850(A) ver 3.0, release date October 2001.) Tested with LTC-5136 series keypad, which requires Bosch LTC 8557 series and Qlty ICC11 converters (both converters must be self powered) to resample the signal from RS-232 to RS-422 protocol. For detailed information refer to Philips keypad user manual and converters user manuals. To enable the Philips protocol, set S2800e SW2 DIP switch 7 to ON position. Switches 2-6 and 8 must be set to OFF. Communication with the S2800e using Philips protocol is supported at RS-422: 9600 baud, data bit 8, parity NONE, and stop bit is 1. S2800e should function with most Philips keypads using Philips AutoDome TC8560/TC700 protocol. (Version of the supported protocol: Philips AutoDome TC8560/TC700 Series Release Date: March 2000.) Note: All companies make changes and improvements in their products. Because this product can interface with equipment not manufactured by Vicon, there is a possibility that the interface protocols may have changed since Vicon tested this product with the interfacing equipment. Vicon recommends purchasing a single unit for bench testing prior to purchasing and installing this product in quantity. The S2800e is designed to store PTZ preset locations on the internal memory. Certain manufacturers’ controllers are designed to store PTZ preset locations in the controller. Therefore preset functionality in the S2800e dome will not work correctly with these types of controllers. 24 • Supported Protocols Nextiva S2800e Series Programming Guide Pelco Function Keypress Function Keypress 95, Preset Set (Program Label screen appears), F2 Set Transmit Polarity 93, Preset Set (Program Label screen appears), F2 Select/Store IO (Iris Open) Program Sectors Backup/Abort/Exit IC (Iris Close) Reset Dome 96, Preset Set (Program Label screen appears), F2 then press Pan Auto to set sectors, Aux 2 and 3 to set mask. 97, Preset Set (Program Label screen appears), F2 Set AP limits 92, Preset Set (Program Label screen appears), F2 then <2> Aux to set left limit and <3> Aux to set right limit Enter Menu Iris Open Iris Open- Controls Autoiris Levels Iris Close Iris Close - Controls Autoiris Levels Set Pan limits Focus Near Focus Near Diagnostic Screen Focus Far Focus Far Debug Screen 90, Preset Set (Program Label screen appears), F2 then <2> Aux to set left limit and <3> Aux to set right limit 91, Preset Set (Program Label screen appears), F2 99, Preset Set (Program Label screen appears), F2 Preset Tours The controller MPT9500 doesn't support Pelco tours. Vicon's tours are accessible using presets 80-87 or the menu system. To store a tour, Enter preset number, Preset Set , F2. To run tour use Preset Go. Pelco calls these patterns; there are multiple ways of programming. The keypad has default shortcut keys. This maps to our preset 88. It will not access preset 89. Press <1>, F1 to start programming. Press <2>, F1 to stop programming. Press <3>, F1 to run the tour. Programming using the Vicon way allows access to autotours 88 and 89. To program tour 88 enter <88>, Preset Set, F2 to start programming. A prompt appears to press Aux 1 to start programming. When the pattern is complete press Aux 1 again to stop programming. Then press IO to store or IC to abort. The tour can also be programmed thru the menu system. Zoom Out Zoom Wide Zoom In Zoom Tele Auto Tour Camera Off Camera Off Night Mode- Manual <6> Aux to engage. <6> F3 to disengage Camera On Camera On Alarms Programmed through the menu system. Autopan Pan Auto = On , Pan Man = Off Autoiris Lens Speed No Control- Unit is always in autoiris. Turbo Button 8, F1, enter 1 or 2 for low, 3 for med , 4 for high. Zoom and focus speed are the same. Flip (Turn 180 degrees) 5,F1 Auxs Supports only a latching relay. Press <1>, Aux to Peel (Sensormatic engage. Press <1> , F3 to disengage Feature) Presets Pan and Tilt Lockout Alarm Acknowledge Turbo (Set speed to full) - (Pelco Feature) Enter any number from 1-9 and press "Alarm Ack". The SurveyorVFT will acknowlede the alarms in received order. Preset Store - 1 to 32 , 35 to 79 - Enter Preset Number, Preset Set (Program Label screen appears), F2 - No preset label editing. Can be Camera Control programmed through menu. Including Adjust Preset Recall - Enter Preset Number, Preset Go V-Phase 94, Preset Set (Program Label screen appears), F2. Repeat to unlock. Nextiva S2800e Series Programming Guide Not Supported Menu system Supported Protocols • 25 Kalatel Function Keypress Function Keypress Enter Menu Press Set until "Enter Programming Code" appears. Enter Access Code 951followed by SEQ. Select 4 - Cyberdome. Enter three digit camera number. Enter 1 when prompted "Does The Monitor Display Site XXX". Program the unit using the joystick. Select/Store Set key Set Transmit Polarity Not Supported Not Supported; privacy masks through the Program Sectors menu system is supported Backup/Abort/Exit "1st key" (backs up one menu) or "Hold SEQ (3 sec) to Exit" (exits entire menu system) Reset Dome Not Supported Iris Open Iris Open - Controls autoiris setting (Dome must be set for keypad, autoiris adjust enabled) Set AP limits Set presets 62 (left) and 63 (right) using the menu system Iris Close Focus Near Focus Far Zoom Out Zoom In Camera Off Iris Close - Controls autoiris setting (Dome must be set for keypad, autoiris adjust enabled) Set Pan limits Focus Near (Auto Focus key sets dome back to auto focus) Diagnostic Screen Focus Far (Auto Focus key sets dome back to auto focus) Debug Screen Not Supported Not Supported Not Supported Internal preset tours 80 and 81 mapped to tours 3 and 4. Tours are programmed using the menu system. To execute a tour press "Set" followed by "Auto". Enter 3 or 4. Zoom Out Preset Tours Zoom In Tested using a terminal program. The KTD404 does not support this command. Internal dome auto tours 88-89 mapped to tours 1 and 2. Tours are programmed using the menu system. To execute a tour press "Set" followed Auto Tour by "Auto". Enter 1 or 2 Tested using a terminal program. The KTD-404 Night Mode- Manual does not support this command. Programmed through the menu system. Kalatel keypads do not support alarms or alarm acknowledge from a dome; alarms must be acknowledge from within the dome. Autopan Tested using a terminal program. The KTD404 does not support this command. Auto (AP limits set using presets 62 and 63 from menu system) Autoiris No Control - Unit is always in autoiris Lens Speed Not Supported Turbo (Set speed to full) - (Pelco Feature) Not Supported Flip (Turn 180 Tested using a terminal program. The KTD-404 degrees) does not support this command. Auxs Open button on the keypad turns AUX off. Closed button turns AUX on. If set to momentary pressing closed turns AUX on releasing Close turns AUX off. Peel (Sensormatic Feature) Not Supported Presets Presets 000-063. Preset 000 not supported. Presets 1-063 programmed using menu system. The VFT also supports preset store but the KTD-404 does not support this command. The store command was tested using a terminal program. Camera Control Including Adjust V-Phase Menu system Camera On Alarms Alarm Acknowledge Not Supported Pan and Tilt Lockout Not Supported 26 • Supported Protocols Nextiva S2800e Series Programming Guide Panasonic Function Keypress Function Keypress Enter Menu Press and hold CAMERA SETUP button for 2 sec. Use SET button to select and save options. Use ESC button to abort or leave options. Move joystick up and down to select and highlight SurveyorVFT preset 94 menu options. Use button AUX 1 for Aux 1 and AUX 2 for Aux 2. Panasonic keypad supports communication with one dome at a time. Set Transmit Polarity Not supported Select/Store SET button when in SureyorVFT preset 94 menu Program Sectors Not supported Backup/Abort/Exit Use ESC key to leave or abort any of the SureyorVFT preset 94 submenus. To quit SureyorVFT preset 94 main menu Press and hold CAMERA SETUP button for 2 sec. Reset Dome Not supported Iris Open SHIFT key + IRIS OPEN key Set AP limits Not supported Iris Close SHIFT key + IRIS CLOSE key Set Pan limits Not supported Focus Near NEAR key Diagnostic Screen Not supported Focus Far FAR key Debug Screen Not supported Zoom Out WIDE key Preset Tours Internal dome tours are programmed using SureyorVFT preset 94 menu system. The keypad does not support recalling tours. Zoom In TELE Key. To zoom in using digital zoom, first press and hold TELE key to reach the end of optical zoom and then press TELE key again to switch to digital zoom. Auto Tour Supports autotor 88 only. To call autotour press PATROL PLAY. Camera Off Not supported Night Mode- Manual Not supported Camera On Not supported Alarms If the user wants to use the alarms they must be acknowledged from within the dome. Panasonic protocol uses separate communication interface for alarms. Autopan Press AUTO button Alarm Acknowledge Not supported Autoiris Not supported Flip (Turn 180 degrees) Not supported Lens Speed Not supported Camera Control Including Adjust V-Phase Auxs Not supported Presets Presets 1-64 only are supported. Presets are captured and configured using SureyorVFT preset 94 menu. To call back a preset enter preset number on keypad and hit PRESET button. Pan and Tilt Lockout Not supported Nextiva S2800e Series Programming Guide Not supported Home Button. Pressing this button moves the dome to saved preset position. Supported Protocols • 27 Philips Function Keypress Function Keypress Use On-46-Enter shortcut to enter Dome menu. Use Focus Far button to select and save options. Use Iris Close button to abort or leave options. Move joystick up and down to select and highlight Dome menu options (joystick does not support "press and hold" navigation and editing when in Dome menu). Use shortcut Set1021-ENTER for Aux 1, use Set-1022-ENTER for Aux 2 and use Set-1023-ENTER for Aux3. Note: In order for the shortcut to work, the keypad must be unlocked. To unlock, use Off-90Enter unlock menu. Enter Menu Not Supported Set Transmit Polarity Supported. Use Dome menu to enable sector blanking. Use On-86-Enter to assign sectors (use Set-1022-Enter for Aux 2 and use Set-1023-Enter for Aux3). Focus Far button Select/Store Program Sectors Backup/Abort/Exit Iris Close button Iris Open Iris Open Iris Close Iris Close Focus Near Focus Near Focus Far Focus Far Reset Dome Set-97-Enter Set AP limits To set Left limit use Set-101-Enter and to set Right limit use Set-102-Enter. Set Pan limits Not Supported Diagnostic Screen Not Supported Debug Screen Not Supported To save tours use either Set-80-Enter through Set-87-Enter shortcuts or Dome menu. To recall presets use Shot-80-Enter through Shot-87Enter shortcuts. All 7 tours are supported. Twist joystick CCW Zoom Out Preset Tours Record auto tour 88 use On-100-Enter, Record auto tour 89 use On-101-Enter, Playback 88 auto tour On-51-Enter, Playback auto tour 89 On-53Enter, Continuous Playback auto tour 89 use On52-Enter and Continuous Playback auto tour 88 use On-50-Enter. Also, auto tours can be saved using Dome menu. Twist joystick CW. To zoom in using digital zoom turn joystick CW again after reaching the end of analog zoom spectrum. Zoom In Auto Tour Camera Off Not Supported Night Mode- Manual Not Supported If the user wants to use the alarms they must be acknowledged from within the dome (auto acknowledge). Not Supported Camera On Autopan Autoiris Alarms Use On-2-Enter shortcut. To set Autopan Left and Right limits use Set-101-Enter and Set-102Enter shortcuts respectively. Alarm Acknowledge Use On-3-Enter shortcut. Use Iris Open or Iris Close buttons to switch back to manual iris Not Supported Lens Speed Not Supported Auxs Presets Not Supported N/A Turbo (Set speed to full) - (Pelco Feature) Flip (Turn 180 degrees) Peel (Sensormatic Feature) To save presets use either Set-1-Enter through Set-79-Enter shortcuts or Dome menu. To recall Camera Control presets use Shot-1-Enter to Shot-79-Enter Including Adjust shortcuts. All 79 presets are supported. V-Phase Pan and Tilt Lockout Auto acknowledge is only supported N/A N/A N/A To call Factory Home Position use Set-110-Enter. To save home position preset use Dome menu. NOTE: Dome "PTZ timeout" menu feature is not enabled due to Philips protocol PTZ control delay limitation. 28 • Supported Protocols Nextiva S2800e Series Programming Guide