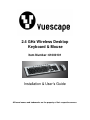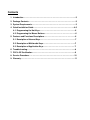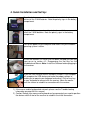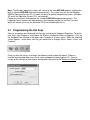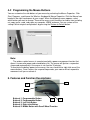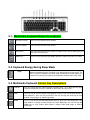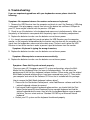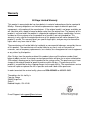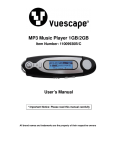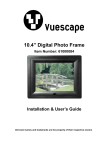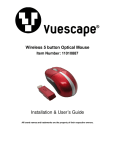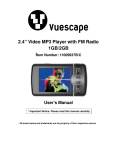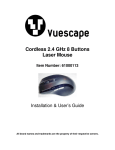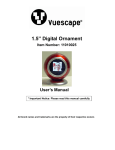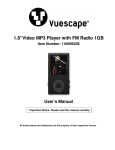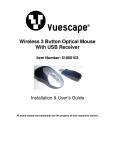Download Compaq 61000101 User`s guide
Transcript
2.4 GHz Wireless Desktop Keyboard & Mouse Item Number: 61000101 Installation & User’s Guide All brand names and trademarks are the property of their respective owners. Contents 1. Introduction ………………………………………………………………………….....3 2. Package Contents.……………………………………………………………………..3 3. System Requirements…………………………………………………………………3 4. Quick Installation Guide..…………………………………………………………..4-5 4-1. Programming the Hot Keys...…………………………………………………..6 4-2. Programming the Mouse Buttons……………………………………………..6 5. Features and Functions Descriptions……………………………………………..6 5-1. Description of Internet Keys……………………..……………………….……7 5-2. Description of Multimedia Keys.…………..……………………………….....7 5-3. Description of Application Keys.…..…………………………………………7 6. Troubleshooting……………………………………………………………………....8 7. FCC & CE Certification …...………………………………………………………....9 8. Service Procedure……………………………………………………………………10 9. Warranty………………………………………………………………………..………11 1. Introduction: The 2.4 GHz Wireless Desktop with Keyboard and Mouse: This keyboard and mouse was developed to provide greater efficiency and productivity when working with a PC. The keyboard has 8 hot keys including: Internet, Multimedia and System keys that will increase your productivity by providing direct access to your important applications by a simple press of the key. The mouse has 2 keys located on the side which can be programmed in order to work more efficiently on your computer. 2.4 GHz wireless technology allows you to work up to 33ft away from your computer without having any interference to the signal. Instant link technology connects your wireless keyboard and mouse to the USB receiver automatically. There is no need for you to re-synchronize the devices. A 1000 DPI optical mouse sensor scans the surface to allow for the finest precision and accuracy while using your mouse. The 2.4 GHz Wireless Desktop with Keyboard and Mouse is compatible with Microsoft Office® 2000 / XP / 2003 or later. It is compatible with Windows® 2000, XP and Vista® Operating Systems. 2. Package Contents: • Wireless Keyboard • Wireless Optical Mouse • USB Wireless Receiver • User’s Manual • Installation CD • 4-AAA batteries to power the mouse and keyboard 3. System Requirements: • IBM PC or Compatible Computer • Microsoft Windows® 2000, XP, Vista®. • CD-ROM or DVD-ROM Drive to install the CD driver. • An available USB port for the USB Wireless Receiver Connector. 4. Quick Installation and Set Up: Open the battery compartment located underneath the keyboard and install the 2 AAA batteries. Note the polarity signs in the battery compartment. Open the battery compartment located underneath the mouse and install the 2 AAA batteries. Note the polarity signs in the battery compartment. Turn on the power to your computer and make sure your Windows operating system is active. Install the Software CD Driver that has been included and you may now go on to section 4-2, Programming the Hot Keys on the Keyboard and Mouse. Note: Install the Software before plugging in the receiver. Insert the USB Receiver into an available USB port. Your computer will recognize the USB device and make the proper settings to enable you to operate your keyboard and mouse. Click on any key on your keyboard to connect with the receiver. Move the mouse over the surface to establish a connection with the receiver. 1) If the mouse and/or keyboard do not work, please see the Troubleshooting information on page 9 of this manual. 2) Caution: Before your mouse and keyboard can be connected, you need to position the devices within 6 feet of the receiver to establish the initial connection. Note: The Windows operating systems will search for the new USB HID products and load the built-in standard USB HID device driver automatically. The system may ask for the Windows 2000 full Operating System CD if it needs the driver to update the operating system. (Windows XP and Vista Operating System CD is not required). Follow the instructions and complete the standard USB HID reorganization process. The keyboards’ basic functions will work properly, the exception may be the Hot Key Functions which will require you to run the Software CD Driver included with this kit. 4-1 Programming the Hot Keys You can customize your Keyboard Hot Keys by activating the Keyboard Properties. To do this click Start, then Programs, and choose the Wireless Keyboard & Mouse Properties. Click on the Keyboard Icon located in the lower right hand corner of your screen. When the following screen appears, select which Hot Key you would like to change: Music, Home, E-mail, and Favorites. Once you click the hot key to change, the following setup screen will appear. Choose a function from the drop down menu list or select a program by browsing your PC. You can restore all the settings to their original configurations by pressing the Restore to Default button. 4-2 Programming the Mouse Buttons You can customize the side buttons of your mouse by activating the Mouse Properties. Click Start, Programs, and choose the Wireless Keyboard & Mouse Properties. Click the Mouse Icon located in the right hand corner of your screen. When the following screen appears, select which button you want to change. There will be many useful functions to choose from including cut, copy, paste, undo, redo, open my computer, WWW and more. You can restore all the settings to their original configurations by pressing the Restore to Default button. Note: The wireless optical mouse is manufactured with a power management function that allows it to conserve power and extend battery life. The mouse will go into a suspend or sleep mode automatically if the mouse is not used for 10 minutes. To reactivate the battery power to the mouse, the user should left or right click one of the mouse buttons. Once it enters the suspend/sleep mode, your mouse will not respond to movement until you re-activate it. 5. Features and Function Descriptions: Button # 1 .Programmable Button. Button # 2. Programmable Button. Button # 3. Left click Button. Button # 4. Right click Button. Button # 5. Middle Button with Scroll Wheel Function 5-1. Multimedia Keyboard Button Descriptions Decrease Volume Press this key to decrease the volume. Increase Volume Press this key to increase the volume. Play/Pause Press this key to Play or Pause Music or Video. Once in Pause mode, press this key again to resume Play. Media Play Press this key to activate your Media software in order to Play Music or Videos 5-2. Keyboard Energy Saving Sleep Mode Sleep This button will put the computer system into sleep mode if the PC supports power management and has it enabled. It will protect data and save energy. The user can put the computer into Sleep mode by holding this button down for 3 seconds. Press the key once quickly to awaken the computer from sleep mode. 5-3. Multimedia Keyboard Internet Key Descriptions Favorites Press this key to open the Internet Explorer Favorites listing. This is where you can store shortcuts to frequently used files, websites or other items for easy access. Email Press this key to Start the default e-mail program. If you are not sure what the default email program is, press this key to find out. You can reassign the Email key to start another e-mail program or another application. WWW Press this key to Start the Worldwide Web browser or go to your Home Web page. If the Web browser is already activated it opens the Home Web page. You can reassign the WWW key to start another Web browser, another Home Web page or another application. 6. Troubleshooting: If you are experiencing problems with your keyboard or mouse please check the following: Symptom—No response between the receiver and mouse or keyboard; 1. Remove the USB Receiver from the computer and check to see if the Receiver’s USB plug is damaged. If the plug appears normal then reinsert the device into a different USB port on your PC, there may be a conflict with the previous USB port. 2. Check to see if the batteries in the keyboard and mouse are installed correctly. Make sure the polarity of the batteries corresponds with the polarity signs in the battery compartment. 3. Replace the batteries to make sure the batteries are not low on power. 4. It is strongly recommended that you do not place the USB Receiver near the computer monitor, as the magnetic field produced by the monitor may interfere with the reception of the signal from the keyboard or mouse and cause data errors. For best results place the USB Receiver in front of the monitor in order to prevent signal disturbance from the monitor. Symptom—Keyboard is typing the wrong characters; 5. Replace the batteries to make sure the batteries are not low on power. Symptom—Mouse pointer or cursor moves erratically; 6. Replace the batteries to make sure the batteries are not low on power. Symptom---Some Hot Keys do not work properly. There are some HP, Compaq or special PC system configurations where the MultiMedia Hot Key Keyboard Driver has been installed previously. This will effect the performance of the Hot Keys keyboard software function. Please make sure the original Multi-Media keyboard software drivers have been removed from your PC. Then restart your computer and reinstall the Software CD Driver that is included with this package. How to remove the Multi-Media keyboard software driver? 1. Please click the Start button/Control panel, select Add/Remove software and find the original keyboard software for removal. 2. If you cannot find the original keyboard software driver, you should click the Start button/Control panel/System/Hardware/Device manager/keyboard and find the original keyboard device name, then left click the keyboard device name to update the driver. You can select and use “Standard 101/102 key or Microsoft Natural keyboard”. 3. Restart your PC system and the keyboard should work properly. FCC AND CE RADIATION NORM FCC This equipment has been tested and found to comply with limits for Class B digital device pursuant to Part 15 of Federal Communications Commission (FCC) rules. CE This equipment has been tested and found to comply with the limits of the European Council Directive on the approximation of the law of the member states relating to electromagnetic compatibility (89/336/EEC) according to EN 55022 Class B. FCC and CE Compliance Statement These limits are designed to provide reasonable protection against frequency interference in residential installation. This equipment generates, uses and can radiate radio frequency energy, and if not installed or used in accordance with the instructions, may cause harmful interference to radio communication. However, there is no guarantee that interference will not occur in television reception, which can be determined by turning the equipment off and on. The user is encouraged to try and correct the interference by one or more of the following measures: Reorient or relocate the receiving antenna Increase the separation between the equipment and the receiver Connect the equipment into an outlet on a circuit different from that to which the receiver is connected to. CAUTION! The Federal Communications Commission warns the user that changes or modifications to the unit not expressly approved by the party responsible for compliance could void the user’s authority to operate the equipment. Customer Service For information regarding the return or exchange of this item within 14 days of purchase , please visit your Inkstop store location or go to www.inkstop.net to read the instructions regarding customer service returns procedures. Click on the Satisfaction Guaranteed icon on the website. For technical support in regards to operation and installation of this item please call the toll free number below to obtain assistance. A customer service representative will assist you and provide operating information on the product. Please have the following information available when you contact technical support: Your Name and Address Date of Purchase Model Number Serial Number Store Name and Address Type of problem with the unit To contact the technical support facility, please call 508-435-4830 or 800-639-3803. Email Support: [email protected] Warranty 90 Days Limited Warranty This product is warranted to be free from defects in material and workmanship for a period of 90 days. Warranty obligations are limited to replacement or repair of defective parts and components, at the option of the manufacturer. If the original model is no longer available, we will substitute with a model of equal or better value than the original item. The warranty of this product is null and void if the product is subjected to negligence, abuse, modification, misuse, accident or if the customer uses the product for a function it was not intended for. This warranty is only valid for the original purchaser of this product and will not be honored if the product is resold. This warranty gives you specific legal rights, and you may also have other rights which vary from state to state. The manufacturer will not be liable for incidental or consequential damages caused by the use of this product. The manufacturer will not be liable for any costs such as lost profits or revenues, cost of temporary replacements, loss of data, loss of equipment or use of equipment or any claims by third parties. After 14 days from the purchase date of this product, please call the phone number listed below to obtain service. A customer service representative will give you a return authorization (RA number) allowing you to ship the product to the service center. The purchaser must have a copy of the original receipt for proof of purchase within 90 days. The purchaser of this product is responsible for any shipping charges to the repair facility. The manufacturer service center will repair or replace the unit in question and send it back to the purchaser. In order to contact the service facility, please call 508-435-4830 or 800-639-3803. The address for this facility is: Fourstar Group 26840 Fargo Ave. Suite C Bedford Heights, OH 44146 E-mail Support: [email protected]