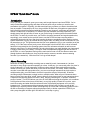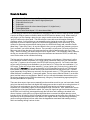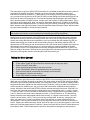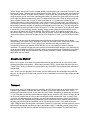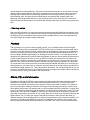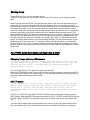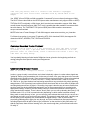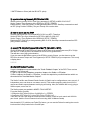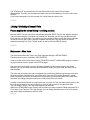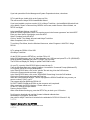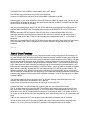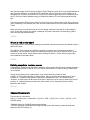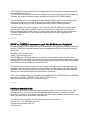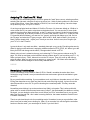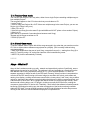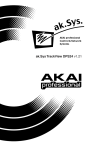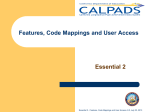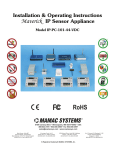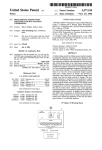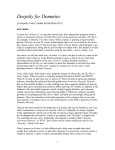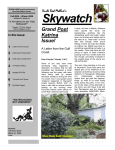Download Akai DPS 24 Operator`s manual
Transcript
DPS24 Quick Start Guide and Sean's tips & tricks
This document is a combined effort by current DPS users and was graciously put together for those who
are new to the unit. It won't tell you everything, but it will help guide you through the basic steps to start
laying tracks and is meant as a supplement to the Akai manual.
** This document was not originated, approved, copywritten, or supervised by anyone from Akai**
Enjoy!
DPS24 “Quick Start” Guide
Introduction
OK so you did your research, spent your money and brought home a brand new DPS24. You’re
really excited about getting going and when the shock wears off you realize you need to start
somewhere…but where? Hopefully, this little tutorial will get you where you want to be with as little
fuss as possible. Fortunately for all of us, the good folks at Akai have put together a system that is
both incredibly powerful as well as (relatively) simple to use. However, such power and flexibility
means a certain level of complexity. For those of you with multitrack recording experience, you
should start to feel right at home as soon as you get the hang of certain system conventions within
the DPS24. For those of you with none, you’ll have to do some homework and experimentation but,
surprisingly, even a total novice can learn how to use the DPS24 and start recording within a
reasonably short period of time. After that, learning the deeper complexities of the machine such as
system automation, syncing to external devices, project tools, use within a midi environment etc. can
be learned as you go. This guide assumes that you have updated the OS on your machine (as of this
writing, V1.3 is the most current), and you are encouraged to do this ASAP since a lot of neat stuff
has been incorporated into the operating system since the units were released…as well as some
relatively minor fixes. For doing recording, the only other hookup you need (besides your instrument)
is a way to hear what you’re doing. This can be a set of headphones plugged right into the front of
the DPS24, or a set of speakers running off the main monitor outs or even the stereo master outs
(though these are also audio outs, they would be used to connect to another stereo mastering
recorder if you wanted to) . With me so far?…let’s go a little deeper!
About Recording
Multitrack recording is essentially recording source material (vocals, instruments etc.) to what
amounts to many single recorders operating in unison. In this way, you can record parts of a piece in
single “instrument” or “multi-instrument” chunks at a time…until you have reached the maximum
number of tracks your system will allow (in the case of the DPS24...24 tracks). When a multitrack
recorder is used with the appropriate mixer, you can record single instruments to single tracks or
multiple tracks (why you would want to do that is beyond the scope of this tutorial), as well as
recording multiple instruments to single tracks or multiple tracks. When all your instruments have
been recorded, they can all be “mixed” down to either a single (mono) track or two (stereo) tracks on
a separate recorder with effects like reverb, delay, flanging, chorusing etc. to produce a finished
product “master”. The DPS24 allows you to do all of this without leaving the machine, as it combines
a full-functioned 8-bus mixer (more on this later), a very high quality 24 track HD recorder, a two
track HD recorder and what would be racks and racks of processing equipment…all in one fully
integrated unit. The engineers and development people at Akai have provided you with all the
equipment you need to produce master recordings fully on a level with commercially produced CD's
as well as the ability to integrate outboard equipment easily to further expand the DPS24 if you
wish…pretty thoughtful of them right? Still with me?…let’s keep on going.
Down to Basics
•
•
•
•
•
•
•
*Open New Project and name it (if you wish)
*Connect Instrument or Mic Cable to Appropriate Input
*Select Mic/Line for input
*Adjust trim
*Select Input source for mixer channel (inputs 1-12, digital in etc.)
*Raise Master fader
*Select Fader Bank>Inputs 1-12, raise channel fader
The first thing you need to do in preparation for recording on the DPS24 is to open up a new “project”.
A project is simply a system convention within the DPS24 used to denote a song. When starting a
new project, you are creating a place for your song to reside on the hard drive. Just press the
“project” button on the front panel. This will call-up a screen with some information relating to
creating a project. You’ll see that you can name the project (using the cursor OR a connected
keyboard). If you don’t name the project, the DPS24 will automatically call it “New Song”. If you
continue to open new projects without naming them, the DPS24 will simply add a numerical suffix
(New Song 1, New Song 2 etc.). At any time after the fact, you can go back and rename a project or
give it a name if you haven’t already done so. The next step is to just press “OK” and you’ll then be
taken to a new screen that gives you pretty much all you need to start recording into your “New
Song”. When recording, you need to keep in mind a “signal chain”. This is basically a fancy name for
the trip your sounds take from when they leave the instrument and enter the DPS24, to when they
come out the other end as a finished recording.
The first step in the signal chain is, of course the instrument or microphone. If the source is a linelevel instrument such as a keyboard, run a (high quality) instrument cable from your instrument to
any of the ¼” inputs on the rear panel of the DPS24 (but let‘s use input #1). You’ll notice that there
are two rows of (analog) inputs available to you for a total of 24. The top row are combination ¼” or
XLR inputs. These can accept either standard ¼” plugs (“guitar type”) or three pin mic cables and
they are BOTH balanced so if you have the ability on your instrument source to run TRS balanced
lines instead of TS lines, you should use them since the balanced lines may afford you a “cleaner
signal (especially if long cable runs are used). On the second row are ¼” TRS jacks that will accept
either balanced or unbalanced ¼” instrument cables. The top row are listed as “Bank A” on the front
panel, and the bottom row are listed as “Bank B” and you can switch between them and have up to
24 sources plugged into the DPS24 simultaneously, using any 12 and switching appropriately from
the front panel without re-patching.
There are other ways to input source material into the machine as well so you can have loads of stuff
going in at the same time from both digital AND analog sources but we won’t be covering that here. If
your source is a microphone, plug into any of the XLR jacks (turning on “phantom power for a
condenser mic if necessary)…again, for this example though…let‘s use #1. Also, select either the mic
or line position of the input attenuation switch. OK, now your signal can get from its source and into
the DPS24, but it’s still only just stepped through the front door and is waiting to be asked in for
dinner. However, at this point your original signal has been converted into digital data (up to and
including 24 bit / 96 kHz) by the A/Ds (analog to digital converters) at the inputs of the machine. From
this point on, all the processes that occur will be in the “digital domain” and (assuming reasonably
good recording techniques) will not suffer from the degradation associated with handling analog
audio and sending through various circuits.
The next step is to get your AUDIO DATA (remember it is now data) a little further into the system in
preparation for actually recording it. Keeping you source level at a reasonable volume (your
instrument’s volume set at around ¾ ), start playing. Even though you won’t be hearing anything
yet…you want to turn up the trim pot for input #1 until you start seeing the clip led start to light up red,
then back off some until it stays green. You now have enough signal strength to get a little further.
Next, raise the master L/R fader to about ¾ where you’ll see a group of closely spaced lines. This is
generally a good working level. Next, you need to understand that the main 12 faders of the DPS24
can control various different functions. The function they are currently controlling is set by the “Fader
Bank” buttons to the right of the faders. Press the fader bank button that says “inputs” and the faders
are now routed internally to control the input channels.
***A word of caution, the faders on the DPS24 are motorized. When you change their function (as
well as when you first turn on the machine), they’ll start flying around by themselves.
Always keep the control surface of the DPS24 clear and your hands off the faders when changing
their function so they’re able to move freely on their own. Since you’re ready to start hearing your
sound, start raising the fader that corresponds to your input channel (for this example #1) and you
should start hearing your sound as well as start seeing a level on the meters…both the LED row
adjacent to the LCD screen as well as the meters on the LCD screen itself. By default, the inputs are
automatically sent to the L/R buss out so you can hear what you’re doing regardless of whether
you’re ready to record. This arrangement can be freely changed and even stored as a “patch”…but
that’s for another discussion. We now have a good signal and it’s showing up on the meters and we
can hear it. We’ve gotten closer to recording but we’re still not there yet.
Taking the Buss (group)
•
•
•
•
•
•
•
•
*Select appropriate group (buss) assign button
*Press “select” button for input channel to send that input to that group (bus)
*Select “Group/FX” fader bank
*Raise appropriate group fader to set group out level
*Press “record/select” button for appropriate track to arm the track
*Start recorder (start & record buttons of transport control section)
*Stop transport, rewind to start location
*Press “Play” button of transport for playback
For your sound to get to the recorder section of the DPS24, it must travel from the inputs, through the
mixer and out one of the “bus-outs” to get there. The mixer section of the DPS24 is an 8-bus design.
We need to go over briefly what this means. On a stand alone mixer, your audio can usually leave in
two general directions (aside from the auxiliaries and FX sends). It can go to either a L/R output to a
stereo recorder for mastering or it can go to any of the buss outs for multitrack recording (laying
tracks). We have in the case of the DPS24 a 24 track recorder and an 8-buss mixer. If we had a 24
bus mixer…the buss outs would simply be dedicated to the corresponding track, i.e.…buss 1 to track
1 , buss 13 to track 13. Since we have an 8 buss mixer, buss 1 will send audio to potentially tracks 1,
9 and 17. Buss 4 would send audio potentially to tracks 4, 12 and 20 and so on. The determining
factors will be the buss assignments and the track “arming”. If a signal is sent out buss 1 and only
track 9 is armed, tracks 1 and 17 will not receive any recorded data. In this way, using an 8 buss
mixer, any track from 1-24 can be recorded. Here’s how we’ll set up a buss assignment for our
demonstration. Let’s say that we want to record the signal we now have at input one of the mixer to
track 3. Keeping our fader bank set to “inputs” we’ll set up input 1 to go out buss (group) 3. Above the
faders you’ll see the assign buttons. Press the ¾ button and you’ll see the “select” buttons above the
inputs start to blink. This indicates they are active for the purpose of assignment. Next press the
“select” button above input 1 and it will glow steadily indicating that input 1 has been “selected” to the
buss/group 3-4 out. The next step is to raise the level of that output. In the fader bank select switches
row, press the "Group/FX" button. Now the faders 1-8 will control the corresponding group outs (I’m
using the words “group” and “buss” interchangeably here). By default, the group outs are set to snap
to the a pre-set value that should work well. If for some reason they don’t come up, simply raise the
group 3 (fader #3 under the "Group/FX" fader bank) fader to it’s ¾ position as indicated by the
closely spaced lines on the control surface. Now, when you play your instrument, you should see a
level on the LCD screen under the group outs for group 3 . Our signal chain has gotten all the way to
the recorder (internally…and with no patching) and is banging on the front door. The only thing left to
do is to tell the recorder you want to record on track 3. To do this, you have to “arm” that track. While
it sounds like you’re launching missiles, “arming” simply means getting that track ready to record.
Also above the faders are 24 buttons labeled “Record/Edit Select”. By pressing the #3 button you
have armed track 3 for recording. You’re now ready to record!!!, if any of this is unclear, go back and
repeat all the steps up until now to make sure all your “ducks are in a row”. If you’re still with me let’s
go!
Alternately, you can set up an assignment scheme whereby the inputs are sent directly to the
corresponding disc tracks. Press “shift+Mixer” to take you into patch mode. Then press F5/F6 to take
you into patch presets. Select “Track Laying-Direct” and the inputs will be routed to the
corresponding disc tracks. Whether this is desirable or not, is the subject of a whole different
discussion. You should note that the patch presets can be deleted AND added to. Also, basically any
signal anywhere within the DPS24 can pretty much be sent anywhere else. All patching can (unless
external gear is being used) be therefore done internally without the cables, confusion and signal
degradation that can result.
Straight-Line Method:
while in your project, if you want to by-pass taking the buss the easiest way is to go into the patch
mode/screen (shift+mixer button)... select 'patch presets' (F5/F6)... arrow down and select 'Inputs >
Tracks Direct'. when you exit back to your project every line-in/ADC*/input channel/track will now be
straight lined.
also... even if you are patched in 'buss' setup, you can always jump into the straight line method at
any time, by using the Q1/Q-link knob. you just have to remember to set it in the input screen and the
track screen.
Transport
Even though there is no tape to move for recording, the DPS24 has been set up with a familiar “tape
transport” type interface modeled after tape recorders. On the lower right section of the control
surface you’ll see these controls. If you press the “play” button, indicated by a right facing arrowhead
“>“, you’ll see the time indicator (the numerical display directly under the LCD) start to change as well
as the cursor location start to move on the screen itself. All this indicates the “tape” is rolling. Since
you haven’t recorded anything yet though, you won’t hear anything. In order to record, just press the
play and record (the important looking red button) at the same time and the machine will now record
anything you play through the instrument you set up coming into input #1. If you want to start the
“tape” rolling but start recording after it has started (“punch-in”)…press play, and then press the record
button at the appropriate time after the “tape” has started rolling. To stop the process, simply press
the stop button and the machine will both stop and drop out of record mode. The fast forward and
reverse buttons are self-explanatory. Since we are not really moving tape to record, there are some
neat tricks the transport buttons can perform to speed up the process of getting around your song.
Although this in itself would be another large discussion here’s two good ones. If you press the
button labeled “goto” and then press the rewind button, the machine will instantly snap to the
beginning of the song without having to press rewind and wait. If you press the “goto” button and
then press the fast forward button, the machine will instantly snap to the end of the song…pretty neat
huh?
…You may notice
After recording a section, you may notice that the screen becomes highlighted for that section of the
song as it plays back. This is a helpful screen convention that allows you to rewind or fast forward to
the section you last recorded for the purposes of doing multiple takes (“I wish I could get that darn
solo right”) simply by visually locating to that point.
Playback
This is getting so cool you can hardly contain yourself. You’ve actually started a 24 track digital
recording on state-of-the-art equipment THAT YOU OWN. Now, you need to hear back what you’ve
just done. Using the transport controls, relocate back to the beginning of the song (or the beginning
of the part of the song you wish to hear). Next, press the fader bank button that says “tracks 1-12”.
Now, the faders will be assigned the job or working the volume of tracks 1-12. Press play and start
raising track 3 (fader3) and you should hear the playback of what you just recorded. Now there are a
couple of other things we need to go over. By default, all inputs are routed to the L/R master outs
(remember?). The disc tracks are also routed there so we can hear both. This will create an uneven
balance in the volume of the tracks already recorded and those we are laying down. In order to set
up a separate mix so that the previously recorded tracks are blended with what you’re recording in a
pleasing manner, you have to set up a monitor mix which will only serve that purpose and will not be
committed as a final “master” mix. That is also another discussion. For the way things are set up “out
of the box” the DPS24 is ready to record tracks and keep recording them using the above mentioned
procedure and just routing your audio to the desired track.
Effects (FX)…a brief discussion
Remember I said that the DPS24 is self-contained and that it had all the tools you need to make a
professional; recording? Well, we’ll need to add some effects won’t we? The DPS24 has what
amounts to four effects processors at your disposal. These can be used for adding FX to tracks as
you’re recording them, adding to tracks for recording but only listening purposes (you want to sing
while hearing some reverb, but actually add it to the vocal track later during mixdown), or simply add
some FX to tracks for sweetening only at mixdown. The DPS24 doesn’t really have “insert” FX in the
usual sense. There are four CHANNEL FX that can be patched and used for whatever purpose you
may need. If you wish to record with FX, you “send” (from the FX send control for that channel) to the
desired effect. The FX-return (the output of the effect processor) is then routed to the same (or
different) track(s) and mixed along with it as desired…the same as any other channels would be, and
recorded. If you wish to add effects to previously-recorded tracks for mixdown, the process is the
same except the destination will be the entire mix…recorded to the “virtual” on board mixdown deck.
Shutting Down
*Power down unit…yes, it can be as simple as that
*Alternate: Press mix/scene “store” button, save to scene “00”, wait for icon to disappear, power
down
When powering down the DPS24, you have two basic options. First, and most appropriate for just
starting out, you can just simply power the unit down. However, there are also many options for
saving settings so that you can start off next time with adjustments you’ve made being recalled when
you re-open the project. To do this, press the mix/scene “store” button. When prompted… save to
scene “00”. When done saving, you’ll see a small “triangle-with-an-exclamation-point” icon appear at
the upper right portion of the screen. Wait for this icon to disappear before powering down. Then
power down the DPS24. The next time you open the project, all your previous settings will have been
saved and you’ll be starting off where you left off so things like pan positions, assignments etc. will
be there along with any audio you recorded. If you simply power down, you will not lose any audio
though. If you do a session where you don’t like settings changes…you can use this function to your
advantage by NOT saving to scene “00” and the next time you open the project you will be at the
previous settings. Also, if you do a session where you’ve made changes to the settings you wish to
be there when you re-open the project, do the save process again and the new settings will overwrite
the old ones.
Re: DPS24 Quick Start Guide and Sean's tips & tricks
Changing Tempo mid song / Metronome
I've got
In other
question
sections
a song where I need to change tempo and back a couple of times.
words, the verses are at 98 BPM and the refrain at 104 BPM. The
is: Can I have a recording where the metronome changes on
while I record?
You can change Tempo / Time Sig at the beginning of each bar:
While in the TEMPO MAP page, locate to the bar where you want to make a change and press F5 or
F6 to insert a new Tempo or Time Sig change). You can assign the Metronome to an input channel
and use the Mute automation to switch it on/off.
**********
ADAT Transfer
I took the DPS into a bigger studio today and couldn't transfer through
ADAT to their system. They had a Motu 2086 (I might have got the number
wrong) and it couldn't read the DPS. Both were set to 44.1, and I'd
assigned the ADAT outputs with track1,2..etc. Was there something else I
didn't do?
The PATCH / OUTPUTS page (ADAT OUTPUT ASSIGN) is the correct place to assign Tracks to
ADAT outputs. Maybe the MPLP Connection parameter in SETUP / PREFS / AUDIO SETUP was set
to SPDIF instead of ADAT? This parameter controls the operation mode of both the optical In and
Out.
You didn't specify what system you are transferring to, but as long as it can import standard WAV
files, it is possible (with V1.50) to transfer the tracks via the internal CD-RW drive or an external
SCSI hard drive (or a removable IDE HD in place of the CD-RW drive). All you need to know is if
their system supports BWAV (timestamps).
If not, you will have to export all the tracks starting at the same point (it takes more space). DPS24
V1.50 supports both modes. Also, you will be able to choose to export stereo tracks as a single
stereo WAV file or as two mono WAV files, even if you export 24 tracks at the same time.
**********
ProTools Format / Import – Importing From MAC
I have a backup of a pro-tools session (from a Mac) on CD. I am able to
read the files on my win pc, and I wish to convert each track to wav (for
xfering to the DPS). I'm fairly ignorant on the file format, I thought it
was AIFF (24-bit). Any one have any helpful suggestions.
The audio file format used by ProTools changed in recent versions of ProTools (since PT 6, I think).
The original native format is SD2 (Sound Designer 2).
This is a Mac format. SD2 is a variation of AIFF: same audio data, but with additional information
such as Timestamp, Overview (the waveform envelope for display), ...
On Mac versions of ProTools, it is also possible to import/export tracks as WAV files. However,
Broadcast WAV (with Timestamp) is only supported by PT after PT 5.1.
For information, PT cannot combine 16bit and 24bit SD2 audio files in the same Session. This has to
be decided when the Session is created and any imported audio has to be converted to the format of
the Session.
Since PT 6, the native audio file format is now BWAV with Timestamp, even on Mac.
If you are converting from SD2 to WAV, make sure that the conversion software also translates SD2
Timestamps into BWAV Timestamps, or that all the tracks start at the same time.
What is so important about Timestamp?
Without Timestamp, all tracks have to be rendered to start at the same time (or at zero in some
cases) in order to "line up" when imported. This is wasting a lot of space and time, especially when
using CD-R's. For instance, if a track contains only a short piece of audio at the end of a 5 minutes
song, it needs to be rendered as 5 minutes of "recorded" zeros. As a result, a multitrack export that
would fit on a single CD using Timestamps might require 2 CDs to fit all the "rendered to zero" tracks.
If you get an multitrack export with tracks that are not starting at the same time, without Timestamps,
you would need to find the start time of each track manually, and this can be difficult and often not
accurate.
Timestamps are Sample Accurate.
Another important point when Exporting from a Mac is to make sure that the media is not in Mac HFS
format. CD-R's should be in ISO9660 standard format. (if you can open the CD on your PC, it is OK).
Hard Disk or removable disks should be in FAT32 or FAT16 format (any media under 2GB need to
be FAT16, as defined by Microsoft).
Macs support FAT16 and FAT32 via the FileExchange/PCExchange control panel.
**********
S/PDIF & TDIF 24-bit Transfers
Does the S/PDIF in on the Deeps receive 24 bit data? In other words if I
am transferring two tracks from a Tascam DA 78 from the S/PDIF out to the
S/PDIF in on the Deeps am I getting a 24 bit transfer? (Does pro/consumer
come into play here?) Also if I invest in the Tascam to Lightpipe
converter will this allow 24 bit transfers from my Tascam DA78 to the
Deeps?
Yes, SPDIF I/Os on DPS24 are 24bit compatible. Consumer/Pro is not a factor (both support 24bit).
The ADAT I/Os are also 24bit on the DPS24 (some other manufacturers only support 20bit on ADAT).
TDIF (like ADAT) is originally a 16bit format, but it has also been extended to support 24bit. Most
current format converters support 24bit TDIF, but it is possible that older models of converters didn't
have this feature. The TASCAM IF-TAD (around $220) does 24bit transfers: www.tascameurope.com/en/if-tad.html
MUTEC also has a Format Changer AT with 24bit support: www.mutec-net.de/e_pro_fcmat.htm
For 24-track conversion in one pass, iZ makes the UFC-24 for less than $1000, that supports 24channels of ADAT, AES/EBU, TDIF, SDIF2 and PRODIGI.
**********
Combined Recorded Tracks “Problem”
When I record on track 1, 3, 5 etc everything is fine. But when I record
on tracks 2, 4 6 etc, I get both what I recorded and whatever is on the
previous track. In other words, track 2 contains both tracks 1 and 2. Any
idea what I'm doing wrong?
You're probably listening to linked tracks? Might be time to go back to the beginning and look at
routing (using the direct patch is easier) and assignments.
**********
Understanding Groups / Busses
What is the basic concept for busses / groups?
In short, a group is really a record buss, and a buss is basically a place in a mixer where signals are
"gathered" before going somewhere else. In the case of a buss, it's a group that goes to the recorder
specifically and in numerical order. Since we have a 24 track recorder and an 8 group mixer attached
to it, group 1 will feed track 1, or track 9 or track 17. Group 2 will feed track 2, track 10 or track
18...and so on. Any input channel can feed and group and thus any record track by simply pressing
assign buttons. This is precisely how traditional mixers have been laid out for a while so people with
recording backgrounds can dig right in. Recording via groups is also the way to bounce tracks since
any disc tracks can be simultaneously assigned to any of the groups and then re-recorded to the
appropriate track(s). However, the DPS doesn't insist you record in this fashion even though it's a
pretty standard work-method. There is also a "direct" patch you can call-up whereby the inputs (1-12)
will feed tracks 1-12 or 13-24 in numerical order (depending on which tracks have been armed).
Many prefer to work this way. In fact, you can set up a patch scheme that works for you, save it as a
user-preset and call it up to work on all your projects. The system is pretty wide-open...anything can
be sent pretty much anywhere else, and all within the digital domain. There is precious little
proprietary gobbledygook to fight your way through, and I feel confident that most people with any
recording experience at all will be able to get "productive" on the machine in fairly short order. As
with all equipment, there will be a learning curve, but once through that, you'll see how intuitive the
UI really is.
**********
Levels jumping with no input? Mixer>Input Channel>
I'm simply looking at the input channel screen in the mixer. Whether I
select dynamics (comp or expander) or N.Gate, the input/output box shows
jumping levels between -120 and -100 or so. They move together equally.
This displays on all channels, and I've got no inputs connected to
anything. Is this a normal condition?
That's just the normal noise floor of the DPS. If you crank the trim pot beyond 3/4, you should see the
values go up. The spec dynamic range is 104dB, so this is right in line relative to 0dB.
**********
Track Return Trims?
Is there a "track return trim" on each of the DPS mixer channels to
optimize each track pre-fader? If so, how finely is it adjustable?
Every Mono channel (Input or Track Return) starts with a Phase Inverter and an Attenuation stage.
The Attenuation parameter ranges from 0dB to -120dB in 0.1dB steps. There is no pre-fader "boost".
If you want more pre-fader level on Track Returns, you can Normalise the audio on the tracks
themselves, one or two tracks at a time (the normalize feature supports Mono and Stereo Normalise).
For info, a Mono Channel path of the DPS24 Mixer is:
-> Phase Inv -> Att -> EQ -> DYN -> CH ON -> Fader -> Pan -> L/R + GROUP assign.
Each send can be selected individually (per channel) PRE or POST Fader, and Internal FX or
External AUX.
Solo can be selected PFL (between DYN and CH ON), AFL (between Fader and Pan) or SIP (stereo
Solo after Pan).
**********
Misc. Synchronization Questions
1) I’m having trouble synching my DPS as a midi slave to my sequencer, a
Kurzweil k260.
Make sure that the Kurzweil is sending out MTC, not MIDI Clock with SPP. Most keyboards with
onboard sequencer only support MIDI Clock. In this case, you would need to setup the DPS24 as
Master (MIDI CLOCK OUT, with the correct Tempo / Time Signature) and the K. as MIDI Clock Slave.
(MIDI OUT of the DPS24 into MIDI IN of the K.) If the K. also supports MMC (I don't think so either),
you could set it as MMC Master and the DPS24 as MMC Slave (with an additional cable from MIDI
OUT of the K. into MIDI IN of the DPS24). That would allow the K. to control the transport of the
DPS24.
Also, when synchronizing the DPS24 with a MIDI sequencer, it is always a good idea to add at least
one blank bar before the actual start of the sequence. Please note:
The DPS24 can be:
* MIDI CLOCK Master
* MTC Master or Slave
* MMC Master or Slave
* SMPTE Master or Slave (with the IB-24LTC option)
2) synchronize my Ensoniq ZR76 to the DPS
Similar to above, set the DPS24 Time Sync parameter (in SETUP) to MIDI CLOCK OUT.
Set the Tempo / Time Signature of the DPS24 (in SETUP / TEMPO).
Enable the EXT SYNC key (green), to start generating MIDI CLOCK, Start/Stop commands as well
as SPP (Song Position Pointers). Set your Ensoniq to act as the slave.
3) how to slave an mc-303?
I believe that the MC303 only accepts MIDI CLOCK, not MTC. Therefore,
Set the DPS24 Time Sync parameter (in SETUP) to MIDI CLOCK OUT.
Set the Tempo / Time Signature of the DPS24 (in SETUP / TEMPO).
Enable the EXT SYNC key to start generating MIDI CLOCK, Start/Stop commands as well as SPP
(Song Position Pointers).
4) sync DPS 24 with Cubase SX in the PC (thru MIDI- MTC).
Set the DPS24 to MTC MASTER and Cubase to MTC Slave at the same Frame rate (25 or 30 fps).
Also the EXT SYNC key has to be enabled on the DPS24 to generate MTC.
That will take care of the synchronization.
If you also want the BAR/Beat counter of the DPS24 to match Cubase, you also have to set the
DPS24 to the same Tempo and Time Signature (in SETUP /TEMPO) as your sequencer. This is only
a display issue.
**********
Studio>CR Button Function
I've got a headphone amp connected to the "Studio Foldback Outputs" of the DPS. There are two
problems I can't figure out.
1) I get no signal to the headphone amp when I depress the Studio==>CR button.
2) When I depress the Studio==>CR button, it mutes the output of my nearfield monitors which are
connected to the "Nearfield Monitor Outputs".
The Studio Cue Mix uses Channel Sends 3 and/or 4 (Studio can be configured as a mono cue mix, 2
independent mono cue mixes or one stereo cue mix). This avoids repatching cable from AUX 3/4
outputs and Studio outputs between track laying and mixing. Also, the Talkback Mic is only going to
Studio outputs, not to Aux 3/4.
The Studio outputs are enabled in MIXER / FX/AUX SETUP
For typical Stereo Cue Mix:
* Change the Q4 (FX/Aux 3/4) from 2 x MONO to 1 x STEREO
* Change the Q5 (FX/Aux 3/4 >) from FX3+FX4 to STUDIO L+R
Then, the Cue mix is set using the Channel's sends controls: AUX3 for level control and AUX4 for
pan control. (and the Cue mix master level is set using AUX 3/4 Master Sends)
Note that with V1.50, with the new Fader Flip feature, you can use the Faders for setting the cue mix
levels and the Q-Strip knobs for the Cue Mix pans.
The "STUDIO>CR" key switches the Cue mix (Sends 3/4) to the Control Room outputs
(MAIN/NEAR). This way you can adjust the talent's cue mix while listening to it on the control room
monitors.
If you haven't assigned a cue mix to sends 3/4, it does mute the control room.
**********
Linking / Unlinking Channel Pairs
Please explain the stereo linking / unlinking process.
Hold the SELECT key for one of the channels and press the SELECT key for the adjacent channel.
This procedure allows to Link/Unlink any Channel pair. Note that you can only link adjacent OddEven channels, not Even-Odd. For instance, you can link 1&2, or 3&4, but not 2&3. When channels
are paired, not only the Faders, Channel ON (Mute) and SELECT keys are linked, but also all
channel processing: EQ, DYN, FX/AUX sends, as well as L/R and GROUP Assign.
**********
Metronome – Misc. facts
The metronome follows the Tempo and Time Signature settings in SETUP/TEMPO.
The Metronome Level is controlled in SETUP/PREFS.
It can be routed to the Control Room output (F5: METRO ON/OFF in MAIN/GRID pages), but also to
any input channel, track or output in the PATCH pages.
The metronome clicks work not only in standard playback, but also when using the jog wheel!
Meaning, you can find edit points with the metronome!!!! When you jog through, the clicks line up
with the audio.
The clicks stay as a short click and are engaged right on the beat. Works going forward in time with
the inner jog wheel. No MIDI mess, just to keep time. Since the DPS can act as the MTC master,
blam! Everything recorded to the metronome can perfectly sync with added MIDI instruments later,
even after any editing (using the metronome to find points) of the mic’d stuff!
I usually record the metronome to a track and keep it on track 24. Then the same beat is there for the
life of the project and you can turn it off and on at will as well as mixing it into the studio feed.
You can change Tempo / Time Sig at the beginning of each bar:
While in the TEMPO MAP page, locate to the bar where you want to make a change and press F5 or
F6 to insert a new Tempo or Time Sig change). You can assign the Metronome to an input channel
and use the Mute automation to switch it on/off.
**********
Aksys – Installation / update procedures (as-of DPS V1.50 and Aksys V1.10)
From the International Download Center:
www.akaipro.co.jp/global/...oadfs.html
1) Download the following files from the DPS24 OS section:
* OS Loader (dpsosldr.zip)
This ZIP file contains:
- the latest USB drivers V1.2.1.0 dated 8/8/2002
(DPS24USB.sys and DPS24USB.inf)
- a DOS program called usbrom.exe for OS updates via USB
(this program must be launched from the DOS Command Prompt, not directly from Windows)
* DPSakSys110.zip
This ZIP file contains the Windows installer (setup.exe) for Aksys TrackView V1.10 for DPS24.
Aksys V1.10 requires DPS24 Operating System V1.40 or higher (current OS is V1.50).
On the DPS24, press the SETUP key to check your OS Version.
* OS Version 1.50 if your OS is not up-to-date.
2) Create a new folder on your PC in a location that you will remember!
For instance, create a folder named "Akai DPS24" in "My Documents".
3) Unzip the downloaded files into the folder created above.
(If WinZip is not installed on your computer, you can get it from www.winzip.com)
After unzipping, the "AKAI DPS24" folder should contain the following files:
* DPS24USB.sys
* DPS24USB.inf
* usbrom.exe
* setup.exe
* dps24.BIN (if you have downloaded the DPS24 OS update)
(the extensions .sys/.inf/.exe/.bin might not be displayed on your computer)
4) Connect a good shielded USB cable between the DPS24 and your PC
If you have never connected the DPS24 to the PC before, you should get a "New Hardware found"
message and Windows should automatically launch the "Hardware Wizard" utility.
If the Hardware Wizard does not open, right-click on "My Computer", and select "Properties".
In System Properties, select the "Hardware" tab.
Click on "Device Manager".
In the list of devices, you should see "AKAI Digital Personal Studios". Click on the "+" in front of that.
This should show "AKAI DPS24 24-Track Personal Studio". Right-click on that and select "Update
Driver". This will launch the "Hardware Wizard" utility.
In the Hardware Wizard, select "Install from a list or specific location (advanced)" and click NEXT.
In the next window, select "Don't search. I will choose the driver to install" and click NEXT.
In the next window, click on "Have Disk".
In the Install from Disk window, click on "Browse" and locate the DPS24USB file
(for instance in Desktop/My Documents/Akai DPS24). Select the DPS24USB file and click on "Open".
Back in the Install from Disk window, click on "OK".
Back in the Hardware Wizard, click NEXT. The Wizard will now copy and install the drivers.
When Completed, click on "Finish".
If you had opened the Device Manager and System Properties windows, close them.
5) To install Aksys, double-click on the "setup.exe" file.
This will launch the Aksys DPS24 InstallShield Wizard.
If you have installed a previous version (V1.0) of Aksys TrackView , the InstallShield Wizard will ask
you to Modify, Repair or Remove Aksys DPS24. In this case, select Remove. When finished, run
SETUP.exe again.
In the InstallShield Window, click NEXT.
Read the License Agreement, Select "I accept the terms in the license agreement" and click NEXT.
Enter your User Name, Organization, and click NEXT.
Select "Complete" and click NEXT.
Click on "Install". The Wizard will now install Aksys TrackView.
When Completed, click on "Finish".
To run Aksys TrackView, from the Windows Start menu, select Programs / AKAI PRO / Aksys
DPS24.
6) To update the DPS24 OS via USB
Quit Aksys TrackView.
On the DPS24, press the SETUP key, and then F6 for OS.
In the O/S Upgrade page, use Q1 to select Upgrade from: USB port and press F5 or F6 (UPGRADE).
Read the warning message and press F6 (YES) if you are ready.
The DPS24 now displays a "Ready to update Flash ROM" screen.
On your PC, open the "Akai DPS24" folder (created in step 2).
From the Windows Start menu, select Programs / Accessories / Command Prompt (Windows XP)
or Programs / MS-DOS Prompt (Windows 98 ) .
In the "Akai DPS24" folder, click on the "usbrom" file and drag it into the DOS window.
Click on the Prompt window and enter a Space.
In the "Akai DPS24" folder, click on the "DPS24.BIN" file and drag it into the DOS window.
Click on the Prompt window and press the Enter key.
When the Prompt window displays "This will reprogram the DPS24 FlashROM. Are you sure you
want to continue? [Y/N]", type Y.
The program will now update the DPS24 OS.
DO NOT POWER-DOWN the DPS24 nor the computer until completed!
When completed, the DPS24 displays * Please reboot now *.
On the PC, close the Prompt window.
Power-cycle the DPS24.
When it has finished booting up, press the SETUP key to check your OS Version.
Don't forget to download and read the Operator's Manual addenda from:
www.akaipro.co.jp/global/...ad/om.html
(the guide for Aksys TrackView is included in the addenda for DPS24 V1.30 and V1.40)
**********
Custom Covers For the DPS24
They are still available at www.socscovers.com
**********
Shutting down the DPS24 – Important
The safest way to shut the DPS off is to just shut it off (unlike a computer). The following should be
noted:
1) Don't shutdown when the disc is writing (small triangle w/exclamation point icon). Even though the
machine has autosave functions it's still not good.
2) Save any changes to scene "00" before shutting down. Not the end of the world ...but if you've
spent major effort tweaking it and shut down, it'll still come back on with the last scene 00 you saved.
**********
DPS24 as digital mixer with external recorder
Has anyone used the DPS24 as a digital mixer for standalone recorders (or even to do the mixing for
audio recorded on computer?) I love the DPS24 as a mixer (the light up pan knobs are awesome) but
I may be needing to get a Tascam mx2424 to record the actual audio to. The main reasons are
native SD2 format audio and the .tl project format which can be opened directly in logic and Nuendo.
It seems I will be doing a lot of audio for video and the Tascam unit is very well set up for this. I plan
on continuing to use the deeps as a mixer as well as for recording redundancy and some location
work. Anyone have any experience with this type of setup? I know the deeps has MMC. It would be
great to use it to control the arming of tracks and transport controls of the MX and possibly the shuttle
wheel to control the shuttle of the MX as well. Also, the Deeps' SMTPE display is far superior and I
would like it to sync with the MX, and of course do my automation on the deeps and have the 2 units
stay in sync.
It is possible to use the DPS24 as a mixer with an outboard 24-track recorder (used in place of the
onboard hard disk recorder)
1) Audio connections: ADAT Lightpipe
* add the IB-24ADT option board to the DPS24 to get a total of 24 digital in/out in ADAT Lightpipe
(24bit)
* setup the recorder with 24 ADAT I/Os (three is an option board for the MX2424 too)
* In the PATCH mode, assign ADAT inputs 1-24 as Disk Record Sources and assign GROUPS 1-8
to ADAT outputs 1-8, 9-16 and 17-24 (the DPS will work as an 8-buss mixer). Of course, you can
also route any input channel to any ADAT output to record "direct to track", say Inputs 1-12 to ADAT
outputs 1-12 and 13-24, if you prefer.
Arm all 24 record tracks of the DPS24 and enable the INP MON (input Monitor) key. This way, you
are monitoring the 24 tracks of your recorder through the Track Channels of the mixer.
Obviously, you cannot record on the DPS24 in this setup (or only record all 24 Tracks from the MX).
2) MIDI connections
* DPS24 MIDI Out to MX MIDI In, DPS24 as MTC Master, MX MTC Slave
or
* DPS24 MIDI Out to MX MIDI In, DPS24 as MMC Master, MTC Slave
and
* MX MIDI Out to DPS24 MIDI In, MX as MMC Slave, MTC Master
This will take care of the transport/counter synchronization.
However, the DPS24 will not send Track Arming MMC commands to the MX.
Another option, if you get an MX2424 to record SD2 files on a MAC formatted drive, you can record
on the DPS24 as usual and then do a one pass 24-track transfer via ADAT to the MX and then take
the SCSI drive of the MX to your Mac.
Also, as you probably know, with V1.50, the DPS24 will allow importing/exporting all 24 tracks as
standard WAV files (BWF with Timestamp) from/to either an ISO9660 CD-R or to a FAT32 Hard
Drive.
(internal removable IDE HD in place of the CD-RW drive, or external 68pin Wide SCSI HD).
And since the tracks are exported as continuous files, there is no need for an edit list (project) in
Open TL format (by the way, TimeLine, the company that created/owns Open TL, is no longer in
business).
Macs can mount both ISO CDs and FAT32 Hard drives and import WAV files. WAV files might need
to be converted to AIFF/SD2 to be played in your Audio Software, though (depending on the
software).
**********
Disk At Once Functions
Generally speaking my projects are very large and consist of many songs (from live recording). On
my most recent project (about 90 minutes long) I inserted memory markers between each song and
added the hash # sign to the front of the song names that I wanted included on the CDRW. The total
time for the selected tracks was about 50 minutes. I selected disk at once and set the DPS into CD
record mode. after 12 minutes the progress indicator stopped at 94% - I left it there for another hour
just in case there was some unknown processing going on but eventually hit the abort button - this
linked into the confirmation screen where I hit the Yes button - only to go back to the 94% completion
page. When I eventually rebooted the DPS and inspected the CD it had 89 minutes of music - 50
minutes consisting of my selected songs and the remaining 39 minutes made up from songs that I
had not selected - all bundled into one long song! I tried again with a different selection of songs and
a similar thing happened including the 94% completion message - is my DPS going faulty or is there
a software glitch?
The standard maximum size of an audio CD is 74 minutes, although some disks allow up to 80
minutes, this might not be recognized by all CD players.
If your project is 90 minutes long, there's no way to get it on a single CD.
It seems that there is a misunderstanding regarding the use of the Disk-at-Once mode.
The "#" locators are used to increment the Track Indexes at the start of each song on the CD, but
they don't make a CD preparation playlist, i.e. it is not possible to rearrange/skip songs using only
the locators. Also, the "#" locators should be stored in "chronological" order. You should not store a
"#" locator in front of the first song, but only starting at the second song. Also, no "#" locator after last
song.
There is also a minimum CD Track length of 4 seconds (the time between two "#" locators).
In Disk-at-Once mode, the Project has to contain the songs in the order that they are going to be
written to CD. If not, you must use the EDIT features to rearrange the order of the songs.
Also, the total length of the Project from Start to End (if Region is set to ALL) or the length between In
and Out points (if Region is set to IN<>OUT) should not exceed 74 minutes (or 80 minutes for an
extended CD). If it does, you should EDIT out (CUT) the extra songs that you do not want to write to
the CD. If there is silence between songs, it will also be written to CD and count towards the total
size.
The main purpose of Disk-at-Once versus Track-at-Once is to be able to write a CD with continuous
music containing Track Indexes (the Track-at-Once modes inserts a 2 second silence between each
Track).
When you set up your tracks for Disk at Once recording, make sure they are all in chronological
order - If they are not then you will get a message "the track is less than 4 seconds long" (well at
least I did) and the session will fail.
**********
Where is 0dB on the fader?
I only ask because I can see some markings on the fader a quarter from the top and wonder if this is
0db on all Deeps.
Find 0dB via mixer>channel and select the channel you want to set (even the master fader is
selectable). You can read the screen, the markings are there to give you an idea but this is not as
precise as on the screen. It also allows to enter it using Q6, Data +/- or the numeric keypad (the
cursor defaults to the fader value).
**********
Deleting snapshots, locators, scenes
I inadvertently created a snapshot when I wanted to save a scene and then tried to delete the saved
EQ snapshot but found no way to do it. Do I have a mental block or is there no way to delete them
once created?
Simply store a Memory with a blank name on top of the one that you want to clear.
Actually, all 100 locate memories are always active, they just all have blank names and a "zero"
location. Or - Overwrite it with either the previous or subsequent scene...so it would become
"invisible". In other words, recall the previous scene, and store it on the one you want to get rid of's
location. Or, make adjustments to the scene and re-store it as is. Same thing for the Locator
Memories and Scenes.
**********
Channel Structure Info
The structure of a channel is:
Source -> Phase Invert -> Attenuation ->(1) EQ -> DYN -> (2) CH ON -> Fader -> (3) Pan -> L/RGROUP Assign
The Meter setting in CHANNEL page acts as follows:
* PRE-EQ: the meter shows the level of signal at the input of the channel, before the fader and
before the EQ/DYN section. (1)
* PRE-FADER: the meter shows the level of signal at the input of the channel, before the fader but
after the EQ/DYN section. (2)
* POST-FADER: the meter shows the level of signal at the output of the channel, after the fader. (3)
Therefore, the position of the fader affects the meter only with the POST-FADER setting.
If you are looking at the Channel page of an Input channel, PRE-EQ allows you to view the signal
coming from the input source (ADC or Digital input). POST FADER allows you to view the
"processed" signal going out of the input channel (with EQ/DYN and Fader adjustment).
If you are looking at the Channel page of a Track channel, PRE-EQ allows you to view the signal
from the track. If the track is armed for recording and the DPS24 is stopped or in record (or the
DPS24 is playing and INP MON is ON), you are monitoring the Disk Record Source for that track.
Therefore, PRE-EQ allows you to view the exact signal going to the track, regardless of its
monitoring level.
**********
S/PDIF vs. AES/EBU– consumer vs. pro? Also SCMS issues? Adapters?
I thought we wanted the AES/EBU connection because its the recognized international professional
standard. S/PDIF was consumer standard and that suggested going S/PDIF might run into SMCS
restrictions?
AES/EBU = XLR-connector-type
S/PDIF = RCA-connector-type
The AES/EBU and S/PDIF standards are very similar, but not quite the same. The data stream
between AES/EBU and SPDIF is almost the same (only a couple status bits are different, the SCMS
bit in particular). On the Digital Input, the DPS24 automatically recognizes both types of data stream,
and it doesn't look at the SCMS bit in the SPDIF mode.
It is unadvisable to connect one type to the other simply using adapters on a cable, although in an
emergency, it would probably pass data. One standard is not really superior to the other, although
AES/EBU uses more robust connectors and better cabling, and can send signals longer distances,
although in all cases these distances should be kept to a minimum.
For the Stereo Digital Output, you can select CONSUMER (SPDIF) or PROFESSIONAL (AES/EBU)
data stream. (in SETUP / PREFS / AUDIO SETUP / SPDIF Format)
Again, the SCMS bit is set to OFF in consumer mode.
**********
Deleting Automation Data
Anyone know what the quickest way to delete automation data is. It’s the first time I’ve ever used
automation before, so excuse me if this sounds a little dumb! Currently, I’m using the overwrite
function and recording over the whole of the track, or tracks, I want to delete automation from. Surely
there is a quicker way to do this that I’m not aware of?
1) In the Edit mode, "highlight" the entire track you want to remove auto on.
2) Select "Cut" - with automation data "on."
3) Paste with automation data "off."
You're finished!
**********
Assigning FX - Can’t hear FX – Why?
I'm having trouble with adding effects. I think I've gotten the "send" piece correct, selecting an effect,
selecting the right track, using the Q strip to set a level, etc. I think my basic problem is I don't know
to set up the returns. I get a meter reading in FX/AUX1, but I can't hear anything. I have the deeps
set up with no groups, i.e. input 1 to track 1.
Go to the group fader banks and faders 9-12 will be FX return 1-4, these are default at -120db so in
order to hear the FX you need to raise these to the desired level. You can see the FX return fader
status in the mixer page. More specifically, on the FX, select your channel, hit the Q-channel button,
turn FX 1 (example), up to where you want it. Go to the "bank" buttons - select "FX" - make sure the
FX channels (last four faders), you want are "on" (green), and bring their faders up to 0db. Go into
the FX page, and select the FX type you want - then "recall" it. Now, back to Bank 1 (for inputs), or
Bank 2 (tracks already laid), - adjust your FX and you are done. And of course, don’t forget to put
your FX “on” in the FX-menu!
I go tracks direct. I only used one effect -- standard plate verb on my vocals. Everything else was dry.
What I'm having trouble with now is assigning a different effect for EFX2, EFX3, etc. When I go to the
library for EFX2 and change out the effect, it changes what's stored on EFX1.
What's going on here is related to the way you're selecting FX. There are two columns on the FX
page. You scroll up and down on the left hand column to select what FX you're working on (FX 1 - 4).
When you land on say...FX #2, sidescroll over to the FX column. Then you scroll up and down to
select an effect. When you get to one you want to try, press "recall". You'll then notice that the FX
listed in the left column changes to the currently selected effect.
**********
Normalizing Considerations
I fine if I normalize a track it starts to distort if I EQ it. Should I normalize the tracks after I have
finished the song? Should I even just normalize the two track master right at the end before it goes
on to CD?
Be very careful with normalizing. If you normalize a track, say kickdrum, the peaks are up to 0. When
EQ'ing (the deeps has a very good one) the kick and remove the high regions, it gives room to the
other frequencies to come out. So you'll be boosting the normalized peaks. This may cause the
distortion.
Normalizing a track brings it up to the maximum level (0db), at its peaks. This is often useful with
guitar solos or certain tracks that need some extra "oomph" - but the downfall is in addition to raising
the signal, you are raising the noise floor as well. When you EQ a "normalized" track, you are now
taking the level beyond 0db - this is what is causing distortion. the answer would be to add EQ and
FX before normalizing.
There's no quick and simple rule for normalizing tracks. Sometimes it nets you a good effect, other
times it may not be what you are looking for. Often, I'll run an entire 2-trk mix through the normalize
function to see the result - you can always hit "Undo" if you don't like it!
One thing Normalize does is reduce dynamic range (the difference between the loudest and quietest
passages on a track), if you prefer your music to be more dynamic (some songs work better this way),
you might want to pass on the normalize function.
Try and use subtractive EQ when possible, it can be more work since you'll have to decrease all the
frequencies other than the one you want to increase, but will avoid causing overs. Second, try also to
leave yourself some "wiggle-room", if your tracks are recorded at somewhere around -3...you'll have
enough room for EQ. Third, normalising (IMO) should only be used as a last resort to help tracks that
were recorded at too low a level in the first place. When tracking, keep the levels hot and
consistent...the compressor is your friend. When mixing, spend the time to do and redo the mix until
the meters are telling you it's right. If you find you need to go back and tweak the entire mix because
the drum/bass tracks are too high to leave enough room for the others...by all means do it.
Normalising should be thought of as nothing more than an automatic/programmable volume control
that raises an entire track to the point where the loudest peaks are at zero...it's not fixing anything,
and it's also raising the noise floor for that track as any volume control would. The MBCX will do a
much better job at mixdown of punching-up the tracks, there's a lot that can be done there...as well
as a lot that can be learned by experimenting with this very powerful feature.
**********
Most misunderstood issues regarding the DPS
1) You NEED a computer to get "the most" out of the DPS...this is absolute nonsense as anyone that
owns a DPS will confirm.
2) The price has fallen...is it worth it? Yikes, when I paid $3,900 for it I got a deal and knew it. Now
it's priced even less than the 2400 in many cases...can you say BARGAIN?
3) Support? One word...unparalleled. Between Sean, the OS development and the increasingly clear
(on a daily basis) evidence that the machine is BUILT, support is an infrequently needed issue...but
when it is, it's been top shelf.
4) Aksys (related to #1)...what is it? Right now, consider it no more than an extension of the machine
itself. You can think of it as a graphic overview (on a single screen) of what's going on...as well as
another transport. At present, that's pretty much it, but as for the future...who knows?
5) Akai...recorders? Yes, the company has a long history of making some of the most desired digital
recorders around...longer than most of it's competitors. Perhaps they haven't been as "out there" with
promotion and soliciting endorsements as some other manufacturers, then again...the users aren't
paying for that either.
6) "Can it core a apple oh chef of the future?". The machine is designed to do excellent digital
recording within a modern studio environment. Extensive midi implementation, great hardware and
stable software come in the box...standard. You don't get half-*ssed sampling, you don't get amp
simulators or mic modelers. Stock you get uncompressed digital audio recording across 24 tracks
with great pres and A/Ds, as well as sample-accurate editing and scrolling waveforms in real-time.
Recording, mixing, mastering and CD burning...all top shelf and all stock...it's a recorder dangit!
7) So, you're telling me it's perfect?...no, but dang close and getting closer with every OS upgrade.
Put another way, it's a lot closer than anything even remotely close in price...no contest.
AHA!!!...it's only got 4 FX!!! Yep, it's got 4 stereo FX (including pitch correction) standard and they're
beauties. You don't have to pay extra for them either. If that's not enough, you can track with FX,
print FX tracks when mixing and or use external FX devices that will probably cost a lot less than
what you pay for additional FX on other machines. Puleeeeze, if that's not enough it's time to rethink
things.
9) It's heavy/big. Well, it's heavier than a loaf of bread but lighter than a lot of guitar combo amps. It's
bigger than some other recorders...and smaller than some others. In any case, not only is the
machine easily transportable (hopefully in a nice case), but would have to be one of the best choices
for a live/remote rig both because of it's power...as well as it's excellent/bright/high contrast lcd.
Leave the monitor home...you'll be fine.
10) Aw, you guys are just saying that because you own the thing already. BS, the DPS24 was one of
the last DAW's to come to market (Akai got it right the first time out). Most of the DPS24 users had
the choice of which machine to buy. Others didn't, and got what was the best at the time.
We have a wonderful asset in Sean (Akai Pro) who's nice enough to contribute his time on this board.
This is like having the company who dreamed up and manufactured your product stop by for coffee
often to chat about wants, needs, confusion, frustration, etc. and really listen and act upon what's
being discussed. Akai has shown themselves to be committed to following through with the
development of the product by continually releasing OS updates. You get a sense that although the
dps24 is great now, the next year will bring things to the plate that will be incredible. You can feel the
Akai team in the background working towards this. Funny thing is, I feel the OS updates have given a
value that surpasses the 4,000 price tag I paid for it a while back, and the price tag has actually
dropped. Throw in wav i/e, surround 5.1 mixing, and USB wav transfer, all things that are coming
mind you, and you have a machine worth way more than 4,000. And a new one is much less than
that now, as we know.
You also get a unique group of truly nice folks here. There are many different levels of musicians to
relate to, all willing to share their time and expertise. It is the way the group handles themselves that
gives us the privilege of seeing an Akai Pro rep frequent this board. Even in the face of frustration
with some CDROM incompatibility in the last OS, lack of macsys, uncertainty about Akai support
status in the face of rumors, an Akai Rep can come here and not get hammered or abused. And if
you want an example of reps getting hammered, do a search at the vs planet back when there was
input distortion trouble. Their biggest direct assets in Laura and Dan as Roland reps ran for the hills,
and rightly so. You don't see them anymore. Through thick and thin, this board is comprised of
mature adults and that is rewarded with an ear to development; Sean.
So, you get an unbelievable- really head scratching "where's the catch" value, a stable and robust
product that you find few problem posts about, continued support and development, regular visits
from an Akai rep, and some of the most generous people right here to help you. If that doesn't make
you stop and think way more than twice, I don't know what will.
**********
Creating Audio CD
Do you have to load each individual mix project and burn it separately? It sure would be nice if we
could just put together a playlist of mixes to be burned on a special CD page, setting the time
intervals between songs, etc.
The only restriction for burning songs to CD is that they have to be mixed to only two tracks (stereo)
before writing to CD. Other than that:
1) In Track-at-Once mode:
You can burn the songs to CD in any order, either from a single Project containing multiple songs or
from multiple Projects.
The songs will appear on the CD in the order that you write them to CD.
* Load a Project
* Select a Song (use Region: IN<>OUT if there are multiple songs in the same Project; you can use
Region: ALL if there is only one )
* Write (F5) it to CD
* Select the next Song (from the same Project with different IN-OUT points or from another Project)
* Write it to CD
(there will be an automatic 2 seconds silence between each Song)
*Repeat until all Songs are written to CD
* FINISH (F6) the CD.
2) In Disk-at-Once mode:
* Prepare a Master stereo Project with all the songs arranged in the order that you want them on the
CD, with or without silence between songs (same as a playlist). (This is usually achieved using
copy/paste editing)
* Store locate Memories at the start of each Song, except the first one (i.e., starting from Song 2) to
mark CD Track IDs, using a "#" as the first character of the locate Memory name.
* WRITE CD (it will be automatically Finished)
**********
Aksys – What is it?
Aksys is Akai's software made to run with,. network and expand their products. Specifically, we are
talking about the version for the DPS24. The software is free and available as a download from the
Akai website and it's being expanded (currently on V1.1) as a separate platform..ie, there are
separate upgrades for Aksys as well as the DPS itself. Presently, Aksys provides a comprehensive
overview of the DPS' status having a full meter bridge (an excellent one at that), track status and
naming, time display, scrolling waveforms across all tracks, locate points ("now" time), drag to define
regions, a duplicate of the transport controls (making the keyboard in effect a remote transport), and
a whole bunch of other stuff...all on a single well laid-out screen (no paging through menus). There
has been talk of being able to run VST plugin’s via Aksys at some point in the future, making the
computer a giant external FX device also. Thankfully, I don't believe the software is headed towards
becoming a full-fledged recording app, but rather an extension of the functions already available
within the DPS itself. You can change screens on the DPS and still always have the Aksys screen
running so the amount of visual information displayed is comprehensive.