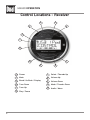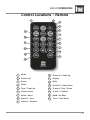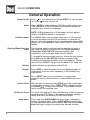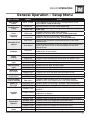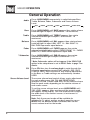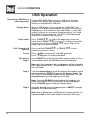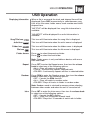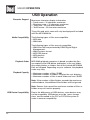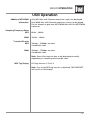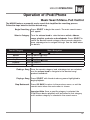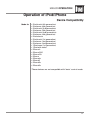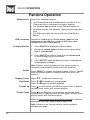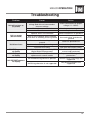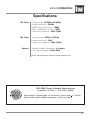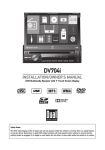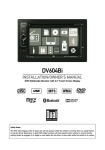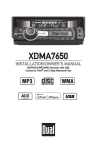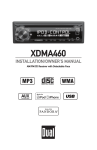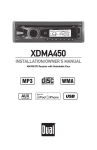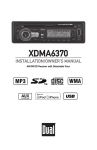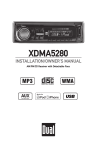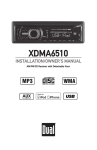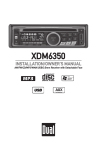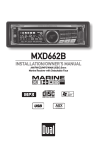Download Dual MGH20 Troubleshooting guide
Transcript
MGH20 INSTALLATION/OWNER'S MANUAL AM/FM Gauge Hole Receiver Front and Rear Inputs MGH20 INSTALLATION Mounting & Wiring Please read entire manual before installation. Before You Start • Disconnect negative battery terminal. Consult a qualified technician for instructions. • Avoid installing the unit where it would be subject to high temperatures, such as from direct sunlight, or where it would be subject to dust, dirt or excessive vibration. Getting Started • Once a suitable location has been determined, drill the hole and secure the stereo using the metal mounting bracket. If the bracket needs to be shortened, remove the appropriate number of breakaway segments using a pair of pliers. Break Lines Color Red Black Blue Grey Grey/Black White White/Black Violet Violet/Black Green Green/Black 2 Connection 12V Ignition / Accessory Ground Remote Turn-on B (+) Right Front (+) Right Front (-) Left Front (+) Left Front (-) Right Rear (+) Right Rear (-) Left Rear (+) Left Rear (-) Tip: When a suitable ground wire is not present in the vehicle wiring harness, connect the black ground wire to the vehicle chassis. Fuse: When replacing the fuse, make sure new fuse is the correct type and amperage. Using an incorrect fuse could damage the radio. MGH20 INSTALLATION Installation D C Rubber 3 Inch Hole A E B Rubber *. Rubber Size: 40X40X5(t) Mounting the Radio 1. Choose a mounting location on the dash board or instrument panel that will allow room behind to run radio cables to the power source. Consider how you will use the AUX IN, LINE OUT and USB connectors and route the appropriate extension cables to an accessible area. 2. Cut a hole in the dash board using the template provided in the back of this manual. At least 3 3/4” depth is needed to mount the radio. IMPORTANT! Do not mount this unit where it can be submerged in water. 3. Slide the included spring washers (B) over the screw posts (A) and attach the screw posts to the back of the radio. 4. Place the radio in front of the dashboard opening so the wiring can be brought through the opening. 5. After completing the wiring connections, turn the radio on to confirm operation (vehicle accessory switch must be on). If the radio does not operate, recheck all wiring until the problem is corrected. Once proper operation is achieved, turn the accessory switch off and proceed with final mounting of the radio. Refer to the “Wiring Diagram” on page 5. NOTE: Before final installation, test the wiring connections to make sure the unit is connected properly and the system works. 6. Insert the radio into the mounting hole. 7. Place the “U” bracket (C) over the screw posts and secure the radio to the dash using the included hex nuts (D). If necessary, cut the score marks (E) on either side of the mounting bracket to custom fit the bracket length for your application. See Figure A. 3 MGH20 OPERATION Control Locations - Receiver 4 5 3 6 10 7 2 1 11 9 4 8 1 Power 7 Select / Thumbs Up 2 Mute 8 Volume Up 3 Band / Go Back / Display 9 Volume Down 4 Tune Down 10 Mode / Thumbs Down 5 Tune Up 11 Audio / Menu 6 Play / Pause MGH20 OPERATION Control Locations - Remote 1 2 3 4 5 17 6 16 7 15 8 14 9 10 13 11 12 1 Mode 10 Preset 6 / Folder Up 2 Volume Up 11 Display 3 Power 12 Mute 4 Select 13 Preset 5 / Folder Down 5 Tune / Track Up 14 Preset 4 / Play / Pause 6 Volume Down 15 Preset 1 / Repeat 7 Audio / Menu 16 Band / Go Back 8 Preset 3 / Intro 17 Tune / Track Down 9 Preset 2 / Random 5 MGH20 OPERATION General Operation Power On/Off Press or any other button (except EJECT) to turn the unit on. Press to turn the unit off. Mode Press MODE to select between AM/FM, auxiliary front/rear, USB, operation of iPod®/iPhone® and Pandora. Modes of operation are shown in the display. Note: USB and operation of iPod modes will not appear unless a USB/iPod device is connected. Auxiliary Inputs Steering Wheel Interface Input The MGH20 offers two auxiliary input ports, a 3.5 mm port on the front panel and an RCA connection on the back of the unit. Use either connection to connect audio device, MP3 player, etc. Press MODE to select AUX FRONT or AUX REAR modes. The steering wheel interface input located on the back of the head unit allows connection to the Pacific Accessory Corporation (PAC) SWI-PS interface module (sold separately). Visit www.pac-audio.com for details. To configure steering wheel controls, follow the instructions provided with the PAC SWI-PS interface module. After installing the interface module, insert the module's 3.5mm jack into the "REMOTE IN" port on the back of the head unit. Volume Adjust volume using volume knob (00-46). Display Press DISP to select between clock and different types of information, such as radio frequency or MP3/WMA song information. Reset Press RESET upon initial installation or if abnormal operation occurs. Reset button is located behind the front panel. Set the Clock With the unit on, press and hold DISP until the clock begins to flash, then release. Press TUNE to adjust the hours and TUNE to adjust the minutes. Press DISP momentarily to save the selected time. ll 12/24-hour Clock Setup Menu 6 nn The clock will display 12-hour AM/PM time in USA frequency spacing mode (PM 10:00). In European frequency spacing mode, the clock will display 24-hour time (22:00). Press and hold AUDIO/MENU for more than 3 seconds to access the setup menu. Press AUDIO/MENU momentarily to select between the menu functions and rotate the volume knob left/right to adjust or activate the desired function. MGH20 OPERATION General Operation - Setup Menu Menu Function Auto Station Store Local/Distance Tuning Tuner Frequency Spacing Selectable iPod Control Loudness Clock Display Front Auxiliary Input Rear Auxiliary Input Rear/Sub RCA output Beep Confirmation Programmable Turn On Volume Power on Message Scrolling Option Illumination Dimmer Demonstration Mode Options Action SELECT to seek and save 6 strong stations in the AUTO STORE Press current band. (Tuner mode only) LOCAL OFF Activates distance tuning (Tuner mode only). Activates local tuning for strong station reception only (Tuner LOCAL ON mode only). Programs the unit to USA tuner spacing. FREQ USA (200kHz for FM and 10kHz for AM). (Tuner mode only) Programs the unit to European tuner spacing. FREQ EURO (50kHz for FM and 9kHz for AM). (Tuner mode only) Programs the head unit to advanced control of the iPod/ IPOD FULL iPhone device. Programs the head unit to manual control of the iPod/iPhone IPOD BASIC device and allows music to be controlled from the iPod/ iPhone device. Deactivates the Loudness feature, which increases bass and LOUD OFF treble levels at low volume. LOUD ON Activates the Loudness feature. CLOCK OFF Programs unit to not display the clock when the power is off. CLOCK ON Programs unit to display the clock when the power is off. AUX FRONT ON Enables the front panel 3.5mm auxiliary input. AUX FRONT OFF Disables the front panel 3.5mm auxiliary input. AUX REAR ON Enables the rear RCA auxiliary input. AUX REAR OFF Disables the rear RCA auxiliary input. SUBWFR ON Programs the rear/sub RCA preamp output to subwoofer. SUBWFR OFF Programs the rear/sub RCA preamp output to rear. BEEP OFF Disables the confirmation beep. BEEP ON Enables the confirmation beep. Programs unit to always turn on at a specific volume PRO-VOL # (default is OFF). Any volume level 1-46 can be selected. MESSAGE OFF Disables power on message. (example: GOOD MORNING) MESSAGE ON Enables power on message to be displayed. Programs unit to scroll information once every 15 seconds SCROLL 15 S (default). unit to scroll once, then show the first 10 SCROLL ONCE Programs characters on display. SCROLL ON Programs unit to scroll continuously. SCROLL OFF Programs unit to show the first 10 characters on the display. DIMMER HIGH Programs unit to the brightest illumination level. DIMMER MED Programs unit to the middle illumination level. DIMMER LOW Programs unit to the dimmest illumination level. DEMO OFF Disables the demonstration mode. DEMO ON Enables the demonstration message. 7 MGH20 OPERATION General Operation Audio Press AUDIO/MENU momentarily to select between Bass, Treble, Balance, Fader, Subwoofer and Source Volume Level. BASS Bass Treble Balance Fader * Subwoofer TREBLE BALANCE FADER SUBWOOFER* SOURCE LEVEL Press AUDIO/MENU until BASS appears then rotate volume knob left/right to adjust ( -6 minimum / +6 maximum). Press AUDIO/MENU until TREBLE appears then rotate volume knob left/right to adjust ( -6 minimum / +6 maximum). Press AUDIO/MENU until BAL appears then rotate volume knob left/right to adjust (BAL LEFT 12 - BAL RIGHT 12). BAL EVEN represents equal balance Press AUDIO/MENU until FADER appears then rotate volume knob left/right to adjust (FADER FRONT 12 - FADER REAR 12). FADER EVEN represents equal fader Press AUDIO/MENU until SUB-W appears then rotate volume knob left/right to adjust (0 minimum / +12 maximum). * Note: Subwoofer option will not appear if the REAR/SUB option in the setup menu is set to REAR. Refer to page 7 for details. EQ Source Volume Level Press EQ, then turn the volume knob to cycle through the following equalization curves: FLAT (default), POP, JAZZ, CLASSIC, BEAT, ROCK and USER. Any manual adjustment to the Bass or Treble settings are automatically saved as USER. The source volume level control allows a gain adjustment for each audio source: AM, FM, AUX FRONT/REAR, operation of iPod, Pandora and USB. Set the source volume level for each mode, depending on the relative volume of each audio source. To set the source volume level, press AUDIO/MENU until SRC LEVEL appears. After one second, the current mode will appear on the display. Turn the volume knob to adjust the audio level of the current source (-6 minimum/+6 maximum). Note: Only the current mode will be available for adjustment. To adjust another mode of operation, press MODE until the desired mode is selected, then set the source volume level for that mode. 8 MGH20 OPERATION AM/FM Tuner Operation Seek Tuning Press TUNE nn or TUNE ll for more than one second to seek to the next strong station. Manual Tuning Band Manually Storing Preset Stations nn ll Press TUNE or TUNE momentarily to change radio frequency up or down one step at a time. Press and hold to advance quickly. Press BAND to select between FM1, FM2, FM3, AM1 and AM2 bands. Up to 18 FM stations and 12 AM stations can be stored. To manually store a station, select the desired band and station. Press and hold Play/Pause for more than two seconds, then press Volume Up to step through preset numbers one through six. When the desired preset number is reached, press SELECT to save the selection. Automatically Store Preset Stations Press Audio/Menu, and "Auto Pgm Stations" will appear in the display. Press SELECT to confirm. The unit will automatically scan and store the six strongest stations in the current band as presets. Recalling Preset Stations Once stations have been saved, press Play/Pause to step through each preset station. 9 MGH20 OPERATION USB Operation Connecting a USB Device (sold separately) To play MP3/WMA files from most USB mass storage devices, line up the USB connector and insert the USB device into the MGH20's USB port. Playing Music When a USB device is first connected, “USB READ” will appear in the display and playback will begin momentarily. Depending on the number of files and folders, it may take several seconds for the device to begin playing. If no valid MP3/WMA files are detected, “NO FILE” will be displayed and the last mode will be resumed. Track Select Press TRACK to skip to the beginning of the next track. Press TRACK to return to the beginning of the current track. Pressing TRACK again skips to the beginning of the previous track. Fast Forward and Reverse Pause File Search Step 1 ll nn ll nn Press and hold TRACK or TRACK forward or reverse a track. Press Press nn to fast temporarily stop USB playback. ll// IIII toagain to resume playback. Press SELECT to enter the file/folder search mode. A list of all the folders from the USB device will be displayed. Note: Any files located in the root directory will be located in the folder named "ROOT". Press SELECT to view the files on the root folder. Step 2 Turn the volume knob to cycle through all the folders on the device and press SELECT to choose the desired folder. The list of files in the selected folder will be displayed. Turn the volume knob to cycle through the list of files. Note: Pressing GO BACK when viewing the contents of a folder will return to the list of folders on the USB device. Press GO BACK again to exit the search menu. Step 3 Once the desired song is displayed, press SELECT to begin playback of the desired song. Note: Due to differences in USB device transfer speeds, it is recommended to limit each folder to less than 30 songs. 10 MGH20 OPERATION USB Operation Displaying Information When a file is accessed, the clock and elapsed time will be displayed. Press DISP momentarily to select beween song title, artist, file name, folder name, track number and clock/ elapsed time. "NO TITLE" will be displayed if no song title information is available. "NO ARTIST" will be displayed if no artist information is available. Song Title Icon This icon will illuminate when the song title is displayed. Artist Icon This icon will illuminate when the artist name is displayed. Folder Icon This icon will illuminate when the folder name is displayed. File Icon This icon will illuminate when the file name is displayed. Folder Access Press Press to select the previous folder. to select the next folder. Note: Folder access is only available on devices with more than one folder. Repeat Press RPT to enter the Repeat menu, then turn the volume knob to select one of the following options: • ALL - Plays all tracks on the device. • TRACK - Continuously repeats selected track. • FOLDER - Continuously repeats all files in selected folder. Random Press RDM to enter the Random menu, then turn the volume knob to select one of the following options: • OFF - Cancels the RDM function. • ALL - Plays all tracks in random order. • FOLDER - Plays all tracks in folder in random order. Note: Random mode is retained in memory when selecting between other modes and when the unit is turned on/off. Intro Press INT to enter the Intro menu, then turn the volume knob to select one of the following options: • OFF - Cancels the INT function. • ALL - Plays first 10 seconds of each track. • FOLDER - Plays first 10 seconds of each track in folder. 11 MGH20 OPERATION USB Operation Character Support Maximum character display information • Track name – 32 character maximum • Directory name – 32 character maximum • *Song title – 32 character maximum • *Artist name – 32 character maximum *Song title and artist name will only be displayed if included with the MP3/WMA file. Media Compatibility The following types of files are compatible: • MP3 data • WMA data The following types of files are not compatible: • WMA files that are protected by DRM (Digital Rights Management). • WMA lossless format • MP3 PRO format • MP3 playlists • WAV format Playback Order Playback Capacity MP3/WMA playback sequence is based on order the files are copied to the USB device and begins in the root folder. Any empty folders or folders that do not include MP3/WMA files are skipped. Depending on your software, the playback order may vary. • Maximum number of files: 50,000 • Maximum number of folders: 255 plus the root directory • Maximum number of files in each folder and root: 50,000 Note: If the number of files/folders exceeds the maximum outlined above, the additional files/folders will be ignored. Note: Devices that exceed the maximum number of files or folders may not function properly. USB Device Compatibility 12 Due to the differences of USB devices, some devices may not be compatible. USB devices must be ‘mass storage class’ and formatted to the FAT or FAT32 file system in order to ensure compatibility. MGH20 OPERATION USB Operation Additional MP3/WMA Information Sampling Frequency Rates MP3 WMA Transfer Bit rates MP3 WMA Only MP3 files with filename extension (.mp3) can be played. Only WMA files with filename extension (.wma) can be played. Do not attempt to play non-MP3/WMA files with the MP3/WMA extension. 8kHz ~ 48kHz 32kHz ~ 48kHz 32kbps ~ 320kbps constant Variable bit rates 32kbps ~ 192kbps constant Variable bit rates Note: Some files may not play or be displayed correctly, depending on sampling rates and bit rates. MP3 Tag Display ID3 tags Version 1.0 to 2.4 Note: If an invalid ID3 tag version is detected, "NO SUPPORT" will scroll on the display. 13 MGH20 OPERATION Operation of iPod/iPhone Connecting an iPod/iPhone Device USB Connection Using the "dock connector to USB" sync cable (provided with the iPod/iPhone device), plug the USB cable into the MGH20's USB port. Once connected, playback will begin automatically. Controlling a Device: Full Control When the control of iPod/iPhone feature is set to "FULL" in the iPod Menu, use the following functions to control the device: Song Select Fast Forward and Reverse Pause Repeat Random Intro 14 Press ll to skip to the beginning of the next song. Press nn to return to the beginning of the current song. Pressing nn again skips to the beginning of the previous song. Press and hold ll or nn to fast forward or reverse a song. Press Press l/ II to temporarily stop playback. l/ II again to resume playback. Press RPT to enter the Repeat menu, then turn the volume knob to select one of the following options: • ALL - Repeats all tracks. • SONG - Repeats selected track. Press RDM to enter the Random menu, then turn the volume knob to select one of the following options: • OFF - Cancels the RDM function. • ALL - Plays all tracks in random order. • ALBUM - Plays all tracks in the selected album in random order. Press INT to enter the Intro menu, then turn the volume knob to select one of the following options: • OFF - Cancels the INT function. • ON - Plays first 10 seconds of each track. MGH20 OPERATION Operation of iPod/iPhone Music Search Menu: Full Control The MGH20 features a powerful music search that simplifies the searching process. Follow the steps below to find the desired song: Begin Searching Press SELECT to begin the search. The main search menu will appear. Select a Category Turn the volume knob to select between artists, albums, songs, playlists, podcasts and audiobooks. Press SELECT to select the desired search category. Most search categories have subcategories to navigate through. See the table below for details. Menu Navigation Search Category Artists Albums Songs Playlists Podcasts Audiobooks Menu Menu Menu Menu Menu Menu Artists Albums Albums Songs Songs Playlists Songs Podcasts Audiobooks Songs Finding a Song Once the search category (and subcategories) are selected, use the volume knob to navigate to the desired song/ podcast/audiobook. Playing a Song Press SELECT with the desired song name highlighted to begin playback. Step Backwards Press GO BACK to return to the previous menu, or exit the search menu when the main menu is shown. Important Note: Once a specific category is selected, the iPod/iPhone device playback will be limited to that category until another category is selected in the search menu. 15 MGH20 OPERATION Operation of iPod/iPhone Displayed Information: Full Control Displaying Information Press DISP momentarily to select file/folder name (default), song title/artist, track number/clock & elapsed time. (LINE 1) (LINE 2) Character Support SONG TITLE ARTIST SONG TITLE ALBUM ELAPSED TIME CLOCK TRACK NUMBER TOTAL TRACKS Maximum character display information • *Song Title – 32 character maximum • *Artist Name – 32 character maximum • *Album Name - 32 character maximum *Song Title, Artist Name and Album Name will only be displayed if included with the file. Controlling a Device: Basic Control When the control of iPod/iPhone feature is set to "BASIC" in the iPod Menu, use the following functions to control the device: Manual Control for iPod Control Functions Song Select Pause Volume 16 When "BASIC" control is selected from the iPod Menu, the iPod or iPhone device can be controlled directly from the device's interface. All functions except for volume can be used from the iPod or iPhone device. In addition to manual control of the iPod/iPhone device, the following basic functions are still active: Press ll to skip to the beginning of the next song. Press nn to return to the beginning of the current song. Pressing nn again skips to the beginning of the previous song. Press Press temporarily stop playback. ll// IIII toagain to resume playback. When playing an iPod device, the volume is adjustable using the volume knob. MGH20 OPERATION Operation of iPod/iPhone Device Compatibility Made for • iPod touch (4th generation) • iPod nano (6th generation) • iPod touch (3rd generation) • iPod nano (5th generation) • iPod touch (2nd generation) • iPod nano (4th generation) • iPod classic • iPod touch (1st generation) • iPod nano (3rd generation) • iPod nano (2nd generation) • *iPod nano (1st generation) • *iPod with video • iPhone 4 • iPhone 3GS • iPhone 3G • iPhone • iPhone4s • iPhone5 • iPhone5c • iPhone5s *These devices are not compatible with 'basic' control mode. 17 MGH20 OPERATION Pandora Operation Requirements USB Connection Changing Stations Control for Pandora requires: • An iPhone device with a reliable data connection, or an iPod touch that is connected to wireless internet. • The Pandora App installed on the iPhone/iPod device. • An active account with Pandora. Sign up at www.pandora. com. • The USB sync cable that came with your iPod/iPhone device. Connect an iPod touch or iPhone device (required, sold separately) to the USB port, using the USB sync cable included with your iPhone device. 1.Press SELECT to display the Stations Menu. 2. Rotate the volume knob to choose to sort channels by date or alphabetically. 3.Press SELECT to confirm, then turn the volume knob to cycle through the list of stations. 4. Press SELECT when the desired station is highlighted, and playback will begin. Note: Stations must be created on your account prior to connecting your iPod/iPhone device to the head unit. Shuffle Skipping Tracks Play/Pause Press SELECT to display the Stations Menu. Choose “Shuffle” from the stations menu to shuffle songs from all of your stations. ll to skip the current song. Press l/ II to temporarily stop playback. Press l/ II again to resume playback. Press Thumbs Up Press to tell Pandora you like the current track. Pandora will play more tracks with similar qualities. Thumbs Down Press to tell Pandora you do not like the current track. Pandora will not play the current track again, and will avoid playing tracks with similar qualities. Refer to www.pandora.com/everywhere/mobile for devices compatible with the Pandora mobile application. Note: Pandora is an internet service, carrier and data charges may apply. 18 MGH20 OPERATION Troubleshooting Problem Unit will not turn on (no power) Unit has power (but no sound) Cause Action Yellow wire not connected or incorrect voltage Red wire not connected or incorrect voltage Black wire not connected Fuse blown Speaker wires not connected Check connections for proper voltage (11~16VDC) One or more speaker wires touching each other or touching chassis ground Check connection to ground Replace fuse Check connections at speakers Insulate all bare speaker wires from each other and chassis ground PROTECT appears on display Yellow or red wire touching chassis ground Speaker wires touching chassis ground Incorrect fuse rating The WMA file is copy-protected by DRM (Digital Rights Management) Check for pinched wire Use fuse with correct rating Write files using WMA files that are not copy-protected NO FILE appears on display Selected file is not available in direct or alphanumeric search modes Repeat search using valid parameters An invalid ID3 tag version is present Version 1.0 to 2.4 ID3 tags are supported. An ID3 tag character is not supported Only ASCII characters are supported. Unit blows fuses NO SUPPORT appears on display Check for pinched wire 19 MGH20 OPERATION Limited One Year Warranty This warranty gives you specific legal rights. You may also have other rights which vary from state to state. Dual Electronics Corp. warrants this product to the original purchaser to be free from defects in material and workmanship for a period of one year from the date of the original purchase. Dual Electronics Corp. agrees, at our option, during the warranty period, to repair any defect in material or workmanship or to furnish an equal new, renewed or comparable product (whichever is deemed necessary) in exchange without charges, subject to verification of the defect or malfunction and proof of the date of purchase. Subsequent replacement products are warranted for the balance of the original warranty period. Who is covered? This warranty is extended to the original retail purchaser for products purchased from an authorized Dual dealer and used in the U.S.A. What is covered? This warranty covers all defects in material and workmanship in this product. The following are not covered: software, installation/removal costs, damage resulting from accident, misuse, abuse, neglect, product modification, improper installation, incorrect line voltage, unauthorized repair or failure to follow instructions supplied with the product, or damage occurring during return shipment of the product. Specific license conditions and copyright notices for the software can be found via www.dualav. com. 20 What to do? 1. Before you call for service, check the troubleshooting guide in your owner’s manual. A slight adjustment of any custom controls may save you a service call. 2. If you require service during the warranty period, you must carefully pack the product (preferably in the original package) and ship it by prepaid transportation with a copy of the original receipt from the retailer to an authorized service center. 3. Please describe your problem in writing and include your name, a return UPS shipping address (P.O. Box not acceptable), and a daytime phone number with your shipment. 4. For more information and for the location of the nearest authorized service center please contact us by one of the following methods: • Call us toll-free at 1-866-382-5476 • E-mail us at [email protected] Exclusion of Certain Damages: This warranty is exclusive and in lieu of any and all other warranties, expressed or implied, including without limitation the implied warranties of merchantability and fitness for a particular purpose and any obligation, liability, right, claim or remedy in contract or tort, whether or not arising from the company’s negligence, actual or imputed. No person or representative is authorized to assume for the company any other liability in connection with the sale of this product. In no event shall the company be liable for indirect, incidental or consequential damages. MGH20 OPERATION Specifications FM Tuner Tuning range: 87.5MHz-107.9MHz Usable sensitivity: 8.5dBf 50dB quieting sensitivity: 10dBf Stereo separation @ 1kHz: 40dB Frequency response: 30Hz-13kHz AM Tuner Tuning range: 530kHz-1710kHz Usable sensitivity: 22uV Frequency response: 30Hz-2.2kHz General Speaker output impedance: 4~8 ohms Line output voltage: 2 Volts RMS Design and specifications subject to change without notice. CEA-2006 Power Standard Specifications (reference: 14.4VDC +/- 0.2V, 20Hz~20kHz) Power Output: 18 Watts RMS x 4 channels at 4 ohms and < 1% THD+N Signal to Noise Ratio: 80dBA (reference: 1 watt into 4 ohms) 21 FCC Compliance This device complies with Part 15 of the FCC Rules. Operation is subject to the following two conditions: (1) this device may not cause harmful interference, and (2) this device must accept any interference received, including interference that may cause undesired operation. Warning: Changes or modifications to this unit not expressly approved by the party responsible for compliance could void the user’s authority to operate the equipment. Note: This equipment has been tested and found to comply with the limits for a Class B digital device, pursuant to Part 15 of the FCC Rules. These limits are designed to provide reasonable protection against harmful interference in a residential installation. This equipment generates, uses and can radiate radio frequency energy and, if not installed and used in accordance with the instructions, may cause harmful interference to radio communications. However, there is no guarantee that interference will not occur in a particular installation. If this equipment does cause harmful interference to radio or television reception, which can be determined by turning the equipment off and on, the user is encouraged to try to correct the interference by one or more of the following measures: • • • • Reorient or relocate the receiving antenna. Increase the separation between the equipment and receiver. Connect the equipment into an outlet on a circuit different from that to which the receiver is connected. Consult the dealer or an experienced radio/TV technician for help. Dual Electronics Corp. Toll Free: 1-866-382-5476 9AM-5PM EST, Monday-Friday www.dualav.com ©2014 Dual Electronics Corp. All rights reserved. iPhone, iPod, iPod classic, iPod nano, and iPod touch are trademarks of Apple Inc., registered in the U.S. and other countries. “Made for iPod” and “Made for iPhone” mean that an electronic accessory has been designed to connect specifically to iPod or iPhone, respectively, and has been certified by the developer to meet Apple performance standards. Apple is not responsible for the operation of this device or its compliance with safety and regulatory standards. Please note that the use of this accessory with iPod or iPhone may affect wireless performance. Pandora, the Pandora logo, and the Pandora trade dress are trademarks of Pandora Media, Inc., used with permission. Other trademarks and trade names are those of their respective owners. NSA0814-V01