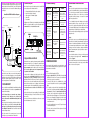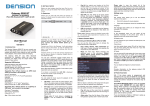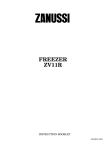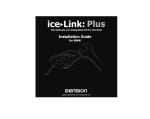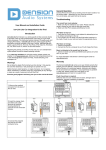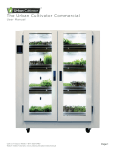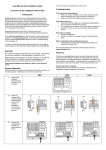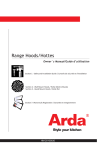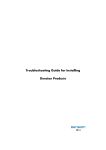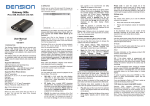Download Dension IPH-9201-5 Install guide
Transcript
1. Introduction Smartlink MHL, Video, Bluetooth MHL-9201-1 Install guide for Smartlink Mirroring Interface for BMW CIC & CCC Version 1.0 Smartlink front The Smartlink from Dension is a vehicle and head unit specific kit, giving you a brand new user experience on your smartphone with MHL connection. This cutting edge device allows you to see the exact same content on the car display as you have on your phone and gives the possibility to control, browse, run applications, watch videos or play music from the connected phone. Other devices like iPhone or iPod touch can also be connected to the Smartlink (special adapter is required e.g. Lightning Digital AV adapter for iPhone 5s / 5c /5) but without control option from the radio. Connector Port USB HDMI (Fig. 2) 3. Media Port Car side Smartlink back Smartlink has one additional video input where external video capable device(s) can be connected like a DVD player, rearview camera and many others with external video output. MIC RCP Compatibility The Smartlink is compatible with the following vehicles: 1 Video MOST Power Model Head Unit Model Year BMW (E series)1 1, 3, 5, 6, X5 and X6 I-Drive Professional (CCC, 8.8”, dual slot) 2004-2009 2. Device Installation BMW (E series) 1, 3, 5, 6, X5 and X6 I-Drive Professional (CIC, 8.8”, dual slot) 2009-2013 The Smartlink can be installed anywhere on the MOST ring, however in order to avoid any compatibility or functional issues, please make sure that the Smartlink is the last connected device on the MOST ring (Fig. 2). Please note: Installation of the Smartlink is very complex, therefore highly recommended to have it installed by Professional Installer. CCC Professional system with 7 buttons iDrive controller is currently not supported Supported MHL capable phones For the latest compatibility please visit: http://www.mhlconsortium.org/productlist/mobile-devices/ Please note: The MHL capable phones produced by SONY (e.g.: Xperia Z, T, etc.) are currently not supported by the Smartlink in CIC Professional system, since their video signal uses the NTSC standard which is not available on CIC Professional systems. Important note for Samsung Galaxy S3/S4 users: Special adapter is required for MHL functions. To be ordered separately (SML11SG). Supported iPod / iPhone devices1,2 iPod Touch (2nd, 3rd or 4th generation) iPhone 5s / 5c / 5 / 4S / 4 / 3GS and 3G 1 control is possible from the device user interface only 2 additional Lightning or 30 pin Digital AV adapter is required Set the DIP switches on the hardware Please note: Factory TV option has to be removed or looped if fitted because the Smartlink cannot retain this function. MOST ring installation Disconnect the fiber optic Male connector from the original interface (e.g. Head Unit) then remove the fiber optic housing from the Male connector and finally disconnect (Fig. 1.) the fiber optic fibre (the one which is marked to be the ‘signal in’ cable – with an arrow) as it is shown below: (Fig. 1) 1a. HU Smartlink interface Single fibre optic cable kit Specific car side harness Connector Port MHL cable (HDMI to Micro-USB) Microphone Instruction manuals (Install / User) Optional accessories • • • • 5 pin to 11 pin adapter for Samsung (SML11SG) RCA video cable (EXT1ICO) GEN enabler tool (EN1VTBM) HDMI Extension cable (EXTHDMI) On the bottom of the Smartlink hardware, you will find configuration switches. Depending on your car make and radio type you need to use different settings. BMW E87, E90, E91, E92, E93, E60/61, E63/64 and E70/71 with I-drive Professional (CCC, 8.8” dual slot) “Controlled” type BMW E87, E90, E91, E92, E93, E60/61, E63/64 and E70/71 with I-drive Professional (CCC, 8.8” dual slot) “Roll Over” type BMW E87, E90, E91, E92, E93, E60/61, E63/64 and E70/71 with I-drive Professional (CIC, 8.8” dual slot) With BMWs the iDrive control can be different depending on the browsing mechanism. You have a “Roll Over” type controller, if your iDrive can be rotated even if you have reached the last item in the menu. You have a “Controlled” type if the iDrive joystic cannot be moved further after the last menu item. Please note: Press the reset button on the connector port or discconnect and reconnect the Smartlink hardware from power if you changed the DIP switch settings. BMW Package content • • • • • • • HU Remove the blue locking clip from the middle of the fibre optic housing. First carefully remove the Head Unit (radio) module from the dashboard as described in the factory instructions and using the correct tools. 1b. Strain the hook carefully with a sharp tool, while pulling out the optical fibre from the housing. Connect that optical wire (use the optical male /male inline connector) with the ‘signal in’ cable of the Dension device. The optical fiber ‘signal out’ fibre of the Dension device must be connected to the original optic housing. Finally, take the Male connector and connect it to the original interface. At the end of the installation please make sure that the light directions of the MOST optical ring are correct. Remove the optical cable and the Quadlock connector. Follow the recommended installation on Fig 2. (previous page), connect our Quadlock cable to the Head Unit and connect the original female Quadlock to the male end of our cable. For further details, please check Fig. 3. Smartlink for BMW installation diagram MHL / HDMI cable Microphone Audio / Video AUX in (Fig. 3) 4. Connector port Connector port is a very useful extension port for Smartlink. This accessory gives you the following functions: • • • • • AV-input (additional RCA video cable required) Mode selector (Active / Bypass*) USB extension for Firmware updates Status LED Reset switch * In Bypass mode (LED flashes) the Smartlink device will be fully ‘invisible’ so no functions will be accessible. Using this mode is recommended if the car is taken to the service. Connector port Smartlink hardware Car Symptom Cause Solution Status LED is OFF on the Connector Port There is a brake on the MOST ring or the power connection is missing Check the installation, make sure that the light directions and the optical connections are correct Smartlink is not recognized Wrong DIP switch settings or the TV option is not activated Check the DIP switches, program the required option (TV) TV source option is greyed out and status LED is flashing continuously on the Connector Port Bypass mode selected Change the mode from Bypass to Active mode according to the manual MHL works if the vehicle is in stationery or parking mode (P) Video in motion (VIM) is not available / activated Program (code) Video in Motion function Fuzzy, distorted picture, incorrect or inverted colors Wrong video standard setting Check the DIP switch configuration (PAL / NTSC) or setting on the device Smartlink i-Drive Professional (CCC / CIC, Dual Slot) optical inline connector When all devices and cables are connected and powered (as it can be seen on the above diagram) you can continue with the enabling procedure using the GEN enabler or with the product testing if the required options (factory TV and VIM – Video in Motion) are programmed / available already. 3. TEST AND REFIT Before you refit the head unit, test the Smartlink device with your car audio, making sure all connections are operational and that you have full functionality. Note: If during testing you encounter any changes or inconsistencies in the way the car’s electrical system operates, disconnect the Smartlink immediately and consult your dealer. When you have tested everything, and found no faults, you can continue refitting your head unit. Do not trap the cables, or leave them in a position where they may become trapped after refitting the head unit. Please mount the module away from heat or damp surfaces. Refit is the reversal of the removal process for your vehicle specifically, as per your manufacturer’s instructions. 8. DISCLAIMER AND WARRANTY 6. Troubleshooting 5. Bypass Mode and Reset Certain vehicles have complex system management capabilities, and when servicing the use of a diagnostic computer may be involved. To avoid conflict with such diagnostics devices, we highly recommend using the switch on the Connector Port to put the Smartlink in Bypass mode, which temporarily disables the operation of the Smartlink. In order to switch to Bypass mode, fully turn the engine off, remove the car key and wait until the blue LED on the connector port turns off (usually takes 2-5 minutes depending on the car specification). When the LED turned off remove all previously connected devices from the Smartlink and switch the mode selector button from Active mode to Bypass. Next time when you turn the ignition ON the Smartlink will be in bypass mode when no functions are accessible and the LED flashes on the connector port. To get back to Active mode, turn everything off completely until the flashing blue light goes off and select Active mode on the Connector Port. The Connector Port has a reset button to use on the rare occasion when a full hardware reset is needed. 7. FIRMWARE UPDATE We recommend to visit our website on a regular basis in order to get continuous software updates for your product to enjoy the best performance and features. How to: 1. Take a USB stick formatted to FAT32 2. Copy the update file (MHLA_UPD.ROM) to the root of the USB stick. You do not have to remove any content from the USB stick (e.g. music, document files) 3. Connect the USB drive to the Smartlink device (or the Connector Port) while the vehicle is powered up (ignition ON) 4. The update procedure will start automatically within a few seconds and takes approximately 2 minutes. Do not disconnect the USB device or turn the ignition OFF within this time since it might result in malfunction. When it is finished the device will disappear as a TV tuner and reboot 5. After a succesful update the firmware is deleted from the USB flash drive and MHLA_NFO.NFO will appear with the new software version 6. Select the Smartlink device as source (TV) again from your car entertainment system 7. Take the control over from the iDrive system and test the Smartlink functionalities Disclaimer If your car’s electrical system begins to behave erratically, please disconnect the Smartlink interface physically immediately and have it checked by your installer. Dension and its authorized distributors and retailers are not liable for any incidental, consequential or indirect damages or loss and do not assume liability for any diagnostic fees. The use of handheld devices while driving may be subject to government legislation. Please ensure that your use of the Dension device complies with applicable traffic laws. Dension does not assume liability for any events resulting from the illegal or irresponsible use of handheld devices while driving. Dension reserves the right to modify its products or specifications without prior notice. Warranty Dension devices carry a one-year limited warranty that protects you from defects in material and workmanship of products sold by Dension or its authorized distributors and retailers. Dension does not warrant any installation work or assume liability for any damage caused due to negligence, improper installation or operation. For warranty claims, proof of purchase is required. Further assistance If you need further assistance in using your Dension product, please contact your local supplier or visit www.dension.com and click on ‘Support’. Please check the download section for the latest firmware version and product documentation, as these may provide additional features or easier use of the product.