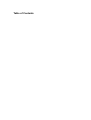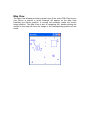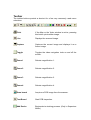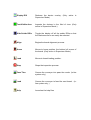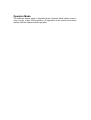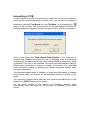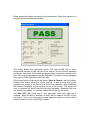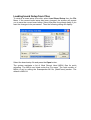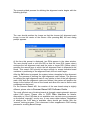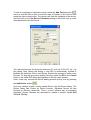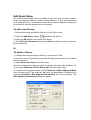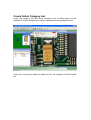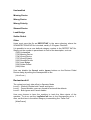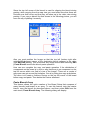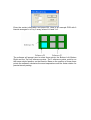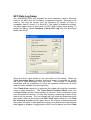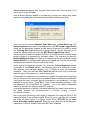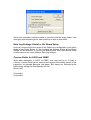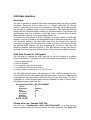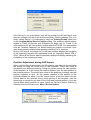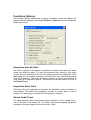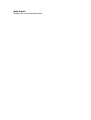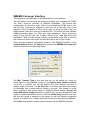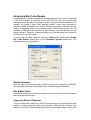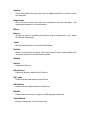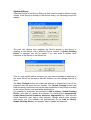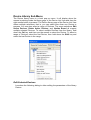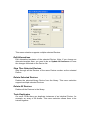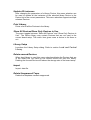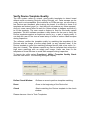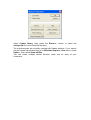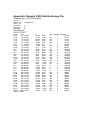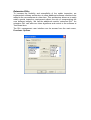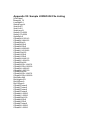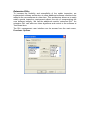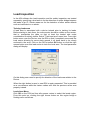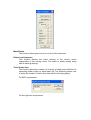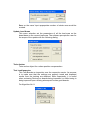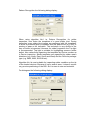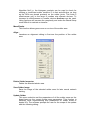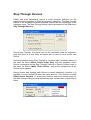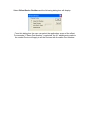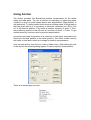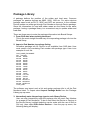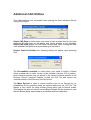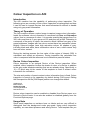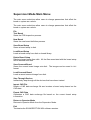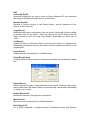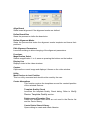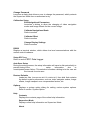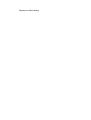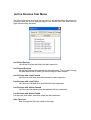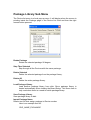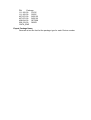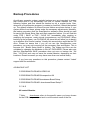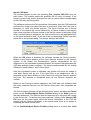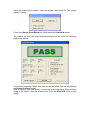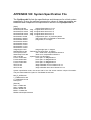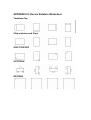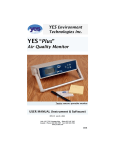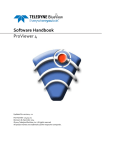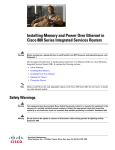Download AOpen AOI-702U Specifications
Transcript
YesTek AOI Users Manual YesTek Ltd 511 Ritchie Park Johnstone Renfrewshire PA5 8JP Tel 01505 321528 Fax 01505 350047 [email protected] www.yestek.co.uk Table of Contents Automated Optical Inspection of Printed Circuit Board In recent years, Automated Optical Inspection (AOI) has become an integral Device of the PCB manufacturing and quality assurance process. AOI systems complement in-circuit testing in areas where probe point access is limited. In comparison to human visual inspection of PCBs, AOI is much faster, more accurate and consistent. In addition, AOI offers SPC tracking and process traceability. Yestek AOI products are designed specifically to detect defects such as skewed or missing Devices, wrong devices, misplaced devices, incorrect polarity, solder opens, solder bridges and other imperfections. AOI is suitable for both the final inspection/quality assurance step and for use as a process monitor to identify, control and reduce the total number of defects being generated. In addition, AOI systems may be used both as a post-reflow final inspection tool to verify quality before shipment or pre-solder reflow (or wave soldering) to improve processes and reduce the cost of re-work. The ScanSpection Systems Yestek currently offers three different AOI systems: ScanSpection AOI Desktop, ScanSpection AOI In-Line and the X-Ray System. ScanSpection AOI is a powerful machine vision inspection systems designed specifically for fast, reliable and accurate inspection of printed circuit boards. The In Line systems have the ability to handle boards up to 450mm x 457mm in size. The System uses a high performance scanner or full colour inspection with a scan area of 420mm x 300mm Various zoom ratios are used to allow inspection at different magnifications. ScanSpection AOI Desktop (off-line) large area AOI machine that can handle board sizes up to 640mm x 500mm. All YesTek AOI systems utilise the same software. The inspection program on the Desktop & the In-Line Systems are inter-changeable. Later in this document the name SCANSPECTION AOI will be used to refer to all AOI system models unless otherwise mentioned. The system control software is 32-bit Windows based. The software’s user interface allows people with absolutely no programming experience to intuitively create automated inspection sequences for complex PCBs. The inspection sequence of the boards (also known as a board setup) can be saved to a disk for later retrieval. This enables the user to modify and re-save board setups under a different name and allows rapid creation of board setups for similar boards. The software interface uses object linking and embedding (known as OLE or ActiveX) with Microsoft Excel for statistical data collection and analysis. A CAD data interface is provided to allow easy board setup creation using the board’s CAD data. The software uses an open architecture allowing additional machine vision algorithms to link in enhancing the inspection capability. These added features come in the form of DLL (dynamic link library). This open architecture allows the implementation of customised inspection functions in order to satisfy special customer requirements. The ODBC connectivity is implemented for inspection results and board training data. ODBC allows data to be accessed by any ODBC capable software across the network (Intranet or Internet). The “Rework Data Server” (RDS) is a separate software product that utilises web technology to distribute and present inspection data from the SCANSPECTION AOI to a company’s intranet system with RDS every computer on the LAN system can become a monitoring or a Rework station. Theory of Operation The SCANSPECTION AOI inspection process is based on comparison of PCBs under test with a known good board with all devices placed correctly. The setup process involves storing the images of a correctly assembled, good board. The inspection process compares the images captured from the board under test with the stored images of the known good board. In the real world there are three issues that must be addressed regarding theory of operation: 1. There are appearance variations on good boards. This means all boards that are considered good do not all look the same. Certain variations on the board’s appearance do not constitute defects. The system needs to be able to ignore many areas of the board. 2. In order to inspect all areas of the board, the amount of detail that the vision system has to extract to detect a small defect is so great that the inspection process would be very slow. 3. The purpose of the inspection is to identify which devices (or components) on the board are defective so that a repair can be done. It would be better if the inspection system associated defects with devices. The SCANSPECTION AOI’s inspection process is device or component oriented. The setup process begins by placing a known good board into the machine. The user defines the board size and positions of the alignment marks. Device data of each device is then entered either interactively or automatically extracted from the board’s CAD data. The system learns the appearance of all the devices. This process is called Template Training. The system maintains a database of the templates of all the good devices. In addition to the device’s template, other device data such as device ID, device name, device location and device size, are also stored in the database. Usually the setup process needs to be fine tuned with several known good boards. This allows alternative devices templates to be learned and inspection parameters to be adjusted. After setup, the board inspection process can begin. The process starts with locating the alignment marks. By measuring the positions of the alignment marks, the system compensates for board placement error, both translational and rotational. The system then inspects each device in sequence comparing templates for each and every device as well as performing other visual measurements. After the entire board is inspected, including all trained components, the system compiles the inspection results and produces a report to the user. System Operation User Interface Basics The system has two modes of operation, Operator Mode and Supervisor Mode. The system software starts in Operator Mode. Operator Mode provides limited access to system functionality. Operator Mode allows the user to perform a board inspection using existing board setups. However, the user cannot edit or create new board setups in Operator Mode. This prevents unintentional or unauthorised alterations to the board setups. In Supervisor Mode, users have full access to all system functions; including functions available in Operator Mode. Users are required to enter a password in order to enter Supervisor Mode from Operator Mode. This password requirement protects the board setups from being altered by unauthorised users. Video Window This window displays a video image of the board. A crosshair is provided to indicate the exact image position. The video navigation feature allows the control of the image position from this window. Since the resolution of the Scanner (1280 by 960) is larger than the display resolution (1024 by 768), the video window displays scanner images in 4 magnifications. Magnification No1 is the overall view the 1280 x 960 image is scaled down to be displayed in the 736 by 552 video window. Magnification No2 displays the 1:1 image from the first magnification. Magnification No3 displays the scale down overall image from the second image. Magnification No4 displays the 1:1 image from the second image. Map View The Map View Window provides a global view of the entire PCB. Each time a new Device is trained; a small rectangle will appear on the Map View indicating the Device position. A moving red rectangle marks the current Image position. The Map View is also a navigating tool: double-clicking the mouse on the map will move the Image to the corresponding position on the board. Device List View This dialog contains four pages: Device List, Active Devices, Device Library and Package. Device List lists all the devices that have been trained on this board, the Active Devices page in most case list all the device that failed the inspection. It can also list devices that match selected criteria. The Device Library lists all the devices in the device library. The Package page lists the content of the package library. In both the Device List and Active Devices pages, the user can move to the device on the board by doubleclicking on the device ID in the list. Main Menu The main menu will appear differently in Operator Mode and in Supervisor Mode. Please refer to a later section for a description of each menu selection. Toolbar The toolbar buttons provide a shortcut for a few very commonly used menu selections: Print If the Map or the Video window is active, pressing this button prints either image. Live Displays the scanned image. Capture Captures the current image and displays it as a frozen image. Toggle Toggles the video navigation tools on and off the screen. Zoom 1 Selects magnification 1. Zoom 2 Selects magnification 2. Zoom 3 Selects magnification 3. Zoom 4 Selects magnification 4. Scan board Acquires a PCB image from the scanner. Test Board Start PCB Inspection. Add Device Begins device training process. (Only in Supervisor Mode.) Display ROI Redraws the device overlay. (Only active in Supervisor Mode.) Test Visible Area Inspects the devices in the field of view. (Only active in Supervisor Mode.) Hide Solder ROIs Toggle the display off all the solder ROIs so that the lead area menu can easily be selected. Align Begins the board alignment process. Home Moves to home position, the bottom left corner of the board. (Only active in Supervisor Mode.) Load Moves to board loading position. Stop Stops the inspection process. Pass Thru Causes the conveyor into pass thru mode. (in-line system only.) Load Causes the conveyor to feed the next board. (inline system only.) Help Launches the help files Operator Mode The software always starts in Operator Mode. Operator Mode allows users to carry out day to day PCB inspection. All operators of the machine should be familiar with the Operator Mode operation. Inspecting a PCB To start inspecting a PCB, first observe the caption bar of the main window to verify that the correct board setup is loaded. If so, you may start the inspection process by selecting Test Board from the File Menu. (or by pressing the button on the tool bar) The system moves to the load position and then the following dialog will appear to prompt the user to load in a PCB for inspection: There is one Check box, Enter Board Serial Number. If the check box is checked, the software will prompt the user to manually enter a board serial number when the OK button on the “Load untested PCB for inspection” dialog is pressed. If this box is not checked, the system will automatically assign a default board name and a sequence number to the board. The small Set button launches a dialog for changing the board’s sequence number count and other parameters. If the barcode reader option is installed, or Image barcode reading is enabled and correctly setup, the system will automatically read the bar-code of the board. The inspection process starts after the user presses the OK button in this dialog or the START button on the system. For the in-line version of the system, the inspection process starts automatically when the board on the conveyor is detected by the board sensor. Board inspection begins according to the board setup. When the inspection is finished, the results dialog will display. This dialog shows the inspection results. The word PASS with a green background appears on the top half of the dialog if all the Devices inspected passed the inspection. If the examined board does not pass the inspection the word FAIL with red background will be displayed. The system is also equipped with a green PASS light and a red FAIL light. If the board fails the inspection, the button, Review Failures, will be enabled. Pressing the button starts the review process. In this process the system positions the Image to the Device that failed the inspection while displaying the Device’s templates at the top right corner of the screen. This allows the user to compare the failed Devices with their templates. Optionally the user can classify the defects, or override a failed Device during the review. The Skip SPC Info check box is only applicable when SPC data log is enabled. When the box is checked, no entry will be made to the SPC log for this board. This is to avoid logging invalid inspection results in case a wrong board is loaded into the machine by mistake. Loading board Setup from Files To retrieve a board setup from disk, select Load Board Setup from the File Menu. If the current board setup has been changed, the system will prompt you to save the current board setup. Select Yes from the prompt dialog if you want the changes to be permanent. Then the following dialog will display: Select the board setup file and press the Open button. The system maintains a list of Most Recent Used (MRU) files for quick reloading. The MRUs are listed under the File menu. The total number of MRUs is set by editing the Scanspection.INI file, [MainFrame] section. The default is MRU=4. Operator Mode Menu Reference File Test Board Starts the board inspection process. Load Scanned Image Loads image. Step Through Devices Interactively step through all the devices trained. Goto Supervisor Mode Goes to Supervisor Mode. Load Board Setup Loads a board setup from disk. Print Prints Video Image or Map View depending on which window is active. Print Setup... Printer Setup. Exit Exits software. a previously saved scanned View Toolbar Shows or Hides the toolbar. Status Bar Shows or Hides the status bar. View Board Notes Loads a text file with specific instructions created by the supervisor Window Tile Cascade Arrange Icon Help Contents Displays the contents page of the online help. Operator Mode Displays online help on Operator Mode operations. About Displays the About dialog for the software. Supervisor Mode In the Supervisor Mode, users are givens full access to all the system functionality. In this mode, users can create a new board setup or edit an existing one. The Supervisor Mode menu is an extension of the Operator Mode menu; it has many more selections. In addition to its main menu, there are several local popup menus, such as the Device menu and the Lead menu, which will pop up when the right mouse button is pressed. The popping up of the local menus is context sensitive. It depends on the mouse pointer position. For example, if the mouse is pointing to a device in the video window when the right mouse button is pressed, the Device menu will pop up. If the mouse is pointing at a lead area when the right mouse button is pressed, the lead menu will display. Interactive Image Position Control Users can move the viewing position interactively using the Video window, Map View window, and the List View dialog box. The Video window provides the fine position control. There are three basic techniques: 1. Point-And-Shoot Double-clicking anywhere on the video window moves the image to that position. For example, if the device IC1 can be seen in the lower left corner of the screen, then to move to IC1, use the mouse to point to IC1 and doubleclick the left mouse button. The image should move so that IC1 is at the centre of the screen after movement is completed. 2. Incremental Move There are eight triangles overlaid on the perimeter of the video window. Each triangle is an incremental move button: to move one field of view in the selected direction, place the cursor on the appropriate triangle and click the left mouse key. 3. Panning Panning moves the image slowly and continuously in a straight line. Its best use is for fine positioning. There is a dotted line rectangle on the perimeter of the video window which marks the action zone for panning. To initiate panning, place the cursor inside the dotted rectangle near one of the dotted lines, depress and hold down the left mouse button, move the mouse pointer slowly towards the outside of the rectangle. The image will start to move once the mouse pointer is outside the dotted rectangle. The farther away the mouse pointer is from the rectangle, the faster the image will move. By moving the mouse toward and away from the dotted rectangle you can control the speed of the motion. Releasing the mouse button stops the motion. The Map View window provides a global view of the entire PCB. The window is divided into squares, with each square representing one image view. The Map View also provides coarse image positioning. For example, doubleclicking on a square anywhere in the window moves the image to the corresponding position on the board. Double-clicking on the top right corner of the map view moves the image to the top right corner of the board. The Device List View provides device-oriented image positioning. The device list View dialog lists all the devices’ reference IDs (i.e., R12, IC34, etc.) in alphabetical order. The user can scroll the list to find a device. After a device is found in the list, the user can conveniently move the image to view the device simply by double-clicking on the device’s reference ID in the list. ROI Manipulation The ROI (Region of Interest) is used as a tool to specify position and size. It is used throughout the software. For example, it is used to specify Device template position and size before the template training. The ROI can be just a rectangular box on the screen or it can have “handles” for users to manipulate its size. To move a ROI, point the mouse so that the cursor is inside the ROI; the mouse pointer changes shape to {bmc bm31.BMP} indicating the ROI is ready to be moved. Depressing the left mouse button and moving the mouse will move the ROI with the mouse pointer. Not all ROIs are movable; if the mouse pointer does not change to when it is inside an ROI, it means that this ROI is not movable. Fine movement can be accomplished by the use of the arrow keys and the shift key. The ROIs that have “handles” are sizable. To size a ROI, point the mouse cursor to one of its handles. The mouse pointer will change shape depending on which handle it is on. Depress the left mouse button and move the mouse to size the ROI. Arrow keys together with the Ctrl and Shift key allows fine adjustment. Training New Boards To start creating the board setup for a new board, select New Board from the File menu. The load PCB dialog will display prompting the user to load a board into the machine. A dialog appears to prompt user for the name (assembly number) of the board. From this dialog you also select the library mode for the new board training. After pressing OK on the dialog, the process of defining the dimensions of the board begins. In this process users are prompted to go to three corners of the board. When users press the OK button on the prompt dialog, the system records the position. . It is important to place the bottom left point and the bottom right point in a straight line of the board. This two points defines the base line where theta=0. So even if the board shape is irregular please try to extrapolate a straight line for the bottom left corner and the bottom right corner. The prompt dialog appears as: After the board dimensioning is defined, the system will guide the user through the process of defining alignment marks. The alignment marks (or fiducials) are used by the system to compensate for board placement error before the inspection begins. Two features on the board, one on the left and one on the right, must be selected to serve as alignment marks. The left alignment mark should be near bottom left or top left corner of the board. The right alignment mark should be near the bottom right or top right corner of the board. The left alignment mark MUST be to the left of the right alignment mark for the system to align correctly. The prompt-guided process for defining the alignment marks begins with the following prompt: The user should position the Image so that the chosen left alignment mark image is near the centre of the screen. After pressing OK, the next dialog prompt appears. At the time this prompt is displayed, two ROIs appear in the video window. The user should move or size the ROI so that the inner ROI (green colour) encloses the left alignment mark and the outer or larger ROI (yellow colour) specifies the search area in which the left alignment mark is expected to be found. This search ROI should be large enough to accept board-to-board variations in positioning of the alignment mark, but not much larger. After the OK button is pressed, the system trains a template for this alignment mark. The process of defining the right alignment mark follows. The process for defining the right alignment mark is very similar to that of the left alignment mark. After both the alignment marks are defined, the system will position the Image to the bottom left view of the board and allow the user to define each component on the board. For the Scanner Based AOI, the creation of the new board setup is slightly different; please refer to Scanner Based AOI Software Guide. The most efficient way of training boards is through a semi-automatic process called CAD import. Please refer to CAD Data Interface for details. Alternately or if the CAD data is not available user can train every component on the board “manually” one by one. It may seem rather tedious. Regardless of whether the CAD data is available users should get familiar with the “manual” training process. This is because it often supplements CAD training process for creating Board Setups. To add a component to the board setup, press the Add Device button , move or size the ROI so that it cover the area of interest on the Device, then press the right mouse button. The system will train the template of the device, and then put up the Set Device Parameter dialog to allow the user to enter other parameters for the Device. The user should enter the Device’s reference ID, such as IC123, R1, etc., via this dialog. After closing this dialog, a new ROI is automatically created to facilitate the definition for the next Device. Repeat the process to define more Devices. To stop this process of adding Devices, press the OK or the Cancel button in the small ROI dialog that appears on the top video window. Later, users may resume the Device adding process at any time by pressing the Add Device button. User may choose to add a newly trained Device into the Device library. The Device library lists Device by Device number. (Whereas Device list lists Devices by Device’s reference.) This is a more efficient way of managing templates. Device Libraries are discussed in details in section Local and Central Library. Edit Board Setup An existing board setup can be modified at any time after its initial creation. Users can add new Devices, delete existing Devices, or alter the parameters of an existing Device. The board size can be re-defined, alignment marks can be re-trained, and its parameters can be altered. To add a new Device: 1. Position the Image so that the Device is in the field of view. 2. Press the Add Device button and define the Device. 3. Press the OK button on the small ROI dialog. 4. The Set Device Parameter dialog will appear to allow the user to enter the Device reference ID. To delete a Device: 1. Position the Image so that the Device is in the field of view. 2. Point the mouse to the Device and click the right mouse button to pull down the Device menu. 3. Select Delete this Device from this menu. On rare occasions the user may need to change the board size definition. To do so select Positional | Define Board Size from the main menu. To re-define the alignment marks, select Positional | Define Alignment Mark from the main menu. The user may also alter the parameters of alignment by selecting Positional | Edit Alignment Parameters from the main menu. The Edit Alignment Parameters dialog will appear. Saving and Loading the Board Setup Users can save the board setups to disk for later retrieval. To save a board setup, select File | Save Board Setup from the Supervisor Mode main menu. The Save Board setup dialog will appear; the user should select the desired directory, and then enter a file name for the setup. The board setup file has an extension of .Board Setup. Since Windows allows long file names, a setup name such as “Board X123 Rev 10” will be accepted as a legal setup file name. The software automatically appends the Board Setup Extension if the user does not enter one. To load an existing board setup from disk, select File | Load Board Setup from the Supervisor Mode main menu. Create Defect Category List Users can supply a text file which contains a list of defect types for the software to use as categories for defect classification during defect review. Users can use any text editor to create the file. An example of the file would be: Unclassified Missing Device Wrong Device Wrong Polarity Skewed Device Lead Bridge Solder Defect Other Users must save the file as DEFECT.INF in the same directory where the SCANSPECTION.EXE file is located, usually C:\Program Files\AOI. It is possible to use a user defined category number in the DEFECT.INF file. Simply put the number in parenthesis in front of the description, such as: (000) Unclassified (702) Missing Device (704) Wrong Device (707) Wrong Polarity (603) Skewed Device (501) Lead Bridge (502) Solder Defect (999) Other User can disable the Cancel and/or Ignore buttons on the Review Failed Device dialog by editing the Scanspection.ini file: [MainFrame] ReviewLevel=0 .. The review level only take effect in Operator Mode Level 0 - (Default) Enable both Cancel and Ignore Level 1 - Cancel disable, users are forced to review all the defects. Level 2 - Both Ignore and Cancel disable. User may choose to have the machine to track the false rejects of the machine. To do so set the LogFalseCall item in the Scanspection.ini to 1. Also, set first item in the defect category to something like “False Call”. [MainFrame] .. LogFalseCall=1 .. With LogFalseCall enabled the Ignore button on the review dialog would become FalseCall button. The data logger would track all the False call. Biscuit Copy and Paste The Biscuit Copy and Paste feature facilitates the creation of board setups for PCBs composed of a palette of identical biscuits of circuitry. With Biscuit copy and Paste, users create Device information for only one of the biscuits. After that, he/she can use biscuit copy and paste to duplicate the biscuits. For biscuits that are flipped 90 or 180 degrees, the System AOI has a special algorithm to rotate the Device information before pasting. Users can assign biscuit IDs to each biscuit in order to identify each Device. Biscuit IDs precede the Device Reference IDs. For example, IC1 on biscuit 3 is denoted as 03-IC1. When pasting a biscuit, the software will prompt for a biscuit ID. It is also possible to alter the Biscuit ID of a biscuit already pasted. To do so, first select Edit | Select Biscuit; select the biscuit area, and then press OK on the ROI OK/Cancel box. Then select Edit | Enter Biscuit ID to change the biscuit ID. However, users should NOT assign biscuit ID to the original biscuit; this is because the system automatically group all the Devices with no biscuit prefix into a special biscuit called master biscuit. This master biscuit makes the biscuit update function possible. During biscuit update the rest of the biscuits are updated based on the master biscuit. The Biscuit Copy and Paste function works with the active window concept. You can activate a window by clicking anywhere in the window. A biscuit can be copied from either the Map View window or the Video window. For example, to copy a biscuit from the Map View window, make sure Map View is the active window (if not just click on it to make it active); select Edit | Copy from Supervisor Mode main menu. A ROI box will appear in the Map View window to allow the selection of the region. Pressing OK on the ROI OK/Cancel box completes the copy operation. Similarly, a biscuit may also be copied from the video window. Pasting can only be done in the video window. This is because the system needs to check to see if the Devices are really there. To paste the biscuit just copied, position the Image so that the top left corner of the biscuit appears in the video window (if the biscuit is rotated 180 degrees, the top left corner becomes the bottom right corner), select Edit | Paste from the main menu, drag the overlay so that it lines up with the corresponding Devices. Press OK on the ROI OK/Cancel box. Since the top left corner of the biscuit is used for aligning the biscuit during pasting, while copying from the map view you must make sure that there are Devices near that corner and that they will show up in the video view during pasting. If you copy a biscuit like that shown in the following picture, you will have no way of pasting it correctly. Also you must position the Image so that the top left (bottom right after rotating 180 degrees) corner of the destination biscuit appears in the video view BEFORE pasting. This is because any Image motion after selecting Edit | Paste Biscuit cancels the biscuit paste operation. How can one complete the copy and paste operation if the distribution of components on the board is in such a way that there is no component on the top left corner within one field of view of the Image? There are a couple of ways user can get around the limitation. One is by doing two copy-and-pastes. The other is to create a fictitious Device on the top left corner of the board before copy and paste. Then delete the Device afterward. Paste Biscuit Array This feature allows the quick creation of the Board Setup that compose of many biscuits (sub-board) in an array. To use this feature, train the master biscuit, copy the biscuit as described above, and then select Edit from the main menu, Paste Biscuit Array. The following dialog will display Enter the certain information and press OK. Here is an example PCB with 6 biscuits arranged in a 3 by 2 array, where X=3 and Y=2. The software will prompt user to select three points, the Bottom Left, Bottom Right and the Top Left reference points. The 3 reference points must be on the same relative position on the biscuits. Base on the position of these three points the software calculates the exact separations and the theta rotation for precise biscuit pasting. The Paste Biscuit Array operation will automatically delete any previous biscuit devices before creating the biscuit array. So it is safe to experiment. After creating a biscuit array, if user is not satisfied with the placement accuracy he/she can tweak the placement by pressing the Fine Adj. Button in the Paste Biscuit Array dialog. The following dialog will display: Editing the parameters then press O.K. will cause the biscuit array to be recreated using the newly adjusted parameters. Template Training Guideline The ScanSpection uses a template-matching technique to perform PCB inspection. The precision of the inspection results relies heavily on the quality of the templates selected. The basic idea is to select an area with distinctive and consistent markings on the device. Use the Magnification 2 for all devices larger than 0805. A high magnification amplifies any small differences of the device and increases false failure rate. 1. 0805 Resistor: Magnification 2 or 3, pass score 700; train on only the letter, avoid the frame, select centre All Alternates. For better wrong device discrimination, use Image 2, pass score 750, centre all Alternates. 2. 0805 Capacitor: Magnification 2 or 3, pass score 700; include a little bit of the background, avoid the silk screen, avoid the solder, select centre all Alternates. Because of the poor label quality, it is generally difficult to inspect for wrong device on chip caps. For chip caps with no value label printed, it is impossible to inspect for wrong device using visual techniques. 3. 0603 Resistor: Magnification 3 or 4, pass score 700; train on only the letters, select centre all alternates. 4. 0603 Capacitor: Magnification 3 or 4, pass score 700, select centre all alternates. Since the value of the caps is not usually printed on the 0603 capacitor, it will be impossible to inspect for the wrong device if this is the case. 5. Tantalum Capacitors: Magnification 1 or 2, pass score 700. Do not include any edge of the device. Enable polarity. 6. Electrolytic Capacitor: Magnification 1 or 2, pass score 650. Because of the rotation variance it is likely to need 6 or more alternates. 7. SOT: Magnification 2 or 3, pass score 650 - 600, select centre All Alternates. Depends on the label quality, it may be difficult to do wrong device detection on SOT device. Present or absent detection should be very robust. 8. SMT Crystal: Magnification 1 or 2, pass score 600, Centre All Alternates. 9. QFP-SOIC-BGA: Magnification 1or 2, pass score 700. Avoid the date code, train on the model number of the chip. If it is a long label you may need to break up the template into two or more “Templates”. User Login and Tracking User can setup the AOI software to require operator login and tracking. To enable the login feature edit the Scanspection.ini file and set: [UserLogin] Required=1 If the login feature is enabled the login event is tracking in the Users.log To establish a list of approved users, system administrator should create the AppUsers.txt file in the same directory that the Scanspection.exe is located. (C:\Program Files\AOI) The AppUsers.txt lists all the approved users in a single column format, one line per user. User Interface Basics Like all the software packages written for Windows, the ScanSpection software user interface consists of Windows, Dialog boxes, menus and a toolbar. Here is the basic user interface: SPC Data Log Setup The SCANSPECTION AOI software can send inspection data to Microsoft Excel or an ASCII text file for display or statistical analysis. Because of the need to use long file names, only the Windows 95 version of Excel is compatible (that is, version 7 or Excel 97). This option is disabled by default. The data logger setup is done from the SPC Data Logger Setup dialog. To launch the dialog, select Functions | Setup SPC Log from the Supervisor Mode main menu. There are three check boxes on the top section of this dialog. When the Track Inspection Data is enabled, after each board is inspected the results are sent to data destination such as Excel. The process is completely automated and the worksheets in Excel are updated continuously as more data becomes available from the inspection. If the Track Score check box is checked, the system will send the correlation score to data destination. The Track Device Position Offset check box enables/disables position offset tracking for devices. Since each board could have thousands of devices, it is time and memory consuming to track all the data for all the devices. The AOI software will only track the shape score and the position offset of the devices with SPC Track option turned on. The Total No. of boards to track set the upper limit for the number of boards data that the system will send to data destination when more boards are inspected the data logging is skipping. Logging data to ASCII text file has no such limit. Data Save Frequency specify how frequent data should be saved to disk. A 10 would mean every 10 board. After a Board Setup is loaded, if the data log is turned on, before any board inspection the software will prompt the user with the following dialog: There are three choices Append, Start New Log, or End Data Log. The Always Append check box in this dialog and in the SPC Data Logger Setup dialog set the automatic respond for this dialog is Append. Once this is setup the Tracking SPC Data dialog will no longer display. So the only way to uncheck the Always Append is from the SPC Data Logger Setup dialog. When the AOI software sends data to Excel. In Excel, the data for each board setup is stored in a workbook by the same name. For example, the data for Board1028.Board Setup will have a corresponding Excel workbook named Board1028.XLS. If multiple board setups are loaded and Test Board, multiple workbooks are created in Excel to store their data. At the end of an inspection section (i.e., when the Cancel Inspection button is pressed in the Result dialog), the software saves the workbook to disk. The software uses the data directory (e.g. C:\Data\) to store the temporary workbook. Users can use the File | Save As function from Excel to store the data into some other place, e.g., onto a floppy disk. It is possible to create an Excel workbook for a particular board setup and have the AOI software use it as a template workbook when creating new workbooks. It will allow the user to include specific information in the workbook. It is also possible to have macros (Visual Basic Code) in this template workbook. With this approach the possibilities are endless. You can create complicated macros to do real time charting and SPC analysis. A template workbook must have the same name as the board setup and be in the same directory as ScanSpection.EXE is located, usually C:\Program Files\ScanSpection AOI. Here is a word of warning in the steps of operation for using the Excel to log inspection data. If the software opens Excel for you to log data, the software will close the Excel when it no longer needs Excel. DO NOT try to close Excel with other means yourself, doing so may cause the AOI software to crash when it tries to communicate with the Excel it opened. As an alternative to logging data into Excel, SCANSPECTION AOI can also log the information into an ASCII text file. Saving data into a text file is much speedier compared to saving data into Excel. To start logging data into a text file, select text file as the data destination, then specify a directory where the data files are to be stored. There are current two formats of ASCII logging. Users may change the format by editing the ScanSpection.INI file. [Excel_Intf] .. DataFormat=0 .. For DataFormat=0, up to three text files may be created per board setup in the directory specified: x.Dat - Inspection result tracking data x.Sco - Shape score tracking data x.Pos -Position tracking data For example if the board setup name is Board101.Board Setup, then the three files are: Board101.Dat Board101.Sco Board101.Pos For DataFormat=1, only one file (AOIData.Dat) would be created for all the board setups in the directory specified. All the inspection data are logged into this one file in an incremental manner. ODBC (Open Database Connectivity) ODBC allows inspection data to save via ODBC (DSN=CR_AOI_DB) to any ODBC compliant database. The recommended database is MS Access which is included in the AOI inspection software package. Tracking inspection data via ODBC allows third party SPC software packages to monitor inspection status. YesTek’ rework station software also utilises the ODBC data source for PCB’s inspection data. Rework Station Image Setup Setup to generate defect image and template images for the Rework Data Server (RDS) software. Since each inspection machine needs to save files into the image folder, user must give write access right for each machine to write to that folder. Data Log Settings Global or Per Board Setup User may choose to set the scope of the Data Log’s configuration to be either global or per Board Setup. If it set to global the settings affects all the Board Setups on this machine. If it set to per Board Setup, then each Board Setup on this machine can have different Data Log settings. Custom Fields for ASCII and ODBC When data destination is ASCII or PDBC, user may add up to 2 fields or columns. Custom fields can be used to track special information pertain to the inspection, for example Business Unit Name, Shift name, etc. Settings up the fields are by editing the ScanSpection.INI file. [Excel_Intf] .. CustomN1= CustomN2= .. CAD data Interface Overview The AOI is capable of reading CAD data intended originally for pick and place machines. Extracting Device data such as Device reference ID, Device position, and Device size from the board layout, CAD data can greatly simplify the process of creating board setups for inspection. The imported Devices merge with the Devices already existing in the board setup. The software will automatically skip over a Device in the CAD data if a Device with the same Reference ID is already in the board setup Device list. To enable the AOI system to read CAD data of a great variety of CAD data formats, a text file is used as an intermediate step to ease the conversion. The AOI Windows software will read CAD data from this format only. Special conversion programs will be written by Yestek or by the customers to convert the desired CAD formats into this exchange file format so that the AOI Windows software can read (Import) it. The AOI software will also be able to generate this file format from a Board Setup. This process is called Exporting. CAD Data Format for AOI Import The first step in creating the CAD data file for the AOI system is to gather Device information. Five types of Device information are mandatory. They are: 1. 2. 3. 4. 5. Device Reference ID Device Number X coordinate of the Device centre Y coordinate of the Device centre. Device rotation information, e.g., 90, 270, etc. The AOI CAD data file uses a file extension of .CXF (CAD Exchange Format). It is an ASCII text file with space delimited data fields. It can be created using a spreadsheet program such as Microsoft Excel or any text editor. The file is composed of a fixed length header section followed by rows of Device data. The header section looks like this: .Scanspection 6500_CAD_EXCHANGE Version BoardName Scale InvertXPos InvertYPos BoardRtn Rot’nOffset 5 MyBoard 1000 0 0 0 1 0 .DATA_START Please also see: Sample CAD File The first line, .ScanSpection 6500_CAD_EXCHANGE, is a flag that the system software uses to verify the format. It is case sensitive. The Scale field specifies the units of the Device co-ordinates. The base unit is micron. Therefore, a number of 1000 indicates the scale mm is used, 25.4 means the unit is mils. InvertXPos and InvertYPos specify whether the co-ordinates data need to be inverted during import. Sometime the position of the Devices on the bottom side of the PCB is represented using top side co-ordinates. In cases such as this, inverting one of the co-ordinates during import would be necessary. Use 1 if inversion is desired, otherwise 0. The BoardRtn field indicates the angular difference of the co-ordinates between the CAD data and the board being inspected. Because of the fixture limitations, it is sometimes not possible to inspect the board in the same orientation as the CAD data. A number of 90 in this field indicates the board being inspected is rotated 90 degrees counter clockwise from the CAD data. The valid data in the field are 90, 180, and 270. There is a second optional data field for this line; it can be either 1 or -1; 1 is the default value which indicates that the Device rotation field uses a sign convention that counter-clockwise is positive. A value of -1 indicates that the Device rotation uses a convention that clockwise is positive. Rot’nOffset is an offset value that will be added to all the device rotations. The function of this offset is to match the rotation of the CAD data to that of the Central of Shared library Device. The .DATA_START field is a flag indicating the beginning of the Device data. This field is case sensitive. The following line is the column label of the Device data. Device data begins on the next line. RefID Name X IC1 ---123.3 U2 74LS14 23 R1 001-89-57 12.3 C123 001-90-23 Y 23.45 23 3.45 23 Rot. CamNo Package 0 0 ---0 0 ---0 0 ---23 0 0 ---- ...(more lines of Device data) ... .DATA_END At the end of the Device data there must be a flag, .DATA_END, to indicate the end of the Device data. Exporting In addition to extracting information from a CAD data file, the system can also generate a file in this format based on the information from a board setup. The process is called Exporting. To export CAD data, select File | Export CAD Data from the main menu. Importing Compared to Exporting, Importing CAD data is a much more complex process. The process begins by the user selecting File | Import CAD File from the main menu. The system opens the specified file to verify its format. If the format is correct, the system prompts the user to load a board corresponding to the CAD data into the system. The software analyzes the Device position information from the CAD data and positions the Image over three Devices on the board. Each time the user is prompted to verify the Device position. The three Devices are a Device closest to the bottom left corner followed by a Device closest to the bottom right corner, and then a Device closest to the top left corner of the board. Each time a prompt dialog is displayed, the user should move the highlighted ROI on the video window so that it is on top of the corresponding Device, and then press OK on the prompt dialog. The prompt dialog is as shown: When the OK button is pressed, the software records the Device position. Based on the Device position of the three Devices located on the extreme corners of the board, the ScanSpection system compensates for any differences in the co-ordinate systems between the system that generated the CAD data and the system reading it. The factors compensated are XY scaling difference, board rotation, and XY axis skew. After the co-ordinate system is adjusted, the system will move the Image to view each Device one by one. If the Auto Train is not enabled the user is prompted by the above dialog on every Device to verify the Device’s position and size. The process is completed when all the Devices that are imported are verified. The Device import process can be aborted at any time by pressing the Cancel button on the Confirm/Adjust Device Position dialog or the Stop button on the main button bar. The Devices that have been imported up to this point will remain in the Device list. To resume the import process, simply select Import CAD Data from the file menu again. Since the Device information in the CAD file merges with the Device information in the board setup, there is no danger of importing the same Device twice. On the Confirm/Adjust Device Position dialog there is a check box, Auto Train Enable; checking it will enable the auto train feature. In auto-train, the system automatically searches for the Device in the expected position; if the Device is found the system adds that Device into the Device list for inspection and then moves on to the next Device in the CAD data. The training process continues automatically (unattended), stopping only if the expected Device is not found or the Device is not in the Device library. If the Device is not found the following dialog appear. If the Device is not in the library, user will be prompt to train the Device, and then the software will add it into the Device library. Before pressing O.K on a newly trained Device, it is important to verify the Polarity Enable check box on the Confirm/Adjust Device Position dialog. The software default polarity enable to TRUE for Devices with Reference ID begin with Q, D and U, all other reference ID will have polarity enable default to FALSE. For components such as Tantalum Capacitor, the default setting for polarity is incorrect. User must check polarity enable before passing pressing O.K to continue. During CAD import, the status line of the main window displays the progress of the importing process with statements such as “Importing Device 238 of 2034”. When all the Device data is imported a dialog will display indicating the completion of the importing process. Position Adjustment during CAD Import When verifying Device placement, the ROI position can either be moved using the mouse or using the arrow keys on the keyboard. These two forms of movement have different meaning. Using the mouse moves the train position of the template i.e. it will change the relative distance from the train position to the centroid position. The arrow keys move all the positions (including centroid position) together in sync. So the relative distance of the position to the centroid remains the same. Use the “mouse move” to set the offset from the Device label to the centroid during initial training of the template. Use the arrow keys to correct for any error in the CAD data centroid position. If you are unsure about which position to move, check the Device’s Device Outline by selecting from the Device menu, Move | Device Outline. During verifying Device placement, a menu can be pull down by have the mouse pointer inside the Confirm/Adjust Device Position dialog, and then depress the right mouse button. The Offset Device Position selection in the menu applies the offset user made to this Device’s centroid position (i.e. using the arrow keys) to all the Devices with the same Device number waiting to be placed. This is useful to correct problem CAD data where pin 1 position of an IC is mistakenly given as its centroid position. The Rotate Device 90 selection is to correct the rotation problem of the CAD data by rotating the Device. This menu selection can be used multiple times to achieve correct rotation. I.e. use it twice to ration 180 degree. Although these two menu selections provide a convenient way to correct CAD data problem on the fly, it mean to be used scarcely. In most cases, it is better to correct the problem at the source by correcting the CAD data itself before the import process. Functions Options The System Options dialog sets a variety of options. Users can display the System Options dialog by selecting Functions | Options from the Supervisor Mode main menu. Inspection Auto Re-Start For off-line systems, if the option is enabled, the system will inspect the same board over and over again. For the in-line systems with conveyor, this option causes the next board to be fed into the inspect position for inspection. If the pass only box is checked, inspection will auto start only if the board passes all of the inspection. This gives the user a chance to review the defect(s) in case there is an inspection failure. This option can also be turned on or off in the Result Dialog. Inspection Abort Limit This sets a limit for inspection to stop after the specified number of defects is encountered. This allows the inspection process to quickly stop in case a board of the wrong type is loaded into the system by mistake. Device Audit Count For inline operation, this count allows users to inspect 1 out of x board (e.g. 1 out of 10 board if the count=10). The S/Ns of the board skipped will still be recorded in the data logger the entry will mark “Skip”. Auto Re-Test Failed Devices If enabled, at the end of the inspection process the system will re-visit the Devices that failed and re-test them. This reduces the false failure caused by vibration of the system. This option can also be turned on or off in the Result dialog. Print Defect Map in Report If enabled, a defect map will append to the inspection report. Optional Biscuit Skip (X Out) In a biscuit board, one or more biscuits may be unpopulated (X Out). With this option enabled, the system skips the unpopulated areas. This option works differently for off-line systems than for in-line systems. For off-line systems, when this option is enabled, the user is allowed to interactively select the biscuit or biscuits needed to be skipped from the map view every time a new board is loaded in. For in-line systems, the user will check the by label box. This instructs the system to search for a marker for the biscuit. If the marker is there, the biscuit will be inspected. A biscuit marker can be trained by training a Device with a Ref.ID of xx-BLKTAG. For example, the biscuit label for biscuit 1 would be 01BLKTAG. To skip a biscuit, the user may place a label to cover its biscuit marker. Enable Bar Code Reader Enable/Disable the integrated bar code reader. Refer to Barcode Reader section. SMEMA Conveyor Intf. Enable/Disable the SMEMA compatible conveyor interface. Refer to SMEMA Conveyor Interface section. Device Inspection [Enable Colour] Enable/Disable the device inspection from the “Board Program”.Enable/Disable the colour test on devices. If the device test is disabled the “Enable Colour” check box will be disabled automatically. Solder Inspection Enable/Disable the Solder inspection from the “Board Program”. Lead Inspection Enable/Disable the Lead inspection from the “Board Program”. Help button Displays the online help information. SMEMA Conveyor Interface This feature is only applicable to ScanSpection In-Line machines. The AOI uses a conveyor as the means of loading and unloading the PCBs. The AOI’s conveyor interface is SMEMA compatible. The normal flow configuration is from left to right. That is the un-inspected PCBs flow in from the left side, received the inspection, and flow out to the right side of the machine. AOIs is capable of doing left to right, or left to left with a flip of a toggle switch inside the conveyor controller box. The left to left flow facilitate loading/unloading when the AOIs are used standalone. Some customers prefer to buy the AOI and use it offline. AOIs can be used both inline and standalone. With a simple wiring change (can be done in the field or even by the customers) these conveyors can also do right to left or right to right. There are few software parameters related to the SMEMA interface. In the System Options dialog, the Setup button behind the SMEMA Conveyor Int’f check box launches the following dialog. The Min. Transfer Time is the time that the AOI will assert the “ready for board signal” on the SMEMA interface. If the Ignore down stream conveyor check box is enabled, the AOI will assume the down stream conveyor is always ready for boards. The No Feed box, if checked, will allow the system to repeatedly test a board without feeding it through. This feature is useful when creating a new board setup or modifying board setups. Prompt for board S/N before feeding should be enable if you use a hand held bar code reader to read board S/N on a inline machine. Settle Delay set wait time from the time the board is sensed by the sensor to the time fiducial recognition begins. It is default to 0. A delay improves position accuracy during inspection. The Help button displays online help information on the SMEMA interface. Integrated Bar Code Reader Using barcode to serialise boards for tracking purposes is a common practice in the PCB industry. In the case of the AOI, the user can use a hand held barcode reader and have the operator scan every board before inspection. In addition to having a hand held barcode reader, users may purchase a “barcode reader automation kit” which includes a specially modified barcode reader, a triggering cable and a magnetic stand. With the automation kit it is possible to configure the machine to automatically read the barcode as the board comes in. However, the setup works only if the barcodes are located on a fixed position on the board. To setup the bar code interface, press the Setup button behind the Enable Bar Code Reader check box in the Functions Options dialog box. The following dialog box will display: Reader Interface Sets the type of bar-code reader interface being used, keyboard or RS232. We recommend the bar-code reader that uses the keyboard interface. Min & Max Chars. Sets the minimum and maximum characters count for the board serial number that the system will accept. Suppress Return Character. This box should be checked for off-line systems where a hand held bar-code reader is used to read the board serial number. With this box checked, the inspection will NOT automatically begin after the bar-code is read. Users have to press the START button to initiate the inspection. This is important when the bar-code has to be read with the loading door open. Load and Verify Board Setups This feature has two functions, one is using barcode information on the board to load a Board Setup, and the other is to verify the barcode of every board to ensure proper Board Setup is used for the inspection. These features are useful only for companies that have a standardised bar code system so that the board name (Assembly number) and the board serial number are integrated into one bar code where the board name precedes the board serial number. For example, a code of 3102-0003 could be used where the 3102 is the board name and the 0003 is the board serial number. With this box checked, one additional icon will appear on the button bar Pressing the button will display the following dialog: At this time, user can scan the barcode of the board; the software will search the directory to determine if there are Board Setups match the prefix of the barcode, and display all the matching Board Setups in a dialog for user to choose for loading: In all subsequent inspection, the software verify every barcode, if the barcode matches the Board Setup currently loaded, the inspection will begin, otherwise the software displays an error message to alert the user for the mis-match. The edit box following the check box allows the user to specify how many characters in the bar code represents the board setup name. Help Button Displays online help information about the bar code reader. Device Sub Menu The Device menu is a local pop up menu. It will display when the mouse is pointing inside a Device’s overlay box and the right mouse button is pressed. The Device menu is “Device sensitive”. This means it allows the user to change or test the parameters by pointing the mouse at the Device. It has the following selections: Edit Device Displays the edit Device parameter dialog for changing Device parameters: Edit Alternatives Launches a dialog for viewing, editing, or deleting alternate templates. The button has the following functions: Close Next Delete Move To First Test -Closes the dialog box. -Displays the next alternate template. -Deletes the alternate from the list. -Moves the position of the alternate. -Moves this alternate to the beginning of the alternative list. -Test the current alternate. Show Template Displays the templates that were trained for the Device. Edit Search Area Sets a search area within which the Device is expected to be found. Train Alternative A Device on the board may come from different vendors. For example, 74LS14 could be manufactured by either National Semiconductor or Texas Instruments. The chips have different markings but should all be accepted as a correct Device. ScanSpection handles situations like this with alternate templates. This menu selection allows the training of alternate templates for the Device. Lead Defines lead for lead inspection. For details on lead inspection please see section Lead Inspection Solder Adds a Solder Inspector region to the Device. For details on the Solder Inspector, please refer to section Solder Inspector Anchor Some fine pitched devices may need an additional fiducial to allow a more accurate test Dependent Some Devices need more than one template to identify the label. The dependent template is for that purpose. Move Device Allows the user to reposition the Device and its attachments (e.g., leads and Solder Inspectors) Label Moves Device without moving its attachments. Outline Move or resize Device outline. The centre of the Device outline defines the reference position for all the Device update. Delete Device Deletes the Device. All Anchors Delete all anchors object for this Device. All Leads Deletes all the lead areas for this Device. All Solders Deletes all the solder areas for this Device. Rotate Rotates the device from 1 degree to 360 degrees if required Test Device Does an inspection on this Device only. Update Library Adds this Device to the Device library so that it can be used in different board setups. If the Device is already in the Device library, the following prompt will display: The user can choose from updating the Device already in the library or creating a new Device with a different Device number. If Update Existing Device is selected, you will be asked if you also want to update other instances of the Device in the Device list. This is a very useful feature because you may have hundreds of instances of the same Device on the board; with this feature, you can change them all at once. The Step Through button will starts the process to interactively visit all the locations with the same Device number. The Update Package button add lead and solder inspectors onto all the other instances of the Device according to the current Device lead and solder attachments. It is possible to automated the process of Add to Library, Update Existing Device, then Yes on update all instances, by checking the automatically update library and all instances whenever appropriate box. With this box check whenever, user train a new alternate, change search area, change pass score, etc. The software will automatically do the Add to Library, Update Existing Device, and answer Yes on Update all Instances. Understanding Device Positions It is important to have a good understanding of the positions used by the software. Here are several terms describing Device positions. Centroid Position A small purple colour cross or dot marks the centroid position. This is the reference position of a Device. Every other position is relative to the centroid position. The centroid position initially comes from the CAD data. The user can change the Device’s centroid position by changing its Device Outline. By definition, the centre of the Device Outline is the Device’s centroid position. Before any Device update operation, it is important to make sure the centroid is precisely at the centre of the Device. Trained Position Each alternate template has its position. The alternates do not need to be at the centre if of the Device. Each solder area or lead area has its position. Trained positions are derived during the definition of the Device and the adding of its components. The trained position of a template is only displayed when the Edit Alternative dialog box is shown. Since the dialog box would appear in the middle of the screen, it may biscuit the display of the trained positions. The user can move the dialog box aside to view the trained position being displayed. The Trained Position of a template is where the machine expects that template to be found. The Trained position of a lead area is where the machine expects the lead to be. During a Device update the relative positions from the centroid to all the various trained positions are being updated. Found Position Found Position of a template is where the machine actually found the template. Found Position is only available after an inspection. It may have an offset from the Trained Position. When a Board Setup is first loaded, the boxes on the Device show the trained positions. After the inspection the boxes shows found positions. This is why the green boxes appear to “lock on” to the Device after an inspection. When a Device fails the inspection its found position is not established. This is why the red boxes do not usually “lock on” to the Device. Device Library Sub Menu The Device library menu is a local pop up menu. It will display when the mouse is pointing inside the library page in the Device List View and then the right mouse button is pressed. The Device library page of the Device List View allows multiple selections; that is, you can select more than one Device to process. You can also select a range of Devices. The menu selections Edit Active Devices, Delete Active Devices, and Update Board all support multiple selected Devices. To select multiple Devices from the library, hold down the Ctrl key and then use the mouse to select the Device. To select a range of Devices, select the first Device, then hold down the Shift key and select the last Device in the range. Edit Selected Devices Launches the following dialog to allow editing the parameters of the library Device: This menu selection supports multiple selected Devices. Edit Alternatives Edit alternative templates of the selected Device. Note: If you change an alternate template here, you need to do an Update All Instances to have the changes reflected on the Device list. Step Thru Selected Devices Step through all the Devices of the same Device number as the selected Device. Delete Selected Devices Deletes the selected library Device from the library. This menu selection supports multiple selected Devices. Delete All Devices Deletes all the Devices in the library. Train Duplicates On some PCBs there are duplicate instances of an identical Device, for example, an array of 20 diodes. This menu selection allows them to be trained together. Update All Instances After changing the parameters of a library Device, this menu selection can be used to update all the instances of the selected library Device in the Device list to the current parameters. This menu selection supports multiple selected Devices. Print Library Prints a list of all the Devices in the library. Show All Devices/Show Only Devices in Use The menu toggles between “Show All Devices” and “Show Only Devices in Use”. The Device library may contain Devices that are not used in the current board setup. This menu item gives users a choice to list them or not. Library Setup Launches the Library Setup dialog. Refer to section Local and Central Library. Delete unused Devices When local library is used this menu selection deletes the Devices that are in the library but not used by the current Device list from the library. Deleting the unused Device will reduce the storage size of the board setup. Import Import data file. Delete Unapproved Tmps. Delete the templates marked unapproved. Map Window Sub Menu The Map Window menu is a local pop up menu. It will display when the mouse is pointing inside the Map Window with the right mouse button pressed. Go to Grid Home Moves the Image to the bottom left grid line crossing. Set Map Reference Sets Map Window Reference position (bottom left corner of the map) to the current position. The Image must be looking down at the bottom left corner of the map when you activate this menu selection. Create Background Re-creates the map base on Device information. This may be necessary after changing the map reference position. Board Setup File Structure This section explains how the system stores the Board Setup information on the hard disk. The board setup information is saved when the user selects File | Save Board Setup from the main menu. The user is prompted to enter or select a board setup name from a dialog box. The software then creates a file on the hard disk using the name with extension .Board Setup. However, the .Board Setup file contains only the ASCII portion of the information, the rest of the information is saved in a sub-directory with the same name as the .Board Setup file. This sub-directory has a hidden attribute and so will not list in the file open dialog box. (You can choose to list the hidden files by changing the option in the Windows Explorer. From the task bar Start button menu, select Programs | Windows Explorer. This will launch the Window Explorer program. After the Explorer comes up, select View | Options from its menu. On the dialog displayed, you can choose to Show All Files.) The setup sub-directory stores all the binary information about the board setup. Inside the sub-directory, there are two Device list files and many template files. SETTINGS.PAR - This file saves the Device list which contains information such as the Device position, size, alternatives, pass score, Device number, which template to use as primary, etc. SETTINGS.LIB - This is the Device library. This file has the same format as the SETTINGS.PAR. SETTINGS.PKG - This is the package library. This file has the same format as the Settings.par. Each template is stored in a separate file. They have the following name format:T???????.TPT For example, for a board setup name of Board101RevB, the following file structure is created: BOARD101REVB.Board Setup BOARD101REVB <DIR> SETTINGS.PAR SETTINGS.LIB SETTINGS.PKG T0000001.TPT T0000002.TPT T0000003.TPT ... ... Verify Device Template Quality The AOI system relies on unique, good quality templates to detect board defects such as missing Devices, wrong Devices, etc. False escape can be costly and is not acceptable. Since defects on PCBs are rare, no more than a few Devices per thousand, after training the board, it is difficult to know if all templates are trained good (i.e., that they will not produce any false escapes). And yet, users cannot afford to wait for a false escape to happen and then try to fix the template. The user needs a feature to hunt for the badly trained templates. The AOI software provides a utility feature for the user to verify the Device templates against a suspicious scene (e.g., a pair of empty pads). It can help the user to fine tune a board setup in order to reduce false escapes during inspection. The software verifies the template quality by matching the templates of the Devices with the image of some empty pads (or any selected area). If the Device template is good, the matching process should yield a low score (i.e., they don’t match). The software reports any Device template that achieves a high score matching with an empty pad image. Users can than fix the templates of those Devices to avoid false escapes during inspection. To launch the utility, select Functions | Utility | Template Quality Check from the main menu. The following dialog will display: Define Check Window -Defines an area to perform template matching. Reset -Goes to the beginning of the Device list. Check -Starts matching the Device template to the check window. Please also see: How to Train Templates Local and Central Device Library The AOI software allows users to select either local or central Device library. There are advantages and disadvantages of both types of library settings. When using a local library, changes from one board setup will not affect the other board setups. This prevents a mistake from one board setup contaminating other good board setups. However, with local library a desirable change from one board setup will also not cause other board setups to update accordingly. The user must make the same change to each of the board setups. This can be time consuming. Another disadvantage of using the local library is that each board setup can be large and can occupy more than 10 Megabytes of disk space. The user must have a consistent Device numbering system to benefit from using the central library. Contract manufacturers using the Device numbers of customers must pay special attention. Each customer’s boards use a different Device numbering system. As a result, the benefit of using a central library would be marginal. Also, by using central library the user needs to have a consistent protocol for dealing with Device rotation. For example, for Device number 101 on board NoA rotation 90 mean pointing to the left, then Device 101 on all boards’ rotation 90 must point to the left. Our recommendation is to use the local library initially while the user is learning to operate the machine. The user may switch to central library when he/she believes they can benefit from using the central library and when they think the machine is ready for production use. Backup the central library every time significant changes are made. To change the library setting, select Library Setup from the library pop up menu. The following dialog will display: Reconcile Device List means to update the Device list information to comply with the Device library information. This action is needed when you switch libraries. Check Templates check all the templates in the central library Devices for cross contamination (i.e. template for one Device mistakenly assign to a different Device) Restore Backup The central library is protected by five levels of backups (backup1 to backup5). Backup of the central library file are done automatically every day. Backup1 is the most recent. In the case of central library corruption this button allows the restoration of the central library from the backups. The user should always try to restore from the most recent backup copy (i.e. backup1). It is possible the library is corrupted so badly that prevents the AOI software from starting up. In those cases, the Restore Backup button would be useless because user cannot get to use it. To resolve the situation, a set of batch files are provided to do the same function from outside the software they are Restore1.bat, Restore2.bat,..etc They can be found in the \Utility folder in the installation CD. User may copy all of them into the central library folder and execute one of them to restore the backup files. Backup Now The central library is protected by five levels of backups (backup1 to backup5). Backups of the central library file are done automatically every day. I.e. backup1 is always one day older than the current central library and backup2 is always one day older than backup1. The Backup Now button forces the backup process to begin regardless of the time lapse. How Local Library Work? Consider the following scenario, you are training your first ever board, board No101, before the training begins your library has no Devices at all. Board No101 has 5 Devices R1,R2,C1,C2,C3 of which R1 and R2 are the same Device number P001, and C1,C2 and C3 has the same Device number P002. After training Board No101 the local library for Board No101 would have 2 Devices P001 and P002. Now you are ready to train you second board, board No102. Since you are using local library the moment you do File, New Board Setup, a copy of Board No101’s local library is made, this copy serves as the starting point for Board No102’s local library. So before training any Device for Board No102 its library has two Devices. Board No102 has 6 Devices R10,R11,IC1,C20,C22,C33 of which R10 is P001, R11 is P003 and IC1 P004, C20,C22,C33 is P002. After training Board No102 is library would have 4 Devices P001,P002,P003 and P004. If you now begin to train the third board, it will have 4 Devices in its library before training begin. Since the software will always use the currently loaded board setup’s library as the starting point of a new board’s library. You must always remember to load the latest board setup before doing File ,New Board Setup to create the board setup for a new board. This is not always practical especially if you have more than one person programming the machine. You can get around the problem by development the habit of always saving the board you just trained as e.g. LastBoard.bsu. And whenever you need to trained a board you would always load LastBoard.bsu before you do File, New Board Setup. This way you ensure all the new board setup inherent the latest library. Each copy of the local library get progressive bigger each time a new board is trained. The library of a board may contain many Devices not use on that board but inherited from the previous boards. As the library gets big, those Devices could take up significant hard disk space. From the library menu, Delete Unused Devices launches a function to scan the local library and delete any Device that is not used by the board and delete them. How The Central Library Work? Unlike the local library that COPY itself each time a new board is trained, the central library simply refer to the library used by the current board. All the boards use the same library (no copies). This library will grow bigger and bigger when more Devices from different boards are trained. You must be careful deleting Devices from the central library, such deletion could affect many boards. You will almost NEVER use the library menu selection, Delete All Devices, because it will delete the entire central library. How to Start Using the Central Library? Since the local library is the default, you must create you central library before you can direct the new trainings to use that library. To create the central library load the latest board setup, and do a File, Save Board Setup As, given it a name such as Central Lib. This way Central Lib.bsu and sub directory will be created. Then in the library menu select Library Setup, the following dialog will display. select Central library, then press the Browse... button to select the settings.lib file in the central lib directory. The sub-directories are normally created with hidden attribute. If you cannot see the central lib sub-directory go to Windows Explorer, View menu, select Option.., then select Show all files. You can create multiple central libraries; make one for each of your customers. System Check up This section lists a simple test procedure that checks system hardware functionality and parameter integrity: 1. Start the system from a complete shut down. Observe the stage homing sequence. For the off-line Scanspection, the Image moves to the right and the table moves back, then both axes reverse directions and stop near the centre. For the in-line AOI, the Image transport moves towards the front right corner, then both axes reverse directions and stop near the centre. If the homing sequence does not complete correctly, there is a problem with the motion control system. 2. If the home sequence is correctly completed, enter the Supervisor Mode of the software, double-click on the video window and observe the Image movement. The system should centre exactly where the mouse is pointed. The Video Navigator Scale is Image specific, you need to switch Images and test the Navigator Scale for each Image. 3. Centre the video cross hair with an image feature on the board. Switch Images to view the same feature under different magnifications. The cross hair should stay on the same Device of the feature. Map Window Current Position Mismatch In the Map View a red rectangle represents the current position of the Image. It should represent the correct position with respect to the board. If for some reason the map view current position does not correspond to the actual Image position, the following steps should be taken to rectify the situation: 1. Press the Home button on the toolbar. The system should return to the bottom left corner of the board. (If the system does not stop at the bottom left corner of the board, please read the next section about restoring home position.) 2. Point the mouse to the Map View; click right mouse button to pull down a menu. 3. From the menu select Set Map Reference. 4. The software will ask you to confirm that you are on the bottom left corner of the board. You should be because you are at home position. Press Yes on the dialog. ROI box and Actual Device Position Mismatch The system overlays a rectangle on all the Devices that were trained. When the Image moves, those rectangles should stay with the corresponding Device on the board. If they do not, the following steps need to be taken: The rectangle could be slightly off the Device; that is normal, but if the rectangles are drawn at completely wrong positions, the home position may have been lost. To restore the home position, simply press the Align button, on the Toolbar. If the align process finishes successfully, the home should be restored. If the alignment cannot be completed, you may set the home position manually by positioning the Image so that the cross hair lines up with the bottom left corner of the board. Select Positional | Set Position from the main menu. The following dialog will display: Press the Set to Home button followed by the OK button Switching Images Changes the Viewing Position The ScanSpection system uses multiple Images to accomplish the inspection process. The Images are located at a fixed offset from each other. To simplify the user interface and to reduce the confusion to the user when the system switches Images, the system automatically repositions the Image every time there is an Image change. This ensures that the video cross hair stays with the same position on the board before and after an Image change. To the user, an Image change should only appear as a magnification change. The system automatically compensates for the offset distance between the Images. If it is observed that the system does not compensate the offset correctly, the Image offset needs to be re-calibrated. The instructions on how to calibrate Image offset are given in the previous section. Error Messages This section lists the common error messages: xxx Device to big (or xxx Lead area to big) All inspection ROIs (for Devices, lead areas and solder area) must be small enough to be inspected in one field of view. To allow for search area the ROIs itself must be smaller than 75% of the field of view. This error message indicates one of the Device exceed this size limit and cannot be inspected. Upon seeing this message user must investigate and fixes the problem Device. Otherwise all Devices appeared after the problem Device in Device list would not be inspected. Template Manager, unable to load template This error message may appear when you try to display the template of a Device. It indicates that the software is unable to load the template into memory. To fix the problem, you need to delete or re-train the template (alternates) that the system is unable to load. If the error message appears when you try to align the board, the alignment mark templates may be bad. You may need to re-define the alignment marks. Grid too dense to display This error message may appear when you try to switch to a higher magnification Image. The Map View displays a grid that matches the magnification; the higher the magnification the denser the grid pattern. If the Map View window is too small or the board is too large, the grid may be too dense to be shown. The problem can usually be resolved by enlarging the Map View Window. Appendix I Sample CAD Data Exchange File .Scanspection_CAD_EXCHANGE Version 5 BoardName Scale 10 InvertXPos InvertYPos BoardRtn YESB06 IssE 0 0 0 Rot’nOffset 0 .DATA_START Ref.ID C164 C165 C175 C182 C174 C247 C257 C293 U79 U84 U91 U96 U97 IC103 IC104 U98 IC105 U85 U75 U73 U77 U74 R199 R146 R162 R187 R188 R203 R159 R185 R209 R167 R191 R215 P/N 111-102-00 111-102-00 111-102-00 111-102-00 111-102-00 111-162-00 111-162-00 111-162-00 437-075-00 437-075-00 437-075-00 437-075-00 437-075-00 437-075-00 437-075-00 437-075-00 437-075-00 438-834-00 438-839-00 438-839-00 438-839-00 438-839-00 629-133-00 629-133-00 629-133-00 629-133-00 629-133-00 634-156-00 634-156-00 634-156-00 634-156-00 634-156-00 634-156-00 634-156-00 .DATA_END X -25400 -25375 -24892 -24511 -24498 -14834 -11460 -343 -9588 -9588 -6794 -4064 -4064 -1334 -1334 -4064 -1334 -9881 -12764 -15875 -12764 -15875 -19878 -25466 -25466 -22672 -22672 -19878 -25466 -22672 -19878 -25466 -22672 -19878 Y 3175 4242 3302 3302 2667 279 584 1143 673 8928 8928 7887 9538 7887 9538 11189 11189 11557 2667 5588 8446 11303 2223 2604 8954 9080 9334 4636 7810 8192 7938 11112 11366 11112 Rot’n CamNo Package 0 1 1210C 180 1 1210C 270 1 1210C 270 1 1210C 180 1 1210C 0 0 3225C 180 0 3225C 0 0 3225C 180 0 SOIC28 180 0 SOIC28 180 0 SOIC28 180 0 SOIC28 180 0 SOIC28 180 0 SOIC28 180 0 SOIC28 180 0 SOIC28 180 0 SOIC28 90 0 QFP208 0 0 QFP208 0 0 QFP208 0 0 QFP208 0 0 QFP208 180 0 0805R 180 0 0805R 180 0 0805R 180 0 0805R 180 0 0805R 180 0 0805R 180 0 0805R 180 0 0805R 180 0 0805R 180 0 0805R 180 0 0805R 180 0 0805R Solder and Lead Inspection Introduction Statistically solder defects are the most numerous amongst all the PCB manufacturing defects. A few common solder defects are insufficient/no solder, solder bridge between leads, excessive and improper wetting. Due to the fact that variation amongst good solder joints are substantial, solder inspection presents a great challenge to AOI machines. Moreover, determining a solder defect is somewhat subjective. YesTek AOI machines use a variety of vision algorithm and illumination arrangements to perform solder inspections. These include traditional rule base algorithms, moreover, software architecture is provided to allow easy extension of the inspection algorithm by linking in extension DLLs (dynamic link library) at Test Board-time. The DLL can add new vision algorithms and lighting control to the core software to satisfy special inspection requirements. Algorithms for Solder Inspection Pattern Recognition Pattern Recognition, also known as template matching, is a technique the software uses to do device marking inspection. This technique can also be used to a limited extend on solder inspection. Pattern recognition uses a statistical formula to determine the degree of similarity between the test image and the template (or templates) trained on known good solder joints. The comparison produces a score between 0 to 1000 with a score of 1000 meaning a perfect match. For solder inspection a score of 600 is commonly used. Histogram Analysis Histogram analysis compares the ratio of bright/dark pixels to the total number of pixels. Based on the lighting arrangement, defective solder joints usually yield a different ratio than the good solder joints. Histogram analysis is a simple and fast technique. Currently it is the most commonly used algorithm for solder inspection. Algorithms for lead (solder bridge) Inspection Blob Analysis An adaptive threshold is used to binarize the image, and then the black and white pattern is checked against the sector’s parameter such as pitch and lead width etc. Any discrepancy in dimension or regularity will flag an error. Extension DLLs To increase the flexibility and extendibility of the solder inspection, we implemented software architecture to allow additional software modules to be added to the core software at a later time. This architecture allows us to easily satisfy special inspection requirement without the risk of compromising the core software integrity. We call the additional module “extension DLL.” An extension DLL can add new vision algorithms and control to the software at Test Board-time. The DLL management user interface can be access from the main menu, Functions. Options. Appendix VII: Sample LVIDEO.INI File Listing [LiveVideo] Board=M_13 LineWidth=1 StatusFlag=14 XhairX=0.5 XhairY=0.5 XhairLen=0.1 ScaleX=70.0058 ScaleY=70.0058 ScaleRef=0 CScale0X=51524.3 CScale0Y=38643.2 CScale0Ref=0 CScale0XOff=0 CScale0YOff=0 CScale1X=29598.2 CScale1Y=22198.6 CScale1Ref=33 CScale1XOff=0 CScale1YOff=0 CScale2X=24461.2 CScale2Y=18345.9 CScale2Ref=66 CScale2XOff=-1642.74 CScale2YOff=-62632.8 CScale3X=14094.5 CScale3Y=10570.9 CScale3Ref=99 CScale3XOff=-1642.74 CScale3YOff=-62632.8 RoiWidth=640 RoiHeight=479 RoiXOffset=0 RoiYOffset=0 CScale0Theta=0 CScale1Theta=0 CScale2Theta=0 CScale3Theta=0 CScale4X=10000 CScale4Y=10000 CScale4Ref=100 CScale4XOff=0 CScale4YOff=0 CScale4Theta=0 CScale5X=10000 CScale5Y=10000 CScale5Ref=115 CScale5XOff=0 CScale5YOff=0 CScale5Theta=0 CScale6X=10000 CScale6Y=10000 CScale6Ref=130 CScale6XOff=0 CScale6YOff=0 CScale6Theta=0 CScale7X=10000 CScale7Y=10000 CScale7Ref=145 CScale7XOff=0 CScale7YOff=0 CScale7Theta=0 CScale8X=10000 CScale8Y=10000 CScale8Ref=160 CScale8XOff=0 CScale8YOff=0 CScale8Theta=0 CScale9X=10000 CScale9Y=10000 CScale9Ref=175 CScale9XOff=0 CScale9YOff=0 CScale9Theta=0 CScale10X=10000 CScale10Y=10000 CScale10Ref=190 CScale10XOff=0 CScale10YOff=0 CScale10Theta=0 Solder and Lead Inspection Introduction Statistically solder defects are the most numerous amongst all the PCB manufacturing defects. A few common solder defects are insufficient/no solder, solder bridge between leads, excessive and improper wetting. Due to the fact that variation amongst good solder joints are substantial, solder inspection presents a great challenge to AOI machines. Moreover, determining a solder defect is somewhat subjective. YesTek AOI machines use a variety of vision algorithm and illumination arrangements to perform solder inspections. These include traditional rule base algorithms, moreover, software architecture is provided to allow easy extension of the inspection algorithm by linking in extension DLLs (dynamic link library) at Test Board-time. The DLL can add new vision algorithms and lighting control to the core software to satisfy special inspection requirements. Algorithms for Solder Inspection Pattern Recognition Pattern Recognition, also known as template matching, is a technique the software uses to do device marking inspection. This technique can also be used to a limited extend on solder inspection. Pattern recognition uses a statistical formula to determine the degree of similarity between the test image and the template (or templates) trained on known good solder joints. The comparison produces a score between 0 to 1000 with a score of 1000 meaning a perfect match. For solder inspection a score of 600 is commonly used. Histogram Analysis Histogram analysis compares the ratio of bright/dark pixels to the total number of pixels. Based on the lighting arrangement, defective solder joints usually yield a different ratio than the good solder joints. Histogram analysis is a simple and fast technique. Currently it is the most commonly used algorithm for solder inspection. Algorithms for lead (solder bridge) Inspection Blob Analysis An adaptive threshold is used to binarize the image, and then the black and white pattern is checked against the sector’s parameter such as pitch and lead width etc. Any discrepancy in dimension or regularity will flag an error. Extension DLLs To increase the flexibility and extendibility of the solder inspection, we implemented software architecture to allow additional software modules to be added to the core software at a later time. This architecture allows us to easily satisfy special inspection requirement without the risk of compromising the core software integrity. We call the additional module “extension DLL.” An extension DLL can add new vision algorithms and control to the software at Test Board-time. The DLL management user interface can be access from the main menu, Functions. Options. Understanding Fiducials ScanSpection software uses two alignment marks to correct for placement difference between boards. Alignment marks have fixed XY locations. The software uses the fixed XY locations as a reference to determine what compensation is needed for a particular board under inspection. There are two kinds of positional compensation; one is translational and the other is rotational. The software uses the left alignment mark to calculate translational compensation. For example, the left mark has a defined position of (10,10), and the software finds it to be at (12,11) . This means in order to compensate the coordinates system needs to shift 2 units to the right on X axis and 1 unit up in the Y axis. After the software compensates translationally, it proceeds to find the right alignment mark and calculates the rotational compensation using software theta. The software compensation works best if the fiducials are located on the bottom left and the bottom right corner of the board. It is recommended that the user select the left alignment mark close to the bottom left corner of the board and the right alignment mark close to the bottom right corner of the board whenever possible. Software theta is a technique that mathematically rotates the user coordinate system to compensate for the mis-alignment of the PCB. For example, there is a 5 degree offset in theta for the PCB. The user wants to go to (1000,1000) on the PCB to inspect a component. The software calculates the corresponding Image coordinates using the following algorithm: X’ = X Cos (A) + Y Sin(A) Y’=-X Sin (A) + Y Cos(A) In this case X’ = 1000*Cos(5) + 1000 * Sin(5) Y’=-1000*Sin(5) + 1000 * Cos(5) X’=1083.35 Y’=909.04 The software then commands the Image to go to (1083.35,909.04). This is the same place at (1000,1000) on the PCB. The process is completely transparent to the user. The revert calculation is performed when displaying coordinates. The Status bar will show (1000,1000). The ScanSpection software uses a multi-layer scheme to handle coordinates. The top layer is the user coordinates (or the board or PCB coordinates). This is how the position of Devices on the board are defined. This is the only coordinate the user will deal with directly. The bottom layer is the physical coordinate where positions are defined by motor steps and encoder counts. The mid layers include scaling, software theta, linear error compensation and error mapping. The layering scheme allows the ScanSpections to have transferable Board Setups without requiring the machines to be built identically. (such machines are unable to be manufactured.) Lead Inspection In the AOI software the lead inspection and the solder inspection are treated separately, specifying a lead area is for the detection of solder bridge between the leads of an IC. Solder areas are for the detection of other solder defects such as insufficient or no solder. Training leads area A lead area is associated with a device trained prior to training its leads. Before starting to train them, the entire sector should be visible on the screen; that is, manipulate the table so that at least the leaded side under consideration is entirely visible. Select "Train lead area" menu item. From right button menu over the Device, size the ROI so that it completely surrounds the local sector allowing for some slack around it; all leads have to be clearly enclosed in the area. Click on the ROI's toolbar OK button or click the right mouse button over this lead sector to train the local area. The lead parameter dialog will display: On this dialog user need to specify the direction of the lead area relative to the Device. When the right button is used, a new ROI is again presented. This is provided as a convenience while the trainer makes sure that the previous sector was properly trained. Leads Area Menu Click OK on the ROI tool box after proper resize to select the leads region. From this point on, clicking the right mouse button on this region brings a floating menu as follows: Edit Parameter Launch the Lead Inspector Parameter dialog. Extended Parameter This menu item is disabled for algorithm 10. For algorithm 11, the following dialog display: Pitch - Separation from one lead to the next can be in Thou or microns. (typical values, 20 Thou,25 thou,50 Thou) Regularity Tolerance - High regularity mean the lead to lead separations are almost the same from one another. Set this tolerance to detect bend leads or missing leads. A value of 10% is typical for this parameter; it can range from 0 to 50%. Max. Lead Width - Define the maximum apparent width of a lead. Set this parameter to detect bridging or lead off pad conditions. A value of 65% is typical for this parameter; it can range from 50 to 95%. Threshold Bias - During blob analysis a threshold value is used to change the grey scale image into a black and white image. In the software the threshold is automatically set to the average value of the entire lead sector. However, user can use this Threshold Bias parameter to offset this value. If a 10% bias is applied the actual threshold value would be: average pixel value * 110%. The acceptable range is -100% to +100%. Double Width End Leads -On some board layout the end pad is made twice the width of the other lead pad. This check box informs the software of such layout. Retrain Some time the lead area needs to be retrained with a different Image magnification. The following dialog display: In situation where the field of view of a particular magnification do not permit the testing of the entire lead area in one frame, the software will begin the process to break the lead area down to multiple sectors. This process is designed for minimum interaction with the user. Once the initial ROI is positioned correctly, click either the right mouse button or the OK button to start. The system moves along the respective leads sector performing a series of stations so that enough overlap gets seen. As the system moves along the sector, the user is prompted to select Ok or Cancel, to continue press Ok, to stop press Cancel. Align... This selection launches a dialog to allow accurate position adjustment of the lead area. Move/Resize This function allows gross move or re-size of the lead area. Delete Lead Inspector This function deletes the entire training of the current sector independent of the training mode. The sector is totally erased along with its training settings. Train Solder Area This function allows the creation of an array of solder area definition for inspecting solder quality on each lead's tip. The software prompt user to enter the number of lead in this area with the following dialog. For SMT components: For through hole components: Base on the users' input appropriate number of solder area would be created. Update Lead Areas This menu selection set the parameters of all the lead area on the board base on the current lead area. The software prompts the user for the scope of the update with the following dialog. Train Anchor Train anchor object for runtime position compensation. Test Lead Inspector This Test Boards an inspection over the respective sector. Its purpose is to make sure that the settings are properly tuned and expected results from the training are obtained. More importantly, it is useful when reviewing Devices on boards being inspected, or while tuning is being improved upon utilising subsequent known good boards. For Algorithm No11: Solder Inspection The user can define the Solder Inspector only after the Device has been trained. From the Device pop up menu, there is the selection Define Solder Inspector. Upon selecting the item, the software prompts the user to draw a ROI (Region of Interest) around the area where the missing solder condition is to be detected. After defining the area, the following dialog will display: From this dialog, the user enters the parameters for the Solder Inspector. The user need to specify are the joint direction relative to the Device, the preferred Image for the inspection and whether the joint is from a through hole device. The algorithm number specifies which inspection algorithm to use for this solder area. Currently, 1 for pattern recognition and 2 for histogram. After specifying the area users can activate a pop up menu by placing the mouse pointer inside the area and depress the right mouse button: Edit Parameter... Display the solder Inspector Parameters dialog. Extended Params... This selection allows the setting of parameters in the extension DLLs. Depends on the algorithm used, different dialogs would display. For Pattern Recognition the following dialog display: When using algorithm No1 i.e. Pattern Recognition for solder inspection, user trains the templates of a good solder joint. During inspection every solder joint images are compared with the templates. A score is produced and is compared with the pass score (e.g. 600) to produce a pass or fail indication. The technique is very similar to the way a Device is inspected. However for solder inspection the Top light is recommended. Top light is suitable for highlighting common solder defect. Also rather than organizing the templates by Device number as in Device inspection. Solder templates are organised by solder area's directions (e.g. North, East, South and West) and the Device's package type (e.g. 0805, 0603, SOIC48 etc). Algorithm No1 is most suitable for inspecting solder condition on the tip of the leaded devices. Because it has a search area, it doesn't require very precise positioning of the ROI. So it is ease to use and maintain. For histogram the following dialog display: Algorithm No2 i.e. the histogram analysis can be used to check for missing or insufficient solder condition. It is fast and effective, as long as the ROIs are placed precisely on the solder joints. This limits it effectiveness only to the large to median size discrete devices. To increase its effectiveness on smaller devices Anchors can be used. Using Anchors will increase the complexity and make the Board Setup more difficult to maintain or transfer. Move/Resize This function allows gross move or re-size of the solder area. Align... Launches an alignment dialog to fine-tune the position of the solder area. Delete Solder Inspector Delete the selected solder area. Save Solder Image Save the image of the selected solder area for later neural network training. Update Solder This menu selection set the parameters of all the solder areas on the board base on the current solder area parameters. This function is essential while experimenting with parameters on solder areas of leaded ICs. The software prompts the user for the scope of the update with the following dialog: Train Anchor Train anchor object for Test Runtime position compensation. Test Solder Inspector This function verifies the training parameters by performing an inspection on the selected solder area. Depends on the algorithm selected different result dialogs may display. . Set Defaults Set the parameters of the solder area as the default parameter for later solder area creation. Step Through Devices Solder and lead inspections require a more accurate definition for the inspection area compared to "Device's marking" inspection. The Step Through feature of the software has been extended to allow the fine adjustment of the inspection area. The Step Through feature can be accessed via the File menu Step Through Devices. During Step Through, the arrow keys on the keyboard move the inspection area one pixel at a time while the space bar is used to move to the next Device. Device movement during Step Through in "normal mode" (as shown above) is the same as Device Move, Device Label Only, only the templates move. Device movements during Step Through Devices in Device Outline mode is the same as Device Move, Entire Device, and all the components of the Device move together. During normal walk through each Device is moved individually, however, it is possible to move multiple Devices the same amount. This function is called Offset Device Position. To access this function, place the mouse cursor on the walk through dialog box and depress the right mouse button to pull down a menu. Select Offset Device Position and the following dialog box will display: From this dialog box the user can select the application scope of the offset. For example if "Same Part Number" is selected, the XY adjustments made to the current Device will apply to all the Devices with the same Part Number. Using Anchor The Anchor provides Test Board-time position compensation for the solder areas and lead areas. The use of anchor is necessary for inspecting solder condition on the fine pitch leaded device with algoritmNo2 (AlgorithmNo1 is self-anchored). To detect solder defect such as missing solder or lifted lead on that fine pitch lead tip it is necessary to have the inspection box (ROI) "lock on" to the lead tip position. This needs a position accuracy of about 1 Thou, the positioning system of the AOI has an accuracy of about +/-3 thou. To get needed accuracy, anchors used to provide compensation. An anchor can locate the position of a reference on the frame and produce an offset from its ideal position to its actual position. The offset is than used by the solder or lead area under its coverage for position compensation. User can add anchor from Device, Lead or Solder menu. After setting the size of the anchor the following dialog appear for user to specify its parameters: There is an anchor pop up menu: Parameters Launches the parameter dialog for setting anchor parameters Set Search Area Set search area of the anchor object. Set Coverage Area Specify an area of which the offset product by the anchor is applied. Move/Resize Move or change the size of an anchor. If the size changed, the anchor will need to be retrained. Delete Anchor Delete the anchor. Test Anchor Test drive the anchor Package Library A package defines the position of the solder and lead area. Common packages for passive devices are 0805, 0602, 1206 etc. For active devices package name such as PLCC, SOIC and QFP are common. In the software Device update can either go through Part Number or through Device package. Since the information for lead and solder areas are the same for the same package, having a package library is a convenient way to update solder and lead area. There are three ways to enter the package information into Board Setups. 1. From CAD data when training the board. This is the most straight forward way of incorporating package info into the Board Setup. 2. Import a Part Number to package listing. Sometime package info for Device is not available from CAD data. User must create a list correlating Part number with package type. Here is an example of such list: .PKG_NAME_EXCHANGE P/N Package 240756 0603R 240739 0603R 240740 0603R 240741 0805R 240742 0805R 240743 0805R 240744 1206R 240745 1206R 240746 0603C 240748 0805C 240749 1206C 240750 CC-TAN 240751 SOT23 240752 DO-214 240753 50SOIC14 240754 50SOIC20 240755 25QFP132 .DATA_END The software can import such a list and assign package info to all the Part Numbers listed. To import select Import Package Name from the Package Library pop up menu. 3. Interactively enter the package type to each library Device. User can also interactively enter the package info into each Part Number (or a range of Part Numbers). To do so first select the Device or Devices in the Device Library (multiple selection can be make with the use of Shift or Ctrl key), then select Edit Active Devices... from the pop up menu, the following dialog will display: User can select the package type from the list of available package. How to Create a New Package? A package is the definition of position and size of the lead and solder areas plus their inspection parameters. To create a new package user should go to a Device, add the lead and solder areas, fine tune their position and size then assign inspection parameter. Then give the package a name and add the package to the package library. Here are the steps to add the new package to the package library: 1. Select Edit Device from the Device menu, select Extended Parameter page. 2. Press the Package Lib button 3. Press Create New button 4. Enter a name for the package (e.g. 1206C, SO14 etc) when prompted. Then press OK If you make modification to a package definition on a Device, you can update the package library by the following steps: 1. Select Edit Device from the Device menu, select Extended Parameter page. 2. Press the Package Lib button 3. Press Update button. 4. The software will ask if you want to update the package definition on other instances of the Device in the Device list. Select Yes to update. Train Board for Solder and Lead Inspection If the user wants to perform solder inspection on the board he/she is going to train, they should try to obtain package information for the Devices and list them in the CXF file. Package information is helpful during updates of solder and lead parameters. Training the Device labels first without concerning lead and solder areas is recommended. Be sure each Device has a Device number assigned to it. The lead and solder areas can be added later. Because position accuracy is critical for solder and lead inspection, the user must take the time to position the three reference Devices as accurately as possible at the beginning of CAD import. If good positions are established from the beginning, the user won't have to do much "tweaking" in the form of Step Through later. To get started, here are the steps for add lead and solder areas: A. For leaded ICs 1. First check the Device outline by selecting Move, Device Outline from the Device menu, adjust if necessary. 2. Train lead area by selecting Train, Lead from the Device menu. Define the size of the lead area. The recommended algorithm for lead inspection is No11. 3. Set Extended parameters such as pitch, and tolerances for the leads. 4. Do a Test Lead Area to verify lead parameter. 5. Repeat step 1 until all the lead area is defined. 6. Use the Align... from the lead mean is necessary to fine tune the lead area position and size. 7. Train solder areas by selecting Train Solder Area from the lead menu. 8. Pull down the solder menu, select Edit Parameters.., and specify the direction of the solder area relative to the Device. Select the Image number, and then select algorithm number. The recommended number is 2. 9. From the solder menu select Extended Params, set the parameters accordingly. The recommended parameters are pass 65% white, 1st threshold 0 and 2nd threshold 128. 10. From the solder menu select Update Solder. 11. Repeat step 4 to 7 until solder areas in all the lead area is defined. 12. Use the Align... function from the Solder menu to fine tune the position and size of the solder areas. 13. From the Device menu, select Update Library, select Update Package, and answer Yes to the question "Do you want to update other instances of the Device in the Device list B. For Chip devices 1. First check the Device outline by selecting Move, Device Outline from the Device menu, adjust if necessary. 2. Train solder area by select Train, Solder from the Device menu. 3. Pull down the solder menu, select Edit Parameters.., and specify the 4. 5. 6. 7. direction of the solder area relative to the Device. Select the Image number, and then select algorithm number. The recommended number is 2. From the solder menu select Extended Params, set the parameters accordingly. The recommended parameters are 50%, first threshold 0, second threshold 128. Repeat steps 1 to 3 until all the solder areas are define. Use the Align... from the solder area menu to fine tune the position and size of the solder area. From the Device menu, select Update Library, select Update Package, and answer Yes to the question "Do you want to update other instances of the Device in the Device list?” Repeat A. and B until solder and lead areas are added to all the devices. Depending on the position accuracy needed, Step Through might be necessary. To begin step through select Step Through Devices from the File menu. Anchor may also be needed for Test Board-time position compensation. Converting CAD Data Using Excel In a production environment, the same software package which generates the Pick & Place machine programs can usually generate the CXF file for the AOI automatically, but if you are doing a demo or just evaluating the machine you may need to convert the CAD data to a CXF file manually. The Excel software can be used to format text data into a CXF file. First prepare the CAD data into columns of text. From the Excel menu select File | Open. Excel's import wizard will start and guide you. Select Delimited, press Next, and then select Space as delimited. Press Finish; you will see the data append as Excel columns. Manipulate the data into the correct format. There is a sample CXF file in Appendix I on page 81. After completing the manipulation, save the file as Space Delimited Text with a .CXF extension. When specifying the file name, it is essential to enclose the file name in double quotation marks such as "Board1023.cxf". This prevents Excel from appending an additional file extension (.prn - e.g., Board1023.cxf.prn) to the file name. Using OTTO-CAD Unless you work with CAD data on a daily basis, figuring out its information such as scale, axis inversions, and board rotation would be difficult. The software provides assistant in form of the OTTO-CAD. To enable OTTO-CAD put the word AUTO in the Scale section of the CXF header. I.e. .Scanspection_CAD_EXCHANGE Version 5 BoardName MyBoard Scale AUTO .DATA_START .. .. When trying to import CAD with Scale set to AUTO, OTTO-CAD dialog will appear: The OTTO-CAD will prompt the user to place "boxes" onto a few selected Devices (usually 3 to 6 Devices) near the perimeter of the board. Then base on the user's placements the software determines the scaling, orientation and axis direction of the CAD data, and convert the data for CAD import. Additional CAD Utilities Two other features only accessible when placing the third reference Device during CAD import: Graph CAD Data is useful when user have to train a board that do not have reference ID silkscreen on the board, and layout drawing is not available. Graph CAD Data graphs the CAD data into the Map View. Printing the Map View afterward will produce a layout drawing of the board. Resync Centroid Position the following dialog will appear upon selecting item: The Re-establish centroids is useful when user need to modify a Board Setup created with an older version of the software (Version 3.60 or earlier), where centroid position are not stored to the correct centroid position for all Devices. Resync Centroid Position re-read the CXF file and correct the centroid position of the Device in the Device list. The Move Devices is used to correct position error for all Devices by reestablishing Device positions base on centroid data from the CXF file. The feature is very useful for fixing a Board Setup which lost its fiduical marks. This feature can also be used to correct Board Setup's Device position in case that the Board Setup was trained on a machine with bad calibration. Using Software to Read Barcode All the inspection Images on the AOIs can be used to read barcode code. Using software can sometimes eliminate the need of using a separated barcode reader to read barcode on the PCB for tracking purposes. Moreover Image barcode is more automated than using the hand held barcode reader. However, there are some limitations. First, the entire barcode label must be small enough to fit into the field of view of the Image. Secondly, the barcode to be read must face up so that Image can see. Thirdly, current software (version 1277) can only read: 1. Code 39 2. Interleaved 2 of 5 code 3. DataMatrix code 4. EAN13 code 5. Code 128. Despite the limitations, Image code is tremendously convenient and well integrated with the rest of the software. If the barcode size is the only limitation, it is advisable to purchase additional Image and lens for the purpose of reading the barcode. The AOIs can normally accommodate up to 4 Images. To use the Image barcode, users need to ensure the barcode.dll is loaded as an extension DLL. Train the barcode as a Device, and give it a Reference I.D. BARCODE, in the extended parameter page set algorithm number to 21. Press the Ext. Setup button to setup parameter for the barcode read. Number of Characters -The software will verify the number of character in the barcode base on this parameter. Rotation -Can be 0,90,180 or 270 degree. Threshold -Threshold is used to binarise the image before reading the barcode. 128 is good for most situation, if the print is very light user may need to use a higher threshold value. The final step in using Image to track barcode is to enable the Enter Board Serial Number check box in the Load untested PCB for Inspection dialog. Here is a summary of the steps: 1. Make sure BARCODE.DLL is loaded as extension DLL. 2. Train the barcode as a Device with Reference ID =BARCODE, Algorithm No=21 and set the Ext. Setup parameters (Number of Characters, Rotation and Threshold) accordingly. 3. Set the search area for the barcode, and do a Test this Device, to verify barcode reading. 4. Enable Enter Board Serial Number in Load untested PCB for Inspection dialog box. X-out and BLKTAG In a biscuit board one or more biscuits may be unpopulated (X Out). The Biscuit Skip system option enables the system to skip the unpopulated areas. This option works differently for off-line systems than for in-line systems. When this option is enabled in off-line systems, the user is allowed to interactively select the biscuit or biscuits needed to be skipped from the map view every time a new board is loaded in. In the case of in-line systems, the user will check the by label box. This instructs the system to search for a marker for the biscuit. If the marker is there, the biscuit will be inspected. A biscuit marker can be trained by training a Device with a Ref.ID of xxBLKTAG. For example, the biscuit label for biscuit 1 would be 01-BLKTAG. To skip a biscuit the user may place a label to cover its biscuit marker. Here are the basic steps to create the Board Setup for a palletised board on an inline system: 1. File, New Board Setup to begin the process, defines the board size as the entire board that includes all the sub-boards. 2. CAD Import to create the training for the first sub board. We will call this sub-board, the Master Biscuit. 3. Used Biscuit Copy and Paste to copy the training to all the sub boards. 4. Identify the X-out label for the Master Biscuit, train it as if it is a Device, and give it a reference id: BLKTAG. 5. Add BLKTAG to library, and give it a fictitious Device number, e.g. PN_BLKTAG 6. In System Option, Enable Biscuit Skip and by label. Inspecting Double Sided Board To inspect double-sided PCB user must create two Board Setups, one for topside inspection, one for bottom side inspection. However, it is possible to have the software to determine which side of the PCB it is going to inspect and automatically switch the Board Setups for you. To use the feature user need to: 1. Name the Board Setup for the top side as ****_TOP.xxx, and the bottom side as ****_BOTTOM.xxx. Where **** is the assembly number for the board. 2. Train a specialised Device and give it the Reference I.D. SIDETAG for each Board Setup. The software uses SIDETAG to confirm if the correct Board Setup is loaded. If not, it will load the complementary Board Setup. Before the inspection begins try to find the SIDETAG. If SIDETAG is found proceed with the inspection. If the SIDETAG is not found, load the other Board Setup then proceed with the inspection. By using the SIDETAG feature the system will load the Board Setup every time the side changes. The repeated loading and reloading of the Board Setups can be time consuming especially in a network environment where the Board Setup is loaded across the LAN. The Scanspection software is capable of caching the Board Setups. This feature is disabled by default. To enable this feature the user may edit the Scanspection.INI file and change EnableCaching=0 to EnableCaching=1. Colour Inspection on AOI Introduction The AOI machine has the capability of performing colour inspection. The following gives an overview of how colour inspection is implemented and how it can be used to inspect Devices that would otherwise be difficult to handle using only grey-scale information. Theory of Operation The AOI machine utilises a colour Image to capture image colour information. Inside the software colour information is converted into Hue and Saturation values. Hue is a measure of colour. It is a scalar quantity that ranges from 0 to 360, with pure blue at 0, pure green at 120 and pure red at 240. Saturation is a measure of the purity of colour; the extent to which it differs from grey of the same brightness. Images with low colour content have low saturation values. Brightly coloured images have high saturation values. All shades of grey, including black and white, have a saturation value of zero, which means they have no colour content. During the training process the hue value of the region of interest (ROI) is calculated and stored as reference. During inspection the calculated hue value is compared with the reference hue to determine pass-fail status. Device Colour Inspection Colour inspection is an optional Device of the Device inspection. When enabled, colour inspection verifies the shade of colour of a Device in addition to the grey-scale template matching that we are already doing. Specifically, a 10 x 10 pixel area at the centre of the template is used to extract colour information for verification. The size and position of area to extract colour information from is fixed. Colour inspection is turned on for capacitors by default during CAD import. Editing the Scanspection.INI file [CADImport] section can change this default. [CADImport] DefPosChk=1 DefPosTol=1000 AxInvAngleOffset=0 DefColourOn=C Device colour inspection can be enabled or disabled from Device menu on a Device-by-Device basis. It can also be enabled or disabled globally from the Functions Options page. Usage Note Some small capacitors or resistors have no labels and are very difficult to distinguish from the background under grey-scale. Using colour inspection capability, we can detect presence and wrong Device. Train template like you would normally do and enable colour inspection. Colour Inspection as and Extension DLL Colour inspection is also implemented in an extension DLL the ColourChk.DLL it offers users more versatile colour inspection capability. It is implemented as "Solder Inspector" algorithm 4. As a "Solder Inspector" it can be of any size and of any offset position relative the Device. Before using any of the colour inspection capability users must ensure the ColourChk.DLL is loaded. To load the DLL, select Functions, Options, from the Supervisor Mode menu, the following dialog box would appear: To use this colour inspection, from the Device menu select Train, Solder Inspector, and in the Solder Inspector Parameters dialog box enter algorithm number 4. Then from the solder inspector pop-up menu select Extended Parameters, the following dialog will appear. From this dialog user setup the parameter for the colour inspection. The pass criteria are as such: Total pixels with hue value fell within the range -------------------------------------------------------------------- > Threshold Percentage Total pixel in the ROI When adjusting the scrollbar of the hue centre value the software update the status by overlaying green to the matching pixels in the ROI in real time. The Train Colour Centre button calculates the average hue value of the ROI and set the Hue Centre Value to it. Utility to Experiment with Colour Inspection The ImgUtil.DLL is extended to include colour-measuring features. The pixel sample reports colour information as well as the grey level information on the specified pixel sample. The line profile feature profile Colour (hue) or Saturation or grey level. Supervisor Mode Main Menu The main menu selections allow users to change parameters that affect the board or system as a whole. The main menu selections allow users to change parameters that affect the board or system as a whole. File Test Board Starts the PCB inspection process. New Board Starts the new board definition process. Save Board Setup Saves a board setup to disk. Load Board Setup Loads a board setup from disk or shared library. Delete Board Setup Deletes a board setup from disk. All the files associated with the board setup will be deleted from disk. Save Scanned Board Saves the current board image onto disk. The images can be saved in TIFF format. Load Scanned Board Loads a saved scanned image from disk. Step Through Devices Interactively step through all the devices that have been trained. Import CAD File Reads a CAD data exchange file and creates a board setup based on the CAD data. Export CAD Data Generates a CAD data exchange file based on the current board setup information. Return to Operator Mode Returns to Operator Mode from the Supervisor Mode. Exit Terminates the SCANSPECTION AOI software session. Edit Search By Ref ID. Launches a dialog for the user to enter a Device reference ID, then positions the Image to find the specified Device on the board. Rename Part No. Rename a Device number in the Device library, and all instances of the Device in the Device list. Copy Biscuit Duplicates the Device information from one area of the board for later pasting to another area on the board. Users can specify the biscuit either from the Video window or from the map view window, depending on which one is active. Cut Biscuit Copies the Device information from one area of the board to a clipboard for later pasting to another area on the board, and then deletes the Device in the original area. Paste Biscuit Pastes the biscuit information to a different area. Paste Biscuit Array Creates a biscuit array based on information provided on the following dialog box: Delete Biscuit Deletes all the Devices in a specified area on the board. Users can specify the biscuit either from the Video window or from the map view window, depending on which one is active. Rotate Biscuit 180 Rotates the Devices 180 degrees in the biscuit. Move Biscuit Moves an area on the board to a different position. Enter Biscuit ID For a PCB composed of multiple biscuits of identical circuits with Devices using the same reference ID, the AOI system allows them to be distinguished with a biscuit ID. For example, 01-IC1 refers to IC1 in biscuit number 1 and 02-IC1 refers to the same Device in biscuit number 2. The menu selection launches a dialog for the user to enter a biscuit ID. Update Biscuits The menu selection allows the biscuits to be updated based on the original biscuit. (i.e. biscuit with no prefix.). If the original biscuit has new Devices added. This menu selection will automatically add the same Devices to the rest of the biscuits. Edit Board Notes Launches the Notepad text editor to create or edit a Notes file associated with the Board Setup. Help on Biscuits Displays online help information on biscuit copy and paste. Scanner Scan Board Scans a PCB with the current Scanner settings. Scanner Setup Opens the Scanner interface. Select Source Allows the option of using any twain scanner. Modify Add Devices Starts the new Device adding process. Display Overlay Redraws the Device overlays on the screen. Draw Device Outline Toggle in and out of the display Device outline mode. Rotate PRG by 90 Deg Rotates the Board Program in 90 degree steps. Inspect Active Area Inspects the Devices in the current field of view of the Image. Show Device List Box Displays the Device list dialog. Set Pass Score Launches the following dialog to allow users to set the default pass score on the Devices. The highest score is 1000, the lowest is zero. High scores reduce the system's tolerance for Device variations or differences in appearance, while too low scores can allow wrong Devices to pass. The default is 700. High false failures indicate the score is set too high, while high false accepts indicate the score is too low. Centre Search Area Automatically centres the search area on all Devices. Modify Search Areas Globally changes the search area for all Devices. The following dialog is displayed. Positional Goto Position Moves the Image to a specified XY position. The following dialog is displayed for the user to enter the XY position. This is a utility command not normally used by users. Set Position Sets the current position to the position specified by the user. This is a utility command not normally used by users. The following dialog is displayed. Align Board Starts board alignment if the alignment marks are defined. Define Board Size Starts the process to define the board size. Define Alignment Marks Starts the process that trains the alignment marks template and learns their positions. Edit Alignment Parameters Launches a dialog to allow changing of the alignment parameters. Functions Magnification Select Selects magnification 1 to 4, same as pressing the buttons on the toolbar. Display Live Displays video in the video windows. Capture Captures the current image and displays it frozen on the video window. Utility Move Devices to Last Position This is a utility command and should not be used by the user. Centre Alternatives This function centres the templates around the centroid position of the selected Devices. Template Quality Check Launches the template Quality Check dialog. Refer to Verify Device Template Quality section. Delete unused Template Files Delete the template files which are not used in the Device list and the Device library. Create Delete Shared Library Opens dialog to create and delete libraries. Change Password Launches a dialog that allows a user to change the password, which protects the Supervisor Mode from unauthorised entry. Calibration Setup Edit Navigational Parameters Launches a dialog to allow the changing of video navigation scales and Image offsets for the current Image. Calibrate Navigational Scale Refer to section Calibrate Offset Refer to section Change Display Settings Refer to section RS232 Displays a terminal window, which allows low level communications with the motion control hardware. Setup SPC Log Refer to section SPC Data Logger. Auto Save Setup During the setup process, the setup information will save to disk periodically to prevent losing of the setup information due to unanticipated power failure. This selection launches a dialog to let the user set the interval for auto save. Restore Defaults Loads two files (Scanspection.DFT & LVIDEO.DFT) from disk that contains the default system parameters, such as video navigator scales, Image offsets, Image transport error compensation factors, etc. Options Displays a system option dialog for setting various system options. Refer to section System Option. Help Contents Displays the contents page of the online help information. Supervisor Mode Displays online help information on Supervisor Mode. About Displays an About dialog. Active Devices Sub Menu The Device list menu is a local pop up menu. It will display when the mouse is pointing inside the Active Devices page in the Device List View and then the right mouse button pressed. List Failed Devices List all the Devices that failed the last inspection. List Passed Devices List all the Devices that passed the last inspection. This is useful during the bare board test of which you are hunting for false escape. List Devices with Lead Passed List Devices with lead area that passed the last inspection. List Devices with Lead Failed List Devices with lead area that failed the last inspection. List Devices with Solder Passed List Devices with solder area that passed the last inspection. List Devices with Solder Failed List Devices with solder area that failed the last inspection. Step Thru List Step through the Devices listed in the page. Package Library Sub Menu The Device list menu is a local pop up menu. It will display when the mouse is pointing inside the Package page in the Device List View and then the right mouse button pressed. Rotate Package Rotate the selected package 90 degree. Step Thru Selected Step through all the Devices with the same package. Delete Selected Delete the selected package from the package library. Delete All Delete the entire package library. Load Package Library Load another package library from disk. Since package library is loaded automatically when loading the Board Setup. This menu item is only used when there is a need to switch package library. Save Package Library Save package library to disk. Import Package Name Read a text file that assign package to Device number Here is an example text file: .PKG_NAME_EXCHANGE P/N Package 111-102-00 1210C 111-162-00 3225C 437-075-00 SOIC28 437-075-00 SOIC28 438-834-00 QFP208 629-133-00 0805R .DATA_END Export Package Name Generate a text file that list the package type for each Device number. Offline Programming Software (Optional product, purchased separately) Introduction Offline Programming Software allows users to create, edit or verify any inspection program offline on a separate computer. The software is a specially configured version of the AOI software that Test Boards on any PC with Windows. A copy protection key (Dongle) is needed to Test Board this software. The key is provided to the user when the offline programming software is delivered. Scanner Based AOI Offline Programming Station .. MVBoard=OLCOMP OffPrgLevel=0 VideoStyle=1 IsColour=1 NewLight=1 PathMethod=0 .. The offline program station creates Board Setups on the hard drive of the host computer. During offline programming the UserPath in the host computer's Scanspection.INI file is read, the new programs created will be saved according to the UserPath of the host machine. It is important to setup the UserPath so there is no ambiguity when viewing it either from the host machine or the offline station. Program Transferability The inspection programs (Board Setup) are transferable amongst AOI machines as long as proper calibration is maintained on the machines. The PASS on all items of the automated self-test guarantee Board Setup transferability for AOIs. Board Setups amongst the Scanner Based AOI is also transferable, but the scan head mechanism in the Scanner Based AOIs are less precise compare to the XY Image transport of the camera based systems, in addition to proper calibration, the ScanSpection requires "error map" calibration to allow program transferability. Board Setups from Scanner Based AOI CANNOT be used on camera based AOI or vice versus. Machine I.D. The MachineID setting in the Scanspection.INI identify the machine to the software. The MachineID is automatically set to the network computer name of the control computer. In a multiple machine environment it is important to make sure the computer name on each machine are different. This allows the software to correctly identify the Board Setups created by other machines and compensate the difference accordingly. Library Configuration Library configuration on multiple machine environments should base on application characteristics. How frequently the machines change job determines the optimal library configuration. On one end of the spectrum, the local library configuration is the most robust, low-risk and flexible but require the most work to keep all the machines in sync. To propagate any change make on one machine user must copy the Board Setups and their libraries to other machines. On the other end of the spectrum, user can setup all the machines to use a single central library located on the network server. With this configuration any changes to Devices automatically propagate to all the machine's Board Setups. The limitation with this approach is that at any one time only one machine can be in Supervisor Mode to make change to a Board Setup. This library configuration is also somewhat risky, for example if the network is down none of the machine can inspect board. Since there is only one copy of the library shared amongst all machines, if the library is corrupted it affects all the machines. It is possible to configure library between the two extremes, for example you can setup central library configuration but have a separate central library on each machine. You can also create batch file to automate the update process on local library configurations. When multiple machines share a central library. The software uses a text file called owner.txt to regular access to the library. All machines that share the library must have full access right (read/write) to the central library and the owner.txt file. The access control logic is simple. When a machine e.g. machine A wish to modify the library (i.e. when it tries to enter the Supervisor Mode.) It will first read the owner.txt file to see if some other machine is editing the library. If no other machine is editing the library i.e. Owner=NONE, machine A would write its machine ID into the owner field of the Owner.txt file. For example machine B now try to enter Supervisor Mode, it examine the owner.txt file and find Machine A is listed as owner. It would then, inform the user that machine A is editing the central library and therefore cannot enter Supervisor Mode. Machine B would only enter Supervisor Mode if machine A return to Operator Mode or exit the AOI software. Backup Procedures As with any computer system, periodic backups are very important to ensure that critical data is not accidentally lost due to system crashes, etc. The following folders and files should be backed up on a regular basis. Also, whenever a ScanSpection program is created or modified, it should be backed up. The default locations for these files and folders are shown below; if your system differs from these, please make the necessary adjustments. Normally, the backup procedure that the ScanSpection software offers should be used for saving the Board Setup files and their respective folders. You will find this under FILE | SAVE or FILE | SAVE AS. Immediately after creating or modifying the program, under normal circumstances, use FILE|SAVE. When backing up the program, use FILE|SAVE AS since this will allow you to back it up to another drive and/or location. Usually this second drive would be the ZIP drive. Please be aware that if you do not use the ScanSpection save procedure, you may not be saving all the necessary files and folders. This is because the *.Board Setup folder is hidden. The folders and files can be unhidden by changing the attributes in Win NT EXPLORER. Please also note that the ScanSpection SAVE procedure does not save or backup the *.INI files, *.XLS files, and may not save the central libraries, depending on their locations. Please be aware you may have more than one central library. If you have any questions on this procedure, please contact Yestek' support staff for assistance. AOI BACKUP LIST C:\PROGRAM FILES\AOI\LVIDEO.INI C:\PROGRAM FILES\AOI\Scanspection.INI C:\PROGRAM FILES\AOI\boardname.Board Setup C:\PROGRAM FILES\AOI\ boardname.Board Setup\*.* C:\*.XLS All central libraries ***Note: boardname refers to the specific name you have chosen for the PCB that you trained and is not the actual name of the file. Appendix II: Drawer Based AOI Scanner Software Guide Yestek' low cost vision system the Scanner Based AOI uses the same application software as the other vision systems. Training a new Board Preparing CAD data Since training board with CAD data is a lot faster than training each Device manually, users should locate the CAD data for the board and format the data in preparation for import. All the Yestek AOI system use the same CAD data format (the CXF format) Preparing CAD data is the same for all Yestek' AOI systems. Please refer to CAD data Interface for the description of the CAD data interface and Sample CAD file for an example CXF file. Define Board Parameter Board training can only be done in the "Supervisor Mode" of the software. If you are in "Operator Mode" enter the Supervisor Mode by selecting from the File menu, Enter Supervisor Mode. The software would prompt for the password. The default password is "YesTek". To define board parameters, select from File menu, New Board Setup the following dialog appear to prompt user to place a board into the drawer of the machine. After securing the board in the fixture, close the drawer then press the OK button, the next dialog will appear. Make sure the parameter is set as Input: 600DPI Professional size: A3 Unit: mm 1. 1. 1. Press the Preview button to take a picture of the board. Specify the region of interest on the preview screen. Press the Scan button to scan the board image into the software. It may take 30 second or so for the scanner to scan the broad. After the software prompt user to enter the name (assembly number) for the board. After the board name is entered. The software determines the board size by prompting user to move to 3 corners of the board. Three prompt dialogs will display one after the other the first one is: The 3 corners are bottom left, bottom right and top left corner of the board. After defining the board size, software will prompt user to define the alignment marks (fiducials) for the board. There are two alignment mark, left mark and right mark. After finish training the alignment marks, the following message appear. After pressing Ok, Users may want to press the align button on the Tool Bar to test the alignment marks just trained. Import CAD data The process begins by the user selecting File | Import CAD File from the main menu. The system opens the specified file to verify its format. If the format is correct the system prompts the user to load a board corresponding to the CAD data into the system. The software analyzes the Device position information from the CAD data and positions the Image over three Devices on the board. Each time, the user is prompted to verify the Device position. The three Devices are a Device closest to the bottom left corner followed by a Device closest to the bottom right corner and then a Device closest to the top left corner of the board. Each time a prompt dialog is displayed, the user should move the highlighted ROI on the video window so that it is on top of the corresponding Device, and then press OK on the prompt dialog. The prompt dialog is as follows: When the OK button is pressed, the software records the Device position. Based on the Device position of the three Devices located on the extreme corners of the board, the ScanSpection system compensates for any differences in the coordinate systems between the system that generated the CAD data and the system reading it. The factors compensated are XY scaling difference, board rotation, and XY axis skew. After the coordinate system is adjusted, the system will move the Image to view each Device one by one. If the Auto-Train is not enabled the user is prompted by the above dialog on every Device to verify the Device's position and size. The process is completed when all the Devices imported are verified. Based on the Device numbers supplied in the CAD data, the software adds the newly imported Devices into the Device library after their templates are trained. The Device import process can be aborted at any time by pressing the Cancel button on the Confirm/Adjust Device Position dialog or the Stop button on the main button bar. The Devices that are imported up to this point will remain in the Device list. To resume the import process, simply select Import CAD File from the file menu again. Since the Device information in the CAD file merges with the Device information in the board setup, there is no danger of importing the same Device twice. On the Confirm/Adjust Device Position dialog there is a check box, Auto Train Enable; checking it will enable the auto train feature. In auto-train, the system automatically searches for the Device in the expected position; if the Device is found the system adds that Device into the Device list for inspection and then moves on to the next Device in the CAD data. The training process continues automatically (unattended), stopping only if the expected Device is not found or the Device is not in the Device library. During CAD import, the status line of the main window displays the progress of the importing process with statements such as "Importing Device 238 of 2034". When all the Device data are imported a dialog will display indicating the completion of the importing process. For more information regarding the CAD Interface refer to CAD data Interface. Fine Tuning the Device Parameters After training all the Devices users should Test The Board several times to tweak certain Device parameters. To start inspecting the board select File, Test Board. The software prompts the user to place a board in the machine for test. Since the board is already in the drawer user should just press OK on the dialog. Press Scanner button to re-scan the board and start the inspection. After the inspection you can Review Failed Devices and make adjustment on the Device parameters. Repeat the scan-inspect process several times then switch to a different board of the same assembly number. After the fine-tuning, save the board train by selecting from the File menu, Save. Inspecting the Board Before inspecting you must load the training (Board Setup file) of the board from the disk. To load the training select from the File menu, Load Board Setup, locate the file from the list, then press the Open button. After the proper Board Setup is loaded, press the Test Board button {bmc the following dialog will display: Place the board into the drawer, close the drawer, then press Ok. The system display a dialog. Check the Always Scan Board box, then press the Scan Now button. The system will scan the board afterwards based on the result the following dialog may appear: If the board inspection failed, user can review the failed Devices by pressing the Review Failures button. After reviewing, open the drawer remove the board inspected. Place another board in the drawer, close the drawer, then Press the Next PCB button on the dialog. APPENDIX VIII: System Specification File The SysSpec.dat file lists the specifications and tolerances for critical system parameters. During the self-test process the values of these parameters are measured and compared to the specification stored in the SysSpec.dat file. [Spec] ImageOff=150.000 NaviScaleTol0=2.000 NaviScaleTol1=2.000 NaviScaleTol2=2.000 NaviScaleTol2=2.000 NaviScaleX1=51600 NaviScaleY1=38600 NaviScaleX2=29600 NaviScaleY2=22200 NaviScaleX3=24500 NaviScaleY3=18300 NaviScaleX4=14100 NaviScaleY4=10600 ImageAngle=0.200 RefRailAngle=0.050 XYCompTol=0.005 SkewCompTol=0.005 Aper=120.000 Focus1=43000.000 Focus2=22000.000 Focus3=23000.000 Focus4=13000.000 XErrTol=150 YErrTol=150 SErrTol=150 ;Image offset tolerance in um ;Mag. 1 magnification tolerance in % ;Mag. 2 magnification tolerance in % ;Mag. 3 magnification tolerance in % ;Mag. 3 magnification tolerance in % ;magnification spec. of pixel size (Width ;and height) when normalised to 1000x1000 ;image size, for 4 Images ;Image angle spec. in degree ;Reference Rail Angle spec. in degree ;X & Y linear error compensation tolerance ;Skew error compensation tolerance ;aperture spec. for all Images ;focus spec. for Magnification 1 ;focus spec. for Magnification 2 ;focus spec. for Magnification 3 ;focus spec. for Magnification 4 ;stage calibration X Error tolerance in um ;stage calibration Y Error tolerance in um ;stage calibration skew error tolerance in um System specification ends, the second half of the file stores machine unique information. They are data needed for system to Test Board the self-test. MIN_F_AREA=650 T_THRESHOLD=160 C_THRESHOLD=150 FiduLight=0 [Fiducial] LMX=-143585.222 LMY=-126282.756 BLMX=-66005.075 BLMY=-137848.975 RRDist=3Scanspection0.000 APPENDIX IX: Device Rotation Worksheet Tantalum Cap Chip resistors and Caps. SOIC/TSOP/DIP SOT/DPAK QFP/BGA